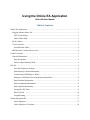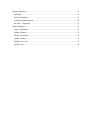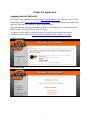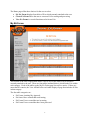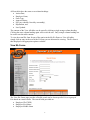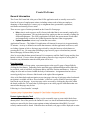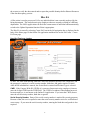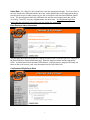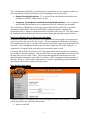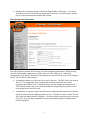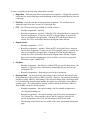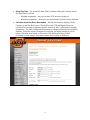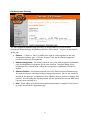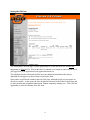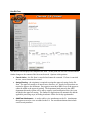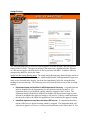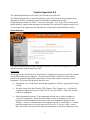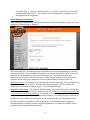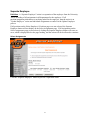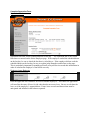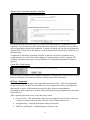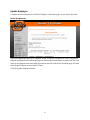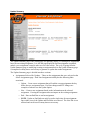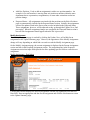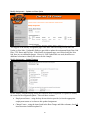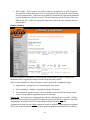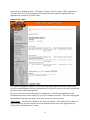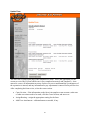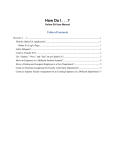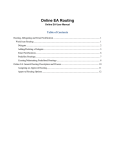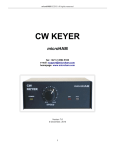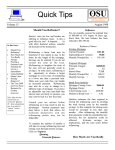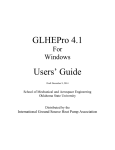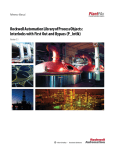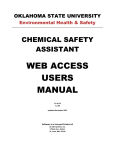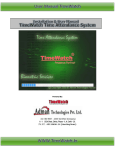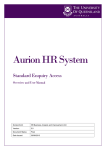Download Using the Online EA Application
Transcript
Using the Online EA Application Online EA User Manual Table of Contents Online EA Application ................................................................................................................... 1 Logging into the Online EA ........................................................................................................ 1 OLEA Log In Page ................................................................................................................. 1 OLEA Home Page .................................................................................................................. 1 My EA Forms ............................................................................................................................. 2 View EA Forms .......................................................................................................................... 3 Search Results Table ............................................................................................................... 4 HRS Security Controls Form Access.......................................................................................... 4 Create EA Forms............................................................................................................................. 5 General Information .................................................................................................................... 5 Page Navigation ...................................................................................................................... 5 Protect Against Identity Theft ................................................................................................. 5 Hire EA ........................................................................................................................................... 6 New Hire Employee Lookup .................................................................................................. 6 Enter Employee Name Information ........................................................................................ 7 Certification of Eligibility to Work......................................................................................... 7 Employee Affiliation Prior to Employment Start Date........................................................... 8 Enter Position Information...................................................................................................... 8 Enter Assignment Information................................................................................................ 9 Add Assignment Summary ................................................................................................... 12 Saving Hire EA Form ........................................................................................................... 13 Hire EA Form ....................................................................................................................... 14 Assign Routing ..................................................................................................................... 15 Update/Separation EA .................................................................................................................. 17 Select Employee.................................................................................................................... 17 Select Employee’s Positions ................................................................................................. 18 Separate Employee.................................................................................................................... 19 Definition .............................................................................................................................. 19 Select Assignments ............................................................................................................... 19 Complete Separation Form ................................................................................................... 20 EA Form – Separation .......................................................................................................... 21 Update Employee ...................................................................................................................... 22 Select Assignments ............................................................................................................... 22 Update Summary .................................................................................................................. 23 Modify Assignment .............................................................................................................. 24 Update Summary .................................................................................................................. 26 Update Form - Save .............................................................................................................. 27 Update Form ......................................................................................................................... 28 Online EA Application Logging into the Online EA The OLEA Forms application is located at http://eaforms.okstate.edu/. This is a ‘redirect’ URL and the actual URL (https://app.it.okstate.edu/ea_forms/) will display in the browser address bar and is the URL that is included in all email communications. Enter your Outlook Exchange email address and password and hit enter. Only employees with HRS Value Based Security will be allowed to login. To request access to HRS, the Human Resources System Access Request form must be completed which is located at http://hr.okstate.edu/docfiles/HRS_System_Access.pdf. OLEA Log In Page OLEA Home Page 1 The Home page offers three choices for the user to select. • • • My EA Forms displays four tables of EAs which currently attached to the user. Create EA Form allows the user to create an EA for routing and processing. View EA Forms is a search function used to locate EAs. My EA Forms This section of the OLEA application allows a user to review the status of EAs which are currently attached to the user. There are four tables (outlined below) which list the EAs within each category. Each of the tables on the My EA Forms page lists up five entries. If there are more than five entries, the View All link below each table displays a page that includes all EAs in that category. The four table categories are: • • • • EA Forms Awaiting My Approval, EA forms I have created that need routing, EA Forms I have created that are in routing, EA Forms I have created that have been processed 2 All four tables have the same seven column headings: • Action Date, • Employee Name, • Form Type, • Approval Status, • Pay (pay schedule, biweekly or monthly), • Department, and • Last Updated. The contents of the View All tables can be sorted by clicking a single orange column heading. Clicking the same column heading again will reverse the sort. Only a single column heading can be used to sort the table contents. To view the actual EA form for any of the entries in the My EA Forms or View All tables, simply click an entry in the row for the EA form you are interested in viewing. The EA form is then displayed with appropriate options available. View EA Forms The View EA Forms page provides a flexible search tool to locate specific EAs or a group of EAs based on certain criteria. The search fields provided are: • • • Employee ID (CWID) Employee First Name Employee Middle Name 3 • • • • • • Employee Last Name Div/Dept Action Date Status Form Type Pay Schedule A search can be constructed to use only one or as many fields as needed to reduce the returned search results to a manageable number. The ‘Name’ fields and the Div/Dept field are constructed to observe a ‘starts with’ criteria. For instance, if “Mous” is entered into the Last Name field, all EAs with a Last Name that starts with “Mous” will be returned as part of the search results. This includes an EA for “Mickey Mouse” if one is present in the system. Likewise, if a person wanted to find all EAs created for Administration and Finance, entering ‘AAD’ in the Div/Dept field will return all EAs for departments in A&F. Once the search criteria are entered, click the “Search” button to perform the actual search. The search results are always limited by the departments the user is authorized to access. Search Results Table The View EA Forms search results are returned in a table with the following columns: • • • • • • Action Date Employee Name Form Type Status Pay (pay schedule, monthly or biweekly) Div/Dept As with the My EA Forms tables, the View EA Forms search results table can be sorted by the different column headings by clicking on the column heading. Clicking a second time on the column heading will reverse the sort. Only one column head at a time can be utilized to sort the search results. To view the actual EA for the information displayed, simply click on any of the entries within the row for the EA you want to view and the applicable EA form page will open. You can return to the View EA Forms page by using the browser Back button or to a different category by selecting the applicable entry in the left navigation bar. If you use the View EA Forms in the left navigation bar to return to the View EA Forms page, your search criteria will be deleted. HRS Security Controls Form Access The Online EA application observes HRS security to control access to the application as well as to information retrieved by or stored within the application. To access the Online EA application, a user (any user, such as form originator or approver) must have requested and be set up with the applicable HRS access. Additionally, in all phases of the Online EA application, a user will only be allowed to access forms or search results for departments that have been authorized to his/her operator ID. 4 Create EA Forms General Information The Create EA Forms link is the part of the OLEA application used to actually create an EA form for all types of employment actions, including actions such as hiring an employee, changing a current employee’s status, pay or assignment dates, promotions, separations, retirements and entering a leave status. There are two types of actions presented on the Create EA Form page: • Hire action is used to process an EA for any individual that is not currently employed by • the hiring department. This includes university employees that are currently working in a different department. The OLEA application will check the current status of individual and automatically switch to the Update/Separation function if that is appropriate. Update/Separation action is any action that is not a hire. Application Timeout – The Online EA application will timeout for no activity in approximately 23 minutes. Activity is defined as an action that interacts with the application web server, such as clicking a button or link or forcing a page refresh by using the browser refresh button or pressing the F5 key. Be aware that refreshing a page causes a page to reload and any entered data on that page will most likely be lost. Also, be aware that the data entered into an EA is temporary until the final EA page and the Save button is clicked. If a user allows the application to timeout or logs out prior to saving the EA form data, any information entered to that point will be lost. Page Navigation Within the Create EA Form option, a person navigates to the next EA page of input fields by clicking the Next button. Depending on the particular page additional buttons and/or links may be provided, such as Add New Assignment and/or Add New Position and Remove. Links are orange in color and are located within the body of information. Assignments that have been created typically have a Remove link located to the right of the assignment. Also, to facilitate backwards navigation to previous pages, the top of each page where backwards navigation is available will have ‘bread crumbs’, which are a series of links to previous pages, listed at the top of the page. A previous page can be accessed by clicking the page title within the bread crumbs list. Be aware that if you navigate to an earlier page the information that was entered after that page may be lost. Following is a ‘bread crumbs’ example: Protect Against Identity Theft As an employer, OSU has a responsibility to take reasonable steps to protect individuals from identity theft. Part of the process the Online EA uses is to check information about prospective employees entered by the form creator against existing information within HRS, if a social security number match is found. If the data does not match, web pages will be displayed to assist 5 the creator to verify the data entered and to report the possible identity theft to Human Resources if the data discrepancy persists. Hire EA A Hire action is used to process an EA for any individual that is not currently employed by the hiring department. This includes university employees that are currently working in a different department. The OLEA application will check the current status of individual and automatically switch to the Update/Separation function if that is appropriate. The Hire EA is started by selecting Create EA Form in the left navigation bar or displayed in the body of the Home page for the Online EA application and then Hire on the EA Forms – Create EA Form page. New Hire Employee Lookup A ‘Hire’ EA starts with entering either the CWID for current or previous OSU employees, OR the prospective employee’s social security number, birth date, and gender (male or female). After the ID information is entered, the Action Date is entered and Position Type is selected. CWID: If the Campus-Wide ID (CWID) of a current or former university employee is known, enter the 8-digit CWID into the CWID field. The CWID of a student, if that student has never been an employee, is not known to the Online EA application. If you enter the CWID, do not enter the social security number, birth date or gender. Social Security Number: Entry of the social security number is masked for security purposes. Because of that, the user is required to enter the social security number twice for verification of correct entry. If you enter the social security number, entering the birth date and gender is also required. 6 Action Date: For a Hire EA, the Action Date is the date employment begins. For cases where a new hire needs to be affiliated with the university earlier than his/her actual employment date to provide email access or other systems access, the Action Date is the date that affiliation should occur. The period between this early affiliation date and the actual employment date will be covered by a zero FTE zero pay assignment the user must enter. An assignment begin date earlier than the action date is not allowed by the Online EA application. Enter Employee Name Information The next page presented for prospective employees that are not a current or previous employee is the Enter Employee Name Information page. Enter the employee name into the appropriate fields. As instructions below the name fields indicate, if the prospective employee has only one name on the social security card, enter that name into the Last Name field. Certification of Eligibility to Work 7 The I-9 Employment Eligibility Verification form is required for any new employee without an active assignment within a specified time period depending on the position type: • Regular Faculty/Staff position – I-9 is required if the individual has not had an active assignment with OSU within the past 30 days. • Temporary Faculty/Staff or Graduate Assistant/Student position – I-9 is required if the individual has not had an active assignment with OSU within the past 6 months. The Certification of Eligibility to Work page requires that the hiring official has verified the individual is authorized to work in the United States and the prospective employee has completed Section 1. Employee Information and Verification of the Form I-9. This page cannot be completed without checking all of the boxes and selecting the applicable employee status. Employee Affiliation Prior to Employment Start Date In unusual circumstances, Zero Pay/Zero FTE assignments may be assigned to all categories of employees prior to the actual first day of work. This pre-employment affiliation is used when a new employee needs early access to the OSU network and an OSU email account through O-Key activation. These assignments should be placed on the original hire EA for the employee. A separation EA is required if the individual does not actually report to work. For faculty and staff, this Zero Pay/Zero FTE appointment date does not qualify for continuous service dates or benefits eligibility. The start date of the zero pay appointment will coincide with the date of hire listed on the I-9 form. This requires that appropriate identification and work authorization documentation is provided in accordance with I-9 regulations within three days of that date. Doing so will also allow departments to complete corresponding payroll information and eliminate unnecessary bottlenecks in the process. Enter Position Information Creating an employee assignment begins with selecting the position for the employee. In order to hire an employee into a position, the position: • Must exist in HRS 8 • Belong to the department listed as the Hiring Dept Number on this page. As with all department access, the individual preparing the EA must have been previously granted access to the department that includes the position. Enter Assignment Information Once the position is entered, the next step is to enter assignment information. While entering biweekly and monthly assignments is similar, there are a few differences. Additional assignments can be added as needed by repeating this process to show the correct FTE, Regular Hours, and Pay Rate for the employee. • Assignments cannot cross from one fiscal year to the next. The OSU fiscal year ends on June 30. For assignments where employment extends beyond June 30, enter an assignment that ends on June 30 and then create a second assignment that starts July 1. This situation usually only occurs after the Budge Development process which occurs each spring for the next fiscal year. • Assignments for regular faculty and staff must be continuous and consecutive in his/her regular position from the employment date or July 1, whichever is later, to June 30 each fiscal year to maintain benefits eligibility. For time periods an employee receives no pay, Zero FTE / Zero Pay Rate assignments are used to maintain employee affiliation and benefits eligibility. 9 To enter an assignment, the following information is needed: • Begin Date – Enter the begin date for this particular assignment. A begin date cannot be earlier than the Action Date input at the beginning of this process and displayed at the top of the page. • End Date – Enter the end date for this particular assignment. The end date must be within the same fiscal year, or June 30, of the begin date. • FTE – The FTE entered is from 0.00000 to 1.00000, inclusive. o Monthly assignments – required. o Biweekly assignments - optional. Either the FTE or Regular Hours is required for biweekly assignments. If only one, the FTE or Regular Hours, is entered, the other is calculated by the application. If both the FTE and Regular Hours are entered, the FTE is recalculated based on the Regular Hours entered. • Regular Hours – o Monthly assignments = 173.33. o Biweekly assignments – optional. Either the FTE or Regular Hours is required for biweekly assignments. If only one, the FTE or Regular Hours, is entered, the other is calculated by the application. If both the FTE and Regular Hours are entered, the FTE is recalculated based on the Regular Hours entered. Regular Hours for a biweekly assignment is 0.00 to 80.00 for a two week work period. 80.00 hours equals 1.00000 FTE. • Pay Rate – o Monthly assignments – the full-time (1.00000 FTE) pay rate for the position. The employee’s actual pay rate is calculated by multiplying this pay rate times the assignment FTE. o Biweekly assignments – the hourly pay rate for this assignment. • Earnings Code – For most positions, the earnings code is fixed and determined by the default earnings for the position on HRS screen 061. However, for positions identified as eligible for salary additives, the Earnings Code field will change from a fixed input field to a selectable drop down box that includes the regular pay and eligible salary additive earnings codes. The salary additive earnings codes are based on the Salary Additives flags on HRS screen 061 for the position. o Monthly assignments – the typical earnings code for monthly assignments is ‘010’ Regular Monthly pay. o Biweekly assignments – the typical earnings code for biweekly assignments is ‘020’ Hourly Pay. Other earnings codes in the 02X range are also used for specific assignments, such as on- and off-campus Federal Work Study. o The Earnings Code field is only accessible on the Enter Assignment Information page. 10 • Actual Pay Rate – The Actual Pay Rate field is calculated when the Calculate Actual Pay Rate button is clicked. o Monthly assignments – the pay rate times FTE amount is displayed. o Biweekly assignments – the hourly rate entered in the Pay Rate field is displayed. • Calculate Actual Pay Rate / Next button – Initially, this button is displayed as the Calculate Actual Pay Rate button. When clicked, the FTE and Regular Hours are calculated for biweekly assignments and the Actual Pay Rate is calculated for monthly assignments. The Enter Assignment Information is redisplayed showing the calculated amounts. When this action is completed successfully, the button changes to a Next button. When the Next button is clicked, the FTE and Regular Hours will be recalculated, if any changes were made, and the next EA page is displayed. 11 Add Assignment Summary The Add Assignment Summary page provides you an opportunity to review the Enter Assignment Information page assignment(s) that have been entered. You have several options on this page. • Remove – a “Remove” link is available to the right of each assignment on the Add Assignment Summary page. Click the “Remove” link and the related assignment is removed from the list of assignments. • Add New Assignment – this button returns the user to the Add Assignment Information page to add additional assignments for the same position. Complete adding all new assignments for a position before adding the next position, if additional positions are needed. • Add New Position – this button returns the user to the Enter Position Information page for employees that are working in multiple concurrent positions. Once a new position is entered for the employee, assignments will be added for the new position as with the first position. As with adding the original position, the new position must exist in HRS before a person can be assigned to it. • Next – When adding all position and assignment information is completed, click Next to go to the next Online EA application page. 12 Saving Hire EA Form The Saving Hire EA Form page is a final opportunity to review the whole EA and the first opportunity to Save the EA. Prior to this the EA contents were temporary and would be lost if you logged out of the application or the application timed out. The originator also has a Remarks field to enter any additional information that may be important for an approver to know when reviewing the form. Notice there are still bread crumbs at the top of the page, although not all previous pages are directly accessible. At this point, the form originator can return to the Enter Position page and re-enter position and assignment information without completely starting over. This is the last opportunity to alter the contents of the EA form. 13 Hire EA Form The Hire EA Form displays the completed EA form. At this point, the EA form is locked and no further changes to the content of the form can be made. Options at this point are: • Cancel Action – the EA form is canceled and cannot be restarted. If a form is canceled in error, a new form must be created. • Assign Routing – the originator is required to assign the approval routing for the EA form. The approval routing is all supervisors, directors, etc., that by local procedure are required to approve the document. Any approver must have HRS access or the approver cannot be added to the approval routing. The department head entered in the AIRS department hierarchy system will be sent a courtesy email notification if the s/he is not included in the approval routing. The Online EA application will automatically add the applicable processing steps, including Academic Affairs for faculty appointments. • Add/View Attachments – is used to add or view attachments to the EA. Attachments that approvers need to view are added to the EA. Do not add attachments that include social security numbers. 14 Assign Routing The Assign Routing page is where the form originator, or his/her delegate, adds the approval routing to the EA form. The approval routing is the supervisors, department heads, directors, etc., that need to approve the form before it can be processed into HRS. Academic Affairs is automatically added for faculty EA forms. Issues with the Assign Routing page: The initial Assign Routing page should display similar to the illustration above. If the Select Route, Add Routing Member, and Departmental Approvers items are not included in the display, check the line immediately below the Assign Routing heading for an error message. The following items will cause the form to not be able to assign routing: • Department head not identified in AIRS department hierarchy: A department head must be identified for the department(s) for the positions included on the EA. If a department head is not identified, routing cannot be assigned to the EA form. The department head(s) identified in AIRS are included in the Departmental Approver box and can be included in the approval routing or will receive a courtesy email notification that includes a link to the Online EA application if not included in the approval routing. • Identified department head does not have HRS access: If a department head does not have HRS access, approval routing cannot be assigned. The department head will either be an approver or receive a courtesy email notification with a link to the EA. For 15 either option to function properly, the department head must have HRS access and access to all departments included on the EA. • Corrective Action: o Verify the department head is identified in the AIRS departmental hierarchy system. Enter the department head if needed. o Request HRS access or access to the department(s) be added for the department head. Assigning Approval Routing Approval routing can be assigned to an EA using three different methods or a combination of any or all of the methods. Approvers are added to the list in the order the originator adds them. Once added, the list cannot be reordered. Instead, the list is cleared and approvers added again in the correct order. The following items can be used in whatever order is appropriate for the unit preparing the form. • Add Departmental Approver(s) – click the radio button next to the appropriate Departmental Approver and click the Add Approver button. • Add Routing Member – individual approvers can be looked up using the Add Routing Member search function. Search for the approver using the First and/or Last names or email address then click search. Select the radio button associated with the approver to add and click the Add button. Repeat as many times as necessary to add all required approvers. • Select Route – The Select Route option allows you to use routings that have been predefined and saved using the Work Item Routing application for Online EAs. In addition to assigning the routing, there are three button options on the Assign Routing page. • Save – saves the entered routing and returns to the Hire EA Form page. • Clear and Save – clears all of the entered approval routing leaving only the #1 entry for the originator and saves the changes. The form is left on the Assign Routing page. • Return to EA Form – returns to the Hire EA Form page without saving any approval routing changes. 16 Update/Separation EA The Update/Separation action is used for any EA that is not a Hire EA. The Update/Separation EA is started by selecting Create EA Form in the left navigation bar or displayed in the body of the Home page for the Online EA application and then Update/Separation on the EA Forms – Create EA Form page. Also, if you elect the Hire option and the Online EA application determines the individual is a current OSU employee and a new I9 is not required, the application will automatically switch to the Update/Separation action. Select Employee The Update/Separation action starts entering the employee CWID into the Employee ID: field and the event date in the Action Date: field. Action Date: The purpose of the Action Date is to select all active assignments that end on or after the entered Action Date for the entered employee. The only restriction the Action Date enforces in the system is an assignment begin date earlier than the Action Date cannot be entered for a new assignment. The Action Date generally has three uses: • Separations – the Action Date is the date the separation is effective, typically the last day of work. • All other actions (Pay Rate Changes, FTE Changes, Title Changes, etc.) – the date the assignment change (new pay rate, new FTE, etc.) is to be effective. This is the first day of the new assignment. • Other assignment selections – The assignments selected can be used as templates to create new assignments. Adjust the Action Date to select an assignment to use as a template when the traditional Action Date results in no assignments being selected. Example: You have a student whose last assignment for the year ends May 31. At some point, the student advises you s/he can work in June also. If you use a June 1 Action Date, the Online EA system will not find any assignments, as the last assignment for the 17 year ended May 31. However, entering a May 31, or earlier, Action Date will select the assignment that ends May 31. You can then use that assignment as a template to create the applicable June assignment. Select Employee’s Positions After entering the employee ID (CWID) and action date on the Select Employee page, the Select Employee’s Positions page is displayed. The Select Employee’s Positions page lists all positions with active assignments on or after the entered Action Date. The information presented is based on the data from the HRS A16 screen. Positions are listed regardless of the users authorized access. Positions within the users authorized access include a check box to the left of the position number to select the position. Positions outside of the users authorized access are listed without a selection check box. Important Concept: All assignments for all positions selected on this page will be included in the Proposed Status section of the EA. Whether or not the assignment(s) will be available for modification is determined by the next page – Select Assignments page. Add New Position button: The Add New Position button is provided at this point if none of the listed positions’ assignments are to be included on the EA and the only function needed is to add a new position for an existing employee. An example is to add a temporary faculty ‘D’ job code assignment in a new department for a current OSU employee, or to add a position when none of the positions are available to be selected due to the limitation in the user’s department access. To add a position for an employee while including any of the listed positions’ assignment information and/or to modify existing assignment information, an “Add New Position” link is provided on the Assignment Summary page. 18 Separate Employee Definition: A “Separate Employee” action is a separation of the employee from the University. This is an ending of all assignments in all departments for the employee. If all position/assignment information is not being ended for the employee, then the action is an “Update Employee” action and individual assignments are ended via the Update Employee process. If all positions on the Select Employee’s Positions page were not selected, the Separate Employee button will not display on the Select Assignments page. If all assignments on the Select Assignments page are not selected, clicking the Separate Employee button will cause an error, which is displayed below the page heading, and the action will not be allowed to continue. Select Assignments Click the “Separate Employee” button to process a separation action. 19 Complete Separation Form Separation Details Separation Date and “worked scheduled hours on last day” – The separation date is the Action Date that was entered on the Select Employee page. If the employee worked the scheduled hours on the last day, be sure to check the box that is circled above. If the employee did not work the scheduled hours on the last day, be sure to explain in the Remarks textbox later on the page. This is particularly important for monthly paid staff as Payroll Services needs this information in order to calculate the employee’s final check correctly. Employee Leave Balances: Enter the applicable leave balances for leave accruable employees. The Online EA application will not allow the entry of leave for job codes that do not accrue leave. Be sure to calculate the leave as of the employee’s separation date. Future leave accruals and hours taken must be anticipated and included in the balances reported. 20 Remarks and Termination-Separation Checklist: Add Remarks in the provided textbox so reviewers will understand the circumstances for the separation. Also, be sure to provide information that is required for Payroll Services to process any pay adjustments related to the separation. Remarks to explain any last day pay adjustment is required if the “Check here if the employee worked scheduled hours on last day” check box was left unchecked. Complete the Termination-Separation Checklist or identify who will be responsible for its completion prior to or at the time of the employee’s actual separation if one is required. The Complete Separation Form page correctly identifies if a Termination-Separation Checklist is required. Cancel EA or Save buttons: Click the Cancel EA button or Save button to terminate or complete the creation of this EA form. Prior to clicking the Save button, no data has actually been saved for this form. EA Form – Separation The EA Form –Separation page is the completed Separation EA form. This is the opportunity for the creator to review the EA form and be sure it was completed accurately and completely – data entered is correct, all information necessary for the reviewers to understand the circumstances of the separation is entered, and any information for pay adjustments is entered for Payroll Services. After completing the form review, select the correct action: • Cancel Action – if the information on the form is incomplete or not accurate, make note of what corrections need to be made, click the Cancel Action, and start over. • Assign Routing – assign the appropriate routing for the form. • Add/View Attachments – add attachments as needed, if any. 21 Update Employee Complete the Select Employee and Select Employee’s Positions pages as previously described. Select Assignments Select all assignments that will be Updated, Ended, or used as a template for a New assignment. Only the assignments selected on this page are listed in the Present Status section of the EA form while all assignments associated with all positions selected on the Select Positions page are listed in the Proposed Status section of the EA form. Click the Update Employee button. 22 Update Summary The Update Summary page is the starting page for updating, ending, or creating new assignments based on an existing assignment. It is also the page displayed after an assignment is updated, ended, a new assignment created in order to review the results. The cycle of going from the Update Summary page to modifying/creating an assignment back to the Update Summary page is completed as many times as necessary to generate or update the needed assignments. The Update Summary page is divided into three sections: • Assignments Selected for Updates – These are the assignments that were selected on the Select Assignments page. Each listed assignment initially has the following links associated. o Update – Create a new assignment that will end the current assignment the day before the new assignment starts. Pay Rate changes and FTE changes are examples of when to use the Update option. o New – Create a new assignment based on the information on the selected assignment. Creating this assignment has no impact on the existing assignment. o End – Enter an End Date to end an assignment. o NOTE: Update or End links can only be used a single time for an assignment. Once either is used, the Update and End links are removed. The New link is not affected and can be used as many times as necessary. 23 • Add New Position – Used to add an assignment(s) with a new position number. An example is if a staff member is moving from one position to another within the same department due to a promotion, reorganization, or some other action that results in a position change. • Proposed Status – All assignments associated with the positions on the Select Positions page are automatically included in the Proposed Status section. Initially, the assignments selected for updates listed in the first section are also included in the Proposed Status. These assignments, however, will be adjusted as they go through the Update, New, End processing. When all assignment changes are completed, the Proposed Status section is how all listed assignments should appear when the EA is processed. Modify Assignment The Modify Assignment page is reached by clicking the Update, New, or End link for an assignment on the Update Summary page. However, the appearance of the Modify Assignment change will vary depending on which link was used to reach the Modify Assignment page. On the Modify Assignment page, the current assignment is displayed in the Present Assignment section and also in the Proposed Assignment section. The assignment line in the Proposed Assignment section has input fields provided to allow updating specific fields to create the new assignment. Modify Assignment – End Option Clicking the End link displays the selected assignment with the only updateable field the End Date field. Enter an appropriate end date for the assignment and click the Next button to return to the Update Summary page. 24 Modify Assignment – Update and New Option The top part of the Modify Assignment page is the same when accessing it from either the Update or New links. Updateable fields are provided to update the assignment Begin Date, End Date, FTE, Hours and Pay Rate. If the Modify Assignment page was reached using the New link, there are no additional changes. However, if the Update link was used, then there are additional selections to identify the reason for the changes. Modify Assignment – Update Reasons On the Modify Assignment page below the Proposed Status assignment are options to identify the reason for the assignment update. There are three sections: • Employment Status – using the drop down selection provided, select the appropriate employment status as it relates to this updated assignment. • Change Events – using the items listed in the Rate Change and Other columns, check all items associated with this update EA. 25 • Title Change – if the reason or one of the reasons for the update EA is a title change for the employee, modify the Present Title or the Proposed Title to report the correct former and new position titles. Which must be modified is determined by what notifications and position updates have already occurred. The titles displayed are the Working Title from HRS screen 061. Update the appropriate title entry to show the correct former and new position titles. Update Summary Once an assignment is modified or created and the Update Summary page is displayed the modified/created assignment is displayed in the Proposed Status section. Above each assignment is a short description of the reason for the assignment change: • Appointment = assignment was created using the New option. • End Assignment – end date was updated using the End option. • Varied based on options selected – the descriptions associated with the change events selected for the Update assignment option are displayed. Remove link: Each of the new assignments has a Remove link displayed to its right. Clicking the remove link will delete the proposed assignment created with the New option, or return the assignment to its original state for an assignment modified with the End option. Assignments created with the Update option are linked to original assignment that was updated. This is due to the assignment end date of the original assignment being modified to be the day 26 before the new assignment starts. Clicking the “Remove” link for either of these assignments will cause the newly created assignment to be deleted and the original assignment that was updated being returned to its initial values. Update Form - Save The Update Form page is a page to review the full form and enter any remarks to provide the reviewers with additional, necessary information or for Payroll Services to correctly calculate the pay based on the adjusted assignments. Be sure to review the form at this point for completeness. Is the form presenting all of the information necessary for the employee’s pay to be calculated correctly? This is the last page the bread crumbs at the top of the page can be used to return to a previous page. “Save” button – Click the Save button to save the form contents. Prior to this the form data was kept as temporary data and would be lost if the application timed out or the application was closed prior to clicking the Save button. 27 Update Form The EA Form –Update Form page is the completed EA form. This is the opportunity for the creator to review the EA form and be sure it was completed accurately and completely – data entered is correct, all information necessary for the reviewers to understand the circumstances of the separation is entered, and any information for pay adjustments is entered for Payroll Services. After completing the form review, select the correct action: • Cancel Action – if the information on the form is incomplete or not accurate, make note of what corrections need to be made, click the Cancel Action, and start over. • Assign Routing – assign the appropriate routing for the form. • Add/View Attachments – add attachments as needed, if any. 28