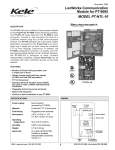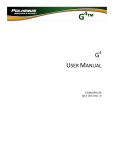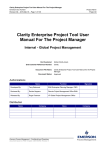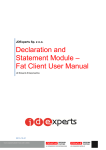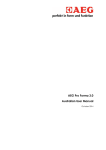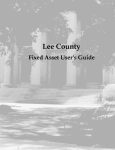Download CRP 2.2 Internal User Manual
Transcript
ORKIN INTERNAL USER’S GUIDE TABLE OF CONTENTS: CHAPTER 1 - INTRODUCTION ................................................................................................... 4 ABOUT WEB BASED CUSTOMER REPORTING .................................................................................... 4 BROWSER REQUIREMENTS: .......................................................................................................... 4 GETTING TO WEB BASED CUSTOMER REPORTING SITE ...................................................................... 4 CHAPTER 2 - GETTING STARTED ............................................................................................... 7 LOGGING INTO CUSTOMER REPORTING SITE: .................................................................................. 7 CHANGING PASSWORD: ............................................................................................................... 9 FORGOT PASSWORD: ................................................................................................................. 10 CHAPTER 3 - CUSTOMER DEFINITION .................................................................................... 12 CREATE NEW USERS AND ASSIGN TO SINGLE LOCATION:................................................................. 12 CREATE A NEW USER AND ASSIGN TO A NEW CUSTOMER DEFINITION: .............................................. 16 CHAPTER 4 - SEARCHING CUSTOMER DEFINITION ............................................................... 20 SEARCH EXISTING USERS: ......................................................................................................... 20 SEARCH EXISTING CUSTOMER DEFINITIONS: ................................................................................ 21 CHAPTER 5 – DELETING USERS AND CUSTOMERS ................................................................. 22 DELETE EXISTING USERS: .......................................................................................................... 22 DELETE EXISTING CUSTOMER: .................................................................................................... 24 CHAPTER 6 - HIERARCHY LEVELS ........................................................................................... 26 CREATING HIERARCHY LEVELS: ................................................................................................... 26 CREATING ASSOCIATED LEVELS:.................................................................................................. 30 ASSIGNING LOCATIONS: ............................................................................................................ 32 MOVING LOCATIONS: ................................................................................................................ 34 REMOVING LOCATIONS: ............................................................................................................. 35 CHAPTER 7 - HIERARCHY USER SETUP .................................................................................. 36 CREATING USERS: .................................................................................................................... 36 EDITING USERS: ...................................................................................................................... 40 DELETING USERS:..................................................................................................................... 42 CHAPTER 8 – PEST THRESHOLD SETUP .................................................................................. 43 SETTING UP PEST THRESHOLDS: ................................................................................................. 43 CHAPTER 9 - REPORTS ............................................................................................................ 46 VIEWING REPORTS: ................................................................................................................. 46 DOWNLOADING REPORTS: ......................................................................................................... 48 CREATING AN EXCEL FILE: ......................................................................................................... 50 PRINTING REPORTS: ................................................................................................................. 51 NAVIGATING A REPORT VIA TOC: ............................................................................................... 53 SEARCHING A REPORT: ............................................................................................................. 54 CHAPTER 10 - PARAMETER SCREENS AND STATIC REPORTS ................................................ 56 CUSTOM SERVICE HISTORY - OBSERVATIONS: ............................................................................... 56 CUSTOM SERVICE HISTORY - PEST ACTIVITY: ............................................................................... 57 COMPLETE SERVICE HISTORY: .................................................................................................... 58 CORPORATE PEST ACTIVITY: ...................................................................................................... 59 STATION INVENTORY: ............................................................................................................... 60 CUSTOMER RECOMMENDATIONS:................................................................................................. 61 2 CUSTOMER RECOMMENDATIONS TREND:....................................................................................... 62 FLYING INSECT TREND: ............................................................................................................. 63 INTERIOR RODENT TREND: ........................................................................................................ 64 EXTERIOR RODENT TREND: ........................................................................................................ 65 STORED PRODUCT PEST TREND:.................................................................................................. 66 CRAWLING INSECT TREND: ........................................................................................................ 67 TOTAL PEST TREND: .................................................................................................................. 68 PESTICIDE USAGE LOG: ............................................................................................................. 69 SERVICE SUMMARY REPORT: ...................................................................................................... 70 CHAPTER 11 – INTERACTIVE DASHBOARD REPORTS ............................................................ 71 DASHBOARD REPORTS OVERVIEW: .............................................................................................. 71 VIEWING DASHBOARD REPORTS: ................................................................................................ 71 NAVIGATING A DASHBOARD REPORT: .......................................................................................... 73 RESTORING A DASHBOARD REPORT: ............................................................................................ 73 CLOSING A DASHBOARD REPORT: ................................................................................................ 73 USING THE HIERARCHY PARAMETERS: ......................................................................................... 74 USING THE FILTERS: ................................................................................................................. 81 REPORTING FULL DETAIL: .......................................................................................................... 85 CREATING AN EXCEL FILE FROM THE DETAIL: ................................................................................ 87 DRILL DOWN REPORT: .............................................................................................................. 89 3 CHAPTER 1 - INTRODUCTION ABOUT WEB BASED CUSTOMER REPORTING This guide describes how to utilize the Web Based Customer Reporting System. This system includes three features: (1) A Hierarchy feature that provides a customer‟s administrator the ability to create and associate locations to the appropriate employee, (2) A Customer Definition feature that allows an internal Orkin user the ability to add new customers and create report groupings to provide specific report views, (3) A Report Viewer feature that allows an authorized user the ability to view, print and download reports. There are two roles that will exist for an Orkin user. The roles are Internal Orkin Administrator and Internal Orkin Report Viewer. The Internal Orkin Administrator has access to the Administration component of the Customer Reporting application as well as the ability to view reports. The Internal Orkin Report Viewer will not have access to the Administration component. The viewer will only be allowed to view reports. BROWSER REQUIREMENTS: The PowerTrak Online Reporting site is best viewed using Microsoft® Internet Explorer version 7 or 8, or Mozilla 3.x. If you experience difficulties please email PowerTrak support at: [email protected] GETTING TO WEB BASED CUSTOMER REPORTING SITE In order to get to the Web Based Customer Reporting site perform the following steps: 1. Receive the following email from [email protected] Welcome to the Orkin PowerTrak® Reporting system. You have been added as a user by your Administrator. To view reports, you can login by visiting www.orkincommercial.com and clicking on the "Customer Care" tab. From this page, you will need to enter the following username and password that has been assigned to you. This email is from PowerTrak® Online Reporting, and is being sent to you by Orkin on behalf of your company's Administrator. Username: xxxxxxxxx Password: xxxxxxxx Thank You, Orkin Client Services (Please do not reply to this email. Any questions can be directed to your Administrator or to [email protected].) 2. Click on the link in your email and open the Orkin Commercial Care site. 4 3. The Orkin Commercial Care screen will display. 4. Click the Customer Care tab. The following message will appear: Click inside the box and a check mark appears. Click OK. The Security Alert message should not appear the next time you attempt to enter the Customer Care site. 5 5. The Customer Care Login Screen displays. 6 CHAPTER 2 - GETTING STARTED LOGGING INTO CUSTOMER REPORTING SITE: When a new user logs into the Customer Reporting Application for the first time, use the User Name and password provided to you in the Welcome email referenced in the „Getting to Web Based Customer Reporting Site section.‟ Perform the following steps: 1. On the Customer Care Login screen enter User Name. 2. Enter Password. 7 3. Once you are logged on, the Customer Care Center option screen will display with the following options depending on your role: A) Internal Orkin Administrator: PowerTrak Static Reporting PowerTrak Interactive Dashboard Reporting Batch Reporting Administration Change Password Contact Us B) Orkin Report Viewer: PowerTrak Static Reporting PowerTrak Interactive Dashboard Reporting Change Password Contact Us 8 CHANGING PASSWORD: To change your password, perform the following steps: 1. Click on the Change Password option on the Customer Care Center page. 2. The Change Password screen displays: 3. Enter the Old password. 4. Enter New password. 5. Confirm New password. 6. Click the Submit button. The following message displays: “Thank you. Your password has been successfully changed.” 9 FORGOT PASSWORD: If you have forgotten your password, please perform the following steps to obtain your password: 1. On the Customer Reporting Login screen, click the Forgot Your Password option. 2. The Reset Password screen displays. 3. Enter your User name. 4. Click the Submit button. 10 5. The Password Reset message screen displays with the following text: 6. Locate the email from [email protected] and use it to log into the system. 7. When you log in the next time using the reset password, you will be directed to the Change Password screen to change the temporary password to one of your choosing. 11 CHAPTER 3 - CUSTOMER DEFINITION As the Internal Orkin Administrator your responsibility will be to add new customers and create report groupings that will provide clients with specific report views of their pest management data. In order to add new customers and create report groupings, perform the following steps: CREATE NEW USERS AND ASSIGN TO SINGLE LOCATION: 1. You must be logged into the Customer Reporting system as the Internal Orkin Administrator. 2. Click on the Administration option. The Administration page is displayed with the User Setup, Hierarchy Setup, Customer User Definition, and Pest Threshold Setup options displayed. 12 3. Click the Customer User Definition option. The Customer User Definition screen displays. 4. Click the Create New User Wizard option. The Create New User Wizard detail screen is displayed. 5. Enter the First Name of the user (Required). 6. Enter the Last Name of the user (Required). 7. Enter the User Name (this will be the user‟s email address) (Required). 8. Enter the user‟s phone number (Required). 13 9. Enter user‟s email address (Required). 10. The Status will be defaulted to Active. 11. Click the circle in front of the Single Contract option. The circle is populated with a dot. 12. Click the Next button. The Assign Single Location Contract to User screen displays. 13. Enter an existing contract number. If the contract number you enter does not exist, you will receive the following error message: “There is no PowerTrak location associated with contract xxxxx.” 14. Click the Next button. 14 15. The Customer Name field displays and is populated with the contract number, the customer name for the contract, and the Status field displays and is set to Active. 16. The Description field displays, and is populated with, the contract number and the customer name for the contract 17. Click the Done button. The system returns you to the Customer User Definition page. 15 CREATE A NEW USER AND ASSIGN TO A NEW CUSTOMER DEFINITION: You can create a new user and assign to a new customer definition for multiple locations by entering a contract number, entering a JDE code, searching for a contract and/or JDE Code or by adding the new user to an existing customer definition. 1. On the Customer User Definition page, click the Create New User Wizard option. The Create New User Wizard detail page is displayed. 2. Enter the information in all required fields. 3. Set the Status field to Active by clicking the radio button next to the active option. 4. Click the radio button directly in front of Customer Definition. 16 5. Click the Next button. The Assign New User to Customer Definition page is displayed. 6. Click the Assign User to New Customer Definition (Entering Contract Number) option. The Enter JDE Code/Contract page is displayed. 7. Click the arrow in the By Contract/JDE field. The options Contract and JDE Code are displayed. 17 8. You may opt to select Contract or JDE Code. If Contract is selected, perform the following steps: a. Enter a contract number. b. Click the Add to List button. The customer associated with the contract entered is displayed. 9. If you choose to select JDE Code, perform the following steps: a. Click the drop down arrow in the By Contract/JDE field and select JDE Code. b. Enter a JDE Code in the Contract Number/JDE Code field. c. Click the Add to List button. The customer associated with the JDE Code entered is displayed. 18 10. Click the Next button. The Create Customer Definition screen is displayed. 11. Enter the name in the Customer Definition Name field. 12. Enter the Description of the Customer Definition. 13. The new customer definition is saved. The application returns you to the Customer User Definition page. 19 CHAPTER 4 - SEARCHING CUSTOMER DEFINITION SEARCH EXISTING USERS: To locate an existing user in order to add him/her to a customer definition, perform the following steps: 1. On the Customer User Definition screen, click the Search Existing Users option. The Search Existing Users page displays. 2. Click the drop down arrow in the Search Type field. Select a search type option (first name, last name, customer definition). 3. Enter the appropriate information in the Search For field based on the option you chose in step #2. (Example: First Name: Joel) 4. Click the Next button. The results screen is displayed with a list of information that matches your search criterion. 20 SEARCH EXISTING CUSTOMER DEFINITIONS: 1. On the Customer/User Definition page, select the Search Existing Customer Definition option. The Search Existing Customer Definition screen displays. 2. Click the drop down arrow in the Search Type field. Select the option you wish to search. (Name, Description, Contract, JDE code) 3. Enter the appropriate information in the Search For field based on the option you chose in step #2. 4. Click the Next button. The results screen is displayed with a list of information that matches your criterion. 21 CHAPTER 5 – DELETING USERS AND CUSTOMERS As the Internal Orkin Administrator your responsibility will be to delete users and customers. DELETE EXISTING USERS: To delete an existing user perform the following steps: 1. On the Customer User Definition screen, click the “Search Existing Users” option. The Search Existing Users page displays. 2. Click the drop down arrow in the Search Type field. Select a search type option (first name, last name, customer definition). 3. Enter the appropriate information in the Search For field based on the option you chose in step #2. (Example: First Name: Sharon) 4. Click the Next button. The results screen is displayed with a list of information that matches your search criterion. 22 5. Click the „Delete‟ hyperlink next to the user. A confirmation message appears to confirm deletion. 6. Click “OK” to delete the user. The user is removed from the search results. 23 DELETE EXISTING CUSTOMER: To delete an existing customer perform the following steps: 1. On the Customer/User Definition page, select the Search Existing Customer Definition option. The Search Existing Customer Definition screen displays. 2. Click the drop down arrow in the Search Type field. Select the option you wish to search. (Name, Description, contract, JDE code) 3. Enter the appropriate information in the Search For field based on the option you chose in step #2. 4. Click the Next button. The results screen is displayed with a list of information that matches your criterion. 24 5. Click the “Delete” hyperlink next to the Customer Definition. A confirmation message appears to confirm deletion. 6. Click “OK” to delete the customer. The Customer Definition is removed from the search results. The Customer‟s Hierarchy and users are also removed. 25 CHAPTER 6 - HIERARCHY LEVELS As the Internal Orkin Administrator part of your responsibility will be to assist users in understanding how to create hierarchy levels. In this Chapter the Administrator will learn the following: How How How How to to to to create a New Hierarchy Level create a Sub Hierarchy Level assign locations to individual levels of the company remove a location from the Hierarchy CREATING HIERARCHY LEVELS: 1. You must be logged into the Customer Reporting system as the Internal Orkin Administrator. 2. Click on the Administration option located in the left hand navigation bar or the Administration link under Customer Care Center. 26 3. The Administration Screen below will be displayed with the options of User Setup, Hierarchy Setup, Customer User Definition, or Pest Threshold Setup. 4. Click on the Hierarchy Setup option. Selecting this option will display the Choose Customer Definition Screen. 5. On the Choose Customer Definition Screen, select the desired customer using the Customer Definition drop down menu. 6. The Hierarchy Administration screen will display listing all locations associated with the customer that was selected. 27 7. Click on icon “New” located on the left side of the screen below the words “Create Hierarchy Levels”. This will generate an empty text box under the “NEW” Icon where a Hierarchy Level name can be entered. 28 8. Once the hierarchy name has been input, click on the “Save” icon. 9. A notification box will display a confirmation that changes are being saved. 29 CREATING ASSOCIATED LEVELS: 1. From the Hierarchy Administration screen, click on the level that requires a sub level to be added. Once the hierarchy name is highlighted, click on the “New” icon. This action will generate an empty text box for the name of the sub hierarchy level. 2. Once the New Sub Hierarchy name has been input, click on the “Save” icon to save the entry. 30 3. A notification box will display a confirmation that changes are being saved. 31 ASSIGNING LOCATIONS: 1. On the Hierarchy Administration screen, select the location to be assigned to the hierarchy level. 2. Once the location has been highlighted, it can be “dragged” to the appropriate level located on the left. This is accomplished by holding the left button down on the mouse while “dragging” the highlighted location to the appropriate level on the left. 32 3. Once the location has been assigned, click on the “Save” icon. NOTE: When a location is assigned to a hierarchy level, the location name still remains in the location list. Each assigned location will display the level that it is assigned to in the assigned level column on the right hand side of the screen. Locations can be assigned to any level of the corporate tree structure. 33 MOVING LOCATIONS: 1. To move a location, click on the location and drag the highlighted location to the new level. Once the location has been moved, click on the “Save” Icon. 2. The location will display in the new level and will populate the assigned level column on the right hand side of the screen. 34 Removing Locations: 1. To remove a location, select the appropriate location to be removed from the corporate tree located on the left hand side of the screen. Once the selected location is highlighted, click on the “Remove” icon. 2. Clicking on remove will generate a confirmation window. To complete the removal of the selected item, click on “YES”. If the item is not to be removed, click on “NO”. NOTE: This same process is used to remove any level of the hierarchy. Please note that if a level is removed that has any sub levels or locations associated, all sub levels and locations will also be removed. 35 CHAPTER 7 - HIERARCHY USER SETUP As the Internal Orkin Administrator, you will be responsible for adding new customers, deleting current customer and creating customer definitions that will provide clients with specific report views of their pest management data. In this Chapter Administrator will learn the following: Setup of Reporting Users Managing access levels for downloading reports. Deleting of Reporting Users CREATING USERS: 1. You must be logged into the Customer Reporting system as the Internal Orkin Administrator. 2. Click on the Administration option located in the left hand navigation bar. 36 3. The Administration Screen below will be displayed with the options of User Setup, Hierarchy, Customer User Definition, and Pest Threshold Setup. 4. Click on the User Setup option. Selecting this option will display the Choose Customer Definition Screen. 5. On the Choose Customer Definition Screen, select the desired customer using the Customer Definition drop down menu. 37 6. The User Administration screen will display. 7. To create a new user, click on the words “New User” located on the left side of the screen. 8. Clicking on “New User” will allow the following user information to be populated in the table. Email – Users Email Address: Email is the user ID and is a Mandatory Field. First Name – Users First Name: This is a Mandatory Field Last Name – Users Last Name: This is a Mandatory Field. Title – Users Title: This is Not a Mandatory Field. Report Access – This field defines the reports that the user will be allowed to access and defaults to “ALL”. If “ALL” is not the correct access level, click in the “Report Access” field of the selected user and the newly displayed drop down menu can be used to select the appropriate user access. Phone Number – Users Phone Number: This is a Mandatory Field Extension – Users Phone Number Extension: This is Not a Mandatory Field Active - This field defines if the user is Active and defaults to Active by showing a check in the corresponding box. If the user should be de-activated this box will need to be Un-Checked. 38 9. Once all the New User information has been input into the appropriate fields, click on the corresponding “Save” icon. 10. Clicking on the “Save” Icon will generate a Status Window. Click “OK” to complete the New User setup process. 39 EDITING USERS: 1. To edit user information double, click on the field to be edited. In the example below, the title field has been double clicked in order to be changed. 2. Enter the corrected information in the field to be edited and click the “SAVE” Icon. 40 3. Clicking on the “Save” Icon will generate a Status Window. Click “OK” to complete the edit process. 41 DELETING USERS: 1. On the User Administration screen locate the user to be deleted. 2. Click on the corresponding red “ X ” located on the right side of the user information to be deleted. 3. A notification box will display requesting confirmation that the selected user will be removed. Selecting “YES” will remove the appropriate user and selecting “No” will allow the user to remain in the list of reporting users. 42 CHAPTER 8 – PEST THRESHOLD SETUP The Corporate Pest Activity Report requires threshold numbers be defined for the pest types. Pest Threshold Setup allows both Internal and External Administrators to set up the pest type thresholds for a Customer. NOTE: The Corporate Pest Activity Report will not run for any pest type whose threshold is blank. For those pest type thresholds that are defined, the Corporate Pest Activity Report will look at the pest quantities in the PowerTrak service records, reporting only those service records with pest quantities that exceed the threshold for the associated pest type. SETTING UP PEST THRESHOLDS: 1. You must be logged into the Customer Reporting system as the Internal or External Orkin Administrator. 2. Click on the Administration option. 43 3. The Administration Screen below will be displayed with the options of User Setup, Hierarchy, Customer User Definition, and Pest Threshold Setup. 4. Click on the “Pest Threshold Setup” option. Selecting this option will display the Choose Customer Definition Screen if you are an Internal Administrator. 5. On the Choose Customer Definition Screen, select the desired customer using the Customer Definition drop down menu and click Submit. 44 6. The Threshold Administration screen will display. 7. Enter a threshold for each pest type applicable in the Customer‟s environment. Valid threshold values are 0-999. 8. Click “Done” to complete the Pest Threshold Setup. 45 CHAPTER 9 - REPORTS To access and view reports perform the following steps: VIEWING REPORTS: 1. Log into the Customer Reporting application. (Follow steps in the Logging into Customer Reporting site section.) The following Customer Care Center page displays: Note: The following steps follow the path of the PowerTrak® Static Reporting option. The same report viewing and export options apply to the PowerTrak® Interactive Dashboard Reporting option. 46 2. Click on the PowerTrak Static Reporting option. The PowerTrak Static Reporting parameter screen page displays. 3. Step 1: Choose the customer you wish to view the report for (Internal users only). 4. Step 2: Choose the location you wish to view report data for. The locations available to choose from will depend on your report viewing privileges and the customer chosen in Step 1. Example: Corporate→Division 1→District 1→Location 1 5. Step 3: Click on the calendar symbol next to the „From‟ field. The calendar expands. Select the “from date” for your report. A valid date is the previous day (default) or earlier. 6. Click on the calendar symbol next to the „To field‟. The calendar expands. Select the "to date" for your report. A valid date is the previous day (default) or earlier. 7. Step 4: Click the drop down in the Select Your Report field. A listing of reports will display. Select the report you wish to view. An additional field may appear depending on the type of report chosen. 47 Example: If the Pesticide Usage Log report is chosen, the user would be required to select the pesticide he/she wished to view data for. 8. Click the Submit button. The first few pages of the report appear in a new pop-up window known as the report viewer. The remainder of the report will continue to render until all the report pages are available. The page will refresh itself after 15 seconds and then after every 60 seconds, but you can click “Next” at any time to see if the next page is available. When all pages are done rendering, the “TOC, First, Prev, Search, Download, and Print Options appear enabled. DOWNLOADING REPORTS: 1. Follow the steps in Viewing Reports. 2. Click the “Download” option from the report viewer. The download window appears in a new window. The Export Report To selection defaults to PDF. 48 3. Click the Open Report button. The report appears as a PDF file in a new window. 49 CREATING AN EXCEL FILE: 1. Follow the steps in Viewing Reports. 2. Click the “Download” option from the report viewer. The download window appears in a new window. The Export Report To selection defaults to PDF. 3. Click the Excel Data option and then click the Open Report button. The following screen appears. 50 4. Click Open. The Excel file appears in a new window. PRINTING REPORTS: 1. Follow the steps for Viewing Reports. The report appears in a new pop-up window known as the report viewer. 51 2. Click the “Print” link from the report viewer. The report appears in a new PDF window. 3. Click the printer icon in the PDF window. The print dialog is displayed. 4. Click the OK button. The report is sent to the printer. 52 NAVIGATING A REPORT VIA TOC: NOTE: While the TOC option is available in the report viewer for both the static and interactive dashboard reports, it has most relevance for the static reports. 1. Follow the steps in Viewing Reports. 2. Click the “TOC” link from the report viewer. The report Table of Contents (TOC) appears on the left listing the reported Locations. 3. Click a Location name link. The report viewer shows the page for the selected Location. 53 SEARCHING A REPORT: 1. Follow the steps in Viewing Reports. 2. Click the “Search” link from the report viewer. 3. The search dialog appears on the left. 4. Click the “New Search” option in the search dialog. (This step is not necessary if this is the first search.) 54 5. Click on a report field to add it to the search. The selected report field and value text box displays in the search dialog. 6. Enter a search value in the Value box, using * as a wildcard if desired, and click the “Search Now” option. The search results appear. 7. Select a value from the search result list. The report viewer displays the report page containing the value selected. 55 CHAPTER 10 - PARAMETER SCREENS AND STATIC REPORTS CUSTOM SERVICE HISTORY - OBSERVATIONS: Parameters: Report: 56 CUSTOM SERVICE HISTORY - PEST ACTIVITY: Parameters: Report: 57 COMPLETE SERVICE HISTORY: Parameters: Report: 58 CORPORATE PEST ACTIVITY: Parameters: Report: 59 STATION INVENTORY: Parameters: Report: 60 CUSTOMER RECOMMENDATIONS: Parameters: Report: 61 CUSTOMER RECOMMENDATIONS TREND: Parameters: Report: 62 FLYING INSECT TREND: Parameters: Report: 63 INTERIOR RODENT TREND: Parameters: Report: 64 EXTERIOR RODENT TREND: Parameters: Report: 65 STORED PRODUCT PEST TREND: Parameters: Report: 66 CRAWLING INSECT TREND: Parameters: Report: 67 TOTAL PEST TREND: Parameters: Report: 68 PESTICIDE USAGE LOG: Parameters: Report: 69 SERVICE SUMMARY REPORT: Parameters: Report: 70 CHAPTER 11 – INTERACTIVE DASHBOARD REPORTS DASHBOARD REPORTS OVERVIEW: Each Dashboard Report contains a group of interactive charts and detail showing statistical information on services that occurred for a customer within a date range. The initial screen is at the highest hierarchy level the report user has access to. By selecting from the parameters at the top of the screen, the data reported can be narrowed to specific areas of the business, such as the next level down in the hierarchy, specific locations, and specific zones and stations. Selecting from any of the dropdown parameters at the top of the screen and refreshing the report will render new graphs and service detail. For example, selecting a specific location number and refreshing the report will cause all the charts and associated detail to reflect only those services that occurred at that location. Customers with hierarchies will be able to select the parameters in the order of the hierarchy to narrow down the report to a specific location, zone, or station. Customers without hierarchies will select directly from a list of locations and, if desired, drill down to a specific zone or station for reporting the service data at that level. The dashboard report is: 1. Drill Down Report – Displays interactive charts and service detail for pest quantities. VIEWING DASHBOARD REPORTS: 1. Log into the Customer Reporting application. (Follow the steps in the Logging into the Customer Reporting site section.) The following Customer Care Center page displays: 71 2. Click on the “PowerTrak® Interactive Dashboard Reporting” option. The PowerTrak Interactive Dashboard Reporting report selection screen displays. 3. Step 1: Select the customer you wish to view the report for. Note: Only internal users will do this step. 4. Step 2: Click on the calendar symbol next to the „From‟ field. The calendar expands. Select the “From date” for your report. A valid date is the previous date (default) or earlier. 5. Step 2: Click on the calendar symbol next to the „To‟ field. The calendar expands. Select the “To date” for your report. A valid date is the previous date (default) or earlier. 6. Step 3: Click the dropdown in the Select Your Report field. A listing of reports will display. Select the report you wish to view. 7. A definition of the report will display on the screen. 8. Click the Submit button. The selected dashboard report will display on a new page. 72 NAVIGATING A DASHBOARD REPORT: Each dashboard report has parameters at the top of the page. These parameters can be used to generate new charts from a different perspective. For example, a report user might use the Location and Pest Type parameters to look at rodent activity at a specific location. To generate new charts, select from the desired parameters and click the Refresh button. RESTORING A DASHBOARD REPORT: Each time a dashboard report is refreshed, a new page is created. The new page will contain new charts and detail in line with the parameters selected before the refresh. The parameter selection is also changed, reflecting what is now available in the charts and detail. For example, the Pest Type dropdown will initially contain all the pest types found in the service detail for the date range. If the report user selects Pest Type = „Birds‟ and refreshes the report, then the Pest Type dropdown on the new page will only contain one pest type, „Birds‟, since that is the only pest type in the new charts and detail. To restore a parameter list after it has been reduced through a refresh, set the parameter to „All‟ and click the Refresh button. To navigate backwards and restore the dashboard report to a prior level, reset the parameters back to „All‟ in reverse order. For example, if the report is currently set to a selected station number and there is a need to revisit the location level to see all locations, set the Station # to „All, then the Zone to „All‟, then the Location # to „All‟, and click the Refresh button. If the need is to go back to a certain hierarchy level, reset the hierarchy levels back to „All‟ in reverse order. CLOSING A DASHBOARD REPORT: To close a dashboard report, click the „X‟ in the upper right hand corner. 73 USING THE HIERARCHY PARAMETERS: The report user can drill down to any level desired (i.e., specific hierarchy level, location, zone, or station number) by using the drop-down hierarchy parameters at the top of the dashboard report. Each hierarchy level dropdown becomes active when a selection has been made from the previous level in the hierarchy. The following example steps are from the Drill Down Report using a Customer with a 4-level hierarchy. The report user has Level 1 (Corporate) access. NOTE: It is not necessary to refresh the report between hierarchy level selections as is illustrated in the following steps. The report user can drill down to the level of interest and then refresh the report to see that level reflected in the charts and service detail. 1. Click the Level 2 dropdown box and select from the list. 74 2. Click the Refresh button. The dashboard report reflects the service data from the selected Level 2. 3. Click the Level 3 dropdown box and select from the list. 75 4. Click the Refresh button. The dashboard report reflects the service data from the selected Level 3. 5. Click the Level 4 dropdown box and select from the list. 76 6. Click the Refresh button. Since this is the lowest level in the Customer‟s 4- level hierarchy, a new dashboard screen appears with charts for location, zone, and station reflecting the service data from the selected Level 4. If the Customer does not have a hierarchy, this will be the only screen the report user will see. 7. Click the Location # dropdown box and select a Location. 77 8. Click the Refresh button. The dashboard report reflects the service data from the selected Location. 9. Click the Zone dropdown box and select a Zone. 78 10. Click the Refresh button. The dashboard report reflects the service data from the selected Zone. 11. Click the Station # dropdown box and select a Station. 79 12. Click the Refresh button. The dashboard report reflects the service data from the selected Station. 80 USING THE FILTERS: The report user can also filter the data using available filters located at the top of the dashboard reports. Depending on the report, the user can filter by pest type, pest, service type, or product by selecting from the associated dropdowns and refreshing the report. The filters are always active. If more than one filter is used at a time, the values selected must exist together in a service record in order for that service record to be used by the report. For example, if the report user selects Pest Type = Flies and Service Type = SS (Standard Service), then all the service records selected will have both Pest Type = Flies and Service Type = SS. If a report user selects Pest Type = Rodents and Pest = House flies, then no service records will be selected because the two values will never occur together in a single service record, and the report will be empty. The following examples are from the Drill Down Report. 1. Click the Pest Type dropdown box and select from the list. 81 2. Click the Refresh button. The dashboard report reflects the service data with the selected pest type. 3. Click the Pest dropdown box and select from the list. 82 4. Click the Refresh button. The dashboard report reflects the service data with the selected pest. NOTE: If you wish to select from a list of pests associated with a pest type, select from the Pest Type dropdown first and click the Refresh button, then the Pest dropdown will reflect only those pests associated with the selected pest type. If you wish to select from a complete list of pests, bypass the Pest Type selection. 5. Click the Product dropdown box and select from the list. 83 6. Click the Refresh button. The dashboard report reflects the service data with both the selected pest and product. 84 REPORTING FULL DETAIL: Each dashboard report has a detail section at the bottom of the page. The detail section lists the services performed governed by the selections made from the hierarchy parameters and filters. There is a maximum of 15 detail lines that can be reported on the dashboard page. To see all of the detail there is a hyperlink available that will display a new page(s) containing the complete list. 1. Click the Get complete details hyperlink in the detail section on the dashboard report. 85 2. The complete detail page is displayed. 86 CREATING AN EXCEL FILE FROM THE DETAIL: 1. Click the Get complete details hyperlink in the detail section on the dashboard report. The complete detail page is displayed. 2. Click the “Download” option in the report viewer. The download option page appears in a new window. 87 3. Click the Excel Data option and the Open Report button. The following screen appears. 4. Click Open. The Excel file appears in a new window. The remaining sections in this chapter show the report parameters needed to run each dashboard report, and sample screenshots. 88 DRILL DOWN REPORT: Parameters: Drill Down Report – Hierarchy Page: 89 Drill Down Report – Location Page: The Location page of the Drill Down Report appears when a selection is made on the Hierarchy page from the lowest level in the Customer‟s Hierarchy. Drill Down Report – Complete Detail Page: The Complete Detail page of the Drill Down Report appears when the Get complete details hyperlink is clicked. 90 Drill Down Report – Group By: The Drill Down Report charts are grouped by Pest Type by Default. The report user can change the grouping by using the Group By dropdown. 1. Click the Group By dropdown and select from the listing. 2. Click Refresh. The report charts are grouped by the selection. 91