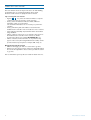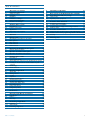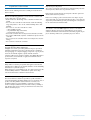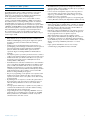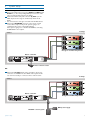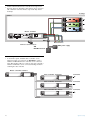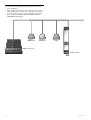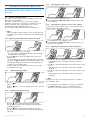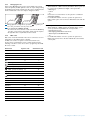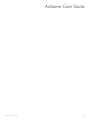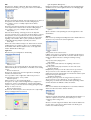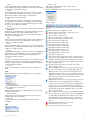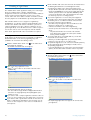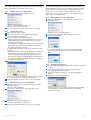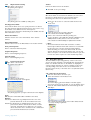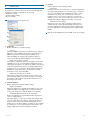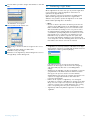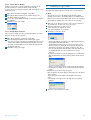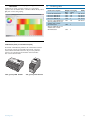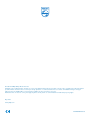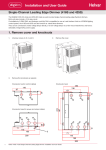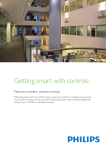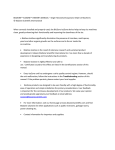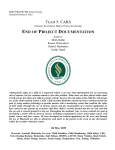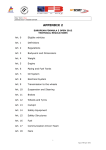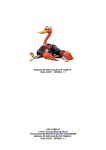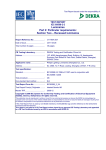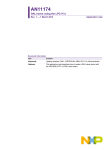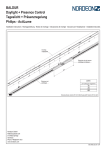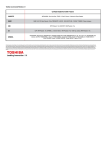Download Actilume Color System
Transcript
Actilume Color System About this user manual This user manual is meant for anyone who has to do with installing, programming and / or operating the Actilume Color system. However, not all sections are equally relevant for all users. Tips on using this user manual - Figures ( 1 , 2 , etc.) before an instruction indicate a sequence of actions, necessary to perform a certain operation; - Dots (•) before an instruction indicate remarks, additional information, advise or special options. The dot-marked instructions are not necessary to perform the operation. - Dots (•), followed by italic text indicate a reaction from the Actilume Color controller or the end result of a series of actions. - Notes ( ) give particularly important information about what is being described. - Names of buttons, connectors, etc. are printed as they appear on the Actilume Color controller, remote control, etc. and are presented in bold type. For example: IR SENSOR, X 6, etc. - Names of ‘buttons’, menus, submenus, etc. are printed as they appear on the screen (when using Actilume Color Studio) and are presented between apostrophes. For example: ‘OK’, ‘Help’, etc. Navigating through the manual • On the content page, just click on a section title to go there. • References to the various sections of this user manual throughout the text are directly linked to these sections. Just click the section to go there. We recommend that you keep this user manual for future reference. 2 About this user manual Table of contents 1 1.1 1.2 1.3 1.4 1.5 1.6 About this user manual Important information Safety precautions Copyright Disclaimer Limitations of damages Environmental information Disclaimer of warranty 2 4 4 4 4 4 4 4 2 2.1 2.2 2.3 2.4 Actilume Color system Introduction Features and benefits Applications Plug & Play control regimes 5 5 5 5 5 3 Overview 6 4 4.1 4.2 4.3 4.4 4.5 System setup Mounting the controller into the fixture Basic system 1 Basic system 2 DALI network DMX network 9 9 10 10 11 12 5 5.1 5.2 5.3 Operating the Actilume Color system Remote control operation Operation via a DALI control system Operation via a DMX control panel 13 13 14 14 6 6.1 6.2 6.3 6.4 16 16 16 16 6.5 6.6 Actilume Color studio Introduction System requirements Connecting your computer to the Actilume Color system Installing the Actilume Color studio software on your computer Terminology Menus and tools 7 7.1 7.2 7.3 7.4 7.5 7.6 7.7 7.8 7.9 7.10 7.11 Creating a Light Show Quick start Getting started ‘Scenes’ ‘Sequences’ Drawing constant Colors Drawing Color Fades Timeline Auto-Extending Selecting and editing colors Fine-tuning colors Using color palettes Using effect palettes 20 20 20 21 21 22 22 22 22 23 23 24 8 Preferences 25 9 9.1 9.2 9.3 Managing Light Groups and Fixtures Light Groups Fixtures Discovery 26 26 26 28 10 10.1 10.2 10.3 Previewing a Light Show Light Plan Color Display Previewing a Light Show 29 29 30 30 Table of contents 11 Uploading a Light Show 31 12 12.1 12.2 12.3 Basic presets in the Actilume Color controller Basic (Philips 54W HO) lamp settings Static presets Dynamic presets (sequences 32 32 32 32 13 13.1 13.2 13.3 13.4 13.5 13.6 13.7 13.8 Actilume Color datasheet 33 Compliances and approvals 33 Technical data for installation 33 Technical data for design and mounting in fixtures 33 DMX operation 33 Controller unit LLC1670/00 33 Advanced color selection remote control IRT1670/00 34 Actilume Color Studio, programming software LCS1670/00 35 Gateway 35 14 Ordering data 35 16 17 17 3 1 Important information Please read the following instructions carefully, and retain them for future reference. 1.1 Safety precautions Observe the following guidelines to ensure that the controller will operate safely and to prevent defects. • Read and observe all warnings on the controller and in this user manual. • Do not use the controller in environments outside the following range: temperature: 0 °C to 50 °C, relative humidity: 20% to 80% humidity. • Do not use or store the controller in / under: – direct sunlight exposure; – very humid and dusty environment; – near any kind of heat sources. • Protect the controller from oil, vapour, steam, moisture, and dust. • Do not place inflammable, explosive or hazardous objects near the controller. • Do not operate the controller if it has been subjected to shock or damage. • Do not throw or shake the controller 1.5 Environmental information Disposal of your old product The product is designed and manufactured with high quality materials and components, which can be recycled and reused. Please inform yourself about the local separate collection system for electrical and electronic products. Please act according to your local rules and do not dispose of your old products with your normal household waste.The correct disposal of your old product will help prevent potential negative consequences for the environment and human health. 1.6 Disclaimer of warranty The software on the CD-ROM supplied is sold ‘as is’ and without warranties whether expressed or implied. Because of the various software and hardware environments into which this program may be put, no warranty of fitness for a particular purpose is offered. 1.2 Copyright Copyright © 2008 by Philips Lighting B.V. All rights reserved. No part of this publication may be reproduced, transmitted, transcribed, stored in a retrieval system or translated into any language or computer language, in any form or by any means, electronic, mechanical, magnetic, optical, chemical, manual or otherwise, without prior written permission from Philips. Brands and product names are trademarks or registered trademarks of their respective companies. 1.3 Disclaimer Philips makes no warranty of any kind with regard to this material, including, but not limited to, the implied warranties of merchantability and fitness for a particular purpose. Philips assumes no responsibility for any error that may appear in this document. Philips makes no commitment to update nor to keep current the information contained in this document. 1.4 Limitations of damages The vendor will not be liable for any indirect, special, incidental or consequential damages (including damages for loss of business, loss of profits, or the like), whether based on breach of contract, tort (including negligence), product liability or otherwise, even if the vendor or its representatives have been advised of the possibility of such damages and even if a remedy set forth herein is found to have failed its essential purpose. 4 Important information 2 Actilume Color system 2.1 Introduction The Philips Actilume Color is a DALI controller for color based lighting applications.The system consists of a color controller, designed for easy integration into luminaries, the Actilume Color Studio programming software and a RS232 gateway. The Actilume Color controller can be operated with a remote control, or with either Philips MultiDim or DMX user interfaces. The Actilume Color is a true Plug and Play solution for retail and hospitality, which can control up to 10 luminaires per controller. For larger systems, the Actilume Color controller can operate within a MultiDim, and DMX (RDM) network. Full DALI Color (IEC 62386209) network compliance is not yet implemented, but is expected in 2009 when Dali Color is completely accepted and implemented.. No commissioning is required for the DALI based lamp drivers connected to the Actilume Color Controller, which makes it easy to use and easy to install. 2.2 Features and benefits • Philips Actilume Color is a flexible Stand-alone, MultiDim and DMX based DALI lighting control system designed for dynamic and static color effects in small, medium-sized and large applications. • Actilume Color is a flexible Plug & Play system; therefore no specific lighting control training is needed. Moreover, the system is supported with simple, dedicated application and installation sheets. In addition, the Actilume Color system can also be operated in larger and existing MultiDim or DMX backbone networks. • The simplest system is operated by an infrared remote control to recall 10 preprogrammed dynamic sequences and 10 static scenes. • Actilume Color has open interfaces that allow to use your own (proprietary) user interface based on RC5 (infrared remote controls), DMX or Dali (Color). • Per Actilume Color controller, a maximum of 10 color luminaires can be controlled via the DALI R(ed), G(reen), and B(lue) output ports. In addition, 40 Actilume Colors can be connected to the DALI Ext port.This allows for a second level of Actilume Color controllers (repeater function).When the DALI (Color) standard is fully implemented it is also possible to connect other LED fixtures to enlarge flexibility of the system. • Easy to use programming of own dynamic color sequences with Actilume Color Studio software.The files of the programmed sequences and earlier chosen color palettes can be shared easily via internet/email. • By switching from one sequence to another, the system fades to the starting point of the next sequence at whatever color you make the interrupt.With this no direct color switch will be observed. • For larger systems within shops or public areas, it is possible to commission the Actilume Color controllers within an existing network.This also allows creating groups. • Large building facades can be lit by using a MultiDim control to synchronize up to 60 Actilume Color controllers (or 600 RGB fixtures). Furthermore, the MultiDim controller can provide a scheduler function, and other sensors. Actilume Color system 2.3 Applications • The Actilume Color system has been designed for all indoor application within retail, hospitality, and public spaces, especially to attract people and to surprise them. • It can be used for both dynamic sequences from very short to very slow (24 hr cycle), and static colors that are selected to support e.g. seasonal fashion, merchandize change, or a specific atmosphere in a bar or restaurant. • It offers max. 16 preprogrammed sequences corresponding with seasons (Christmas, autumn) and daily situations (nature, sun set). 2.4 Plug & Play control regimes • Simple systems with one Actilume Color controller are typically operated by MultiDim push button controls or remote control. The lamp drivers are directly connected to the Red, Green, or Blue outputs without any commissioning. • LED drivers equipped with DALI Color can easily be connected to the Actilume Color Controller, and can fully be integrated in the pre-programmed scenes or dynamic sequences. (Full implementation expected at the beginning of 2009.) • Larger systems with all luminaries providing the same color can be realized by connecting up to 40 Actilume Color Controllers (to the DALI-ext port) on one ‘master’ Actilume Color controller, which is operated by a MultiDim push button or a remote control. • Larger systems with different colors do not need any commissioning by using DALI broadcast commands. 5 3 Overview Actilume Color controller LLC 1670/00 1 2 3 4 6 DMX input Connects to a DMX control panel when the controller is integrated in a DMX network. Power input connector Connects to the AC power supply: L (live): live wire connector (red); N (neutral): neutral wire connector (blue). NC (not connected) IR (Infrared) sensor Connects to the remote control receiver.The receiver receives commands from the remote control. DALI connectors R(ed) DALI + output: connects to the DALI input of the red lamp driver in the fixture. G(reen) DALI + output: connects to the DALI input of the green lamp driver in the fixture. B(blue) DALI + output: connects to the DALI input of the blue lamp driver in the fixture. Ext(ernal) DALI + output: universal DALI output port C(ommon)_DALI + input:DALI return path connector. Connects to the DALI outputs of the red, green and blue lamp drivers in the fixture. GP (General Purpose)_ DALI inputs (2x): connect to the + and - connectors of the DALI control. 230V gateway LCU 1670/00 DA LI T est Ma ste r 23 N 0VAC /50 Hz L RS 232 DA - DA + For connecting your computer to the Actilume Color system. 1 2 3 230VAC/50Hz N / L connectors Connect to the AC power supply. DA- / DA+ connectors Connect to the DA inputs of the Actilume Color controller. RS232 connector Connects to the serial (RS232) port of a computer. Overview IRR 1651/00 24V gateway LCU 1671/00 RS 23 2 1 For connecting your computer to the Actilume Color system. 1 2 3 24VDC connectors Connect to a 24VDC power supply. DA- / DA+ connectors Connect to the DA inputs of the Actilume Color controller. RS232 connector Connects to the serial (RS232) port of a computer. 2 Connection cord Connects to the IR SENSOR input of the Actilume Color controller. IR (Infrared) sensor Receives the signals from the remote control. IRR 8125/10 CD-ROM with Actilume Color Studio software LCS1670/00 and user manual 1 ight hibi t ed All r n au th p ro dis U d. tr i rve tio n es e bu sr Actilume Color Studio LCS1670/00 or ize dc o py ing, leasin g, lending, p ublic pe ma r fo r nc e or ot he r 2 Connection cord Connects to the IR SENSOR input of the Actilume Color controller. Extended IR (Infrared) sensor Receives the signals from the remote control. Infrared Sensors The following fixture based sensors can be used: IRR 1654/00 1 2 3 Connection cord Connects to the IR SENSOR input of the Actilume Color controller. IR (Infrared) sensor Receives the signals from the remote control. Protective cap Overview 7 Remote control IRT 1670/00 1 2 5 ON Switches the Actilume Color system on. X 1/2 Halves the playing time of a color sequence. X3 Multiplies the playing time of a color sequence by a factor 3. X6 Multiplies the playing time of a color sequence by a factor 6. 3 Dim up. Increases the light output of the connected fixtures. Hue adjust - (counterclockwise). Adjusts the light tint. Store. Stores the current color as a static color under one of the Preset keys. 6 7 Preset keys All presets are preprogrammed at the factory. Colors and sequences can be overwritten as described in 6.1.7 ‘Changing presets’. Preset keys for Static and Dynamic mode. Preset 1 - Static mode: ‘Red’. - Dynamic mode: ‘RGB’ (red - green - blue) in a 10 minutes sequence. Preset 2 - Static mode: ‘Green’. - Dynamic mode: ‘Color wheel’ (red - yellow - green - cyan blue - magenta) in a 10 minutes sequence. Preset 3 - Static mode: ‘Blue’. - Dynamic mode: ‘Nature’ (green - cyan - blue - aqua marine) in a 10 minutes sequence. Preset 4 - Static mode: ‘Yellow’. - Dynamic mode: ‘Spring’ (yellow - green) in a 10 minutes sequence. Preset 5 - Static mode: ‘Cyan’. - Dynamic mode: ‘Summer’ (green - warm white - red) in a 10 minutes sequence. Preset 6 - Static mode: ‘Magenta’. - Dynamic mode: ‘Autumn’ (yellow - orange - red) in a 10 minutes sequence. Preset 7 - Static mode: ‘Orange’. - Dynamic mode: ‘Winter’ (blue - cold white) in a 10 minutes sequence. Preset 8 - Static mode: ‘Aqua marine’. - Dynamic mode: ‘X-mas’ (green - red) in a 10 minutes sequence. Preset 9 - Static mode: ‘Cold white’. - Dynamic mode: ‘Cold white / warm white’ (cold white - warm white) in a 10 minutes sequence. Preset 10 - Static mode: ‘Warm white’. - Dynamic mode: ‘Various’ (red - yellow - green - cyan -blue magenta - warm white - cold white - orange aqua marine) in a 10 minutes sequence. D(ynamic) Selects dynamic mode / color sequence. Dynamic mode is only obtained if a Preset key is pressed within 2 seconds. OFF Switches the Actilume Color system into Standby mode. Also refer to 5.1 ‘Remote control operation’. Hue adjust + (clockwise). Adjusts the light tint. 4 8 Dim down. Decreases the light output of the connected fixtures. S(tatic) Selects static mode. Static mode is only obtained if a Preset key is pressed within 2 seconds. Note: When replacing the batteries, make sure to use AAA type batteries. Overview 4 System setup 4.1 1 2 • 3 Mounting the controller into the fixture Connect the DALI output connectors (R DALI +, G DALI + and B DALI + ) to the corresponding DALI input connectors of the red, green and blue lamp drivers in the fixture. Connect the DALI return path connector (C_DALI –) to the DALI outputs of the red, green and blue lamp drivers in the fixture. For connection, use cord types as described in XX ‘Data sheets’. Connect the IR SENSOR connector to the remote control receiver.This is only necessary if the system is going to be controlled via the remote control (IRT 1670/00). If the system is going to be controlled via MultiDim, connecting the IR sensor is not required. To lamps Fixture 14 DA / N 13 DA / Ls DA L I 10 9 8 4 5 6 7 ~ ~ 14 DA / N 13 DA / Ls DA L I 10 9 8 4 5 6 7 ~ ~ 14 DA / N 13 DA / Ls DA L I 10 9 8 4 5 6 7 ~ ~ Red, green and blue lamp drivers Master controller 8...9 mm (0.32í’-0.35’’) R_DALI+ Insertion 0.5...1.0 / AWG20-18 IDC 0.5 / AWG20 G_DALI+ B_DALI+ Ext_DALI+ C_DALI– GP_DALI GP_DALI Remote control receiver OR: 3 Connect the GP_DALI inputs of the controller to the + and connectors of a MultiDim or other DALI control system. In this case it is not necessary to connect a remote control receiver. To lamps Fixture 14 DA / N 13 DA / Ls DA L I 10 9 8 4 5 6 7 ~ ~ 14 DA / N 13 DA / Ls DA L I 10 9 8 4 5 6 7 ~ ~ 14 DA / N 13 DA / Ls DA L I 10 9 8 Master controller 8...9 mm (0.32’’-0.35’’) R_DALI+ Insertion 0.5...1.0 / AWG20-18 IDC 0.5 / AWG20 G_DALI+ B_DALI+ Ext_DALI+ C_DALI– GP_DALI GP_DALI ~ ~ 4 5 6 7 Red, green and blue lamp drivers DALI power supply MultiDim control system System setup 9 4.2 • Basic system 1 1 fixture with 1 Actilume Color controller and red, green and blue lamp drivers.To this fixture other fixtures can be connected with a maximum of 9.These fixtures only contain lamp drivers and lamps. To lamps Fixture 14 DA / N 13 DA / Ls DA L I 10 9 8 4 5 6 7 ~ ~ 14 DA / N 13 DA / Ls DA L I 10 9 8 4 5 6 7 ~ ~ 14 DA / N 13 DA / Ls DA L I 10 9 8 Master controller ~ ~ 4 5 6 7 Red, green and blue lamp drivers 8...9 mm (0.32’’-0.35’’) R_DALI+ Insertion 0.5...1.0 / AWG20-18 IDC 0.5 / AWG20 G_DALI+ B_DALI+ Ext_DALI+ C_DALI– GP_DALI GP_DALI DALI Max. 9 fixtures Remote control receiver OR: DALI power supply MultiDim Control 4.3 • Basic system 2 To extend the system, 1 Actilume Color controller can be assigned as master (see picture).To it's Ext DALI + output, a maximum of 40 Actilume Color controllers can be connected. These 40 controllers will act as a slave.To each slave controller a maximum of 10 fixtures can be connected, including the fixture containing the slave controller. Master controller in fixture. 10 Slave controller 1 in fixture. x 9 fixtures Slave controller 2 in fixture. x 9 fixtures Slave controller 40 in fixture. x 9 fixtures System setup 4.4 • • DALI network Preprogrammed static and dynamic presets. Up to 40 DALI devices. Fluo RGB DALI power Supply Universal LED driver Actilume Color controller • The protocol on the Ext_DALI + output is according to: IEC62386-102 -> - Command 257 ‘DATA TRANSFER REGISTER (DTR)’ (0xA3 xx); - RED dim level (xx : 0x00 - 0xFE); - Command 273 ‘DATA TRANSFER REGISTER 1 (DTR1)’ (0xC3 xx) GREEN dim level (xx : 0x00 - 0xFE); - Command 274 ‘DATA TRANSFER REGISTER 2 (DTR2)’ (0xC5 xx) BLUE dim level (xx : 0x00 - 0xFE); - Command 272 ‘ENABLE DEVICE TYPE 8’ (0xC108). IEC62386-209 -> - Command 235 ‘SET RGB DIMLEVEL’ (0xFFEB). System setup 11 4.5 • • • • DMX network Instant control of the lighting system via DMX control panel. Up to 150 fixtures. In this configuration all (via controllers and drivers) connected lamps will have the same static color or play the same sequence. To create specific colors or sequences, the DMX control panel has to be replaced by Philips' LCS9601/00 MULTI-UTILITY MANAGER (913700329403). Lamp + DMX driver Xitanium LED driver LEXEL LED family DMX control panel Actilume Color BGR 12 System setup 5 Operating the Actilume Color system 5.1.4 Selecting preset static colors For an overview of preset static colors, refer to 3 ‘Overview’. Once installed, the Actilume Color controller can be operated in various ways. 5.1 Remote control operation The remote control supplied uses the (open) RC5 protocol for IR (infrared) data communication. The remote control system codes are allocated to Lighting applications only (system code 29 and 30) and will therefore not interfere with other devices using an RC5 remote control (e.g. DVD players,VCRs, Multimedia Centers, etc.). For an overview of keys and functions, refer to 3 ‘Overview’. 1 2 Press the ‘S’ key to select ‘Static’ mode. Press a Preset key within 2 seconds to select the preset static color of that key. 5.1.5 Selecting preset dynamic colors / color sequence For an overview of preset dynamic colors / color sequences, refer to 3 ‘What’s available / Functional overview’. Note: When operating the system using the remote control, make sure to aim the remote control at the IR sensor of the Actilume Color controller. 5.1.1 Switching the Actilume Color system on and off 1 2 Press the ‘D’ key to select ‘Dynamic’ mode. Press a Preset key within 2 seconds to select the preset color sequence color of that key. 5.1.6 • • • • Connect the system to the power supply. • The system switches on automatically, the lamps in the system light up and sequence 1 starts playing. Press the OFF key to switch the Actilume Color system into Standby mode. • The ‘Color Sequence’ stops playing and all lamps will be switched off. If you press the ON key again, the system will enter ‘Static’ mode and the lamps will light up in the same color they had before the controller went into Standby mode. To switch off the system completely, disconnect the controller from the AC power supply. 5.1.2 Adjusting the light output • • • Adjusting the playing time of a Color Sequence Press X 1/2 to halve the playing time of the ‘Color sequence’. • If the playing time was e.g. 10 minutes it will now be reduced to 5 minutes. Press X 3 to extend the playing time of the ‘Color sequence’ with a facor 3. • If the playing time was e.g. 10 minutes it will now be extended to 30 minutes. Press X 6 to extend the playing time of the ‘Color sequence’ with a facor 6. • If the playing time was e.g. 10 minutes it will now be extended to 60 minutes. Note: Pressing the X 1/2, X 3 or X 6 keys several times in a row will not have a cumulative effect. • • Press the ‘ fixtures. Press the ‘ fixtures. 5.1.3 • • ’ key to increase the light output of the connected • ’ key to decrease the light output of the connected Press the ‘D’ key to select ‘Dynamic’ mode and press a Preset key within 2 seconds to return to the default playing time. Also refer to 6.1.6. ‘Selecting dynamic colors / color sequence’. Adjusting the light tint (hue) Press the ‘ ’ key to adjust the light tint (hue) by stepping through the color wheel counter clockwise: red-yellow-greencyan-blue-magenta-red. Press the ‘ ’ key to adjust the light tint (hue) by stepping to through the color wheel clockwise: red-magenta, blue, cyan, green, yellow, red. Operating the Actilume Color system 13 5.1.7 Changing Presets Colors under Preset keys are factory stored, default colors (both static and dynamic). Default dynamic colors can only be changed, using the Actilume Color Studio software (for this, refer to ‘Actilume Color Studio’. Default static colors can easily be changed as follows: 1 2 During playback of a ‘Light Show’, press the ‘ ’ key when you see a color you wish to store as preset color. Press a Preset key within 2 seconds. • The current color is now stored as a static color under the Preset key, even when a color sequence was running. Storing stops the sequence. • The light dims twice to confirm that the color is stored. 5.1.8 RC5 codes RC5 codes contain the information the remote control uses to send information to the Actilume Color controller. An RC5 code consits of a System code and a Command code. For the various commands, the remote control supplied uses the following codes.These codes can be used to program any other RC5 IR remote control. Command System code 5.3 Operation via a DMX control panel • When installed in a DMX network, the Actilume Color system can be operated via any DMX-based control panel like: - LitePutter CX,-5 12 ch; - KWL Lighting DXG 144 Din 230 144 ch; - 4Track HQ Power VDPDMXC 145; - etc. • For detailed information on how to operate the system via a DMX control panel, refer to the User Manual that came with the control panel. Command code ON 30 11 OFF 30 12 X 1/2 30 3 X3 30 4 X6 30 0 Dim Up 30 9 Dim Down 30 10 Hue + (clockwise) 30 14 Hue- (counter clockwise) 30 13 S(tatic) 30 5 D(ynamic) 30 6 Store 30 8 Preset 1 29 65 Preset 2 29 66 Preset 3 29 67 Preset 4 29 68 Preset 5 29 69 Preset 6 29 70 Preset 7 29 71 Preset 8 29 72 Preset 9 29 73 Preset 10 29 74 14 5.2 Operation via a DALI control system • When installed in a DALI network, the Actilume Color system can be operated via any DALI-based digital control system like: - WattStopper; - Leviton; - etc. However, it is recommended to use the system in combination with Philips MultiDim. • For detailed information on how to operate the system via a DALI control system, refer to the User Manual that came with the system. Operating the Actilume Color system Actilume Color Studio Actilume Color Studio 15 6 Actilume Color Studio 6.1 Introduction Actilume Color Studio enables you to create, preview and upload ‘Light shows’ intended for Actilume Color system enabled fixtures. There are three possible options for using Actilum Color Studio: • Without connection to controllers and physical fixtures. ‘Light Shows’ can be created and stored on your computer’s harddisk and e.g. saved on CD-ROM for further distrubution. Previewing a ‘Light Show’ is done in the ‘Light Plan’ in the ‘View’ menu. For this refer to 10.3 ‘Previewing a Light Show’. • With your computer connected to the controller(s) via a DALI gateway (RS232 to DALI gateway). ‘Light Shows’ can now also be uploaded to the controllers. For this refer to 12 ‘Uploading a Light Show’. • With your computer connected to both controller(s) and physical fixture(s) via a DALI gateway (RS232 to DALI gateway). ‘Light Shows’ can now also be previewed on the fixtures. For this refer to 10.3 ‘Previewing a Light Show’. 6.2 System requirements • Microsoft® Windows® XP or Vista; • Pentium® III, 500 Mhz or equivalent; • 128MB RAM and 100 MB free harddisk space; • One free serial port and CD-ROM or DVD drive. 6.3 1 2 6.4 1 2 Click ‘Next’ to continue. • The ‘Select Installation Folder’ screen appears. 3 Click ‘Browse’ to select a folder to install Actilume Color Studio in. Click ‘OK’ to confirm. 5 • Click ‘Disk Cost . . .’ to display a list of drivers you can install to as well as the available disk space. Click ‘Next’. • The ‘Confirm Installation’ screen appears. Click ‘Next’. 6 • The ‘Actilume Color Studio Information’ screen appears. Click ‘Next’ to start installation. 7 • Actilume Color Studio will now be installed in the selected folder. • When installation was successful, the ‘Installation complete’ screen appears. Click ‘Close’ to exit the Wizard. 4 Connecting your computer to the Actilume Color system Connect your computer via an RS232 cord with the gateway. Connect the gateway terminals DA- and DA+ with two wires with the controller GP _DALI inputs. • For connection, use cord types as described in Chapter 13 ‘Data sheets’. • Note that the gateway will not be mounted inside the fixture. Installing the Actilume Color Studio software on your computer Place the installation CD-ROM in your computer’s / laptop’s CDROM / DVD drive. • After a couple of seconds the ‘Actilume Color Studio Setup Wizard’ screen appears. • The Wizard will guide you through the installation process. 16 Actilume Color Studio 6.5 Terminology Throughout this section, the following terminology is used: • Fixture: representation of a physical fixture. • Light Group: a grouping of multiple fixtures. • Color Point: defines what color to show for what period of time.The contained fade time specifies how long it should take to fade from the previous color to the defined color and the contained hold time specifies how long to keep showing the defined color. • Timeline: a series of ‘Color Points’ that lasts a certain amount of time (playtime).The playtime equals the sum of the fade and hold times of all ‘Color Points’ in the ‘Timeline’. • Scene: a collection of ‘Timelines’, where each ‘Timeline’ is assigned to a ‘Light Group’ The playtime of all ‘Timelines’ in a ‘Scene’ is equal, enabling synchronized behavior between the configured fixtures. • Sequence: represents the collection of ‘Timelines’ across ‘Scenes’ that are assigned to one specific ‘Light Group’. • Light Show: the collection of all defined ‘Scenes’ and ‘Timelines’. 6.6 Menus and tools • Double click the ‘Actilume Color Studio’ icon ‘ where you installed the application. • The ‘Actilume Color Studio’ start screen appears. Menus File Main menu for ‘Light Show’ functionality. New (Ctrl+N): Creates a new ‘Light Show’.This includes one ‘Scene’, one ‘Sequence’, one ‘Light Group’ and one fixture in the ‘Light Plan’.The default ‘Scene’ playtime can be set using the ‘Preferences’ window. Open…(Ctrl+O): Opens an existing ‘Light Show’ stored on your computer. An ‘Open File Dialog’ is shown to select a file. Close: Closes the current ‘Light Show’. Save (Ctrl+S): Saves the current ‘Light Show’. If this ‘Light Show’ was not saved yet a ‘Save File’ dialog is shown. See also ‘Save As…’. Save As…: Saves the current ‘Light Show’ with the possibility to select a path and file name. Actilume Color Studio Exit: Closes the current ‘Light Show’ and closes the application. View Main menu for viewing functionality. ’ in the folder • In the screen the following menus and tools are available when working with Actilume Color Studio: 6.6.1 Properties: Opens the ‘Light Show Properties’ screen.You can fill in properties such as ‘Title’, ‘Author’ and ‘Company’. Toolbox: Shows the ‘Toolbox’. If the ‘Toolbox’ is already visible nothing happens. The ‘Toolbox’ contains tools for adjusting colors. Light Plan: Shows the ‘Light Plan’.The ‘Light Plan’ is a visible representation of the fixtures in the ‘Light Show’. If the ‘Light Plan’ is already visible nothing happens. Toolbars: ‘Toolbars’ contain shortcuts to a number of important functions. This option toggles the visibility of the ‘Toolbars’. If the ‘Toolbars’ are already visible they are hidden. Statusbar: Shows status information about the selected editing mode. Zoom In (Ctrl+NUM+): Increases the frame width of the current ‘Scene’, forcing the ‘Timelines’ to show ‘Color Points’ in a larger area.The time grid is automatically recalculated and the time units are updated. The maximum zoom factor is 800%. If ‘Color Points’ are inserted or deleted, the ‘Timeline’ width remains the same and the time is updated in order to keep the same zoom factor. Zoom Out (Ctrl+NUM-): Decreases the frame width of the current ‘Scene’, forcing the ‘Timelines’ to show ‘Color Points’ in a smaller area.The time grid is automatically recalculated and the time units are updated. If the entire ‘Timeline’ is shown on a single screen it is not possible to ‘Zoom Out’ more. If ‘Color Points’ are inserted or deleted the ‘Timeline’ width remains the same and the time is updated in order to keep the same zoom factor. 17 Edit Main menu for ‘Timeline’ editing The clipboard is maintained at application level enabling cut / copy / paste actions across different Scenes and Sequences. Cut (Ctrl+X): Cuts the selected ‘Color Point(s)’ and temporarily stores it / them on the clipboard. If no ‘Color Point’ is selected, nothing happens. It is possible to cut one or multiple adjacent ‘Color Points’. Copy (Ctrl+C): Copies the selected ‘Color Point(s)’ and temporarily stores it / them on the clipboard. If no ‘Color Point’ is selected, nothing happens. It is possible to copy one or multiple adjacent ‘Color Points’. Paste (Ctrl+V): Pastes the ‘Color Point(s)’ currently present on the clipboard (e.g. from a previous cut or copy action). If a ‘Color Point’ is selected, the clipboard’s content is pasted before the selected ‘Color Point’. If no ‘Color Point’ is selected, the ‘Color Point(s)’ are pasted at the beginning of the ‘Timeline’. After a paste operation the clipboard remains filled, allowing multiple sequential paste actions. Delete (Del): Deletes the selected ‘Color Point(s)’. If no ‘Color Point’ is selected, nothing happens. It is possible to delete one or multiple adjacent ‘Color Points’. After deletion all ‘Color Points’ on the right of the deletion will shift left to fill the gap. Light show Main menu for general ‘Light Show’ functionality. Add New Scene: Adds a ‘Scene’ to the current ‘Light Show’.The newly added ‘Scene’ will automatically have an equal number of ‘Timelines’ as the existing ‘Scenes’. Remove Selected Scene: Removes the current ‘Scene’ from the ‘Light Show’, including all ‘Timelines’ and ‘Color Points’. It is not possible to have a ‘Light Show’ without any ‘Scenes’ so removal of the last ‘Scene’ is not possible. Add New Sequence…: Adds a ‘Sequence’ to the current ‘Light Show’. A ‘Sequence’ can only be added if a ‘Light Group’ is assigned to it. A window to create a new ‘Light Group’ is shown when adding a ‘Sequence’. Here you can select between existing (unassigned) ‘Light Groups ‘or create a new one. Remove Selected Sequence: Removes the current ‘Sequence’ from all ‘Scenes’.The coupled ‘Light Group’ is unassigned, but not removed. Light Group/Fixture Management…: Management window for adding, editing and removing ‘Light Groups’ and fixtures for the current ‘Light Show’. Refer to 9 ‘Managing Light Group and Fixtures’. Upload…: Opens a window to start uploading the current ‘Light Show’ to the actual fixtures. Preview Main menu for previewing functionality.This menu is disabled when no ‘Sequences’ are present in the current ‘Light Show’. Play: Starts preview of the selected ‘Scene’. If ‘Enable scene preview on controller’ is checked in the ‘Preferences’ window, the application will check the connection with the required interface hardware and issues a warning if something is wrong. Stop: Stops preview of the playing ‘Scene’. Jump To Start: Stops the preview and rewinds to the beginning of the ‘Scene’. Jump To End: Stops the preview and jumps forward to the end of the ‘Scene’. Speed Up (Ctrl+Up): Multiplies the preview speed for the selected ‘Scene’ by a factor 2. The speed can be set to a maximum of 64 x the original speed, making every hour last approximately one minute.This enables a quick impression of long and slow effects. Speed Down (Ctrl+Down): Divides the preview speed for the selected Scene by a factor 2. The speed can be set to a minimum of 1/8 x the original speed, making every second last 8 seconds.This enables previewing of short and fast effects that are difficult to follow in real-time. Palettes Main menu for ‘Palette’ functionality.There are two kinds of ‘Palettes’ which are both located in the ‘Toolbox’ window. Color Palette: Submenu for general ‘Color Palette’ functionality. A ‘Color Palette’ is a collection of preferred / used colors that enables you to create consistency when reusing colors. New: Creates a new and empty ‘Color Palette’.This new ‘Color Palette’ has no name and no colors in it. If a ‘Color Palette’ was already open, it will be closed without saving it. 18 Actilume Color Studio Open…: Shows an ‘Open File Dialog’ to enable you to select an existing ‘Color Palette’ file from your harddisk. If a ‘Color Palette’ was already open, it will be closed without saving it. Import…: Shows an ‘Open File Dialog’ that enables you to select an existing ‘Color Palette’ file from disk. All colors from the selected ‘Color Palette’ file are added to the already open ‘Color Palette’. The imported file remains unchanged. Save: Saves the current ‘Color Palette’. If the ‘Palette’ was opened from your harddisk or saved before, the existing file is updated silently. If the ‘Palette’ was newly created, a ‘Save File Dialog’ appears to allow the user to select a filename and folder. Save As… Shows a ‘Save File Dialog’ to enable you to select a filename and folder. Effect Palette: Submenu for general ‘Effect Palette’ functionality. An ‘Effect Palette’ is a collection of ‘Effects’ that consist of multiple ‘Color Points’. This ‘Palette’ enables you to save a piece of a ‘Timeline’ in order to reuse it (in other ‘Light Shows’). New: Creates a new and empty ‘Effect Palette’.This new ‘Effect Palette’ has no name and no ‘Effect’ in it. If an ‘Effect Palette’ was already open, it will be closed without saving it. Open…: Shows an ‘Open File Dialog’ to enable you to select an existing ‘Effect Palette’ file from your harddisk. If an ‘Effect Palette’ was already open, it will be closed without saving it. Import…: Shows an ‘Open File Dialog’ to enable you to select an existing ‘Effect Palette’ file from your harddisk. All effects from the selected ‘Effect Palette’ file are added to the already open ‘Effect Palette’.The imported file remains unchanged. Save: Saves the current ‘Effect Palette’. If the ‘Palette’ was opened from your harddisk or saved before, the existing file is updated silently. If the ‘Palette ‘was newly created, a ‘Save File Dialog’ appears to enable you to select a filename and folder. Save As…: Shows a ‘Save File Dialog’ to enable you to select a filename and folder. Contents… (F1): This is where all Actilume Color Studio help is located. About Actilume Color Studio…: Shows a window with the Company name and Version number. 6.6.2 Tools Help Main menu for ‘Help’. The tools in the toolbar function as shortcuts to items in the various menus. - Add sequence. Also see ‘Light show’ menu. - Delete selected sequence. Also see ‘Light show’ menu. - Zoom in. Also see ‘View’ menu. - Zoom out. Also see ‘View’ menu. - Open color palette. Also see ‘Palettes’ menu. - Save color palette. Also see ‘Palettes’ menu. - Cut selection. Also see ‘Edit’ menu. - Copy selection. Also see ‘Edit’ menu. - Paste selection. Also see ‘Edit’ menu. - New light show. Also see ‘File’ menu. - Open light show. Also see ‘File’ menu. - Save light show. Also see ‘File’ menu. - Show toolbox. Also see ‘Tools’ menu. - Show lightplan. Also see ‘View’ menu. - Help. Also see ‘Help’ menu. - Starts preview of the selected ‘Scene’. Also see ‘Preview’ menu. - Stops preview of the playing ‘Scene’. Also see ‘Preview’ menu. If playback was already stopped the ‘Timeline’ jumps to start. - Stops the preview and rewinds to the beginning of the ‘Scene’. Also see ‘Preview’ menu. - Stops the preview and rewinds to the end of the ‘Scene’. Also see ‘Preview’ menu. - Speed up. Multiplies the preview speed for the selected ‘Scene’ by a factor 2. If another Scene is currently playing this is not influenced because every Scene has its own preview speed multiplication.The speed can be set to a maximum of 64x the original speed, making every hour last approximately one minute. This enables a quick impression of long and slow effects.| Also see ‘Preview’ menu. - Diminishes preview speed for the selected ‘Scene’ by a factor 2. If another ‘Scene’ is currently playing this is not influenced because every ‘Scene’ has its own preview speed multiplication. The speed can be set to a minimum of 8x the original speed, making every second last 8 seconds.This enables previewing of short and fast effects that are difficult to follow are real time. Also see ‘Preview’ menu. - Speed indicator. Shows the preview speed multiplication factor for the selected ‘Scene’. Every ‘Scene’ has its own multiplication to enable different playback speeds for different ‘Scenes’.The speed multiplication has a minimum of 8 times slower than normal speed and a maximum of 64 times faster than normal speed. - Draw Constant Color. Also see ‘Tools’ menu. - Draw Fade. Also see ‘Tools’ menu. - Select color Points. Also see ‘Tools’ menu. Actilume Color Studio 19 Tools Offers functionality to select the editing mode and to change the application preferences. Draw Constant Color: Selects ‘Draw Constant Color’ editing mode, which enables you to insert constant colors in ‘Timelines’. Draw Fade: Selects ‘Draw Fade editing’ mode, which enables you to insert fade transitions in ‘Timelines’. Select Color Points: Selects ‘Selection’ mode, which enables a user to select and edit existing ‘Color Points’ in ‘Timelines’. Preferences Opens a window where some application preferences can be configured. 7 Creating a ‘Light Show’ The ‘Actilume Color Studio’ application enables you to create ‘Light Shows’ for ‘Actilume Color controller’ enabled fixtures. A ‘Light Show’ defines the colors that all connected fixture will show during a certain period. A ‘Light Show’ consists of one or more ‘Scenes’, where each ‘Scene’ defines a number of ‘Timelines’, all with the same playtime.You can fill ‘Timelines’ by inserting ‘Color Points’. Each ‘Timeline’ within a ‘Scene’ is assigned to a ‘Light Group’. A ‘Light Group’ is a collection of fixture that should display colors from the same ‘Timeline’.The number of ‘Timelines’ per ‘Scene’ is equal for all defined ‘Scenes’.The collection of ‘Timelines’ for one specific ‘Light Group’ across all defined ‘Scenes’ is called a ‘Sequence’. You can add / remove ‘Scenes’ and ‘Sequences’ and the ‘Actilume Color Studio’ application will create new ‘Timelines’ as required. 7.1 Quick Start In this chapter we will describe basic programming of a ‘Lightshow’. Detailed information on the various progamming steps and possibilities can be found in the following sections. 5 6 7 8 • 9 1 Click the ‘Actilume Color Studio’ icon ‘ ’ in the folder where you installed the application. • The ‘Actilume Color Studio’ start screen appears. 7.2 1 2 4 20 Getting started Click the ‘Actilume Color Studio’ icon ‘ ’ in the folder where you installed the application. • The ‘Actilume Color Studio’ start screen appears. Open a new, empty ‘Light Show’ screen. • Click ‘ ’ in the toolbar or select ‘New’ in the ‘File’ menu (‘CTRL’ + ‘N’). 2 3 Fill the ‘Timelines’ with colors and color fades. For details, refer to 7.5 ‘Drawing Constant Colors’, 7.6 ‘Drawing Color Fades’, 7.8 ‘Selecting and editing colors’ and 7.9 ‘Fine-tuning colors’. • The first ‘Timelines’ from each ‘Scene’ will be loaded to the first ‘Light Group’. Pressing Preset key 1 on the remote controll starts the first ‘Timeline’ of the first ‘Scene’ in the ‘Light Show’, Preset key 2 the second, etc.To change this order or the default stored colors under the Preset keys, refer to 5.1.7 ‘Changing Presets’. To preview a ‘Light Show’ on screen, start preview playback. For details, refer to 10 ‘Previewing a Light Show’. For playback functionality, refer to 6.6.1 ‘Menus - Preview’ and 6.6.2 ‘Tools’. To preview on physical connected fixtures: • start ‘Discovery’ and assign the discovered addresses to the fixtures. For details, refer to 9.3 ‘Discovery’; • add discovered fixture to the desired ‘Light Group’; • start the preview. For details, refer to 10 ‘Previewing a Light Show’. • The previewed ‘Timelines’ are not stored on the controller. If you disconnect the computer, the content of the controller memory remains unchanged. To save the ‘Light Show’ (on harddisk, CD, etc.), use the ‘File’ menu. Refer to 6.6.1 ‘Menus - File’. If desired you can fill in ‘Light Show’ properties (title, author, company, etc.). For this, refer to 7.6.1 ‘Menus - File’. To upload the ‘Light Show’ to the connected controllers (fixtures), use the ‘Upload Light Show’ functionality. For details, refer to 11 ‘Uploading a ‘Light Show’. • If you start uploading the new content to the connected controllers (fixtures), the old content will be overwritten. ‘Undo’ is not possible. • The default empty ‘Light Show’ screen appears. • One ‘Scene’ with one empty ‘Timeline’ is displayed.This ‘Timeline’ is connected to an empty ‘Light Group’.The default playtime of the ‘Timeline’ is 1 hour. If you want to make a complete ‘Light Show’ with more than one ‘Scene’, you can now add ‘Scenes’. For details refer to 7.3 ‘Scenes’. If you want to make a synchronized ensemble for more than one fixture or ‘Light Group’ with different colors and fades, you can add one or more ‘Sequences’ to the ‘Scene’. For details refer to 7.4 ‘Sequences’. Open a new, empty ‘Light Show’ screen. • Click ‘ ’ in the toolbar or select ‘New’ in the ‘File’ menu (‘CTRL‘ + ‘N’). • The default empty ‘Light Show’ screen appears.You can now create your ‘Light Show’. Creating a Light Show 7.3 Scenes The default empty ‘Light Show’ contains only one ‘Scene’.The ‘Light Show’ menu enables you to add or remove ‘Scenes’. 7.3.1 Adding ‘Scenes’ to a ‘Light Show’ 1 Select ‘Add New Scene’ in the ‘Light Show’ menu. 7.4 Sequences The default empty ‘Light Show’ contains one ‘Sequence’ attached to a default ‘Light Group’. A ‘Sequence’ must always be assigned to a ‘Light Group’. Hence, when adding a ‘Sequence’, a ‘Light Group’ must be selected and / or created when needed.The ‘Light Show’ menu enables you to add or remove ‘Sequences’, create ‘Light Groups’ and assign ‘Sequences’ to ‘Light Groups’. 7.4.1 Adding ‘Sequences’ to a ‘Light Show’ 1 Click ‘ ’ in the toolbar or select ‘Add New Sequence’ in the ‘Light Show’ menu. • 2 • The ‘Scene’ will be added to the ‘Light Show’. Add more ‘Scenes’ in the same way. Select ‘Save’ (Ctrl+S) in the ‘File’ menu to save your settings. 7.3.2 Configuring ‘Scenes’ 1 Right click in the ‘Scene’ window. 2 Select ‘Scene Properties’ in the dialog box that appears. • The ‘Scene property’ screen appears. 3 Enter ‘Scene Name’ and ‘Scene Playing Time’. • Adjusting the playing time will extend all ‘Timelines’ in the ‘Scene’ as required. Existing ‘Color Points’ in ‘Timelines’ are never lost when specifying a shorter playtime. If you attempt to set a playing time that is shorter than the already filled ‘Timeline’, this is ignored and the ‘Timeline’ is cropped only (the trailing empty space is removed). • If required, select a fade time for the scene under ‘End to begin fade time’. • This property determines time to gradually fade from the last colors in the ‘Timelines’ to the begin colors when the end of a ‘Scene’ is reached and playbacks loops back to the beginning of the Scene. This setting only affects the ‘Light Show’ data that is uploaded to the ‘Actilume Color controller’.The configured fade time is not visible in the ‘Timeline’ or during preview. 4 Click ‘OK’ to save the new properties. • 5 ‘Scene’ properties can be changed at all times by right clicking in the ‘Scene’ window and selecting ‘Scene Properties’. Select ‘Save’ (Ctrl+S) in the ‘File’ menu to save your settings. 7.3.3 Removing ‘Scenes’ from a ‘Light Show’ 1 Select the ‘Scene’ you wish to delete by clicking it’s tab in the ‘Light Show’ window. • The ‘Scene’ will be highlighted. 2 Select ‘Remove Selected Scene’ in the ‘Light Show’ menu. 3 4 2 3 • • The ‘Add New Sequence’ screen appears. Select the ‘Light Group’ you wish to assign the sequence to. Confirm by clicking ‘OK’. If no ‘Light Groups’ were created yet, click ‘Create New Light Group’, enter the ‘Light Group’ name and confirm by clicking ‘OK’. 7.4.2 Configuring ‘Sequences’ 1 Right click in the ‘Light Group’ window of the ‘Sequence’ you wish to delete. 2 Select ‘Sequence Properties’ in the dialog box that appears. • The ‘Sequence property’ screen appears. 3 You can now assign the ‘Sequence’ to another ‘Light Group’ if desired. 4 Click ‘OK’ to save the new properties. • ‘Sequence’ properties can be changed at all times by right clicking in the ‘Light Group’ window of the ‘Sequence’ and selecting ‘Sequence Properties’. Click ‘Yes’ in the dialog box thay appears. • The ‘Scene’ is deleted from the ‘Light show’. Select ‘Save’ (Ctrl+S) in the ‘File’ menu to save your settings. Creating a Light Show 21 7.4.3 Removing ‘Sequences’ from a ‘Light Show’ 1 Select the ‘Sequence’ you wish to delete by right clicking in the ‘Light Show’ window. • The ‘Sequence’ will be highlighted. 2 Click ‘ ’ in the tool bar or select ‘Remove Selected Sequence’ in the ‘Light Show’ menu. 3 4 7.6 Drawing Color Fades ‘Fades’ are gradual transitions from one color to another color. ‘Fades’ can be inserted at the start or end of the ‘Timeline’ or in between ‘Color Points’. 1 Click ‘ 2 Insert the ‘Fade’ by dragging the cursor (left or right) at the ‘Timeline’ in the selected color. Click ‘Yes’ in the dialog box that appears. • The ‘Sequence’ will be deleted from the ‘Light show’. Select ‘Save’ (Ctrl+S) in the ‘File’ menu to save your settings. 7.5 Drawing Constant Colors Constant color intervals can be inserted by dragging on the ‘Timeline’. The fixture assigned to the ‘Timeline’ will hold the color for the specified amount of time. 1 Click ‘ • When dragging in the trailing empty space of the ‘Timeline’, the new ‘Color Point’ is appended at the end of the existing ‘Color Points’ in the ‘Timeline’ (or at the start if it is the first ‘Color Point’). • When dragging over existing ‘Color Points’ in the ‘Timeline’, the new ‘Color Point’ is inserted in between the existing ‘Color Points’. • When inserting a ‘Fade point’, it gets assigned the color from the ‘Color Point’ that lies to the right of the ‘Fade point’. A ‘Fade Color Point’ always starts fading from the color of the ‘Color Point’ that lies to the left of it. • When a sequence starts with a fading, you will avoid a color interruption when you would change over from one sequence to another.The Actilume Color calculates the fading from the displayed color to the new sequence. ’ in the tool bar or select ‘Toolbox’ in the ‘View’ menu. • A color wheel appears in the ‘Toolbox’ window. 2 3 4 5 ’ in the tool bar or select ‘Draw Fade’ in the ‘Tools’ menu. Click on the desired ‘Light Group’. • The ‘Light Group’ will be highlighted. Click ‘ ’ in the tool bar or select ‘Draw Constant Color’ in the ‘Tools’ menu. Select a color in the color wheel by clicking on it. • Use the dim slider or the ‘HSB’ (Hue, Saturation, Brightness) and ‘RGB’ (Red, Green Blue) values to select an exact color. Insert the color into the ‘Timeline’ by dragging the cursor (left or right) along the ‘Timeline’. 7.7 Timeline Auto-Extending • The empty trailing space at the end of a ‘Timeline’ is automatically extended when the ‘Timeline’ is almost full. Therefore you can always add new ‘Color Points’ at the end of the ‘Timeline’. However, the maximum playing time of a ‘Timeline is twenty four hours. If you try to exceed this time, the following message will appear: • Once the ‘Timeline’ is more or less finished, the last trailing empty space can be selected and deleted. For this, refer to 7.8 ‘Selecting and editing colors’. • Re-adding the empty trailing space at the end of the ‘Timeline’ can be achieved by adjusting the ‘Scene’ playtime in the ‘Scene’ properties. For this, refer to 7.3.2 ‘Configuring Scenes’. 7.8 Selecting and editing colors One or more adjacent ‘Color Points’ can be selected and edited. 7.8.1 Selecting ‘Color Points’ 1 Click ‘ ’ in the tool bar or select ‘Select Color Point’ in the ‘Tools’ menu. 6 22 • The first ‘Color Point’ is positioned at the start of the ‘Timeline’. • When dragging along the empty space of the ‘Timeline’, the new ‘Color Point’ is appended at the end of the existing ‘Color Points’ in the ‘Timeline’. • When dragging over an already filled part of the ‘Timeline’, the new ‘Color Point’ is inserted between the existing ‘Color Points’. Select ‘Save’ (Ctrl+S) in the ‘File’ menu to save your settings. 2 Select the ‘Color Point’ you wish to edit. To select more ‘Color Points’, drag the cursor (left or right) along the ‘Timelines’. • The selected ‘Color Points’ is highlighted. Creating a Light Show 7.8.2 Clipboard functionality 1 Right click in a selected area. • The following menu appears. Position Index of the ‘Color Point’ in the ‘Timeline’. 3 Click ‘OK’ to save your settings. 7.9 Fine-tuning colors Once ‘Color Points’ are inserted in the ‘Timeline’, the color can be fine-tuned to exactly match your own personal preference. Fine-tuning can be done for one ‘Color Point’ at a time. • The following options are available for editing colors: Cut, Copy, Paste, Delete Selected ‘Color Points’ can be cut, copied, pasted and / or deleted. The clipboard works application-wide and hence can be used to copy ‘Color Points’ across different ‘Scenes’ and ‘Sequences’. ‘Cut’, ‘Copy’, ‘Paste’ and ‘Delete’ functionality is also available from the ‘Edit’ menu. Refer to 6.6.1. Add to Color Palette Adds the selected color to the ‘Color Palette’ in the ‘Toolbox’ window. 1 Click ‘ ’ in the tool bar or select ‘Select Color Point’ in the ‘Tools’ menu. 2 Select the ‘Color Point’ you wish to fine-tune. • The selected ‘Color Point’ will be highlighted. Select a color in the ‘Color Wheel’ by clicking on it. Use the dim slider or the ‘HSB’ (Hue, Saturation, Brightness) and ‘RGB’ (Red, Green, Blue) values to select an exact color. • The selected color will immediately be updated in the ‘Timeline’. 3 Add to Effect Palette Adds the selected color to the ‘Effect Palette’ in the ‘Toolbox’ window. Note: An inserted fade ‘Color Point’ with a hold time of 0 that is followed by a hold ‘Color Point’ with a fade time of 0 and which has the exact same color, has specific fine-tuning behavior. When fine-tuning one of these two ‘Color Points’, the other adjacent ‘Color Point’ is fine-tuned with the same color as well. This is to keep the color of these two ‘Color Points’ in sync, since in most cases such a sequence of colors should be kept intact. Color point Properties Refer to 7.8.3. ‘Color Point Preperties’. Sequence Properties Refer to 7.4.2. ‘Configuring Sequences’. Scene Properties Refer to 7.3.2. ‘Configuring Scenes’. 7.8.3 Color Point Properties 1 Right click in a selected area. • The following menu appears. 7.10 Using Color Palettes The ‘Color Palette’ helps reusing (favorite) colors. A color can be saved to the palette manually or automatically when inserting ‘Color Points’ on a ‘Timeline’. All colors on the ‘Palette’ are displayed as a colored rectangle. Selecting one of these rectangles sets the active color. Depending on the active mode a selected ‘Color Point’ is fine-tuned (‘Select mode’) or the draw color is set (‘Draw Constant Color mode’). 7.10.1 Opening a Color Palette 1 Make sure the ‘Toolbox’ window is open. 2 Select ‘Color Palette’ in the ‘Palettes menu. 2 Select ‘Color Point Properties’. • The ‘Color Point Properties’ screen appears. • 3 Then select ‘Open’ in the ‘Color Palette’ menu that appears. You can also click ‘ ’ in the ‘Toolbar’ to open the ‘Palettes’ menu. Select the desired ‘Color Palette’ from the list that appears and click ‘Open’. • The following properties of a single ‘Color Point’ can now be adjusted: Color RGB values: the numerical Red, Green and Blue color values. Duration Fade time: the duration time to gradually fade from the color of the previousn ‘Color Point’ to the current ‘Color Point’ color. Hold time: the duration time to gradually fade from the color of the previous ‘Color Point’ to show the ‘Color Point’s’ constant color.‘Fade’ and ‘Hold’ times are limited to a set of specific discrete times.This is due to a limitation in the communication protocol with the ‘Actilume Color controller’. Creating a Light Show • The selected ‘Color Palette’ appears in the ‘Toolbox’ window and can be used for creating a ‘Light Show’. 23 • The selected ‘Effect Palette’ appears in the ‘Toolbox’ window and can be used for creating a ‘Light Show’. 7.10.2 Creating a new Color Palette 1 Make sure the ‘Toolbox’ window is open. 2 Select ‘New’ in the ‘Color Palette’ menu. • An empty ‘Color Palette’ appears in the ‘Toolbox’ window. 3 4 • 5 6 Select ‘Import’ in the ‘Color‘Palette’ menu. • The ‘Import’ screen appears. Select a ‘Color Palette’ from the list and click ‘Open’. • The colors from the selected ‘Color Palette’ are assigned to the new created ‘Color Palette’ in the ‘Toolbox’ window. Select colors from other ‘Color Palettes’ in the same way. Click ‘ ’ in the toolbar or select ‘Save’ or ‘Save as’ in the ‘Color Palette’ menu. Enter a name for the new created ‘Color Palette’ in the window that appears. Click ‘Save’. • The ‘Color Palette’ is now added to the list of ‘Color Palettes’. Note: Right clicking in the ‘Toolbox’ window, when a ‘Color Palette’ is opened, will directly open the ‘Color Palette’ menu in the ‘Toolbox’ window. 7.10.3 Deleting colors from a Color Palette 1 In the ‘Color Palette’, right click the color you wish to delete. 2 Select ‘Delete’ in the window that appears. • The color is now deleted from the ‘Color Palette’. • Delete other colors in the same way. 3 Click ‘ ’ in the toolbar or select ‘Save’ to save changes. 7.10.4 Clearing an entire Color Palette 1 In the ‘Color Palette’, right click on a color or anywhere else in the ‘Color Palette’. 2 Select ‘Clear Color Palette’ in the window that appears. • The ‘Color Palette’ is now cleared from the list of ‘Color Palettes’. 3 Click ‘ ’ in the toolbar or select ‘Save’ to save changes. 7.11 Using Effect Palettes The ‘Effect Palette’ helps reusing (favorite) effects, which consist of two or more ‘Color Points’. An ‘Effect’ can be saved to the palette by selecting multiple ‘Color Points’ and right clicking on the selection. The effects are arranged in a list, selecting one of these items enables you to draw the selected effect on the timeline. The total duration of an inserted effect can only be manipulated when inserting it. Once the mouse is released and the effect is inserted it is not possible to change the duration of the entire effect. 7.11.2 Creating a new Effect Palette 1 Make sure the ‘Toolbox’ window is open. 2 Select ‘New’ in the ‘Effect Palette’ menu. • An empty ‘Effect Palette’ appears in the ‘Toolbox’ window. 3 4 • 5 6 Select ‘Import’ in the ‘Effect Palette’ menu. • The ‘Import’ screen appears. Select an ‘Effect Palette’ from the list and click ‘Open’. • The effects from the selected ‘Effect Palette’ are assigned to the new created ‘Effect Palette’ in the ‘Toolbox’ window. Select effects from other ‘Effects Palettes’ in the same way. Select ‘Save’ or ‘Save as’ in the ‘Effect Palette’ menu. Enter a name for the new created ‘Effect Palette’ in the window that appears. Click ‘Save’. • The ‘Effect Palette’ is now added to the list of ‘Effect Palettes’. Note: Right clicking in the ‘Toolbox’ window, when an ‘Effect Palette’ is opened, directly opens the ‘Effect Palette’ menu in the ‘Toolbox’ window. 7.11.3 Renaming effects from an Effect Palette 1 In the ‘Effect Palette’, right click the effect you wish to rename. 2 Select ‘Rename’ in the window that appears. 3 Enter a new name. 4 Select ‘Save’ to save changes. 7.11.4 Deleting effects from an Effect Palette 1 In the ‘Effect Palette’, right click the effect you wish to delete. 2 Select ‘Delete’ in the window that appears. • The effect will now be deleted from the ‘Effect Palette’. • Delete other effects in the same way. 3 Select ‘Save’ to save changes. 7.11.5 Clearing an entire Effect Palette 1 In the ‘Effect Palette’, right click on an effect. 2 Select ‘Clear Effect Palette’ in the window that appears. • The ‘Effect Palette’ is now cleared from the list of ‘Effect Palettes’. 3 Select ‘Save’ to save changes. 7.11.1 Opening an Effect Palette 1 Make sure the ‘Toolbox’ window is open. 2 Select ‘Effect Palette’ in the ‘Palettes menu. 3 24 Then select ‘Open’ in the ‘Effect Palette’ menu that appears. Select the desired ‘Effect Palette’ from the list that appears and click ‘Open’. Creating a Light Show 8 Preferences 3 Monitor Type Enables you to select the monitor type on which the application is currently running. Setting the correct monitor type is an input for the color of the fixtures in the ‘Light Plan’.This color is only an indication for the actual color on the fixtures because the brightness of the screen cannot be taken into account. If this setting is not set to the correct monitor type, then the colors in the ‘Light Plan’ will give a slightly less accurate color preview. The ‘Preferences’ window in the ‘Tools’ menu shows the application settings.These settings are divided into three groups: - ‘Controller’ settings; - ‘Timeline editing’ settings; - ‘Preview’ settings. 1 Select ‘Preferences’ in the ‘Tools’ menu. Enable Scene preview looping Defines if a ‘Scene’ loops when previewing it. If this option is enabled, then the preview will automatically restart the ‘Scene’ from the beginning when finished. If this option is disabled, then the ‘Scene’ will restart at the beginning and stop playback when finished. • The ‘Preferences’ window appears. 2 1 Preview Enables adjustment of ‘Previewing’ settings. Make the desired adjustments and click ‘OK’ to save your settings. Controller Enables adjustment of controller settings. Com Port Defines the COM port (serial port or RS-232 port) to which the Gateway is connected.When the window is opened the list of COM ports is refreshed, showing only the available ports. When the COM port is changed, the application will try to connect to the Gateway and will display an error if this fails. Enable ‘Scene’ preview on controller If this option is enabled the ‘Scene’ preview will be shown in the ‘Light Plan’ and on the connected fixtures. Enabling this option would require the fixture to be assigned an ‘Address’, and thereby represent a physical fixture. Refer to 10 ‘Managing Light Groups and Fixtures’ for more information about fixture and ‘Addresses’. Disabling this option ignores the connected fixture and only previews the ‘Scene’ on the ‘Light Plan’. Enable Color Picker preview on controller If this option is enabled, the selected color is broadcast to all connected fixtures.This is done when selecting a color using the ‘Color Picker’ but also when using the ‘Color Palette’ and / or fine-tuning a ‘Color Point’. 2 Timeline Editing Enables adjustment of ‘Timeline Editing’ settings. Default ‘Scene’ playtime Defines the default ‘Scene’ playtime when adding a ‘Scene’ to the ‘Light Show’.When a new ‘Light Show’ is created, this will also create a new empty ‘Scene’ with this default ‘Scene’ playtime. Automatically add inserted colors to the ‘Color Palette’ Enables the application to automatically add all newly inserted colors to a ‘Color Palette’. Automatic addition of colors can be useful when using the same colors in a ‘Light Show’, but could also cause a large number of undesired colors, added to the ‘Palette’ making it hard to use. Adding colors to the ‘Color Palette’ can always be done manually by selecting one or more ‘Color Point(s)’ in the ‘Timeline’ and using the right click menu item ‘Add Colors to Palette’. Preferences 25 9 Managing Light Groups and Fixtures In order to preview or load the created ‘Timeline(s)’, a connection has to be made to the fixture network. Each ‘Timeline’ in the ‘Scene / Light Show’ is connected to exactly one ‘Light Group’. When previewed and programmed, the actual characteristics of the fixture are taken into account (realistic preview on screen). If the exact fixture is still unknown, the creation process can still be finished and the actual connection and uploading can be done afterwards or in another session. It is enough to connect each ‘Timeline’ to an empty ‘Light Group’, while the actual fixture characteristics can be filled in later. Creation can then take place, and the ‘Light show’ can be saved. Adding, editing and deleting ‘Light Groups’ and fixtures is done in the ‘Light Group / Fixture Management’ screen. 1 9.1.2 Editing ‘Light Group’ settings ‘Name’ and ‘Type Group’ of a ‘Light Show’ can be changed. If the ‘Light Group’ is coupled to a ‘Sequence’ it is not possible to change the ‘Type’, only the ‘Name’. If the ‘Type’ of an existing ‘Light Group’ needs to be altered, you should assign the ‘Sequence’ to a alternative ‘Light Group’ and then edit the type of the unassigned ‘Group’. ‘Light Group’ names are free of choice, but no duplicate names are allowed within a ‘Light Show’. 1 2 3 4 Click ‘Edit’ in the ‘Light Group / Fixture Management’ screen. • The ‘Edit’ screen appears. Enter the new name for the ‘Light Group’. Select a group ‘Type’ (if possible). Click ‘OK’ to save your settings. Select ‘Light Group / Fixture Management’ in the ‘Light Show’ menu. • The new ‘Light Group’ is not assigned and ready for coupling to a new or existing ‘Sequence’. For this refer to 7.4.2 ‘Configuring Sequences’. • The ‘Light Group / Fixture Management’ screen appears. 9.1 Light Groups A Light Group is a collection of 0 or more fixtures that allows a ‘Light Show’ to be designed without actual knowledge about the (physical) fixture network. A ‘Light Group’ is hard coupled to 0 or 1 ‘Sequence’. A ‘Sequence’ is always coupled to a single ‘Light Group’. If no unassigned ‘Groups’ are available, when adding a ‘Sequence’, a new ‘Group’ has to be created. 9.1.1 Adding Light Groups 1 Click ‘Add’ in the ‘Light Group / Fixture Management’ screen. • The ‘Add New Light Group’ screen appears. 2 Enter the name for the new ‘Light Group’. It is not allowed to have duplicate names in one ‘Light Show’. 3 Select a group ‘Type’ (if possible). Default group type is ‘Color’. 4 Click ‘OK’ to save the new ‘Light Group’. 9.1.3 Removing ‘Light Groups’ • A ‘Light Group’ cannot be removed if it is coupled with a ‘Sequence’. In this case an ‘Error’ message will be shown. • In order to remove this particular ‘Light Show’ the ‘Sequence’ must be reassigned to an alternative ‘Light Group’ before continuing removal. For this refer to 7.4.2 ‘Configuring Sequences’. • If the ‘Light Group(s)’ that is (are) to be removed hold(s) one or more fixtures, you will be asked for confirmation. If you continue, the assigned fixtures are unassigned and the ‘Light Group’ will be removed. 1 2 3 Select the ‘Light Group’ you wish to remove in the ‘Light Group / fixture Management’ screen. Click ‘Remove’. • The ‘Remove Light Group?’ screen appears. Click ‘Yes’. • A series of checks will now be performed and the ‘Light Group’ will be removed from the ‘Light Show’. • The new ‘Light Group’ is not assigned and ready for coupling to a new or existing ‘Sequence’. For this refer to 7.4.2 ‘Configuring Sequences’. 26 9.2 Fixtures A fixture can be coupled to 0 or 1 ‘Light Groups’, while a ‘Light Group’ can hold 0 or more fixtures.This way a single ‘Sequence’ (coupled to 1 ‘Light Group’) can be designed for multiple fixtures. A fixture can either be a simulated fixture that only exists on the computer (‘Light Plan’), or it is a fixture that is physically in the targeted space.The only thing that makes a fixture a simulated one is the lack of a ‘Short Address’. A fixtures’ ‘Short Address’ is a shortcut to a physical fixture in the DALI network. Simulated fixtures allow you to preview the ‘Light Show’ without knowledge of the actual space / network it is designed for. Assigning simulated fixtures to physical ‘Addresses’ can be done using ‘Discovery’. For this, refer to 9.3 ‘Discovery’. Managing Light Groups and Fixtures 9.2.1 Adding Fixtures 1 Click ‘Add’ in the ‘Light Group / Fixture Management’ screen. • The ‘Add New fixture’ screen appears. 2 Enter the name for the new fixture. It is not allowed to have duplicate names in one ‘Light Show’. 3 Select a ‘Fixture Type’ (if possible). Default ‘Fixture Type’ is ‘Color’. 4 Click ‘OK’ to save the new ‘Light Group’. • If desired, select a ‘Light Group’ to assign the fixture to. • The new fixture is a simulated one as no ‘Address’ is set by default. Use ‘Discovery’ to fill the Address combo box. For this refer to 9.3 ‘Discovery. Manually setting fixture properties. 1 Enter ‘Min Dimlevel’ percentage (physical fixtures’ lamp driver capacities). 2 Click ‘Edit’. • The ‘Edit Primary’ screen appears. 3 Enter ‘Primary’ values (‘Color Point’, of individual lamps inside physical fixture). 4 Click ‘OK’ to confirm. 9.2.2 Editing fixture settings 1 Select the fixture you wish to edit in the ‘Light Group / Fixture Management’ screen. 2 Click ‘Edit’. • The ‘Edit’ screen appears. • Change ‘Name’, ‘Type’ and ‘Light Group’ settings as described in 8.2.1 ‘Adding Fixtures’. • Click ‘Identify’ to see which fixture is coupled to the selected ‘Short Address’. • Change ‘Fixture Properties’ as described in 9.2.1 ‘Adding Fixtures’. 3 Click ‘OK’ to save your settings. 4 5 9.2.3 Removing fixtures 1 Select the fixture you wish to remove in the ‘Light Group / Fixture Management’ screen. 2 Click ‘Remove’. • The ‘Remove Fixture?’ screen appears. 3 Click ‘Yes’. 4 5 5 6 9.2.4 Updating fixture properties Use this functionality to update the physical fixture properties with the properties set on your computer.This is required for factory ‘virgin’ fixtures that have no properties at all, altered fixtures and when old age has influenced the color. It is not possible to update properties of a simulated fixture, as it does not physically exist. 1 3 In the ‘Light Group / Fixture Management’ screen, select the fixture you wish to updat properties for. Click ‘Update’. Click ‘Start’ in the screen that appears. 4 • The ‘Overwrite fixture properties?’ screen appears. Click ‘Yes’ to start the update. 2 3 4 • The properties of the selected ‘Fixture type’ will be assigned to the new fixture. Click ‘OK’ to exit ‘Fixture Properties’ settings. Click ‘Close’ to exit ‘Light Group / Fixture Management’. Managing Light Groups and Fixtures • The selected fixture will be removed from the ‘Light Show’. Click ‘OK’ to exit ‘Fixture Properties’ settings. Click ‘Close’ to exit ‘Light Group / Fixture Management’. Note: If the removed fixture was assigned a ‘Short Address’, you can now couple this ‘Address’ to a different fixture. Click ‘OK’ to exit ‘Fixture Properties’ settings. Click ‘Close’ to exit ‘Light Group / Fixture Management’. Importing fixture properties from database 1 Click ‘Database’. • The ‘Fixture type’ screen appears. 2 Select the desired ‘Fixture type’ for the new fixture and click ‘OK’ to confirm. Click ‘OK’ to exit ‘Fixture Properties’ settings. Click ‘Close’ to exit ‘Light Group / Fixture Management’. 27 • A progress bar indicates the update progress. 5 Discover all Fixtures 1 Click ‘Start’. • When the update was successful, the ‘Fixture updated’ screen appears. Click ‘OK’ to save the new properties. 2 6 Click ‘Close’ in the the ‘Light Group / Fixture Management’ screento exit Light Group / Fixture Management. • ‘Discovery’ now starts looking for ‘Short Addresses’ that are already coupled to physical fixtures in the network. The ‘Find All’ discovery process will rebuild the ‘Gateway’s’ internal look-up table with physical ‘Addresses’ and coupled ‘Short Addresses’. The found / assigned ‘Short Addresses’ are stored in a list and every ‘Address’ can be assigned to 0 or 1 fixture. • A progress bar indicates the discovery progress. 9.3 Discovery Physical fixtures can only be addressed using their ‘Short Addresses’. Discovery is used to get these ‘Short Addresses’ that can then be assigned to physical fixtures in the network. The fixture is then updated from simulated fixture to physical fixture. The discovery process is bound to the functionality of the DALI gateway (RS232 to DALI gateway).This ‘Gateway’ has an internal coupling between physical fixtures and their assigned ‘Short Addresses’. Note: If a ‘Light Show’ is saved to your harddisk the ‘Short Address’ is also saved but, most likely, will not be valid by the time the ‘Light Show’ is opened again. An invalid address probably links no longer to a physical fixture. It might even link to a different fixture. It is therefore advised to run ‘Discovery’ frequently (certainly when the network has changed) in order to keep a valid list of ‘Short Addresses’ and to prevent faulty preview, upload or update of properties. • Before the actual discovery process starts all fixtures are cleared from their ‘Short Address’.The following warning is shown to verify this action. Click ‘Yes’ to start the discovery process. Once started the process cannot be cancelled because this would lead to undefined behavior concerning ‘Short Addresses’ in the DALI network. Only discover new Fixtures 1 Check the box before ‘Only discover new fixtures’. 2 Click ‘Start’ to start the discovery process. 9.3.1 Discovering fixtures 1 Make sure your computer is connected to at least the controller. For this refer to 6.3 ‘Connecting your computer to the Actilume Color system’. 2 Select ‘Light Group / Fixture Management’ in the ‘Light Show’ menu. • ‘Discovery’ now starts searching the DALI network for new fixtures and assigns them a ‘Short Address’. • The existing ‘Short Addresses’ in the ‘Gateway’ and in the ‘Light Show’ are remained. • ‘Discovery’ will look for new fixtures but does not validate existing ‘Short Addresses’. Use the ‘Find All’ mode to ensure correct ‘Short Addresses’. 9.3.2 Assigning ‘Short Addresses’ to fixtures When the ‘Discovery’ process is finished one of the following screens appears: 2 Click ‘Discover...’ in the ‘Light Group / Fixture Management’ screen. 1 2 Click ‘OK’ to exit ‘Discovery’. Select ‘Light Group / Fixture Management’ in the ‘Light Show’ menu. • The ‘Discover Fixtures’ screen appears. 28 Managing Light Groups and Fixtures 3 Select the fixture you wish to assign a ‘Short Address’ to and click ‘Edit’. 10 Previewing a Light Show On the ‘Light Plan’ in the ‘View’ menu you can preview a ‘Light Show’ to get an impression of how the ‘Light Show’ looks when it is uploaded to the physical fixtures. If your computer is connected to the fixtures via a DALI gateway (RS232 to DALI gateway) and the fixtures are assigned ‘Short Addresses’ it is possible to preview the ‘Light Show’ on the actual fixtures without uploading data to the fixtures. 4 5 6 7 Note: Because no data are uploaded to the fixtures yet, all colors are ‘streamed’ via the DALI gateway to the individual fixtures using DALI communication. DALI is a protocol not intended for fast data streams.When previewing a ‘Scene’ every color is send to the designated fixture, pushing the limit of the maximum DALI communication speed. Especially when more fixtures are used in that particular ‘Scene’ or when fast color transitions are used, DALI will not keep up with the requested color update calls. As a result of this limitation simultaneous color transitions will occur closely after each other and fading will be less smooth as all intermediate colors must be send over the network. • The ‘Edit Fixture’ screen appears. Select an address in the ‘Address’ box. Click ‘Identify’ to check if the address is assigned to the correct fixture. • The light in the fixture with the new address dims. Click ‘OK’ to save your settings. Click ‘Close’ in the ‘Light Group / Fixture Management’ screen to exit ‘Light Group / Fixture Management’. 10.1 Light Plan • A ‘Light Plan’ is a visual representation of all fixtures in the ‘Light Show’. A fixture is shown as a rectangle with the fixture name and ‘Light Group’ as a label: e.g. ‘Fixture1 (Group1)’. • • • Previewing a Light Show If the ‘Fixture Properties’ are imported from the ‘Fixture Database’, the ‘Device Type’ is also shown in the rectangle: e.g. ’TL5 Color 14W (3%)’. Also refer to 9.2.2 ‘Editing Fixture settings’. All fixtures in the ‘Light Plan’ can either be simulated or represent a physical fixture in the DALI network.The difference between these types is the presence / absence of a ‘Short Address’. Simulated fixtures only exist on the computer and can later on be coupled to an assigned ‘Short Address’ what makes them represent a physical fixture. Fixtures can be coupled to a ‘Light Group’ or be unassigned. If the fixture is coupled to a ‘Light Group’, it depends on the ‘Light Group’ if it is also coupled to a ‘Sequence’. If the ‘Light Group’ is coupled to a ‘Sequence’ the rectangle will change color accoring to the corresponding ‘Time’ Line (‘Scene’ and ‘Sequence’)’. ‘Light Groups’ without any fixtures assigned are not shown in the ‘Light Plan’. 29 10.2 Color Display 3 Click ‘ ’ in the toolbar or select ‘Light Plan’ in the ‘View’ menu. • The ‘Light Plan’ appears in the lower part of the ‘Light Show’ screen. All fixtures in the ‘Light Show’ are displayed. If the fixture in the ‘Light Plan’ is assigned to a ‘Light Group’ and this ‘Light Group’ is coupled to a ‘Sequence’ then the rectangle will change color depending on the ‘Sequence’. If the ‘Sequence’ has ‘Color Points’ and the needle is on one of these colors it will indicate how the ‘Color Point’ will appear on that particular fixture. Deviation from Time Line color The rectangle color is not a copy of the ‘Color Point’s’ color in the ‘Time Line’.The individual fixture properties cause this color to differ. If the physical fixture has a very weak red lamp the deep red color from the ‘Time Line’ will not be achieved on that fixture.The ‘Light Plan’ gives an indication on how the actual light and color will appear on the physical fixture. It is not possible to dim down the light intensity for (parts of) the monitor so it can never be a perfect match. If multiple (different) fixtures are assigned to the same ‘Light Group’ (and ‘Sequence’) it is possible that they all show different colors for the same ‘Color Point’, just like ‘Red’ can be different on fixture A and B. 10.3 Previewing a Light Show 1 Make sure the correct COM port (serial port or RS-232 port) on your computer is selected and that the ‘Enable Scene preview on controller’ and ‘Enable Color Picker preview on controller’ options (under ‘Preferences’ in the ‘Tools’ menu) are enabled. For this refer to 8 ‘Preferences’. 3 • The progress bar in the ‘Light Plan’ indicates the time process. When preview is playing or when the needle is manually moved the progress bar will reflect the changes. If ‘Color Points’ are added or removed the new maximum value is set to ensure 50% in the progress bar matches 50% of the playtime. The time indication is primarily used when preview is playing and the ‘Light Plan’ is rather large (on top of the ‘Time Lines’ with the needle). It is not possible to influence the progress / time in the ‘Light Plan’. • When the ‘Light Show’ has been fully played, the ‘needle’ jumps back to beginning and the preview starts again from the beginning.The ‘Light Show’ is played once more and then stops. • When ‘Enable Scene preview looping’ is enabled in the ‘Preferences’ window, the ‘Light Show’ will be repeated over and over. For this refer to 8 ‘Preferences’. Click ‘ ’ to stop the preview. 10.3.1 Fixture Properties 1 Right click in the fixture rectangle in a ‘Light Plan’. 2 Select ‘Fixture Properties’ in the window that appears. • The ‘Edit’ screen appears. 1 2 • 30 Select ‘Open’ in the ‘File’ menu and select the ‘Light Show’ you wish to preview from the list that appears. • The selected ‘Light Show’ will be displayed. Click ‘ ’ in the toolbar (right hand side of the screen) or select ‘Play’ in the Preview’ menu to start the preview. • The selected ‘Light Show’ will start playing. Playback functionality can be controlled via the ‘Preview’ menu or via the ‘Playback’ buttons in the toolbar (right hand side of the screen). For an overview of button functions refer to 6.6.1 ‘Menus’ and 6.6.2 ‘Tools’. • The speed indicator (bottom left of the screen) shows the preview speed multiplication factor for the selected ‘Scene’. Every ‘Scene’ has its own multiplication to allow different playback speeds for different ‘Scenes’.The speed multiplication has a minimum of 8 times slower than normal speed and a maximum of 64 times faster than the normal speed. 3 For editing ‘Fixture Properties’, refer to 9.2.2 ‘Editing Fixture settings’. Previewing a Light Show 10.3.2 Resize Fixture Display Resizing can be useful to scale the ‘Light Plan’ depending on the amount of ‘Fixtures’, to deviate between models and turn (e.g. 140 x 70 to 70 x 140).The minimum width and height are set to 20 and 200 pixels. 1 2 3 4 11 The ‘Light Show Upload’ function sends all ‘Scenes’ to the ‘Fixtures’. Note: The upload process uses the DALI gateway (RS232 to DALI gateway) to send data to the fixtures.There is no validation if the fixture receives data and uploading a ‘Light Show’ to an unassigned ‘Short Address’ will therefore not result in an error message. Right click in the fixture rectangle in a ‘Light Plan’. Select ‘Resize Fixture window’ in the window that appears. • The ‘Risize Fixture’ screen appears. You can now adjust ‘Width’ and ‘Heith’ of the fixture rectangle in the ‘Light Plan’. Click ‘OK’ to save your settings. 1 2 3 10.3.3 Identify Physical Fixture If the selected rectangle represents an unassigned fixture (no ‘Short Address’) this menu item is disabled. 1 2 3 Uploading a Light Show 4 Right click in the fixture rectangle in a ‘Light Plan’. Select ‘Identify Physical Fixture’ in the window that appears. • Two colors are now be send, with a short delay between them, to the assigned ‘Short Address’. If the DALI gateway and DALI network are up to date one fixture blinks so you can match the ‘Light Plan’ with the physical ‘Light Plan’. Click ‘OK’ to save your settings. Make sure to run ‘Discovery’ first in order to keep a valid list of ‘Short Addresses’. For this, refer to 9.3 ‘Discovery’. Open the ‘Light show’ you wish to upload. Select ‘Upload’ in the ‘Light show’ menu. • The ‘Upload LightShow’ screen appears. Click ‘Start’ to start the upload. • Upload starts with the first ‘Sequence’, the assigned ‘Light Group’ and the first fixture inside that ‘Light Group’. To that fixture the assigned ‘Time Line’ for the first ‘Scene’ is send, then the second ‘Scene’ looping all ‘Scenes’. After this first fixture the ‘Light Group’ is checked for more fixtures sending the same ‘Time Lines’ as to the first fixture.When all fixtures in the first ‘Light Group’ are uploaded, the same procedure is started for the second ‘Sequence’. • A progress bar indicates how far the upload process is completed per fixture. A label indicates the total number of fixtures and the current fixture. Fixture 2 of 3 with a progress bar at 50% means that the upload to the first fixture is complete, the second is busy and the third still has to start. • Click ‘Cancel’ if you wish to stop the upload. • After the upload to the current fixture is finished, the rest of the upload will be cancelled. This is done to prevent incomplete / corrupt data on the current fixture. • The following screen appears when the ‘Light Show’ is completely uploaded. 5 Uploading a Light Show Click ‘X’ to exit the upload procedure. 31 12 Basic presets in the Actilume Color controller 12.1 Basic Philips T5 lamp settings Lamp power [W] 14 14 14 24 24 24 28 28 28 54 54 54 12.2 1 2 3 4 5 6 7 8 9 10 12.3 Lamp type Color T5 T5 T5 T5 T5 T5 T5 T5 T5 T5 T5 T5 Red Green Blue Red Green Blue Red Green Blue Red Green Blue x y 0,565 0,319 0,156 0,565 0,319 0,156 0,565 0,319 0,156 0,565 0,319 0,156 0,328 0,530 0,076 0,328 0,530 0,076 0,328 0,530 0,076 0,328 0,530 0,076 Y [lm] 900 1675 310 1400 2750 550 1800 3350 625 3450 6900 1500 Static presets - RED GREEN BLUE Yellow Cyan Magenta Orange Aquamarine 6500K (Cold white) 3000K (Warm white) Dynamic presets (sequences) A sequence consists of a ‘Fade’ and ‘Hold’ period. For example: ‘Sequence’ 1 fades to ‘RED’ in 1 second and stays ‘RED’ for 1 minute and 4 seconds, then fades to ‘GREEN’ in 1 minute and 4 seconds and stays ‘GREEN’ for 1 minute and 4 seconds, and so on… Sequence 1 RGB = 10 min (total time of one sequence): Fade Hold 1 min 40 sec 1 min 40 sec RED 1 min 40 sec 1 min 40 sec GREEN 1 min 40 sec 1 min 40 sec BLUE Sequence 2 Color circle = 10 min Fade Hold 50 sec 50 sec 50 sec 50 sec 50 sec 50 sec 50 sec 50 sec 50 sec 50 sec 50 sec 50 sec Sequence 3 Nature = 10 min Fade 1 min 15 sec 1 min 15 sec 1 min 15 sec 1 min 15 sec 32 Hold 1 min 1 min 1 min 1 min 15 15 15 15 Sequence 4 Spring = 10 min Fade 2 min 30 sec 2 min 30 sec Hold 2 min 30 sec 2 min 30 sec YELLOW GREEN Sequence 5 Summer = 10 min Fade 1 min 40 sec 1 min 40 sec 1 min 40 sec Hold 1 min 40 sec 1 min 40 sec 1 min 40 sec GREEN 3000K RED Sequence 6 Autumn = 10 min Fade 1 min 40 sec 1 min 40 sec 1 min 40 sec Hold 1 min 40 sec 1 min 40 sec 1 min 40 sec YELLOW ORANGE RED Sequence 7 Winter = 10 min Fade 2 min 30 sec 2 min 30 sec Hold 2 min 30 sec 2 min 30 sec BLUE 6500K Sequence 8 X-mas = 10min Fade 2 min 30 sec 2 min 30 sec Hold 2 min 30 sec 2 min 30 sec GREEN RED Sequence 9 Cold-Warm white = 10 min Fade Hold 2 min 30 sec 2 min 30 sec 2 min 30 sec 2 min 30 sec 6500K 3000K Sequence 10 Various = 10 min Fade 30 sec 30 sec 30 sec 30 sec 30 sec 30 sec 30 sec 30 sec 30 sec 30 sec RED YELLOW GREEN CYAN BLUE MAGENTA 3000K 6500K ORANGE AQUAMARINE Hold 30 sec 30 sec 30 sec 30 sec 30 sec 30 sec 30 sec 30 sec 30 sec 30 sec RED YELLOW GREEN CYAN BLUE MAGENTA sec sec sec sec GREEN CYAN BLUE AQUAMARINE Basic presets in the Actilume Color controller 13 13.1 • • • • 13.5 Actilume Color datasheet Compliances and approvals RFI<30 MHz: RFI>30 MHz: Immunity: Safety: • Quality standard: • Environmental standard: • Approval marks: EN 55015 EN 55022 A EN 61547 EN 61347-1 EN 61374-2-11 (SELV Equivalent) NEMA 410 UL935 ISO 9001 ISO 14001 ENEC: 72/23/EEC (low voltage) 89/336/EEC (electromagnetic compatibility) CSA UL-recognized (UL1310 for class II power supplies) • CE marking 13.2 • • • • Technical data for installation Power operation: With tolerances for safety: Power frequency: Output power (system): - R output: - G output: - B output: - Ext output: - DMX: - Sensor: 13.3 maximum maximum maximum maximum 64 mA 5 mA 10 10 10 40 DALI DALI DALI DALI loads loads loads loads (20 (20 (20 (80 mA) mA) mA) mA) Technical data for design and mounting in fixtures • Operating conditions: • • • • • rated power voltage 120-277 V +/- 10% 100-300 V 50/60 Hz Rel. humidity operating: Tcase: Storage conditions: Relative humidity storage: Lifetime: 13.4 DMX operation • Operating temperature: • Protocol standards: ambient temperature 0 ºC to 50 ºC (32 ºF to 122 ºF) controller and sensor 20 % to 85 %, no condensation 75 ºC (167 ºF) -25 ºC to +70 ºC (-13 ºF to +158 ºF) 10 % to 95 % 10 % failure rate at 50k hrs with Tcase of 75 ºC (167 ºF) +0 … 50 ºC (32 ºF to 122 ºF) ANSI 1.11-2004 (USITT DMX512-A) ANSI 1.20-2006 (RDM) 8-position modular connector (RJ45) Controller unit LLC1670/00 In DALI operation and based on the pre-programmed colors, Actilume Color calculates the different dim levels for the Red, Green and Blue lamps, and the fading (dim levels) in between two color points. On the extended output, additional DALI loads can be operated within the same ‘Sequences’ or ‘Scenes’. Moreover, this output can also be used to connect additional Actilume Color controllers to create larger set-ups. In DMX operation, the real time DMX commands are directly translated into DALI commands on the outpuit side. 13.5.1 Actilume Color interfaces - 4x DALI current limited outputs • DALI-R: 10 DALI loads max • DALI-G: 10 DALI loads max • DALI-B: 10 DALI loads max • DALI-EXT: 40 DALI loads max (mentioned as group RGBE_DA) - 1x Actilume Multi-Sensor input, called SENSOR - 1x RS-485 connection, based on DMX(-RDM) • The controller only supports the RDM address setting. The RDM requires bidirectional RS-485 (half duplex) and a factory programmed device unique ID. • Transmission load: 32 devices, with terminators. Transmission level range: 0 ≤ V ≤ +6 wrt common. Transmission frequency: 250 kBits/s ± 2%. Reception level range: +12/-7 wrt common Reception frequency: 250 kBit/s ± 2,5%. • Turn around time of DMX transceiver: 176 Ì s after transmission of the last stop bits.When a DMX-RDM controller expects a responds, the device must place it’s transmitter in high impedance state within 88 us after transmission of the last stop-bit (of the last transmitted byte).Time between slots (data-bytes) may not exceed 76 us. - 1x DALI passive input, (DALI GP) • Transmit: - short circuit current: max 250mA - high level range: 11.5 … 20.5V - low level range: - 4.5 … 4.5V - rise/fall time: 10 …50 Ì s - transmission frequency: 1200Hz +/- 5% • Receive: high level range: 9.5 … 300V low level range: - 6.5 … 6.5V rise/fall time: 10 …50 ms (power), 0 …100 Ì s (DALI) reception frequency: 50/60 Hz (power), 1200 Hz +/- 10% (DALI) - 1x Universal power input • Connector: • Transient / Burst Immunity and Surge: IEC 61000-4-4/5, level 2 on IO: 0.5kV UL840: overvoltage category II (< 50V): 0.5kV • Network requirements: according to EIA-485-A specification Actilume Color datasheet 33 13.5.6 Connections for DALI and power 13.5.2 User interfaces - Remote control: IRT1670/00 needs to be pointed to the sensor (IRR1651/00 or IRR1654) for starting dynamic sequences or static scenes. - DALI (102) based controls (e.g. Philips MultiDim): Broadcast commands will start pre-programmed sequences/static colors. - DALI COLOR (209) based controls (expected for 2009): DALI Color commands will activate Actilume Color and all other (Lamp/LED) drivers based on DALI Color. Mounting The minimum distance between the fixation holes is 236 mm (9.2913"). 13.5.3 Safety • Glow wire test: • Safety, basic insulation: • IDC Connection: 850 ºC / 5 s < 2000 V • Strip length: 13.5.4 Housing • Material Polycarbonate + ABS Bayblend KU-2 1514, UL94 V-0 Dark grey • Housing color 13.5.5 Mounting The minimum distance between the fixation holes is 236 mm (9.2913"). 4.6 (for #8) (2x) 1 8 4.15 (for M4) (2x) 13.5.7 IR sensors - Sensor IRR 1651/00 without cap - Sensor IRR 1654/00 with cap - Sensor IRR 8125/10 invisible • Connection • • • • • Housing (casing) Material Glow wire test Safety, basic insulation Infrared receiver • Cap material IRR1654 A (2:1) inside 236 ± 0.5 for screwing M4 (metric) RJ-10 4-Pole 100 cm cord Polycarbonate UL94 V-0 950 ºC / 5 s < 2000 V RC5 signal Minimum range 20 m2 polycarbonate, RAL7035 2 (2x) 1 C (4.93) 252 ± 0.7 outside 250.5 ± 0.5 for screwing #8 (U.S.) 3.08 A 6.5 21.6 ± 0.5 4.6 0.5 mm (0.02") - 0.75 mm2 (*) ADS or manual push wire insert 0.5 mm (0.02") - 1.0 mm2 (0.00155 sq inch) (*) Stranded wire 8.0 - 9.0 mm (0.315 - 0.3543") C-C C B (2:1) 13.6 Advanced color selection remote control IRT1670/00 This remote control can be used for selecting pre-programmed color sequences and static colors. Already programmed dynamic sequences can be played faster (in half of the time), or slower (factor 3 or 6 slower). Static colors can be selected in hue and dim level and stored into the controller. Batteries are included. B 19.1 ± 0.5 31.55 ± 0.5 34 Actilume Color datasheet 13.7 Actilume Color Studio, programming software LCS1670/00 Actilume Color Studio is intuitive software for programming sequences into the Actilume Color controller. It allows direct preview, light plan overview, and grouping. 14 Ordering data Product description Controller LLC1670/00 IR Sensor IRR1651/00 IR Sensor IRR1654/00 IR Sensor IRR8125/10 Remote control IRT1670/00 Gateway LCU1670/00 and Actilume Color Studio CD LCS1670/00 Gateway LCU1671/00 and Actilume Color Studio CD LCS1670/00 13.8 Weight (kg) 0.107 0.026 0.027 0.028 0.030 Packaging (pcs) 24 48 24 1 18 0.442 1 0.177 1 EOC 915 730 915 731 915 719 639 856 315 832 30 99 30 99 30 Gateway LCU1670/00 (230V) and LCU1671/00 (24V) The RS232 – DALI Gateway translates all communication between the personal computer and the DALI network.The connection between PC and the DALI network is only necessary when the sequences are uploaded into the Actilume Color Controller. Two versions: 230V and 24V DA LI 23 N 0VAC /50H L z Test Ma ste r RS 23 2 RS 232 DA - D A+ 230V gateway LCU 1670/00 Ordering data 24V gateway LCU 1671/00 35 © 2008 Koninklijke Philips Electronics N.V. All rights reserved. Reproduction in whole or in part is prohibited without the prior written consent of the copyright owner.The information presented in this document does not form part of any quotation or contract,is believed to be accurate and reliable and may be changed without notice. No liability will be accepted by the publisher for any consequence of its use. Publication there of does not convey nor imply any license under patent- or other industrial or intellectual property rights. May 2008 www.philips.com N’MW/RR/RD/2008