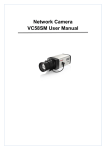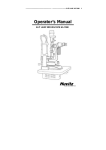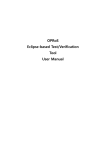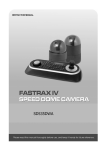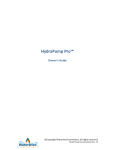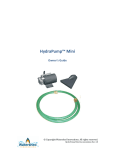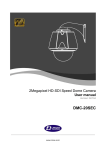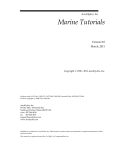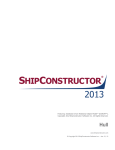Download OPRoS Component Composing Tool User Manual
Transcript
OPRoS Component Composing Tool User Manual 2011. 8. 29. [1] All Rights Reserved (ETRI Proprietary) Document Information Item Affiliation (주)엔쓰리소프트 Nam e Date 서동 2011- 민 08-26 Sign. Drafter Fellow Reviewer QA Reviewer Approver Version Date of Issue Status Revision History Version Revised Revision Details Writer Checker Date [2] All Rights Reserved (ETRI Proprietary) Table of Contents 1. Overview ........................................................................................ 8 How to Use This User Manual........................................................................... 8 1.1. 1.1.1. Purpose ...................................................................................................... 8 1.1.2. How to Use ................................................................................................ 8 1.1.3. Appendix .................................................................................................... 8 1.1.4. Useful Information ..................................................................................... 8 2. Component Modeling and Overall Structure of the Composing Tool .................... 9 Solution Browser ............................................................................................. 10 2.1. 2.1.1. Solution Brower Structure ........................................................................ 10 2.1.2. Preferences.................................... 오류! 책갈피가 정의되어 있지 않습니다. 2.1.3. Solution Package...................................................................................... 13 2.1.4. Component Composing Package ............................................................. 14 2.1.5. Application Component Package ............................................................. 15 2.1.6. Component Edit Pacakage ....................................................................... 17 2.1.7. Repository Package ................................................................................. 18 2.1.8. Library Package ........................................................................................ 19 2.1.9. Template Package .................................................................................... 19 Component Diagram Editor ............................................................................ 20 2.2. 2.2.1. Layout .................................................................................................... 250 2.2.2. Create Composite Components .............................................................. 23 2.2.3. Create Atomic Components .................................................................... 25 2.2.4. Create Composite’s Ports ....................................................................... 28 2.2.5. Create Atomic’s Ports.............................................................................. 31 2.2.6. Create Types ............................................................................................ 36 2.2.7. Connect Connections .............................................................................. 42 2.2.8. Connect Note Lines ................................................................................. 44 2.2.9. Move Components .................................................................................. 45 2.2.10. Change Component Sizes ........................................................................ 46 2.2.11. Change Component Names..................................................................... 47 2.2.12. Move Ports............................................................................................... 48 2.2.13. Component Popup Menu ........................................................................ 49 2.3. Examples ......................................................................................................... 52 2.3.1. [3] An Example of Developing Composite Components ............................... 52 All Rights Reserved (ETRI Proprietary) [4] 2.3.2. An Example of Developing Applications.................................................. 58 2.3.3. An Example of Interworking with Component Editors ............................. 60 2.3.4. An Example of Deploy ............................................................................. 62 2.3.5. An Example of Monitoring........................................................................ 67 All Rights Reserved (ETRI Proprietary) Figure List Figure 1. Overall Structure of Composing Tools ...................................................... 9 Figure 2. Solution Browser...................................................................................... 10 Figure 3. Preferences ............................................................................................. 12 Figure 4. Solution Package .................................................................................... 13 Figure 5. Component Composing Package Popup Menu ..................................... 14 Figure 6. Application Component Package Popup Menu ...................................... 15 Figure 7. Export Application ................................................................................... 15 Figure 8. Component Popup Menu ........................................................................ 16 Figure 9. Component Edit Package Popup Menu .................................................. 17 Figure 10. Component Edit Component Popup Menu ........................................... 17 Figure 11. Repository Package Popup Menu ......................................................... 18 Figure 12. Repository Popup Menu ........................................................................ 18 Figure 13. Library Package Popup Menu ............................................................... 19 Figure 14. Template Package Popup Menu ........................................................... 19 Figure 15. Component Diagram Editor .................................................................. 20 Figure 16. Palette ................................................................................................... 21 Figure 17. Diagram Edit Window ............................................................................ 22 Figure 18. Create Composite Components 1 ........................................................ 23 Figure 19. Create Composite Components 2 ........................................................ 24 Figure 20. Create Atomic Components 1 .............................................................. 25 Figure 21. Create Atomic Components 2 .............................................................. 25 Figure 22. Create Atomic Components 3 .............................................................. 26 Figure 23. Create Atomic Components 4 .............................................................. 27 Figure 24. Create Atomic Components 5 .............................................................. 27 Figure 25. Create Composite’s Ports 1 .................................................................. 28 Figure 26. Create Composite’s Ports 2 .................................................................. 29 Figure 27. Create Composite’s Ports 3 .................................................................. 29 Figure 28. Create Composite’s Ports 4 .................................................................. 30 Figure 29. Create Atomic’s Ports 1 ........................................................................ 31 Figure 30. Create Atomic’s Ports 2 ........................................................................ 32 Figure 31. Service Port Dialog ................................................................................ 32 Figure 32. Data Port Dialog .................................................................................... 33 Figure 33. Event Port Dialog................................................................................... 34 Figure 34. Create Atomic’s Ports 3 ........................................................................ 35 [5] All Rights Reserved (ETRI Proprietary) Figure 35. Create Atomic’s Ports 4 ........................................................................ 35 Figure 36. New Type or Import Dialog ................................................................... 36 Figure 37. Add Method Type 1 ............................................................................... 37 Figure 38. Add Method Type 2 ............................................................................... 37 Figure 39. Add Method Type 3 ............................................................................... 38 Figure 40. Add Method 1 ........................................................................................ 39 Figure 41. Add Method 2 ........................................................................................ 39 Figure 42. Add Method Parameter 1 ...................................................................... 40 Figure 43. Add Method Parameter 2 ...................................................................... 40 Figure 44. Completion of New Type or Import ....................................................... 41 Figure 45. Type Select ............................................................................................ 41 Figure 46. Connect Connections 1......................................................................... 42 Figure 47. Connect Connections 2......................................................................... 42 Figure 48. Connect Connections 3......................................................................... 43 Figure 49. Connect Note Lines 1............................................................................ 44 Figure 50. Connect Note Lines 2............................................................................ 44 Figure 51. Move Components 1 ............................................................................. 45 Figure 52. Move Components 2 ............................................................................. 45 Figure 53. Change Component Sizes 1 ................................................................. 46 Figure 54. Change Component Sizes 2 ................................................................. 46 Figure 55. Change Component Names 1 .............................................................. 47 Figure 56. Change Component Names 2 .............................................................. 47 Figure 57. Move Ports 1 ......................................................................................... 48 Figure 58. Move Ports 2 ......................................................................................... 48 Figure 59. Component Popup Menu ...................................................................... 49 Figure 60. Open Property ....................................................................................... 50 Figure 61. Open Monitoring Dialog......................................................................... 51 Figure 62. Example of Developing Composite Components 1 ............................. 52 Figure 63. Example of Developing Composite Components 2 ............................. 52 Figure 64. Example of Developing Composite Components 3 ............................. 53 Figure 65. Example of Developing Composite Components 4 ............................. 53 Figure 66. Example of Developing Composite Components 5 ............................. 54 Figure 67. Example of Developing Composite Components 6 ............................. 54 Figure 68. Example of Developing Composite Components 7 ............................. 55 Figure 69. Example of Developing Composite Components 8 ............................. 56 Figure 70. Example of Developing Composite Components 9 ............................. 57 [6] All Rights Reserved (ETRI Proprietary) Figure 71. Example of Developing Applications 1 ................................................. 58 Figure 72. Example of Developing Applications 2 ................................................. 58 Figure 73. Example of Developing Applications 3 ................................................. 59 Figure 74. Example of Interworking with Component Editors 1 ............................. 60 Figure 75. Example of Interworking with Component Editors 2 ............................. 60 Figure 76. Example of Interworking with Component Editors 3 ............................. 61 Figure 77. Example of Interworking with Component Editors 4 ............................. 61 Figure 78. Example of Deploy 1 ............................................................................. 62 Figure 79. Example of Deploy 2 ............................................................................. 62 Figure 80. Example of Deploy 3 ............................................................................. 63 Figure 81. Example of Deploy 4 ............................................................................. 63 Figure 82. Example of Deploy 5 ............................................................................. 64 Figure 83. Example of Deploy 6 ............................................................................. 64 Figure 84. Example of Deploy 7 ............................................................................. 65 Figure 85. Example of Deploy 8 ............................................................................. 65 Figure 86. Example of Deploy 9 ............................................................................. 66 Figure 87. Example of Monitoring 1 ....................................................................... 67 Figure 88. Example of Monitoring 2 ....................................................................... 68 Figure 89. Example of Monitoring 3 ....................................................................... 69 Figure 90. Example of Monitoring 4 ....................................................................... 69 Figure 91. Example of Monitoring 5 ....................................................................... 70 Figure 92. Example of Monitoring 6 ....................................................................... 70 Figure 93. Example of Monitoring 7 ....................................................................... 71 [7] All Rights Reserved (ETRI Proprietary) 1. Overview The robot component composer tool has functions to fetch the developed OPRoS components, assemble them, develop composite components and applications, and distribute the created applications. 1.1. How to Use This User Manual This manual is written to follow easily along with the OPRoS job training, and materials for beginners of the OPRoS. This user manual describes each item of the component composer tool in detail, adds figures to every item, and you can find a page number of the corresponding item through the table of contents. 1.1.1. Purpose This manual explains easy to follow how to install the component composer tool, how to use it basically, and how to manage it. 1.1.2. How to Use If you have already installed the Eclipse, refer from Chapter 3. 1.1.3. Appendix The appendix simply explains terms easily confusable in this document. 1.1.4. Useful Information Easy-to-use methods are provided with a mark of “TIPS: “ for each item. [8] All Rights Reserved (ETRI Proprietary) 2. Component Modeling and Overall Structure of the Composing Tool Figure 1. Overall Structure of Composing Tools It is comprised of the solution browser, which models application and composite components and manages library folders, the description window, which can see description for each component, the component diagram editor, which can model composite components, the component diagram editor tree window, which can identify model elements of a component diagram, the console window, which shows the progress of a project’s source, and the task view that shows the progress of modeling. [9] All Rights Reserved (ETRI Proprietary) 2.1. Solution Browser 2.1.1. Solution Browser Structure Figure 2. Solution Browser When executing the tool, it shows the solution browser as the above structure. n Solution Package: Saves or opens projects, and creates new projects. n Component Composing Package: Adds new application packages and diagrams. n Application Component Package: Models application components on the main diagram. [10] n Component Edit Package: Creates developable or editable components. n Robot Package: Manages robots and each node of robots. n Repository Package: Accesses to a remote server computer to fetch libraries All Rights Reserved (ETRI Proprietary) stored in the server, and shows them. n Library Package: Fetches information in folders specified as the library folder in preferences, and shows them. n Template Package: Fetches samples of applications or components, folders specified as the template folder in preferences, and shows them. [11] All Rights Reserved (ETRI Proprietary) 2.1.2. Preferences a. Select ‘Window->Preferences’ on the top menu of Eclipse to open the preferences window. Figure 3. Preferences b. When specifying a physical path of a library in the preferences window, the specified path is reflected into the solution browser’s library package area to be shown. c. Specify the path to the corresponding program’s executable files for the executable file path. [12] All Rights Reserved (ETRI Proprietary) 2.1.3. Solution Package Figure 4. Solution Package [13] n New Project: Terminates the existing project, and creates a new project. n Save Project: Stores the project. n Open Project: Fetches a project. All Rights Reserved (ETRI Proprietary) 2.1.4. Component Composing Package Figure 5. Component Composing Package Popup Menu n [14] Add Application: Creates a new application package and a dialog. All Rights Reserved (ETRI Proprietary) 2.1.5. Application Component Package a. Package Popup Menu Figure 6. Application Component Package Popup Menu n Delete: Deletes the selected package. n Deploy: Deploys the selected package. Figure 7. Export Application n Export Application: Able to distribute the selected application after choosing the specified folder. [15] All Rights Reserved (ETRI Proprietary) b. Component Popup Menu Figure 8. Component Popup Menu n Delete: Deletes the selected component. n Export Component: In the case of a composite component, it is exported as a XML form to the outside. [16] All Rights Reserved (ETRI Proprietary) 2.1.6. Component Edit Package a. Package Popup Menu Figure 9. Component Edit Package Popup Menu n All Synchronization: Synchronizes the composer and editor component information. b. Component Popup Menu Figure 10. Component Edit Component Popup Menu n Delete: Deletes the selected component. n Synchronization: Synchronizes the selected component with component information on the editor. n Open Component Edit: Creates a project with the selected component on the component editor, and changes the tool into the component editor. [17] All Rights Reserved (ETRI Proprietary) 2.1.7. Repository Package Figure 11. Repository Package Popup Menu n Connect Repository: Enters information on server computer’s IP and ports to add a repository server. Figure 12. Repository Popup Menu [18] n Connect: Connects to a repository server to read a library, and shows it. n Delete: Deletes the repository server. All Rights Reserved (ETRI Proprietary) 2.1.8. Library Package Figure 13. Library Package Popup Menu n Import Component: It can fetch atomic and composite components in other folders to the selected folder. n Refresh: If content of the folder storing components is changed, it reads new information on the changed folder and reflects it. n Preferences: Refer to the preferences 2.1.9. Template Package Figure 14. Template Package Popup Menu n Load Template: Fetches template components from the path specified in ‘Preferences – Template Path.’ [19] All Rights Reserved (ETRI Proprietary) 2.2. Component Diagram Editor 2.2.1. Layout Figure 15. Component Diagram Editor n Palette: It is a tool that collects components, ports and relations available to use on the diagram, which users can select components and relations to be created from the palette to create them on the diagram edit window. n Diagram Edit Window: It is an edit window that users can model application and composite components by adding objects in the palette or solution browser. [20] All Rights Reserved (ETRI Proprietary) a. Palette Figure 16. Palette n Select: Used when selecting a single object on the diagram edit window. n Marquee: Used when selecting multiple objects on the diagram edit window. n Composite: Used when creating a composite component on the diagram edit window. n Atomic: Used when creating an atomic component on the diagram edit window. n Service Required: Used when adding a ‘Service Required’ to the selected component on the diagram edit window. n Service Provided: Used when adding a ‘Service Provided’ to the selected component on the diagram edit window. n [21] Data OutputPort: Used when adding a ‘Data OutputPort’ required to the selected All Rights Reserved (ETRI Proprietary) component on the diagram edit window. n Data InputPort: Used when adding a ‘Data InputPort’ to the selected component on the diagram edit window. n Event OutputPort: Used when adding an ‘Event OutputPort’ to the selected component on the diagram edit window. n Event InputPort: Used when adding an ‘Event InputPort’ to the selected component on the diagram edit window. b. n Connection: Used when connecting a component’s port. n Note: Used when adding a note. n Note Link: Used when connecting objects (components, ports) related to a note. Diagram Edit Window Figure 17. Diagram Edit Window [22] All Rights Reserved (ETRI Proprietary) 2.2.2. Create Composite Components a. Select the Composite from the palette to create a new composite component. Figure 18. Create Composite Components 1 b. Click the location to draw the component on the diagram edit window. [23] All Rights Reserved (ETRI Proprietary) c. A basic component is created on the diagram edit window as below. Figure 19. Create Composite Components 2 [24] All Rights Reserved (ETRI Proprietary) 2.2.3. Create Atomic Components a. Select the Atomic from the palette to create a new atomic component. Figure 20. Create Atomic Components 1 b. Click the location to draw the atomic component on the diagram edit window. c. When the ‘New OPRoS Component’ window is appeared to ask about information on the atomic component to be created, enter input items and click OK. Figure 21. Create Atomic Components 2 n Component Name: Name of the component to be created n Selecting Language: Select a development language between MinGW C++ and MSVC C++ [25] All Rights Reserved (ETRI Proprietary) d. A basic atomic component is created on the diagram edit window as below. Figure 22. Create Atomic Components 3 [26] All Rights Reserved (ETRI Proprietary) e. In a different way, select an atomic component from the solution browser. Figure 23. Creates Atomic Components 4 f. Drag and drop it to the diagram edit window while clicking the mouse. Figure 24. Create Atomic Components 5 g. When releasing the mouse button, an atomic component is drawn on the diagram edit window. [27] All Rights Reserved (ETRI Proprietary) 2.2.4. Create Composite’s Ports a. Select a port to be added from the palette. Figure 25. Create Composite’s Ports 1 b. Click the component, which you want to add a port, on the diagram edit window. [28] All Rights Reserved (ETRI Proprietary) Figure 26. Create Composite’s Ports 2 c. The corresponding port is added on the top left of the component. Figure 27. Create Composite’s Ports 3 [29] All Rights Reserved (ETRI Proprietary) d. In a different way, a port can be added by drag-and-drop as adding an atomic component. Figure 28. Create Composite’s Ports 4 [30] All Rights Reserved (ETRI Proprietary) 2.2.5. Create Atomic’s Ports a. Select a port to be added from the palette. Figure 29. Create Atomic’s Ports 1 b. Click the component, which you want to add a port, on the diagram edit window. [31] All Rights Reserved (ETRI Proprietary) Figure 30. Create Atomic’s Ports 2 c. For the Atomic, unlike the Composite, a dialog window is appeared to enter a name/properties etc. of the port. A. Service Port Figure 31. Service Port Dialog n Name: Enter a name of the port. n Type Name: Specify a type. [32] All Rights Reserved (ETRI Proprietary) n Description: Enter description about the port. n New Type or Import: Add a new type (refer to the Create Types.) n Service Port Type List: Select a type created. B. Data Port Figure 32. Data Port Dialog n Name: Enter a name of the port. n Data Type: Specify a type. n Policy: Specify a policy. n Queue Size: Specify a queue size. n Description: Enter description about the port. n Clear Reference: Initialize data types and references. n New Type or Import: Add a new type (refer to the Create Types.) n Data Type File List: Select a type created. [33] All Rights Reserved (ETRI Proprietary) C. Event Port Figure 33. Event Port Dialog n Name: Enter a name of the port. n Data Type: Specify a type. n Description: Enter description about the port. [34] All Rights Reserved (ETRI Proprietary) d. When pressing the OK button to close the dialog, the corresponding port is added on the top left of the component. Figure 34. Create Atomic’s Ports 3 e. A port can be added by drag-and-drop as adding the Composite’s ports. Figure 35. Create Atomic’s Ports 4 [35] All Rights Reserved (ETRI Proprietary) 2.2.6. Create Types a. Press the New Type or Import button to open the Create window. Figure 36. New Type or Import Dialog [36] n Service File Name: A name of the xml file to store the created type. n Import: Fetches the type xml file from the outside. All Rights Reserved (ETRI Proprietary) b. Click the right mouse button on the Service_port_type_profile to open the popup menu. Figure 37. Add Method Type 1 c. Select the Add Method Type, and enter a type name. Figure 38. Add Method Type 2 [37] All Rights Reserved (ETRI Proprietary) d. When pressing the tree expansion button on the left of the Service_port_type_profile, you can see the created type. Figure 39. Add Method Type 3 [38] All Rights Reserved (ETRI Proprietary) e. After selecting the created type and opening the popup menu, select the Add Method to open a window to create methods. Figure 40. Add Method 1 f. Enter the Service Name, Return Data Type and Call Type, and create the method. Figure 41. Add Method 2 [39] n Service Name: Enter a name of the method to create. n Return Data Type: n Call Type: Enter description about the port. All Rights Reserved (ETRI Proprietary) g. After selecting the created method, select the Add Method Parameter to open the Create Parameter window. Figure 42. Add Method Parameter 1 h. Enter the Parameter Name and Data Type to create the parameter. Figure 43. Add Method Parameter 2 [40] All Rights Reserved (ETRI Proprietary) i. When entering the created type name into the Service File Name and clicking the OK button, it is completed. Figure 44. Completion of New Type or Import j. When selecting the created type from the Service Port Type List and the type name from the Type Name, it can be used. Figure 45. Type Select [41] All Rights Reserved (ETRI Proprietary) 2.2.7. Connect Connections a. Select the Connection from the palette. Figure 46. Connect Connections 1 b. After selecting a port of the source component on the diagram edit window, move the mouse to select a port of the target component. Figure 47. Connect Connections 2 [42] All Rights Reserved (ETRI Proprietary) c. Two ports are connected with a line. Figure 48. Connect Connections 3 ※ Lines must be attached with the direction of connections as below. Source Service Required Data OutputPort Event OutputPort [43] Target → Service Provided Data InputPort Event InputPort All Rights Reserved (ETRI Proprietary) 2.2.8. Connect Note Lines a. Select the Note from the palette to create it on the diagram edit window. Figure 49. Connect Note Lines 1 b. After selecting the NoteLine, click the Note and a component (or a port) to connect them (the NoteLine is not distinguished between sources and targets unlike the Connection.) Figure 50. Connect Note Lines 2 [44] All Rights Reserved (ETRI Proprietary) 2.2.9. Move Components a. When dragging a component after selecting it by the mouse, it is moved. Figure 51. Move Components 1 Figure 52. Move Components 2 b. If using the ‘Alt + arrow keys’ after selecting a component, it can be moved minutely. [45] All Rights Reserved (ETRI Proprietary) 2.2.10. Change Component Sizes a. If dragging the handle bound of a component while clicking it, the component size can be changed. Figure 53. Change Component Sizes 1 Figure 54. Change Component Sizes 2 [46] All Rights Reserved (ETRI Proprietary) 2.2.11. Change Component Names a. If double-clicking the name area of a component on the diagram edit window, a text edit window is created, and the name can be modified. Figure 55. Change Component Names 1 b. After selecting a component, the name can be modified through the name property on the properties window. Figure 56. Change Component Names 2 [47] All Rights Reserved (ETRI Proprietary) 2.2.12. Move Ports a. When dragging a port, which you want to move, after selecting it, the port will be moved along the component’s border. Figure 57. Move Ports 1 Figure 58. Move Ports 2 [48] All Rights Reserved (ETRI Proprietary) 2.2.13. Component Popup Menu Figure 59. Component Popup Menu n [49] Delete: Deletes a component selected on the diagram edit window. All Rights Reserved (ETRI Proprietary) n Open Property: Sets properties and monitoring variables of a component. Figure 60. Open Property [50] u Properties: Adds/Deletes variables of a component. u Monitoring Variable: Adds/Deletes the monitoring variables. All Rights Reserved (ETRI Proprietary) n Open Monitoring Dialog: Able to check changes of the monitoring variable’s values. Figure 61. Open Monitoring Dialog n Run Monitoring: Monitors the selected component. n Stop Monitoring: Stops to monitor the selected component. n Open ComponentEdtior: Popup menu applying only to atomic components, which calls a component editor to the corresponding component. n [51] Z-Order: Moves the selected component back and forth on the z-axis. u Bring Forward: Moves the selected component forward on the z-axis. u Send Back: Moves the selected component backward on the z-axis. All Rights Reserved (ETRI Proprietary) 2.3. Examples 2.3.1. An Example of Developing Composite Components a. Create a composite component below the package. Figure 62. Example of Developing Composite Components 1 b. Open the internal diagram for editing the component (double-click the component’s internal diagram in the solution browser, or use the Open Diagram from the popup menu of the component on the diagram edit window) Figure 63. Example of Developing Composite Components 2 [52] All Rights Reserved (ETRI Proprietary) c. The internal diagram of the default component created is opened. Figure 64. Example of Developing Composite Components 3 d. Drag-and-drop components in the Library or Repository to add them into the diagram edit window. Figure 65. Example of Developing Composite Components 4 [53] All Rights Reserved (ETRI Proprietary) e. Connect the related ports each other using the connection. If necessary, add ports to the composite component, and connect them with the internal component. Figure 66. Example of Developing Composite Components 5 f. When adding a port to the composite component in the internal diagram, the port is added to be represented also on the reduced component as below. Figure 67. Example of Developing Composite Components 6 [54] All Rights Reserved (ETRI Proprietary) g. Execute the component’s ‘Popup Menu>Export Component’ to save the component as a XML file. Figure 68. Example of Developing Composite Components 7 [55] All Rights Reserved (ETRI Proprietary) h. In the solution browser’s library, the released component can be added to the component repository through the ‘Popup Menu>Import Component’ (※ Select a folder storing the released component files separately because all the lower folders are searched.) Figure 69. Example of Developing Composite Components 8 [56] All Rights Reserved (ETRI Proprietary) i. It can be seen that the component is added to the component repository. Figure 70. Example of Developing Composite Components 9 [57] All Rights Reserved (ETRI Proprietary) 2.3.2. An Example of Developing Applications a. Double-click the Application diagram in the Application package to open it. Figure 71. Example of Developing Applications 1 b. Add components to the diagram edit window. The atomic components in the library or repository can be added. Or composite components made in the application package can be added directly or by importing them to the library. Figure 72. Example of Developing Applications 2 [58] All Rights Reserved (ETRI Proprietary) c. Applications can be released by executing the ‘Popup Menu>Export Application’ of the application package. Specify a location to be released and press the OK. Figure 73. Example of Developing Applications 3 [59] All Rights Reserved (ETRI Proprietary) 2.3.3. An Example of Interworking with Component Editors c. After selecting the Atomic Component on the palette, drag it to the diagram or click a desired location. Figure 74. Example of Interworking with Component Editors 1 d. When clicking the OK after selecting a name of the component to be created and a development language (MinGW C++/ MS VC C++,) the component is created. Figure 75. Example of Interworking with Component Editors 2 [60] All Rights Reserved (ETRI Proprietary) Figure 76. Example of Interworking with Component Editors 3 e. After adding ports required for the component, click the ‘Open Component Edit’ on the Atomic Component popup menu. Figure 77. Example of Interworking with Component Editors 4 f. You can see that it is changed into the component editor as a component editor project for the corresponding component is created (refer to the component editor manual for how to use the editor.) [61] All Rights Reserved (ETRI Proprietary) 2.3.4. An Example of Deploy g. Execute the Robots’ ‘Popup Menu>Add Robot’ to add a new robot. Figure 78. Example of Deploy 1 h. Execute the ‘Popup Menu>Add Node’ of the added robot to add a new node. Figure 79. Example of Deploy 2 [62] All Rights Reserved (ETRI Proprietary) i. Enter IP and Port information into the node. Figure 80. Example of Deploy 3 j. Drag-and-drop the node to add it into the component. Figure 81. Example of Deploy 4 [63] All Rights Reserved (ETRI Proprietary) k. Execute the Application Package’s ‘Popup Menu>Deploy’ to deploy the component into the node. You can execute one node or all the nodes at a time. Figure 82. Example of Deploy 5 l. The released result can be checked on the Console window. Figure 83. Example of Deploy 6 [64] All Rights Reserved (ETRI Proprietary) m. Execute the node’s ‘Popup Menu>Get Application List’ to fetch the application list from the repository of the computer connected with the node, and indicate it. Figure 84. Example of Deploy 7 n. If succeeded in fetching the application list, an application package is created below the node, and the server’s response information is printed on the console window. If failed, a message of ‘Connection is Failed’ is appeared. Figure 85. Example of Deploy 8 [65] All Rights Reserved (ETRI Proprietary) o. Application List Menu Figure 86. Example of Deploy 9 n Run Application: Executes the stopped application. n Stop Application: Stops an application in execution. n Get Application State: Prints state of the application in execution on the console window. n Get Component List: Fetches a list of components included in the application to show it. [66] All Rights Reserved (ETRI Proprietary) 2.3.5. An Example of Monitoring p. Execute the Robots’ ‘Popup Menu>Add Robot’ to add a new robot. Figure 87. Example of Monitoring 1 q. [67] Execute the added robot’s ‘Popup Menu>Add Node’ to add a new node. All Rights Reserved (ETRI Proprietary) Figure 88. Example of Monitoring 2 [68] All Rights Reserved (ETRI Proprietary) r. Enter IP and Port information into the node. Figure 89. Example of Monitoring 3 s. Drag-and-drop the node to add it into the component. Figure 90. Example of Monitoring 4 [69] All Rights Reserved (ETRI Proprietary) t. If clicking the Run Monitoring on the popup window of the component to be monitored, the corresponding component can be monitored. Figure 91. Example of Monitoring 5 u. It is executed as below. Figure 92. Example of Monitoring 6 [70] All Rights Reserved (ETRI Proprietary) v. If pressing the ‘Popup Menu>>Stop Monitoring,’ the monitoring can be stopped. Figure 93. Example of Monitoring 7 [71] All Rights Reserved (ETRI Proprietary)