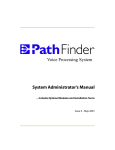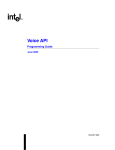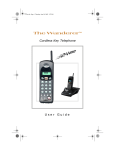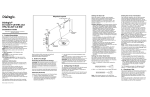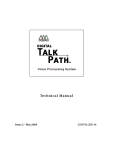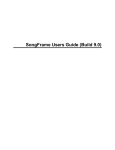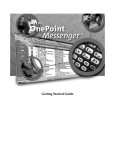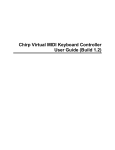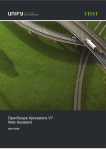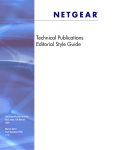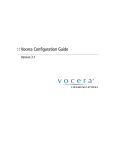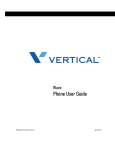Download System Administrator Manual Voice Processing System
Transcript
Voice Processing System
System Administrator Manual
Issue 4.5 - December 2003
Issue
Release Date
Changes
2
04-99
Content contains revised material.
3
05-01
Page
--
Content has been updated with new screens and descriptions.
Manual includes Optional Modules and Installation Forms.
--
3.1
06-01
Optional Module material has been moved to a separate book.
--
4.0
02-02
Manual contains enhanced features and procedures.
Content has been reorganized and reformatted.
--
4.5
12-03
Support for Caller ID has been added (refer to XTS documentation)
--
The following feature/functions have been added or enhanced:
Backup / Restore System
3-10
Forwarding Mailbox Restrictions
3-49
Deleting Users
3-53
Message Length & Count
3-59
--
Reply to more than one mailbox (refer to User Guide).
Temporary Menu Greetings
3-75
The MAINT program includes “Key Action Menus” for Homework Hotline
and Q & A applications.
3-76
Reports - “sort by” option
4-4
LIFE SUPPORT APPLICATIONS POLICY
VODAVI Technology, Inc. products are not authorized for and should not
be used within Life Support applications. Life Support systems are
equipment intended to support or sustain life and whose failure to perform
when properly used in accordance with instructions provided can be
reasonably expected to result in significant personal injury or death.
VODAVI Technology, Inc. warranty is limited to replacement of defective
components and does not cover injury to persons or property or other
consequential damages.
Copyright © 2003 VODAVI Technology, Inc.
All Rights Reserved
This material is copyrighted by VODAVI Technology, Inc. Any unauthorized reproductions, use
or disclosure of this material, or any part thereof, is strictly prohibited and is a violation of the
Copyright Laws of the United States (17 U.S.C. Section 101 et. seq.).
VODAVI reserves the right to make changes in specifications at any time and without notice.
The information furnished by VODAVI in this material is believed to be accurate and reliable,
but is not warranted to be true in all cases.
set/2003
Regulatory Information (U.S.A.)
Toll Fraud and DISA Disclaimer
The Federal Communications Commission (FCC)
established rules to allow the direct connection of the
PathFinder to a telephone network. Certain actions
must be undertaken or understood before the
connection of customer provided equipment is
completed.
“While this device is designed to be reasonably secure
against intrusions from fraudulent callers, it is by no
means invulnerable to fraud. Therefore, no express or
implied warranty is made against such fraud including
interconnection to the long distance network.”
“While this device is designed to be reasonably secure
against invasion of privacy, it is by no means
invulnerable to such invasions. Therefore, no express
or implied warranty is made against unlawful or
unauthorized utilization which results in the invasion
of one’s right of privacy.”
Vodavi has made every reasonable effort to ensure
that this product works in most business
environments. However, there may be some
environments (RFI and EFI) in which this product
may not work properly. In such cases, it is the
responsibility of the installer to take the necessary
actions to correct the situation.
Incidence of Harm
If the telephone company determines that the
customer provided equipment is faulty and possibly
causing harm or interruption to the telephone
network, it should be disconnected until repairs can
be made. If this is not done, the telephone company
may temporarily disconnect service.
Changes in Service
The local telephone company may make changes in
its communications facilities or procedures. If these
changes affect the use of the PathFinder or
compatibility with the network, the telephone
company must give written notice to the user to allow
uninterrupted service.
Maintenance Limitations
Maintenance on the PathFinder System must be
performed only by the manufacturer or its authorized
agent. The user may not make any changes and/or
repairs except as specifically noted in this manual. If
unauthorized alterations or repairs are made, any
remaining warranty and the software license for the
system will be voided.
Notice of Compliance
The PathFinder System complies with rules regarding
radiation and radio frequency emissions by Class A
computing devices. In accordance with FCC Standard
15 (Subpart J), the following information is supplied
to the end user:
“This equipment generates and uses RF
energy and if not installed and used in
accordance with the Instruction Manual, may
cause interference to Radio Communications.
It has been tested and found to comply with the limits
for a Class A computing device, pursuant to Subpart J
of Part 15 of the FCC Rules, which are designed to
provide
reasonable
protection
against
such
interference, when operated in a commercial
environment. Operation of this equipment in a
residential area is likely to cause interference, in
which case the user, at his own expense, will be
required to take whatever measures may be required
to correct the interference.”
Contents
i of iv
Contents
1
Introduction
Overview ........................................................................................................ 1-3
Product Description ..................................................................................... 1-3
PathFinder Features .................................................................................... 1-4
Before You Begin ........................................................................................ 1-5
Getting Started ........................................................................................... 1-6
PathFinder Optional Programs ....................................................................... 1-9
2
Phone System Integration and Setup
Configuration Preparation ................................................................................. 2-3
Defining Parameters .................................................................................... 2-3
Phone System Setup ........................................................................................ 2-5
Starplus Digital Systems .............................................................................. 2-5
Triad Systems ............................................................................................ 2-5
infinite Systems .......................................................................................... 2-5
3
MAINT Application
Overview ........................................................................................................ 3-3
Prerequisites .............................................................................................. 3-3
Call Process Flow ........................................................................................ 3-3
Navigating in MAINT .................................................................................... 3-4
Special Characters & Strings ........................................................................ 3-6
File Menu Options ............................................................................................ 3-7
MAINT Logins and Passwords ........................................................................ 3-7
Record Prompts .......................................................................................... 3-9
Backup / Restore System ............................................................................. 3-10
Scan / Clean Databases ............................................................................... 3-11
PathFinder Configuration Options ....................................................................... 3-12
Module Settings .......................................................................................... 3-12
System Settings ......................................................................................... 3-24
Telephony Settings ..................................................................................... 3-27
PBX Integrations ......................................................................................... 3-37
VPIM (Networking) Settings ......................................................................... 3-38
FAX Settings .............................................................................................. 3-40
Locator Settings ......................................................................................... 3-41
Registry ..................................................................................................... 3-42
Edit Options .................................................................................................... 3-45
User Settings ............................................................................................. 3-45
Class of Service Settings .............................................................................. 3-54
Menu Settings ............................................................................................ 3-70
Time Control Settings .................................................................................. 3-79
Line Settings .............................................................................................. 3-84
System Lists .............................................................................................. 3-89
PathFinder - System Administration
December, 2003 - Issue 4.5
ii of iv
4
Contents
PathFinder Reports
Overview ........................................................................................................ 4-3
Reports Criteria .......................................................................................... 4-4
Report Setup Options .................................................................................. 4-5
Activity Reports ............................................................................................... 4-6
Call Traffic Usage ........................................................................................ 4-6
Mailbox Usage ............................................................................................ 4-7
Extension Usage ......................................................................................... 4-8
Menu Activity ............................................................................................. 4-9
Fax Documents ........................................................................................... 4-10
Notification Usage ....................................................................................... 4-11
Setting Reports ............................................................................................... 4-12
Mailbox Settings Summary ........................................................................... 4-12
Mailbox Settings Detail ................................................................................ 4-13
Extension Settings Summary ........................................................................ 4-14
Extension Settings Detail ............................................................................. 4-15
Class of Service Settings .............................................................................. 4-16
Menu Settings ............................................................................................ 4-17
Time Control Settings .................................................................................. 4-18
Registry Settings Summary .......................................................................... 4-19
Registry Settings Detail ............................................................................... 4-20
System Distribution Lists ............................................................................. 4-21
Directory Reports ............................................................................................. 4-22
Directory Report ......................................................................................... 4-22
Logs Reports ................................................................................................... 4-23
Daily Log ................................................................................................... 4-23
Maintenance Log ......................................................................................... 4-24
Error Log ................................................................................................... 4-25
Messages Reports ............................................................................................ 4-26
Message Summary ...................................................................................... 4-26
Message Detail ........................................................................................... 4-27
Greetings & Signatures ..................................................................................... 4-28
Customized Reports ......................................................................................... 4-29
5
Boom Box Application
Boom Box Application ....................................................................................... 5-3
Requirements ............................................................................................. 5-3
Installation ................................................................................................ 5-3
Menu Bar Options ....................................................................................... 5-4
Buttons ..................................................................................................... 5-5
File Information .......................................................................................... 5-7
Troubleshooting .......................................................................................... 5-8
Boom Box System Prompts .......................................................................... 5-8
Indexed vs. Non-Indexed Prompts ................................................................ 5-9
Non-Indexed Prompts .................................................................................. 5-9
PathFinder - System Administration
December, 2003 - Issue 4.5
Contents
6
iii of iv
Back-Ups / Logs / Errors and Troubleshooting
Backing Up PathFinder ...................................................................................... 6-3
Log Files & Error Messages ................................................................................ 6-4
System Error Log ........................................................................................ 6-4
System Maintenance Log ............................................................................. 6-5
System Activity Log .................................................................................... 6-5
Menu Logs ................................................................................................. 6-8
No Answer Log ........................................................................................... 6-9
Auto-Attendant Logs ................................................................................... 6-9
Troubleshooting ............................................................................................... 6-10
Technique .................................................................................................. 6-10
Questions & Answers ................................................................................... 6-12
A
Command Files & Notification Scripts
Command Files ................................................................................................ A-3
Guidelines .................................................................................................. A-3
Command Descriptions ................................................................................ A-3
Quick Commands ............................................................................................. A-13
Quick Command List & Descriptions ............................................................... A-13
Quick Command Example ............................................................................ A-14
Pre-Defined Command Files .............................................................................. A-15
File Names & Location ................................................................................. A-15
Modifying Command Files ............................................................................ A-16
Command File Example ............................................................................... A-17
B
PBXpert for Call Analysis
Overview ........................................................................................................ B-3
Requirements ............................................................................................. B-3
Start Up Mode ............................................................................................ B-3
PBXpert Software ............................................................................................ B-4
Using the Wizard ........................................................................................ B-4
Frequency Comparison ................................................................................ B-11
Advanced Tone Features & INI File ................................................................ B-12
PBXpert Data Transfer ...................................................................................... B-12
Entering New Call Settings in MaintNT ........................................................... B-12
C
Building a PathFinder
Hardware Configuration .................................................................................... C-3
Before You Begin ........................................................................................ C-3
Performing a System Analysis ....................................................................... C-5
Install and Configure Hardware .......................................................................... C-7
Installation Overview ................................................................................... C-7
Software Security Key ................................................................................. C-7
Turnkey Systems ........................................................................................ C-8
Dialogic® Products ..................................................................................... C-8
Telephony Hardware Configuration ................................................................ C-8
Telephony Hardware Installation ................................................................... C-9
Voice Network Attachment ........................................................................... C-10
Direct Attachment to the Central Office .......................................................... C-10
PBX Attachment ......................................................................................... C-10
PathFinder - System Administration
December, 2003 - Issue 4.5
iv of iv
Contents
Install and Configure Operating System .............................................................. C-11
Configuration ............................................................................................. C-11
Software Installation ........................................................................................ C-13
Prerequisites & Preparation .......................................................................... C-13
Install Software .......................................................................................... C-14
D
Installation Forms & Part Numbers
PathFinder Install Guidelines ............................................................................. D-3
List of Parts .................................................................................................... D-12
E
FAQs
PathFinder Integration ................................................................................. E-3
Maximum Recording Length ......................................................................... E-3
PathFinder - System Administration
December, 2003 - Issue 4.5
Figures & Tables
v of vi
Figures
Special Characters & Strings .....................................................................................
Boom Box Window Buttons .........................................................................................
Non-Indexed (Customizable) Prompts ........................................................................
Quick Command Descriptions ....................................................................................
PathFinder Part Numbers ..........................................................................................
Edit MAINT Users Window ........................................................................................
Module Settings Toolbar ...........................................................................................
Module Settings: Digit Lengths Window ......................................................................
Module Settings: Operator Settings Window ................................................................
Module Settings: Record/Playback Settings Window .....................................................
Module Settings: Voice Mail Settings Window ..............................................................
Module Settings: Auto-Attendant Window ...................................................................
Module Settings: Language Window ...........................................................................
Module Settings: Logging Window .............................................................................
Module Settings: Retries / TimeOuts Window ..............................................................
System Settings Toolbar ..........................................................................................
System Settings: Directories Window .........................................................................
Auxiliary Task Settings Window .................................................................................
Module Settings: LPT/COM Port Settings Window .........................................................
Module Settings: Time Period Settings Window ...........................................................
Telephony Settings Toolbar ......................................................................................
Telephony Settings: Voice Channels Window ...............................................................
Telephony Settings: MWI/Notification Window .............................................................
Telephony Settings: Hang-Up Detection Window .........................................................
Telephony Settings: Voice Channels Window ...............................................................
Telephony Settings: Transfer Settings Window ............................................................
Telephony Settings: Rings Window ............................................................................
Telephony Settings: Perfect Call Window ....................................................................
PBX Integration Window ...........................................................................................
PBX Integration (next) Window .................................................................................
FAX Settings Window ...............................................................................................
Sample Flow Chart for Menu Design ...........................................................................
Edit Menu (100) Window ..........................................................................................
System Lists Window ...............................................................................................
Create a System List Window ....................................................................................
Edit System List Window ..........................................................................................
Setup Report Generation Window ..............................................................................
Usage Report Example .............................................................................................
Mailbox Usage Report Example .................................................................................
Extension Usage Report Example ..............................................................................
Menu Activity Report Example ...................................................................................
Fax Documents Report Example ................................................................................
Notification Usage Report Example ............................................................................
Mailbox Settings Summary Report Example ................................................................
Mailbox Settings Detail Report Example ......................................................................
Extension Settings Summary Report Example .............................................................
Extension Settings Detail Report Example ...................................................................
Class of Service Settings Report Example ...................................................................
Menu Settings Report Example ..................................................................................
PathFinder - System Administration
3-6
5-5
5-9
A-13
D-12
3-7
3-12
3-13
3-14
3-15
3-16
3-18
3-20
3-20
3-23
3-24
3-24
3-25
3-26
3-26
3-27
3-27
3-28
3-29
3-32
3-34
3-36
3-37
3-37
3-38
3-40
3-71
3-73
3-89
3-90
3-90
4-5
4-6
4-7
4-8
4-9
4-10
4-11
4-12
4-13
4-14
4-15
4-16
4-17
December, 2003 - Issue 4.5
vi of vi
Figures & Tables
Time Control Settings Report Example .......................................................................
Registry Settings (Summary) Report Example .............................................................
Registry Settings (Detail) Report Example ..................................................................
System Distribution Lists Report Example ...................................................................
Directory Report Example .........................................................................................
Daily Log Report Example .........................................................................................
Maintenance Log Report Example ..............................................................................
Error/System Log Report Example .............................................................................
Message Summary Report Example ...........................................................................
Message Detail Report Example .................................................................................
Boom Box Main Window .............................................................................................
Set Port Window .....................................................................................................
Boom Box Edit Window ..............................................................................................
Command File - Sample ...........................................................................................
Minimum Computer Requirements .............................................................................
4-18
4-19
4-20
4-21
4-22
4-23
4-24
4-25
4-26
4-27
5-3
5-5
5-6
A-17
C-3
Tables
Special Characters & Strings .....................................................................................
Boom Box Window Buttons .........................................................................................
Non-Indexed (Customizable) Prompts ........................................................................
Quick Command Descriptions ....................................................................................
PathFinder Part Numbers ..........................................................................................
PathFinder - System Administration
3-6
5-5
5-9
A-13
D-12
December, 2003 - Issue 4.5
1
Introduction
This manual is an instructional tool for System Administrators and others who work
with PathFinder. It describes how to install, set up, design, monitor, and maintain
various PathFinder applications.
How This Manual is Organized
Chapters 1-6 explain how to configure the PathFinder Voice Processing System to
properly interface with your telephone system. They will also assist the System
Administrator with operating and maintaining an efficient working system.
Chapters
Introduction to PathFinder …
Chapter 1
Setting Up Your Phone System …
Chapter 2
Using the MAINT Application …
Chapter 3
Running Reports …
Chapter 4
Operating Utility Programs …
Chapter 5
Trouble-Shooting Questions & Answers …
Chapter 6
The Appendices contain more specialized information that addresses specific situations.
They also provide useful material that may be referenced on an as-needed basis.
Appendices
Scripts - Modifying Systems Commands…
Appendix A
Call Analysis Program - PBXpert …
Appendix B
Building a PathFinder …
Appendix C
PathFinder Part Numbers …
Appendix D
Installation Forms (leading questions) …
Appendix D
Frequently Asked Questions …
Appendix E
PathFinder - System Administration
December, 2003 - Issue 4.5
Overview
1-3
Chapter 1 - Introduction
Overview
Product Description
PathFinder is an Internet-ready voice processing solution for voice mail and auto
attendant applications. Running on Microsoft Windows 2000 operating system and
using Dialogic voice boards, this platform offers exceptional capabilities, growth, and
reliability. The PathFinder is enhanced with the integration capabilities that allows Client
and Server-based applications.
Voice Processing
PathFinder is a voice processing system that combines sophisticated application software
with the power of the PC to handle a wide variety of telecommunications tasks.
PathFinder helps people communicate more effectively. It provides a bridge between a
telephone and a computer. PathFinder uses pre-recorded, digitized human speech, called
voice prompts, to talk to a caller. Unlike a tape recorder, which stores recordings
sequentially, PathFinder stores recordings on a computer hard drive. This storage system
allows PathFinder to access any voice prompt or recording in any order. PathFinder can
communicate information by stringing together multiple voice prompts to form
sentences.
Auto Attendant
PathFinder is a modular system that allows it to be customized to suit the user’s needs.
The Auto-Attendant module comes standard and controls how calls are transferred from
the PathFinder to other stations on the telephone system
Menu Routing
Menus are a list of predefined choices, generally designed to route callers to the
appropriate location. A menu prompt is played for a caller indicating the options and
what actions to take to complete the task, such as: for Sales, press 1 … for Support
press 2 …
Mailbox / Extensions
PathFinder sees each user or Subscriber as having two parts; a mailbox and an
extension. The mailbox section plays greetings and takes messages or forwards to
another module. Whereas the extension section handles the type of transfer and what
actions to take when interacting with the telephone system.
PathFinder - System Administration
December, 2003 - Issue 4.5
1-4
Overview
Chapter 1 - Introduction
Optional Modules
The PathFinder system has been designed to interface with a variety of Optional Modules
to meet different customer demands.
ChalkTalk - This application automates several common School Administrator functions
such as: Absentee Calling, Substitute Teacher Locations or Question & Answer mailbox
options for automated surveys.
Client Programs - These Client applications run on the Client PC and are accessible from
their desktop. Any PC connected to PathFinder via TCP/IP can use these functions.
Desktop Call Control allows the Subscriber to interface with calls, customize their
mailboxes and send and receive voice mail messages using a visual interface.
Desktop Mail Editor allows the Subscriber to modify a variety of mailbox features
from their desktop: name/password, signatures/greetings, notification settings,
and locator numbers.
Fax Support - codes have the ability to use dedicated fax resources, or for more
efficiency, you can “pool” this resource using fax resource sharing.
Language Prompt Files - PathFinder is multi-lingual, which allows modules such as
“ChalkTalk” to delivery or prompt in either Spanish or English … or both.
Networking PathFinder Systems - Using Voice Protocol Internet Mail (VPIM) standards,
this application allows PathFinder to interface with an existing e-mail program to transfer
voice and fax messages from one PathFinder system to another.
TTS E-mail Reading - Working in conjunction with Unified Messaging, the PathFinder can
download standard e-mail messages and read them to the Subscriber. The file will be
encryted once the download is complete.
Unified Messaging - PathFinder can be configured to deliver fax mail, voice mail, and
messages to one location such as Outlook. Vodavi’s OneLook Unified Messaging
integrates standard “POP3” and “IMAP4” servers. Voicemail Messaging can be enabled
or you can use a compressed file type known as VVM.
PathFinder Features
Auto Attendant
Menu Routing - unlimited menus
Audiotext
Message Cascading
Broadcast Messages to all mailboxes
Message Forwarding
Call Screening
Message Options (urgent, future, confirmation
Caller ID Support
Message Wait Light
Class of Service
Multiple Greetings per mailbox
Company Directory
Notification (Pager - unlimited digits)
Confirmation on message delivery
Password Protection
Date/Time stamp on each message
Personal Operator
Deleted message recovery
Port Upgrades
Dial by Name
Program Interface - Microsoft Windows
Disk Storage
Reply to Messages (with and without preamble)
Distribution Lists
Reports
First Time Help (user tutorial)
Storage (70 + hours)
Log Files
Timed Based Answering (chainable time controls up to 10)
Mailboxes - unlimited
PathFinder - System Administration
December, 2003 - Issue 4.5
Overview
1-5
Chapter 1 - Introduction
Before You Begin
System Options
FIRST STEP … You must determine which type of PathFinder Voice Processing system will
best suit the needs of your company. Vodavi offers a pre-built system or a kit that will
allow you to build your own system.
1 - A Turn Key is a pre-built system that includes all the hardware/software needed,
and can be configured as a stand-alone unit or for a Local Area Network (LAN).
Refer to Chapter 1, Getting Started.
2 - A Custom-built system requires that you: build a computer using PathFinder
specifications, configure the voice cards, and install the related software programs.
Refer to Appendix C, Building a PathFinder.
FYI … The PathFinder System Administrator manual mainly addresses the “Turn Key”
system unless “Appendix C” is referenced.
System Components
PathFinder is made up of five components:
1) Personal Computer (PC)
2) Operating System -- Microsoft Windows 2000 Professional
3) PathFinder Software -- The platform from which application modules operate
(e.g., Auto-Attendant, Voice Messaging, etc.)
4) Hardware -- PBX integration hardware and Dialogic Voice Processing boards
5) Optional Software Modules -- Purchased separately
(e.g., Desktop Call Control, Unified Messaging etc.)
PathFinder Configuration
In order to prepare, set up, and use PathFinder, the following three steps are required:
1. To start up and run PathFinder. Refer to Chapter 1, ViewPort Application for more
information on running PathFinder.
2. To integrate your phone system to interface with PathFinder. Refer to Chapter 2,
Phone System Integration and Setup.
3. To configure PathFinder. Refer to Chapter 3, MAINT Application for instructions on
how to carry out the initial configuration of PathFinder. You must work through this
entire configuration procedure before moving on.
Even though you may want to jump right in and begin using PathFinder immediately, it is
strongly recommended that you carefully review this manual before proceeding. This
will help orient you with the many features and options available as you work through
the setup and operation of PathFinder.
PathFinder - System Administration
December, 2003 - Issue 4.5
1-6
Overview
Chapter 1 - Introduction
Getting Started
»
Make sure that your hardware is in proper working order. This may require that you
open the computer that will run the PathFinder program to ensure that all boards and
drivers are locked securely in place. For more information, refer to “PC
Requirements” on page C-3.
»
Plug in the PathFinder computer to an adequate power source. When you turn on the
PC, the PathFinder will automatically boot-up and start running.
»
The boot-up action will open the following application windows: ViewPort and
PathFinder. (If Not ... Refer to “Troubleshooting” on page 6-10)
ViewPort Application
The ViewPort PathFinder application is a graphical interface that allows the System
Administrator to view the status and settings of the PathFinder program. It also allows
you to operate PathFinder locally as well as remote via TCP/IP connections (when set up
on the same machine).
»
After installing PathFinder, the ViewPort window will open and start the voice
processing program automatically. By default, ViewPort will connect to whatever
local voice processing parameters that have been set up.
»
To start manually … click Start > Programs > PathFinder Voice Processing >
PathFinder. Once selected, a window similar to the following will display:
Server Options
To properly Start or Stop PathFinder, select Server / Start Server or Stop Server as
shown in the following window:
PathFinder - System Administration
December, 2003 - Issue 4.5
Overview
1-7
Chapter 1 - Introduction
Add or Remove Server
Edit Server (You must disconnect before editing server information.)
Connect / Disconnect
Start Server
Stop Server
» Immediately
» Stop Each Line When Idle
» When All Lines Are Idle
» Cancel Shutdown
» Don’t Wait for Terminations
ViewPort Window
The ViewPort window has three sections: Blockage Groups, Counters, and Line View.
BLOCKAGE (Groups) -- Displays the number and total time a blockage occurred
on the system. Refer to “Setting Up Phone Lines” on page 3-85 for more
information.
This window displays duration and counts for system blocks to monitor the voice mail
traffic. Each line can be placed in a “Blockage” group so that when all of those line are
busy, no new calls will be received. The information may be used to verify that
voicemail has enough ports to support your company’s call traffic.
»
When the Blockage view is selected, a “View” menu will become available so that
Blockage Counts may be reset when needed.
COUNTERS (Event) -- The Event Counters window allows you to view PathFinder
event counters. Refer to “Event Counters” on page 3-56 for more information.
»
When the Counters view is selected, a “View” menu will become available so that
Counters may be reset as needed.
PathFinder - System Administration
December, 2003 - Issue 4.5
1-8
Overview
Chapter 1 - Introduction
LINE VIEW (Status) -- This window allows you to view the “real-time” status of
your voicemail ports. Each line is represented by a “telephone icon” that will
change colors as their current call status changes. This “color-coding” allows call
identification to be viewed at a glance.
»
When the Line view is selected, a “View” menu will become available so that Line
counts may be reset as needed.
Pale Blue = Idle
Bright Blue = Busy
Green = Ringing
Red = Shutdown (mode)
Line
refers to the voicemail port.
Status
refers to how or if the line (port) is answered.
Call data
displays the number of calls and the duration times for the
types of calls specified. You can view today’s totals as well
as totals for the entire application.
PathFinder - System Administration
December, 2003 - Issue 4.5
Overview
1-9
Chapter 1 - Introduction
PathFinder Application
The PathFinder screen is a window that displays the real-time data of the PathFinder
system as it works with your phone system. All PathFinder activity can be viewed
through this interface. The type of information that displays is directly related to the
“Logging” output selected. By default, this screen shows the basic call processing
information, however, you can customize this data using the MAINT application. (Refer
to “Logging” on page 3-20.)
»
This application must remain up and running for PathFinder to answer incoming
telephone calls.
PathFinder Optional Programs
This section briefly describes ALL software applications that are currently available, to
include any programs that were added to your PC during the Installation Routine.
You will only have access to certain programs:
»
Depending on the optional modules purchased.
- and-
»
If the program(s) have been activated on the software key you installed.
Startup Groups
The Startup Group will show the programs needed by PathFinder to integrate with your
phone system.
The PathFinder Voice Processing Group will display the same programs as the Startup
group, PLUS … additional utility applications and any optional modules that have been
purchased.
Refer to "Program Descriptions" to see how each application can be used.
PathFinder - System Administration
December, 2003 - Issue 4.5
1-10
Overview
Chapter 1 - Introduction
Program Descriptions
ActiveVex Help
This application allows you to create “interactive voice
response” programs to be used by the Voice Server.
Boom Box
A utility used to record, edit, and play back PathFinder
voice prompts.
Call List Admin
For administrative use relating to the ChalkTalk Optional
Module.
CodeKey Manager
Shows what options are enabled on the software key.
Allows you to upgrade PathFinder with an unlock code.
Data Server
This application provides secured cross-platform access
to program and data files owned by the PathFinder.
DCC Switchboard Help
This program is used to access the following options:
DCC Switchboard shows all registered DCC Clients
that are currently connected.
DCC Switchboard Configuration is used to define
system parameters.
DCC Console displays logged system data in real-
time.
DCC Switchboard
This application controls the integration of DCC Clients to
the PathFinder Server.
Maint
The module used to configure the voice processing
engine.
PathFinder - System Administration
December, 2003 - Issue 4.5
Overview
1-11
Chapter 1 - Introduction
The window that displays what function the PathFinder is
performing.
PathFinder
When PathFinder is selected from the Voice Processing
Group, the Windows “Viewport” screen opens showing
the status of the CO lines, calls received, and call
durations.
Q&A Admin
This portion of the ChalkTalk Optional Module allows you
to set the parameters that will query callers for multiple
responses and to retrieve those answers from one
mailbox location.
Release Notes
This “text file” shows the changes and system
enhancements for the current software release.
What applications should be running?
When you start PathFinder … OR … one of the optional modules you may have
purchased, certain server applications will automatically appear in your computer task
bar.
The following chart indicates which application(s) need to be running for the
programs listed to operate properly:
Server Applications
PathFinder
DCC/DME
& VVM
Networking
Systems - VPIM
DataServer
DCC Switchboard
Unified
Messaging
E-Mail Sync Server
Networking - VPIM
PathFinder and ViewPort
Text-toSpeech
Unified Messaging Server
PathFinder - System Administration
December, 2003 - Issue 4.5
1-12
Overview
Chapter 1 - Introduction
PathFinder - System Administration
December, 2003 - Issue 4.5
2
Phone System Integration
and Setup
This chapter describes the STARPLUS® and infinite® Telephone Systems and the
Simplified Message Desk Interface (SMDI) integration process.
PathFinder - System Administration
December, 2003 - Issue 4.5
Configuration Preparation
2-3
Chapter 2 - Phone System Integration and Setup
Configuration Preparation
To begin with, you must answer some first-time questions and set up basic voice
functions in order to prepare PathFinder for configuration.
Defining Parameters
1. From the Start menu, select Programs > PathFinder Voice Processing > Maint.
The Loading Key window displays to tell you that your software key is being loaded.
If the “Software Key Not Found” error message displays, make sure that your
software key is installed properly. Refer to Appendix C , " Software Security
Key" for more information.
2. When the MAINT application
opens and the First Time
Questions window displays:
a. Click on the “Don’t run
wizard at startup” to
prevent this window from
displaying each time you
access MAINT.
b. Click Next to continue.
X
3. In the next First Time
Questions window, enter the
required parameters in the
Mailbox Length, Extension
Length, and Password Length
fields.
Important … The number of
digits for mailboxes and
extensions must match.
Settings must match …
4. After completing this
information, click Accept.
PathFinder - System Administration
December, 2003 - Issue 4.5
2-4
Configuration Preparation
Chapter 2 - Phone System Integration and Setup
5. When the PBX Integration
window displays, select
(highlight) the Vodavi phone
system you want to integrate
and click Select New.
000 - DEFAULT PBX (3 DIGIT BLIND XFER)
107 - VODAVI STARPLUS TRIAD 1
108 - VODAVI STARPLUS TRIAD 2
109 - VODAVI STARPLUS TRIAD 3
111 - VODAVI STARPLUS TRIAD-S
125 - VODAVI INFINITE DVX PLUS II
126 - VODAVI INFINITE DVX PLUS III
127 - VODAVI INFINITE DVX PLUS IV
128 - VODAVI INFINITE DVX PLUS Mach I
135 - VODAVI INFINITE DVX PLUS II (4 DIGIT EXT)
6. Click Yes to accept the PBX
shown in the Change PBX
Integration window to confirm
the system selected.
7. When the next PBX
Integration window displays,
click Install to load the new
parameters.
8. Click OK when the PBX
Installed window displays to
confirm that the phone
system selected has been
installed.
135 - VODAVI INFINITE DVX PLUS II (4 DIGIT EXT)
has been installed.
9. When the MAINT window
returns, click File > Exit to
close the application.
You are now ready to set up the voice functions for the system you selected.
PathFinder - System Administration
December, 2003 - Issue 4.5
Phone System Setup
2-5
Chapter 2 - Phone System Integration and Setup
Phone System Setup
Follow the integration instructions provided that pertain to your telephone system in
order for it to work with PathFinder. The PathFinder connects to any digital port within the
system. The ports could have flexible numbers.
Starplus Digital Systems
Supported Features
Station forward to a personal greeting
Message waiting on/off LEDs
Stations transfer callers directly to mailbox
Outdial (to pager or specific number)
Multiple Returns to Operator
Triad Systems
Supported Features
Station forward to a personal greeting
Message waiting On/Off LEDs
Stations transfer callers directly to mailbox
Outdial (to a pager or specific number)
Multiple Returns to Operator
infinite Systems
Supported Features
Station forward to a personal greeting
Message waiting On/Off LEDs
Stations transfer caller directly to mailbox
Outdial (to pager or specific number)
Multiple Return to Operator
You can adjust the volume level on each port by plugging in a digital telephone
an making an internal call, then adjust the volume. Make a CO call and repeat
the process.
PathFinder - System Administration
December, 2003 - Issue 4.5
2-6
Phone System Setup
Chapter 2 - Phone System Integration and Setup
PathFinder - System Administration
December, 2003 - Issue 4.5
3
MAINT Application
The MAINT application allows you to configure and control the performance of the
PathFinder Voice Processing system.
This chapter gives a detailed description of the PathFinder settings that can be modified
using the MAINT application. The MAINT main menu was used as an organizational
guide for presenting these system functions.
MAINT Menu Options
1) FILE - to control and access the system files for: Logins, Passwords, and Voice
Prompts.
2) CONFIGURATION - to set up the operational functions for: Module, System,
Telephony, PBX Integration, KSU Clock Control, VPIM (Networking) FAX, Locator,
and Registry.
3) EDIT - to modify the settings for: Users, Class of Service, Menus, Time Control,
Lines, and System Lists.
4) REPORTS - to collect and analyze statistical data for: tracking and
troubleshooting.
5) HELP - to assist the System Administrator with setting up and maintaining the
PathFinder system.
PathFinder - System Administration
December, 2003 - Issue 4.5
Overview
3-3
Chapter 3 - MAINT Application
Overview
Prerequisites
Before configuring PathFinder, make sure the following tasks have been completed:
Installed the Dialogic voice card(s)
Installed the PathFinder software
Tested all voice channels
Installed Software Key
Call Process Flow
By default, the PathFinder system has a predetermined “call flow” which is helpful to
know when programming and trouble-shooting.
When an incoming is received, PathFinder will verify the call parameters in the order as
illustrated before presenting the call:
℡
Incoming Call
Time
Control
Menu
8-5
100 - Day
120 - Night
Subscriber
COS
Mailbox (MB)
Take message
Notify of call
PathFinder - System Administration
# dialed
by caller
referenced by
answering MB
Extension
Transfer
(Blind or Supervised)
December, 2003 - Issue 4.5
3-4
Overview
Chapter 3 - MAINT Application
Navigating in MAINT
MAINT Menu Options & Toolbar
The MAINT application is comprised of a series of menus to operate and maintain the
PathFinder system:
9.0
FILE Menu
The File menu allows access to the MAINT Logins, Record Prompts, and
Exit program functions.
MAINT Logins
The MAINT Logins option allows you to create a list of users that are
authorized to perform PathFinder maintenance functions, and assign an
access level to each of those users.
Record Prompts
The Record Prompts option allows voice messages to be recorded and
modified for system and subscriber use.
Scan Databases
Selecting the Scan Databases option will automatically scan the
PathFinder database files.
Clean Databases
Selecting the Clean Databases option will automatically clean the
PathFinder database files.
Exit
PathFinder - System Administration
Choosing Exit from the File menu, or clicking the Exit button
will close the MAINT application.
December, 2003 - Issue 4.5
Overview
3-5
Chapter 3 - MAINT Application
CONFIGURATION
Menu
The Configuration menu provides access to functions that set
parameters concerned with the general operation of PathFinder, such as
“call transfer sequences” and “hang-up detection”. Before putting
PathFinder into service, you must configure Module, System, and
Telephony Settings, along with any other modules you may have
purchased.
Module Settings
Digit Lengths, Record/Playback, Auto-Attendant, Logging, Operators,
Voice Mail, Language, and Retries/TimeOuts; controls how the voice
processing system behaves, including languages on PathFinder.
System Settings
Directories, Auxiliary Tasks, LPT/COM Ports, and Time Periods; controls
the auxiliary tasks on PathFinder.
Telephony Settings
Voice Lines, MWI/Notification, Rings, Transfer Settings, Hang Up
Detection, and Perfect Call; controls transfer settings and hang-up
detection parameters.
PBX Integrations
PBX Settings, Subscriber Information, Class Of Service; parameters
identify the digit length within the telephone system to which the
PathFinder will be connected.
VPIM (Networking)
Enable VPIM Messaging, Area Code Length, Remote Locations (local
mailbox parameter and return address domain); controls PathFinder’s
ability to send and receive messages to other systems via TCP/IP
connections through the Internet.
Locator Settings
Locator Feature Enabled, Use Vodavi Park Settings, Screen Callers,
Default to Voice Mail, Transfer Settings; controls the Locator function for
the DCC Optional Module.
Registry
Database of system parameters; stores and shows current PathFinder
settings made through the Configuration menu.
EDIT Menu
You can further configure the PathFinder system by using the MAINT
application’s Edit menu. This is a summary of the cofiguration options
described in the sections that follow:
User
(Subscriber)
Settings
Subscribers are defined as PathFinder users who have both a mailbox
and an extension. A User can be set up or modified by accessing the
Edit menu … OR … by clicking the Subscriber Settings button.
Class of
Service
Settings
A Class of Service (COS) defines the settings that apply to a group of
user mailboxes. These items can be set up or modified by accessing the
Edit menu … OR … by clicking the COS button.
Menu
(Voice)
Settings
A Menu is made up of pre-defined actions that are executed through
touch-tone keys. These actions can be set up or modified by accessing
the Edit menu … OR … by clicking the Voice Menu button.
Time Control
Settings
This option will allow you to create or modify time controls that will
activate or disable PathFinder features depending on time of day or day
of week. These settings can be set up or modified by accessing the Edit
menu … OR … by clicking the Time Control button.
Line Settings
This option will allow you to assign modules or applications to different
phone lines. Items can be set up or modified by accessing the Edit
menu … OR … by clicking the Line Settings button.
System Lists
This option is used for creating automatic distribution of voice messages
to lists of specific users.
PathFinder - System Administration
December, 2003 - Issue 4.5
3-6
Overview
Chapter 3 - MAINT Application
REPORTS Menu
The Reports menu provides access to a complete range of administrative
and management reports on PathFinder operation. Reports are grouped
according to the immediate selections shown in the menu.
Highlighting a menu item with an arrow to the right of it shows the
types of reports which you can configure.
Refer to Chapter 4, PathFinder Reports for more information on these
report options.
Activity
lists call traffic information obtained from the PathFinder system logs.
Settings
display the configuration of each user (subscriber) and system-wide
settings.
Directory
can display all or a specified portion of the Directory.
Logs
display general system activity, current changes to the MAINT
application, and system error messages,
Messages
display mailbox conditions and statistical information.
Greetings & Signatures
show the total number of greeting messages being stored on the system
and their file sizes.
Customized Report
can show specific conditions and to monitor system resource distribution.
Setup Reporting
determines the speed at which reports are generated and the viewer
used to display reports.
HELP Menu
The Help menu provides access to standard help functions.
Search for Help on
If you are unsure of a screen selection or any aspect of the PathFinder
operation, select the Contents option for general orientation or choose
Search for Help on for help related to a specific word, term, or search
key.
Context-sensitive
To display “context-sensitive” help, click on the Help button in the
MAINT toolbar or press the F1 key in most windows.
Special Characters & Strings
The special characters and strings supported throughout MAINT are:
Table 3-1: Special Characters & Strings
Character/String
Character Name
Definition
&
ampersand
Flash-hook
,
comma
Pause
✳
asterisk
DTMF star
#
number sign
DTMF pound
@Ext
--
At an extension
0 through 9
numbers 0 through 9
DTMF keys
PathFinder - System Administration
December, 2003 - Issue 4.5
File Menu Options
3-7
Chapter 3 - MAINT Application
File Menu Options
MAINT Logins and Passwords
The MAINT application allows you to configure the PathFinder for different levels of
administrative programming using login passwords and access codes.
Setting MAINT User Passwords
To set user passwords:
1. Select MAINT Logins from the File menu. The Edit MAINT Users window displays.
Enables
MAINT
Login
User Name:
Password:
Level:
Figure 3-2: Edit MAINT Users Window
2. To add a new MAINT user, click on Add. To edit an existing MAINT user’s password,
click on Edit.
3. If you are adding a new MAINT user, enter the user’s User Name, Password, and
access Level, and click on Accept. If you are editing an existing MAINT user, change
those items as needed and click on Accept.
4. Click on Done when you are finished with this function.
PASSWORDS Tips … Once a password has been defined, you must enter it correctly
every time you wish to access PathFinder. PathFinder passwords are case-sensitive.
For example, PassWord is not the same as PASSWORD.
PathFinder - System Administration
December, 2003 - Issue 4.5
3-8
File Menu Options
Chapter 3 - MAINT Application
Access Levels
When “Require MAINT users to log in” is enabled, the System Administrator can create
up to 9 different access levels. The higher the level (1-9), the more abilities are
granted.
Access Level
LEVEL 9 - Unlimited
Supervisor Access
Privileges
Level 9 users have access to all MAINT menus and
options.
Level 9 users also can view and change mailbox and/or
extension passwords.
LEVEL 8 - Limited
Supervisor Access
Level 8 users have access to all MAINT menus and
options, with the following restrictions:
Cannot edit MAINT logins
Cannot write or confirm INI files
Cannot re-index databases
Cannot select phone system (PBX Integrations)
Cannot configure Point-to-Point (an optional module)
Cannot configure Engine detection
Cannot edit INI settings
Cannot edit the Registry
LEVELS 6 and 7 Administrator Access
Users with Administrator Access have the same access
privileges as level 8, with the following restrictions:
Cannot modify any Module, System, or Telephony
settings
Cannot view mailbox and/or extension passwords, but
can change them
Cannot edit fax settings
LEVELS 1 to 5 - Limited
Administrator Access
PathFinder - System Administration
Users with Limited Administrator Access have the same
access privileges as levels 6 and 7, with an additional
restriction: users with Limited Administrator Access
cannot view or change mailbox and/or extension
passwords.
December, 2003 - Issue 4.5
File Menu Options
3-9
Chapter 3 - MAINT Application
Record Prompts
The Recorder application is used by the Administrator to setup basic voice and system
prompts. The Recorder wizard will walk you through this function.
Recording a Voice Prompt
1. With the PathFinder running, select the
Subscriber from the MAINT application
and select: Mailbox > Record Prompts.
The Recorder: Welcome window will
open. Click Next.
2. When the Select File to Edit window
displays, enter the directory path and
filename, or press the Browse button if
unknown.
NOTE: Mailbox Signature & Greeting
filenames are stored by their mailbox
number, but “in reverse number order”.
For example … the greeting for mailbox
109 would appear as:
c:\PathFinder\Menus\9\0 mb109.grt
3. Once you have selected the file to be
modified, type the number in the
“Extension to Dial” field where you can
be reached by the PathFinder system.
Click Next to start the recording
process.
PathFinder will check for active ports,
and verify the information you entered.
4. When the Connect to System window
displays, click Next.
A Recording Session window will open to
allow you to play and record the necessary
voice prompts.
Remember … the Server PC must have a sound card, microphone and speakers to use
this recording feature.
PathFinder - System Administration
December, 2003 - Issue 4.5
3-10
File Menu Options
Chapter 3 - MAINT Application
Backup / Restore System
When you select either Backup or Restore from the MAINT/File Menu, an external
application called BackRest.exe will start (BackRest=BACKup + RESTore).
BackRest is a wizard-based application that will guide you through the process of
backing up and restoring your system data. These backup files are simply copies of the
current system files that are stored for future use as needed. This feature will also allow
you to restore individual files manually.
Using the MAINT Menu
When running System Backup from the Maint-NT application, make sure to shut down
the voice processing system before you begin.
Backing Up the System
1. From the MAINT / File menu, select
System Backup.
2. Click Next to allow the program to
determine the size of the backup files.
3. Based on the disk space required,
select one of the Data File backup
options: “with or without messages”
then click Next.
4. Click Browse to choose another
destination folder where the backup
files should be stored, or Next to select the PathFinder/Backups directory provided.
5. Enter a unique name for the Backup File, (ex: BackupSet_Full_2003_May_23) then
click Next.
6. When the Start Backup window displays, verify the data you entered and click Next
to start the backup process.
7. If no errors were found, the Backup Complete window will display. Click Finish to
exit the program.
Restoring the System
The System Restore process will
function in a similar fashion. Select one
of the following restore options:
»
Restore from a Backup Set -- a
backup file must be present for this
feature to operate as shown in the
Select Backup Set window.
»
Restore from Default Settings -the system will return to the same
default state as when it was first
installed.
You will have the opportunity to confirm
or cancel your selection.
PathFinder - System Administration
December, 2003 - Issue 4.5
File Menu Options
3-11
Chapter 3 - MAINT Application
Backup File Location
You can also start the Backup &
Restore program from the Server
machine’s PathFinder directory by
double-clicking the “BackRest.exe” file.
When using this method, select the
type of operation you wish to perform
(Backup or Restore) and click Next.
The program wizard will guide you
through the Backup/Restore process.
Scan / Clean Databases
To help with routine PathFinder
maintenance, use the Scan Database
and Clean Database options in the
MAINT / File menu.
Both operations will run automatically when selected. Once completed, PathFinder will
create a system log that shows the results, or display a “No Errors” system message.
PathFinder - System Administration
December, 2003 - Issue 4.5
3-12
PathFinder Configuration Options
Chapter 3 - MAINT Application
PathFinder Configuration Options
The MAINT Configuration menu contains the parameters that will allow you to
customize PathFinder to operate with your telephone system.
Module Settings
The Configuration menu provides access to module settings configuration, a group of
functions used to control how PathFinder modules interact with the user.
To access the module configuration options, select Module Settings from the
Configuration menu. The following buttons display near the top of the window:
Figure 3-3: Module Settings Toolbar
Click on any of the buttons on this Module Settings toolbar to access the corresponding
configuration options.
PathFinder - System Administration
December, 2003 - Issue 4.5
PathFinder Configuration Options
3-13
Chapter 3 - MAINT Application
Digit Lengths
The “Digit Lengths” settings determine the number of digits used in mailboxes,
extensions, and passwords. PathFinder uses this information to determine how many
digits to expect when asking a caller for a mailbox, extension number, or password.
This is usually loaded when you choose a PBX integration.
Figure 3-4: Module Settings: Digit Lengths Window
Mailbox Length
Mailbox Numbers (maximum 7 digits).
This is usually set the same as the extension length.
Extension Length
Telephone Extension Numbers (maximum 7 digits).
Minimum Password Length
Password Digits (maximum 9 characters).
EXAMPLES -- Digit length for mailboxes, extensions, and passwords:
2 digits -- from 10 to 99
3 digits -- from 100 to 999
4 digits -- from 1000 to 9999
6 digits -- from 100000 to 999999
The PathFinder may act erratically if you intermix mailboxes or extensions with different
digit lengths. For example … you should not set up 100 and 3000.
CONDITIONS -- IF the external number is the “same number of digits” as the internal
extension numbers (i.e., 4-digits), PathFinder will have a conflict and not be able to perform
external notification.
PathFinder - System Administration
December, 2003 - Issue 4.5
3-14
PathFinder Configuration Options
Chapter 3 - MAINT Application
Operators
The Operators settings are used to specify the dialing sequence needed to transfer a
call to the operator.
Figure 3-5: Module Settings: Operator Settings Window
There are 4 different operators used in the PathFinder. The operators are called when a
caller dials 0 at different times during PathFinder operation. All operator settings are
defined in the Registry, and described as follows:
General
Operator
The General Operator is the global default operator for all operator
functions. This is the dial sequence sent to the phone system to
reach the operator (0). In most situations, this is the sequence
dialed when the caller dials 0.
You need to specify the entire blind transfer string, including flashhook. Change the General Operator parameter only if necessary for
your phone system. Although your implementation may differ, the
normal string would be: “&, 0” (Hookflash, Pause, 0)
NOTE -- Refer to “Special Characters & Strings” on page 3-6 for
information other special characters supported in MAINT.
Voice Mail
Operator
The settings in the voice mail operator pane determine what
happens when a caller presses 0 while using voice mail. If an
operator is designated, a time-out or 0 key pad entry transfers the
caller to the designated operator. The operator can then provide
caller assistance.
The 0 as First Digit is Operator parameter is allowed here
because some phone systems use
extensions.
0 as the first digit for
If None is indicated in the Voice Mail Operator field, PathFinder
uses the General Operator setting for any 0 dialed
NOTE -- Most phone systems do not allow extension numbers to start with
0. Typically, the digit 0 should only be used for operator assistance.
PathFinder - System Administration
December, 2003 - Issue 4.5
PathFinder Configuration Options
3-15
Chapter 3 - MAINT Application
Auto-Attendant
Operator
The Auto-Attendant Operator determines what actions are taken
when a caller presses 0 while in the auto-attendant module. If an
operator is designated, a time-out or 0 keypad entry transfers the
caller to the designated operator.
If None is indicated in the Voice Mail Operator field, PathFinder
uses the General Operator setting for any 0 dialed.
As with the Voice Mail Operator, the 0 as First Digit is Operator
parameter is allowed here because some phone systems use 0 as
the first digit for extensions.
Personal
Mailbox
Operator
The Personal Mailbox Operator functions are defined in the Mailbox
Settings options for each user/subscriber.
To configure Personal Mailbox Operator options:
Click on Mailbox Settings, then edit the Operator field.
Refer to “Mailbox Settings” on page 3-48 for more information.
Record/Playback
The Record/Playback settings are used to access PathFinder’s recording and playback
parameters.
Figure 3-6: Module Settings: Record/Playback Settings Window
Minimum
Record Length
This field determines the shortest allowable length of a recorded
message.
A value of 2 seconds is recommended as the minimum message
length. The range for this field is 1 to 999. If minimum message
length is set too short, you may receive a disconnect tone.
Truncate
Recording
This parameter determines how much time PathFinder trims from the
end of a mailbox message whose recording was terminated by a
silence or tone detection. PathFinder automatically removes trailing
tone and silence at the end of a message, so it is recommended to
leave this value at 0 seconds. Increase this value if the end of your
messages contain dial-tone noise or excessive silence.
NOTE -- This setting is only used if PathFinder relies on silence or nonsilence for hang-up detection, and is not used for phone systems that
employ loop current hang-up.
PathFinder - System Administration
December, 2003 - Issue 4.5
3-16
PathFinder Configuration Options
Chapter 3 - MAINT Application
Record Tone
Length
This setting determines the duration of the beep tone that PathFinder
gives callers before recording a message.
FF and REW
Speed
The information in the FF and REW Speed field sets the time intervals
that are skipped in a message when the designated REW (6+7) or FF
(6+8) keys on the telephone key pad are pressed. The recommended
interval is 50 to 100 tenths of a second. The range for this field is 0 to
999 tenths of a second.
Voice Mail
Voice Mail settings are used to configure the voice mail module.
Figure 3-7: Module Settings: Voice Mail Settings Window
Message
Clean Up
Specify when PathFinder is to delete messages that have exceeded
the retention period. (Refer to “Message Retention” on page 3-59).
PathFinder performs this housekeeping function at the time specified
in this window for each day of the week selected. Message cleanup
can be set for a specific day of the week or for every day, and
should occur when the phone system is inactive, such as between
midnight and 3:00 a.m.
MWI
Refresh
The MWI Refresh setting should be set for a time to ensure all
message waiting indicator lights are correct.
Quick
Specify the touch-tone key a caller can press to bypass leaving a
message once a mailbox greeting has begun.
Jump Key
When a caller presses the defined key, PathFinder jumps to a menu
of alternate options (e.g., “Press 1 to try another mailbox”).
Pager
Mailbox
Delay
Specify the amount of time PathFinder delays when dialing a pager
number for notification. This value defines the delay after dialing
the pager number and before dialing the mailbox number. If using a
command file for notification, this value is not used.
Refer to Appendix A, Command Files for more information.
Refer to “Notification Settings” on page 3-64 for more
information on pager notification.
PathFinder - System Administration
December, 2003 - Issue 4.5
PathFinder Configuration Options
3-17
Chapter 3 - MAINT Application
Password
Attempts
Enter the number of times a caller is allowed to try entering a valid
password. After this number is exceeded, the PathFinder can be
programmed to take a programmable option.
PathFinder keeps track of such attempts in its logs, which can help
determine if an unauthorized user is attempting to gain access to
PathFinder.
Notification
PathFinder can accidentally become connected to itself and create a
repeating loop. For example, assume that PathFinder is attempting
to notify an extension owner of new messages:
When it dials the extension, that extension is busy; therefore,
PathFinder is forwarded to the extension’s mailbox (in other
words, PathFinder calls itself).
PathFinder leaves a message in the extension’s mailbox.
As a result, PathFinder attempts to once again notify the mailbox
owner of the new notification message in his or her mailbox,
creating a repeating loop.
An example of how this could happen …
The Notify Send Keys are a series of DTMF key signals that
PathFinder sends with the message notification that cancel the
incoming channel and end the loop. Since the keys are sent for all
voice notifications, some users may find this a nuisance, and the
recommended setting is blank.
PathFinder - System Administration
December, 2003 - Issue 4.5
3-18
PathFinder Configuration Options
Chapter 3 - MAINT Application
Auto-Attendant
The Auto-Attendant settings provide access to caller-related Call Queue Interval and
Directory configurations.
Figure 3-8: Module Settings: Auto-Attendant Window
Call Queue Interval
The Call Queue Interval specifies the amount of time before
PathFinder retries an extension when a caller is in queue. A
10 to 20 second interval is recommended. The range for this
field is 1-999.
Call Queue Interval is dependent on the extension’s class
of service.
Call Queue Interval is disabled unless it is manually
enabled in the Class of Service configuration.
To activate the Call Queue Interval:
Change the setting to “Enable” in the COS.
Enable “System Visible Transfer” (default = disabled).
PathFinder - System Administration
December, 2003 - Issue 4.5
PathFinder Configuration Options
3-19
Chapter 3 - MAINT Application
Directory
The Directory (also called the System Directory) is a list of
users in PathFinder. Directory functions describe how the
company directory should be played back to a caller that
requests the directory.
PAGED Mode -- Gives the caller several matching entries,
then a caller must press a key to go to the next page, or
set, of entries.
This is a hybrid between List and Single mode.
PathFinder presents only eight matches at a time, and the
caller presses a number one through eight to choose a
match.
The caller can press 9 to go to the next page, or set, of
eight matches.
LIST Mode -- This default mode provides a caller with all
matching entries in a complete list.
Each matching name and extension (or mailbox) is
played in order.
At the end of the list, PathFinder prompts the caller to
enter the selected extension number.
If there are 100 matches, all 100 names and extensions
are played.
The caller can enter the desired extension or mailbox
number at any time during the list playback.
NOTE -- List mode can reveal the entire list of extensions
and/or mailboxes.
SINGLE Mode -- Provides the caller with a list of all
matching entries, one at a time.
Callers must press a key to indicate whether they want
to select the most recently read name or hear the next
matching entry.
Single mode presents only two options to the caller for
each match.
NOTE -- To prevent Extension/Mailbox numbers from being
presented to callers, change the “DirPlayExtension” registry
setting to “0”.
Maximum Keys
This is the maximum number of digits that the caller can
enter before PathFinder begins to look up directory entries.
The range for this field is 1 to 999.
If fewer digits are entered, PathFinder will attempt to
search for those entries.
For example: if you enter “86” and wait, you will receive
a list of names that begin with “VO”.
Maximum Wait
This is the maximum amount of time that PathFinder waits
for the Maximum Keys while a caller is entering numbers (to
spell the user/subscriber’s name on the keypad).
By default, the maximum time is set to 8 seconds.
The range is variable from 1 to 999.
PathFinder - System Administration
December, 2003 - Issue 4.5
3-20
PathFinder Configuration Options
Chapter 3 - MAINT Application
Language
PathFinder provides optional language support modules for both English and Spanish.
X
French
German
Russian
Malay
Kanji
Dutch
Tamil
Korean
Custom
Mandarin
Figure 3-9: Module Settings: Language Window
Default Language
Use this menu to select the language that PathFinder uses as
the default language.
Languages Allowed
To use this feature, the optional multilingual module and
language prompts must be purchased separately.
Logging
PathFinder continuously generates detailed information on its operation.
Figure 3-10: Module Settings: Logging Window
What To Log
The raw data is a chronological history of all events that occur in PathFinder and can be
used to evaluate real-time performance. Raw data include time, date, line, module, and
a description of each event. These raw data can be formatted into a variety of reports
that help measure performance. Changing these selections may alter certain reports.
Refer to “Logs Reports” on page 4-23 for more information on these reports.
PathFinder - System Administration
December, 2003 - Issue 4.5
PathFinder Configuration Options
3-21
Chapter 3 - MAINT Application
Log Files -- The Logging settings allow you to select which modules send information
to the log files.
The fewer modules selected, the less disk storage space needed and the faster
PathFinder operates.
The more modules selected, the greater the amount of information available to help
diagnose problems and to generate reports.
Each day's activity log output to the disk is stored in a unique file in the log sub
directory (\PATHFINDER\LOGS). The file name of each daily activity log has the
following format: DL<YY><MM><DD>.LOG
EXAMPLE -- The log file for February 23, 2003 would be called DL032302.LOG
Call Begin/End*
The start and end of calls.
Voice Mail*
All voice mail activities, except owner activities.
Auto-Attendant*
All call transfer activities.
Menus*
All menu selections.
Voice Mail Owner*
Mailbox owner activities.
Directory
Accesses of the company directory.
Track Messages
Complete logging of message file names and when
messages are deleted, created, saved, etc.
Used to track complaints of lost messages, etc.
Message Manager
Turns on logging of message manager activities.
Notification*
PathFinder notification actions.
Time Controls*
Actions controlled by time control files.
Fax Support*
All fax support activities, if enabled.
Integration*
Tracks information received from the phone system
(In Band Signal).
Desktop Call Control
All Desktop Call Control activities.
E-mail Reader
All E-mail Reader activities.
Default
The Default button activates the Log Option settings
indicated with an asterisk (*).
PathFinder - System Administration
December, 2003 - Issue 4.5
3-22
PathFinder Configuration Options
Chapter 3 - MAINT Application
What To Debug
The Logging settings also include debugging options. Module debugging is a
sophisticated diagnostic tool used to resolve problems with PathFinder. DO NOT run
PathFinder with Module Debugging on, as it can slow performance. Use debugging only
as needed.
Once debugging has been activated, it generates large amounts of data that can
potentially fill up the disk drive. Select specific module debugging options only at the
request of Vodavi Technical Support.
Module debugging parameters include the following:
Basic Foundation
Tracks basic information from the system, including which
modules are loaded into memory.
Voice Mail
Tracks all voice mail activities, including length of message
and hang-up type.
Auto-Attendant
Logs information regarding transfers, including call results.
Menus
Detects what menu prompt is played and what keys each
caller presses.
Voice Mail Owner
Tracks mailbox owner activities, including what messages
are played, saved and deleted.
Directory
Oversees directory activities, including what keys are
pressed when a caller accesses the directory.
Events
Tracks events, including pager and message waiting
indicator notification.
Message Manager
Tracks events as the message manager processes them.
Notification
Tracks notification of messages, including notification strings
and retries.
Time Controls
Provides detailed information regarding time control
processing.
Fax Support
Monitors the fax support module.
Integration
Tracks information packets received from the telephone
system regarding transfers.
Desktop Call Control
Monitors the Desktop Call Control module.
E-mail Reader
Monitors the E-mail Reader module.
All Off
Clicking this button deactivates all debugging options.
PathFinder - System Administration
December, 2003 - Issue 4.5
PathFinder Configuration Options
3-23
Chapter 3 - MAINT Application
Retries/Timeouts
The Retries/Timeouts settings determine how PathFinder handles erroneous input from
callers.
Some modules use these settings, but basic PathFinder does not. Menus have their own
retries and time-out settings that take precedence when they are active.
Figure 3-11: Module Settings: Retries / TimeOuts Window
Caller Retries
Number of times a caller can retry entering an option. The range
for this field is 1 to 999. If numbers are exceeded, the caller will be
prompted to enter a new mailbox number.
Owner Retries
Number of times a mailbox owner is permitted to retry entering an
option. The range for this field is 1 to 999. If numbers are
exceeded, the caller will be prompted to enter a new mailbox
number.
Inter-Digit Time
Length of time between digits. Used in cases where the length of
the entry is unknown. PathFinder assumes the caller is finished
entering digits if this length of time passes after the most recent
digit is entered. The range for this field is 1 to 999.
Digit Time
Digit Time is the length of time that a caller can press a digit
before PathFinder assumes that the digit is being repeated. The
range for this field is 1 to 999.
Example … By default, Digit Time is set to 2 seconds.
If a caller presses and holds the 7 key for less than 2 seconds,
PathFinder will assume that the caller has entered 7.
If a caller presses and holds the 7 key for more than 2 seconds,
PathFinder will assume that the caller has entered 77.
If a caller presses and hold the 7 key for more than 6 seconds,
PathFinder assumes that the caller has entered 777.
PathFinder - System Administration
December, 2003 - Issue 4.5
3-24
PathFinder Configuration Options
Chapter 3 - MAINT Application
System Settings
The PathFinder Configuration menu provides access to System Settings configuration, a
group of functions used to maintain the PathFinder directory structure, identify
communications and printer ports, and define the use of non-voice channels. To access
the module configuration options:
Select System Settings from the Configuration menu.
Click on any of the buttons on this System Settings toolbar to access the
corresponding configuration options.
Figure 3-12: System Settings Toolbar
Directories
The Directories function defines paths so that PathFinder can locate system files if they
are placed in directories other than the defaults.
Figure 3-13: System Settings: Directories Window
DO NOT alter these subdirectories unless instructed to do so by Vodavi Technical Support.
PathFinder - System Administration
December, 2003 - Issue 4.5
PathFinder Configuration Options
3-25
Chapter 3 - MAINT Application
Auxiliary Tasks
The Auxiliary Tasks function provides for definition of auxiliary channels. Auxiliary
channels are used to pass non-voice data as in a telephone integration setting
(Message Manager or SMDI integration controller).
Edit Task
Name
Event Group
Description
Figure 3-14: Auxiliary Task Settings Window
Making Changes
You can alter the Auxiliary Task settings by highlighting the task and selecting the
appropriate action: Edit / Add / Delete.
When editing or adding a task (with a maximum of fifteen tasks), complete fields at the
bottom of the window as follows:
Task
The system assigns the next available task number.
Name
Select or type the appropriate name.
Description
Enter a description for this auxiliary task, to identify it in the
application and in reports.
Event Group
Select the group for which this line is to handle the action. Note
that any event group you specify must have at least one line
assigned to it in the Line Settings configuration (refer to “Line
Settings” on page 3-84).
If Task is Message Manager, Event Group must be 1.
If Task is other than Message Manager, define Event Group as
6 or higher.
PathFinder - System Administration
December, 2003 - Issue 4.5
3-26
PathFinder Configuration Options
Chapter 3 - MAINT Application
LPT / COM Ports
The LPT/COM Ports window is used to identify which printer port and which COM port
are used by the system.
Figure 3-15: Module Settings: LPT/COM Port Settings Window
Printer Port
Select the proper printer port - LPT1, LPT2, or None.
Use LPT1 if a printer is connected to your system, the Software
Key can be on the same port.
Serial Port
Select the proper COM port - COM1, COM2, COM3, or None.
Time Periods
The Time Period settings provide definitions of the time periods for PathFinder.
Voice Mail, Auto-Attendant, & Menu Time Periods
Time Periods are not used in the voice mail, Auto-Attendant or menu modules. To
control how the voice mail, Auto-Attendant, and menus process a call, use the “Time
Control Settings” on page 3-79 to override these parameters.
Figure 3-16: Module Settings: Time Period Settings Window
Work Hours
Defines the start and end of a business day. Enter hour and minutes
using a 24-hour clock. Example … 1:30 p.m. is entered as 13:30.
Holidays
Define start and end dates for holidays. You can add and remove
dates from this list. You can define a maximum of 20 holidays.
PathFinder - System Administration
December, 2003 - Issue 4.5
PathFinder Configuration Options
3-27
Chapter 3 - MAINT Application
Telephony Settings
The PathFinder Configuration menu offers access to Telephony Settings configuration, a
group of functions used to control general telephony operation of PathFinder. Telephony
Configuration options are displayed in the buttons near the top of the screen when you
select Telephony Settings from the Configuration menu.
Figure 3-17: Telephony Settings Toolbar
Click on any of the buttons on this Telephony Settings toolbar to access the
corresponding configuration options.
Refer to “Special Characters & Strings” on page 3-6 for a listing of special characters
that are supported by PathFinder.
Voice Lines
The Voice Lines function displays the number of voice lines for which your PathFinder
installation is configured.
Figure 3-18: Telephony Settings: Voice Channels Window
The number of voice lines that are displayed is the number of active voice lines on your
PathFinder. The text below the Number of Voice Lines field (“The key is licensed for X
ports”) indicates how many ports the software key allows.
PathFinder - System Administration
December, 2003 - Issue 4.5
3-28
PathFinder Configuration Options
Chapter 3 - MAINT Application
MWI/Notification
The MWI / Notification function provides for control over message waiting indicator and
message notification functions.
Figure 3-19: Telephony Settings: MWI/Notification Window
Number Length
to Edit
Use the dropdown menu to select the length of digits the PathFinder
will dial for notification.
Message Waiting
The Message Waiting Set and Clear settings define how PathFinder
notifies a station of a waiting message. These numbers are defined
by the PBX or Key System.
NOTES -- MWI sequences can be controlled by COS. Refer to “MWI
Strings” on page 3-65 for more information.
If your phone system does not support message waiting indicators,
leave these fields blank.
Set
Enter the dialing sequence necessary to activate a message waiting
indication.
Message waiting indication must be accessible by dialing a
sequence of numbers from a single line telephone for PathFinder to
make use of this capability.
Use the command
@Ext to specify where the extension should be
located. For example … with the Vodavi telephone system you
would use 422 or 422 to set the lamp on extension 345. Note that
@Ext is case-sensitive.
If the phone system supports message count (as opposed to just
a message waiting light), use the command @NewMsgCnt to
send the number of messages followed by the length of the digits
dialed (.03 or .04).
Clear
Enter the sequence that turns off the message waiting light.
Use the command
@Ext to specify where the extension should be
located. For example … use [,420 @Ext] to clear the lamp on
extension 345. Note that @Ext is case-sensitive.
If the phone system supports message count (as opposed to just
a message waiting light), use command,422@Ext@000 to clear
the MWI.
PathFinder - System Administration
December, 2003 - Issue 4.5
PathFinder Configuration Options
3-29
Chapter 3 - MAINT Application
Notification
Prefix
Type the command string required by the telephone system prior to
dialing a notification number.
Refer to “Mailbox Settings” on page 3-48 for more information on
configuring notification in the Users Settings.
Refer to Appendix A, Command Files for more information.
This setting is used in a command file when using the
DialPrefixforWhereField; otherwise, it is not called when a command
file is being used for notification. Refer to “Notification Settings” on
page 3-64 for more information.
It is recommended that the access code is placed here, but do not
put the long distance “1” because the PathFinder could inadvertently
dial “911”.
Hang Up Detection
Hang-up Detection allows PathFinder to detect when callers hang-up during a call. Unless
properly set, PathFinder is unable to detect a hang-up condition.
Figure 3-20: Telephony Settings: Hang-Up Detection Window
Types of Disconnect Tones
Loop Current
Supervision
Loop Current disconnects are always activated by default. If
available on your telephone system, activate Loop Current
Supervision. When a drop in loop current is detected on a line,
PathFinder will disconnect. This is the preferred method for detecting
hang-ups and is the most reliable.
Tone or Silence
Disconnect
Some telephone systems provide a continuous tone or silence to tell
the voice processing system the call should be disconnected. These
are not as reliable as Loop Current disconnects and may cause a line
to remain connected longer than necessary or result in false hangups and callers being disconnected.
PathFinder - System Administration
December, 2003 - Issue 4.5
3-30
PathFinder Configuration Options
Chapter 3 - MAINT Application
Re-Order Tone
Still other telephone systems send Re-Order tone to the voice
processing system for disconnect. This is a reliable method but
require some configuration in the PathFinder voice processing
system.
General Tone
Detection
Some telephone systems send a tone that is not continuous and is
not a Re-Order Tone. In this instance, you would use General Tone
Hang-ups. This General Tone can be learned via PBXpert and will
generate disconnects as reliably as Re-Order disconnect.
Determining Tone Type
To determine what type of disconnect your telephone system provides, consult your
telephone system manual. If the manual does not provide this information, follow these
steps to determine your hang-up type:
1. Have someone call an extension.
2. Answer the extension.
3. Have the caller hang-up.
4. Listen to the system.
If you hear …
Then your telephone system …
silence
provides Silence Hang-Ups.
a continuous tone
provides Tone Hang-Ups.
re-order tone
may provide Loop Current supervision
-orRe-Order Tone detection.
You must know the type of hang-up detection your phone system supports before you
alter any hang-up detection parameters.
Refer to your phone system documentation if necessary.
PathFinder - System Administration
December, 2003 - Issue 4.5
PathFinder Configuration Options
3-31
Chapter 3 - MAINT Application
Hang-Up Detection Settings
Loop Current
Drop
Adding or editing the Registry parameter “minlcoff” will enable
this option if your telephone system provides “Loop Current”
Supervision. PathFinder will automatically recognize a drop in loop
current as disconnect with no configuration. The “minlcoff”
parameter can be adjusted for PathFinder to reliably detect loop
current disconnects.
Tone Interval
Specify a number between zero and ninety-nine that represents the
detection interval. This interval defines the length of time, in
seconds, for the tone that sounds before PathFinder disconnects or
hangs up a call.
For example … Entering 5 for the Non-silence interval instructs
PathFinder to listen for a steady tone that is five seconds long and,
upon detection, to treat the call as a disconnect.
If the interval is set too short, any pause could be interpreted as
a tone, signaling a false hang-up.
If the interval is too long, PathFinder can be tied up longer than
necessary.
The recommended interval for both silence and non-silence
intervals is five to seven seconds.
Silence Interval
Specify a number between 0-99 that represents the detection
interval. The silence interval defines the length of time, in seconds,
for the silence that elapses before PathFinder disconnects or hangs
up a call. For example … entering 5 for the Silence interval instructs
PathFinder to listen for a silence that is five seconds long and upon
detection to treat the call as a disconnect.
If the interval is set too short, any long noise (such as cellular
phone static) could be interpreted as a tone, signaling a false
hang-up.
If the interval is too long, PathFinder can be tied up longer than
necessary.
NOTE -- The recommended interval for both silence and non-silence
intervals is five to seven seconds.
Re-Order Tone
Use this option if there is a cadence of silence and non-silence after
a disconnect. Your telephone system documentation should provide
the exact cadence of silence and non-silence (tone). If not, use
PBXpert (refer to Appendix C, Building a PathFinder) to learn the
Re-Order tone.
NOTE -- To use this function, you must refer to your phone system
documentation regarding tone frequency for hang-up.
PathFinder - System Administration
December, 2003 - Issue 4.5
3-32
PathFinder Configuration Options
Chapter 3 - MAINT Application
General Tone
Detection
Some telephone systems send a tone that is not continuous and is
not a Re-Order Tone. In this instance, you would use General Tone
Hang-ups which can be learned via PBXpert, and will generate
disconnects as reliably as Re-Order disconnect.
» » » “General Tone Detection” is not usually needed for Vodavi
phones systems.
Click on Set Tone Templates to perform any the following tasks:
Delete a tone template: Highlight the template and click on
Delete. No further action is necessary.
Modify a tone template: Highlight the desired tone template,
then click on Edit.
Add a new tone template: Click on Add.
Add or Edit Tone Template
If you select to edit or add a template, the following window is displayed:
Figure 3-21: Telephony Settings: Voice Channels Window
To determine the Tone Template settings, use PBXpert to learn the disconnect tone.
For each tone template you edit or add, complete the fields in this window as follows:
Description
Type a description that can help you remember this tone template’s
purpose.
Tone ID
Enter a number from 101 to 120, following the previous tone template
in numeric sequence.
Repeat Count
Should be set to 0 for continuous tones. For cadences, it should be the
number of times that the pattern should cycle on/off.
Edge
Select Rise if this is a leading-edge tone; select Fall if this is a trailing
edge tone. Typically, this value will be set to Rise.
Frequency 1
Specify the first frequency of the tone (always included) in Hz.
Hz+/-
Specify the maximum deviation from the first frequency, in Hz.
PathFinder - System Administration
December, 2003 - Issue 4.5
PathFinder Configuration Options
3-33
Chapter 3 - MAINT Application
Frequency 2
Hz+/-
Specify (in Hz) the second frequency if the tone is a dual tone; if the
tone is a single tone, set this field to 0.
Specify the maximum deviation from the second frequency, in Hz.
NOTE -- Single tones have zero values for Frequency 2; dual tones
have non-zero values.
On Time
For cadences, enter the length of time (in 10ms units) tone is on. For
continuous tones, enter 1/2 of debounce time (in 10ms units).
x 10 ms + / for On Time
For cadences, enter the plus-or-minus deviation (in 10ms units) for on
time. For continuous tones, enter 1/2 of debounce time (in 10ms
units).
Off Time
For cadences, enter the length of time (in 10ms units) tone is off. For
continuous tones, enter 0.
x 10 ms + / -
For cadences, enter the plus-or-minus deviation (in 10ms units) for off
time. For continuous tones, enter 0.
for Off Time
NOTES:
Continuous Tones have zero values for On Time and Off Time
deviations.
To debounce leading edge continuous tones to prevent talk-off --
Set the On Time to 1/2 of the desired debounce time (in 10ms
units) and the On Time deviation to -1/2 of the desired debounce
time (in 10ms units).
Cadence Tones have non-zero values for On Time and Off Time
deviations.
Tone Events
Check On to activate this tone template. Check Off if you need to
disable this tone.
Options
Unless otherwise instructed by Vodavi Technical Support, ensure that
the Set Wait check box is cleared and that the Set Hang-Up check
box is selected.
Set Wait determines whether a tone occurrence should generate
events to wait function.
Set Hang-up determines whether a tone occurrence should set
hang-up (H7) and terminate Dialogic® operations.
PathFinder - System Administration
December, 2003 - Issue 4.5
3-34
PathFinder Configuration Options
Chapter 3 - MAINT Application
Transfer Settings
Transfer Settings function provides control over call transfer activities.
Figure 3-22: Telephony Settings: Transfer Settings Window
When addressing the following fields, refer to your phone system manual as needed for the
appropriate codes.
Number Length to Edit
This setting shows the defined extension length you are
editing. Use the drop-down menu to select the length of the
extension setting that will be transferred. For example … if you
want to transfer to a 7-digit telephone number, you must
choose “7”.
Transfer …
Transfer Prefix and Postfix settings can be controlled by the
Class of Service. Refer to “Transfer Strings” on page 3-69 for
more information. A typical transfer prefix is [&].
The transfer prefix for:
3 and 4 digits = &, 6, or #
7, 8, 10, and 11 digits = 9,
Prefix
Enter the flash-hook and/or tone dialing sequence that starts
a call transfer. On most phone systems this feature is
completed with a flash-hook and pause. If this is the case,
enter &, (the comma provides the pause) in this field.
PathFinder will automatically dial the extension number after
dialing the prefix.
Postfix
Enter the flash-hook and/or tone dialing sequence needed to
end a call transfer (usually, this entry is not required).
Connect
Enter anything required to connect a transferred call. Most
phone systems do not require anything for this feature.
Use Perfect Call
Selecting “Use Perfect Call” indicates that PathFinder should
use the Perfect Call settings. Refer to “Perfect Call” on
page 3-37.
PathFinder - System Administration
December, 2003 - Issue 4.5
PathFinder Configuration Options
3-35
Chapter 3 - MAINT Application
Recall Caller On …
These settings are only used in Supervised Transfers. A typical
transfer prefix is [&].
If you are not using Supervised Transfers, leave these settings
as they are. Complete the Recall Caller On fields as follows:
Busy
Enter the value needed to abort a transfer to a busy number
and reconnect the caller to PathFinder. The typical value for this
field is [&] which is a flash hook. Sometimes a tone dialing
sequence is needed in addition; for example: [&,*1].
No Answer
Enter the value needed to abort a transfer to an unanswered
number and reconnect the called party. On most phone
systems, this value is the same as for Recall a Caller on Busy.
Reject
This feature allows PathFinder to retrieve a call if the extension
to which the call was transferred rejects it. This feature is
used during Auto-Attendant call screening. It can be viewed as
“Abort a Connected Transfer.” Typically, the dialing sequence is
the same as for “Recall Caller on Busy” field.
Blind Transfer Delay
Enter the number of seconds the system should pause after
dialing the transfer sequence and extension number, but
before going on hook. The maximum value for this field is
999. By default, Blind Transfer Delay is set to zero (0) and
should not be changed.
Flash Hook
The default length of 1/2 second is appropriate for most phone
systems.
Flash-Hook Length
If DTMF tones are audible when attempting a transfer, this
setting needs to be increased. If the phone system hangs up
when attempting a transfer, this setting needs to be shorter.
PathFinder - System Administration
December, 2003 - Issue 4.5
3-36
PathFinder Configuration Options
Chapter 3 - MAINT Application
Rings
The Rings function determines how PathFinder processes ring detection on incoming
calls.
Figure 3-23: Telephony Settings: Rings Window
Ring Settings
Number of Rings Before
System Answers
This parameter determines the number of times PathFinder
rings before answering an incoming call. One ring is a
typical setting.
Number of Rings Before
No Answer Detected
This parameter is used during supervised transfers to
determine how many rings must elapse before PathFinder
terminates the activity. If the line is not connected after
the number of rings specified, the action is aborted. Three
rings is usually adequate.
Ring Detection
Ring Count Reset Delay
This setting is used in particular telephone system
integrations and typically should not be modified.
Minimum Ring ON
This setting describes the ring cadence from the phone
system when an incoming call is received.
Minimum Ring OFF
This setting describes the ring cadence from the phone
system when the system is idle and there is no ring from
the phone system.
Ring Edge to Detect
If parameter is set to Rise, PathFinder detects inbound
rings more quickly. Set this to Fall to slow it down if you
occasionally get false rings.
PathFinder - System Administration
December, 2003 - Issue 4.5
PathFinder Configuration Options
3-37
Chapter 3 - MAINT Application
Perfect Call
Perfect Call specifies the exact tones that make up the different telephony signals (dial
tone, busy signal, ringing, do not disturb, etc.). Typically, these values are preprogrammed when you select your telephone system. If these values are not defined,
you can use PBXpert to learn the tones. Refer to Appendix C , " Building a PathFinder".
Figure 3-24: Telephony Settings: Perfect Call Window
PBX Integrations
When you start PathFinder for the first time and have gone through the First Time
Questions window, you will be prompted to configure your PBX integration.
PBX Integration Select List
The PBX Integration selection window (located in the Configuration menu), allows you
to select what phone system the voice mail system will be connected to. Select the
phone system from the list that best matches your phone system. If you currently have
settings loaded for a particular PBX, that phone system is displayed at the top.
This window
displays the current
PBX selection …
124 - VODAVI INFINITE DVX PLUS MACH I
109 - VODAVI STARPLUS TRIAD 3
111 - VODAVI STARPLUS TRIAD-S
120 - VODAVI INFINITE 4096
121 - VODAVI INFINITE DVX I
122 - VODAVI INFINITE DVX II
123 - VODAVI INFINITE DVX III
124 - VODAVI INFINITE DVX PLUS MACH I
Figure 3-25: PBX Integration Window
PathFinder - System Administration
December, 2003 - Issue 4.5
3-38
PathFinder Configuration Options
Chapter 3 - MAINT Application
PBX Install / Remove
After you have selected a PBX from the list, the following window, which allows you to
select what options to install, is displayed.
130 - VODAVI XTS (4 DIGIT EXT)
Figure 3-26: PBX Integration (next) Window
When changing your PBX Selection …
» It is strongly recommended that you perform the install & remove process at the same
time, as shown in the “PBX Integration” window (instead of separately).
» Some mailboxes may not get deleted. If desired, you will need to remove them manually.
VPIM (Networking) Settings
The VPIM Settings dialog controls the voice mail systems ability to send and receive
messages to other systems via TCP/IP connections. Systems enabled for VPIM
messaging can exchange voice and fax messages without incurring voice line charges.
This is possible because the systems use the Internet to send and receive messages.
Remote Locations List
Once a remote system is added to the Remote Location's list, voice mail users can send
messages to those systems by entering the "area code" followed by the mailbox
number on the remote system.
Since the mailbox doesn't actually exist on the local system, the Class Of Service
"VPIM_xxx" (xxx = area code) is used to determine the type and settings used to
record the message.
PathFinder - System Administration
December, 2003 - Issue 4.5
PathFinder Configuration Options
3-39
Chapter 3 - MAINT Application
Make sure you have created a COS named "VPIM_xxx" and that it's settings are correct
for your needs.
Area Code Length
Remote Locations
When “Enable” is …
buttons and Settings window
will become available.
Local Mailbox Parameter
Return Address Domain
Enable VPIM
Messaging
This check box turns on VPIM messaging. Since the system will now
accept longer mailboxes numbers, callers may notice a delay from
the time entering the actual box number to the time the greeting is
played. Only enable VPIM messaging if you are going to use it.
Area Code
Length
This numeric value sets the length for the "area codes" for this
system. Each system in a VPIM network can use different lengths
for area codes. A typical value is 3. Settings from 1 to 9 are valid.
(This is not your local “area code” number.)
Remote
Locations
This list box holds all remote locations configured for this system. A
remote location must be configured before message may be sent.
The list does NOT control systems that can send messages to this
local system. Use the Add, Edit, and Delete buttons to manage the
locations. You may "Copy" a location by selecting the location and
pressing Edit. Then change the area code and press OK. See VPIM
Location Settings for more information.
Local Mailbox
Parameter
When a VPIM message is sent from this system to a remote
system, the remote system needs to know the address of this
system so that replies can be sent.
Return Address
Domain
Enter the IP name of this machine so that remote systems can
connect to this system. Typically the name will be
"pathfinder.ourdomain.com"
PathFinder - System Administration
December, 2003 - Issue 4.5
3-40
PathFinder Configuration Options
Chapter 3 - MAINT Application
FAX Settings
Sets various configuration options for the Fax option. Displayed by selecting Fax
Settings from the Configuration menu.
Figure 3-27: FAX Settings Window
Setup and Administration
Administration Password
Specify the password to be used for administrative access to the
fax system (used when adding fax documents to the fax
database).
Event Group to use when
sending
Enter the event group that handles outbound faxes. Event group
6 (six) is commonly used for fax purposes. Note that any event
group you specify must have at least one line assigned to it. See
Setting Up Lines.
FAX ID for this system
Enter an identifier for your company's fax system. Maximum
documents a caller can select - enter any limit you want to set
for the number of documents a caller can access during one
phone call.
Allow Voice Attachments
Checkmark this option to enable voice files to be sent with faxes.
PathFinder - System Administration
December, 2003 - Issue 4.5
PathFinder Configuration Options
3-41
Chapter 3 - MAINT Application
Fax-On-Demand
Maximum documents a
caller can select
Click this if you want to disable outbound faxing capabilities for
fax-on-demand.
Callers must call from FAX
machine
Callers must call from a fax machine and will be prompted to
turn control over to the fax machine to receive the fax, making
the caller responsible for any long-distance charges.
Fax Send Parameters
File to send as cover sheet
Enter the name of the .tif file to be sent as a cover page with
each fax document.
Retry attempts for failed
sends
Enter the number of times The system should try to re-send a
fax if the call results in a busy signal or no answer, or
disconnects in the middle of a send. A typical value is 3.
Retry interval for failed
sends
Enter the number of minutes the system should wait between
retry attempts.
Locator Settings
The Locator module is a feature of the optional Desktop Call Control program. This
function allows the Subscriber to set up the parameters to have specified callers be able
to locate them when they are not at their designated extension. Refer to Optional
Modules manual for more detailed information.
PathFinder - System Administration
December, 2003 - Issue 4.5
3-42
PathFinder Configuration Options
Chapter 3 - MAINT Application
Registry
The PathFinder Registry is a database of parameters. All changes, settings, and
parameters set through the Configuration menu are stored in the Registry.
To display the Registry, select Configuration > Registry. PathFinder will display a window
with all the current Registry parameter entries. This provides a helpful overview of all
PathFinder settings should troubleshooting be required.
Registry Maintenance
Buttons in the Registry window provide you with the ability to modify various Registry
parameters, both for hardware and software.
You should not make changes to these options. Incorrect entries made to the Registry can
cause serious system problems.
Delete Registry Item -- The Delete function allows you to select a specific item from the
Registry list and delete it. After you select the item, click on Delete. PathFinder prompts
you to confirm that you want to delete the item.
Add or Edit Registry Item -- The Edit function of the Registry window provides you with
the ability to select a specific item from the Registry list and edit it.
Occasionally, it becomes necessary to add an item to the Registry. This may occur if
new applications are added through new software modules, or if existing modules are
changed or upgraded.
PathFinder - System Administration
December, 2003 - Issue 4.5
PathFinder Configuration Options
3-43
Chapter 3 - MAINT Application
ADD -- To add a Registry item, click on Add in the Registry window. PathFinder displays
the Add Registry Item window, where the changes can be made.
Add Registry items only under the direction of Vodavi technical support staff or
your PathFinder dealer.
Caller ID - Owner Call Back Feature
To allow users access this “calll back”
function, two variables must be added to
the Registry. These parameters control
how the system will dial Caller ID digits
when the user wants to return a call.
The variables are:
LocalAreaCodes
LocalDialing10Digits
»
The LocalAreaCodes variable should
contain 1 or more area codes
separated by spaces that are the local dialing area codes for your area.
For example … in the Phoenix area, "480 602 623". In cases where only one area
code is used, then it should be entered.
»
In areas where multiple area codes are considered "local", most areas use 10-digit
dialing. If the location of the PathFinder system uses 10-digit dialing, set the
variable "LocalDialing10Digits=Yes".
When the user presses [6]+[0] during message call back, the system will modify the
stored Caller ID number and transfer the user to the calling party. The user will hear
the prompt, "Please hold while I transfer you."
PathFinder - System Administration
December, 2003 - Issue 4.5
3-44
PathFinder Configuration Options
Chapter 3 - MAINT Application
EDIT -- After you select the item, click on Edit. PathFinder displays the Edit Registry
Item window, where the changes can be made.
Registry Item Fields
The following fields are used to add or edit Registry items:
Name
The Registry item to add or modify. This entry is case sensitive.
Value
The current value for the setting.
Default
Specifies a default value for this setting.
Description
A general description of the setting.
Type
Select the options that apply to this Registry item.
Defaults -- if you assigned a value in the Default field
Reloadable -- to indicate that PathFinder should be reloaded when this
parameter changes
INI Parameter -- if the value is to be written to an INI file
Write Empty -- if the value is to be written to even if empty
INI File
Settings
Select the options that apply:
INI File -- If INI Parameter was checked above, use this field to enter
the name of the INI file to write to.
Section -- If writing to an INI file, specify the section in which to write.
PathFinder - System Administration
December, 2003 - Issue 4.5
Edit Options
3-45
Chapter 3 - MAINT Application
Edit Options
User Settings
Overview
This section describes the Users (also known as Subscribers) functions available
through the Edit menu.
The System Administrator will be able to create, modify, and delete user settings, both
general and specific.
These functions can also be accessed by clicking the User icon on the toolbar.
A Subscriber has a primary area called
“User Settings”. This module is password
dependent and contains the following
Subscriber information:
The Mailbox number allows the Subscriber to
play personalized greetings, store recorded
messages, and choose how to be notified of a
new message.
User
Settings
Mailbox
Extension
COS
The Extension number allows the Subscriber to interface with the PBX system.
The COS will verify all call transactions prior to taking any action.
PathFinder - System Administration
December, 2003 - Issue 4.5
3-46
Edit Options
Chapter 3 - MAINT Application
Creating Users
Subscribers may be set up individually or in groups, referred to as ranges. Any time you
define a subscriber, you will create a mailbox and a corresponding extension. Generally,
the mailbox number will match their extension number.
Before creating a new Subscriber, or a
group of Subscribers, you should create a
“template” Subscriber. A template
Subscriber should be set up for each group
that you want to create.
This will allow you to customize group
parameters such as passwords, class of
service, or types of transfers.
For your convenience, Mailbox 100 is set
up as the default template mailbox.
However, each group, e.g. Sales and
Accounting) should have its own template.
To create a template … click the Users
icon on the toolbar. When the “Select User
to Edit” window displays … click Create Users or Create Range to set up a mailbox
template from the “Create Users” window.
Single Mailbox
To set up a single subscriber, perform the
following steps.
1. Click on the Users icon in the toolbar.
or select from the menu bar Edit >
Users > Show List from the menu bar.
Jones, Mary
Smith, Bob
Wright, Kim
Blair, Zachary
Black, Janet
123
223
224
225
333
123
223
224
225
333
2. When the “Select User to Edit”
window displays, click the Create
Users button.
3. Enter the following information about
this subscriber:
Mailbox -- subscriber’s mailbox
number.
Extension -- extension to which this
mailbox is linked.
First Name -- subscriber’s first name.
Last Name -- last name of the
subscriber. The data in this field will be
use to create the company directory.
(To use first names for the company
directory, reverse the order of the
Subscriber’s name: last name in first
name field, first name in last name field.)
Mailbox Template -- If you have already created a subscriber whose mailbox
definition can serve as a template for this subscriber, select that mailbox number in
the Mailbox Template drop-down list.
PathFinder - System Administration
December, 2003 - Issue 4.5
Edit Options
3-47
Chapter 3 - MAINT Application
4. Once all the information is entered, click on Add User to List.
5. Repeat this process for any additional subscribers you need to establish.
6. When you have identified the last subscriber you need to create, click on Create
Users to return to the Select User to Edit window.
7. To further define mailbox parameters for a subscriber, refer to “Editing User Setups”
on page 3-47.
Multiple Mailboxes
The Create Range option provides you with the ability to set up multiple subscribers
without the need to set them up individually. To create a range of subscribers, perform
the following steps.
1. In the Select User to Edit window,
click on Create Range to display that
window.
2. In the Start Mailbox field, enter the
first mailbox number in the mailbox
range.
3. In the Start Extension field, enter the
a corresponding extension number to
be used for the first extension in the
mailbox range (for example … 110).
4. Select a template for default settings from the drop-down list.
5. For Number to create, enter the number of mailboxes you want to create. (For
example … if you want to create mailboxes 110-120, you would enter 11.)
6. Click on Create Range.
Editing User Setups
The Edit Mailbox function is used to make changes to the settings and parameters of
existing mailboxes. To edit general user/subscriber settings, perform the following:
1. From the “Select User to Edit”
window, highlight the subscriber to
edit and click on Select. The “Edit
User’s Settings” window will display.
The Edit User’s Settings window
shows the Subscriber’s mailbox and
extension number.
2. Complete the fields for this Subscriber
as follows:
First Name and Last Name -- The
names can be changed as needed.
Password -- The default password is
four zeros (0000). This password is
changed by the Subscriber when they
first log in.
Department -- Enter the department or area in which the employee works (this field
is used to provide additional information in reports).
PathFinder - System Administration
December, 2003 - Issue 4.5
3-48
Edit Options
Chapter 3 - MAINT Application
Class of Service (COS) -- To change the Class of Service, click on the drop-down list
and select the COS to associate with this mailbox.
Tutorial -- Determines if the tutorial is played when the mailbox owner accesses
PathFinder.
If option is disabled, the subscriber’s COS does not allow for a first-time tutorial.
If option is enabled and not checked, the subscriber has probably already heard
the tutorial.
If option is enabled and is checked, on the next call into PathFinder, the mailbox
owner will access the tutorial.
3. Click on Save to add this definition to PathFinder.
Mailbox Settings
To adjust Mailbox Settings, click on Mailbox Settings from the Edit User’s Settings
window. The following window will display:
Name, Mailbox, and Extension are “read only” fields that allow you to verify the mailbox
you are editing. Complete the fields in this window using the following guidelines.
Time Control
Unless there is a special circumstance, leave this value as None. Time controls provide
time-oriented call routing instructions (for example, route unanswered calls to an
extension during the day and a mailbox at night). Refer to “Time Control Settings” on
page 3-79 in this chapter for additional information.
Operator
Enter a personal operator for the mailbox. If a caller presses 0 while in the mailbox, the
call is transferred to the extension entered in this field. This setting overrides the
system-wide operator setting.
PathFinder - System Administration
December, 2003 - Issue 4.5
Edit Options
3-49
Chapter 3 - MAINT Application
Cascade To
Message cascading is a feature that copies or moves messages left for the originating
mailbox to another mailbox. To use message cascading, the originating mailbox’s COS
must be configured to allow this feature (refer to “Message Cascading” on page 3-65).
Forwarding … Mailbox Restrictions
From the Forward Restrict List window,
the Administrator can select which
mailboxes ARE NOT allowed to forward
voice messages to the mailbox indicated.
»
After the Mailbox Settings option is
selected for the desired subscriber,
clicking the [Forwarding …] button will
display a mailbox/extension list of
100 entries.
»
When the “Activate Forwarding
Restrictions” box is checked, click the
“Mark Selected” button, and then
place a check next to each mailbox/
extension you want to limit forwarding privileges.
»
Sort Option-- Depending on the column tab selected, you can sort the entries
displayed by mailbox, extension, or name.
Mailbox Action
Play Greeting - This is the greeting that will be played when a call enters this mailbox.
The drop-down list shows the various actions that the mailbox can perform after the
greeting is played. These actions function as follows:
Take a Message
Records the messages in the mailbox for later retrieval.
Forward to another Mailbox
Sends the caller to an alternate mailbox where a message
will be left.
The mailbox to which the caller was forwarded dictates
which Notification and MWI settings apply.
Forward to Extension
Sends the caller to an extension.
The mailbox to which the caller was forwarded dictates
which Extension settings apply.
Forward to Menu
Sends the call to a menu where further options may be
provided to the caller. (Refer to “Menu Settings” on
page 3-70.)
Forward to Time Control
Causes PathFinder to execute the assigned time control and
take the appropriate action. (Refer to “Time Control
Settings” on page 3-79.)
Forward to Module
Automatically runs another module when the mailbox is
accessed. (For special applications only.)
PathFinder - System Administration
December, 2003 - Issue 4.5
3-50
Edit Options
Chapter 3 - MAINT Application
Mailbox is Off
Disables the mailbox’s ability to take messages.
This option plays the “Mailbox is off” prompt to the caller.
Mailbox is Full
Plays a message to the mailbox owner stating: “the
mailbox cannot record any new messages until old ones
are deleted.”
This option plays the “Mailbox is full” prompt to the caller.
Notification
Notification refers to external numbers such as: cell phones.
Select the type of notification PathFinder is to use when a message has been left in the
mailbox.
Notification options include the following:
No notification -- Disables external message notification. However, this option will
light the desktop PBX phone.
Immediate notification -- Sends notification immediately upon receiving messages.
Timed notification -- Notifies the mailbox owner of new messages at a specific time.
Urgent notification -- Notifies only when new messages are marked Urgent.
Phone number -- Enter the phone number to dial for notification. (For example …
480-443-6000 or 1-480-443-6000.) Do not enter dialing prefixes for outside line
access such as “9”.
If you have an integrated system, do not set notification to call an internal extension,
because the notification message could end up being left in the extension owner’s
mailbox. This would cause PathFinder to send another notification message, creating a
loop.
Pager notification -- Select this checkbox if the notification number you have
indicated is a pager.
Record Greeting & Record Signature buttons -- Refer to Record Prompts, page 3-9.
PathFinder - System Administration
December, 2003 - Issue 4.5
Edit Options
3-51
Chapter 3 - MAINT Application
Extension Settings
These Settings allow you to edit the actions taken when an extension number is dialed.
To edit Extension Settings, click on Extension Settings from the Edit User’s Settings
window. The Edit User’s Extension Settings window will display.
Action 1
Action 2
Number to dial
Action 3
Number to dial
Name, Extension, and Mailbox are “read only” fields that allow you to verify you are
editing the correct extension.
Time Control
Unless there is a special circumstance, leave this value as None. Time controls provide
time-oriented call routing instructions (for example, route unanswered calls to an
extension during the day and a mailbox at night). Refer to “Time Control Settings” on
page 3-79 in this chapter for additional information.
Actions
PathFinder provides three Action fields that determine how PathFinder process incoming
calls. PathFinder refers to the three options in a cascading order. That is, the first field
has precedence over the second, and the second field has precedence over the third.
EXAMPLE ACTION SCENARIO
1 - An incoming call is answered by PathFinder
2 - PathFinder checks the first Action option for instructions on how to process the
call. The supervised transfer has been selected.
3 - PathFinder is instructed to perform a supervised transfer to the extension.
4 - The extension is busy. PathFinder pulls the call back from the extension.
5 - PathFinder checks the second Action option for instructions on what to do next.
The option Forward to Voice Mail has been selected.
6 - PathFinder sends the call to the appropriate voice mailbox.
PathFinder - System Administration
December, 2003 - Issue 4.5
3-52
Edit Options
Chapter 3 - MAINT Application
The fields associated with each Action field change to reflect the Action selected.
For example … if Forward to Extension is selected in the Action field, the field to the
right of it changes to Extension to forward to. If the Action selection is set to
Forward to Menu, the field changes to Menu to forward to and is used to enter the
name of the menu to which calls are sent.
ACTION OPTIONS AVAILABLE
Blind Transfer -- An unsupervised transfer to the requested extension. Commonly used
to free up voicemail ports, or with phones that are forwarded to another destination.
Only one transfer type (Blind or Supervised) can be selected at a time.
Supervised Transfer -- Allows PathFinder to monitor call transfers to determine whether
the called extension is busy or not. If the call is not answered, PathFinder refers to the
subsequent Action entries for instructions on processing the call.
Screen Caller -- When a person dials an extension through the Auto-Attendant, the
Call Screening feature prompts the caller to state his name. PathFinder lets the called
party hear this name before the call is actually transferred. The called party can
either accept or reject the call. This option works only with Supervised Transfer.
Holding Allowed -- Gives the caller the opportunity to hold when the called party is
busy. This option works only with Supervised Transfer. The caller hears the following
prompt: “I'm sorry, <extension name> is busy. If you would like to hold press 1. To
try another extension or leave a message for this extension, press 2.”
Forward to Extension -- Forwards calls to the extension entered in the Extension field.
Forward to Mailbox -- Forwards calls to the mailbox entered in the Mailbox field. This is
frequently used when the mailbox owner does not have a physical extension.
Forward to Menu -- Forwards calls to the specific menu entered in the Menu field.
Forward to Module -- Forwards calls to a custom script module (not currently used).
Forward to Time Control -- Runs the designated time control file and takes the actions
designated for the current time. Refer to “Time Control Settings” on page 3-79.
COMPLETING THE ACTION FIELDS
After selecting the desired Action 1, complete any fields shown for Action 1.
»
When Supervised Transfer is selected in the Action 1 field, the Action 2 field
becomes active and can be edited.
»
When Action 1 is set at Supervised Transfer, and the transfer results in a busy or no
answer situation, the setting in the Action 2 field specifies what should happen next.
You may conditionally invoke Action 2 when the following conditions exist after the
Action 1 transfer:
»
Do always -- The action always takes place. Only available for Action 2 and Action 3.
»
Only on busy -- Instructs PathFinder to use this option if the transfer results in a busy
signal. This option must be used in conjunction with the Only on no answer or Do
always options. Only available for Action 2 and Action 3.
»
Only on no answer -- Instructs PathFinder to use this option if the transferred call is
not answered. Only available for Action 2 and Action 3.
You may also conditionally invoke Action 3 when the above conditions exist for the
Action 2 transfer.
PathFinder - System Administration
December, 2003 - Issue 4.5
Edit Options
3-53
Chapter 3 - MAINT Application
Deleting Users
Users may be deleted individually or in
ranges. Before PathFinder processes the
Delete action, you will be able to “Backup”
user messages and greetings if desired.
The Backup User options are:
[Yes] to backup files
[No] to skip backup
[Cancel] to abort delete
If you select YES and the “MaintDeleteVox”
registry parameter is set to “Yes”,
PathFinder will copy the files for each user
to be deleted into a separate directory
under c:\PathFinder/Backups/nnn.
After a subscriber has been deleted, the
corresponding mailbox/extension
parameters and settings are erased. When
the mailbox is deleted, all associated voice
files are also deleted.
To Delete a User Mailbox -- When the
Select User to Edit window displays, scroll
through the list to highlight the user to
delete and click SELECT. Once the user’s
settings display, click DELETE USER. When
the Backup User message displays, select
YES, NO, or CANCEL.
To Delete a Range of Mailboxes -- Click
on DELETE RANGE, and select the Start
and End Mailbox or Extension from the
appropriate pull-down menus. Then click
on DELETE USER, the Backup User window
will display the Backup options.
PathFinder - System Administration
December, 2003 - Issue 4.5
3-54
Edit Options
Chapter 3 - MAINT Application
Class of Service Settings
Each subscriber (or mailbox and extension pair) is associated with a COS that defines
its attributes. Grouping mailboxes and extensions into classes of service lets you
change options for all the mailboxes and extensions in the same class simultaneously,
simply by editing the COS record.
This section instructs you how to create, edit, and delete a COS. Instructions are also
provided for creating a COS template, which can come in handy if you are creating a
number of COSs that are similar in definition.
Template Guidelines
If you are creating several classes of service, you probably have many parameters that
are the same for each. Using a template class of service is a convenient way to create
identical classes of service, each having the same settings. You can then select the COS
when creating subsequent classes of service that should share these settings.
Creating a Class Of Service Template
1. Click on the COS icon … the Select
COS to Edit window will display:
2. Then click on Create to access the
Create Class Of Service window.
3. Enter a name for the COS template,
using any combination of
alphanumeric characters. Choose a
name that describes the group of
users in this COS.
4. When finished, click on Create to
return to the Select COS to Edit
window.
5. Highlight the new COS you created,
and click on Select.
When the “Edit COS: BASIC” window
displays, you can define the
parameters for the COS template
using the “Category to edit” options
listed in the window.
For more details, refer to the page
numbers shown …
Pg #
3-55
3-56
3-58
3-60
3-61
3-64
3-67
PathFinder - System Administration
December, 2003 - Issue 4.5
Edit Options
3-55
Chapter 3 - MAINT Application
Navigating in COS Windows
Click on the Page controls at the bottom of the COS windows to move to the other
class-of-service categories.
advances to
previous menu
moves to
first page
advances to
next menu
1
moves to
last page
General Settings
Click on General in the Edit COS window to begin defining general options for the COS.
The following window is displayed:
General COS - Field Definitions
Description
Enter a brief description of the COS (up to 20 characters) to
help identify it in other operations.
Time Control
Calls are often processed differently in the evening, during the
weekend, or on holidays than during regular business hours.
The time control function lets you define a set of alternative
actions that PathFinder performs for a given time setting. Refer
to “Time Control Settings” on page 3-79 for more information.
User Type
There are 2 user types: 01 (Normal) and 99 (Administrator).
The Normal user will only have access to their own mailbox
and extension information.
Administrators will have access to additional features such
as: adding/deleting Subscribers, and recovering deleted
messages.
PathFinder - System Administration
December, 2003 - Issue 4.5
3-56
Edit Options
Chapter 3 - MAINT Application
Event Counters
This “Reports” parameter provides an overview of how
PathFinder is used.
Select the Callers check box if you want to maintain a count
of mailbox/extension access by callers (non-owners).
Select Owners if you want to maintain a count of mailbox/
extension maintenance accesses by the mailbox owner.
Language
Mailbox and extension prompts can be played in an alternate
language. This parameter defines what language prompts will
be used for each subscriber.
For example … when an owner accesses their mailbox, a prompt
tells the subscriber how many messages are in the mailbox.
This parameter defines the language for such prompts.
Languages other than English are optional modules and must be
purchased separately.
Restrict OutDial to
You can use this field to disable long distance dialing from the
extension or from mailbox notification by entering the number
of digits required for local calls (typically 7 or 10).
This setting determines how many digits PathFinder can outdial
for notification or from an extension.
» This will also affect the Locator and E-mail Reading features.
Greeting Settings
Click on the Greeting button in the COS Edit window to begin defining greeting options
for the COS. The following window is displayed:
COS Voice Mail Greeting - Field Definitions
Greeting Type
Personal
Select from the following types of pre-recorded messages, or
prompts, to be used when greeting a caller.
The Personal greeting option plays a greeting recorded by the
mailbox owner.
If the owner does not record a personal greeting, the System
(default) greeting is used.
PathFinder - System Administration
December, 2003 - Issue 4.5
Edit Options
3-57
Chapter 3 - MAINT Application
System
The System greeting is a generic message used when no personal
greeting has been recorded.
If both the Personal and System greetings are activated, PathFinder
plays the personal greeting when one has been recorded.
System Add-on
The System Add-on is a smaller version of the System (default)
greeting that follows a personal greeting.
This greeting plays, “Begin recording at the tone. To stop recording,
press any key … ” and so on, whereas the regular System greeting
plays, “The person you have tried to reach is unavailable. Begin
recording … ” and so on.
Class of Service
The Class of Service greeting plays a single greeting for all
mailboxes that share the same COS.
This is done to conserve disk space by eliminating the need for each
mailbox to have its own greeting prompt.
For example … Com-Tel Corporation has a COS called SUPRT for all
technical support staff.
The COS greeting file SUPRT.GRT might sound like this: “The
technical support representative you are trying to reach at Com-Tel
Corporation is not available. Please leave a message at the tone.”
Only one COS greeting can be recorded for each COS. Its file is
stored in the \PATHFINDER\VOX directory.
By default, the greeting file is called <COS Name>.GRT, where <COS
Name> is the name given to the COS and .GRT is the COS greeting
identifier file extension.
Voice Insert
A Voice Insert greeting plays a COS prefix prompt followed by a
name prompt, which in turn is followed by COS postfix prompt. This
is often done to personalize a COS greeting while limiting the
amount of disk space used.
For example … Com-Tel Corp. set up a COS for all sales people called
SALES. The COS prefix file SALES.VI1, name prompt, and postfix file
SALES.VI2, might sound like this: “Thank you for calling the Com-Tel
Corp. sales department. (Sam Smith) is not available. Please leave a
message after the tone.”
Only one COS prefix and postfix prompt can be recorded for any
specific COS.
These files are stored in the \PATHFINDER\VOX sub directory.
By default, the prefix file is called <COS Name>.VI1, where
<COS Name> is the eight-character name given to the COS and
.VI1 is the identifier for the first part of the voice insert greeting.
The suffix file is called <COS Name>.VI2, where
<COS Name> is
the eight-character name given to the COS and .VI2 is the
identifier for the second portion of the voice insert greeting.
Greeting Length
Enter the maximum length, in seconds, for personal mailbox
greetings created by users assigned to this COS. Maximum value for
this field is 999.
PathFinder - System Administration
December, 2003 - Issue 4.5
3-58
Edit Options
Chapter 3 - MAINT Application
Park and Page
This setting must be enabled in each COS to allow Park and Page to
be used by a caller placed in a mailbox.
Once this feature is turned on, callers listening to a mailbox greeting
can press the "7" key to start the Park and Page process.
NOTE … To inform the caller of this Park and Page option, each user
must change their mailbox greeting(s) to include this information.
Message Types Settings
Click on Message Types in the Edit COS window to begin defining message type
options for the COS. The following window is displayed:
COS Voice Mail Message - Definitions
Message Type
PathFinder mailboxes can be used to store a variety of
messages. Select the types of messages to be allowed in
mailboxes for this COS.
A single mailbox can store any combination of message types.
If more than one type of message is selected, specify one as
the default. This setting applies only to inbound messages, not
to the notification type. The types of messages that are allowed
are as follows:
Voice
Callers can record voice messages, and the mailbox owner can
listen to recorded voice messages.
PathFinder - System Administration
December, 2003 - Issue 4.5
Edit Options
3-59
Chapter 3 - MAINT Application
Page
A caller can enter DTMF digits. The mailbox owner can listen to
the DTMF digits converted to regular speech, or the DTMF digits
can be displayed on a pager. For example:
For example … a caller leaves a page message of 5557890.
If the subscriber tries to retrieve this message,
PathFinder
plays: “Five, five, five, seven, eight, nine, zero.”
If a subscriber has a pager for notification of new messages
(and is not using a notification command file), PathFinder
sends the DTMF digits to the paging company and the
mailbox owner is notified on the pager rather than via the
voice mailbox.
Fax
A caller can leave a fax directly in a subscriber’s mailbox. In
order to retrieve a fax message, a subscriber must send it to a
fax machine for printing. PathFinder must have fax ports in
order to receive fax messages.
If using OneLook Unified Messaging … messages can be
delivered to the Subscriber’s Desktop E-mail Client.
E-mail
If the Software Key is enabled for Text-To-Speech, this option
will allow these Subscribers to receive e-mail messages for TTS
E-Mail Reading. If this function is not enabled, the Subscriber
will not have access to their e-mail messages.
Message Type Menu
Select this option if you want PathFinder to present the caller
with a menu such as: “To leave a voice message, press 1; To
send a fax, press 2.” Leave this option off if mailbox owners are
offering access to different message type options in their
individual mailbox greetings.
Message Length
This option determines the amount of time allocated to a
message. After the specified number of seconds has elapsed,
the caller is presented with the normal Send menu as if the
caller had pressed a key to stop recording. Max = 9999 secs
Message Count
This option determines the maximum number of messages that
can be stored in a mailbox. When the number of messages in a
mailbox exceeds this parameter, the mailbox plays a Full
message. No further messages are accepted until the number
of messages in the mailbox is reduced. A maximum of fifty
messages is recommended. Max = 99 msgs
Message Retention
PathFinder can automatically delete messages that have been
stored for a specified amount of time. Thirty days is the
recommended default retention period. The maximum value for
this field is 999.
Record Key
Leave this off if you want PathFinder to automatically begin
recording a voice message. When this is turned on, the caller
must first press a key to start recording.
PathFinder - System Administration
December, 2003 - Issue 4.5
3-60
Edit Options
Chapter 3 - MAINT Application
Mailbox Caller Settings
Mailbox caller options are choices given to a caller when leaving a message. These
options are available only after the caller presses a key to terminate recording a
message.
Click on Mailbox Caller in the Edit COS window to begin defining mailbox caller options
for the COS. The “Edit COS: Voice Mail Caller” window will display:
COS Voice Mail Caller - Definitions
Record Stop Key
Select this option to activate the one-key urgent message send
feature.
With this option turned on, if an outside caller presses 8 to end
the voice message recording, the message is marked as
urgent, sent, and the caller proceeds to Last Options.
Caller Record Options
If this option is selected and the caller presses a key after
leaving a voice message, the caller hears the following options:
Press 1 to send the message
Press 2 to play the message
Press 3 to cancel
Press 4 to append the message
Press 5 to re-record the message
Caller Send Options
Select Urgent, Confidential, or both if you want callers to be
able to specify those options for the messages they leave.
Urgent messages are preceded by an Urgent prompt and
are played as the first of a group of messages.
Confidential messages cannot be forwarded.
PathFinder - System Administration
December, 2003 - Issue 4.5
Edit Options
3-61
Chapter 3 - MAINT Application
Last Options
Select according to what you want PathFinder to do once the
caller has left a message.
If set to On, PathFinder’s default menu options are played.
If set to Off, PathFinder says,
Thank you and hangs up.
Setting this to Off limits a caller’s ability to navigate PathFinder.
Last Options Menu
This determines what menu PathFinder plays if Last Options is
set to Menu (see above). For more information on menus,
refer to “Menu Settings” on page 3-70.
Mailbox Owner Settings
Mailbox owner options determine the modifications individual subscribers can make to
their personal mailboxes. Click on Mailbox Owner in the Edit COS window to begin
defining mailbox owner options for the COS. The following window is displayed:
COS Voice Mail Owner - Field Definitions
First Time Help
PathFinder - System Administration
Check this option if you want each new subscriber
prompted to record such essential parameters as a
greeting, a mailbox name, and a password.
December, 2003 - Issue 4.5
3-62
Edit Options
Chapter 3 - MAINT Application
Message Date Time
PathFinder can announce the date and time that a
message was received at the beginning of a message.
Select Auto-play to have the date and time
announced automatically at the beginning of every
played message. If you leave this option off, the
subscriber must press 8 at the end of the message
to check the date and time.
Select Play entire date to have the month, date,
and time included in every date announcement. If
you leave this set to off, for messages received
today, only the time is repeated; messages received
yesterday include the word “yesterday” and the
time; messages received during the current week
include the day of the week (e.g., Wednesday) and
the time. Messages received more than a week
earlier include the month and date of the message
as well as the time it was received.
Oldest Message First
If this option is selected, messages are played in
chronological order, starting with the oldest message in
the mailbox. If this is left off, the newest message in the
mailbox is played first when a subscriber checks the
mailbox, with remaining messages played in the reverse
of order received. Subscribers typically prefer that this
option be left off.
Owner Play Options
Mailbox owners can be given several options for
processing played messages, making mailbox
management as simple or as sophisticated as desired.
Detailed instructions on using these options are
included in the PathFinder User's Manual and on the
Quick Reference Card. The following options are
available.
Save Msgs [2]
Allows subscribers to save messages for later retrieval.
Confirm Deletes
Requires subscribers to press the [#] key after pressing
[3] to delete a message, as a safeguard against
accidental deletion.
[3 + #]
Forward Msgs [4]
Allows subscribers to forward messages to other
mailboxes or to an outside number.
Reply To Msgs [5]
Allows subscribers to press [5] while listening to a
message and reply to the message.
Dial Source [6 + 0]
Allows the subscriber to connect to the person
responsible for sending the message. This can also
include outside numbers if the originating phone
number is known (digital only).
Skip Message [6 + 3]
Allows subscribers to skip messages by pressing [6] and
[3] while listening to a message.
Owner Send Options
These parameters determine the functions available to
subscribers when sending messages. Detailed
instructions on using these options are included in the
PathFinder User's Manual and on the Quick Reference
Card. The following options are available.
PathFinder - System Administration
December, 2003 - Issue 4.5
Edit Options
3-63
Chapter 3 - MAINT Application
Not Allowed
Used for creating simple mailboxes to which none of the
following options can apply.
Urgent
Allows the subscriber to assign urgent status to a
message. Urgent messages are preceded by an Urgent
prompt and are played as the first of a group of
messages.
Confidential
Allows the subscriber to specify that a message cannot
be forwarded.
Future Send
Allows delivery of messages at a future time and date.
Outside Numbers
Allows the subscriber to send a message to an outside
number.
System Lists
Allows the subscriber to send messages to a systemwide list (the list is maintained by the administrator).
Confirmation
Enables the subscriber to request receipt information
for a marked massage, so PathFinder notifies the sender
when a message has been heard.
Owner Edit Options
These parameters determine the mailbox customization
available to subscribers within this COS. Detailed
instructions on using these options are included in the
PathFinder User Guide and the Quick Reference Card.
The following options are available.
Password
Enables the mailbox owner to change the mailbox
password. This is typically turned off when a mailbox is
for temporary use, as with hotel guests.
Greeting
Allows mailbox owners to edit their own greetings; this
option typically is enabled.
Name
Allows the owner to change the mailbox name, which is
used in prompts associated with the mailbox.
Notification
Allows the owner to change such notification settings as
the extension or phone number to call, and the time of
notification (such as for a pager).
Mailbox State
Allows the owner to turn the mailbox off, set it to
greeting only, forward calls to an extension, forward
calls to a mailbox, or forward calls to menu. Typically
this is not allowed as it may cause system problems.
Personal Lists
Allows the subscriber to create up to ten personal
distribution lists, and maintain them over the telephone.
Guest Mailboxes
Allows the owner to communicate with a guest who
does not have a mailbox on PathFinder.
Auto-Attendant
Allows the mailbox owner to edit extension settings.
Note Pad
Grants the mailbox owner access to a personal voice
note pad. The voice note pad is similar to a note pad
referenced with an index. The index can be any eightdigit number with an associated voice file.
PathFinder - System Administration
December, 2003 - Issue 4.5
3-64
Edit Options
Chapter 3 - MAINT Application
Transfer Out
Allows the mailbox owner to transfer to other
extensions or mailboxes. This option should be turned
off in a service bureau application or when the AutoAttendant is not used.
Delete Unheard
Allows the mailbox owner to pull back messages that
were sent to another local mailbox. PathFinder prompts
the owner for the destination mailbox, and then check
to determine if any unheard messages from the owner
are still in the mailbox. PathFinder plays each message
and allows the owner to selectively delete them.
Notification Settings
PathFinder has a variety of notification options that are used to tell mailbox owners when
they have received a new message. Click on Notification in the Edit COS window to
display these options. The following window is displayed:
On Urgent Only
Leave As New
Save Message
Delete Message
COS Voice Mail Notification - Definitions
Message Waiting
Off
PathFinder - System Administration
PathFinder can send message waiting commands to
telephone systems that support message waiting
indicators or similar notification devices.
PathFinder does not send message waiting to an ancillary
device such as a pager or telephone.
December, 2003 - Issue 4.5
Edit Options
3-65
Chapter 3 - MAINT Application
On: First Message
PathFinder sends message waiting indicators only when the
first message is received.
On: Every Message
PathFinder sends a message waiting indicator for each new
message received by the subscriber.
MWI Strings
Normally, a phone system defines the Message Waiting
Indicator strings by the length of the extension in MWI/
Notification.
On some phone systems, it is necessary to define MWI
strings on a per COS basis. The COS message MWI string
settings take precedence over the system COS. Default
MWI settings are defined in the Configuration menu.
Refer to “MWI/Notification” on page 3-28.
Event Handler Group
The Event Handler facility is used to program PathFinder’s
notification lines. The default Event Handler Group is 5.
For notification to work, at least one of the phone lines
must be assigned an event handler. Refer to “Setting Up
Phone Lines” on page 3-85 to complete configuration of
the event handler.
Voice Notify Options
These options apply when PathFinder plays messages to
the caller during notification. Refer to Appendix A for
more information on how to configure PathFinder to play
messages to the caller during notification.
Password Required
To force the owner to enter a password to retrieve
messages.
Msg Pickup Allowed
To allow message retrieval without password entry.
NOTE … Allowing message pick up without a password
can undermine the privacy/security of the mailbox.
Message Cascading
This powerful option gives PathFinder great flexibility in
delivering a message. Any incoming message, depending
on the cascade setting, can be copied or forwarded to
other mailboxes.
NOTE … Refer to “Cascade To” on page 3-49 for more
information about configuring cascading options.
When Message Cascading is activated, either the message
itself or a copy of the message also automatically
“cascades” to another mailbox. Refer to “Original
Message” on page 3-66 for selecting options to decide
what happens to the original message in the primary
mailbox.
Off
To turn off the Message Cascading option.
Immediate
To cause cascading to begin immediately, allowing the
message to be copied or forwarded to another mailbox.
For example … if the Message Cascading option is set to
Immediate notification, then the following process occurs:
Mailbox gets a message wait.
Notification is activated.
Message immediately cascades to another Mailbox.
PathFinder - System Administration
December, 2003 - Issue 4.5
3-66
Edit Options
Chapter 3 - MAINT Application
When Notify Fails
To allow the message to be copied or forwarded to
another mailbox or other mailboxes only when the
notification has failed and a mailbox owner has not
retrieved the message.
For example … if the Message Cascading option is set to
When Notify Fails, then the following process occurs:
A mailbox gets a message wait.
Notification is activated: the complete notification
takes 30 minutes.
If the owner of the Mailbox does not save or delete the
message within 30 minutes, the message will cascade
to another Mailbox.
On Urgent Only
Check box to activate either When Notify Fails or
Immediate cascading only for messages marked Urgent.
Original Message
These options are available when Message Cascading is
set to Immediate or When Notify Fails.
Leave as New
Leaves the original message as a new message in the
original mailbox. Remember that all new messages in the
original mailbox will be cascaded.
For example …
Subscriber receives a new message at 9:00 a.m., and
that message is cascaded.
Mailbox owner does not save or delete the message.
Subscriber receives a new message at 4:00 p.m.
Both new messages will be cascaded.
Save Message
To cause the message to be saved in the original mailbox
once the forwarding is completed.
Delete Message
To cause the original message to be deleted from the
original mailbox once the forwarding is completed.
Notification
This option determines the time interval between each
notification attempt until the owner retrieves message.
mins (time interval)
The time is measured in minutes, with a maximum
interval of 999 minutes.
attempts (notify retries)
This parameter determines how many times PathFinder
attempts to notify a mailbox owner after receiving a new
message. The maximum number of attempts is 99.
Retry Pager
This option only applies to pager notifications. It allows
notifications to a pager to be repeated if PathFinder detects
a busy or no answer when calling a paging company. In
other words, if PathFinder detects a busy or no answer,
PathFinder does not consider that an attempt to notify the
paging company has been made and retries later.
Notify Script
Notify script is a command file if notification is active. This
powerful feature allows complex notification scripts to be
created on a per COS basis. This option can only be used
if a notification script has already been written. Refer to
Appendix A for creating notification scripts.
PathFinder - System Administration
December, 2003 - Issue 4.5
Edit Options
3-67
Chapter 3 - MAINT Application
Auto-Attendant Settings
These options determine the handling of several automated operations with PathFinder.
Click on Auto-Attendant in the Edit COS window to display these options. The
following window is displayed:
COS Automated Attendant - Definitions
Call Options
Call options describe what extension settings the subscriber can
change via their mailbox. Typically, these options should be
disabled as the subscriber could significantly alter the behavior
of their mailbox and extension settings.
Blind Transfer
To allow unsupervised call transfer where PathFinder forwards the
call to the requested extension. This option is commonly used
with hunt groups.
PathFinder - System Administration
December, 2003 - Issue 4.5
3-68
Edit Options
Chapter 3 - MAINT Application
Supervised Transfer
If you want PathFinder to monitor the transfer to determine
whether the called extension is busy or is not being answered.
If you select Supervised Transfer, you can check either or both of
the following:
Screening -- When a caller dials an extension, Call Screening
prompts for a name. This information is given to the called
party before the call is actually transferred. The called party
can either accept or reject the call.
Holding -- This allows the caller to hold if the called party is
busy. PathFinder plays: “I'm sorry, <subscriber's name> is
busy. If you would like to hold, press 1. To try another
extension or leave a message for this extension, press 2.”
Extended Options
This option provides the mailbox owner with more control over
the forwarding of the mailbox and extension. Without this option
on, the owner can only modify extension settings. With this
option on, the owner can specify a destination mailbox or
extension.
Desktop Call Control
This Optional Module setting enables the DCC Subscriber (Client)
feature to receive and answer calls on their PC desktop.
Hold Type
This setting determines what callers hear if an extension is busy
and they elect to be put on hold.
Silence
Keeps the call connected, but the caller hears nothing while on
hold.
Dial Hold Sequence
Causes PathFinder to execute a flash-hook when the caller is
placed on hold (if provided by the phone system, the flash-hook
activates music-on-hold).
Play Hold Files
If set to, the caller hears recorded messages prepared for
PathFinder. Up to nine hold files can be recorded. Hold files are
saved in the VOX subdirectory, and have the following naming
convention:
PATHFINDER\VOX\AAHOLD.0
PATHFINDER\VOX\AAHOLD.1
PATHFINDER\VOX\AAHOLD.2
Hold Interval
This setting determines how long PathFinder waits before retrying
a busy extension. For example … if PathFinder attempts to ring a
busy extension, and if the hold interval is set to ten seconds, it
retries the extension every ten seconds until a connection is
made or until the retry limit is reached. The time is measured in
seconds, with a maximum interval of 999 seconds.
Call Queuing
This option allows multiple calls to be placed on hold for a single
extension. Turning on call queueing causes PathFinder to hold the
calls in a queue until they are answered. Queued calls are
answered in the order received. Refer to “Auto-Attendant” on
page 3-18 for more information on Call Queue Intervals.
CAUTION -- When option is enabled, each queued voicemail port
is considered busy and will be unable to answer another call.
Call Holding must be enabled in the subscriber’s Extension
settings for Call Queueing to function properly. Refer to
“Extension Settings” on page 3-51 for more information.
PathFinder - System Administration
December, 2003 - Issue 4.5
Edit Options
3-69
Chapter 3 - MAINT Application
Screen Length
This option determines the amount of time by which a caller
must respond with a name when prompted to do so through Call
Screening. The time is measured in seconds, with a maximum
value of 999 seconds.
Play Call Source
Activating this option means that if a message is left in a mailbox
to which an extension was forwarded, the originally dialed
extension is identified at the start of the message with a prompt
(e.g., “Message from John Smith,” if the call was originally
intended for John Smith’s extension, which was forwarded to the
extension from which the message is retrieved).
Transfer Strings
Default transfer strings are typically configured in the telephony
settings. Refer to “Transfer Settings” on page 3-34 for more
information. Any setting configured here overrides the default
configuration. Configure the transfer prefix and postfix for any
subscriber using this class of service.
Creating a COS
A class of service provides an easy way to modify an entire group of mailboxes or
extensions. By supporting multiple COSs, PathFinder provides you the ability to provide
subscribers with options to features on an as-needed basis.
To create a new COS:
1. Click on the COS icon.
2. When the Select COS to Edit window
displays, click on Create.
3. If you are using a template COS,
select the template from the dropdown list.
4. Enter a name for the COS (up to 20
characters), using any combination of
alphanumeric characters. The name
should describe the group of users in
this COS.
5. Click on Create to return to the
Select COS to Edit window.
6. Highlight the COS you created, and click on Select. The Edit COS window is
displayed, from which you can begin defining the COS.
PathFinder - System Administration
December, 2003 - Issue 4.5
3-70
Edit Options
Chapter 3 - MAINT Application
7. Edit the parameters for this COS.
There are seven edit categories, listed
at the left of this window. Once you
have selected a category, you can
reach another by clicking on the page
controls that display at the bottom of
the window.
Modifying a COS
If you need to make adjustments to the
COS you’ve defined, follow these steps:
1. Start up PathFinder MAINT.
2. Click on the COS button on the
toolbar.
3. Highlight the COS to modify, then
click on Select.
4. Click on the button that corresponds to the category of function to be changed. If
you need to move from one category to the next, use the page controls that appear
at the bottom of the window after you select a category.
Deleting a COS
To delete a COS entirely, perform the following steps:
1. Start up PathFinder MAINT.
2. Click on COS on the toolbar.
3. Highlight the COS to delete, then click on Delete.
Menu Settings
The MAINT application allows you to configure PathFinder. This section describes the
menu functions available through the Edit menu in MAINT.
PathFinder provides sophisticated multi-level menuing capabilities that can be used to
direct users and callers to information, assist them in performing tasks, and guide them
in their use of PathFinder.
Menus combine other modules and features to create sophisticated call processing
applications. Before going into a detailed description of the menu module, two terms
must be defined:
Menu: A list of actions executed through touch-tone keys. For example, “Press 1 for
sales. 2 for support. 3 for administration....” A menu can invoke up to fourteen
actions, with each action corresponding to a key on a standard telephone keypad
(including * and #), plus two actions as defaults.
Action: An instruction that is selected from the Menu Action List. It tells PathFinder
how to respond when a specific key is pressed. An action can invoke another module
(transfer a call to an extension through the Auto-Attendant) or perform a special
feature (play a prerecorded message).
Before setting up complicated, multi-level menus, read through this section. It is
important that you understand the mechanics of building a menu before you begin.
PathFinder - System Administration
December, 2003 - Issue 4.5
Edit Options
3-71
Chapter 3 - MAINT Application
Designing a Menu
A good way to begin creating a menu is to draft it on paper. Initially, ideas may not
seem sufficiently organized to warrant flow charting; if this is the case, just jot them
down. Don't worry about the specific order of menu items at this stage; it is more
important to get all the ideas down so that alternatives won't be forgotten. Once this is
done, begin the process of building a menu flowchart.
Menu Flowchart
The flowchart below illustrates the design of a typical multi-level menu. As you create
your own menu, you should include as much detail as possible to avoid menu conflicts.
Once you have generated a flowchart, you are ready to begin creating your menus.
“Thank you for calling the ABC Communications Company.
Please press . . . “
sales
2 “For
information.”
3
“For tech
support.”
you know the
4 “If
extension of the
party you are
trying to reach.”
…transfers to the
Technical Support
Hunt Group.
“Thank you for
contacting the
sales department.
Please press . . . “
the
2 “for
Eastern region .”
for the
3 “Western
region.”
Figure 3-28: Sample Flow Chart for Menu Design
PathFinder - System Administration
December, 2003 - Issue 4.5
3-72
Edit Options
Chapter 3 - MAINT Application
A menu must be created before you can add commands to it or make changes to it. To
work with menus, click on Menu on the tool bar. The following window displays:
From here, you can create a menu, delete a menu, or select a menu to edit.
Creating a Menu
To create a menu, perform the following steps:
1. In the Select Menu to Edit window, click on Create. The following window will
display:
2. Enter a name for the menu, up to eight characters such as: Day or Night.
A Day Menu will usually transfer to a digital station.
A Night Menu will usually transfer directly into a mailbox.
By default, Menus 100-119 are pre-defined as “Day”, 120-139 are “Night”.
3. Click the Template field’s drop-down list to select a template menu upon which the
new menu can be based.
For example … menu 100 already exists and you want to create a new menu called
200 which is similar to menu 100. You can select 100 as the template menu, or
leave the Template field blank and no key actions will be defined.
4. Click on Create Menu to return to the Select Menu to Edit window, highlight the
new menu name, and click on Select to move to the Edit Menu window.
PathFinder - System Administration
December, 2003 - Issue 4.5
Edit Options
3-73
Chapter 3 - MAINT Application
Deleting a Menu
To delete an old or unneeded menu:
1. In the Select Menu to Edit window, highlight the menu to remove.
2. Click on Delete, then click on OK when the confirmation prompt is displayed.
Prompts that are associated with the deleted menu remain on PathFinder so that other
menus can use them. The PathFinder clean-up procedures will delete unused prompts.
Editing a Menu
The Edit Menu function is used to edit both new and existing menus.
To edit a menu, perform the following steps:
1. In the Select Menu to Edit window, highlight the desired menu, then click on Select.
The “Edit” window for the menu selected will display:
Figure 3-29: Edit Menu (100) Window
2. Configure the edit menu fields and options as described in the following table:
PathFinder - System Administration
December, 2003 - Issue 4.5
3-74
Edit Options
Chapter 3 - MAINT Application
Edit Menu - Field Definitions
General
The General settings describe the basic control functions for
accessing a mailbox or extension.
Description
Enter a brief description of the menu’s function to remind you of its
purpose. For example … “Sales Main Menu”.
Time Control
Calls are often processed differently in the evening, during the
weekend, or on holidays than they are processed during regular
business hours.
The time control function lets you define a set of alternative
actions that PathFinder performs for calls during defined time
periods. Refer to “Time Control Settings” on page 3-79.
If you do not intend to use time controls, set this value to
None.
Use caution when configuring this option, as it may cause
unexpected behavior.
Password
Specify a password to protect online recording actions. It will be
required when a caller accesses the Record Prompts action.
Time Out
Specify the length of time after which, if the caller presses the no key,
the specified action is to run.
Retries
Specify the number of times a caller can initiate an invalid option. If
the caller initiates more than the maximum number of allowed invalid
options, the Max Retries key action is taken. The maximum value
for this field is 999.
Voice Prompts
The voice prompts settings describe information played for callers to
assist them in deciding which keys to press.
Menu prompts may be recorded as a single message,
-orthey can be divided into 3 sections that will be played in the
following order: Introduction, Body, then Instructions.
If no voice prompt is defined, PathFinder plays the next prompt in
the sequence.
To the caller, the sequential voice prompts play as a single prompt.
Introduction
Type or select the prompt file to be played first.
Typically, only the first menu accessed for a caller plays an
Introduction prompt.
For example … “Thank you for calling ABC Communications.”
Body
Type or select the prompt file to be played after the introduction
prompt. This prompt is not used in most menus.
For example … “ABC Communications is a company that specializes in
high-tech telephone systems … ”
Instructions
Type or select the prompt file to be played after the body prompt (if
there is one).
The instructions prompt should contain information the caller needs
to decide which keys to press.
For example … “For sales, press 1; for support, press 2 … ” and so on.
PathFinder - System Administration
December, 2003 - Issue 4.5
Edit Options
3-75
Chapter 3 - MAINT Application
Temporary
Introduction
Active
This option allows the System Administrator to call into the PathFinder
system, from a remote location, to activate and record a temporary
introduction greeting when needed (snow days, emergencies, etc.).
If the Record Prompts key is part of the menu, you will be able
to enable or modify a temporary greeting for the menu selected.
In the MAINT / Edit Menu window for the specified menu, you will
see the “TEMPORARY.VOX” entry in the Voice Prompts Introduction field until you decide it is no longer needed.
The Temporary Greeting options are:
To edit introduction, press 1.
To edit main greeting, press 2.
To edit instructions, press 3.
To edit temporary greeting, press 4. This option will play the
following prompts, based on your selection:
To hear greeting, press 1.
To re-record greeting, press 2.
To erase, press 3.
To activate greeting, press 4.
To deactivate to greeting, press 5.
To go back, press #.
(...)
The “Ellipses” buttons display a list of all user-recorded prompts. This
allows you to select a pre-recorded prompt.
Actions
Key actions determine the response invoked when a specific key is
pressed. Each dial-pad key has an accompanying key action field.
Clicking any Key Action button displays the list of options. When you
select an option, further options display in the right side of the
window, when appropriate.
* Key
Play Instructions
# Key
Mailbox
0 Key
Operator
1 Key
Extension START
2 Key
Extension START
3 Key
Extension START
4 Key
Company Directory Aa
5 Key
Company Directory Vm
6 Key
Invalid Option
7 Key
Mailbox
8 Key
Record Prompt
9 Key
Hang Up
(Each KEY Action is defined below …)
The Max Retries setting indicates what happens when the caller
presses an invalid key one time more than the retries setting.
The Time-Out field indicates what happens when the caller does not
press any keys before the time-out period elapses.
PathFinder - System Administration
December, 2003 - Issue 4.5
3-76
Edit Options
Chapter 3 - MAINT Application
Key Action Definitions
Define key actions in the Edit Menu window by clicking the corresponding Key Action
button. Fields in the resulting window can be configured as described in the following
tables.
Mailbox Action Commands
These key actions will send the caller to a specific mailbox.
Ask for Mailbox
PathFinder prompts the caller to enter a mailbox number. For
example, if the 1 Key is set to Ask for Mailbox, then callers press
1, they hear, “Enter the mailbox number of the person you are
trying to reach. Press zero for the operator. Press the star key for
the directory.”
Start Key
The first digit of the mailbox you are trying to access. For example,
if the 2 Key is set to Start Key, then when the caller presses 2,
they will not hear a prompt, and the system will wait for more
digits.
NOTE -- If you assign 2 as the mailbox Start Key, then you must
have mailbox numbers that start with the digit 2.
Specific Mailbox
Number
The caller is transferred directly to the mailbox indicated. For
example, if the 3 Key is set to send to Specific Mailbox Number,
then when callers press 3, they are transferred directly to that
mailbox.
PathFinder - System Administration
December, 2003 - Issue 4.5
Edit Options
3-77
Chapter 3 - MAINT Application
Extension Action Commands
These key actions will send the caller to a specific extension.
Ask for Extension
PathFinder prompts the caller to enter an extension number. For
example, if the 1 Key is set to Ask for Extension, then callers
press 1, they hear “Enter the extension number of the person
you are trying to reach. Press zero for the operator. Press the
star key for the directory.”
Start Key
The first digit of the extension you are trying to access. For
example, if the 2 Key is set to Start Key, then when the caller
presses 2, they will not hear a prompt and the system will wait
for more digits.
If you assign 2 as the extension Start Key, then you must have
extension numbers that start with the digit 2.
Specific Extension
Number
The caller is transferred directly to the extension indicated. For
example, if the 3 Key is set to send to Specific Extension
Number 123, then when callers press 3, they are transferred
directly to extension 123.
Menu
Executes the selected menu.
Owner Access
Gives access to mailbox owner menus. This is used with in-band
integration or to provide access through a hidden key on a
menu. The caller will enter this key followed by their mailbox
number.
Run Module
Runs other modules that PathFinder supports.
Time Control
Enter the time control to run. This option takes actions based
on time, date, and day of week settings. Refer to “Time Control
Settings” on page 3-79 for more information on time controls.
Command File
Runs the command file script. Refer to Appendix A for additional
information on command files.
Company Directory
Provides a company directory listing, for either mailboxes or
extensions.
Fax On Demand
Refer to the Fax-related sections of the Optional Modules
manual for more information on this option. Fax modules are
optional and are sold separately. If enabled, the following
choices are available:
May be left blank to have the caller select fax documents
May contain a document number
May contain
ADMIN to allow the caller to access fax-ondemand administrative functions
Homework Hotline
Homework Hotline is part of the “optional” ChalkTalk application
that allows teachers to record school assignments. When
activated, students and parents can call in and listen to the
assignments. For more details, refer to the “Homework
Assignments” on page 2-27 in the Optional Modules manual.
Q-A
Q-A is part of the “optional” ChalkTalk application that allows an
administrator to design Questionnaires using the QA Admin
program. Refer to “Questionnaires” on page 2-31 in the
Optional Modules manual for more information.
PathFinder - System Administration
December, 2003 - Issue 4.5
3-78
Edit Options
Chapter 3 - MAINT Application
Run ActiveVex
Runs an ActiveVex module such as: AvDCC.run for Desktop Call
Control or AVOutDial.main for ChalkTalk.
Operator
Transfers caller to the General Operator. Refer to “Operators”
on page 3-14 for more information on Operator settings.
Invalid Option
Plays the message “Invalid option” and repeats the instructions.
Disabled Key
Pressing a key with this action has no affect at all. It is as if the
key were never pressed.
Play Prompt
Plays the indicated voice prompt file. Alternatively, you can
select a prompt based on its directory location (directory
number listed below) and the specific file name, such as
4:help.vox. The available directories include:
1: Modules
4: VOX
7: dBase
2: Prompts
5: Mailbox
10: Data
3: Messages
6: Menus
20: Data
For example, to have PathFinder play the mailbox greeting for
mailbox 345, type 3:345.GRS as the prompt name.
Play Instructions
Replays the instructions prompt, such as, “To hear this menu
again press...”. Only the instruction prompt associated with the
menu is played.
Record Prompts
Allows a caller to re-record prompts for a menu. The caller, after
pressing the key associated with this action, is prompted for the
menu password. The Introduction, Body, Instructions, or any
play prompt file attached to a particular key can then be
recorded or edited.
Change Language
Changes the prompt files for those recorded in the selected
language. Only languages you have purchased are available.
Hang Up
Plays the hang up message “Thank you for calling” prior to
disconnecting the caller. For example, a menu might include this
option at the end of a list, “Press 1 for sales, 2 for support, # to
return to the previous menu, and 9 to hang up”. If the caller
presses 9, the hang up message plays.
Max Retries
This field determines the number of incorrect attempts that
callers are given when entering key presses.
Time-Out
The amount of time the caller has in which to enter a response
after all menu prompts have been played. PathFinder executes
the Time-Out action once this time limit has been exceeded. 5
seconds is usually sufficient. The max value for this field is 999.
PathFinder - System Administration
December, 2003 - Issue 4.5
Edit Options
3-79
Chapter 3 - MAINT Application
Time Control Settings
The MAINT application allows you to configure PathFinder. This section describes the
time control functions available through the Edit menu in MAINT. Time controls are
settings that allow PathFinder to activate or disable extension and mailbox features
depending on date, day, and/or time settings.
Time controls can be used to route calls, send callers to voice mail, and play menus,
among other things based on time and day settings.
Up to ten distinct time periods can be defined within a time controls setting,
allowing you to make a time control as simple or as complex as needed.
Time Controls are searched sequentially, beginning with the first defined action.
When an action is proven to be true, it is executed, otherwise the next rule is
searched and verified.
Time control searches by date, then by day, then by time.
Time controls can be chained together to allow more than ten day/time options.
You can use the time control function to create a new control, and edit or delete an
existing control.
Setting Up Time Control Parameters
To work with time controls, click on the Edit Time Control Records icon on the
toolbar. The following window displays:
Creating a Template Time Control
If you are creating multiple time controls with similar settings, the use of a template
time control is helpful. The template time control is a time control with the basic
settings defined and is copied when creating new time controls. Typically, you would
use the 8-5 time control as the template time control.
However, if you would like to create a specific template time control, perform the
following steps:
1. In the Select Time Control to Edit window, click on Create. This displays the Create
Time Control window.
2. Enter a name of up to eight characters in the Time Control Name field.
3. Click on Create to return to the Select Time Control to Edit window.
4. Edit the new template time control; refer to “Editing a Time Control” on page 3-80.
PathFinder - System Administration
December, 2003 - Issue 4.5
3-80
Edit Options
Chapter 3 - MAINT Application
Creating a Time Control
A time control must be created before it can be edited. Creating a time control is the
process of assigning the time control a name and entering a description.
To create a new time control, perform the following steps.
1. In the Select Time Control to Edit window, click on Create. The following window
displays:
2. Enter a name of up to eight characters in the Time Control Name field.
3. If you want to use an existing time control as a template for the one you’re creating,
select it from the Template Time Control pull-down list. If no template is selected,
the Time Control will be blank.
4. Click on Create to return to the Select Time Control to Edit window.
Editing a Time Control
The edit time control function is used to edit both new and existing time controls. If the
Select Time Control to Edit window is not displayed, click on the Edit Time Control
Records icon on the toolbar. To edit the time control, perform the following steps.
1. Highlight the time control to edit and click Select. The following window displays:
The window illustrated above shows a newly created time control, with all fields blank.
When you edit an existing time control, the fields already have options entered and
displayed.
2. If necessary, type a description for the time control.
PathFinder - System Administration
December, 2003 - Issue 4.5
Edit Options
3-81
Chapter 3 - MAINT Application
3. To define the time control parameters, click on 1. The following window displays:
4. In the date fields, enter a Start and End date, using MM/DD format (01/01 through
12/31), to indicate specific starting and ending dates to which this line item in the
time control applies.
5. In the time fields, enter a Start and End time, using twenty-four hour format
(00:00 through 24:59), to indicate the specific times during the day that this line
item in the time control is active.
When specifying start and end dates and times, the following guidelines apply:
Leaving the Start field blank will cause PathFinder to assume the lowest value, i.e.
01/01 or 00:00.
Leaving the End field blank will cause PathFinder to assume the highest value, i.e.
12/31 or 23:59.
Leaving both fields blank will cause PathFinder to assume all dates or times, i.e.
01/01 to 12/31 or 00:00 to 23:59.
The Start date/time must always be earlier than the End date/time. A Start Time
of 17:00 and an End Time of 08:00 (i.e., 5:00 p.m. to 8:00 a.m.) is INVALID and
may cause PathFinder to behave erratically.
6. In the day of week fields, select the checkbox for each day to which this line item in
the time control applies, and clear the checkbox for each day to which this line item
in the time control does not apply.
7. In the Time Period field, enter a number from 1 to 9 to distinguish different timerelated events within a time control. Time Period is most often used to control what
mailbox greeting is played when a mailbox is reached. Typically, PathFinder uses 1
for daytime, 2 for evening, and 3 for weekend. If in doubt, set the Time Period field
to 1.
PathFinder - System Administration
December, 2003 - Issue 4.5
3-82
Edit Options
Chapter 3 - MAINT Application
8. Click on Edit Action to select the specific action to be performed during the
indicated dates, days of the week, and hours during the day. The following displays:
9. Click on the action key that you want to configure. A brief description of each action
appears to the right of the window as it is selected.
If you do not select any action, no time control action is performed.
10. Select options from the time control action list as described in the following table:
Edit Time Control - Field Definitions
Mailbox
Sends the caller to the specific mailbox you select from a
drop-down list.
Selecting Ask for Mailbox causes PathFinder to prompt the
caller for a mailbox number.
Extension
Sends the caller to the specific extension you select from a
drop-down list.
Selecting Ask for Extension causes PathFinder to prompt
the caller for an extension number.
Menu
Executes the selected menu.
Owner Access
Prompts the caller for a mailbox number and password, or
a password only if you select the mailbox from the dropdown list.
Run Module
Runs other PathFinder modules.
Time Control
Loads a time control and executes the time control action
for the computed time period.
Command File
Runs the indicated command file. Refer to Appendix A for
more information on command files.
PathFinder - System Administration
December, 2003 - Issue 4.5
Edit Options
3-83
Chapter 3 - MAINT Application
Company Directory
Provides a company directory listing according to your
selection for Mailbox mode or Extension mode.
Fax on Demand
Provides a choice of entries:
blank (caller select document to be faxed)
a document number to be faxed to the caller
ADMIN (allow caller to access Fax on Demand
administrative functions)
This option functions only if you have purchased the
optional Fax-On-Demand module and have enabled it on
the software key.
Homework Hotline
Homework Hotline is part of the “optional” ChalkTalk
application that allows teachers to record school
assignments. When activated, students and parents can
call in and listen to the assignments. For more details,
refer to the “Homework Assignments” on page 2-27
in the Optional Modules manual.
Q-A
Q-A is part of the “optional” ChalkTalk application that
allows an administrator to design Questionnaires using the
QA Admin program. Refer to “Questionnaires” on
page 2-31 in the Optional Modules manual for more
information.
Run ActiveVex
Runs an ActiveVex module such as: AvDCC.run for
Desktop Call Control or AVOutDial.main for ChalkTalk.
KSU Clock Control
For Digital systems only.
11. Click on OK until you return to the Edit Time Control window.
Repeat steps 3. through 11. of the above process until all lines of the time control have
been defined. Clicking Edit 6-10 in the Edit Time Control window provides access to a
second series of lines.
Once all options have been set and saved, you can begin to use the time control. Time
controls can be used in mailbox, extension, and menu settings.
Refer to the following sections for details on using time controls.
“Voice Mail, Auto-Attendant, & Menu Time Periods” on page 3-26
“Mailbox Settings” on page 3-48
“Extension Settings” on page 3-51
“General Settings” on page 3-55
“Editing a Menu” on page 3-73
“Setting Up Phone Lines” on page 3-85
Deleting a Time Control
The delete time control function is used to remove any time control that is no longer of
use. To delete a time control, perform the following steps.
1. Click on the Edit Time Control Records icon on the toolbar.
2. Highlight the time control to delete, then click on Delete.
3. When prompted if you want to proceed with the deletion, click on OK.
PathFinder - System Administration
December, 2003 - Issue 4.5
3-84
Edit Options
Chapter 3 - MAINT Application
Line Settings
The modular nature of PathFinder allows you to assign a specific module or application
function to each telephone line (also referred to as a port or channel). When a caller
dials a specific line, PathFinder runs the module that has been assigned to that port.
Setting Line Parameters
Set the initial module for each line according to PathFinder’s use and configuration.
The following are suggestions on appropriate uses of various options:
If all calls to PathFinder are processed the same manner, regardless of time or date,
use the same menu option for all ports.
If calls are processed differently based on the time or date the call is received,
select the Time Control option, along with the appropriate time control file.
If you want callers to leave a voicemail message, select the Mailbox option.
The Extension option is used when PathFinder is running as a simple Auto-Attendant
setup. However, this setting could cause erratic operations. It may not allow callers
to enter a mailbox.
If you are running a custom module, consult with Vodavi Technical Support before
selecting the Run Module option.
Choosing Command File allows you to control the call more directly, through the
use of a script, or through special functions of the PBX. This option requires some
programming. Refer to Appendix A for more information.
Assigning Port Modules
You should read this section before actually assigning any modules to a line. Then, read
the sections of the manual that describe the modules you plan to install. When you
have finished, return to this section to complete setup for your PathFinder phone lines.
System Partitioning
It is important to note that each line is independent from the other lines and can be
programmed to perform a unique function. This is referred to as system partitioning. It
allows you to run multiple telephone automation applications with a single PathFinder
installation.
To program system partitioning, perform the following procedure for each line:
Select the line
Select a module to install on the line
Define parameters, if any, that regulate how the installed module functions
PathFinder - System Administration
December, 2003 - Issue 4.5
Edit Options
3-85
Chapter 3 - MAINT Application
Setting Up Phone Lines
Each phone line must be set up to run an initial module when PathFinder starts. This is
the process of selecting a starting function for each line and assigning any needed
parameters to that line. You can selectively define separate functions for every phone
line.
To set up phone lines, perform the following steps:
1. Click on the Line icon in the toolbar. A window similar to the following displays:
2. Highlight the line to configure in the Line field, then click on Next. The following
window displays:
PathFinder - System Administration
December, 2003 - Issue 4.5
3-86
Edit Options
Chapter 3 - MAINT Application
3. Click on Next to display the Event Handling Group window:
4. Click on Next to display the Blockage Group window:
PathFinder - System Administration
December, 2003 - Issue 4.5
Edit Options
3-87
Chapter 3 - MAINT Application
5. Click on Next and the Phone system integration window will display:
6. To accept the current settings, click Finish,
-orEnter a new name in the PBX Name field for any lines that do not have a PBX name
explicitly defined. Then click Change to select the integration file to be used.
In most configurations, you can leave this value blank or set it to ANALOG.
PathFinder - System Administration
December, 2003 - Issue 4.5
3-88
Edit Options
Chapter 3 - MAINT Application
Refer to “Setting Line Parameters” on page 3-84 for more information on
configuring these fields:
Mailbox
Prompts the caller to select a voice mailbox or sends
caller to a specific mailbox, depending on your selection
from the drop-down list.
Extension
Prompts the caller to select an extension or sends caller
to a specific extension, depending on your selection from
the drop-down list.
Menu
Plays the selected PathFinder menu.
Owner Access
Grants access to mailbox owner privileges for a specific
mailbox, or prompts the caller for a mailbox, with
password prompting in either case.
Run Module
Activates the selected module.
Time Control
Loads a time control file and takes the menu action
specified in the current time period.
Command File
Runs the specified command file. Refer to Appendix A for
information on command files.
Company
Sends the caller to the company directory, in your choice
of mailbox mode or extension mode.
Fax On Demand
Provides a choice of entries including blank (caller select
document to be faxed), a document number to be faxed
to the caller, or ADMIN (allow caller to access Fax on
Demand administrative functions). The Fax-On-Demand
option is available only if you have purchased the optional
Fax-On-Demand module and have enabled it on your
software key.
7. Once you have selected the module and clicked on OK, you are returned to the Edit
Line Settings window.
PathFinder - System Administration
December, 2003 - Issue 4.5
Edit Options
3-89
Chapter 3 - MAINT Application
System Lists
One of the easiest ways to send a single message to many different mailboxes is
through a system distribution list. PathFinder supports two types of distribution lists:
System lists: Set up by the System Administrator
Personal lists: Set up by individual users
For example … a system distribution list could be created for the Sales department. The
Sales Manager (or any other PathFinder subscriber) could use this system distribution list
to send one message that would be received simultaneously by each Sales employee in
the list.
System distribution lists have the following characteristics:
The number of lists that can be created is limited only by disk space.
System lists are not associated to a specific mailbox.
System lists can be maintained over the telephone by the Administrator.
System lists can contain up to 200 entries. An entry may be a mailbox number or
another list number, allowing you to chain lists together.
System lists allow users to route messages simultaneously to groups of mailboxes. In
addition to mailbox numbers, system lists can contain other list numbers, making it
possible to create unlimited distribution lists.
Creating a System List
To create a system distribution list:
1. Select System Lists from the Edit menu.
The following window displays
:
5500
5501
5502
5503
5504
Figure 3-30: System Lists Window
PathFinder - System Administration
December, 2003 - Issue 4.5
3-90
Edit Options
Chapter 3 - MAINT Application
2. Click on Create List to display the following window:
5505
Figure 3-31: Create a System List Window
3. Assign a number for the list and type a description to describe the list’s purpose.
Click on Create to return to the System Lists window.
Do not enter a number that is also used as a mailbox number. Doing so will cause any
message intended for the distribution list to be sent instead to the mailbox.
4. In the System Lists window, highlight the name of the list you are creating, then
click Edit to display the following window:
Jones, Mary - 123
Smith, Bob - 223
Wright, Kim - 224
Blair, Zachary - 225
Blake, Janet - 226
Figure 3-32: Edit System List Window
5. You have created a system list. You can edit your new system distribution list to add
mailbox numbers, list numbers, and other numbers.
PathFinder - System Administration
December, 2003 - Issue 4.5
Edit Options
3-91
Chapter 3 - MAINT Application
Editing a System List
To edit a system distribution list by adding or deleting mailbox users or system list
numbers, perform the following steps.
1. From the main MAINT window, select Edit > System Lists from the menu bar.
2. Select the system list that you need to edit, then click Edit.
You must first create a list before you can edit it. Refer to “Creating a System List” on
page 3-89 for more information.
3. For each mailbox user you want to add, select the mailbox user from the Mailbox
pull-down menu and click on Add Mailbox. Repeat this process for each mailbox
user you want to add.
4. For each previously-created system distribution list you want to add, select the from
the system distribution list from the Other Lists pull-down menu and click on Add
List. Repeat this process for each system distribution list you want to add.
5. To delete a user from the list, highlight that user in the list members pane at the top
of the window, then click on Delete Member.
6. When you are finished editing the distribution list, click on Done.
Deleting a System List
To delete a system list, perform the following steps.
1. From the main MAINT window, select Edit > System Lists from the menu bar.
2. Highlight the list to be deleted.
3. Click Delete List.
4. When prompted to confirm the deletion, click OK.
PathFinder - System Administration
December, 2003 - Issue 4.5
3-92
Edit Options
Chapter 3 - MAINT Application
PathFinder - System Administration
December, 2003 - Issue 4.5
4
PathFinder Reports
PathFinder has the ability to generate a variety of reports for diagnostic and information
purposes. This chapter discusses the various reports that can be output by PathFinder
and how best to utilize them.
PathFinder - System Administration
December, 2003 - Issue 4.5
Overview
4-3
Chapter 4 - PathFinder Reports
Overview
These system reports can help diagnose problems, allocate resources, and improve
PathFinder’s efficiency. The following sections describe the Reports menu which is
located in the MAINT application, and includes options related to the following topics:
PathFinder activity
Reports settings
PathFinder directory
PathFinder logs
Messages
Greetings & Signatures
Customized reports
Reporting setup
PathFinder - System Administration
December, 2003 - Issue 4.5
4-4
Overview
Chapter 4 - PathFinder Reports
Reports Criteria
Reports criteria are used to select specific data when generating a report. To generate
any of the PathFinder reports:
Select the report type from the Reports menu.
A window displays in which you select the criteria appropriate to the particular
report.
The active fields available for selection criteria depend upon the report being
generated.
Dialog Box Options
Title
The type of report you selected from the Report menu
will appear in this field.
Date
Enter the complete start and stop dates, which must be
in MM/DD/YY format (e.g., for November 21, 2001, enter
11/21/01). If the date fields are left blank, Maint selects
all records with any date.
Time
Enter the complete start and stop times in 24-hour
format (HH:MM:SS). If left blank, Maint selects all
records with any time.
Mail Box, Extension, Menu,
COS, or Time Control
Use the dropdown lists to select the appropriate first and
last items for selection criteria.
LastName, Fax
Documents, or Look For
Enter the appropriate selection criteria range for the
report you want to generate.
Sort by
When this option is available, select the order you want
to see for that report: Mailbox, Extension, or Name.
PathFinder - System Administration
December, 2003 - Issue 4.5
Overview
4-5
Chapter 4 - PathFinder Reports
Dialog Box Guidelines
All reports are viewed with WordPad. If you wish to print or save a report, use
WordPad to do this.
In the Settings reports, if no data is available for a particular field, that field is not
shown in the report. For example: If the Department field is blank, no Department
field appears in the report.
When entering selection criteria for a report, PathFinder remembers the last criteria
entered in any report and offers that as a default selection. For example … if you run
a mailbox settings report, the mailbox range used in that report appears when you
run a different report with a mailbox range criterion.
The windows shown in the Reports chapter are intended to illustrate report
structures, and may not reflect actual information or data.
Report Setup Options
The Setup Reporting item in the Reports menu is used to select the lines you want
printed per page, header options, and the speed at which reports are generated. The
Report viewer field allows you to indicate what application is used to display reports.
Figure 4-1: Setup Report Generation Window
For the Generation speed setting, select one of the following options:
Select Normal if MAINT is running on the same computer as the PathFinder engine.
Select Fast if MAINT is running on a separate computer.
Select Custom and enter a value only if instructed to do so by Vodavi Technical
Support.
By default, the WordPad application is used to view reports. If you want to use a
different viewer, specify it in the Report viewer field, along with the complete path.
PathFinder - System Administration
December, 2003 - Issue 4.5
4-6
Activity Reports
Chapter 4 - PathFinder Reports
Activity Reports
Activity reports reflect PathFinder use. Data for the reports are obtained from the
PathFinder system logs.
Call Traffic Usage
This “Usage” report displays call traffic information.
Figure 4-2: Usage Report Example
Report Data
The data are sorted by date and time
(hour) and display the total number of
calls (inbound and outbound) as well as
the combined duration of all calls.
PathFinder - System Administration
Use
This report demonstrates when PathFinder is
the most and least active. Its uses include:
Determining staffing requirements
Determining volume of after-hours calls
December, 2003 - Issue 4.5
Activity Reports
4-7
Chapter 4 - PathFinder Reports
Mailbox Usage
The Mailbox Usage report provides the log lines related to mailbox activity. The report
(sorted by date): tracks each time the mailbox was accessed, the length of the
message left, and the number of times that the owner accessed the mailbox.
MICHAEL JAMES
MICHAEL JAMES
Figure 4-3: Mailbox Usage Report Example
Report Data
Mailbox number and name of mailbox
owner
Message Length (elapsed time of
recording)
Line call came in on
Number of messages recorded (Msg
Left)
Time of mailbox entry
Out-dial/Notification events
Number of messages retrieved
(MAINT)
Total Trunk Access
Duration between the caller's initial
connection to PathFinder and
subsequent hang-up after leaving a
message or time required for mailbox
owner to retrieve messages
PathFinder - System Administration
Use
A review of the Mailbox Usage report
reveals the amount of activity of each
mailbox on PathFinder. Owners of mailboxes
with low activity may not fully understand
how to use PathFinder and may need more
instruction. Users with high activity should
be reminded to remove messages.
Take note of the average length of a call.
When the average length approaches the
maximum message length, the max
message length may need to be increased.
This report can also be used in client billback situations (like shared tenant
environments) executive suites, or hotels.
The report can be output to disk, then
imported into a billing program.
December, 2003 - Issue 4.5
4-8
Activity Reports
Chapter 4 - PathFinder Reports
Extension Usage
The Extension Usage report identifies inbound call activity to a specific extension and
describes the results of a call transfer initiated by PathFinder. The call can either be
connected or dropped. A dropped call (either a busy or unanswered extension) may
route to a mailbox, operator, or menu.
WILLIAM CARVER
WILLIAM CARVER
ELLEN MYERS
ELLEN MYERS
ALEX JEFFERIES
ALEX JEFFERIES
PETER ERICKSON
MARGARET JONES
Figure 4-4: Extension Usage Report Example
The report, sorted by date, documents inbound calls and their results. The report
documents the time that the call was made as well as its duration. Duration is defined
as the elapsed time between the initial connection and the subsequent hang-up from
PathFinder. In addition, the report documents specific call activity.
Report Data
Possible data includes:
Answered -- Call was answered
No Answer -- Extension did not
answer
Busy -- Extension was busy
Connect -- Call was connected
No Ring Back -- Extension did not
respond
Use
A review of the Extension Usage report can
help with the following:
Scheduling agents or operators more
effectively
Determining a need for additional phone
lines
Identifying subscribers who miss a large
number of calls
Blind Transfer -- Call transfer type
PathFinder - System Administration
December, 2003 - Issue 4.5
Activity Reports
4-9
Chapter 4 - PathFinder Reports
Menu Activity
The Menu Activity report identifies user traffic within menus, indicating what
information callers are most interested in by the number of times specific menus are
accessed. This can help determine a menu’s usefulness and whether the number of
channels that allow access to it are sufficient to support the traffic.
Figure 4-5: Menu Activity Report Example
Report Data
Date -- The selected reporting period
Menu -- The selected menu that is the
subject of the report
Time -- The time of day that the menu
was accessed
Key Pressed -- The caller's key
selection while in the menu
PathFinder - System Administration
Use
This information may be useful to others
besides the system administrator.
For example, with the following menu:
“Press 1 for information on product X;
press 2 for information on product Y …”, the
sales manager may be interested in the
number of requests for each option.
The Menu Activity report includes the total
number of requests for each menu key.
December, 2003 - Issue 4.5
4-10
Activity Reports
Chapter 4 - PathFinder Reports
Fax Documents
If your PathFinder implementation has the optional fax support module installed and you
have created a Fax-On-Demand application, you may have discovered how confusing it
can be keeping track of the fax documents. The Fax Documents report handles this
chore for you.
Figure 4-6: Fax Documents Report Example
Report Data
Use
File Name -- A list of all fax documents on
PathFinder
This information can be used by the system
administrator to keep track of all fax
documents currently on PathFinder.
Date -- The date each fax was sent or
received
Time -- The time each fax was sent or
received
This can be helpful in maintaining a FaxOn-Demand application.
Size -- The size of the fax file created
PathFinder - System Administration
December, 2003 - Issue 4.5
Activity Reports
4-11
Chapter 4 - PathFinder Reports
Notification Usage
The Notification Usage report indicates the number of times a mailbox was notified.
MARGARET ALEXANDER
MARGARET ALEXANDER
Figure 4-7: Notification Usage Report Example
Report Data
Date -- The selected reporting period
Mailbox -- The selected mailbox for the
report
Time -- The time of day that the
notification was executed
Use
»
This information can be used to
determine if notifications are being
executed in a timely fashion.
»
The Notification Activity report may be
sorted by username, extension, or
mailbox.
Attempt -- The number of notification
attempts
Line -- The line number where the
notification went out
Retries -- The number of times a caller
can initiate an invalid option
PathFinder - System Administration
December, 2003 - Issue 4.5
4-12
Setting Reports
Chapter 4 - PathFinder Reports
Setting Reports
This section describes the Settings reports functions available through the Reports
menu in the PathFinder MAINT application.
Settings reports identify various PathFinder settings that were entered during
configuration. Information is available for mailboxes, extensions, and menus.
Mailbox Settings Summary
The Mailbox Settings Summary report summarizes the configuration of each mailbox in
PathFinder.
MICHAEL JAMES
VICTOR MASON
RONALD GRAHAM
MICHELLE ATKINS
CHRISTOPHER CAREY
VICTORIA LEE
KARL JOHNSON
BRETT STEPHENS
CAROL DAVIDSON
ELIZABETH WELLS
PAUL RUSSELL
LESLIE MORGAN
KEVIN HAMMONDS
BEVERLY TOWNSEND
MARY ANN DANIELS
WILLIAM CARVER
DAVID MARTIN
EARL BARNETT
MARCO LOUIS
ADRIAN STEELE
Figure 4-8: Mailbox Settings Summary Report Example
Report Data
Mailbox number
Associated extension number
Mailbox owner's name
Use
»
This information can be used to keep
track of all mailboxes on PathFinder.
»
The data may be helpful in maintaining
mailboxes in a dynamic work
environment.
»
The Mailbox Settings Summary report
may be sorted by username, extension,
or mailbox.
Mailbox state
PathFinder - System Administration
December, 2003 - Issue 4.5
Setting Reports
4-13
Chapter 4 - PathFinder Reports
Mailbox Settings Detail
The Mailbox Settings Detail report provides an in-depth review of the configuration of
each mailbox in PathFinder.
MICHAEL JAMES
EQUIPMENT
COS:00
VICTOR MASON
MAINTENANCE
COS:00
RONALD GRAHAM
SALES
COS:00
MICHELLE ATKINS
ADMINISTRATION
COS:20
CHRISTOPHER CAREY
Figure 4-9: Mailbox Settings Detail Report Example
Report Data
Mailbox number
Associated extension number
Mailbox owner's name
Mailbox state
Use
»
This information is helpful in resolving
problems with mailboxes.
»
The Mailbox Settings Detail report may
be sorted by username, extension, or
mailbox.
Class of service for which the mailbox
is a member
Group (Department)
Notification state
Password
PathFinder - System Administration
December, 2003 - Issue 4.5
4-14
Setting Reports
Chapter 4 - PathFinder Reports
Extension Settings Summary
The Extension Settings Summary report summarizes the configuration of each
extension in PathFinder.
VICTORIA LEE
KARL JOHNSON
BRETT STEPHENS
CAROL DAVIDSON
ELIZABETH WELLS
PAUL RUSSELL
LESLIE MORGAN
KEVIN HAMMONDS
BEVERLY TOWNSEND
MARY ANN DANIELS
WILLIAM CARVER
Figure 4-10: Extension Settings Summary Report Example
Report Data
Extension owner
Use
»
This information is helpful in resolving
problems with extensions, such as
transfer and forwarding problems.
»
The Extension Settings Summary report
may be sorted by username, extension,
or mailbox.
Associated mailbox number
User name
Transfer options
Action options
PathFinder - System Administration
December, 2003 - Issue 4.5
Setting Reports
4-15
Chapter 4 - PathFinder Reports
Extension Settings Detail
The Extension Settings Detail report provides more detailed information about each
extension in PathFinder.
VICTORIA LEE
KARL JOHNSON
BRETT STEPHENS
CAROL DAVIDSON
ELIZABETH WELLS
PAUL RUSSELL
LESLIE MORGAN
Figure 4-11: Extension Settings Detail Report Example
Report Data
In addition to the information contained
in the Extension Settings Summary
report, the Extension Settings Detail
report provides the class of service
assigned to the extension.
PathFinder - System Administration
Use
»
This information is helpful in resolving
problems with extensions, such as
transfer and forwarding problems.
»
The Extension Settings Detail report
may be sorted by username, extension,
or mailbox.
December, 2003 - Issue 4.5
4-16
Setting Reports
Chapter 4 - PathFinder Reports
Class of Service Settings
You can run a report for details on each defined class of service.
Figure 4-12: Class of Service Settings Report Example
Report Data
The class of service name and
description
Use
Use the COS report to review and maintain
class of service options.
General settings
Voice mail and Auto-Attendant settings,
including notification settings
PathFinder - System Administration
December, 2003 - Issue 4.5
Setting Reports
4-17
Chapter 4 - PathFinder Reports
Menu Settings
The Menu Settings report provides a complete description of each menu and the action
programmed for each key.
Figure 4-13: Menu Settings Report Example
Report Data
Menu name
Key actions: The action assigned to
each key on the telephone keypad
(refer to “Key Action Definitions” on
page 3-76 for more information)
PathFinder - System Administration
Use
The purpose of this report is to describe all
of the menu settings in a simple and easy
format.
You can easily determine how the key
actions of your menus are configured.
December, 2003 - Issue 4.5
4-18
Setting Reports
Chapter 4 - PathFinder Reports
Time Control Settings
The Time Control Settings report lists options for the selected time controls.
Figure 4-14: Time Control Settings Report Example
Report Data
Time Control name
Description
Date
Day
Time
Use
Use this report to review the various time
control settings.
It can be helpful in planning new time
controls and maintaining those currently on
PathFinder.
Action
PathFinder - System Administration
December, 2003 - Issue 4.5
Setting Reports
4-19
Chapter 4 - PathFinder Reports
Registry Settings Summary
The Registry Settings Summary report identifies the various registry settings.
Figure 4-15: Registry Settings (Summary) Report Example
Report Data
This report provides a system-wide
overview of current Registry settings.
Use
This is a comprehensive report that
includes all system settings.
As such, it is a powerful troubleshooting
and supervisory tool for maintaining
PathFinder.
PathFinder - System Administration
December, 2003 - Issue 4.5
4-20
Setting Reports
Chapter 4 - PathFinder Reports
Registry Settings Detail
If you need more information than what is included on the Registry Settings Summary
report, you can run a Registry Settings Detail report.
Figure 4-16: Registry Settings (Detail) Report Example
Report Data
The Registry Settings Detail report
provides the same information as the
Registry Settings Summary report, but
also includes an explanation of each
setting, default values, and the type of
registry variable.
PathFinder - System Administration
Use
This is a comprehensive report that not
only includes all system settings, but a
description of each.
As such, it is a powerful troubleshooting
and supervisory tool for maintaining
PathFinder.
December, 2003 - Issue 4.5
Setting Reports
4-21
Chapter 4 - PathFinder Reports
System Distribution Lists
The System Distribution Lists report provides a listing of each system distribution list
used on PathFinder.
ADMINISTRATION
MICHAEL JAMES
RONALD GRAHAM
VICTORIA LEE
CAROL DAVIDSON
JOHN ADAMS
CARLOS HERNANDEZ
MAINTENANCE
EARL BARNETT
JOHN ADAMS
ROBERT TAYLOR
FRANK JENKINS
KEVIN HAMMONDS
SALES
ELLEN MYERS
Figure 4-17: System Distribution Lists Report Example
Report Data
List Number
Members’ extension numbers
Members’ names
PathFinder - System Administration
Use
This is a comprehensive report that lists all
current system lists.
As such, it is a powerful evaluation and
supervisory tool for maintaining PathFinder.
December, 2003 - Issue 4.5
4-22
Directory Reports
Chapter 4 - PathFinder Reports
Directory Reports
This section describes the Directory reports function available through the Reports
menu in the PathFinder MAINT application.
There is only one directory report. It gives a listing of all subscribers with their first
name, last name, extension number and mailbox number.
Directory Report
Directory reports can be generated for the entire directory, or specific name ranges can
be designated.
PRODUCTION
LEVEL1
NETWORK MAILBOX
RECORDING
GREETING
OVERFLOW
NITE 1
NITE 2
OVERFLOW
Figure 4-18: Directory Report Example
Report Data
The Directory report associates
subscribers with specific mailboxes and
extensions.
PathFinder - System Administration
Use
Print this report regularly and reference it
for maintenance.
The Directory report also can be used to
create company telephone lists.
December, 2003 - Issue 4.5
Logs Reports
4-23
Chapter 4 - PathFinder Reports
Logs Reports
This section describes the Logs report functions available through the Reports menu in
the PathFinder MAINT application.
Log reports provide information about PathFinder and error messages. Logs are used as
diagnostic tools to trace PathFinder activity, and are primarily used for debugging and
technical support functions.
For more information on Log Files, refer to “What To Log” on page 3-20.
Daily Log
The Daily Log report provides a detailed listing of general PathFinder activity.
Figure 4-19: Daily Log Report Example
Report Data
All entries are listed by time of
occurrence and by line number.
Use
Review this report to check on daily
PathFinder activity. This report should not be
confused with the Error Log.
There are instances, however, when both
are used together for diagnostic purposes.
PathFinder - System Administration
December, 2003 - Issue 4.5
4-24
Logs Reports
Chapter 4 - PathFinder Reports
Maintenance Log
The Maintenance Log report tracks all activity within MAINT.
Figure 4-20: Maintenance Log Report Example
Report Data
Any time a report is run, a mailbox is
created, or a menu is modified, a line is
added to the Maintenance log.
Use
Review this report to see what changes
have been made in MAINT. Each line of the
report lists a specific action or activity
initiated during a MAINT session.
This can be used to track system
administration functions and to verify
who is accessing MAINT and what they
are doing.
This can be very helpful in
troubleshooting PathFinder problems.
PathFinder - System Administration
December, 2003 - Issue 4.5
Logs Reports
4-25
Chapter 4 - PathFinder Reports
Error Log
The Error Log report lists any error messages resulting from the operation of PathFinder.
Figure 4-21: Error/System Log Report Example
Report Data
Both hardware and software malfunctions
are reported.
Use
Review this report to check on errors in
PathFinder activity.
Each line of the report specifies a specific
error condition that has occurred.
Each error condition is listed by time of
occurrence.
PathFinder - System Administration
December, 2003 - Issue 4.5
4-26
Messages Reports
Chapter 4 - PathFinder Reports
Messages Reports
This section describes the Messages reports functions available through the Reports
menu in the PathFinder MAINT application.
Message reports provide the system administrator with a means to determine the
current status of messages in PathFinder mailboxes.
Message Summary
The Message Summary report summarizes various status conditions for PathFinder
mailboxes.
MICHAEL JAMES
RONALD GRAHAM
CHRISTOPHER CAREY
KARL JOHNSON
BRETT STEPHENS
CAROL DAVIDSON
Figure 4-22: Message Summary Report Example
Report Data
Use
Mailbox -- The name and mailbox
This report shows the total messages
stored on the hard drive for each mailbox.
New -- Total number of new messages
It can help determine if messages are
being stored too long or if PathFinder
resources are being monopolized by any
one user.
number of the mailbox owner
Saved -- Total number of saved
messages
Time -- Total time for all messages
Disk Space Used -- Total occupied disk
space per owner
PathFinder - System Administration
December, 2003 - Issue 4.5
Messages Reports
4-27
Chapter 4 - PathFinder Reports
Message Detail
The Message Detail report allows the system administrator to select a mailbox and view
its current status.
MICHAEL JAMES
RONALD GRAHAM
CHRISTOPHER CAREY
Figure 4-23: Message Detail Report Example
Report Data
Use
Mailbox -- The name and mailbox number
This report shows all messages that are
stored on the hard drive.
New -- N for new message
It can help determine if messages are
being stored too long or if PathFinder
resources are being monopolized by any
user.
of the mailbox owner
Saved -- S for saved message
From Mbx -- Mailbox message was sent
from
Size -- Message size in seconds
Date/Time -- Date and time message left
File -- The filename of the message
PathFinder - System Administration
December, 2003 - Issue 4.5
4-28
Greetings & Signatures
Chapter 4 - PathFinder Reports
Greetings & Signatures
The Greetings & Signatures report allows the system administrator to determine the
total amount of greetings & signatures recorded by mailbox holders. Each mailbox
holder can have multiple greetings or signatures recorded.
MICHAEL JAMES
VICTOR MASON
RONALD GRAHAM
Use
This report is another tool that the system administrator has to analyze and control
proper distribution of PathFinder resources.
PathFinder - System Administration
December, 2003 - Issue 4.5
Customized Reports
4-29
Chapter 4 - PathFinder Reports
Customized Reports
Customized reports provide flexibility to isolate certain assurances within the log and
provide detail information.
Example
Using customized reporting, the system administrator can report on all “track
messages” log lines and actually display the life of a message as it moves through the
system. In addition, some IVR systems can use customized reporting to show
information about the IVR that is not available through standard reports.
Use
This report is another tool that the system administrator has to analyze and control
proper distribution of PathFinder resources.
PathFinder - System Administration
December, 2003 - Issue 4.5
4-30
Customized Reports
Chapter 4 - PathFinder Reports
PathFinder - System Administration
December, 2003 - Issue 4.5
5
Boom Box Application
This chapter provides an introduction to this application and details on its installation as
well as an introduction to the prompts that can be created and used in conjunction with
the Boom Box application.
The Boom Box application allows you to create and edit voice prompt files used by
PathFinder.
PathFinder - System Administration
December, 2003 - Issue 4.5
Boom Box Application
5-3
Chapter 5 - Boom Box Application
Boom Box Application
Boom Box can be used on any machine that has either Dialogic® voice ports configured
or a WAV device with speakers and a microphone. This application is normally used on
the same PC where PathFinder is running. However, Boom Box can be used on another
PC that has another Dialogic voice port or a WAV device, and then the prompt file(s)
can be copied to PathFinder.
Boom Box can work on the following:
Standalone single prompt files (VOX), or
Multiple voice prompts combined into one voice prompt file (VOX) with a matching
index file (VDX).
The VOX files used by PathFinder are in the Dialogic 8-bit ADPCM format at 24khz. Boom
Box can produce these same ADPCM files and can also produce WAV files.
Requirements
Boom Box requires the following:
Windows NT® 4.0 (Service Pack 5) or Windows 2000
A Dialogic card, or a WAV device with microphone and speakers
Installation
Boom Box is automatically installed when running the install PathFinder software.
After installing your PathFinder software, you can access the Boom Box application by
selecting from the Start menu the following path: Programs > PathFinder Voice
Processing > Boom Box. The Boom Box main window is shown below:
Figure 5-1: Boom Box Main Window
It is recommended that the PathFinder voice engine be shut down to record voice
prompts using Boom Box. If you would like to record prompt files while the PathFinder
engine is running, use the Record Prompts option on a menu.
PathFinder - System Administration
December, 2003 - Issue 4.5
5-4
Boom Box Application
Chapter 5 - Boom Box Application
Menu Bar Options
The Boom Box application has four menus available in the menu bar.
File
Voice Port
Convert
Help
File Menu
The File menu allows you to create, access, and save Boom Box files as well as exit the
Boom Box application.
File > New
The File > New option allows you to create either indexed or non-indexed prompt files.
If you create a new indexed file, you can only create VOX file types.
You cannot change a non-indexed prompt file into an indexed prompt file.
File > Open
The File > Open option allows you to open prompt files. It does not matter if the files
are indexed or not-- Boom Box determines that for you.
File > Save
This option saves the current prompt file that you are working on.
File > Save As
This option saves the current file you are working on as another file.
The File > Save As option cannot save VOX files as WAV files or WAV files as VOX
files.
Voice Port Menu
The Voice Port menu allows you to manipulate lines and ports.
The Voice Port menu can only be used when you’re playing VOX files. It is used
only through the Dialogic voice port device, not through the WAV device.
Voice Port > Answer
With this option, call into the phone lines and select the extension you want to reach.
Then select Answer to answer the phone.
Voice Port > Disconnect
This option disconnects the phone line.
PathFinder - System Administration
December, 2003 - Issue 4.5
Boom Box Application
5-5
Chapter 5 - Boom Box Application
Voice Port > Change Port
This allows you to set the port (phone line) that you want Boom Box to answer.
Do not set the port to a port being used by PathFinder while PathFinder is running.
The Set Port window is shown below:
Figure 5-2: Set Port Window
Convert Menu
The Convert menu allows you to convert WAV files to VOX files. The Convert menu can
only be accessed when you have a WAV file open.
Help Menu
The Help menu allows you to access the Help files for Boom Box. These files can be
accessed at any time.
Buttons
The following buttons can be accessed from the main Boom Box window:
Table 5-3: Boom Box Window Buttons
Button
Description
Play
Plays the current file (non-indexed) or prompt (indexed).
Record
Records the current file (non-indexed) or prompt (indexed).
Stop
Stops playing or recording.
Edit
Clicking the Edit button allows you to edit any type of prompt. Refer
to “Edit Options” on page 5-6 for more information on these
options.
Disconnect
Disconnects the phone line. This is only available if working with a
VOX file.
Add Prompt
Clicking the Add Prompt button allows you to add a prompt. Refer to
“Add Prompt” on page 5-7 for more information on this option.
PathFinder - System Administration
December, 2003 - Issue 4.5
5-6
Boom Box Application
Chapter 5 - Boom Box Application
Edit Options
Clicking the Edit button from the main Boom Box window allows you to edit any type of
prompt.
Figure 5-4: Boom Box Edit Window
Edit Functions Buttons
The following buttons are available in the edit functions area in the Edit window.
Button
Definition
Play
Plays the current file (non-indexed) or prompt (indexed).
Stop
Stops recording or playing.
Record
Records the current file (non-indexed) or prompt (indexed).
Undo
Undoes most of the changes made to the current file or prompt.
If you make a change that cannot be undone, a prompt displays
saying that you cannot undo this change unless you do not
save.
Play Beginning
Plays the first (x) seconds of current file (non-indexed) or
prompt (indexed), where (x) is the number in the text box.
Play Ending
Plays the last (x) seconds of current file (non-indexed) or
prompt (indexed), where (x) is the number in the text box.
Cut Beginning
Cuts the first (x) seconds of current file (non-indexed) or
prompt (indexed), where (x) is the number in the text box.
Cut End
Cuts the last (x) seconds of current file (non-indexed) or
prompt (indexed), where (x) is the number in the text box.
The Step Size field at the top left of the screen determines the number of seconds
of the file or prompt to play or cut from the beginning or end. You can set the
step size to larger or smaller values depending on how much you need to play
or cut from the prompt.
PathFinder - System Administration
December, 2003 - Issue 4.5
Boom Box Application
5-7
Chapter 5 - Boom Box Application
File Functions Buttons
The following buttons are available in the file functions area in the Edit window.
Button
Definition
Append
This appends a non-indexed prompt file to the current file or prompt.
Write
This writes the current prompt to a non-indexed prompt file. This does not
save the currently opened file.
Read
This reads in a non-indexed prompt file on top of the current file or prompt.
Delete
This option deletes a prompt from an indexed file.
Save
This saves the changes made to the current file or prompt.
Exit
Exits the Edit window and returns you to the main Boom Box window.
Add Prompt
Clicking the Add Prompt button from the main Boom Box window allows you to add a
new prompt to the current file.This option is only visible if working on an indexed
prompt. The Add Prompt window is shown below:
File Information
At the bottom of the main menu is the file information pane. Please note that you do
not type or otherwise enter this information; instead, it automatically displays based on
specific information relevant to your file. The five File Information fields are as follows.
Name -- The name of the file you are working on.
Type -- Either indexed or non-indexed.
Format -- Either ADPCM for VOX file type or WAV for WAV file type.
Device Type -- Specifies how the file is played or recorded. There are two options:
» A sound card if you open a WAV file, or
» A Dialogic card if you open a VOX file.
Device Status -- Specifies whether you can play or record (or edit). If this is green,
you can play, record, or edit. If it is red, you cannot play, record, or edit. This is
green when you answer (VOX) or when you have a sound card. It is red when you
first open the VOX file or when you disconnect it.
PathFinder - System Administration
December, 2003 - Issue 4.5
5-8
Boom Box Application
Chapter 5 - Boom Box Application
Troubleshooting
You can carry out Dialogic-based or WAV-based Boom Box troubleshooting.
Dialogic-based Troubleshooting
Make sure that the Dialogic voice board is installed correctly.
Be sure that the Dialogic voice drivers are correctly configured and started.
Make sure the phone extension (or phone through extension simulator) is connected
to a voice port. Note that you cannot plug a phone directly into a dialogic port.
Make sure Boom Box is configured to use the correct voice port phone extension
connected to.
Make sure Boom Box is not using a voice port already in use by PathFinder or other
Dialogic-based application.
WAV-based Troubleshooting
Be sure that the WAV device is installed correctly.
Be sure the speakers are connected correctly, turned on, and are loud enough.
Make sure the microphone is installed correctly.
Make sure the microphone gain (sensitivity) is not set too soft or too loud (often an
optional setting).
Boom Box System Prompts
The Boom Box application allows you to create and edit voice prompt files used by the
PathFinder voice processing system. In this section, the system prompts that are used
with the Boom Box application are discussed in detail.
System Prompts
PathFinder uses a group of pre-recorded messages and phrases called voice prompts to
communicate with callers. PathFinder constructs understandable messages by selecting
different prompts and playing them together as a single message. PathFinder uses two
types of prompts: Indexed and Non-Indexed. Indexed prompts are located in a single
indexed file that contains many prompts. Non-Indexed prompts only contain one
prompt per file. All files are stored in the C:\PATHFINDER\VOX directory unless
otherwise noted.
PathFinder - System Administration
December, 2003 - Issue 4.5
Boom Box Application
5-9
Chapter 5 - Boom Box Application
Indexed vs. Non-Indexed Prompts
Non-Indexed prompt files are of type VOX only. Indexed prompts can be either VOX or
VDX file pairs.
Non-Indexed Prompts
Many prompts used by the standard PathFinder modules are simple non-indexed prompt
files. This means there is only one prompt recorded in each VOX file, and there is no
index associated with that VOX file. To play the prompt, PathFinder simply plays the
entire file.
Non-indexed prompts are good for applications in which there are just a few prompts,
or in which these prompts may need to be re-recorded while PathFinder is in use.
Indexed Prompts
Many prompts used by the standard PathFinder modules are stored in indexed prompt
files (matching VOX and VDX files). This means there are one or more individual
prompts recordings in the VOX file, with named segments in the VDX index file that
indicate where each prompt begins and how long it is. To play an indexed prompt
segment, PathFinder looks up the segment name in the VDX file to get the start location
and length, and plays just that portion of the prompt from the VOX file.
Indexed prompt files are good for applications in which there are a large number of
prompts and it helps organization on the disk to keep them all together in two files
instead of in many. They are also beneficial when the prompts are not going to need to
be re-recorded while PathFinder is in use.
Non-Indexed Prompts
The list below outlines the customizable (non-indexed) prompts that are used in
PathFinder. All prompts should be located in the VOX directory. You can create a blank
prompt (with 1 byte of data) to suppress certain prompts. But more commonly, you
would record new information to replace the default prompt.
Replacement Prompts
All prompts below can be recorded using Boom Box.
Table 5-5: Non-Indexed (Customizable) Prompts
File Name
VOPGPRE.VOX
Description
Preamble prompt that
plays in front of a
numeric page
PathFinder - System Administration
Replaces
Indexed File …
H!VO0.VOX:
VoPagePreamble
Sample(s)
“Page message is . . .”
“You have a message to call …”
December, 2003 - Issue 4.5
5-10
Boom Box Application
Chapter 5 - Boom Box Application
Table 5-5: Non-Indexed (Customizable) Prompts (Continued)
File Name
Description
Replaces
Indexed File …
Sample(s)
FXDMND1.VOX
Prompt played before
FxInstruct1 or
FXDMND2.VOX that can
be used to give the caller
more information
N/A
“You have reached the Vodavi
fax-on-demand line. Please
note that document 411 is a
catalog of available fax
documents.”
FXDMND2.VOX
Tells callers how many
fax prompts they can
select
H!FAX0.VOX:
FxInstruct1
“You will be prompted to select
which documents should be
faxed. You may select up to X
fax documents.”
VMINSTR.VOX
Voice mail instructions
prompt
H!XX0.VOX:
VmInstructions
“Enter the mailbox number of
the person you are trying to
reach. Press zero for the
operator. Press the star key for
the directory.”
VMSYSGRT.VOX
First system greeting.
Played if selected in COS
H!XX0.VOX:
VmSysGreeting
“The person you have tried to
reach is not available. Please
leave a message after the
tone.”
VMSYSGR2.VOX
Second system greeting.
Played if selected in COS
H!XX0.VOX:
VmSysGreeting2
“Begin speaking at the tone.
When you are finished
recording you may hang-up or
press any key for more
options.”
VMRECKEY.VOX
Asks caller to press a key
to start recording
H!XX0.VOX: VmRec
Key
“Press one to start recording.”
VMRECOPT.VOX
Record option prompt
H!XX0.VOX:
VmRecordOption
“To send message, press one;
to play, press two; to cancel,
press three.”
<COS>.PBG
Numeric message begin
prompt. Played when
mailbox is set to take
numeric messages
N/A
beep-beep-beep
<COS>.PDN
“Numeric message
done” prompt. Prompt
played after the caller
enters the numeric page
N/A
Busy signal or some type of
completion tone
<COS>.GRT
COS Greeting. Played if
COS is set to play the
COS greeting
N/A
“You have reached the sales
department. Please leave a
message after the tone.”
<COS>.VI1
COS Voice Insert played before mailbox
name
N/A
“You have reached the voice
mailbox of . . . ”
PathFinder - System Administration
and FxInstruct2
December, 2003 - Issue 4.5
Boom Box Application
5-11
Chapter 5 - Boom Box Application
Table 5-5: Non-Indexed (Customizable) Prompts (Continued)
File Name
Description
Replaces
Indexed File …
Sample(s)
<COS>.VI2
COS Voice Insert played after mailbox
name
N/A
“ . . . Please leave a message
<COS>.LOP
COS Last options
H!XX0.VOX:
VmLastOptions
“Press one to reach another
mailbox. Press nine to
disconnect.”
DIRGETDI.VOX
Prompt asking for lookup
digits in directory
H!XX0.VOX:
DirGetDigits
“Enter the first four characters
of the person's last name. For
Q press seven. For Z press
nine.”
AAINSTR.VOX
Auto-Attendant
instructions
H!XX0.VOX:
AaInstructions
“Enter the extension number
of the person you are trying to
reach. For the company
directory press the star key. To
reach an operator, press zero.”
AAHVCALL.VOX
Prompt announcing that
an extension has a call
H!XX0.VOX:
AaHaveCall
“You have a call.”
AAHOLD.0 to
AAHOLD.999
Hold files played when
the system needs to put
a caller on hold and the
COS says use hold files
N/A
AAHOLD.0: “Please hold. We
appreciate your patience . . . ”
AACALLFO.VOX
Announces that the
extension has a call for a
particular extension
H!XX0.VOX:
AaCallFor
“Call for . . .”
AASCNASK.VOX
Prompt asking callers to
say their names
H!XX0.VOX:
AaScreenAsk
“Whom may I say is calling?”
AAXFRMSG.VOX
Prompt telling callers
you are going to be
transferred
H!XX0.VOX:
AaTransfer1
“Please hold while I transfer
you to . . . ”
PathFinder - System Administration
after the tone.”
AAHOLD.1: “Please continue
to hold . . . ”
and AaTransfer2
December, 2003 - Issue 4.5
5-12
Boom Box Application
Chapter 5 - Boom Box Application
PathFinder - System Administration
December, 2003 - Issue 4.5
6
Back-Ups / Logs / Errors and
Troubleshooting
This chapter contains the information needed to help you maintain the PathFinder
system by providing: a system back-up procedure, samples of statistical logs, and
answers to the most common system problems.
PathFinder - System Administration
December, 2003 - Issue 4.5
Backing Up PathFinder
6-3
Chapter 6 - Back-Ups / Logs / Errors and Troubleshooting
Backing Up PathFinder
PathFinder allows you to back up important files in case of a catastrophe. Backups can be
very important and we recommend backing up often. There are several ways that
PathFinder can be backed up.
Method
Network
Description
If the network is backed up periodically and PathFinder is a node on the
network, then network backups are sufficient.
Consult your network administrator for more information.
Tape
If there is a tape drive on the PathFinder PC, Windows NT supports
periodic automatic backups of PathFinder.
Consult your Windows NT manual on how to perform tape backups.
Manual
PathFinder can be backed up when there is a change made to PathFinder
in order to protect the data. Typically, these backups are performed
manually as described:
Level One is to back up all of the vital programming of PathFinder.
Back up the \PATHFINDER\DBASE directory and all its
subdirectories.
Level Two includes the first level, and subscriber greetings, menu
greetings and other static voice prompts. Back up the following
directories, and all their sub-directories:
\PATHFINDER\DBASE
\PATHFINDER\VOX
\PATHFINDER\MESSAGES\*.SIG
\PATHFINDER\MESSAGES \*.GR?
Level Three contains the first and second levels, and all mailbox
messages. This is a complete backup of PathFinder, and depending
on the number of messages on PathFinder, it could involve a large
amount of data. Back up the following directories, and all their subdirectories:
\PATHFINDER\DBASE
\PATHFINDER\VOX
\PATHFINDER\MESSAGES\*.*
PathFinder - System Administration
December, 2003 - Issue 4.5
6-4
Log Files & Error Messages
Chapter 6 - Back-Ups / Logs / Errors and Troubleshooting
Log Files & Error Messages
PathFinder outputs three types of logs:
System Error
Maintenance Access
Daily System Activity
All log files are in ASCII text format, which allows them to be printed or viewed with a
simple text editor, like Notepad or Write.
System Error Log
The PathFinder Error log is directed to a file named ERROR.LOG. The Error log file is
stored in the \PATHFINDER\LOGS directory. The Error log file contains general
PathFinder information. The Error log file is a cumulative file. Once PathFinder is initialized
the Error log file is written. Each time PathFinder is reset or there is a general problem,
the new log information is appended to the existing Error log file.
Data Fields
Each line in the Error log file contains four data fields:
Field
Indicates …
First
what type of log line is listed. Column contains an alpha character.
Second
the date the Error log line was generated.
Third
the time the Error log was generated in a
Fourth
the error condition (text varies in length).
hh:mm:ss.ttt format.
Sample System Data
Several lines appearing in the Error log do not indicate any errors as shown:
B 07/30/03 10:51:03.568 --- Pathfinder Startup Version 9.0.1
B 07/30/03 10:51:03.658 --- Logging State is 4
B 07/30/03 10:51:03.788 --- Engine Serial Number:
900680
B 07/30/03 10:51:17.969 --- enabling tcp/ip inbound
telnet
B 07/30/03 10:51:17.979 --- tcpip: you are known as
esivmail
B 07/30/03 10:51:18.009 --- Fast function trigger rate
is 50
The first ten lines … indicate the voice-processing engine was started correctly.
The last three lines … indicate the voice-processing engine was terminated correctly.
PathFinder - System Administration
December, 2003 - Issue 4.5
Log Files & Error Messages
6-5
Chapter 6 - Back-Ups / Logs / Errors and Troubleshooting
System Maintenance Log
The maintenance log is made up of separate files. Each day that the MAINT application
is accessed, it generates a separate file. The files are stored in the \PATHFINDER\LOGS
directory. The name of the file is MTyymmdd.LOG, where yy is the year, mm is the
month, and dd is the day. For example … the log for May 7, 2003 would be named:
MT030507.LOG
The maintenance log file can keep track of unauthorized user access to MAINT. Each
time MAINT is accessed, it generates log lines indicating what the maintenance user
did. MAINT outputs maintenance activity log lines similar to those found in the Error
log.
In general, each log line has three fields:
Field
Indicates …
First
the time the Error log line that was generated.
Second
the type of log generated: INFO or DEBUG.
INFO data typically consists of logins, logouts, and actions on the
database.
DEBUG data typically consists of specific actions on the databases.
Third
the message describing why the line was generated.
System Activity Log
The System Activity log is made up of separate files. Each day PathFinder runs, it
generates a separate file. The files are stored in the \PATHFINDER\LOGS directory. The
name of the files is DLyymmdd.log, where yy is the year, mm is the month, and dd is
the day. For example … the log for May 7, 2003 would be named DL030507.LOG.
The System Activity log is more complicated than the Error log. Every phone call
PathFinder takes generates log lines indicating what the caller did. PathFinder outputs
system activity log lines similar to those found in the Error log (refer to “System Error
Log” on page 6-4).
In general, each log line has four fields:
Field
Indicates …
First
the type of log line generated.
Second
the time the line was generated, in
Third
the channel (line) that output of the line. A line number of three
hyphens (---) indicates a system message from PathFinder.
Fourth
the log message which can be very simple or very complex.
PathFinder - System Administration
hh:mm:ss.ttt format.
December, 2003 - Issue 4.5
6-6
Log Files & Error Messages
Chapter 6 - Back-Ups / Logs / Errors and Troubleshooting
Activity Log - Sample #1
Below is an excerpt from a daily log file representing a typical blind transfer call into
PathFinder. The call was generated with default logging options enabled.
C
C
C
C
C
C
C
C
C
11:06:56.833
11:06:59.677
11:07:00.729
11:07:06.537
11:07:06.537
11:08:35.074
11:08:36.767
11:08:40.252
11:08:41.754
1
1
1
1
1
1
1
1
1
Log:
Log:
Log:
Log:
Log:
Log:
Log:
Log:
Log:
Start Call
Menu MAIN9711 11:06:57 Keys 2:AaSTART
AutoA 242 Access
AutoA 242 Blind Bl Connect 242
Stop Call 11:06:56
Start Call
Menu MAIN9711 11:08:35 Keys 8:Vm
VMail 242 Take message
Stop Call 11:08:35
Extension 242 is set to forward on busy or no answer to voice mail.
The call was placed into PathFinder and the caller was transferred to extension 242.
Then, extension 242 either did not answer or was busy.
Therefore, the call was forwarded to mailbox 242.
Activity Log - Sample #2
Below is an excerpt from a daily log file representing a typical supervised transfer call
into PathFinder. The call was generated with default logging options enabled.
C
C
C
C
C
C
C
C
08:19:54.687
08:19:59.985
08:20:00.796
08:20:25.201
08:20:25.211
08:20:36.487
08:22:18.604
08:22:20.186
1
1
1
1
1
1
1
1
Log:
Log:
Log:
Log:
Log:
Log:
Log:
Log:
Start Call
Menu NITE9608
08:19:55 Keys 2:AaSTART
AutoA 260 Access
AutoA 260 Call 260 NoAnswer Ca
AutoA 260 To mailbox 260
VMail 260 Take message
VMail 260 Voice 00:01:41 K#
Stop Call 08:19:54 H7
The call was started at 08:19:54.687.
The NITE9608 menu was accessed, and the caller pressed the 2 key (which is
assigned the Extension/Auto-Attendant Start Key).
Then, they entered 60. This is apparent because the caller was transferred to
extension 260.
PathFinder detected a no answer condition.
Because PathFinder received a No Answer condition, the caller was transferred to
mailbox 260.
The caller recorded a message for 1:41 minutes and then pressed the
The last line shows that the call ended.
# key.
Ca represents the Supervised Transfer option, and Ho represents the Call Holding
option when using supervised transfers.
PathFinder - System Administration
December, 2003 - Issue 4.5
Log Files & Error Messages
6-7
Chapter 6 - Back-Ups / Logs / Errors and Troubleshooting
Debugging
PathFinder can give more or less information depending on the level of debugging
enabled on PathFinder. Refer to “Logging” on page 3-20 for more information on logging
and debugging options. Below is a sample of the <$paratext>, but with all debugging
options enabled.
Notice the line at 08:20:05.853 … it describes the transfer string sent to the
telephone system in order to transfer the call to extension 260.
(This data is often used by technical support for troubleshooting.)
C 08:19:54.687
1 Log: Start Call
C 08:19:55.248
1 H!KERNEL Debug: gRunCode <TcESIMAIN>
C 08:19:55.268
1 H!KERNEL Debug: gRunCode <MnNITE9608>
C 08:19:59.985
1 Log: Menu NITE9608
08:19:55 Keys 2:AaSTART
C 08:19:59.985
1 H!KERNEL Debug: gRunCode <Aa>
C 08:20:00.796
1 Log: AutoA 260 Access
C 08:20:00.796
1 H!AUTOA Debug AutoA 260 Action=<Ca> Data=<260>
C 08:20:00.876
1 H!AUTOA Debug: Before prompt H0 Key?0
E 08:20:05.853
1 dialvox:call: <&,6#260> entered
E 08:20:22.347
1 dialvox:call: <&,6#260> result=8(8:1:0) drvrst=Idle
C 08:20:22.347
1 H!AUTOA Debug:
Transfer (Call) Result=8
C 08:20:22.357
1 H!AUTOA Debug:
Connect=[8]: No Answer
C 08:20:22.357
1 H!AUTOA Debug:
HangUp=0
C 08:20:22.367
1 H!AUTOA Debug:
HangUp Type=H0
C 08:20:22.367
1 H!AUTOA Debug:
Processing (Call) Result [8].
C 08:20:22.377
1 H!AUTOA Debug:
Telephony Type [].
C 08:20:22.377
1 H!AUTOA Debug:
gFncResult [8].
C 08:20:25.201
1 Log: AutoA 260 Call 260 NoAnswer Ca
C 08:20:25.211
1 Log: AutoA 260 To mailbox 260
C 08:20:25.211
1 H!KERNEL Debug: gRunCode <Vm260>
C 08:20:36.487
1 Log: VMail 260 Take message
E 08:22:18.394
1 dialvox:DialVox/record:
D:\PATHFINDER\MESSAGES\0\6\V260.L01:8302:180 s=300 m=0 result=0 oh=5 sh=5
C 08:22:18.604
1 Log: VMail 260 Voice 00:01:41 K#
C 08:22:19.044
1 H!KERNEL Debug: gRunCode <Aa>
C 08:22:19.655
1 Log: AutoA 999 does not exist.
C 08:22:20.186
1 Log: Stop Call 08:19:54 H7
C 08:22:18.644
6 H!KERNEL Debug: wait(0) = 1.
C 08:22:18.644
6 Log: Start Call
C 08:22:18.654
6 Debug: Event Queue (3) <0 1>
C 08:22:18.664
6 H!KERNEL Debug: get_event(10/06/
1998,08:22:18,MmNmVT260.NJ9,0)
C 08:22:18.674
6 H!KERNEL Debug: gRunCode <MmNmVT260.NJ9>
C 08:22:18.704
6 Log: MsgMan Nm VT260.NJ9
C 08:22:18.744
6 H!DBASE Debug: Mbx:260 Set Online <Ft No00-1>.
C 08:22:18.764
6 Log: Stop Call 08:22:18
PathFinder - System Administration
December, 2003 - Issue 4.5
6-8
Log Files & Error Messages
Chapter 6 - Back-Ups / Logs / Errors and Troubleshooting
Multiple Line Calls
There may be several telephone calls active on PathFinder with each line behaving
differently. Below is a log line indicating telephone calls on lines one, two, and three.
This complete log shows a call placed on line three with several calls placed before the
call on line three was completed.
C 09:50:27.474
1 Log: Start Call
C 09:50:34.123
3 Log: Start Call
C 09:50:34.234
2 Log: VMail 230 Take message
C 09:50:34.274
2 Log: VMail 230 To operator mailbox 0
C 09:50:34.324
2 Log: VMail 0 To time control OPERATOR
C 09:50:34.364
2 Log: AutoA 00 Access
C 09:50:38.690
3 Log: Menu MAIN9711
09:50:34 Keys 8:Vm
C 09:50:38.690
3 H!KERNEL Debug: gRunCode <Vm>
C 09:50:39.641
1 Log: Menu MAIN9711
09:50:28 Keys *:Aa
C 09:50:40.252
1 Log: AutoA 160 Access
C 09:50:41.254
2 Log: AutoA 00 Blind Bl Connect 0
C 09:50:41.254
2 Log: Stop Call 09:49:36
C 09:50:47.383
1 Log: AutoA 160 Blind Bl Connect 160
C 09:50:47.383
1 Log: Stop Call 09:50:27
C 09:50:49.796
3 Log: VMail 249 To owner
C 09:50:55.815
3 Log: Owner 249 VN:0 VS:5 PN:0 PS:0 FN:0 FS:0
C 09:51:19.318
1 H!KERNEL Debug: wait(0) = 3.
C 09:51:19.328
1 Log: Start Call
C 09:51:22.723
1 Log: Menu MAIN9711
09:51:19 Keys 2:AaSTART
C 09:51:22.723
1 H!KERNEL Debug: gRunCode <Aa>
C 09:51:22.964
1 Log: AutoA 212 Access
C 09:51:32.838
1 Log: AutoA 212 Blind Bl Connect 212
C 09:51:32.838
1 Log: Stop Call 09:51:19
C 09:52:11.303
1 Log: Start Call
C 09:52:22.319
2 Log: Start Call
C 09:52:28.758
2 Log: Menu MAIN9711
09:52:22 Keys #:Pi #:Pi
C 09:52:28.758
2 Log: Stop Call 09:52:22
C 09:52:28.999
3 Log: VMail 260 To owner
C 09:52:32.894
3 Log: Owner 260 VN:0 VS:21 PN:0 PS:0 FN:0 FS:0
C 09:52:36.950
1 Log: Menu MAIN9711
09:52:11 Keys #:Pi #:Pi
C 09:52:36.950
1 Log: Stop Call 09:52:11
C 09:52:37.942
2 Log: Start Call
C 09:52:44.391
2 Log: Menu MAIN9711
09:52:38 Keys #:Pi #:Pi
C 09:52:44.391
2 Log: Stop Call 09:52:37
E 09:55:38.201
3 dialvox:DialVox/record:
D:\PATHFINDER\MESSAGES\0\6\VI260.M0C:8302:180 s=300 m=0 result=0
C 09:55:40.534
3 Log: Stop Call 09:50:34
9:Hu
9:Hu
9:Hu
oh=5 s
Menu Logs
The third line of this log shows which menu was picked (Demo), the time the call was
made (10:25:08), which key the caller pressed for options 2, and where the menu
forwards (Salesmnu), after menu has finished.
10:25:08 04 Log: Start Call
10:25:08 04 Log: Vmail 304 Access
10:25:27 04 Log: Menu Demo 10:25:08 Keys 2:
MnSALESMNU
PathFinder - System Administration
December, 2003 - Issue 4.5
Log Files & Error Messages
6-9
Chapter 6 - Back-Ups / Logs / Errors and Troubleshooting
No Answer Log
This log shows that there was no answer at extension 621 when the call came through.
08:13:07 11 Log: Notify (1) 621 NoAnswer at 621
Auto-Attendant Logs
General Call Data
This is an example of someone calling extension 624. The extension is busy as written
in the first line. The abbreviations CaScHo stand for (Ca) Supervised Transfer, (Sc)
Screening, and (Ho) Holding.
In other words, the supervised attendant transferred the call; it was then screened, and
put on hold. The second line shows that it was held only once. The third line shows that
the phone system tried the line once again. The last shows that the phone system sent
the caller to mailbox 1624.
09:23:16 05 Log: AutoA 624 Call 624 Busy CaScHo
09:23:25 05 Log: AutoA 624 Hold Holding 1
09:23:46 05 Log: AutoA 624 Call 624 NoAnswer
09:23:46 05 Log: AutoA 624 To mailbox
Main Menu (No Action) Log
This log shows that the caller reached the MAINMENU and did not do anything. The
menu took the Maximum Silence action which, was to hang up.
14:23:37 01 Log: Stop Call 15:00:55 H2: Max Silence
Operator (Blind Transfer) Call Log
This example shows that the caller pressed 0 at the menu and was transferred to the
operator as a blind transfer.
08:55:21 05 Log: Menu DEMO 08:55:20 Keys 0:0p
08:55:24 05 Log: Menu DEMO Transfer to Operator
Voice Mailbox Directory Log
This line shows that the caller pressed V for a directory of voice mailboxes.
11:07:23 04 Log: Directory
PathFinder - System Administration
Run:Vm
December, 2003 - Issue 4.5
6-10
Troubleshooting
Chapter 6 - Back-Ups / Logs / Errors and Troubleshooting
Troubleshooting
This section gives technical information on how to diagnose problems that could occur
on PathFinder. The information in this section is highly technical, and unless the
procedures are performed as instructed, PathFinder may fail to operate. A good working
knowledge of Windows 2000 Professional, DOS, NetMeeting, and PC-based systems is
essential.
Technique
The most important troubleshooting technique is isolating problems. Typically,
problems fall into four categories:
Problems with the telephone system
Malfunctions in the PC hardware
Problems with the operating system
Problems with PathFinder
Problems with the Telephone System
Problems with the telephone system will cause problems in PathFinder during call
transfers. The best way to determine if the problem is with PathFinder is to eliminate the
possibility that the telephone system is the problem, as follows:
1. Pull a telephone list from PathFinder and plug it into either an analog telephone or a
test set.
2. Simulate the action PathFinder should take.
If the problem remains on the analog telephone, then the problem is within the
telephone system.
If the problem is solved by the analog telephone, then the problem may be
within PathFinder.
Problems with the PC Hardware and/or Operating System
Problems with the PC hardware or operating system manifest themselves in various
ways. Depending on the type of BIOS in the system, hardware problems may appear at
the boot-up level or as an error reported by the operating system. The Event Viewer,
Windows NT Diagnostics, and Control Panel programs are useful troubleshooting tools
within the Windows NT Operating System.
PathFinder - System Administration
December, 2003 - Issue 4.5
Troubleshooting
6-11
Chapter 6 - Back-Ups / Logs / Errors and Troubleshooting
Problems with PathFinder
Problems with the voice processing software are typically related to time control
configuration, message waiting indicators, message cascading and supervised
transfers. The logs from the voice processing engine are vital to troubleshooting these
types of problems.
PathFinder Won’t Start
1. Check the error log file (C:\PathFinder\Logs\Error.Log) for the following error:
Please make sure the Sentinel key is
attached and the drivers are loaded.
ViewPort displays the following error:
Failed to wait for startup signal event.
2. Attach the software key (activator) to LPT1 on the PC. Refer to “Software Security
Key” on page C-7 for more information.
How Can I Be Certain I Configured My Dialogic Boards Correctly?
The best way to determine if your Dialogic boards are configured correctly is to use the
Universal Dialogic Diagnostic Utility (UDDU). Run the Dialogic Configuration Manager
(DCM) to edit configurations.
Do not start the UDDU while any PathFinder software is running.
1. Access the UDDU program by selecting from the Start menu Programs > Dialogic
System Software > Universal Dialogic Diagnostic Utility.
2. The system warns you that all Dialogic boards will be stopped; select Yes.
3. Select the type of board and type of tests that you would like to run. Consult your
Dialogic documentation for details on available tests.
4. Investigate any failure.
5. If you get a failure in the PC Interrupt test, double check your IRQ settings on the
board and in the Dialogic software.
PathFinder - System Administration
December, 2003 - Issue 4.5
6-12
Troubleshooting
Chapter 6 - Back-Ups / Logs / Errors and Troubleshooting
Questions & Answers
Q…
Each time I try to start the voice processing engine, I get the following error: “TCP/IP
Connectivity is not set up correctly on this machine. I am unable to determine your host
name and address. Please install TCP/IP and related services before using Monitor.”
A…
The TCP/IP protocol has not been correctly installed.
Q…
Each time I try to start the voice processing engine, I get the following error: “Could not
start Dialogic service: Please reload drivers.”
A…
The Dialogic® Board configuration software has not been run or has not been installed
properly. Consult the Event Viewer in the Administrative Tools program group to give
more information on the error. Please correctly configure your Dialogic board. Refer to
“Install and Configure Hardware” on page C-7.
Q…
Message Waiting Indicators are not lighting on my system. What is wrong?
A…
There could be several reasons, follow these steps when troubleshooting MWI:
Verify that you can set and clear message waiting indicators from an analog telephone.
Verify the MWI settings are correct. Access the MAINT application. Select from the menu
bar Configuration > Telephony Settings > MWI/Notification. Verify the Message Waiting
Set and Clear settings are accurate for your telephone system. Verify that the correct
Number Length is defined in the Number Length to Edit selection box is chosen.
Verify the
E in @Ext is capitalized in the Message Waiting Set and Clear settings.
Verify there is no setting in the Class of Service > Notification > MWI Strings On and Off.
Verify the Message Waiting setting is not Off.
Verify there is at least one line (Line Settings) set to service the Event Group defined in
the Class of Service > Notification > Event Handler Group.
Verify that there is at least one task defined as MSGMAN for services event group one
under: Configuration > System Settings > Auxiliary Tasks.
Q…
Calls are not being routed to extensions properly.
A…
First, replace PathFinder with a single line telephone set and verify that transfers work
properly without PathFinder. If you are unable to do hook-flash transfers with the single
line telephone then check all phone system settings and retry the test.
Start with Lines, verify the answer method, then check the Time Control menu that is
programmed to answer.
Verify the entire path by which a call is handled. Typical problems include incorrect Time
Control and Menu settings. Compare your Time Control and Menu settings with the
default Time Control and Menu settings described in this manual. Use the defaults
described in this book as a template to configure your Time Control and Menu settings.
PathFinder - System Administration
December, 2003 - Issue 4.5
Troubleshooting
6-13
Chapter 6 - Back-Ups / Logs / Errors and Troubleshooting
Q…
Call transfers are not working correctly.
A…
Follow the steps below to troubleshoot call transfers.
Verify the transfer is works properly with either a single line telephone or test set, then
attempt the transfer. If the transfer does not work properly with the single line telephone,
verify the telephone system settings, then retest. If this does not work, the problem is
within the telephone system.
Check to make sure that you have the correct prefix settings to perform a transfer. Select
from the menu bar Configuration > Telephony Settings > Transfer Settings. Make sure
the Transfer Prefix and Transfer Postfix are set correctly. Consult your telephone system
documentation for the correct settings.
Check the flash hook length setting is correct. To check this setting, select from the menu
bar Configuration > Telephony Settings > Transfer Settings. The setting should match
what is configured in your telephone system.
Q…
Caller hears DTMF during an attempted transfer.
A…
The flash hook setting is probably too short. To check this setting select Configuration Telephony Settings - Transfer Settings. The setting should match what is configured in
your telephone system.
Q…
PathFinder seems to answer the call, but then hangs up almost immediately. What is
wrong?
A…
Check your time control settings. PathFinder may be approaching the end of a time control
setting. If there is no definition for the current date and time, PathFinder doesn't know
what to do and hangs up. Additionally, review the logs for Hx settings to determine the
type of hang-up PathFinder is performing.
Q…
Supervised transfers are not working on my system.
A…
There could be many causes of the problem. See below for possible solutions:
When you select a telephone system, PathFinder creates a series of subscribers. The
default subscribers are programmed to use blind transfers. We recommend using blind
transfers unless required by the customer.
PathFinder may require the ring and busy tones to be learned by PBXpert. Refer to
Appendix B , " PBXpert for Call Analysis".
If you are using Supervised Transfers, the extensions using supervised transfers should
not be set to Forward on Busy or No Answer. Also, any recall times in the telephone
system are disabled.
Q…
Call Queuing does not work.
A…
For call queuing to work, you must use supervised transfers and call holding must be
enabled. Additionally, call queuing must be enabled in the Class of Service.
PathFinder - System Administration
December, 2003 - Issue 4.5
6-14
Troubleshooting
Chapter 6 - Back-Ups / Logs / Errors and Troubleshooting
Q…
A…
PathFinder does not answer calls.
There could be many causes of the problem. See below for possible solutions:
Verify the calls are routed to the voice mail system by substituting an analog telephone or
test set for PathFinder. If the phone does not ring, check your Hunt Group or Phone system
settings.
If the line is ringing, move the phone line to another voice processing port. If PathFinder
does answer, the problem is likely with the voice processing board. First run the Universal
Dialogic Diagnostics program found in the Dialogic System Software program group. If
any errors occur, correct the problem and re-test.
Check the Number of rings before system answers incoming calls field in the
Configuration > Telephony Settings > Rings window. It should be set to a number
between one and three. If the number is too high, it may give the impression that
PathFinder is not answering.
If PathFinder occasionally does not answer calls during heavy traffic periods, it is possible
that the hunt group on the telephone system is not configured correctly. Check all
telephone system programming.
Q…
It takes a long time to release the line after a caller has hung up.
A…
PathFinder detects a loop current disconnect by default. The telephone system you are
using may not use loop current disconnects. Consult your telephone system manual to
verify the telephone system does not use loop current disconnects. If the telephone
system does not support loop current disconnects, PBXpert needs to be run to learn the
tones. Refer to Appendix B , " PBXpert for Call Analysis".
Q…
How do I record prompts for the Menus I created?
A…
There are two ways to record Menu prompts:
Boom Box allows you to record menu prompts via the sound card in your computer or via
the Dialogic board on PathFinder.
Record Prompts, when set as a Key Action in a Menu, allows access to prompts in that
Menu level. Refer to “Key Action Definitions” on page 3-76.
PathFinder - System Administration
December, 2003 - Issue 4.5
A
Command Files &
Notification Scripts
Command Files are used in PathFinder to expand the basic capabilities to meet the needs
of special notification/paging systems, phone systems, TIE lines, and special
installations. Command files can be used in many places, such as:
Mailbox notification (refer to “Notification Settings” on page 3-64)
Extension / Mailbox forwarding (refer to “Setting Up Phone Lines” on page 3-85)
Time controls (refer to “Time Control Settings” on page 3-79)
Directly from a menu (refer to “Editing a Menu” on page 3-73)
PathFinder - System Administration
December, 2003 - Issue 4.5
Command Files
A-3
Chapter - Command Files & Notification Scripts
Command Files
A command file is an ASCII text file with one command per line. An ASCII text file is
also known as a plain text file. You can use any editor, including Microsoft Word,
Notepad, or Edit to create a Command File. Be certain when using any editor to save
the file in a “Text Only” format. One command per line means that each command
should be on a single line.
For example … to dial a number and Quit, the file must look like this:
Dial=9,17701234567
Quit
When typed as follows, the file does not work:
Dial=9,17701234567 Quit
Guidelines
Only the commands listed below may be used. Any other lines are discarded.
If a line starts with the “;” (semicolon) character then the rest of the line is ignored.
For example, this command is ignored by PathFinder because of the semicolon in the
beginning of the line. (;Dial 9,17701234567)
In the list below, items in brackets (< and >) are variables and represent strings
that you must supply. In the Command Descriptions below we describe what type of
variable to use. For example, Call=<DTMFString> means that the command
string uses a DTMF String to determine what number to call. A DTMF string is a
series of DTMF tones, like pressing keys on a telephone key pad.
Anytime a <Mailbox> or <Extension> appears, leaving it out causes the
command file to use the global mailbox and extension. Typically, the global mailbox
or extension is the last mailbox or extension accessed by PathFinder.
Command Descriptions
Command / String
`<0-6>=<Command...>
Action
Description
Executes the
<Command..>.
Sunday=0,
Monday=1, …,
Saturday=6.
if today's day of week matches
AbortIfNoNewVoMsgs
Aborts command
file…
if no new messages, or new urgent
messages are in the global mailbox.
AbortIfNoPages
Aborts (Quits) the
command file…
if no paging messages exist.
PathFinder - System Administration
Related Commands: Time
December, 2003 - Issue 4.5
A-4
Command Files
Chapter - Command Files & Notification Scripts
Command / String
Call=<DtmfString>
Action
Calls the number.
Description
Using the Call feature is like using
supervised transfers when transferring
an Auto-Attendant call to an extension.
The voice mail system remains on the
line and listen to the Call Result.
This command is not complete until a
Connect, Busy, or NoAnswer is detected.
NOTE: The “Call” command works in
conjunction with the CallResult
command.
Related Commands: CallResult,
OffHook, Sleep
CallExtension
Calls the global
extension.
Using the Call feature is like using
supervised transfers when transferring
an Auto-Attendant call to an extension.
The voice mail system remains on the
line and listen to the Call Result.
NOTE: The “Call” command works in
conjunction with the CallResult
command.
Related Commands: CallResult,
OffHook, Sleep
CallMailbox
Calls the global
mailbox.
Using the Call feature is like using
supervised transfers when transferring
an Auto-Attendant call to an extension.
The voice mail system remains on the
line and listen to the Call Result.
NOTE: The “Call” command works in
conjunction with the CallResult
command.
Related Commands: CallResult,
OffHook, Sleep
CallMailboxWhere
Calls the number in
the Notification
Number setting of
the global mailbox.
Using the Call feature is like using
supervised transfers when transferring
an Auto-Attendant call to an extension.
The voice mail system remains on the
line and listen to the Call Result.
NOTE: The “Call” command works in
conjunction with the CallResult
command.
Related Commands: CallResult,
OffHook, Sleep
PathFinder - System Administration
December, 2003 - Issue 4.5
Command Files
A-5
Chapter - Command Files & Notification Scripts
Command / String
CallResult<07-12>=<Command...>
Action
Branch on result of a
call; 7=busy, 8=no
answer, 10=connect.
Description
The command in the <Command…>
field is executed if the CallResult<0712> is true.
You can enter a block of commands to
run if a specific call result is met.
For example … you can have the
following commands executed if the
CallResult is a connect:
- CallResult10=DialMailbox
- CallResult10=OnHook
- CallResult10=Quit
If the call is connected then we dial the
mailbox number, go on hook, and quit
the file.
NOTE: CallResult does not work when
used in conjunction with the Dial
command. You must use the Call
command.
Related Commands: Refer to example
below for additional information.
CancelPendingNotifies
Cancels all pending
notifications for the
global mailbox.
The command deletes all queued
notification requests. It does not modify
paging files.
CommandFile=
<NewCommandFile>, <Path>
Runs another
command file.
The <NewCommandFile> variable is the
name of the alternate command file.
The <Path> variable tells the exact path
to find the <NewCommandFile>. The
command is typically called:
CommandFile=CFILES/000.CF,0
The <Path> is a numeric value and
matches the path settings in the
Registry.
The command file listed in
<NewCommandFile> executes all
commands and terminates It does not
return control to the originating
command file.
Debug=<On|Off>
Turns CommFile
debugging on/off.
This writes debugging information to the
daily log files.
DebugOff
Turns CommFile
debugging on/off.
This writes debugging information to the
daily log files.
DeleteAllNewMessages
Deletes all new
messages…
for the global mailbox.
DeleteAllPages
Deletes all pager
messages…
associated to the global mailbox.
PathFinder - System Administration
December, 2003 - Issue 4.5
A-6
Command Files
Chapter - Command Files & Notification Scripts
Command / String
Action
Description
DeliverNewFax=<Dtmf String>
Delivers new faxes…
to the number specified or to the
mailbox Notification Number field if
none specified. Always uses the global
mailbox.
Dial=<DtmfString>
Dials the number in
the <DtmfString>.
Using the Dial command is like using
blind transfers in the Auto-Attendant.
PathFinder only dials the number and
immediately execute the next
command. It does not listen on the line
to check if the call was connected.
NOTE: The Dial command does not work
with the CallResult command.
Related Commands: Sleep, Dial
DialExtension
Dials global mailbox.
Using the Dial command is like using
blind transfers in the Auto-Attendant.
PathFinder only dials the global mailbox
number and execute the next
command. It does not listen on the line
to check if the call was connected.
Related Commands: Sleep, Dial
DialMailbox
Dials global mailbox
and mailbox
number.
Using the Dial command is like using
blind transfers in the Auto-Attendant.
PathFinder only dials the global mailbox
number and execute the next
command. It does not listen on the line
to check if the call was connected.
Related Commands: Sleep, Dial
DialMailboxBeeperFile
DialPagerFile
Dials the digits
found in the latest
page or message.
Dials the digits left as a pager message
in the mailbox. For example, if you call
this command in the Command File and
there was a pager message in the
mailbox, PathFinder would outdial the
DTMF tones left as a pager message.
If no page message is sent, then
PathFinder dials the mailbox number.
Related Commands:
PreventMboxAsPage
DialMailboxWhere
Dials the number in
the Notification
Number setting of
the global mailbox.
Using the Dial command is like using
blind transfers in the Auto-Attendant.
PathFinder only dials the number and
executes the next command. It does not
listen on the line to check if the call was
connected.
NOTE: The Dial command does not work
with the CallResult command.
PathFinder - System Administration
December, 2003 - Issue 4.5
Command Files
A-7
Chapter - Command Files & Notification Scripts
Command / String
Action
Description
DialMsgSource
Dials digits in Msg
Source…
if a message is forwarded to your
mailbox, the Command file sends the
originating mailbox number.
DialNewMsgCount
Dials DTMF digits…
representing the New or Saved voice
message counts for the global mailbox.
Dials the dialing
prefix defined in the
Registry based on
the length of the
number in the
Notification number
field of the global
mailbox.
For example, the registry contains the
variable “AaDialPrefix07=9,”. The
notification number from the global
mailbox has 7 digits. When sending the
DTMF for the Call or Dial commands, we
first dial <AaDialPrefix07>, then the
number defined in the Notification
number for the global mailbox. More
specifically, we are sending a
notification for mailbox 1221 with a
notification number of “1234567”. The
command file is written as:
DialSavedMsgCount
DialNewOnlyMsgCount
DailUrgentMsgCount
DialPrefixForWhereField
- OffHook
- Sleep=1
- DialPrefixForWhereField
- DialMailboxWhere
PathFinder would go off-hook, sleep for 1
second, dial “9,” and then “1234567”.
Related Commands -- DialMailbox
DoMessageRetrieval=<Mailbox>
Allows message
retrieval.
Allows the caller to retrieve and
manipulate messages as if they were
calling into PathFinder accessing their
voice mail box as an owner.
Dtmf <String>=<Command...>
Reads Branch on
Dtmf…
if the <String> value matches the value
received in DtmfRead, then perform the
<Command>.
Dtmf 34567=Dial=7701234567
If PathFinder receives the string “34567”
from the “DtmfRead” command, it dials
the DTMF number “7701234567”.
Related Commands:DtmfRead,
WriteDtmf
PathFinder - System Administration
December, 2003 - Issue 4.5
A-8
Command Files
Chapter - Command Files & Notification Scripts
Command / String
DtmfRead=
<count>, <terminate>, <time>
Action
Reads DTMFs.
Description
PathFinder either waits for these digits or
if the digits are already in the buffer
(the caller has already entered the
digits) PathFinder does not have to wait.
The command waits for 3 terminating
conditions: <count> digits are read, one
of the digits specified in the
<terminate> parameter is read or
<time> seconds passes.
An example of a command is:
DtmfRead=5, 7, 10
Where PathFinder waits for 5 digits, 7 is
the terminating digit and PathFinder
waits 10 seconds.
Related Commands: Dtmf<String>,
WriteDtmf
Echo=<On|Off>
Turns Status on/off.
Echo toggles command line debugging
on and off.
Extension=<Extension>
Transfers to the
<Extension>.
Takes the action defined in the
<Extension>'s actions. If no extension
is defined, it uses the global extension.
GlbMailbox=<mailbox number>
Changes the global
mailbox to a new
mailbox.
Normally, when command files are used
to do mailbox notification (or in paging
systems), GlbMailbox is set to the
mailbox number doing the notify. This
command could be used to change the
global mailbox. This is common for
cascaded pagers.
HangUp=<Command...|Off>
On hangup does
(DtmfRead only).
If you receive a HangUp command while
reading DTMF digits with the
“DtmfRead” command, then perform the
command in <Command>.
HangUp=DialMailboxWhere
If Hangup=Off, PathFinder does not look
for a hangup event and continues to
wait for DTMF digits.
Related Commands: DtmfRead
Line <00-32>=<Command...>
Checks current line.
It is a command used to branch based
on if the current channel is “correct”.
For example … to change something on
line 5, you would use:
Line05=Call=9,7706621503
PathFinder - System Administration
December, 2003 - Issue 4.5
Command Files
A-9
Chapter - Command Files & Notification Scripts
Command / String
LoadMailboxBeeperFile
Action
Description
Loads the next page
message into
memory…
when DialMailboxBeeperFile is called,
PathFinder does not have to hit the disk.
Helps speed up the notification process.
Related Commands -DialMailboxBeeperFile
Log=<LogString>
Logs the string to
the daily log file in
the <LogString>.
The <LogString> variable can be
anything you would like.
LogCallResult
Logs call results in
the daily log file.
The log line looks similar to this:
Related Commands: CallResult
Mailbox=<Mailbox>
Opens the mailbox
defined in
<Mailbox>.
Takes the action defined in <Mailbox>'s
actions. If no mailbox is defined, it uses
the global mailbox.
Menu=<Menu Name>
Runs the Menu…
Defined in <Menu Name>.
Module=
<ModulesName>, <glb_parameter>
Runs module in
<ModulesName>.
If the Module requires any parameters
use the <glb_parameter> to define the
parameters.
MsgSourceOk=<Command…>
Branch to run
<Command>…
if a new message has been forwarded to
your mailbox.
The <Path> is a numeric value and
matches the path settings in the
Registry.
Related Commands: DialMsgSource
NewMessagesXXX-XXX=
<Command..>
Executes the
command based on
the new message
count.
Indicates different commands to be
executed based on the number of new
messages.
Notify
Does notification for
the global mailbox.
This is used to restart notification for
the global mailbox if PathFinder has not
extinguished the notification retries.
This is similar to the “Pager Uses
Retries” field in the COS record. Pager
Uses Retries is not active for command
file paging. Use the Notify command to
force using retries.
OffHook[=Delayed]
Takes phone offhook.
If “=Delayed” is specified, then the
phone is not placed off- hook until a dial
or call is actually executed. This is useful
when the time between the Off-Hook
and Dial is too long.
Except for notification, the phone line is
typically already off-hook. Doing a
second off-hook does not affect
anything.
PathFinder - System Administration
December, 2003 - Issue 4.5
A-10
Command Files
Chapter - Command Files & Notification Scripts
Command / String
OnHook
Action
Description
Puts phone on-hook.
Typically, this command is used to place
the line On-hook after completing a call.
CAUTION: In a very active system, this
command could cause PathFinder to
answer an incoming call before
PathFinder is ready.
Related Commands: OffHook, Quit
PlayFirstMessage=
[ New | Save | Kill | Delete ]
Plays the first
message.
Without a parameter, the message is left
as a new message. You may also specify
Save, Delete, or Kill to act on the
message.
New leaves the message as new in the
mailbox.
Save marks the message as saved in
the mailbox.
Use Kill or Delete to remove the
message after playing.
The person receiving the call is not able
to manipulate the message after
listening to the message. In other
words, they are not able to save, delete,
or forward the message.
Related Commands: Dial, Call
PlayMailboxGreeting
Plays the Standard
mailbox greeting…
for the global mailbox.
PlayVoicePage
Plays the next voice
message file.
Should only be used on voice pagers.
Uses the pre and
post dial delays to
pause between
taking the phone
off-hook and dialing.
These statements are only useful if
OffHook=Delayed is also used.
Normally, these are only used when the
execution of the command file is
progressing too slowly to use the
Sleep=X command.
PreDialDelay=xx
PostDialDelay=xx
Related Commands: PlayFirstMessage.
Related Commands: OffHook, Sleep
PreventMboxAsPage
Prevents the
mailbox number
from being sent as a
page message.
If a page message is left in the mailbox
and the pager notification is initiated,
you typically would want the page
message sent. If the caller didn't leave a
page message, but left a voice
message, then you can use this
command to continue the execution of
the command file.
Related Commands:
DialMailboxBeeperFile
PathFinder - System Administration
December, 2003 - Issue 4.5
Command Files
A-11
Chapter - Command Files & Notification Scripts
Command / String
Action
Description
ProcessNextEvent
Processes the next
event for this
channel group.
This is used to speed up the event
handling because the channel does not
have to go back to the wait state. If the
next event is a notification event, then
PathFinder can process it much more
quickly than if the command file did a
“Quit” and returned to the main loop. If
no events are due for this channel, then
the next instruction in the command file
after “ProcessNextEvent” is executed.
Quit
Quits this command
file.
PathFinder then puts the line on-hook
and prepares for another call.
Typically, this is the last line in the file
because it ends the command file. If
PathFinder reaches the end of a
command file, a “Quit” command is
implied.
Related Commands: OnHook
RestartIfNewMessage
Restarts command
file (with the same
global mailbox)…
if new voice messages exist.
Say=<FileName>, <Path>
Says a file.
Plays the prompt file listed in
<FileName>. The <Path> variable tells
the exact location to find the
<FileName>.
Sleep=<SecondsToSleep>
Pauses for the
specified seconds.
This allows PathFinder to wait for a
number of seconds before performing
the next command.
Related Commands: Dial, Call
Status=<StatusString>
Shows string in
status box.
Status allows you to change the runtime status associated with a line. This
is what you see in monitor in Windows
NT voice mail systems.
Time<HH:MM>-<HH:MM>=
<Command...>
Executes the
command…
if the current time falls between the
times. First time must be the lowest and
you cannot wrap around to the next day.
For example:
- Time10:00-00:30=DialMailboxWhere
- Is not valid. To accomplish the same
thing use:
- Time10:00-11:59=DialMailboxWhere
- Time00:00-00:30=DialMailboxWhere
Version
PathFinder - System Administration
Sets a local
variable…
indicates the version of the Command
File.
December, 2003 - Issue 4.5
A-12
Command Files
Chapter - Command Files & Notification Scripts
Command / String
Action
Description
WaitForEvent=<Seconds>
Waits the specified
number of seconds
for an event.
An event is defined as an incoming call,
hangup, interline message, etc.
WaitResultX=<Command..>
Uses WaitResultX to
break out the
message.
Waits for the result of the event in the
“WaitForEvent” and execute the
<Command> based on the result. The
“WaitResultX” has a similar function to
“CallResult”
Related Commands: WaitForEvent
WriteDtmf=<FileName>, <path>
Appends Dtmf
contents to file.
Write the DTMF string received in
<DtmfRead> to the <FileName>. The
<FileName> is in the <path>.
WriteDtmf=Kelly.txt
Related Commands: DtmfRead,
Dtmf<String>
PathFinder - System Administration
December, 2003 - Issue 4.5
Quick Commands
A-13
Chapter - Command Files & Notification Scripts
Quick Commands
QuickCommand=<command sequence>
Quick commands allow you to substitute the longer command strings with the shorter
mnemonic replacements described. Additionally, processing of the command file is
much faster when using mnemonics.
Quick Command List & Descriptions
The Dw, Tw and Dp commands are preloaded so that certain commands will execute
quickly (i.e., page file or the mailbox's Where field).
Table A-1: Quick Command Descriptions
Command
Description
Ap
Abort if no pages
Dp
DialMailboxBeeperFile, dials pager file
Dw
DialMailboxWhere
Ne
ProcessNextEvent
No
Notify
Of
OffHook
On
OnHook
Pm
PlayFirstMessage, followed with d=Delete, s=Save n=New
Qu
Quit
Rn
Restart if new messages.
Rp
Restart if pages exist
Sl
Sleep, requires one digit seconds, Sl5 = Sleep=5,Sl5Sl5=Sleep=10
Tw
Where field is timed. (placed before Dw)
Za
Zap (erase) all messages
PathFinder - System Administration
December, 2003 - Issue 4.5
A-14
Quick Commands
Chapter - Command Files & Notification Scripts
Quick Command Example
QuickCommand=OfSl1DwSl3DpSl1OnNeQu is equivalent to:
OffHook
Sleep=2
DialMailboxWhere
Sleep=3
DialMailboxBeeperFile
Sleep=1
OnHook
ProcessNextEvent
Quit
Even though this is not as quick, it works.
Combining Quick Commands
You may also combine Quick Commands and regular commands as follows:
QuickCommand=OfSl1DwSl3
DialMailboxBeeperFile
Sleep=1
QuickCommand=OnNeQu
PathFinder - System Administration
December, 2003 - Issue 4.5
Pre-Defined Command Files
A-15
Chapter - Command Files & Notification Scripts
Pre-Defined Command Files
File Names & Location
The self-contained voice mail unit has several pre-defined command files located in the
\PATHFINDER\CFILES subdirectory. They have the following file names:
PAGER10.CF
006.CF
106.CF
PAGER12.CF
008.CF
108.CF
PAGER14.CF
010.CF
110.CF
PAGER16.CF
012.CF
112.CF
PAGER18.CF
014.CF
114.CF
PAGER20.CF
016.CF
116.CF
PAGER22.CF
018.CF
118.CF
PAGER24.CF
020.CF
120.CF
PAGER6.CF
022.CF
122.CF
PAGER8.CF
024.CF
124.CF
The numeric portion of the name describes the number of seconds after dialing the
pager number (but before sending the mailbox digits to the paging company).
Pager Notification
When creating a command file for pager notification, the timing of the digits to be sent
from the voice mail system to the pager is critical. The command file must be
synchronized with the timing of the pager being used.
When determining the timing of the pager:
1. Call the pager company.
2. Calculate the amount of time from when you dialed the last digit to the pager
company and the time the pager company asks for the digits to be sent to the
pager.
3. Modify the Sleep time to be the time you calculated for the digits to be sent to the
pager.
4. Contact Technical Support if more information is needed.
PathFinder - System Administration
December, 2003 - Issue 4.5
A-16
Pre-Defined Command Files
Chapter - Command Files & Notification Scripts
Sample Pager Files
The following examples illustrate how these two pager files might be set up:
PAGER10.CF
110.CF
(similar to PAGERXX.CF and 0XX.CF files)
(similar to 1XX.CF files)
OffHook
OffHook
Sleep=2
Sleep=2
DialPrefixForWhereField
DialPrefixForWhereField
Sleep=3
Sleep=3
DialMailboxWhere
DialMailboxWhere
Sleep=10
Sleep=10
DialMsgSource
DialMailbox
MsgSourceOk=Dial=*
Dial=*
Dial=*
DialUrgentMsgCount
DialUrgentMsgCount
Dial=*
Dial=*
DialNewOnlyMsgCount
DialNewOnlyMsgCount
Dial=*
Dial=*
DialSavedMsgCount
DialSavedMsgCount
Dial=#
Dial=#
OnHook
OnHook
Notify
Notify
Quit
Quit
Modifying Command Files
Use a text editor such as Notepad.exe to view or modify a command file.
PathFinder - System Administration
December, 2003 - Issue 4.5
Pre-Defined Command Files
A-17
Chapter - Command Files & Notification Scripts
Command File Example
A sample command file that mailbox 232 would use for notification is listed below.
The file first takes the phone off-hook and dials a beeper number.
If a connect is detected (CallResult=10), mailbox number is sent and the file Quits.
If we do not get a connect, the file calls another phone number and, upon a
connect, sends the last message received.
If the last number does not answer, we schedule another notify.
The sleep= commands are used to give the phone line time to settle.
; Mailbox 232's notification file
OffHook
Sleep=1
Call=9,#
Sleep=2
; If connected - then send the mailbox and hang-up
CallResult10=DialMailbox
CallResult10=OnHook
CallResult10=Quit
; If connection fails - try another number.
OnHook
Sleep=1
OffHook
Call=9,011241230909
Sleep=2
; If we got a connect then play the message and hang-up.
CallResult10=PlayFirstMessage
CallResult10=OnHook
CallResult10=Quit
; Still no connect, so re-schedule notification.
OnHook
; The next two lines are simple time of day services.
DayOfWeek0=Console=Today is Sunday
Time10:00-14:00=Console=Time us between 10am and 2pm.
; The next 2 lines demonstrate linking of time of day
;
commands.
DayOfWeek3=Time10:00-10:30=Status=Wed 10:00-10:30am
DayOfWeek6=Time08:00-17:00=Menu=SAT_WORK
; Re-issue another notify
Notify
; Quit this command file
Quit
Figure A-2: Command File - Sample
PathFinder - System Administration
December, 2003 - Issue 4.5
A-18
Pre-Defined Command Files
Chapter - Command Files & Notification Scripts
PathFinder - System Administration
December, 2003 - Issue 4.5
B
PBXpert for Call Analysis
PBXpert allows the voice processing boards to learn the ring back, busy, do not disturb,
and other tones relevant to voice processing.
PathFinder - System Administration
December, 2003 - Issue 4.5
Overview
B-3
Chapter - PBXpert for Call Analysis
Overview
This section covers the configuration of PBXpert software.
The PBXpert software learns the tones and creates a tone set file for your telephone
system. PBXpert configuration involves walking through a Wizard program.
You only need to configure PBXpert if you are using supervised transfers AND you
are not running on a phone system that appears in the certified list.
Requirements
To configure PBXpert, you need the following:
Telephone system with 2 analog lines plugged into the Dialogic boards and
extension numbers for those ports
Dialogic voice board loaded into the PC with the memory address and IRQ
configured correctly
PathFinder software installed
Dialogic drivers installed
PBXpert software installed
Start Up Mode
Before running the PBXpert Wizard, the Dialogic drivers need to be started. Either run
the PathFinder Engine and then stop the PathFinder Engine, or perform the following
steps:
1. Select from the Start menu Programs > Dialogic System Software > Dialogic
Configuration Manager - DCM.
2. Click on the Start Service icon in the toolbar (identified by the green dot).
PathFinder - System Administration
December, 2003 - Issue 4.5
B-4
PBXpert Software
Chapter - PBXpert for Call Analysis
PBXpert Software
Using the Wizard
1. Select from the Start menu Programs > Dialogic System Software > PBXpert.
2. The PBXpert Wizard “Welcome” window will display.
PathFinder - System Administration
December, 2003 - Issue 4.5
PBXpert Software
B-5
Chapter - PBXpert for Call Analysis
3. Click Next to display the “PBX Information” window.
4. Type in the PBX Manufacturer and PBX Model number. The Tone Set file name is
created automatically from the Manufacturer and Model number.
5. Click Next to display the “TAPI Information” window.
PathFinder - System Administration
December, 2003 - Issue 4.5
B-6
PBXpert Software
Chapter - PBXpert for Call Analysis
6. Leave the TAPI PBX strings set to None, and click Next to display the “Select a
Board” window.
7. Choose the Dialogic Board Type to match the board you are going to use for testing,
then click Next. The “Select the Calling Resource” window will display.
8. Select the first channel to use for testing.
9. Type in the extension number that this channel is using.
PathFinder - System Administration
December, 2003 - Issue 4.5
PBXpert Software
B-7
Chapter - PBXpert for Call Analysis
10. Click Next and a second “Resource Selection” window will display.
11. Select the second channel to use for testing.
12. Type in the extension number that this channel is using, and click Next. The
“Settings Confirmation” window will display.
Channels 1 & 2
are in one port,
Channels 3 & 4
are in the next port.
13. Confirm your settings, then make certain that Run Wizard Auto-Test is selected.
Auto Test will verify that the correct channel is plugged into the correct extension.
If you get an error during the Wizard Auto Test, confirm your settings and re-test.
PathFinder - System Administration
December, 2003 - Issue 4.5
B-8
PBXpert Software
Chapter - PBXpert for Call Analysis
14. Click Next to display the “Auto Line Test” window.
15. When the Wizard Auto Test is successful, click OK. The “Learning Tones” window will
display.
PathFinder - System Administration
December, 2003 - Issue 4.5
PBXpert Software
B-9
Chapter - PBXpert for Call Analysis
16. Click Next to start the test, a “tone activity” window will display.
The Wizard will run a series of tests to learn the tones of the phone system. This
learning process will take several minutes.
» » » To hear the test, check the “Sound at ON” box
17. If the data registers all green lights in the “Tone” column, click Keep Data.
If there are any red lights, re-run the test.
18. When the “Verifying the Learn” window displays, click Next to start the tone
verification process.
PathFinder - System Administration
December, 2003 - Issue 4.5
B-10
PBXpert Software
Chapter - PBXpert for Call Analysis
The “Consolidated Data” window will display during the process.
WARNING -- This portion of the test does not perform as you might expect,
however, it will not affect the tone frequencies that are reported.
For example … if “Sound” is checkmarked, you will also hear other tests being run
that do not relate to the tone frequencies being tested for your system.
19. Wait for the “Test process complete” message to appear, then click OK … regardless
of the results (red or green).
20. When the “Summary of Results” window displays, click Finish to see the raw data
presented in a useful table.
21. To close the PBXpert program, select File > Exit from the menu bar.
PathFinder - System Administration
December, 2003 - Issue 4.5
PBXpert Software
B-11
Chapter - PBXpert for Call Analysis
Frequency Comparison
PBXpert - Summary of Results
This chart shows the final results from the frequency tone tests generated by PBXpert.
PathFinder - Perfect Call
This chart shows the PBXpert test results for the Perfect Call settings to be entered into
the PathFinder MAINT application.
PathFinder - System Administration
December, 2003 - Issue 4.5
B-12
PBXpert Data Transfer
Chapter - PBXpert for Call Analysis
Advanced Tone Features & INI File
1. Select from the Start menu, Programs > Dialogic System Software > Tone Features.
2. Make certain Disconnect Tone Supervision and Tone Set File Enabled are
selected.
3. Choose the correct tone file from the \Dlgcdev\Dialogic\Data directory. The TSF
(Tone Set File) name is a combination of the PBX Manufacturer and Model number.
4. Click OK.
5. Select from the Start menu, Programs > Windows NT Explorer.
6. Double-click on the PATHFINDERNT directory.
7. Double-click on PATHFINDERNT.INI. This opens the PATHFINDERNT.INI file in
Notepad.
8. Find the [VoiceHardware] section. Go to the bottom of the section and type
use_perfect_call=1.
9. Save the file and exit.
PBXpert Data Transfer
Entering New Call Settings in MaintNT
1. PBXpert is a Dialogic software tool that learns the different tone frequencies and
durations that a PBX generates during different parts of a phone call to indicate
what is happening, and is used with Pathfinder/MaintNT in order to enable Dialogic’s
“PerfectCall” call analysis, and to enable certain types of hang-up supervision.
2. The following tones are learned by PBXpert, entered with MaintNT, and used by
Pathfinder:
Dial Tone
Busy
Ring
Fax [optional]
3. MaintNT is a Vodavi software program used to configure Pathfinder. This
documentation is intended to help you understand how to use the information you
learn in PBXpert to configure Pathfinder to correctly understand the tones your PBX
generates.
4. PBXpert results MUST be installed manually using MaintNT, you cannot install them
using Dialogic’s PBXpert or DCM programs as .TSF files. It does NOT work correctly
with Pathfinder that way.
5. Use the Dialogic PBXpert documentation to configure and run PBXpert connected to
your PBX in order to learn the tones for your PBX. You MUST successfully run
PBXpert tests on your PBX in order to succeed in configuring PerfectCall on your
Pathfinder to make any type of supervised transfers or outbound calls.
PathFinder - System Administration
December, 2003 - Issue 4.5
PBXpert Data Transfer
B-13
Chapter - PBXpert for Call Analysis
6. Look at the tone information on the PBXpert screen:
7. Run Pathfinder MaintNT.
8. Click on Configuration and select Telephony Settings.
PathFinder - System Administration
December, 2003 - Issue 4.5
B-14
PBXpert Data Transfer
Chapter - PBXpert for Call Analysis
9. Click on Perfect Call.
10. Input the values for Ring in the Ring Back 1 values, Busy in Busy1 and Dial tone in
Local, in the MaintNT screen. “Freq” stands for frequency, “Dev” stands for
Deviation (+/- from target frequency).
If you have a single frequency tone, do not enter Freq2 and Dev2.
<on_time>
For cadences, length of time (in 10ms units) tone is "on".
For continuous tones, 1/2 of debounce time (in 10ms units).
<on_time_deviation>
For cadences, +/- deviation (in 10ms units) for on time.
For continuous tones, -1/2 of debounce time (in 10ms units).
<off_time>
For cadences, length of time (in 10ms units) tone is "off".
For continuous tones, 0.
<off_time_deviation>
For cadences, +/- deviation (in 10ms units) for off time.
For continuous tones, 0.
The Count value for CONTINUOUS tones should be 0 and for cadences, it should be
the number of times that the pattern should cycle on/off. (rule of thumb, 2-3, more
if you get false tone detections, especially for disconnect tones).
**Note, the time values in the PBXpert form are shown in units of ms and the
values in Maintenance are shown in units of x10ms. For example, an on time
of 450+/- 50 in PBXpert should be input into the MaintNT screen as 45 with a
deviation of 5.
PathFinder - System Administration
December, 2003 - Issue 4.5
PBXpert Data Transfer
B-15
Chapter - PBXpert for Call Analysis
11. To input Reorder or Disconnect tones:
a. Click on Configuration > Telephony Settings > Hang Up Detection Templates.
b. Next click on Set Tone Templates
c. At the Telephony Settings: Hang-up Detection via Tone Templates dialog window,
click on Add.
d. At the Add Tone Template dialog window, fill in the values in the TSF file. (Again,
the time values are different in PBXpert and in Maintenance.
Once finished, click OK and then OK at the next dialog window and finally Done at
the Telephony Settings dialog window.
The time values in the PBXpert form are shown in units of ms and the values in
Maintenance are shown in units of x10ms. For example, an on time of 450+/50 in PBXpert should be input into the MaintNT screen as 45 with a deviation of 5.
12. Finally, to implement the tones that you have now entered, click on Configuration,
Telephony Settings, and click on the Transfer Settings button. Check the Use Perfect
Call check box for all appropriate number lengths.
An excerpt about entering disconnect and other non-PerfectCall tones in Pathfinder…
Q: Tell me about tones on NT…
A: Tone Definitions 100
Syntax of Tone Definition Parameters:
==================================
toneN=<tone_id> <repeat_count> <edge> <freq1> <freq1_deviation> <freq2> <freq2_deviation> <on_time> <on_time_deviat
<off_time> <off_time_deviation> <event_enable_mask> <wait_association> <hangup_association>
PathFinder - System Administration
December, 2003 - Issue 4.5
B-16
PBXpert Data Transfer
Chapter - PBXpert for Call Analysis
There can be up to 10 tones defined in a line definition file.
Tone Definitions 101
(pre-requisite: Tone Definitions 100)
Summary of Parameters:
=====================
<tone_id>
<repeat_count>
<edge>
<freq1>
<freq1_deviation>
<freq2>
<freq2_deviation>
<on_time>
<on_time_deviation>
<off_time>
<off_time_deviation>
<event_enable_mask>
<wait_association>
<hangup_association>
Description of Parameters:
=======================
<tone_id>
Unique ID (>0) for each tone. Avoid MFR2 tone IDs on E1/MFR2 systems!
<repeat_count>
For continuous tones, this should be 0. For cadences, it should be the number of times that the pattern should cycle on/off.
<edge>
For continuous tones, this can be LEADING(2) or TRAILING(4) edge. For cadences, this is ignored.
<freq1>
First frequency (in Hz)
<freq1_deviation>
Allowable +/- deviation (in Hz) for the first frequency.
<freq2>
Second frequency (in Hz)
<freq2_deviation>
Allowable +/- deviation (in Hz) for the second frequency.
<on_time>
For cadences, length of time (in 10ms units) tone is "on".
For continuous tones, 1/2 of debounce time (in 10ms units).
<on_time_deviation>
For cadences, +/- deviation (in 10ms units) for on time.
For continuous tones, -1/2 of debounce time (in 10ms units).
<off_time>
For cadences, length of time (in 10ms units) tone is "off".
For continuous tones, 0.
<off_time_deviation>
For cadences, +/- deviation (in 10ms units) for off time.
For continuous tones, 0.
<event_enable_mask>
Specify which tone events should be generated by Dialogic.,
0x01
TONE_ON
0x02
TONE_OFF
NOTE: Current H!NT implementation only supports TONE_ON.
<wait_association>
Flag indicating whether to generate events to wait() function if tone occurs.
0=No
1=Yes
<hangup_association>
Flag indicating whether to set hangup (H7) and terminate Dialogic operations if tone occurs.
0=No
1=Yes
PathFinder - System Administration
December, 2003 - Issue 4.5
PBXpert Data Transfer
B-17
Chapter - PBXpert for Call Analysis
Tone Definitions 102
(pre-requisite: Tone Definitions 100 & 101)
Single vs. Dual Frequency Tones
============================
Single tones have zero values for <freq2> and <freq2_deviation>.
Dual tones have non-zero values for <freq2> and <freq2_deviation>.
Continuous vs. Cadence Tones
===========================
Continuous tones have zero values for <off_time> and <off_time_deviation>. To "debounce" leading edge continuous
tones to prevent "talk-off", set the <on_time> to 1/2 of the desired debounce time (in 10ms units) and set the
<on_time_deviation> to -1/2 of the desired debounce time (in 10ms units).
Cadence tones have non-zero values for <off_time> and <offf_time_deviation>.
PathFinder - System Administration
December, 2003 - Issue 4.5
B-18
PBXpert Data Transfer
Chapter - PBXpert for Call Analysis
PathFinder - System Administration
December, 2003 - Issue 4.5
C
Building a PathFinder
This chapter describes the PathFinder installation procedure, the initial analysis and
preparation of your system prior to installing hardware and software. If you purchased
a turnkey system, refer to “PathFinder Configuration” on page 1-5
PathFinder - System Administration
December, 2003 - Issue 4.5
Hardware Configuration
C-3
Chapter - Building a PathFinder
Hardware Configuration
Before You Begin
PC Requirements
These guidelines should help reduce the possibility of hardware-related problems with
PathFinder.
40 GB Hard Drive
Dialogic Card
SVGA Monitor
Internal Modem
CD-ROM
Pentium III 850 MHz
N.I.C. Card
3.5” Diskette Drive
Keyboard
256 MB RAM
Mouse
Figure C-1: Minimum Computer Requirements
PathFinder - System Administration
December, 2003 - Issue 4.5
C-4
Hardware Configuration
Chapter - Building a PathFinder
Server Requirements
The following table lists the minimum hardware and software requirements for the
PathFinder Server application.
Basic Server Application
Hardware
Processor
Recommended: Pentium IV - 2.4 Ghz or higher
Minimum: Pentium III - 850 Mhz
Motherboard
4 PCI slots or higher
Memory
Recommended: 512 MB or higher
Minimum: 256 MB
Drives
40-Gig Hard Drive
CD ROM and Floppy Drive
Cards
Voice Card(s) - Dialogic (refer to hardware list on page C-6)
Video Card - High Resolution (1024x768)
Network Interface Card (must be listed on the Windows HCL)
Modem
33.6 bps or faster (must be listed on the Windows HCL)
Software
(installed prior to PathFinder installation)
Operating System
Windows 2000 Professional (Service Pack 4)
Windows 2000 Server
Browser
Internet Explorer 6.0
Remote Diagnostics
PC Anywhere ver. 10
Installation/Configuration Process
1. Build a PC in accordance with the Windows 2000 Hardware Compatibility List (HCL).
Refer to the HCL hardware database at the following Internet address …
https://winqual.microsoft.com/download/default.asp. Then click on “Win2000HCL”.
2. Install Microsoft Windows 2000 at a workstation with Service Pack 4 or higher and
ensure that there are no errors in the error log files.
3. Install Network Interface Card (NIC).
4. Configure TCP/IP.
5. Configure AutoAdminLogon for PathFinder to automatically log in and start taking
calls in the case of a power outage.
6. Install Dialogic card.
7. Install PathFinder software key.
8. Load PathFinder software CD
9. Configure “first-time” load.
10. Configure PathFinder settings.
PathFinder - System Administration
December, 2003 - Issue 4.5
Hardware Configuration
C-5
Chapter - Building a PathFinder
Performing a System Analysis
You must perform an initial analysis and prepare your system prior to installation of
hardware and software.
Before starting the installation of PathFinder, you need to consider certain hardware
requirements and recommendations. Having the proper hardware configuration is a key
factor in PathFinder’s performance and reliability.
Determining System Size
The size of PathFinder can be measured in two ways:
Amount of disk storage
Number of ports
Once PathFinder is up and running, it generates a number of reports that allow you to
accurately monitor use. In the meantime, the following guidelines will help you
determine the proper hardware configuration.
Hard Disk Storage Size
Voice processing can require a large amount of disk space. Many applications are disk
intensive, meaning they continually access information on the hard drive. For this
reason, it is vital that you incorporate quality components in your system, especially in
the case of the disk drive. The size of the drive depends on two factors: the application
and the number of users.
GUIDELINES:
» » » 1 hour of message storage can support 30 users.
» » » 1 hour of voice storage requires 10 MB of disk space.
Storage Size Factors
Factors affecting the amount of storage needed include the following:
Number of extensions and mailboxes required
Number of messages received and accessed per day
Average message length
Message retention period
Number of Ports
The number of ports required depends on several factors, such as:
Application size
Time of day
Average length of a transaction
Average traffic and peak traffic loads
Grade of service (the number of acceptable busy calls received)
GUIDELINES:
»
Each port supports 25 users.
»
If using Text-to-Speech or Desktop Call Control … allow 1 port for every 20 users to
avoid the port from being used as a primary communication interface.
PathFinder - System Administration
December, 2003 - Issue 4.5
C-6
Hardware Configuration
Chapter - Building a PathFinder
PC System Placement
Consider the following when choosing the location for the PathFinder PC:
The PathFinder is a server, so it should be placed in the same room or close to the
area where the phone system is located.
Provide a clean, relatively dust free space with adequate ventilation.
The room should have a stable temperature and comply with the manufacturer's
specifications.
The PathFinder computer needs to be connected to a reliable source of power.
Fluctuations in line voltage and power surges can impede operation and damage the
PC or its components. An un-interruptible power supply (UPS) is recommended.
Systems with RS-232 hookup for telephone integration or host connection must be located
less than 50 feet from the source equipment. A short-haul modem is required if the distance
spanned by the RS-232 hookup is greater than 50 feet.
Telephony Hardware Compatibility
The following Dialogic cards are the currently supported interface boards for the
PathFinder system:
4 Port - D/4PCI (Voice Card)
4 Port - D/41JCTLS (Voice/Fax Card)
4 Port - VFX/41JCTLS (Voice/Fax Card)
12 Port - D/120JCTLS (Voice/Fax Card)
PathFinder - System Administration
December, 2003 - Issue 4.5
Install and Configure Hardware
C-7
Chapter - Building a PathFinder
Install and Configure Hardware
Installation Overview
The steps necessary to set up system hardware depend upon the number of telephone
lines (ports) your telephone system is designed to support, and any additional software
modules (such as Fax Support) that have been purchased with PathFinder.
Some of the information contained in the rest of this chapter may not be applicable to
you or your specific system setup. Check the section headings to determine which
information in this chapter pertains to your specific hardware configuration.
All cards are configured with default settings at the factory. However, you must
confirm these settings prior to running PathFinder.
Work Table -- should be located in a well-lit area with adequate space to remove the
computer chassis. It should also provide adequate space to unpack and inspect the
voice cards. An anti-static floor mat in the area in front of and under the worktable is
highly recommended.
The following tasks must be completed to install and configure your system hardware:
1. Open the PC designated as the PathFinder server.
2. Install the Network board.
3. Install the Modem board.
4. Check the power connections of the floppy, harddrive, and memory boards.
5. Install the Dialogic boards.
6. Install the Software Key on an active parallel port.
Software Security Key
Included with PathFinder is a software security key. It is designed to unlock the various
optional features of PathFinder.
PathFinder will not function properly if the security key hardware is not installed.
The security key hardware resembles a male/female parallel connector that plugs into
the parallel port on the back of the PC. If you have a parallel printer or other device
attached to that port:
1. Remove the printer cable from the PC port, if attached.
2. Install the security key hardware on the printer port.
3. Attach the printer to the software key (in other words, re-attach the printer to the
PC through the software key).
If attaching a printer to the software key, any errors from the printer (e.g., out of
paper or off-line) may cause PathFinder to go offline.
4. Reassemble the computer and prepare to load the software.
PathFinder - System Administration
December, 2003 - Issue 4.5
C-8
Install and Configure Hardware
Chapter - Building a PathFinder
Turnkey Systems
Before powering up the PathFinder system, make sure:
all cards are properly seated,
-and-
the disk drives are plugged in.
Dialogic® Products
Refer to “Telephony Hardware Compatibility” on page C-6 for more information on
compatible voice cards.
Current Drivers
The PathFinder application uses Dialogic System Release 5.1.1 drivers.
Telephony Hardware Configuration
When using a PathFinder Kit, configuration instructions are included with the cards
provided. It is important to configure these voice cards prior to installation.
Channels
The “D/4PCI” card, for example, supports up to four independent voice I/O channels
each with a telephone line interface.
Each channel has the following capabilities:
Record, digitize, and compress audio in real-time
Play back previously recorded files
Detect DTMF tones
Generate DTMF and pulse tones for dialing
Initiate and receive calls through the loop start telephone interface
Phone Line Assignments -- Boards are assigned phone lines as follows:
The board with the lowest address is designated as the first board in the system and
is assigned phone lines one through four.
The next lowest address is the second board in the system and contains lines five
through eight.
PathFinder can have up to six voice cards in a turnkey PC. The number of available slots
may vary for a customer-provided PC.
PathFinder - System Administration
December, 2003 - Issue 4.5
Install and Configure Hardware
C-9
Chapter - Building a PathFinder
Telephony Hardware Installation
After the cards are configured properly, install the voice card(s) in the PC.
PC Preparation
1. Turn the power off and disconnect the AC power cord.
2. Unplug any other cables from the PC including any peripheral device cables.
3. Remove the cover according to the manufacturer's instructions.
Physical Board Installation
Use an anti-static wrist strap and, if possible, an anti-static floor mat when installing voice
cards.
1. Remove the screw that secures the expansion slot cover and remove the cover.
2. Insert the board, modular jacks facing the back of the PC, into an available PCI slot
on the motherboard, using care not to apply excessive pressure on any of the
components.
3. Gently press on the edge of the board and the bracket to securely seat it in the slot.
Rocking the board forward and backward while applying pressure on its top edge
helps seat it properly.
4. Align the notch in the board's bracket with the hole in the rear panel of the PC.
Fasten it into place with the screw that was removed in Step 1.
Do not put the cover back on the PC without securely fastening the voice card to the
chassis. Severe damage to the card could result if it is operated without being securely
fastened to the PC chassis!
Telephone Connection
Four-line or twelve-line voice cards (D/4PCI and D/120JCTLS models) use standard
two-line RJ-14 modular jacks to connect to the phone system. The RJ-14 jacks on the
four-line cards support two telephone lines or extensions per jack.
On the D/41JCTLS, each RJ-11 jack on the rear bracket of the voice board supports a
single voice channel. Use RJ-11 connectors and phone cable to connect each voice
channel jack to a PBX or Central Office (CO).
Telephone connections are located on the right side of the four-line voice card. When
connecting phone lines to four-line cards, follow these steps:
1. With the board components face up and the jacks on the right side, connect lines
one and two to the top connector.
2. Connect lines three and four to the bottom connector.
Lines one and three are inside pairs, and lines two and four are outside pairs.
PORT 1
Tip
PORT 2
Ring
Ring
PathFinder - System Administration
December, 2003 - Issue 4.5
C-10
Install and Configure Hardware
Chapter - Building a PathFinder
Voice Network Attachment
Network connectivity is very important to the PathFinder advanced features. Some systems have a
network interface built in to the motherboard which only requires software driver installation that is
normally performed during the o/s installation. If a built-in interface is not available, you will need to
insert the network card into an available slot. This will reduce the number of slots that can be used
for Dialogic cards.
Direct Attachment to the Central Office
In this configuration, PathFinder is connected directly to the telephone company’s central
office. However, with this configuration, PathFinder is unable to transfer callers to other
extensions. The one exception is a Centrex/Essex connection. PathFinder can be
connected to the central office using any of the following lines.
Analog Line
Analog lines are standard 48-v DC central office telephone transmission lines that use
an RJ-14 connector.
Centrex/Essex Line
A Centrex/Essex line is a business telephone service offered by a local telephone
company from a local central office. Centrex lines, like a PBX, provide such features as
call transfer, call forwarding, call hold, and others, and they use an RJ-14 connector.
PBX Attachment
In the PBX (Private Branch Exchange) configuration, PathFinder is attached to the phone
system through single line extension ports. This provides the greatest flexibility for
running PathFinder modules and must be configured this way to process call transfers.
Analog Line
Your phone system must support analog (single-line) telephone sets with hunt group
functionality, so that one line is busy, the call will roll over to the next line in the group.
An analog line uses an RJ-14 connector, and must have the following capabilities:
Flash-hook transfer
Dial-out
Place call on hold
Re-connect
Loop current disconnect
Proprietary Connections
Many phone systems have proprietary connection methods that require a special card
to access their integration features. These include the SL1, NorStar, NEC, and Mitel
switches. The type of connector used depends on the phone system.
For PBX integration, refer to Chapter 2, Phone System Integration and Setup.
Dialogic is no longer updating these drivers, which means that Vodavi support may
be limited.
PathFinder - System Administration
December, 2003 - Issue 4.5
Install and Configure Operating System
C-11
Chapter - Building a PathFinder
Install and Configure Operating System
This section covers installing and configuring your Windows 2000 operating system.
Before you can install the PathFinder software, you must install and configure the
operating system in order to optimize conditions for running PathFinder.
Configuration
Before installing the PathFinder software, you must optimize your PC operating system
for running PathFinder. This overall procedure consists of the following tasks:
Setting up a Windows administrator account
Configuring the operating system for automatic logon
Log On - Windows 2000
To set up a Windows 2000 administrator account, perform the following steps:
1. From the Start menu, select Settings > Control Panel.
2. Double-click Users and Passwords Control Panel.
3. Click Advanced tab.
4. Click Advanced button.
5. Click Users Folder in left explorer window pane.
6. Click Action > New User...
7. Type Pathfinder in the Username field.
8. In the Password field, type the serial number for your PathFinder software, then reenter the serial number a second time in the Confirm P/W field.
9. Clear the User must change password at next logon check box.
10. Select the Password never expires check box.
11. Click Create.
12. Click Close.
13. Click Groups Folder in the left explorer window pane.
14. Double-click Administrators group in the right Explorer window pane.
15. Click Add...
16. Select the local domain in the look-in bar, if not already selected.
17. Double-click the Pathfinder account.
18. Click OK.
19. Click OK.
20. Close the Local Users and Groups window.
21. Click OK on Users and Passwords window.
PathFinder - System Administration
December, 2003 - Issue 4.5
C-12
Install and Configure Operating System
Chapter - Building a PathFinder
Automatic Administration Logon
Create an Emergency Repair Disk before creating the Automatic Administration
Logon account.
It is highly recommended that you set up the system to automatically log on to
Windows. If you do not create an Automatic Administration Logon account, the system
may not function correctly when shut down unexpectedly.
Auto Log On - Windows 2000
To allow the system to automatically log on to Windows 2000 each time the system
reboots, do the following:
1. From the Start menu, select Run.
2. In the Open field, type Regedt32, then click OK.
3. Select HKey_Local_Machine/Software/Microsoft/Windows NT/Current Version/
Winlogon/DefaultUserName.
4. Type in the username (Pathfinder) that you created in “Log On - Windows 2000”
on page C-11, then press Enter when you finish typing.
5. Click Edit.
6. Choose Add Value.
7. In the Value Name field, type DefaultPassword, then press Enter when you finish
typing.
8. In the String field, type the password for the user name you created in “Log On Windows 2000” on page C-11, then press Enter when you finish typing.
9. Double-click AutoAdminLogon.
10. Change the value to 1, then click OK.
11. Double-click DefaultDomainName and verify that the value is the name of the
local domain or the desired logon domain. Change it if necessary, then click OK.
12. Click OK.
13. Close Regedt32.
Install Adapter
If you have a network adapter card (NIC) in your system, confirm that it is properly
configured and operates within normal parameters (If an NIC is installed, you must
enable TCP/IP protocol). To install a network adapter, follow the instructions provided
by the network card manufacturer.
PathFinder - System Administration
December, 2003 - Issue 4.5
Software Installation
C-13
Chapter - Building a PathFinder
Software Installation
This section describes how to install the PathFinder software and the programs needed
to run this Voice Processing application.
Prerequisites & Preparation
You will install PathFinder software from the installation CD. You must also install helper
applications, such as Adobe® Acrobat Reader® and Dialogic drivers.
Before you attempt to install the PathFinder software, ensure that you perform the
following tasks:
Install the software key and install and configure the voice cards. (Refer to “Install
and Configure Hardware” on page C-7 for details.)
Install and configure Windows 2000.
Once you have performed these tasks, you are ready to install PathFinder software.
Do not run other applications on the voice processing machine. Other applications
may disable PathFinder features or functions.
Dialogic Drivers
Any new PathFinder installation requires the Dialogic drivers installation.
If you are upgrading an existing PathFinder application, you must first disable and
uninstall the existing drivers to install the new Dialogic drivers.
Sentinel Drivers
It is recommended that you always install or upgrade the Sentinel drivers. This ensures
that the latest drivers are always loaded. Existing drivers do not need to be uninstalled
prior to installation.
PBXpert
If you have a non-standard PBX, the PBXpert utility can train PathFinder for your phone
system by learning tones such as busy, ringback, and disconnect.
For more information, refer to Appendix B , " PBXpert for Call Analysis".
PathFinder - System Administration
December, 2003 - Issue 4.5
C-14
Software Installation
Chapter - Building a PathFinder
Install Software
All the required software, utilities, and drivers to install the PathFinder are located on the
PathFinder CD provided.
» » » Make sure the software key is installed. Refer to “Software Security Key” on page C-7
for more information.
Installation Setup Routine
1 - Starting the Installation Process
a. Insert the PathFinder CD into your CD-ROM drive.
b. From the Start menu, select Run . . . .
c. In the Open field, type <Your CD-ROM Drive Letter>:\setup.exe and click OK.
(Example … If CD-ROM drive letter = d … type d:\setup.exe)
d. To start the Installation process, click Next when the Welcome Main Setup window
displays.
PathFinder - System Administration
December, 2003 - Issue 4.5
Software Installation
C-15
Chapter - Building a PathFinder
e. When the PathFinder Installation window displays the two installation package
options, click Next.
f.
Click Next when the Select Software System to Install window displays.The
PathFinder Server Software is selected as it must be installed prior to the Client
software (if purchased).
PathFinder - System Administration
December, 2003 - Issue 4.5
C-16
Software Installation
Chapter - Building a PathFinder
g. Review the server software requirements when the new PathFinder Installation
window displays, then click Next.
h. Click Next to install the necessary tools when the Drivers and Utilities Setup
window displays.
PathFinder - System Administration
December, 2003 - Issue 4.5
Software Installation
C-17
Chapter - Building a PathFinder
i.
Click Next to continue when the Update Sentinel Drivers window displays.
j.
If the software key has been installed, click OK when this Information window
appears. (If current Dialogic drivers were previously installed, skip to Step 3.)
PathFinder - System Administration
December, 2003 - Issue 4.5
C-18
Software Installation
Chapter - Building a PathFinder
k. Click Next to install Dialogic SR.5.1.1 Drivers, the installation setup will continue
automatically.
l.
Click OK when the Information window confirms that the Dialogic drivers have
been installed.
m. Click Yes when the Question window displays: “Run Dialogic Configuration
Manager?”.
PathFinder - System Administration
December, 2003 - Issue 4.5
Software Installation
C-19
Chapter - Building a PathFinder
2 - Dialogic Configuration Manager Installation
For PathFinder to work properly, you must configure the Dialogic software to match
the installed Dialogic hardware.
a. Click Connect when the Computer Name window displays to accept the default
“Local” setting.
b. Select Action > Add Device when the Dialogic Configuration Manager window
displays as shown.
c. From the Add Hardware Wizard window, select the “Family and Model” of the
Dialogic board you want to install, then click Next.
PathFinder - System Administration
December, 2003 - Issue 4.5
C-20
Software Installation
Chapter - Building a PathFinder
(The typical board selections are shown in this example.)
d. When the 2nd Add Hardware Wizard window displays, enter a name that will
identify this board from other boards of the same model (i.e., serial number),
then click Next.
e.
PathFinder - System Administration
December, 2003 - Issue 4.5
Software Installation
C-21
Chapter - Building a PathFinder
f.
When the Properties for “the selected card” window displays, click OK if the
automatic values are acceptable (recommended).
g. The Dialogic Configuration Manager main window will return, showing the board
settings selected. If you have multiple cards, repeat this procedure starting at
Step 2.c. until all cards are configured.
h. Click the green “Start Service” button to make sure that the Dialogic cards have
been set up properly.
Start Service
i.
When finished, select File/Exit to close this window.
The Drivers and Utilities Setup window will return.
PathFinder - System Administration
December, 2003 - Issue 4.5
C-22
Software Installation
Chapter - Building a PathFinder
3 - Acrobat Reader Installation
a. If you do not have Adobe Acrobat Reader 4.0 or higher, click Yes to install this
program. (Reader will allow you to view the .PDF files included with the PathFinder
software.)
b. Click Next when the Reader Setup window displays.
c. Click Next to select the default destination folder, then click OK to continue the
installation process.
4 - RealSpeak & File Installation
a. Click Next to install the RealSpeak utility in the default “PathFinder” folder.
b. Click Next to finish installing the necessary program files.
PathFinder - System Administration
December, 2003 - Issue 4.5
Software Installation
C-23
Chapter - Building a PathFinder
5 - PathFinder Voice Server Installation
a. Click Next when the PathFinder Server Setup window displays.
b. Review the information in the Software License Agreement window, then click Yes.
PathFinder - System Administration
December, 2003 - Issue 4.5
C-24
Software Installation
Chapter - Building a PathFinder
c. Click Next when the Select PathFinder Installation Path window displays.
d. To create the default destination folder “PathFinder Voice Processing”, click Next
when the Select Program Folder window displays.
PathFinder - System Administration
December, 2003 - Issue 4.5
Software Installation
C-25
Chapter - Building a PathFinder
e. When the Setup routine has enough information to continue, the Start Copying
Files window will display … click Next.
f.
If ALL listed program options have been purchased, click Select All to place them
in the “Startup Group” for easy access. Then click Next.
If all items have not been purchased, select only those program options that
pertain or system errors may occur. Then click Next.
PathFinder - System Administration
December, 2003 - Issue 4.5
C-26
Software Installation
Chapter - Building a PathFinder
g. The MAINT program option will be checked when the Select Components window
displays … click Next to open the MAINT program and start the PBX Integration
routine.
6 - Phone System Integration
a. When the First Time Questions window displays, select the “Don’t run wizard at
startup” to prevent the wizard from reappearing each time you access the MAINT
application.
b. Click Next to continue.
X
PathFinder - System Administration
December, 2003 - Issue 4.5
Software Installation
C-27
Chapter - Building a PathFinder
c. In the next First Time Questions window, enter the required parameters in the
Mailbox Length, Extension Length, and Password Length fields.
Important … The number of digits for mailboxes and extensions must match.
d. After completing this information, click Accept.
Settings must match …
e. Select the phone system that PathFinder will be connected to, then click Select
New.
000 - DEFAULT PBX (3 DIGIT BLIND XFER)
107 - VODAVI STARPLUS TRIAD 1
108 - VODAVI STARPLUS TRIAD 2
109 - VODAVI STARPLUS TRIAD 3
111 - VODAVI STARPLUS TRIAD-S
125 - VODAVI INFINITE DVX PLUS II
126 - VODAVI INFINITE DVX PLUS III
127 - VODAVI INFINITE DVX PLUS IV
128 - VODAVI INFINITE DVX PLUS Mach I
135 VODAVI INFINITE DVX PLUS II (4 DIGIT EXT)
PathFinder - System Administration
December, 2003 - Issue 4.5
C-28
Software Installation
Chapter - Building a PathFinder
f.
Click Yes to accept the PBX shown in the Change PBX Integration window to
confirm your selection.
g. When the next PBX Integration window displays, click Install to load the new
parameters.
h. Click OK when the PBX Installed window displays to confirm that the phone system
selected has been installed.
135 - VODAVI INFINITE DVX PLUS II (4 DIGIT EXT)
has been installed.
i.
When the MAINT window returns, click File > Exit to close the application.
PathFinder - System Administration
December, 2003 - Issue 4.5
Software Installation
C-29
Chapter - Building a PathFinder
7 - Exit Installation Routine
a. When the Setup Complete window displays, click Finish to end the software
installation process.
b. The software program will close and your Desktop will appear.
PathFinder - System Administration
December, 2003 - Issue 4.5
C-30
Software Installation
Chapter - Building a PathFinder
8 - Follow PathFinder Operating Guidelines
Is PathFinder running?
Once your computer reboots, the PathFinder system and all the programs placed
in the startup group will open and appear in your PC taskbar.
You will be able to verify that PathFinder is working by checking the Viewport
window to see call activity going to your CO lines.
What other application(s) should be running?
The following chart indicates which application(s) “need to be running” for
PathFinder and the optional module programs to interface properly:
DCC / DME / VVM
Data
Server
DCC
Swtchbrd
E-Mail
Sync Server
Networking
(VPIM)
Networking - VPIM
PathFinder
Text-to-Speech
Unified Messaging
PathFinder/
ViewPort
Unified Messg
Server
How should you close the PathFinder program?
To avoid possible system problems, use the following method to close the
PathFinder application:
» First … stop the server (PathFinder window/Server/Stop Server Immediately)
» Second … exit PathFinder (ViewPort window/File/Exit)
(Shortcut Keys … Pressing ALT+F3 will stop the server AND close the window.)
If you try to close the PathFinder window using the
in the right-hand corner,
the program will appear to be closed, but continue running in the background.
It will then be necessary to boot your computer in order to restart PathFinder.
What could cause the PathFinder program to appear stalled (not responding)?
If you happen to click inside the PathFinder program window with you mouse …
this may cause the system to “Pause”.
To restart PathFinder … right-click in the program window and select “Resume”.
PathFinder - System Administration
December, 2003 - Issue 4.5
D
Installation Forms &
Part Numbers
Forms -- This appendix provides detailed Installation Forms that could be helpful when
setting up the PathFinder application. These forms can be used to record current system
settings, and referred to as needed in the case of multiple PathFinder systems and
troubleshooting purposes. These forms contain the following types of information:
BASIC INFORMATION (page 3)
Telephone System Information
Voice Mail Functions
Automated Attendant Functions
Voice Mail Equipment Considerations
SUBSCRIBER INFORMATION (page 5)
Mailbox Settings
Extension Settings
CLASS OF SERVICE (COS) INFORMATION (page 6)
General Settings
Message Settings
Maintenance Settings
Notification Settings
Auto Attendant Settings
MENU INFORMATION (page 8)
Day Settings
Night Settings
Time Control Settings
Voice Line Settings
Parts -- A list of PathFinder Part Numbers is located at the end of this section. It can be
useful when placing an order to upgrade your system, purchasing an optional module,
or if replacement parts are needed. Contact your Inside Sale Representative if you have
any questions regarding any of the PathFinder parts.
PathFinder - System Administration
December, 2003 - Issue 4.5
PathFinder Install Guidelines
D-3
Chapter - Installation Forms & Part Numbers
PathFinder Install Guidelines
B AS IC I N F O R M A T IO N
Job Name: ______________________________________
Sales Rep: _________________________
End User Contact (Administrator): _________________
Phone:
__________________________
End User Contact responsible for recording custom prompts: __________________________________
Installer:
_______________________________________ User Trainer: _______________________
Installation Dates:
Start:
______________________
Complete: _________________________
End User Training: _________________________________
Te lep h o n e S y s te m I n fo r m at io n
Type of telephone system (brand & model): _________________________________________________
How many digits are there in the telephone system's station or extension numbers?
___________
Is the telephone system capable of supporting In-Band Integration?
Yes No If YES, is the telephone system equipped to support In-Band Integration?
(this includes both telephone system hardware and software)
Yes No What DTMF Digits does the telephone system use to turn on voice mail indicators:
___________
What DTMF Digits does the telephone system use to turn off voice mail indicators:
___________
Does the telephone system use a Hook Switch Transfer on Single Line Ports?
Yes No Number of CO Lines or Trunks connected to the telephone system:
___________
Number of telephones (extensions) connected to the telephone system:
___________
List the single line port extension numbers that are to be used for Voice Mail Ports:
1 ______ 2 ______ 3 ______ 4 ______ 5 ______ 6 ______ 7 ______ 8 ______
Will the Single Line Ports be placed in a voice mail group (hunt group)?
Yes No What is the telephone system's voice mail group number or numbers?
___________
PathFinder - System Administration
December, 2003 - Issue 4.5
D-4
PathFinder Install Guidelines
Chapter - Installation Forms & Part Numbers
B AS IC I N F O R M A T IO N ( c o n ti n u e d )
Voic e M ail F un c ti ons
Number Of Voice Mailbox Users (Subscribers): ___________
Number of Internal Subscribers (who have a phones in the telephone system):
___________
Number of External Subscribers (who do not have a phones in the telephone system): ___________
Are internal subscribers going to forward their phones to their mailboxes?
Yes No Will the telephone system provide Preset Call Forwarding to voice mail?
Yes No Will Subscribers use Pager Notification?
Yes No A u to m a te d A tt e nd a n t Fu n ct io n s
When is Auto Attendant to be used?
Daytime _____
Night _____
Both _____
Never _____
Will Auto Attendant be used as overflow answering point (to help live system operator)? Yes No Number of CO Lines to be directly answered by Auto Attendant:
___________
FAX Detection - Will the system be set to automatically route Fax calls?
Yes No Fax Transfer Prefix:__________________________________ ("&" = flash and a "," [comma] = pause)
Fax phone number or extension number:
______________________________
Operator - What do telephone system users normally dial to reach the system Operator? ___________
Voic e M ail Eq u ip m en t C o n s id er a ti o n s
Where is the voice mail system to be located?
______________________________
Is this location environmentally stable (air conditioned & heated)?
Yes No Will the systems be connected to a dedicated and grounded 120 volt, 60 Hz AC outlet?
Yes No WARNING: Questions on this page answered as NO represent less than ideal conditions, and may cause
immediate or delayed malfunctions, or may disrupt certain voice mail and telephone system capabilities.
PathFinder - System Administration
December, 2003 - Issue 4.5
PathFinder Install Guidelines
D-5
Chapter - Installation Forms & Part Numbers
S U BS C R I BE R I N F O R M A T IO N
Complete one copy of this form for each Subscriber or group of Subscribers
Subscriber Name or Group Description: ____________________________________________________
Mailbox/Extension Number(s): Department: ________________________________________________
Class Of Service (COS)? _________________________________________________________________
M a i l b o x S e t ti ng s
Operator:
__________ Cascade:
__________ Mailbox Time Control (special use): __________
Play Greeting: Yes No Mailbox Action
Action: Destination:
Notification:
____________________________________________________________
___________________________
Pager Notification:
Yes No Phone Number: __________________________
Time (if timed notification): ___________________________
E x te n s io n S et t in g s
Extension Time Control (special use):
___________________________________________________
Action 1 - when calls are first transferred to the extension
Action:
____________________________________
Destination: _____________________
(If Blind Transfer option will be used, skip Actions 2 and 3.)
Supervised Transfer Options (circle one) : Screen Caller Allow Holding Action 2 Action:
Do Always
Only On Busy
____________________________________
Only On No Answer
Destination: _____________________
Supervised Transfer Options (circle one) : Screen Caller Allow Holding Action 3 Action:
Do Always
Only On Busy
____________________________________
Only On No Answer
Destination: _____________________
Supervised Transfer Options (circle one) : Screen Caller Allow Holding PathFinder - System Administration
December, 2003 - Issue 4.5
D-6
PathFinder Install Guidelines
Chapter - Installation Forms & Part Numbers
C L A SS O F S E R V I C E ( C O S ) I N F O R M A T I O N
Complete 1 copy of this form for each Class Of Service
COS Name (number): __________________________ Description: _____________________________
Ge n era l Se tt in g s
Time Control (special use): ____________________
Restrict Outdial - Number of digits: _____________
User Type: ( 01 = normal, 99 = Administrators) Event Counter (circle one): Owners
Callers
Me s s ag e S et t i n g s
Message Type:
Voice
Page
E-Mail
Fax
Default Msg Type:
Voice
Page
Play Message Type Menu
Message Properties: Length: ______ (sec.)Count:______ (messages)Retention: _____ (days)
Record Key - Wait for key press before recording messages?
Greeting Types:
Personal
System
Yes No Class Of Service
Voice Insert
System Add On Greeting Length: _______ (sec.)
Callers:
Stop Record Key: _________
Send Options:
Record Options On? Yes No No Options Urgent
Confidential Last Option On or Off:_________
Ma in t en a nc e S et t in gs
First Time Help (circle one)?
Message Order:
Yes No Say Date and Time type:________________________
First in - First Out Last In - First Out
Owner Play Options: Save Messages
Forward Messages
Dial Source
Confirm Delete
Reply To Messages
Skip Messages
Owner Send Options: Not Allowed does not allow the following:
Confidential
PathFinder - System Administration
Outside Number
Future Delivery Urgent
Confirmation
System List
December, 2003 - Issue 4.5
PathFinder Install Guidelines
D-7
Chapter - Installation Forms & Part Numbers
C L A SS O F S E R V I C E ( C O S ) I N F O R M A T I O N ( c o n t i n u e d )
COS Name (number): __________________________ Description: _____________________________
Owner Edit Options: Password
Delete Message Sent
Auto Attendant
Greeting
Mailbox State
Notepad
Name/Signature
Personal Lists
Transfer Out
Notification
Guest Mailboxes
N o t if ica ti o n S et t in g s
When will the system set Message Waiting?
_________________________
Message Wait Set Sequence: (special use)
_________________________
Message Wait Clear Sequence: (special use)
_________________________
Event Handler Group:
___________________ (special use - default is set to 5)
Voice Notification Options:
Cascading:
Password Required Message Pick-Up Allowed
When will Cascade occur: ________________________
Save as New Delete Original
Cascade Message Save & Delete Options:
Notification Interval:
Save Original
___________ (minutes) Notification Attempts: ____________ (number of tries)
Yes No Pager Retries?
Urgent Only Option
Notification Script: ____________________________________
(special use - default is Pager12.CF)
A u to A t t en d an t Se tt in g s
Call Options:
Hold Type:
Call Queueing?
Blind Transfers
Extended Options
__________________
Supervised Transfer
Call Screening
Call Holding
Desktop Call Control (enable)
Hold Interval:
______________________ (sec.)
Yes No Screen Length: _________ (sec.)
Play Call Source?:
Yes No Transfer Prefix: ______________________________
Transfer Postfix: ______________________________
PathFinder - System Administration
December, 2003 - Issue 4.5
D-8
PathFinder Install Guidelines
Chapter - Installation Forms & Part Numbers
M E N U IN F O R M AT I O N - - D a y
Complete one copy of this form for each Menu
Description: ______________________________________________________________________
Number: __________
Instructions:
Password: __________
Time Control: _______________ (special use)
__________________________________________________________________
(special use - This is the Menu's number .VOX file name for prompts.)
Time Out: _________ (sec.)
Max Retries:
___________ (number of retries before hangup)
Keys
Actions (including additional parameters: mailbox numbers, menu numbers, etc.)
*
___________________________________________________________________________
#
___________________________________________________________________________
0
___________________________________________________________________________
1
___________________________________________________________________________
2
___________________________________________________________________________
3
___________________________________________________________________________
4
___________________________________________________________________________
5
___________________________________________________________________________
6
___________________________________________________________________________
7
___________________________________________________________________________
8
___________________________________________________________________________
9
___________________________________________________________________________
Prompt script for this mailbox - to be recorded via Administrator
_____________________________________________________________________________________
_____________________________________________________________________________________
_____________________________________________________________________________________
_____________________________________________________________________________________
_____________________________________________________________________________________
PathFinder - System Administration
December, 2003 - Issue 4.5
PathFinder Install Guidelines
D-9
Chapter - Installation Forms & Part Numbers
M E N U IN F O R M AT I O N - - N ig h t
Complete one copy of this form for each Menu
Description: ______________________________________________________________________
Number: __________
Password: __________
Time Control: _______________ (special use)
Instructions: ______________________________________________________________________
(special use - This is the Menu's number .VOX file name for prompts.)
Time Out: _________ (sec.)
Max Retries:
___________ (number of retries before hangup)
Keys
Actions (including additional parameters (mailbox numbers, menu numbers, etc.)
*
___________________________________________________________________________
#
___________________________________________________________________________
0
___________________________________________________________________________
1
___________________________________________________________________________
2
___________________________________________________________________________
3
___________________________________________________________________________
4
___________________________________________________________________________
5
___________________________________________________________________________
6
___________________________________________________________________________
7
___________________________________________________________________________
8
___________________________________________________________________________
9
___________________________________________________________________________
Prompt script for this mailbox - to be recorded via Administrator
_____________________________________________________________________________________
_____________________________________________________________________________________
_____________________________________________________________________________________
_____________________________________________________________________________________
_____________________________________________________________________________________
PathFinder - System Administration
December, 2003 - Issue 4.5
D-10
PathFinder Install Guidelines
Chapter - Installation Forms & Part Numbers
Tim e C o n t rol Se tt in g s
Complete one copy of this for each Time Control
Time Control Name (Number): ________________
Description:
_________________________________________________________________________
System Searches for a match, sequentially starting at item 1 (use military format, i.e., 18:00 = 6pm)
Item Number: ____________
Start Time: _____________ Mark active days for these hours:
MO
TU
WE
TH
FR
End Time: _____________ SA
SU
Action (the menu or mailbox calls are to go to): _____________
Time Period Number: _____________ (enter 1 to 9, for users to select time sensitive greetings)
Item Number: ____________
Start Time: _____________ Mark active days for these hours:
MO
TU
WE
TH
FR
End Time: _____________ SA
SU
Action (the menu or mailbox calls are to go to): _____________
Time Period Number: _____________ (enter 1 to 9, for users to select time sensitive greetings)
Item Number: ____________
Start Time: _____________ Mark active days for these hours:
MO
TU
WE
TH
FR
End Time: _____________ SA
SU
Action (the menu or mailbox calls are to go to): _____________
Time Period Number: _____________ (enter 1 to 9, for users to select time sensitive greetings)
Item Number: ____________
Start Time: _____________ Mark active days for these hours:
MO
TU
WE
TH
FR
End Time: _____________ SA
SU
Action (the menu or mailbox calls are to go to): _____________
Time Period Number: _____________ (enter 1 to 9, for users to select time sensitive greetings)
* Up to 10 items can be assigned to a Time Control - use additional sheets for more items.
PathFinder - System Administration
December, 2003 - Issue 4.5
PathFinder Install Guidelines
D-11
Chapter - Installation Forms & Part Numbers
V o ic e L in e S et t in g s
Action To Perform When Calls Ring In
Additional Parameters
Line 1
_________________________________
____________________
Line 2
_________________________________
____________________
Line 3
_________________________________
____________________
Line 4
_________________________________
____________________
Line 5
_________________________________
____________________
Line 6
_________________________________
____________________
Line 7
_________________________________
____________________
Line 8
_________________________________
____________________
PathFinder - System Administration
December, 2003 - Issue 4.5
D-12
List of Parts
Chapter - Installation Forms & Part Numbers
List of Parts
Table 4-1: PathFinder Part Numbers
Part Number
900-01
Hardware / Software
Turnkey Integration
Windows 2000 PC
Voice / Fax Kits
912-04
4-Port Kit
Voicemail with 1 D/4PCI Voice Card
912-08
8-Port Kit
Voicemail with 1 D/4PCI Voice Card
913-04
4-Port Kit
Voicemail with 1 D/41JCTLS Voice Card
913-08
8-Port Kit
Voicemail/Fax with 1 D/120JCTLS Voice Card
913-12
12-Port Kit
Voicemail/Fax with 1 D/120JCTLS Voice Card
913-24
24-Port Kit
Voicemail/Fax with 2 D/120JCTLS Voice Cards
913-48
48-Port Kit
Voicemail/Fax with 4 D/120JCTLS Voice Cards
914-04
4-Port Kit
Voicemail with 1 VFX/41JCTLS Voice/Fax Card
914-08
8-Port Kit
Voicemail with 2 VFX/41JCTLS Voice/Fax Cards
914-12
12-Port Kit
Voicemail with 3 VFX/41JCTLS Voice/Fax Cards
914-24
24-Port Kit
Voicemail with 6 VFX/41JCTLS Voice/Fax Cards
Voice / Fax Cards
940-04V
4-Port PCI Voice
D/4PCI Voice Card
940-04
4-Port PCI Voice/Fax
D/41JCTLS Voice/Fax Card
940-04F
4-Port PCI Voice/Fax
VFX/41JCTLS Voice/Fax Card
940-12
12-Port PCI Voice/Fax
D/120JCTLS Voice/Fax Card
Software & Upgrades
632-40
Chalk Talk
Includes Call List Admin, Homework Hotline, & Q/A
632-05
Onelook Unified Messaging
5 seats - includes DCC & DME
632-25
Onelook Unified Messaging
25 seats - includes DCC & DME
632-20
Text-to-Speech
True Voice - each port
632-100
Unified Messaging
100 seats - includes DCC & DME
632-199
Unified Messaging Site License
Includes DCC & DME
632-30
VPIM (Networking)
Per system
931-78
Upgrade from v7 to v9.5
Hardware upgrade required
931-89
Upgrade from v8 to v9.5
Hardware upgrade required
950-14
Pathfinder Documentation CD
Includes manuals, user guides, and quick reference
PathFinder - System Administration
December, 2003 - Issue 4.5
E
FAQs
This appendix shows some of the Frequently Asked Questions that could be helpful
when configuring the PathFinder system.
PathFinder - System Administration
December, 2003 - Issue 4.5
E-3
Chapter - FAQs
PathFinder Integration
How do I set up “One Touch Record” to work with PathFinder?
To operate this feature requires a change to a PathFinder menu key and to your system
VM Outpulsing Table.
Programming a Vodavi XTS or STS System
Enter Admin Programming and go to FLASH 66 - Button 8. Change the “Suffix” to 6P (6
+ Pause).
»
One-Touch Record uses Table 7 from the Voice Mail Outpulsing Table.
(Table 7) 8P Pre=P7; Suf = 6P
»
Voice Mail One Touch Recording (requires a flexible button) 649+[VVV].
Use of this feature when the One-Touch Recording Warning Tone is disabled may be
interpreted as a violation of federal, state or local laws, and an invasion of privacy.
Check applicable laws in your area before recording calls using this feature.
» » » For more details on using “Voice Mail One-Touch Recording”, refer to the XTS or STS
Programming and Operations manual.
Maximum Recording Length
The “Recording Time” allowed is too short, how do I change it?
The longest recording that PathFinder/Dialvox will make without modifying HELLONT.INI
is 60 minutes (3600 seconds). This default parameter controls the recording length,
regardless of the settings entered in MaintNT, a VoiceMail module, or any custom
module. To extend the recording time, the maximum length setting in the HELLONT.INI
system file must be changed to exceed 60 minutes. This is a practical protection
scheme to prevent runaway recordings from filling the disk.
To allow for longer recordings, add the following parameter to the HELLONT.INI file.
1. Use Notepad to edit the .ini file.
2. Scroll down to the section called "[DIALVOX]".
3. After this line, add the following line (example: for 2 hours=7200 seconds):
RecordLongerAbsoluteMaxLength=7200
Recording Parameters -- The following parameters are allowed in HELLONT.INI to
further control how the system extends the recording time.
[DIALVOX] Parameter
Default
Max
Comments
RecordLongerAbsoluteMaxLength
3600
715827
No recording will be longer than this.
RecordDialogicMaxSecs
3600
715827
No Dialogic recording will be longer than this.
RecordSciTelMaxSecs
3600
715827
No SciTel recording will be longer than this.
RecordLongerSubstituteLength
1800
715827
Substituted recordings will be this long.
RecordLongerTriggerLength
0
715827
Use SubstituteLength when recordings
requested this long (Default=0=Disabled)
PathFinder - System Administration
December, 2003 - Issue 4.5
E-4
Chapter - FAQs
PathFinder - System Administration
December, 2003 - Issue 4.5
Index
i of viii
Index
A
Abort a Connected Transfer 3-35
Action options 3-51
Actions 3-51, 3-70
Activity Reports 3-6, 4-6
Adapter C-12
Add Prompt 5-7
Administrator Access 3-8
Adobe® Acrobat Reader® C-13
ADPCM 5-3
Advanced Tone Features B-12
Analog Line C-10
Anti-static
Floor Mat C-9
Wrist Strap C-9
Ask for Extension 3-77, 3-82
Ask for Mailbox 3-76, 3-82
Assigning Port Modules 3-84
At an extension 3-6
Auto-Attendant 3-5, 3-18, 3-21, 3-63
Logs 6-9
Operator 3-15
Settings 3-67
Time Periods 3-26
Automatic Administration Logon C-12
Auto-play 3-62
Auxiliary Tasks 3-5, 3-25
B
Blind Transfer 3-52, 3-67
Blind Transfer Delay 3-35
Blockage Groups 1-7
Body Prompts 3-74
Boom Box 1-10
Buttons 5-5
Description 5-3
Menu Bar 5-4
System Prompts 5-8
Busy 3-35
Buttons
Boom Box 5-5
Edit Functions (Boom Box) 5-6
File Functions (Boom Box) 5-7
C
Call
PathFinder - System Administration
Begin/End 3-21
Holding 3-68
Options 3-67
Queue Interval 3-18
Queuing 3-68
Traffic Information 4-6
Caller
Record Options 3-60
Retries 3-23
Send Options 3-60
Callers 3-56
Cascade To 3-49
Cascading 3-49, 3-65
Central Office (CO) C-9
Centrex/Essex Line C-10
Change Language 3-78
Channels C-8
Class of Service
Button 3-5
Greeting 3-57
Settings 3-54, 4-16
Class of Service (COS) 3-48, 3-57
Codekey Manager 1-10
COM Ports 3-5
Combining Commands A-14
Command Descriptions A-3
Command Files 3-77, 3-82, 3-88, A-3
Company Directory 3-77, 3-83, 3-88
Confidential 3-60, 3-63
Configuration C-11
Hardware C-7
Menu 3-5
Operating System C-11
Preparation 2-3
Confirm Deletes 3-62
Confirmation 3-63
Connect 3-34
Convert Menu (Boom Box) 5-5
COS
Postfix Prompt 3-57
Prefix Prompt 3-57
Template 3-54
Counters (Event) 1-7
Create Range 3-47
Creating
COSs 3-69
Menus 3-72
System Lists 3-89
Issue 4.5 - December, 2003
Index
Template Time Controls 3-79
Time Controls 3-80
Users 3-46
Current Drivers C-8
Customizable (non-indexed) Prompts 5-9
D
Daily Log 4-23
Debugging 6-7
Defining Parameters 2-3
Delete
COS 3-70
Menu 3-73
Message 3-66
Range of Mailboxes 3-53
Registry Item 3-42
Single User 3-53
System List 3-91
Time Control 3-83
Unheard 3-64
User 3-53
Department 3-47
Description 3-55, 3-74, 3-89
Designing a Menu 3-71
Determining System Size C-5
Determining Tone Type 3-30
Device Status 5-7
Device Type 5-7
Dial Hold Sequence 3-68
Dial Source 3-62
Dialogic
Drivers C-13
Products C-8
Voice Ports 5-3
Dialogic-based Troubleshooting
5-8
Dial-out C-10
Digit Lengths 3-5, 3-13
Digit Time 3-23
Direct Attachment to the Central Office C-10
Directories 3-5, 3-24
Directory 3-19, 3-21, 3-83
Directory Report 3-6, 4-22
Disabled Key 3-78
Distribution Lists 3-89
Do Always 3-52
Drive Size Formula C-5
DTMF
Keys 3-6
Pound 3-6
PathFinder - System Administration
ii of viii
Star 3-6
Tones C-8
Dual Tones 3-33
E
Edge 3-32
Edit Options 5-6
Editing
Menus 3-73
System Lists 3-91
Time Controls 3-80
User Setups 3-47
Error Log 4-25
Error Messages 6-4
Essex Line C-10
Event Counters 3-56
Event Handler Group 3-65
Exit Button 3-4
expansion slot cover C-9
Extended Options 3-68
Extension Settings
Detail Report 4-15
Summary Report 4-14
Extension Usage Report 4-8
Extensions 3-46, 3-77, 3-82, 3-88
Length 3-13
Settings 3-51
F
Fax 3-59
Documents Report 4-10
On Demand 3-77, 3-83, 3-88
Support 3-21
FF and REW Speed 3-16
File
Information 5-7
Type 5-7
File Format 5-7
File Menu
Boom Box 5-4
MAINT 3-4
First Time Help 3-61
First Time Questions 2-3
Flash-hook
Character 3-6
Length 3-35
Transfer C-10
Forward
to another Mailbox 3-49
Issue 4.5 - December, 2003
Index
to Extension 3-49, 3-52
to Mailbox 3-52
to Menu 3-49, 3-52
to Module 3-49, 3-52
to Time Control 3-49, 3-52
Forward Msgs 3-62
Frequency settings 3-32, 3-33
Future Send 3-63
G
General Operator 3-14
General Settings 3-55
General Tone Detection 3-30, 3-32
Generation speed 4-5
Greeting 3-63
Length 3-57
Settings 3-56
Type 3-56
Guest Mailboxes 3-63
H
Hang Up 3-78
Hang Up Detection 3-5, 3-29
Hard Disk Storage Size C-5
Hardware Compatibility List (HCL) C-4
HCL C-4
Help Menu
Boom Box 5-5
MAINT 3-6
hold C-10
Hold Interval 3-68
Hold Type 3-68
Holding 3-68
Holding Allowed 3-52
Holidays 3-26
Homework Hotline Menu 3-77, 3-83
How Can I Be Certain I Configured My Dialogic
Boards Correctly? 6-11
I
Immediate 3-65
Immediate notification 3-50
index file 5-3
Indexed Prompts 5-9
Indexed vs. Non-Indexed Prompts 5-9
infinite Systems
DVX I 2-5
INI File B-12
INI File Settings 3-44
PathFinder - System Administration
iii of viii
INI Parameter 3-44
Install
Adapter C-12
Hardware C-7
Operating System C-11
Installation 5-3
Instructions prompts 3-74
Integration 3-21
Inter-Digit Time 3-23
Introduction prompts 3-74
Invalid Option 3-78
K
Key Action Definitions 3-76
L
Language 3-5, 3-20, 3-56, 3-78
Last Options 3-61
Last Options Menu 3-61
Leave as New 3-66
Level One Backup 6-3
Level Three Backup 6-3
Level Two Backup 6-3
Levels 1 through 5 Access 3-8
Levels 6 and 7 Access 3-8
Limited Administrator Access 3-8
Limited Supervisor Access 3-8
Line Settings
Button 3-5
Line View (Status) 1-8
List Mode 3-19
Log Files 3-21, 6-4
Logging 3-5, 3-20
Logs Reports 4-23
Loop current disconnect C-10
Loop Current Drop 3-31
Loop Current Supervision 3-29
LPT / COM Ports 3-26
LPT/COM Ports 3-5
M
Mailbox 3-46, 3-76, 3-82, 3-88
Action 3-49
Caller Settings 3-60
is Full 3-50
is Off 3-50
Length 3-13
Owner Settings 3-61
Settings 3-48
Issue 4.5 - December, 2003
Index
Single 3-46
State 3-63
Template 3-46
Mailbox Settings Detail Report 4-13
Mailbox Settings Summary Report 4-12
Mailbox Usage Report 4-7
MAINT 1-10
Logins 3-4
Maintenance Log 4-24
Making Changes 3-25
Manual Backup 6-3
Max Retries 3-78
Maximum Keys 3-19
Maximum Recording Length E-3
Maximum Wait 3-19
Menu Activity Report 4-9
Menu Logs 6-8
Menu Settings Report 4-17
Menus 3-21, 3-70, 3-77, 3-82, 3-88
Creating 3-72
Deleting 3-73
Design 3-71
Multi-Level 3-71
Settings 3-5, 3-70
Time Periods 3-26
Message Cascading 3-49
Message Detail Report 4-27
Message Manager 3-21, 3-25
Message Summary 4-26
Message Type 3-58
Menu 3-59
Settings 3-58
Message Waiting 3-28, 3-64
Indicator Strings 3-65
Messages
Cascading 3-65
Clean Up 3-16
Count 3-59
Date Time 3-62
Length 3-59
Retention 3-59
Messages Reports 3-6, 4-26
microphone 5-3
microphone gain 5-8
Minimum Password Length 3-13
Minimum Record Length 3-15
Minimum ring OFF 3-36
Minimum ring ON 3-36
minlcoff parameter 3-31
Modifying a COS 3-70
Modifying Command Files A-16
PathFinder - System Administration
iv of viii
modular jacks C-9
Module Settings 3-12
Msg Pickup Allowed 3-65
multi-level menu 3-71
Multiple Lines 6-8
Multiple Mailboxes 3-47
MWI Refresh 3-16
MWI/Notification 3-5, 3-28
N
Name 3-63
network adapter card (NIC) C-12
Network Backup 6-3
NIC C-12
No Answer 3-35
No Answer Log 6-9
No notification 3-50
Non-Indexed Prompts 5-9
Non-silence interval 3-31
Not Allowed 3-63
Note pad 3-63
Notification 3-5, 3-17, 3-21, 3-50, 3-63
Notification Activity 4-11
Notification Prefix 3-29
Notification Settings 3-64
Notify Interval 3-66
Notify Retries 3-66
Notify Script 3-66
Number Length to Edit 3-28, 3-34
Number of Ports C-5
Number of rings before No Answer detected 336
Number of rings before system answers 3-36
O
Oldest Message First 3-62
On- Every Message 3-65
On- First Message 3-65
On Urgent Only 3-66
One Touch Record E-3
Only on busy 3-52
Only on no answer 3-52
Operators 3-5, 3-14, 3-48, 3-78
Original Message 3-66
Outside Numbers 3-63
Owner Call Back 3-43
Owners 3-56
Access 3-77, 3-82, 3-88
Edit Options 3-63
Issue 4.5 - December, 2003
Index
Play Options 3-62
Retries 3-23
Send Options 3-62
P
Page 3-59
Paged Mode 3-19
Pager Files, samples A-16
Pager Mailbox Delay 3-16
Pager notification 3-50
Park and Page 3-58
Passwords 3-7, 3-47, 3-63, 3-74
Attempts 3-17
Length 3-13
Required 3-65
PathFinder View Port 1-6
PathFinder Won’t Start 6-11
Pause 3-6
PBX C-9
Attachment C-10
Integrations 3-5, 3-37
PBXpert C-13
Wizard B-4
PC Preparation C-9
PC System Placement C-6
PCI slot C-9
Perfect Call 3-5, 3-37
Perform a System Analysis C-5
Personal greeting 3-56
Personal Lists 3-63
Personal Mailbox Operator 3-15
phone cable C-9
Phone Line Assignments C-8
Phone number 3-50
Physical Board Installation C-9
Play Call Source 3-69
Play entire date 3-62
Play Hold Files 3-68
Play Instructions 3-78
Play Prompt 3-78
Postfix 3-34
postfix prompt 3-57
pound 3-6
Pre-Defined Command Files A-15
Prefix 3-34
prefix prompt 3-57
Prerequisites 3-3
Prerequisites & Preparation C-13
privileges 3-8
Problems
PathFinder - System Administration
v of viii
with PathFinder 6-11
with the PC Hardware and/or Operating
System 6-10
with the Telephone System 6-10
Proprietary Connections C-10
Q
Q&A Admin 1-11
Q-A Menu 3-77, 3-83
Questions & Answers 6-12
Quick Command Descriptions A-13
Quick Commands A-13
Quick Jump Key 3-16
R
Recall Caller On 3-35
Re-connect C-10
Record Key 3-59
Record Prompts 3-78
Record Stop Key 3-60
Record Tone Length 3-16
Record/Playback 3-5, 3-15
Registry 3-5, 3-42
Item Fields 3-44
Maintenance 3-42
Registry Item, Add or Edit 3-42
Registry Settings Detail Report 4-20
Registry Settings Summary Report 4-19
Regulatory Information 3
Reject 3-35
Re-Order Tone 3-30, 3-31
Repeat Count 3-32
Replacement Prompts 5-9
Reply To Msgs 3-62
Reports
Data 4-6, 4-7, 4-8, 4-9, 4-10, 4-11, 4-12,
4-13, 4-14, 4-15, 4-16, 4-17, 4-18,
4-19, 4-20, 4-21, 4-22, 4-23, 4-24,
4-25, 4-26, 4-27
Use 4-6, 4-7, 4-8, 4-9, 4-10, 4-11, 4-12, 413, 4-14, 4-15, 4-16, 4-17, 4-18, 419, 4-20, 4-21, 4-22, 4-23, 4-24, 425, 4-26, 4-27
Reports Criteria 4-4
Reports Menu 3-6
Requirements 5-3
Restrict OutDial to 3-56
Retries 3-74
Retries/TimeOuts 3-5, 3-23
Issue 4.5 - December, 2003
Index
Retry Pager 3-66
REW Speed 3-16
Ring count reset delay 3-36
Ring Detection 3-36
Ring edge to detect 3-36
Rings 3-5, 3-36
RJ-11 jack C-9
RJ-14 jack C-9
RS-232 C-6
Run ActiveVex 3-78, 3-83
Run Module 3-77, 3-82, 3-88
S
Save Message 3-66
Save Msgs 3-62
Screen Caller 3-52
Screen Length 3-69
Screening 3-68
sensitivity 5-8
Sentinel Drivers C-13
Server Requirements C-4
Set Hang-up 3-33
Set Up Phone System 2-5
Set Wait 3-33
Setting MAINT User Passwords 3-7
Setting Up Phone Lines 3-85
Setting Up Time Control Parameters 3-79
Settings Reports 3-6, 4-12
Silence 3-68
Silence Interval 3-31
Single Mailbox 3-46
Single tones 3-33
Skip Message 3-62
Software Security Key C-7
speakers 5-3
Special Characters & Strings 3-6
Specific Extension Number 3-77
Specific Mailbox Number 3-76
Star 3-6
Starplus Systems
Triad S 2-5
Start Key 3-76, 3-77
Start Up Mode B-3
Storage Size Factors C-5
Supervised Transfer 3-52, 3-68
System
Add-on 3-57
Partitioning 3-84
System (Distribution) Lists 3-5, 3-63
System Activity Log 6-5
PathFinder - System Administration
vi of viii
System Components
PathFinder Software 1-5
Personal Computer (PC) 1-5
System Directory 3-19
System Distribution Lists Report 4-21
System Error Log 6-4
System greeting 3-57
System Maintenance Log 6-5
System Prompts 5-8
System Size C-5
T
Take a message 3-49
Tape Backup 6-3
Technique 6-10
Telephone Connection C-9
telephone system 2-5
Telephony Hardware
Compatibility C-6
Configuration C-8
Installation C-9
Telephony Settings 3-27
Template Class of Service 3-54
Templates 3-54
Temporary Introduction Active 3-75
Time Control 3-21, 3-48, 3-51, 3-55, 3-74, 377, 3-82, 3-88
Button 3-5
Settings 3-79
Time Control Settings Report 4-18
Time Out 3-74
Time Periods 3-5, 3-26
Timed notification 3-50
Time-Out 3-78
Tone Events 3-33
Tone ID 3-32
Tone Interval 3-31
Tone or Silence Disconnect 3-29
Tone Template, Add or Edit 3-32
Tone Type 3-30
Track Messages
3-21
Transfer Out 3-64
Transfer Settings 3-5, 3-34
Transfer Strings 3-69
Troubleshooting 5-8, 6-10
Truncate Recording 3-15
Trunk Access 4-7
Tutorial 3-48
Issue 4.5 - December, 2003
Index
vii of viii
U
UDDU 6-11
Un-interruptible Power Supply (UPS) C-6
Universal Dialogic Diagnostic Utility (UDDU) 611
Unlimited Supervisor Access 3-8
UPS C-6
Urgent 3-60, 3-63
Urgent notification 3-50
Use Perfect Call 3-34
User (Subscriber) Settings 3-5
User Type 3-55
Users Settings 3-45
V
VDX 5-3
Voice 3-58
voice channel jack C-9
voice I/O channels C-8
Voice Insert 3-57
Voice Lines 3-5, 3-27
Voice Mail 3-5, 3-16, 3-21
Operator 3-14
Owner 3-21
Time Periods 3-26
Voice Menu Button 3-5
Voice Network Attachment C-10
Voice Notify Options 3-65
Voice Port Menu (Boom Box) 5-4
voice ports 5-3
voice prompt file 5-3
voice prompts 1-3
W
WAV device 5-3
WAV-based Troubleshooting
5-8
What To Debug 3-22
What To Log 3-20
When Notify Fails 3-66
Windows Hardware Compatibility List (HCL) C4
Work Hours 3-26
PathFinder - System Administration
Issue 4.5 - December, 2003
Index
PathFinder - System Administration
viii of viii
Issue 4.5 - December, 2003