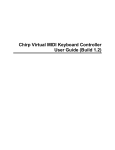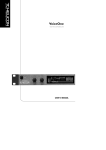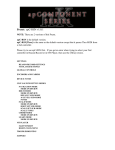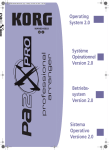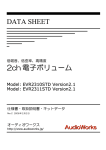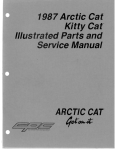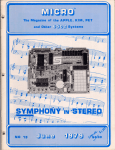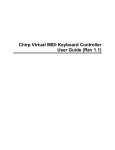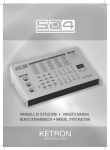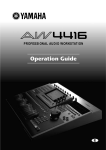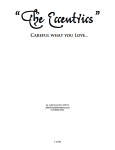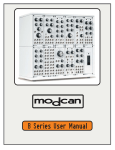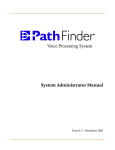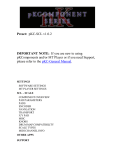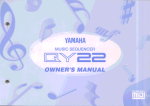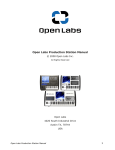Download SongFrame Users Guide - Build 9.0
Transcript
SongFrame Users Guide (Build 9.0) Table of Contents Trademarks and Notices ................................................................................................. 1 Getting Help .................................................................................................................... 3 Introduction ..................................................................................................................... 5 What Is SongFrame? ................................................................................................... 5 What SongFrame Isn't ................................................................................................. 9 Getting Started .............................................................................................................. 11 Minimum Computer Requirements ............................................................................ 11 Setting Up SongFrame .............................................................................................. 12 Using Your 4Front Piano VSTs (Windows) ................................................................ 12 Writing Songs with SongFrame ..................................................................................... 15 Quick Tour - Creating a New Song ............................................................................ 15 QuickStart Guide to Editing ....................................................................................... 17 Songwriting ................................................................................................................ 18 Navigation in SongFrame .......................................................................................... 19 Song Structures ......................................................................................................... 20 Choosing Chords and Building Progressions ............................................................ 22 Hearing All the Chords in Your Progression .............................................................. 30 Developing Melodies ................................................................................................. 31 Building A Drum Track ............................................................................................... 34 Recording Audio ........................................................................................................ 35 Recording MIDI .......................................................................................................... 36 Writing Lyrics ............................................................................................................. 37 Takes ......................................................................................................................... 40 QuickCapture Mode ................................................................................................... 41 Printing Lead Sheets ................................................................................................. 41 Getting Ready to Record In Your DAW ..................................................................... 43 SongFrame Reference .................................................................................................. 45 SongFrame Interface and Basic Operations .............................................................. 45 Interface Basics...................................................................................................... 45 The Tools Pane ...................................................................................................... 45 Tools Basics ........................................................................................................... 46 Song Settings ......................................................................................................... 47 SongBits and SongBit Operations .......................................................................... 48 Hierarchy of SongBits, Tracks, and Takes ............................................................. 49 The Song Structure Pane ....................................................................................... 51 Working with SongBits ........................................................................................... 54 The Document Pane .............................................................................................. 56 The Transport......................................................................................................... 58 Recording Modes ................................................................................................... 59 Loop Record and Playback .................................................................................... 59 Transpose Songs and SongBits ............................................................................. 60 Multiple Select and Cut-Copy-Paste ...................................................................... 61 Working With Non 4/4 Time Signatures ................................................................. 62 Undo/Redo ............................................................................................................. 63 iii SongFrame Users Guide (Build 9.0) MIDI Panic Button .................................................................................................. 63 Tools Overview .......................................................................................................... 63 Chord Tools ........................................................................................................... 63 Melody Tools .......................................................................................................... 74 Lyric Tools .............................................................................................................. 80 Drum Tools ............................................................................................................ 86 Notebook ................................................................................................................ 91 Setup Tools ............................................................................................................ 92 Track Overview ........................................................................................................ 106 Track Basics......................................................................................................... 106 The Chord Track .................................................................................................. 107 The Audio Track ................................................................................................... 113 The MIDI/Melody Track ........................................................................................ 115 The Lyrics Track................................................................................................... 118 The Drum Track ................................................................................................... 119 Menus ...................................................................................................................... 121 SongFrame Menu ................................................................................................ 121 File Menu ............................................................................................................. 121 Edit Menu ............................................................................................................. 122 View Menu ........................................................................................................... 123 Tools Window....................................................................................................... 124 Window Menu ...................................................................................................... 124 Help Menu ............................................................................................................ 124 Exporting Audio and MIDI ........................................................................................ 125 Exporting Audio and MIDI .................................................................................... 125 DAW Import of SongFrame Files - ProTools ........................................................ 127 DAW Import of SongFrame Files - SONAR ......................................................... 128 DAW Import of SongFrame Files - Cubase .......................................................... 130 DAW Import of SongFrame Files - Reason .......................................................... 130 DAW Import of SongFrame Files - Ableton Live................................................... 133 DAW Import of SongFrame Files - GarageBand .................................................. 133 DAW Import of SongFrame Files - Logic Pro ....................................................... 134 Printing Lead Sheets ............................................................................................... 135 Printing Lead Sheets ............................................................................................ 135 Appendix ..................................................................................................................... 137 Known Issues List .................................................................................................... 137 SongFrame Architecture .......................................................................................... 137 Troubleshooting Common Issues with SongFrame ................................................. 138 LoopBe30 MIDI Loopback Driver ............................................................................. 141 Using SongFrame on a Mac with Boot Camp, VMWare Fusion or Parallels ........... 142 Chord Library Listing................................................................................................ 146 MIDI Note Values for Drum Sounds – General MIDI Standard ................................ 150 MIDI Note Values for Drum Sounds – General MIDI Standard ................................ 153 MIDI Note Values for Continuous Controllers - General MIDI Standard .................. 154 End User License Agreement .................................................................................. 159 iv Information in this document is subject to change without notice and does not represent a commitment on the part of Tanager AudioWorks, Inc. The software described in this document is furnished under a license agreement. The software may be used or copied only in accordance with the terms of the agreement. It is against the law to copy this software on any medium except as specifically allowed in the agreement. No part of this document may be reproduced or transmitted in any form or by any means, electronic or mechanical, including photocopying and recording, for any purpose without the express permission of Tanager AudioWorks, Inc. Trademarks and Notices • • • • • • • • • • • • • • • • • • SongFrame, Chirp and Chorducopia are trademarks or registered trademarks of Tanager Audioworks, Inc. Adobe and Adobe AIR are either the registered trademark or trademark of Adobe Systems Incorporated. VST and Cubase are the trademarks or registered trademarks of Steinberg Media Technologies, GmbH. EZ-Drummer and EZ-Lite are the trademarks or registered trademarks of ToonTrack AB. Java is a trademark or registered trademark of Sun Microsystems. TruePianos is a trademark or registered trademark of 4Front Corporation. Pro Tools is a registered trademark of Avid Technology, Inc. SONAR and Project 5 are trademarks of Cakewalk/Twelve Tone Systems, Inc. Digital Performer and MachFive are registered trademarks of Mark of the Unicorn Inc. Reason is a registered trademark of Propellerhead Software. Ableton and Ableton Live are trademarks of Ableton AG. ACID is a registered trademark of Sony Creative Software, Inc. in the United States and other countries. Sibelius is a registered trademark of Sibelius Software Limited. Encore is a registered trademark of GVOX, Inc. GigaStudio is a registered trademark of Tascam, Inc. Logic Pro, GarageBand, Apple, the Apple logo, Mac, the Mac logo, Mac OS, Macintosh and QuickTime are trademarks of Apple Computer, Inc., registered in the U.S. and other countries. Windows, Windows 2000, Windows XP and DirectX are registered trademarks of Microsoft Corporation in the United States and other countries. Wikipedia® and Wiktionary are registered trademark of the Wikimedia Foundation, Inc., a U.S. registered 501(c)(3) tax-deductible nonprofit charity. All text is used under the terms of their GNU Free Documentation License. Tanager 1 SongFrame Users Guide (Build 9.0) • AudioWorks merely provides a browser to get to this content - we are explicitly not charging the customer for anything related to this content. RhymeZone is a trademark or registered trademark of DataMuse Corporation. All other product and company names are trademarks or registered trademarks of their respective holders. Books titles cited in this manual: Webb, Jimmy. Tunesmith. New York: Hyperion, 1998. Pattison, Pat. Writing Better Lyrics. Cincinnati: Writer's Digest Books, 1995. Josefs, Jai. Writing Music for Hit Songs. New York: Schirmer Books, 1989, 1996. Copyright © 2012 Tanager AudioWorks, Inc. All rights reserved. Program Copyright © 2012 Tanager AudioWorks, Inc. All rights reserved. Visit Tanager AudioWorks on the web at www.tanageraudioworks.com. 2 Getting Help We encourage you to EMAIL us with any question you might have related to using SongFrame (or any Tanager AudioWorks product for that matter.) EMAIL us at [email protected], we will reply in a timely manner. We keep up-to-date Troubleshooting Guides on our website reflecting important fixes to known issues. Access these at: http://www.tanageraudioworks.com/Datasheets/SongFrame_Windows_Troubleshooting_Guide. pdf http://www.tanageraudioworks.com/Datasheets/SongFrame_Mac_Troubleshooting_Guide.pdf We do not print the user manual, but you can access the latest PDF formatted version that you can print yourself at: http://www.tanageraudioworks.com/Datasheets/SongFrame_Users_Guide.pdf This manual covers all aspects of SongFrame - both for the Windows and Mac versions. Keep it handy - SongFrame is a fairly deep program that requires you to read the manual - at least the important parts of it - to use the program. Also, we maintain troubleshooting documents on our website where we try and capture any and all of the potential issues that can arise purchasing, installing or using our products. Please consult these first. Tanager AudioWorks, Inc. [email protected] 3 Introduction What Is SongFrame? SongFrame is the song development toolkit designed to provide songwriters and recording musicians an integrated and comprehensive set of tools for writing and refining songs. In addition to serving as an overall notebook for a songwriter’s ideas, SongFrame allows the user to construct songs using drag & drop icons representing song structure elements and then fully develop every aspect of the song within these. SongFrame is used before the songwriter ever fires up his or her Digital Audio Workstation (DAW) recording or sequencing software. As the name implies SongFrame creates the framework, foundation and superstructure of a song prior to the recording, arrangement and production process. Think of SongFrame as a "pre-DAW" or a songwriting front-end to your existing recording or sequencing setup. SongFrame is NOT a replacement for a DAW application; it is a set of tools to help you write songs. Unlike a DAW - SongFrame contains a huge database of musical tools - such as chords, progressions, melodic scales, drum patterns, etc. It uses a DAW-like interface to make this database accessible and useful for the modern recording musician. The inspiration for a great song can come from a great idea for a title, a catchy chord progression, a melody line, an interesting rhythmic idea , or even some lyric ideas scribbled on a napkin. SongFrame allows the songwriting process to begin with any of these starting points, and completely integrates all aspects of song development in one powerful and intuitive environment. Simply put, SongFrame is a professional application that focuses on the complete songwriting process and lets the user utilize their favorite instruments and recording environment to take the “framework” of the song to completion. Like any DAW application, SongFrame includes an audio engine, recording capability and a transport to control playback and recording. Unlike a DAW, its focus is on the song itself; structure, chord progressions, melodies, lyrics and rhythm. SongFrame exports MIDI and Audio files for easy import into any DAW application capable of importing audio and MIDI data. In addition, SongFrame can work with many VST (PC) and AU (Mac) software–based synths and instruments available, allowing a songwriter to take advantage of more inspirational instrument sounds while composing. 4Front’s Piano VST’s are included with the Windows application version if the user does not have any VST instruments to use. SongFrame can Export songs for use in the studio. Exported DAW Audio/MIDI files contain all song structure and chord markers, Audio and MIDI data, tempo map and key information, providing a head-start to the production process. In addition, SongFrame prints lead sheets for musicians to use in studio production and recording. The tool is 100% focused on the songwriting process and the elements that make up a song—the chord progressions, the melody and the rhythm, the overall structure and the lyrics. It is the perfect companion product to a DAW recording application for songwriters and recording musicians. 5 SongFrame Users Guide (Build 9.0) Writing Songs with SongFrame The SongFrame songwriting process can begin in any one of several places— chord progressions, melody development, song title, lyric development or beat/rhythm development. The songwriting process is about inspiration and development of ideas— SongFrame provides a one-click menu bar enabling the user to work rapidly and naturally. Songwriters can hop back and forth between all aspects of the song development freely. Structural elements of a song, such as Verse, Chorus or Intro, are represented in SongFrame by SongBits. A SongBit contains all audio, MIDI, chord changes, lyrics and rhythm for that section. SongBits may be freely rearranged by dragging, edited, or copied individually from your own personal notebook. In addition to the eight standard song structural elements SongFrame provides, a “Custom” SongBit serves as a container for any snippet of a song idea - an inspiring melody idea, a nice chord progression or a great lyric that might not be immediately categorized. You’ve decided that this Chorus is really better as an Ending? Right-click and its changed. Chords and Chord Progressions SongFrame provides a rich set of tools to help choose chords and develop interesting chord progressions. The Chords Tool contains a audible chord library of 70 chord types in every key. Easily find substitutes for any chord based on a given number of shared notes. Innovative “chord suggest” tools allow filtering by musical genre, harmonic context (what chord came before it and which will come after it) and even chord color a 2D graphical map allowing the user to select chords based on a “happy-sad” axis as well as a “stable-tense”axis. The perfect tools to get that chord out of your head and into your song. SongFrame contains chord progression snippets from real songs - literally thousands of them. The user can start with these chords and drag them verbatim or find substitutes that make musical sense and drag them into place to ensure originality. Choose how many chords in the progression you’d like for the song section you are working on every progression will appear in the key of the SongBit you are working on. Filter by musical genre, era or the progressions “color” tool - a 2D map of chord progressions with simple versus more complex chords, as well as relative movement from the root note. Audition chords and progressions, choose what inspires you and simply drag them down to the chord track. All previous work can be saved and recalled as "takes" just in case the perfect progression was one you created 5 versions back! Like the melody or drum track, chord progressions are auditioned using qualified VST (PC) or AU (Mac) software instrument plug-in's available. Once chords are selected, they are dragged to the Chord Track. Chords can be dragged and dropped anywhere on the timeline or changed at any time. And if dragging isn’t your thing – just type 6 Introduction chords into the track. Chords can be displayed as chord symbols or guitar fretboard diagrams. Melody Development SongFrame’s melody development tool provides unique tools for composition, providing a framework in which the user can develop their own musical idea, without being limited by the framework itself. SongFrame does no composition of its own – that’s left to the songwriter. SongFrame does display melodic and harmonic ranges right on the MIDI track, that can be adhered to or not. We don’t keep you from coloring outside the box, in fact we encourage it! Ranges may be selected for vocal ranges or any one of over 60 instruments. Right on the MIDI track, so you know where you are in terms of what is likely to sound good. Need inspiration for your melody? Get out of the rut by experimenting with scales and modes. With one click any one of over 150 scales and modes can be superimposed on your MIDI track, showing you scale tones that just might inspire your melodic and harmonic direction. We don’t do the writing for you, but we can show you what directions are possible. Need to edit? SongFrame utilizes a “Piano Roll” style track view, allowing the user to edit pitch and note timing on the MIDI track by drawing, dragging and dropping. Easy. The optional Tanager Chirp Virtual MIDI Keyboard Controller can be used for input right from your computer keyboard, or use any external MIDI keyboard or controller available for the task. And like the chord progression tool, any MIDI synth or available VST compatible virtual instrument plug-in can be utilized to audition the melody lines created. “Take” information is stored with each successive melody line created, allowing the songwriter to go back and hear something already auditioned or worked. So no excuses for the one that got away. Lyrics SongFrame integrates a rich set of lyric development tools as well. Once entered, lyrics appear in their own track for each SongBit in the song. Several web-based powerful tools are available to the songwriter during lyric development, including a built in dictionary of rhymes where you can not only look up rhymes by number of syllables or similar sounding consonants, but also look up phrases, similar sounding words, synonyms, definitions and related words. And if that isn’t enough, a web-linked Wikipedia and Wiktionary can be accessed as well. Need a worksheet to work out your lyrics? Lyric ideas can be refined using the LyricPad, a word-processor like tool, and then one you are satisfied with your work, pasted into the appropriate SongBit Lyrics Track as the song message evolves. Save 7 SongFrame Users Guide (Build 9.0) and load your lyrics as separate files as well. SongFrame is designed to fit your workflow. Don’t need the scratch pad? Just type your lyrics right into the lyric track. Like audio, MIDI or chords, "Takes” of different lyrics can be saved in each SongBit allowing the songwriter to try out different lyrics without losing versions. Drums/Rhythm Very often a song idea begins with a drumbeat or an interesting rhythm. SongFrame includes hundreds of beats that can serve as a foundation of your musical idea. Even better, our pattern names are inspired by the real songs they emulate (like "RingoRock Jude Verse 1" as opposed to the cryptic "BLU138" or "BA-F-133" so often found in drum loop libraries.) Audition patterns, search by genre, meter, SongBit type, key words or even enter an actual kick, snare or hi-hat hit pattern and find those that match. Listen, and drag the one you like on top of the SongBit’s Drum Track. The selected pattern appears below the lyrics in the Document pane. The songwriter can now quickly build a rhythm track for the song under development. This function does not replace full featured loop/pattern composition tools, but aims to provide basic “drum track” creation capability during songwriting (and can serve as a much more inspirational click track during DAW recording!) If the songwriter doesn’t want to be bothered “building” a drum track, they can choose to let SongFrame automatically generate a complete drum track for their song. SongFrame contains a library of drum patterns that have been chosen to go well together – one click and you have a supporting drum track. Also, since the drum track uses fully GM mapped MIDI drum patterns, any software-based drum sample player using GM note mapping can be utilized for hearing the Drum Track. Upon completion of the song, a MIDI track representing the complete drum performance from Song Frame is can be exported for easy inclusion in the production DAW Project file. Notebook Perhaps the most powerful feature of SongFrame lies in its ability to allow you to recall any SongBit of any song you have stored on your hard drive (or ones your songwriting collaborators have sent you) quickly and easily. Want to use that Intro you worked on three weeks ago? Just drag it into your song, and all tracks from that SongBit are instantly copied. To browse your previous musical ideas, click on the Notebook icon on the main toolbar and you’ll be taken to the SongFrame Notebook. A grid which shows song title, original key, SongBit name, any notes you put in the SongBit notes section, the Music Composer, Lyricist, and SongBit Type appears - for every SongBit you have stored in your default folder on your computer. If you keep all your song files there, every SongBit you ever worked on will appear in the list. Simply find the one you want to re-visit and drag it into your song - that’s it. And - once dragged in, transpose it into 8 Introduction the key you are currently writing in. This is ideal for utilizing bits of lyrics, chord progressions or melody ideas you came up with and set aside. Lead Sheets As mentioned earlier - we fully expect the next step in the songwriting process to be recording a demo of the song in your favorite DAW recording or sequencing application. SongFrame helps you do this in two ways; first, by printing lead sheets for musicians containing all chord symbols and lyrics, and second by exporting all the guide tracks and markers for every song section and chord change to audio and MIDI files easily imported by any DAW application on the market. The Lead Sheets provided are perfect for handing to your session players, or using yourself in the recording process. Exporting for DAW Recording When the song is completely developed, simply choose “Export” from the File menu. An Audio Track in WAV format as well as a set of time-aligned MIDI tracks are created. The MIDI file contains the chord, MIDI/melody and drums on separate tracks, and the audio track is in WAV file format. And - along with tempo, key and time signature information - timeline markers showing every SongBit name as well as every chord used in the song are created and imported to the DAW timeline – perfect for starting the arrangement and production process and speeding the recording and overdubbing workflow. What SongFrame Isn't SongFrame is a fairly unique application focused on providing a variety of songwriting tools and presenting them in a manner which appeals to today’s modern Digital Audio Workstation (DAW) software user. It features a advanced Adobe AIR based graphical user interface on top of a SQLite-based database architecture. The primary focus of SongFrame is to separate the songwriting process from production and arrangement. We find all too often that today’s excellent array of computer-based production tools can lead to a subconscious blending of the writing, arrangement and production steps. We are certainly not preaching a “right and wrong” way to go about creating art - but we are suggesting that isolating your songwriting process from tinkering in your studio with all the great toys you own may be a method of arriving at different or better results. Our best songwriting intentions when performed in the studio can get derailed with endless fiddling with plug-in’s, sound selection, and computer support issues. In SongFrame, get a sound for each track that is acceptable and turn your attention to the writing part of the process! Leave the final sound selection to later steps in the production process. 9 SongFrame Users Guide (Build 9.0) There’s plenty to understand about SongFrame - you will not figure it all out unless you consult the manual and other available documentation. Please make sure you have the latest manual and videos at your fingertips. The most up-to-date versions can always be found on our website Support page at www.tanageraudioworks.com/Support. Tip for Windows users - install SongFrame on your C root drive - it will operate best there. We’ve had reports of issues when users install the product on other drives. We’re working to understand why, but for best results keep it on the root drive. SongFrame is NOT a DAW! Perhaps the most common frustrations of new users who are experienced DAW users is that SongFrame is not as “responsive” as their DAW, and that they can’t seem to use all their VST Plug-in’s with the product. SongFrame is not your DAW - it is a song development environment - sort of a “pick and place” CAD tool for songwriting. We assume you already own a DAW and will use it as the next step in your production process. VST Plug-in support is provided for “inspiration” - not for production purposes. Not all VST’s will work with SongFrame, and frankly we have no plans of ensuring universal VST or AU operation. We provide support primarily as a means of replacement sounds for the less than stellar built-in GM/GS synth provided as standard on most computers. (Actually - for you Mac users, the built-in Quicktime MIDI synth sounds pretty darn good! Kudo’s to Apple again.) SongFrame is not a production environment; your use of plug-in instruments should be a choice made during production and arrangement in your DAW application of choice. Tip - do not point SongFrame’s plug-in instrument path selection tools to your main VST directories. Every time SongFrame loads, it “takes attendance” of all the plug-in’s in the path - and this takes time. Pick a small set of plug-in’s that represent a good set of sounds you can write with and stick to that. Among our favorites (besides the Front Pianos and EZ Drummer Lite product from Toontrack we supply with the purchased versions of SongFrame) are the Dimension Pro or LE products from Cakewalk. Check them out. 10 Getting Started Minimum Computer Requirements SongFrame utilizes the Adobe AIR Framework as an integral part of the architecture. Similar to JAVA, it provides support for both PC and Mac platforms. In addition, it provides the rich user interface experience of Adobe Flash combined with the potential for stand-alone web/desktop applications. AIR really drives the minimum requirements for SongFrame. Windows • • • • • • • 2.33GHz or faster x86-compatible processor or Intel® Atom™ 1.6GHz or faster processor for netbooks Microsoft® Windows® XP Home, Professional, or Tablet PC Edition with Service Pack 3; Windows Server® 2003; Windows Server® 2008; Windows Vista® Home Premium, Business, Ultimate, or Enterprise (including 64-bit editions) with Service Pack 2; or Windows 7 512MB of RAM (1GB recommended) 1024 by 768 resolution display - actually the bigger the display, the better experience you'll have with SongFrame. Audio input/output device (SongFrame will work with an internal sound card or external audio interface.) LoopBe30 MIDI Loopback Driver (included) MIDI Input and Output device OR VST Plug-in Instruments. Mac OS X • • • • PowerPC G4 1.8GHz or faster processor or Intel Core Duo 1.33GHz or faster processor • Intel Core™ Duo or faster processor • Mac OS X v10.6 or later • 512MB of RAM (1GB recommended) 1024 by 768 resolution display - actually the bigger the display, the better experience you'll have with SongFrame. Audio input/output device (SongFrame will work with an internal sound card or external audio interface.) MIDI Input and Output device OR AU Plug-in Instruments. 11 SongFrame Users Guide (Build 9.0) Disk Space Requirements SongFrame will take up approximately 250M of space on your hard drive (which includes a folder for the free 4Front VST plug-in's we supply.) Setting Up SongFrame Detailed installation instructions for SongFrame Windows and Mac can be found on the Tanager AudioWorks website. Quick Start Setup Guides can be accessed here for each version: Mac: http://www.tanageraudioworks.com/Datasheets/SongFrame_Mac_Quick_Setup_ Guide.pdf Windows: http://www.tanageraudioworks.com/Datasheets/SongFrame_Windows_Quick_Setup_ Guide.pdf Please follow these guides to install the specific version you have. Once SongFrame has been installed and the application started, the "setup" steps are to setup Audio and MIDI (and your VST/AU instruments if you plan on using these.) Once those are setup (and unless they are changed) SongFrame will remember them for now on (so you won't have to worry about them again.) After the hardware and sounds are configured, the next step will be to assign some Song Settings (song key, tempo, time signature, etc.) Finally - drag an empty SongBit into the Song Structure pane to begin. If you skip this step, SongFrame will yell at you and tell you that its a requirement to begin writing your masterpiece! Using Your 4Front Piano VSTs (Windows) 4Front VST Instruments (VSTi's) SongFrame installs 4 free VST Instruments during the installation of the Windows version - the 4Front Piano, EPiano, Rhodes Piano and Bass. (Some of you may want to use the MIDI Track as a Bass Composer, so this is why we supply that last one.) To 12 Getting Started use them, go to the Setup -> MIDI and Plug-In Setup -> Chord Track tab or Melody/MIDI Track tab and checking the "Use Plug-In Instrument?" checkbox. Click the "Plug-In" drop down menu - find the 4Front VSTi you want to use. We set the chord track to use MIDI Channel 2 and the Melody/MIDI track to use Channel 1 by default, but you can change channels here if the VSTi you want to use requires a specific setting. These plug-in's have no settings, but if you like what you hear you should consider purchasing the full 4Front TruePianos product at http://www.truepianos.com/. Note - SongFrame provides a tool to "spread" the sound of the chord notes in time for each chord played. This is particularly handy if you are using a Guitar VSTi and want the chords to sound like strums. Use the Note Spread By control under Setup -> Chord Playback Settings. The numbers you see there are actually Ticks (fractions of a beat) - where one tick in SongFrame is 1/960th of a beat. 13 Writing Songs with SongFrame Quick Tour - Creating a New Song When you first start SongFrame, you'll see an interface that looks somewhat like a digital audio workstation recording/sequencing program with some other windows present. There are 3 main "panes" on the screen - the Document Pane (where you'll build up your song structure and record/develop your song), the Tools Pane (the primary area where you'll look for songwriting help) and the Transport. The Document Pane contains 5 tracks; these are (in order from top to bottom) the Chord, Audio, MIDI (Melody), Lyrics and Drums tracks. The basic building block of a SongFrame song is called a SongBit. SongBits are icons which are dragged into the SongBit Structure Pane (part of the Document Pane) just above the SongBit Type icons to the left of the screen. (SongBits represent the various sections of your song - the intro, verse, chorus etc. I know what you are thinking - "do I need an entirely NEW vocabulary just to write a song with this program?" Nope - only that. Hopefully it is intuitive anyway; I've heard countless interviews with songwriters talking about how they came up with "this bit" and "that bit".....see, not so clever after all. SongBits are represented by icons with distinct colors for each of the 9 song form types provided in SongFrame. With any luck, over time songwriters will have mental images of the perfect Bridge to their masterpiece, and it will begin as a disembodied floating red block. We'll take full credit for that mental image - we can't help but see it too now. The basic SongFrame workflow is: 1. Click on Global Settings -> Default Song Settings menu and set the key of the overall song, the tempo of the song and the time signature (Any SongBit can hold its own key, tempo or time signature as well. You can change them at any time.) This menu affects any new song document. Once you've started writing, the Song Settings button can be used to change the defaults for the rest of the SongBits added. 2. Drag a SongBit up to the SongBit Structure Pane. 3. Use the Tools menus to pick and drag/drop chords on the Chord Track, or drag a drum loop on the Drum Track, or ARM the MIDI and/or audio tracks and record an idea, or start writing your lyrics using the tools provided in that section. Alternatively, you can merely click on the QC (QuickCapture) button on the Transport and SongFrame will automatically create a new 16 measure "custom" SongBit, ARM both MIDI and Audio Tracks to record, and enter the Record Mode automatically. (This mode was designed for those times when you get that idea for a GREAT melody and 15 SongFrame Users Guide (Build 9.0) you'll forget it if you have to think about setting up a program and don't capture it immediately. Click one button and start humming or playing it on your keyboard.) SongFrame's workflow was designed to allow you to approach your songwriting from whatever direction you need to. Start with Drums, Lyrics, Chords/Progressions, Melodies, Song Title, or even structure - you can hop back and forth easily with a single click. The interface was designed for simplicity - lots of drag and drop capability, and especially no unnecessary clutter on the screen (yes I know 140 tiny tool icons look cool but you are writing songs - not flying the Space Shuttle.) The Tools are the heart of the song development process. SongFrame provides a rich set of tools to help choose chords and develop interesting chord progressions. The product contains the "atomic substructure" of snippets of real songs - literally thousands of them. The original key, timing, tempo, length or anything other than the chords used - it is up to you to take these chords, find substitutes that make musical sense and drag them into place for your song to ensure originality. There has been research that showed that most popular music over the last several decades relies on the same 50200 standard chord progressions. These general principles are put to use in SongFrame. The Chords Tool contains a audible chord library of 70 chord types in every key. Easily find substitutes for any chord based on a given number of shared notes. Innovative "chord suggest" tools allow filtering by musical genre, location context (what chord came before it and which will come after it) and even chord color - a 2D graphical map allowing the user to select chords based on a "happy-sad" axis as well as a "stabletense" axis. This latter axis is designed to help the user select the perfect passing chord for a given progression. The Chord Progression tool contains actual chord progressions from literally thousands of real songs across a variety of genres and eras. Choose how many chords in the progression you'd like for the song section you are working on - every progression will appear in the key of the SongBit you are working on. Filter by musical genre, era and another "color" tool - a 2D map of progressions with simple versus more complex chords, as well as a movement from the root dimension. Audition chords and progressions, choose what moves you and simple drag them down to the chord track. Want to change any chord at any time? Use the Suggest tools and craft the perfect sound. Like the chord tools, SongFrame does not create melodies for you - we provide the toolkit for you to focus your work. Choose the vocal range of the singer you are writing for and the MIDI Piano roll display will shade that range. Choose from almost 150 scales (we did our homework!) and those notes will also highlight on the piano roll. Like chords, scales play when you click the Audition icon. (By now you are getting the them - no push-button karaoke generators - instead an incredible array of musical tools placed before you , and you decide how you'll use them.) The Drum Track provides a simple click track capability OR a very quick way to build a complete drum track to use in place of a click while developing your song. SongFrame 16 Writing Songs with SongFrame has drum patterns from over 500 actual songs. Find your ideal drum track by genre, meter, keywords, song form section (verses, choruses, bridges etc.) We even include an innovate "Pattern Search" mode where you tell SongFrame to look for loops with a specific kick, snare and/or hi-hat pattern. When you find what you want, just drag it onto the drum track - SongFrame will play that pattern for the duration of that SongBit. If you don't want to bother with that, choose from 100 preset Drum Performances - choose the genre, meter, etc - and click "Generate." SongFrame will automatically fill in every SongBit in your song with an appropriate pattern for that song section. This mode is great when you just want a drum track and don't want to think about elaborate drum track construction. The Lyrics Tools and Lyrics Track provide a place where you can both write and organize your lyrics but also look up word meanings and rhymes. We make use of the very up-to date and powerful Wiki features on the web and package them up in a way that you'll never have to leave SongFrame to use them. Cut and paste from other programs like your word processor, write your lyrics in the Lyrics Pad Tool, or place them directly in the SongBits where they belong - your choice. Another powerful and important feature of SongFrame is the Notebook Tool. Any songs you've worked on that are stored in the default folder (usually My Documents/My Songs) will appear in the SongBit Browser. This means that if you kept all your songs there, you can easily shop that browser for bits and pieces of work you did previously and drag it into your current song. Had an idea in the past for a great intro or bridge and set it aside? Find that SongBit in the browser and drag it onto the Song Structure Pane of the song you're currently working on. Since SongBits can store any combination of chords, melodies, drum tracks, lyrics or audio clips, these can be re-used freely in any new song you're writing. When you've developed the song completely - go to File->Export Audio and MIDI. An Audio (WAV) and MIDI (Type 1 .MID) file are created representing all the content in the various tracks in SongFrame. (This only works for songs with 4/4 time signature SongBits.) Load your DAW, import these files, and use them to begin tracking/producing your song. The markers in your DAW will already exist with the names of every SongBit as well as every single chord change - perfect for beginning the recording/overdubbing process. QuickStart Guide to Editing How do I set up my default key, tempo and time signature for my song? The Global Settings-> Default Song Settings is the place to do this. These choices are used every time a new song is created. Once the Song is created, you can use the Song Settings button for any new SongBits - handy if you've used a key change (modulation) in your song and you want all future SongBits to be in a new key. 17 SongFrame Users Guide (Build 9.0) How do I delete something I've created? How do I add a new SongBit? How do I record Audio? How do I record MIDI? How do I add drums? Select it by clicking on it (a chord, audio recording, drum pattern, MIDI note, etc) and press the DELETE key. Pick a SongBit from the menu at the lower left, clickdrag it to the Song Structure Pane jus above it and drop it. Now you can add chords, drums, or anything to it. Make sure you have a SongBit in the SongBit type Pane, and put the cursor on the beginning (just click on the SongBit icon to do this.) Click ARM on the Audio Track controls area, and press the Record button. Audio capture will begin. Make sure you have a SongBit in the SongBit type Pane, and put the cursor on the beginning (just click on the SongBit icon to do this.) Click ARM on the MIDI/Melody Track controls area, and press the Record button. MIDI note capture will begin. Find a pattern in the Drum Build tool you like, and click-drag the pattern down and drop it on top of the Drum Track. (The cursor will turn into a "+" icon showing that you're in the right place. Songwriting Songwriting is the most fundamental means of musical expression, and one of the most powerful. It needs nothing more than an idea for some music and lyrics, and perhaps a notepad if you don’t have a perfect memory. It is the act of expressing, through words and music, the most primal of human emotions. When writing songs, one is primarily concerned with self-expression, capturing the idea of the song before it fades from the ear. The songwriter becomes focused on capturing the words that perfectly expresses her emotion, or the music that breaks the heart, or uplifts the spirit. At that moment, the moment of creation, there is only the need to capture the musical idea - there is no thought of notating it correctly (ever try to read Paul McCartney's hand written notes? or Beethoven's?), or of how it will be played by a symphony orchestra, or how it will look “printed out”. There is just the need to get it down. To repeat it. To be satisfied that it captures the musical idea. Then - when creation is complete, there is the need to properly perform and record the song. This is when a professional will use a studio, a digital audio workstation, and real musicians to make that great song a hit recording. This is where pro audio hardware and software are used, this is where pro music notation software is used. Those tools are for creating industry standard files used in the professional reproduction of music, whether recorded or performed. SongFrame is an artist's tool for creating songs. For capturing that perfect idea. For creation of the musical moment. 18 Writing Songs with SongFrame There are countless books on songwriting - some of them outstanding such as 'Tunesmith" by Jimmy Webb, "Writing Music for Hit Songs" by Jai Josefs, and "Writing Better Lyrics" by Pat Pattison. These titles should be mandatory reading for anyone interesting in pursuing the craft. On the other hand, some of them are 170 page backpatting resume retrospectives with a few handy songwriting suggestions - all with the deep insight of "don't run with scissors." Songwriting books usually have a few major points. A) There is no one way to write a song. B) There are no real rules you need to follow. C) Don't steal somebody else's song. D) 3 chapters on how to fill out a US Copyright Office Form SR or CO (which isn't very complicated) E) Music Publishers, A&R people and record companies are universally evil - beware. And finally F) Making a demo and recording your song. So worth the $22. I bought all of these looking for the Answer, but what do I now know after reading them completely? Bupkis. Fact - you don't need a book or even a piece of software to write a song. But - tools such as these can be used to improve your songwriting, by providing insight on different ways to approach the task, or by opening your eyes to important music theory tools or methods by which you can make your songs more interesting. Brian Wilson certainly didn't require a laptop and the latest recording technology to create his tremendous body of work, and you probably don't either. But - you just might take your creations to another level using some of the tremendously powerful tools available today, and that in itself is probably worth the investment. Navigation in SongFrame The table below gives a few handy navigation tips and keyboard shortcuts. (All keyboard shortcuts are shown in the various menus throughout SongFrame.) Keystroke Action Home key Selects the first SongBit in your song and positions the timeline at 1:1:1. End Key Selects the last SongBit in your song and positions the cursor at the end of the last measure. Tab key Selects the next SongBit and positions the timeline at the start of it. Similar to clicking the FWD button on the Transport. ALT-TAB Selects the previous SongBit and positions the timeline at the start of it. Similar to clicking the REW button on the Transport. Transport FWD Selects the next SongBit and positions the timeline at the start of it. Button Transport REW Selects the previous SongBit and positions the timeline at the start of it. Button Single mouse click Selects and event and auditions it (chords, MIDI notes, drum patterns.) Double mouse click Opens or closes a SongBit's Expanded state, selects chords for the Context tool, etc. 19 SongFrame Users Guide (Build 9.0) CTRL-S CTRL-O CTRL-N CTRL-D CTRL-C CTRL-V CTRL-X CTRL-? Saves your song. Opens a song. Creates a new song. (You can have several songs open at once and hop between them.) Duplicate the SongBit you are on. Copy Paste Cut Help Song Structures Popular Western music - the focus of SongFrame - typically employs a song section format to songwriting. Song Structures are basically the framework of the song - with discrete repeating parts such as verses and choruses making up the song. Terminology has evolved over the years which is used to describe these separate sections - with the insightful labels of A,B and C. A, B and C can be anything really the terms are used to indicate that there are 3 musically distinct sections woven together to construct the song. You may hear a songwriter describe a song as AABA, which may mean Verse-Verse-Chorus-Verse or Verse-Verse-Bridge-Verse (or anything else that employs 2 parts ordered in that manner.) AABABCBB may show the literal structure of a song with a verse (A), chorus (B) and Bridge (C.) SongFrame uses the popular names of song form sections to describe the song and provides 9 colored icons called SongBits to represent each: • • • • • • • • • Intro Verse PreChorus Chorus Bridge Solo Breakdown Ending Custom There are other names given to song structure elements such as Interludes, Middle 8's, etc. We think the list we've provided gets the job done, and you can name the SongBit whatever you like if the names we've used don't do it for you. So if your AABABCB song utilizes "middle 8's, interludes, build-ups, or whatever you like to call these various sections, have at it - we won't stand in your way. Writing song sections in SongFrame is easy - just grab a SongBit icon, drag it up and drop it on the Song Structure Pane. Don't fear - if you drag a "Verse" SongBit icon onto the Song Structure pane and decide later it's really a Bridge - you can change it easily. 20 Writing Songs with SongFrame SongBits provide a natural workflow to songwriting and an easy way to structure the entire song at the end. You'll likely start off dragging a SongBit icon to the Song Structure pane, developing it, then duplicating it for the times it repeats and dragging the whole song into place at the end of the process. 21 SongFrame Users Guide (Build 9.0) You can write your whole song or any SongBit in several different time signatures. Refer to the Working with Non 4/4 Time Signatures section for more information. Choosing Chords and Building Progressions Chords and chord progressions are a major part of SongFrame's utility. SongFrame provides a unique drag and drop environment for this task complete with thousands of chords and progressions in a library that is not only searchable, but connected to a set of unparalleled tools to find chord substitutes, choose chords based on where they occur and even what mood they convey. SongFrame devotes a track called the Chord 22 Writing Songs with SongFrame Track to store and display the chords used in your song. Like all Tracks in SongFrame, you can store countless versions in different "Takes" which can be instantly recalled and utilized or edited. Chords can be placed on any beat in your song. SongFrame Build 9.0 adds eighth note resolution to 4/4 meter SongBits. (Make sure to read the next section called Hearing All the Chords in Your Progression.) Simply grab a chord from the Chord Library (or any other chord tool) and drag it down to the chord track - the start of the chord sound on your track is indicated by a thin blue line on the left edge of the chord symbol or fretboard diagram. You actually grab the chord name from the grid, or grab the Fretboard Diagram from either the far right side or the carousel depending on what tool you are using. Click here for a demo of how to use the Progression Grid to build a chord track. Dropping the left chord edge anywhere to the right of a beat marker snaps it into place on that specific beat. If your horizontal zoom setting is such that seeing the full names of chords (or their fretboard diagrams) would crowd the track display, SongFrame indicates the existence of the chord by turning into a thick black vertical line - a sort of visual placeholder that something is in that beat position. Hovering your cursor over that line shows you the 23 SongFrame Users Guide (Build 9.0) name of the chord there. When you zoom in on the chord track, those chord symbols or fretboard diagrams will open up again once there is enough space for them. Clicking on a Chord diagram in either the Chord Tools or in the track display plays that chord sound, and right clicking a chord on the chord track allows you to copy, cut or paste it. Selecting the chord and pressing delete erases that chord from your song. The fretboard diagrams used in SongFrame were lovingly created by choosing what we felt was the voicing of the chord that both sounded good as well as was playable by most "intermediate" level guitar players. SongFrame provides one voicing for each chord - and 3 voicings fro all major and minor chords. (We too have those chord books that provide 39 different voicings for the C7b5 chord, 35 of which requires finger extension surgery and a year at a Hand Gymnastics training camp. Those books are certainly useful in becoming adept at playing chords at different fretboard positions, and provide inspiration during the writing process. So, as time goes on, expect SongFrame to grow with more chord voicings per chord - maybe not 39, but more than 1 or 3.) SongFrame's chord library consists of 70 chord sounds in each of the 21 enharmonic key names making a total of 1470 chords. This means that there are 66 unique chord types, and 2 additional voicings for major and minor chords. Why are there 21 key names? Who needs Cb or E#? Well, our lead developer also has his degree in Music Composition from the famous Berklee College of Music in Boston, and would not sleep at night if the product was not 100% musically correct. He is sleeping just fine. Seriously - while many of our users call an F# an F# chord and not a Gb chord because that's what they know it as, we provided all the proper chord names for those of you teaching music theory or songwriting and needed to communicate in the correct note names depending on the key/scale/mode employed. Both user groups should be happy, and also sleep well at night as a result. It's all good. The Chord Library appears first as a grid showing all chords and useful information, including the proper name of the chord, the chord formula and how many notes define the chord. A Search box enables the user to quickly find a specific chord. Clicking on the large chord symbol to the right or the Play icon to the left of the grid auditions the chord; double clicking on any grid entry also auditions the chord. You can grab the chord from the grid or the large chord symbol to drag and drop it into place on your chord track. 3 Modes are available for the Chord Library - All, Common and Key. Modes are controlled with the Mode drop-down menu box. All mode does what it says - it shows you every chord in the library. 66 chords per key is a bit over the top in terms of chord variety - most chord books at the music store show you around 25 to 30 chord types at most. We provided 66 for two reasons - we are compulsive and detailed engineers, and more importantly those chords represent every chord type we could find in the thousands of songs we analyzed in building SongFrame. We're fairly convinced you have everything you need as far as chords go. 24 Writing Songs with SongFrame Common mode limits the library to those 21 chord types that make up most of the popular music (and thus chord books) out there. It is useful if you are writing rock or pop tunes and don't need to see some of the fancier jazz or other chords in the tool. See the Chord Library section for more detail. Key mode is an extremely powerful writing tool. It limits the library to a collection of chords representing the chords in the selected Major key as well as some important additional related chords. These 32 chords per key represent the bulk of chords used in progressions for rock, pop and country songs written in that given key. More details are in the Chord Library section of this guide. The Chord Library allows the user to find substitutes based on shared notes for any chord selected. The Carousel Mode is used to show potential chord substitutions - get to it by clicking on the Show Substitutions button under the grid.. It shows chords related to the Chord currently displayed in Grid Mode. Simple choose how many notes the potential substitute chord must share in common with the selected chord via the drop down menu, and the carousel will show you the 1st 10 matches found. Click on any chord in the carousel to hear it - even ones that are on the sides or back of the carousel. As you click on a chord, it will spin around to be front and center. Click on the original selected chord on the right at any time also and it will sound. Click between both to hear subtle differences in chord sounds; this is ideal for finding that interesting substitute to keep your progressions interesting. The bottom of the display will show you how many matches were found that met the conditions. Simply click the right or left arrows at the bottom right of the display to see the next set of 10 matching chords. When you find the chord you are looking for, just grab it from the carousel and drag and drop it on the chord track. Suggest Chords SongFrame excels at providing expert coaching in the area of chord selection and replacement. The Suggest Chords menu provides 2 main tools tom use when you need help deciding what chord to use in place of another you already dragged to the Chord Track. We've all been in that situation - you like the progression except that one lousy chord doesn't light you up. If you are a typical songwriter, you start flailing - you grab your guitar or sit at the piano and go through the ritual of running through your chord vocabulary for the right sound. OK, here's a way better way. Let's say you like the root of the chord you are on, but are looking for something a bit "sadder" - maybe because your lyric just delved into some murkier topic area and you want to make sure you are not discussing death and destruction with super-upbeat major triads. Or, you are at the end of a verse and about to move to a Chorus and you want the chord to be a bit more unstable - a passing chord - to serve as a better transition chord that "pulls" the listener to the next SongBit. Oh - this is when you shout out loud "I am SO glad I bought this program!" (At least we can hope.) 25 SongFrame Users Guide (Build 9.0) Make sure you have selected the chord of interest on the Chord Track (a little red box will surround it if you have) and click on the Color tab. You'll see a simple 2 dimensional color grid, and the Root box should already be filled in with the root of that chord. A bit about what you are looking at here. The X axis (or the left/right dimension for the Cartesian Coordinate haters) represents the "happiness" of the chord - with yellow on the left being full out Happy and blue on the right being total Sadness. The Y axis (or up/down dimension) represent the Chord Stability or Tension Axis - the lighter the color is, the more stable the chord is. So - If I am looking for a stable but sadder sound - I stay near the top of the chart (lighter colors) and move towards the blues - every time I click on a "bluer" color, I will hear a sadder chord sound, and the Big Chord display on the right will change to that chord. Drag it down on top of the original and presto - your progression is now measurably more morose. Lets look at another extremely cool tool - the Context tool. The same ground rules apply - you have clicked on a chord in the Chord Track that isn't doing it for you - and you want to look for a completely different chord. And - its not necessarily a matter of a darker or more stable chord - you just want to see what chord works best when surrounded with the chords you already have there. Click on the Context tab, and strap in songwriters - this should also make you yelp. 26 Writing Songs with SongFrame The Context display will show the chord you selected in the center with the previous/next chords from the chord track filled in as well. The carousel to the right shows you every single chord that has been used in that situation (relative to the SongBit Key, and previous and next chords) culled from the thousands of actual songs that were analyzed to build SongFrame. The most popular choice will be front and center in the carousel display, and moving to the right shows the other choices in descending order. The carousel is limited to 10 chords at a time, so every time you click on the little right arrow you'll see another 10 lesser common choices. Thousands of progressions across every genre from the early 1900's on were analyzed to build this tool - so you should find some great choices in there. Some writers are looking for the sound that moves them, others are purposely trying to avoid "cliche" progressions. This tool should help everyone in a pinch. A note - since most songs analyzed do not use such complex chords, you may very well see no results if your are searching (for example) for what could come between an Amin7b5 and a Gmin7. Try simpler chords for more suggestions. Also - the key of your SongBit makes a difference! Make sure you have the right key set on the Expanded SongBit icon. Again - not every situation delivers a suggestion. Chord Progressions There are so many ways to approach songwriting - many of you have a chord progression you've been playing around with and like, and begin building your song around it. Sometimes you may have a melody idea as the basis for your song. Most of us have been in the situation where you have one section you like, and are now looking for ideas for the other parts which work well. The Chord Progression tools are extremely useful for situations where you want to get started and need some help - or you want to finish off a song and need some assistance coming up with an interesting progression for a bridge, chorus or whatever. As mentioned, chord progressions in SongFrame all come from real songs. We've removed timing information, key, rhythm, etc from the song - so you'll be hard pressed to tell where they are from. Also - we de-dupe them, so there is only one version of any progression shown. Because they come from thousands of real songs, we can assign 27 SongFrame Users Guide (Build 9.0) them musical genres, eras (as in when the songs were written), what song section they may have been used in (verse, bridge,etc), and even whether they started or ended on the tonic or 5th of the key. You decide the chord length of the progression and tell SongFrame to show you everything or just Rock progressions from the 70's that start on the root of the scale - it's your call. Every progression in the tool has been transposed to the key you are writing in, so you literally have thousands to choose from. The default Key of these tools will be the key of the SongBit you are currently writing. If you set the key at the start in the Global Song Settings and didn't touch it, then this will be the key of each SongBit as well as the key that shows up in these tools. But remember that modulation (changing key at some point during the song) is a terrific tool in your arsenal, so don't be afraid to change that key setting and listen how progressions sound in context as you audition them. Click on the Chord Progressions icon in the Chords menu to get to the chord progressions. There are two main tools - Filter and Color. Progression Filter Mode The filter tools does what it says - it presents you with either every single chord progression SongFrame has (thousands) - all transposed to the key you are writing in or it lets you filter down that set to a more reasonable set of choices based on conditions you set. Using it is simple - you can audition each progression by clicking on the Play icon to the left of each; SongFrame will play each chord in succession. When you decide what you like, grab each chord in the progression grid and drag it to the Chord track in the beat location you decide. We don't tell you what measures or beats to put the chords - we just tell you that these chords make musical sense together. You decide where to drop them. The Filter selections under the grid let you narrow down the progressions. Genre is self explanatory - those progressions came from those musical genres. Era refers to when 28 Writing Songs with SongFrame the song the progression came from was written. Starts On and Ends On offer 3 choices each - Don't Care (the default), Tonic (a chord with the root of the key you are writing in like "C" in the key of C) or Dominant (5th) - the "V" chord in the key with an incredible need to pull the listener back to the Tonic chord. Sort of like my kids gravitating back to the Refrigerator. Starting or ending a progression on the Dominant (5th) chord sets the songwriter up nicely to take the listener on a journey and keep the music interesting. Chords is the number of chords in the progression - we kept progressions musically intact from their sources so the 4 chord progressions are not merely subsets of 8 chord progressions - they were 4 chord progressions - period. Since you are grabbing the chords you like (all or some) and dragging them to your chord track, experiment with the progressions of various lengths provided. Finally, Key is the key you are writing in - its should default to the key of the SongBit you are writing for. as we mentioned before, SongFrame takes every single progression of the thousands in the library and transposes it to the key you choose with this drop-down menu. Try that with your music store chord progression book! Progression Color Mode There are times where you're looking for progressions that fit the song section or lyrical message better than others - the Color tool helps you find what you are looking for. Like the 2 dimensional color grid in the Chord Suggest tool, the Progression Color tool also utilizes this approach. This time we are sorting progressions by different dimensions though. The X axis (left to right dimension where colors get darker to the right) is all about how complex the chords used in the progression are. If you are writing rock or pop, you may not want to be utilizing progressions that make use of 13b5b9 or 7add11 chords. (Or maybe you do - who are we to tell you!) The farther right you move in the grid, the more complex the chord sounds used in chord progressions will start to sound. The Y axis (or top to bottom dimension) is about the "movement" of the progression from the root note of the key you are writing in. The Red color near the top of the grid provides "low movement" progressions, and the green colors as you move South are providing progressions with higher movement from the root. OK - some explanation required. A low movement progression hovers close to the root note - if you are writing in the key of 29 SongFrame Users Guide (Build 9.0) E for example, you may find progressions like E - E6 - Emaj7 - E here. Or - those great "jangle rock" D-Dsus4-Dsus2-D riffs would also be shown with the setting towards the red colors. High root movement progressions move in either direction from the root the highest movement would be where the progressions travels to the 7 chord in the scale somewhere (I am humming "The Wanderer" as I write this for some reason. ) So class, in summary, hovering the mouse in the lower left hand corner (the greenest pasture) will cause the results grid to show you high movement simpler chord progressions like G-D-C-G. Moving the mouse towards the upper right will show lower movement progressions using more complex chords - like A9-A7#9-A7b9-A7-A7b9. And remember - once you drag your progressions to the chord track you can create several versions of each song section by making new Takes - that way you can play around with different progression ideas without erasing older ones. Hearing All the Chords in Your Progression Perhaps the most common tech support question we get from new users is "I built a chord progression, but I don't hear all the chords playing." "Ah-HA" we say - "you didn't read up on Chord Playback Patterns! "I have to read the manual?" the user says. "Yes" we say. The way you hear the chord in the chord track play is controlled by the Chord Playback Settings selected for the SongBit you are working on. When you fist set up SongFrame, you can define the "default" playback pattern in the Setup -> Chord Playback Settings menu. We usually default to the "whole" setting - which means SongFrame will play one chord per measure. 30 Writing Songs with SongFrame Once you work on your SongBit a little, you'll probably want to experiment with different Chord Playback settings. You can have different playback patterns for each SongBit in your song - these are found by clicking on the desired SongBit icon to expand it, and clicking on the second drop-down menu from the left to choose a different pattern. Here's the answer to that common question posed above - if you have chords spaced closer than one measure, you won't hear them all if you have the playback pattern set to Whole. Choose Quarter and you'll hear a chord sound at the maximum resolution SongFrame offers - one chord change per beat. "Ahhh" you say - I can hear all my chords now." Yup! Most of these pattern names are fairly self explanatory and relate to the musical timing of actual chord sounds. Some are named after a song that inspired the pattern. "Stand" is a popular choice and refers to the chord pattern found in the great Ben E. King song "Stand by Me." We add to these patterns occasionally with new releases. Note - If your SongBit utilizes a time signature other than 4/4 time - then you MUST choose a playback pattern designed for that time signature -or you won't hear the chords play properly. These patterns begin with the time signature name - scroll through the list and choose one that fits. Developing Melodies SongFrame provides several tools to help you develop melodies. The audio track is always available to help you capture that melodic idea you woke up humming. (The Quick Capture recording mode was designed for those times you have a melody idea in your head and you just have to hum it into something before it disappears forever. This mode allows you to click once and start humming immediately without any other setup steps.) The MIDI/Melody Track allows you to capture melody ideas from your keyboard, or simply draw notes in and drag them into position (similar to a Piano Roll MIDI track in any popular recording or sequencing application.) Musical scales and modes of scales are important tools in melody development. While it is certainly possible to just capture your melody without understanding anything about 31 SongFrame Users Guide (Build 9.0) music theory, SongFrame provides some useful tools to allow you to learn about and experiment with various scales and modes when developing your melodies using the MIDI Track. SongFrame can highlight the notes in any mode of 24 different scales in any key you are writing in. SongFrame is a tool for Western music and the chromatic scale tuning system and scales that are associated with it - there are numerous other tuning systems and cultural frameworks (and thus scales and modes) in music which are not supported by SongFrame. For the non musical majors, a "scale" is a set of notes culled from the Chromatic Scale the 12 tone tuning system used in Western music. A scale has a root - a particular starting point, and a "formula" showing which of these 12 tones should be used. Scales can have any number of notes, but most scales contain anywhere from 6 to 9 tones (with 7 being the most common.) Melodies certainly don't have to adhere to any particular scale, but sometimes limiting your melody to a particular scale is a great way of spicing up your writing and arriving at more interesting results than you might have otherwise. When you choose Melody from the main toolbar and the Highlight Notes tool, you will see several tools aimed at melody development - "Show Range" and "Show Scale." Both can be used together if you want. Show Scale is a tool that takes the gray stripes on the MIDI Track (normally associated with the black keys on the piano) and places them on the notes of the scale or mode you select from the menu. Choose a scale, click the Audition button to hear it. To write melodies in any particular scale or mode - limit your note placement to just these "strike zones" on the MIDI track. We highlight every note in the scale up and down the entire piano keyboard range. You can impress your friends and neighbors by telling them the melody in the Bridge you wrote was based on the C Lydian mode. They will see the prodigy in you and seriously consider pushing you to pursue a Julliard education. And all you did was click and drag notes on little gray stripes. Awesome. A great many pop, rock and country melodies gravitate to utilizing the tones of major scale - probably a culturally influenced sub-conscious choice by the songwriter. Think of SongFrame's "Show Scale" tool as a set of "bumpers" in the melody development bowling alley to show you where different scales place their notes. Again, SongFrame won't generate a melody for you - you decide where to put the notes yourself. We'll only help you decide where to put them, and hopefully teach you a bit about modes and scales in the process. The interplay between the meter/rhyme scheme and message of your lyric, the feel of the rhythm and song time signature and potentially the chord progression (if you started there) are too important in good song development for you to turn that step over to a "magic 8 ball" style computer melody generator. 32 Writing Songs with SongFrame Show Range is an extremely useful tool to help you understand the range of notes possible with certain types of vocalists or a wide variety of instruments. There are elaborate charts (which we really love!) that show an 88 key piano keyboard and a series of range markers showing the notes capable from various orchestral instruments such as cellos, violins, flutes, clarinets, etc. These charts are useful when composing parts intended to be played on these instruments, and just as useful if you are writing parts for a MIDI synth to play using a specific instrument patch. The point - don't write a part outside the note range capable of being produced by a specific instrument or vocalist. SongFrame highlights in a pale yellow the note range of any instrument of vocalist you select. Writing a melody for a Alto singer? Click on Alto in the Show Range tool and you'll see that range highlighted on the MIDI track. Writing a melody using Mode IV of the Hungarian Minor scale for a Baritone vocalist or a clarinet solo? Use both Show Range and Show Scale together. Simple. 33 SongFrame Users Guide (Build 9.0) SongFrame provides a graphic in the Tool window of the selected vocal or instrument including useful information about that range, including frequencies, MIDI Note number range, musical note range, etc. This information can be useful in the recording and mixing process in your DAW later on as a guide to the frequency range a particular track may occupy - particularly for EQ purposes. Building A Drum Track There are several tools that SongFrame provides to assemble drum tracks. First some background. SongFrame's drum capabilities are all about speed and inspiration for the rest of the writing process. There are tremendously capable programs for developing beats and rhythms on the market. SongFrame is not attempting to emulate these at all - we imagine that when you actually record, arrange and produce your songs you'll employ these tools in some capacity later on. Many songwriting sessions begin with the writer turning on a drum machine for inspiration. With SongFrame, we speak in terms of drum patterns from actual songs (which as you may notice are not so cleverly disguised.) We provide 3 basic drum track functions. Click - a basic click track or metronome sound where you define the note sound that plays on the beat as well as the sound signifying the start of a measure. A typical starting place for most of us. 34 Writing Songs with SongFrame Build - a SongBit-specific drag and drop tool where you can audition or search a library of over 500 drum patterns for the one you are looking for, then simply drag this down and drop it on the drum track for the specific SongBit you are writing. Automatic - a very cool "one-click" method to build a drum track for all the SongBits in your song at once. We provide a library of over 100 styles to choose from- all modeled after real songs. The drum patterns that play have been pre-defined for each SongBit type to make rhythmic sense. A Verse SongBit may get a drum pattern with a closed hihat, where the Chorus may move that hi-hat pattern to a ride cymbal. (There were records you could buy in the 70's when I was a kid that contained complete drum performances to a canned song structure. I loved them - they enabled me to play around with song ideas all with a professional drummer behind me - albeit with a frightening robotic voice providing the count-in which always somehow made me rush. And I never had to yell at it to shut up while I was trying to tune up too.) The SongFrame Automatic mode is our way of providing that "no fuss" functionality - but on steroids - since it figures out your song structure and applies the right drum style to each automatically. Recording Audio SongFrame's Audio Track is just like that in any digital audio workstation recording or sequencing application, albeit with no editing capabilities that may be associated with those tools (other than Delete.). Its purpose is capturing ideas - and versions of ideas in helping you develop a song. It was not designed to replace the audio editing your DAW application provides. We envision it mostly used to record vocals as you work out the melody and lyrical cadence, but it certainly can be used for an accompaniment track (of 35 SongFrame Users Guide (Build 9.0) your guitar for example.) It is aligned directly above the MIDI track and display an audio waveform like your DAW - so you can use that display to see the timing of melody notes, etc. Like other tracks in SongFrame, the Audio Track is SongBit-specific, meaning that audio is stored at the SongBit level and not the full track/song as most DAWs are structured. Audio tracks also support multiple Takes - so you can hum or sing that melody in a variety of ways and keep all those versions as you develop your song. If you decide to slide your song structure around all the audio (and Take info) travels with it and will play in the new location in your song. We do not envision you needing to apply effects, or carefully tweaking the waveform to create the perfect vocal in SongFrame. That's the realm of the work you'll do later in your DAW recording application - we assume the audio (and MIDI) in SongFrame only serve as guide tracks which will ultimately be deleted or hidden/made inactive once you record the real parts in your DAW. As we've said to the point of nausea - write with SongFrame. Produce with your DAW. To record Audio - make sure you have an audio input device (mic, guitar, kazoo, whatever) all set up and ready to go. Click on ARM to arm the track (a "safety" step to ensure you don't inadvertently record when you didn't want to) and press Record on the Transport. After recording, if you want to keep what you have and give it another shot, click on the Take box and select New Take. The Audio Track will clear and the previous recording will be saved in a Take that you can recall at any time. Mute turns the sound off for the Audio Track, and Solo causes only the audio track to be heard (and silences all others.) Volume....well we don't have to explain everything. Recording MIDI The MIDI/Melody Track is the track where you can record or draw MIDI data. 36 Writing Songs with SongFrame This track looks and acts very much like the familiar Piano Roll views for MIDI tracks in your favorite DAW or sequencer application. The purpose of the track is working out melodies, so the editing tools have been tailored for that application (as opposed to detailed production work where control of note velocities and other MIDI Controller data is crucial. We know you'll use your DAW for that stuff!) In SongFrame - you are always in MIDI Editing mode - there are no special tool icons to find and click on. Clicking on any note selects it and allows you to hear it. Holding the mouse down on the center of a note and dragging it moves it anywhere on the timeline - if you move it up you'll hear the notes play. Hover your cursor over the left or right edge of the note and it will change into a horizontal re-sizing tool - handy for changing the duration or start/end point of a note. SHIFT-Click (or CMD-Click on the Mac) selects a group of notes which then can be deleted or dragged. The MIDI track is always in Piano Roll view and always fixed below the audio track, where we assume you've hummed or sang the melody that was in your head when you woke up this morning. This makes it easy to locate the timing of the notes on the audio track and replicate them with MIDI notes. To record with a MIDI keyboard (the most common user method), make sure your MIDI Keyboard (or Chirp software) is installed and configured, press the ARM button, and click the Record button on the Transport. The track will enter record mode and the play head cursor will begin moving. You should be able to both see and hear the notes as they record. If you want to create another Take of your work without overwriting what you just recorded, click the Take box and select New Take. The display will clear - fear not - the last performance is still there - it was just sent to the bench to wait nervously while a potentially nicer melody takes over its place in the starting lineup. Get back to it anytime by clicking the Take box again and choosing that Take number. Writing Lyrics The LyricPad and Lyrics Track are SongFrame's hub for lyrics development. The point of the LyricPad is to provide a conventional word processor within SongFrame to capture lyric ideas, or for brainstorming and topic development. Once you craft the actual lyrics to your song, you'll likely copy and paste them into the Lyrics Track. Think of the Lyrics Track as per-SongBit mini word processor windows. Depending on the height you make the lyrics track, any text not visible will be accessible via a mini scroll bar to the right of each SongBit's Lyrics track. 37 SongFrame Users Guide (Build 9.0) SongFrame currently does not support "note-based lyrics" - that is the term used when the words or syllables of the lyric line up directly underneath the melody notes that accompany them. While this is certainly important, it really belongs to the copyists using notation programs to accurately commit the finished lyric for publishing. Instead, we opted for a tool that allows writers a bit more flexibility in seeing their lyrics by song section rather than note timing. As you develop the lyrical meter, rhythm, rhyme structure and overall message, you will inevitably thinking about verses, choruses and bridges instead of notes and chords. This is the spirit behind the Lyrics Track. Like other tracks - the Lyrics Track contains endless "takes" per SongBit. This is particularly useful when crafting potential lyrics for each song section and returning to previous ideas as your song evolves. There are 4 main Lyric Tools in SongFrame. The Lyric Pad is a mini word-processor complete with text formatting capability. The LyricPad is the scratch pad to collect and craft your ideas. You can use this tool as a lyrics worksheet to develop lyrical meter, rhyming schemes, overall lyrical structure, etc. Once you get lyrics you like for each song section - simply cut and past them into the Lyrics Track into the SongBit/Take you want. The multiple Takes per SongBit Lyric Track are very useful in arranging your lyrics and playing with alternate ways of delivering your message. Anything done in the Lyrics Pad is not saved with your song you'll need to save that separately (and SongFrame will make sure you don't exit without doing just that.) Once you copy/paste info to the Lyrics Track - that stuff gets saved with the song. There are so many great tools available free on the Internet today - including fantastic constantly updated reference materials with Wikipedia and Wiktionary. While it would be simple to add a commercially available dictionary, thesaurus and rhyme tool to SongFrame, we opted instead to provide an easy way to access the free web material through the SongFrame interface instead - saving you money in the process, and frankly providing more up-to-date information than any canned reference tool is capable of providing. (We just pass the Wiki content through to you via a browser - you didn't 38 Writing Songs with SongFrame pay anything "extra" when you bought SongFrame for the ability to do that.) The Wiki Freight Train is here to stay, so might as well get aboard. (We have provided a list in the Appendix of other web sites you should frequent for lyrics reference.) Those of you who insist on the store bought reference material can purchase that and ALT-TAB over to it any time of course! These are nice to have if you don't have an internet connection (which is required to access SongFrame's Lyrics Tools) but even airplanes are being hooked up now, so those "unconnected" days will soon end. The Rhymes tool deserves special mention. We allow our users to choose to use their favorite rhyming dictionary sites - our favorite is RhymeZone.com - to supply the content for the Rhymes window. In Rhymezone, besides finding rhymes in one or more syllables, the Rhymezone site can provide rhymed phrases, synonyms, definitions, homophones, related and similar sounding words and a whole host of other songwriting resources. RhymeZone's sister site, OneLook.com, is also linked via the tools to provide words that share similar endings or matching similar patterns. Find what fits the bill, and copy/paste it into your LyricPad or right into the Lyrics Track. When you put this all together, you have a set of powerful tools at your fingertips. You can arrange SongFrame's windows and tracks for a unique Lyrics-development view that makes it simple to see how your lyrics flow - and you can bring to the front alternate lyrics save in the various Takes to craft the perfect message and flow. In addition, you can change the font and size of the lyrics once in the lyrics track with the controls provided in the Track Controls area. 39 SongFrame Users Guide (Build 9.0) Takes Good songwriting is craftsmanship, and a change made to any aspect of your song during the writing process likely requires some adjustments to be made elsewhere, such as a new lyric, a darker chord progression or a different rhythm. SongFrame allows you to keep and store as many versions of your work at the SongBit and Track level and get them back quickly. This means for example that you can have say 5 different versions of a chord progression for the 1st Chorus stored away (called Takes) and quickly bring any one of them back into focus to hear in context with the rest of your song. Each SongBit has 5 Tracks worth of information associated with it (Chords, Audio, MIDI/Melody, Lyrics and Drums) and each of these tracks in each different SongBit can have an unlimited number of takes. (OK - there IS a limit - the size of your hard drive.) Also - see the section on SongBit, Tracks and Takes Hierarchy so you understand how Take data is organized. The Take control resides on each Track Control area to the left side of the Track. Take 1 is always the 1st Take, and Takes are numbered sequentially if there are more than one. (Takes cannot be renamed, but the SongBit's Notes window is a good place to keep track of notes on Takes.) To create a new Take for any Track, just click on the Takes control and select New Take. (Note - you'll need some data in the existing track before you can create a new Take.) The track will be empty and a new Take ready for work. To return to a Previous Take, click the Take control and choose that Take number. As SongFrame plays your song, you will notice that every time it reaches a different SongBit, the Takes control automatically changes to show the chosen Take for that Track and SongBit. Takes are of obvious importance in developing chord progressions and refining melodies - but even Lyrics can be stored in their own Takes. Use this as a way to quickly try out different lyrics for the various song sections. 40 Writing Songs with SongFrame To cut, copy, paste or delete Takes - see the section here. QuickCapture Mode QuickCapture is SongFrame's "Ahhh! I have a great idea and I just wanna grab it before I forget it" mode. I have read repeatedly that if a song idea is good, it will be memorable. I have to admit, I am one of these people that needs to have a recorder ready for me to hum or speak into, or else - poof, idea gone. If I have to fumble with the recorder in anyway for more than 5 seconds, poof - idea gone. Coulda been a big hit too - I am positive of that.. QuickCapture attempts to short cut any setup whatsoever. When you click it, SongFrame: • • • • Creates a brand new 16 measure "Custom" SongBit and drops it right after the SongBit you were working on.... ARMs both the Audio and MIDI Tracks for recording... Turns on the Click Track Enters the RECORD mode (if Count-In is on, you'll hear the user-defined number of count-in clicks before it actually starts recording.) Now, (assuming you have you laptop set up which somehow goes against the "no fumbling" rule) when you get that idea, you can start grabbing it instantly. As you develop that idea, you can change the SongBit Type by right clicking it and turn it into any type - Verse, Chorus, whatever. Printing Lead Sheets SongFrame assumes that everything created will be exported to a DAW recording application for recording, arrangement and production. A large part of that process is the ability to hand performers lead sheets. SongFrame's printed sheets display all measures, song section, chord symbol names and lyrics. SongBits act as section 41 SongFrame Users Guide (Build 9.0) headers, and there are 4 measures per line printed with the chord symbols on the appropriate beats. Lyrics for each SongBit appear in a box scaled to fit under each SongBit. Example of Lead Sheet Printout: 42 Writing Songs with SongFrame Getting Ready to Record In Your DAW 43 SongFrame Users Guide (Build 9.0) One of the most important capabilities of SongFrame lies in its ability to send the audio and MIDI guide tracks to your digital audio workstation (DAW) recording or sequencing software. Most importantly - it sends markers for every chord and song section - critical information to have in the DAW session file when you start recording and overdubbing. (Anybody who records regularly knows that this awful DAW session setup step takes forever and we know they'll appreciate this feature!) We know you have a DAW and the one you have you really love and defend like a child. "What is the best DAW" is one of the most heated discussions musicians have these days. We designed SongFrame to play into your existing world - we don't want to BE your DAW - ever. We want you to use what you have, all the great stuff you bought for it, and be happy. We just want to be there for you at the start of the session with two things - a song worth recording AND a head start to setting up that session file. All you need to do in SongFrame (once your song is done) is to make sure you have your song loaded and the Takes you deem are the final takes are the ones displayed. Click on File and Export Audio and MIDI. SongFrame saves two files - a WAV audio file with the Audio Track material (16 bit/44.1KHz) and a MIDI File (Type 1) which includes the Chord Track, MIDI/Melody Track and Drum Track data. It also includes the markers we discussed earlier. In your DAW, follow the procedure for importing Audio and MIDI data - if you are at the beginning of a session file on the timeline - everything should import time-aligned. We've supplied some Import instructions and tips for the popular PC and Mac DAW applications in the Exporting Audio and MIDI section of the manual. Note - SongFrame's EXPORT feature will only work with songs that adhere to 4/4 time signatures. 44 SongFrame Reference SongFrame Interface and Basic Operations Interface Basics The basic layout of the SongFrame interface consists of 3 main sections - a Document Pane, a Tools Pane and a Transport. The Document Pane holds the song-specific information, and consists of a Tracks area, a Song Structure Pane to the left and a SongBit Type Pane in the lower left. The Transport controls playback and recording of your song ideas. Writing a song involves grabbing a SongBit Type icons from the pane on the lower left, dragging it up to the Song Structure Pane and utilizing the Tools and Tracks to develop/record your ideas. We'll cover this in gory detail in the following pages. The Tools Pane 45 SongFrame Users Guide (Build 9.0) The Tools Pane is the hub of SongFrame's expert songwriting help. Tools exist for Chords, Melody, Lyrics, and Drums. Setup can be accessed through the Tool Pane as well as the important Notebook capability of SongFrame. As you click on a Tool icon on the main Toolbar, the sub-menus to the left will change as will the contents of the Tools Pane. Pretty simple. Tools Basics All of SongFrame's Expert help and other user interactions occur in the Tools Pane. This window normally sits above the Document Pane, but can be repositioned and moved anywhere you like. Hovering your mouse over the bottom or right edge of the tool allows you to click/hold and change the size of the window. Clicking on the Window Label at the top and dragging allows you to reposition it anywhere. Clicking on the icon in the upper right restores the Tools Pane to its original size and location. 46 SongFrame Reference The operation is simple and intuitive - click a Main Toolbar icon on top and the SubMenu icons on the left change relative to the tool chosen. Clicking on the Tanager AudioWorks logo in the upper left takes you directly to the Tanager website where you can find product support and other technical and training information. For the techno-geeks out there, SongFrame utilizes the Adobe AIR framework for the graphical user interface - which means that the Tool Pane is capable of displaying anything you might find on a web page, including video, audio, and any type of data. AIR is a platform for "RIA's - Rich Internet Applications", which is sort of a marriage between desktop and web-based applications. We certainly make good use of that now, but buckle in for the longer ride - we have many cool things planned for SongFrame that we think you'll really like. Song Settings The Song Settings button is located on top of the Track Controls to the right of the Song Structure Pane. Click once on the Song Settings button and get the Song Settings Dialog box as shown below. This dialog box allows you to define the tempo, key and time signature for the overall song - after the song document has been created. The Global Settings -> Default Song Settings determines the settings for a new song document, but after that this button allows you to change things for the remaining SongBits you add. The Song Settings dialog also is the place where you'll capture the title of your song along with the name of the music composer and lyricist. These items will appear in your Notebook so you can find songs and SongBits easily later with this information. A note - we purposefully did not use the Song Title as the title of the .Song document file. Song Titles always evolve, and we didn't want a previously discarded title being used as the thing that identifies the .Song file. 47 SongFrame Users Guide (Build 9.0) SongBits and SongBit Operations As mentioned earlier, SongBits are the primary building block in SongFrame. Each SongBit is a container for chord, melody, lyric and drum track content. SongBits can be cut, copied, pasted, deleted, duplicated, and you can also change one SongBit "type" into another. There are 9 possible types of SongBits to choose from in the SongBit Type menu - the names are abbreviated but here are the SongBit Types available: • • • • • • • • • Intro (IN) Verse (VS) PreChorus (PC) Chorus (CH) Bridge (BR) Solo (SO) Breakdown (BD) Ending (EN) Custom (CU) The full name of each will appear as you hover your mouse over them. "Custom" SongBits can be used for either capturing ideas quickly (when you are unsure what that idea may turn into eventually) or song section name not found as SongBit Type icons in SongFrame (such as Interludes, Spoken Word, etc.) The QuickCapture mode makes use of the Custom SongBit type - more on that later. Simply select a SongBit type you'd like to start working on and drag it up to the Song Structure pane. SongBits can be rearranged by clicking/dragging in the Song Structure pane. Click here for a demo. The typical workflow in writing with SongFrame is to create a new SongBit of a specific type, perfect the various musical aspects in that SongBit (chords, progressions, melodies, drums, etc.) then duplicate it and build the overall song structure for your song. I like to use the Takes capability in the Lyrics tracks to store all my lyrics for that particular type (for instance my Verses), and after duplicating the "final" Verse SongBit, 48 SongFrame Reference call up the different Verse lyrics from the various Takes and place them in the right order. Hierarchy of SongBits, Tracks, and Takes It is important to understand some concepts of how the various information "containers" (SongBits, Tracks and Takes) are organized in SongFrame. The diagram below shows the basic organization - each SongBit holds 5 Tracks of information, and each of those tracks can have an unlimited number of Takes associated with it. 49 SongFrame Users Guide (Build 9.0) As you collect, develop and organize your song ideas, SongFrame will store them behind the scenes with this hierarchy. Tracks appear on the interface as continuous similar to the way a digital audio workstation (DAW) or sequencer application would show them - but it is important to realize that every time the cursor moves to a different SongBit on the timeline, the Takes information displayed is related to just that SongBit not the entire Track as is the case in most DAW applications. This allows you to develop, audition and perfect each aspect of the song in relation to the section it 50 SongFrame Reference belongs to. This is a major "behind the scenes" difference between SongFrame and the average recording application. The Song Structure Pane The Song Structure Pane is the song form development tool in SongFrame and the container for all SongBits. When a full song's worth of SongBits have been dragged there, it may look like: Song Structure Pane Rearranging The Order of SongBits 51 SongFrame Users Guide (Build 9.0) 52 SongFrame Reference Each SongBit type is identifiable with a unique color. SongBits can be renamed as anything you'd like. The name (and color icon) for the SongBit you are currently working on will be duplicated at the top of the timeline in the Document Pane. Choose the SongBit you'd like to work on by clicking on it in the Song Structure Pane (or clicking on the corresponding icon on the timeline.) A selected SongBit has a red outline around it, and that portion of your song is automatically put into view in the Track display area. 53 SongFrame Users Guide (Build 9.0) Clicking the green ball icon in the upper left of a SongBit in the Song Structure Pane opens up the SongBit Expanded view, which displays additional controls pertaining to that specific SongBit. This interface makes it easy to experiment with changing key (also called Modulation), changing meter, tempo, or even scale at a SongBit level. In addition, the Chord Track Playback Pattern menu allows you to define how the chord progressions you are building for each SongBit will be heard when you press Play on the Transport. The Notes section is a useful way to remember your arrangement ideas, or notes on Takes for each track, or whatever. These are particularly useful if you are pulling a SongBit you created ages ago out of the SongBit Browser and dropping it into the song you are currently writing. More on all this next. To re-arrange the order of your SongBits - just grab one with your mouse and move it where you'd like it as shown in the image above. As you click/hold on a SongBit and hover it over another SongBit - a space will open up showing you where you can drop it. Once you do that, everything associated with that SongBit (any track or Take data) automatically is moved to its new location in your song. When you click on the PLAY button, you'll be able to hear how that new arrangement sounds. As you build your song structure up, you can gain some vertical space in the Song Structure Pane by clicking on the small triangle icon on the gray bar that separates the Song Structure Pane from the SongBit Type Pane. This action will shrink the SongBit Type Pane so you have more room to arrange your SongBits. Click the triangle again to restore your windows. Working with SongBits As mentioned before, SongBits are the primary "container" for your song data. All track data, takes, etc are store inside SongBits, so you'll spend a significant amount of time manipulating them. For starters, click on a SongBit to select it (a red outline appears around a selected SongBit) and click on the green ball in the upper left corder to see an expanded view of the SongBit. (The red outline is present on a selected expanded SongBit as well. You will use the expanded SongBit view to change aspects of your song specific to that song section, including setting a different key (modulation), changing the way the Chord Track plays, changing the scale, time signature (meter) and Tempo - all pertaining to just that SongBit. SongBits can contain notes that you can write to yourself or a collaborator - these notes appear in your Notebook so you can remember things about it later on. 54 SongFrame Reference When you first drag a SongBit up to the Song Structure Pane, the key will be set to whatever you designated as the Global Song Setting (in the Song Settings menu.) • • • • • • SongBit Name - clicking on this allows you to rename your SongBit. The default name of the SongBit will always be the Type plus a 3 digit number (001,002,003, etc.) The name of the SongBit appears at the top of the Track display in icon form matching the color of the SongBit, plus it appears in your Notebook and is also exported as a marker for you to use in your DAW. Notes - this is a mini word processor -complete with scroll bar - to capture notes specific to this SongBit. Individual SongBits appear in your Notebook for any song stored in your default SongFrame song directly - so it is important to make sure you use this to help you remember aspects of SongBits you may want to store away and re-use later on. There is no limit on how much text can be placed in here, but the display cannot grow past 2 lines (you can scroll through it.) Measure Length - this control is used to change the length of the SongBit in measures, Key - sets the key of the SongBit and affects the Progressions that are displayed in the various Chord Progressions tools. Chord Track Playback Pattern - allows you to set a different pattern for playing back your chords for a particular SongBit. Scale - sets the SongBit scale to any one of the almost 150 scales and modes included in SongFrame. This means that the scales shown are specific to the SongBit itself. 55 SongFrame Users Guide (Build 9.0) • • Meter - allows the user to set a different time signature for the SongBit. Playback and the timeline will change for this SongBit to reflect the chosen meter. Tempo - allows the user to set a tempo for this SongBit. (SongFrame does not support "tempo maps" - tempos are set discretely for the overall song and any specific SongBit.) The Document Pane The Document Pane is the place where you build your song - each .Song file creates its own Document Pane. You can open as many .Song files at one time as you want and hop back and forth between them at any time. The layout of the document pane might remind you of a digital audio workstation (DAW) or sequencing application - with some major differences. There are only 5 "tracks" associated with each Song - a Chord Track, an Audio Track, a MIDI/Melody Track, a Lyrics Track and a Drums Track. The only two tracks that operate somewhat like your favorite DAW are the Audio and MIDI/Melody track - but unlike those tools, the data stored in these tracks is associated with the SongBit (or song section) - not the entire Song file. You can have as many Takes as you'd like per Track in each SongBit. When you start to populate the Document Pane with information, it might look like the example below. 56 SongFrame Reference Navigating the Document Pane Clicking on any SongBit icon on the left automatically repositions the timeline to bring that portion of the song into focus. This makes it very simple to hop around and get to different parts of your song quickly. There will always be a matching SongBit Timeline icon at the top of the track display which matches both the color and name of the SongBit your are currently focused on. The M:B:T counter in the Transport will also automatically jump to that new location. To move the Timeline Cursor, just grab it and drag it to where you want it - or even easier - click on the timeline below the SongBit Timeline icon and the cursor will jump to that position. Gain more room for the Track display by clicking on the small triangle on the separator line between the Song Structure Pane and the Track display area. Also - you can click on the Maximize icon in the upper right corner of the Document Pane and it will fill the screen completely. Track height can be changed by clicking the minimize button in the upper right of each Track Control area or just grabbing and dragging the separator line between each track. To restore the Tracks to their previous size, just click on the Show All Tracks button at the bottom left of the Track display area. (This is like clicking on each Track's Minimize button again to open them all up for viewing.) You can gain more room for the Track portion of the Document Pane by shrinking either the Song Structure Pane by clicking on the small triangle indicator on the gray bar that separates these two areas. Click it again to restore the size. We'll cover the various track functions and capabilities as well as the Tools that work with the Document Pane in the next sections. 57 SongFrame Users Guide (Build 9.0) The Transport The Transport is the control hub for recording and playback of your song. The large time display shows the measure, beat and tick (960 ticks per beat) of the Timeline Cursor at all times. The tempo of the current SongBit is displayed to the right of the Measure:Beat:Tick (M:B:T) counter. To the left of the Tempo knob is a Meter/Time Signature indicator, showing the meter of the currently selected SongBit. The Transport consists of the following controls: • • • • • 58 Record - initiates Recording on the audio or MIDI track (or both.) As a safety, tracks need to be ARM's before you can record anything. Stop - stops the playback or recording. If you are auditioning a Progression or Drum Automatic pattern, Stop also cuts those off. (The Space Bar can also be used to toggle Play and Stop.) Rewind - moves the Timeline cursor back to the beginning of the currently selected SongBit. Each additional click on this button moves the cursor back one SongBit at a time. Play - enters Play mode. (The Space Bar can also be used to toggle Play and Stop.) Forward - moves the Timeline cursor ahead to the beginning of the next SongBit. Each additional click on this button moves the cursor ahead one SongBit at a time. SongFrame Reference • • • Loop Mode - loops playback on the currently selected SongBit. See the section on Loop Playback. QuickCapture - enters QuickCapture mode. See the section on QuickCapture for more information. Tempo Knob - provides a convenient place to adjust the tempo of the entire song. To change it, click/hold the left mouse button and drag down the screen for lower values and drag up the screen for higher values. Recording Modes The Global Settings dialog has 2 settings for Recording Modes: Recording Mode - sets SongFrame to record either one SongBit at a time, or to record the entire song at once. Since songwriting is such a "song section" oriented task, you may wish to record only the current SongBit you are working on and have the Transport stop recording after this finshes. This is the default setting of SongFrame. Alternatively, if you are using the Audio track to record an entire vocal or instrument performance or the MIDI track as accompaniment, then you may elect to set SongFrame to record all SongBits at once. Take Management - there are two ways SongFrame can record information on the Audio or MIDI Tracks. It can over-write the existing Take when you press Record, or it can create a new Take automatically and record your information there. The default program behavior is to create new Takes for each Audio or MIDI track recording. Loop Record and Playback 59 SongFrame Users Guide (Build 9.0) When you click on the Loop icon, SongFrame enters Loop mode. Whenever you press PLAY (or hit the space bar outside the Lyrics Track or LyricPad tool) SongFrame will continuously play back the current SongBit you are working on. This is a handy way to focus your attention on one song section so you can perfect it before moving on. If you click the RECORD button, SongFrame enters Loop Record mode. Assuming you have set up SongFrame to record a new take with each new pass, Loop Record mode will continuously record a Take, rewind to the start of the SongBit and create new Takes in every subsequent pass. This mode is extremely handy if you're noodling around with melody ideas on your MIDI keyboard. When your brainstorming session is complete you can bring to the top the melody idea you liked the best! Of course, Loop Record works the same with the Audio Track, so if your instrument of choice is your mic, then hum and jam away. Note - if Count-In is on, then you will get a count in for the specified number of measures prior to playing or recording the SongBit over again. Transpose Songs and SongBits One of SongFrame's most powerful features lies in its ability to transpose your SongBit's chord and MIDI tracks to any selected key. Unlike most DAW (or even notation programs) where you enter a specific number of semi-tones and the notes are shifted, SongFrame allows you to specify a target Key and every chord in the chord track will be re-cast in this new key - including the proper enharmonic root names for the chords. To transpose a SongBit, either click on the EDIT menu and click the Transpose -> Transpose SongBit choice at the bottom, or right click on an expanded SongBit when the cursor is a hand icon and select Transpose as shown below. If you have not saved your song since any changes were made, SongFrame requires you to do that before transposing. (Be careful of the mouse icon here - when the mouse turns into a hand, you can operate via right-clicking on the entire SongBit. When the mouse is a vertical line - right click operations affects the Notes or SongBit name itself.) 60 SongFrame Reference After this occurs, a Transpose Tool will appear. Simply choose the desired key from the drop-down menu and click OK - the SongBit will be transposed into the new key. The key indicator in the expanded SongBit icon will show the new key. The chord track will show new chord symbols or fretboard diagrams with the proper enharmonic root names for the new key, and the MIDI track's notes will be transposed as well. Note - Audio is not affected by Transpose - we do not act on this track in any way. To transpose the entire song - simply choose Transpose Song from the Edit menu. SongFrame will ask for the target key and then (after saving) process every SongBit in your song accordingly. Multiple Select and Cut-Copy-Paste SongFrame provides the ability to select multiple events - chords, MIDI, drum tracks, audio, etc - and cut, copy, paste or delete them. In addition, you can copy Takes and paste them into a new Take - perfect if you are trying to build slight variations on a chord progression or melody line and wish to retain them all. To select multiple events, hold the CTRL key down (CMD on the Mac) and click on the desired events. Right-click on any event or multiple event selection and you'll see a menu which allows you to cut/copy/Paste/Delete just the selection, the current take, or all takes. 61 SongFrame Users Guide (Build 9.0) Working With Non 4/4 Time Signatures So many songs are written in 4/4 time these days that it is easy to overlook using meter as a creative tool in your songwriting. The time signatures supported by SongFrame include: • • • • • • • • 4/4 (Common Time) 3/4 (sometimes referred to as Waltz) 2/4 (sometimes called March or Train) 5/4 6/8 9/8 12/8 7/8 You can set your entire song to use these time signatures, or change any SongBit in your Song to use one separately. Since I am the world's biggest Beatle Freak I'll use Beatles examples which everybody should know. (As if you couldn't already tell by the lefty Beatle bass on the easel as the application's icon and the plethora of RingoRock drum patterns.) So think of the Bridge on "We Can Work It Out" moving to 3/4 time in the last 4 measures of each part - very cool. To do this in SongFrame, you'd split your Bridges into two separate SongBits, with the first being in 4/4 (the "life is very short" part) and a second one in 3/4 time ("...fighting my friend" part). OK - really 4 SongBits since that repeats twice. When you select the SongBit's Meter drop down (4th drop-down from the left on the bottom of an expanded SongBit icon) and choose your desired time signature, you'll see the timeline on that SongBit change accordingly with new beat marks corresponding to that time signature selection. There are two important steps in playing non 4/4 meter SongBits properly. First, you'll have to find appropriate drum patterns for these time signatures, so in the Drum Build tool select the Meter drop -down and choose the time signature matching your SongBit. As time goes on, we'll be adding patterns to this library regularly. Second, you need to choose a Chord Playback Pattern that matches the time signature as well if you want to hear the chords correctly played. In the SongBit's 62 SongFrame Reference Chord Playback Pattern drop-down (second one from the left on an expanded SongBit icon) choose the pattern that begins with the Time Signature you're using. When you press PLAY (or your timeline cursor reaches that part of your song) everything should play perfectly in the different time signature. Note - the Export Audio and MIDI function currently does not support mixed time signature songs. Undo/Redo SongFrame provides the ability to undo the last action taken, and then redo it if necessary. Click on the EDIT menu to access this selection. We provide one level of Undo/Redo. MIDI Panic Button SongFrame has a MIDI "All Notes Off" Panic button always present in the upper right of the Tools window. Should your MIDI sound source get "stuck" with notes playing after you stop playback or recording, click this button to stop the sound. Tools Overview Chord Tools Chord Library At the heart of SongFrame is a chord library containing 70 chord types in each of 21 root names - a total of 1470 chords.. Although the sounds are the same with many of the enharmonic root names, we wanted SongFrame to be musically correct - so the chord names used in the Progressions should conform to the proper root names in context with the key you are writing in. (For those of you that don't care if you call it an F#maj7 or a Gbmaj7, you can skip this discussion. For you music majors out there, fear not - we tried to keep SongFrame musically accurate!) There are several ways to hear a chord. Click once on the Audition icon to the left of the chord name or the Big Chord fretboard diagram to the far right. You can also 63 SongFrame Users Guide (Build 9.0) double click on the grid entry itself. (Useful, but doing it this way guarantees Carpal Tunnel syndrome in under 5 minutes if you are auditioning lots of chord sounds.) Chord sounds in SongFrame are constructed of the actual notes that make up the Chord Formula field - so they are a more "theoretical" voicing over a 2 octave range of each chord. The only exceptions to this are 2 additional voicings for both major and minor triads - and while the fretboard diagrams show alternate guitar voicings - the sounds themselves are inversion voicings of these chords. Like all tools windows in SongFrame, the Chords tool window is re-sizable, so depending on your screen resolution you may wish to make this as large as possible for icon in the upper chord browsing. To restore it to its original size, just click on the right hand corner of the Tools Pane. This is handy when you find what you are looking for and wish to drag it to the chord track. The Chord Library Grid contains a Chord Name (or Chord Symbol), a Chord Description, a Chord Formula and the number of Notes that make up the Chord Formula. The Search box acts on every field, so if you're not sure of the Chord Symbol for Major 7th chords, type "maj" and your results will narrow getting you to the desired chords. Alternatively, say you are looking for all chords which have a b7 in the formula type that and you'll see the list. The Chord Formula shows the note makeup of the chord in terms of the 12 notes of the chromatic scale: 1. Root (or 1) 2. b2 3. 2 4. b3 5. 3 6. 4 7. b5 8. 5 9. #5 10. 6 11. b7 12. 7 Each note in the formula is separated by a comma, and we used square brackets [x] to denote a note in the formula that is optional. So - the Notes field just counts up the number of notes in the chord - the higher the number of notes used, the more complex a sound the chord will have. 64 SongFrame Reference The root names in SongFrame for chords (arranged by roots with the identical chromatic scale sounds) include: 1 2 3 4 5 6 7 8 9 10 11 12 A B C D E F G Bb Db Eb A# Cb B# C# Gb D# Fb E# F# Ab G# There are 70 chord modifier types for each chord root available. While there are any number of note combinations yielding more chord types as well as lots of different ways to voice them on your instrument of choice, we feel that the library represented in SongFrame is pretty darn complete ion terms of important chord sounds and colors. SongFrame is about songwriting - not performance, so your favorite guitar chord voicing is something you can apply during the performance and recording phase. If there is an important chord sound we missed - let us know via an EMAIL to [email protected] and we'll put it on the improvements list for future revisions or versions. If you are typing a chord name into the Chord Track directly, you'll need to learn the chord symbol name we use - because the text entry requires you to type it exactly as shown in the left column of the table below ( for example C Minor in SongFrame is "Cmin" and not "Cm.") There is no "standard" for chord symbol naming; in fact there are many different ways of depicting the same chord. We thought long and hard about what conventions we would use, so we hope you can use them effectively. The table in the Appendix lists all chord types in SongFrame and as many alternate symbols for each chord as we could find for your reference. "Common?" shows which chords will be listed in the Common Mode of the Chord Library. 65 SongFrame Users Guide (Build 9.0) To search for any term in the Chord Library - just type it in the Search field. This field can be used to look for anything in the entire library - including formulas and descriptions. To get back to showing all chords, empty the Search field and hit enter all 1470 chords should show up again in the grid. Click on any column heading to sort it. To get the whole library back, clear the search box and hit Enter - you'll get back to your 1470 chords. You will always see the number of chords (just under the results grid on the right) returned by any search you do in SongFrame. Genre allows you to filter the library to show only those chord types commonly associated with a particular musical genre. These were arrived at by analyzing the thousands of songs in the progression library inside SongFrame. 3 Modes are available for the Chord Library - All, Common and Key. Modes are controlled with the Mode drop-down menu box to the right of the Search tool. All mode does what it says - it shows you every chord in the library. Common mode limits the library to those 21 chord types that make up most of the popular music (and thus chord books) out there. It is useful if you are writing rock or pop tunes and don't need to see some of the fancier jazz or other chords in the tool. From an education standpoint - this is a great arsenal of chords to make sure you know in every key on your instrument of choice. If you are a guitar student, Tanager's Chorducopia product is an ideal learning tool - it contains audio of the actual Fretboard Diagram voicings of every chord in this list (plus some) so you can hear the way they are "supposed" to sound if played correctly. You can buy Chorducopia directly from the Tanager AudioWorks website or ask your favorite music retailer. • • • • 66 Major Chords (3 common voicings for guitar are provided) Minor Chords (3 common voicings for guitar are provided) ”5” Chords (a rock & roll staple chord!) 7 (Dominant 7th’s) SongFrame Reference • • • • • • • • • • • • • • • Augmented Diminished Sus2, Sus 4 (more rock & roll and jangle rock staples) major 7th minor 7th 6 (Major Sixth) min6 (Minor Sixth) 6/9 (Major sixth Added Ninth) min 6/9 (Minor Sixth Added Ninth) b5 (Diminished Fifth) 7#5 (Augmented Seventh) 7b5 (Seventh Flat Fifth) min7b5 (Minor Seventh Flat Fifth) Add9 (major Added Ninth) 9#11 (Major 9 Sharp Eleventh) Key mode is an extremely powerful writing tool. It limits the library to a collection of chords representing the chords in the selected Major key as well as some important additional related chords. These 32 chords per key represent the bulk of chords used in progressions for rock, pop and country songs written in that given key. The chords provided are as follows: 67 SongFrame Users Guide (Build 9.0) The Chord Library allows the user to find substitutes based on shared notes for any chord selected. The Carousel Mode is used to show potential chord substitutions - get to it by clicking on the Show Substitutions button under the grid.. It shows chords related to the Chord currently displayed in Grid Mode. Simple choose how many notes the potential substitute chord must share in common with the selected chord via the drop down menu, and the carousel will show you the 1st 10 matches found. Click on any chord in the carousel to hear it - even ones that are on the sides or back of the carousel. As you click on a chord, it will spin around to be front and center. Click on the original selected chord on the right at any time also and it will sound. Click between both to hear subtle differences in chord sounds; this is ideal for finding that interesting substitute to keep your progressions interesting. The bottom of the display will show you how many matches were found that met the conditions. Simply click the right or left arrows at the bottom right of the display to see the next set of 10 matching chords. When you find the chord you are looking for, just grab it from the carousel and drag and drop it on the chord track. Chord Suggest While one could argue that the Substitutions capability on the Chord Library tool is a "suggestion" function - the Chord Suggest tools are all about finding a different chord to use in the context of the SongBit you are currently writing. Chord Suggest has 2 primary tools - a Context and a Color tool. Both tools are triggered from the currently selected chord on the Chord Track. How many times have you been working on a chord progression, and you decide that a specific chord just isn't working for you? These tools help you find a suitable replacement that hopefully will 68 SongFrame Reference move your listeners to tears. Or move you to work on another part of the song (that's a little less pompous in a user manual.) Context Tool The Context tool is all about harmonic content, which for any selected chord looks at the chords that occur directly before and after it, and consults a database of thousands of progressions from real songs and presents a carousel of possible replacement choices to the user. To use it, click on the Chord Suggest sub-menu icon and then the Context tab at the top left of the tool. Select the chord you want to change in the chord track, and the 3 chord slots in the tool will fill in automatically with the previous chord in the left slot, the next chord in the right slot and the 1st "suggestion" in the center. The Carousel shows you the potential chord replacements, with the most common replacement choice in the front. As you move around to the right, you'll see the replacements in terms of descending popularity - at least in terms of the large database of songs the progressions are sourced from. Clicking the diagram lets you hear the chord as well as placing it's diagram in the center "Suggested Chord" slot in the tool. Clicking the audition icon lets you hear your carousel choice in sequence with the original surrounding chords. When you find what you want, drag the chord from the carousel right on top of the chord you are replacing in the chord track - be sure to align the blue placement indicator line in the beat location you want to drop the chord in. Some notes - the tool uses the preceding and subsequent chord in combination with the key of the SongBit you working on to search the database for suggestions. You will find that the middle chord doesn't matter - what matters is the chord before and after. It looks for the exact chords shown and may not return any results. The more common the chords being searched are, the more likely it will find hits. Don't be surprised of you get nothing in the carousel when you have say a Cb7add11 followed by a E#13b5b9 you'll just receive confirmation via a blank carousel that you are truly a songwriting pioneer in uncharted waters. C and G in the key of C - well, now you're like the rest of us. Also - if there are no Chords to the left or right of your selected chord - the Context Tool will use the root chord of the Key of the SongBit you are writing for. 69 SongFrame Users Guide (Build 9.0) The Color tool allows you to find a chord replacement with the same root, but a different chord type (or modifier.) Click on the Color tab at the upper left of the tool to get to the Color tool. The root of the chord you selected on the Chord Track will automatically be present in the drop down menu (you can over-ride this anytime by choosing another root from the menu.) The color picker grid has been laid out with "happy" sounding chords on the left (major triads) and "sad" sounding chords (minor triads) on the right. The top-most row contains chords that are relatively stable; this means that they are not usually "pulling" the listener to another chord as passing chords normally would. The bottom row contains chords with note intervals that demand resolution to another chord sound these are passing or "tense" chords. All 70 chord types are mapped to this grid; simply click a color square and you'll hear the chord play as well as see the Big Chord change to that chord. Using this tool is intuitive - when you find the chord you like, simply drag it down on top of the chord you are replacing. Again, - be sure to align the blue placement indicator line in the beat location you want to drop the chord in. This tool comes in handy if you are looking for chords that match a lyrical mood or sentiment, or if you are searching for a better passing chord to another SongBit. A note - we used a note interval approach to the placement locations for the chord types in the color grid. While we think we've done a good job at locating chord types, this is an area that will always be subjective - we know already we'll get cards and letters from users who think one chord type is "sadder" than another relatively to how we placed them. We'd like to hear your thoughts so we can adjust the tool over time; please use the EMAIL mentioned above ([email protected]) or the Community forum on our website (accessible via the Help Menu in SongFrame) yo share your thoughts. 70 SongFrame Reference Chord Progressions The Progressions tool is SongFrame is one of the most powerful aspects of the product, and can really help a songwriter get started or finish up a song. So many songwriters (particularly guitar players!) find their inspiration for a song in a great chord progression they have been noodling with. A song's harmony - the chord progression that rides behind the melody - is inherently tied to the melody. But - there are many instances where the progression came first, and the melody fell out of the interplay between the lyrical cadence and the chords being played. The Progressions tool places thousands of progressions at your fingertips, and allows you to audition them, filter them by a variety of methods, and ultimately drag them to your chord track for use as-is or the inevitable tweaking process using the Library and Suggest tools. Case law is fairly consistent on the topic of chord progressions by themselves not qualifying for copyright protection, and research has shown that most popular music reuse the same few hundred progressions over and over again. Books upon books of chord progressions are available in your local music shop, covering all sorts of musical styles and genres. Many songwriting classes implore the student to start with an existing song and change it around to make it their own. SongFrame doesn't tell you the songs the progressions came from, the key of that song, or even show you in which beats those chords were played on the timeline. SongFrame only retains the relative chord types, the original length of the progression (in number of chords), the era in which the song was written, the genre of the music that it came from, and the song form section in which it occurred. In addition, duplicates are removed from the search results (otherwise you would have pages and pages of the same I - IV - V progressions!) Every progression you see in the grid made musical sense somewhere somehow - it is up to you to see if it makes sense for your song. There are two Progressions tools in SongFrame - the Filter tool and the Color tool. Filter presents progressions in a searchable grid - similar to the Chord Library approach. Color applies an innovative search method to find progressions that range from the complexity of the chords that comprise them as well as the relative "motion" or deviation from the Tonic Chord in the key you are writing in. More on that below. Filter Mode To use the Progressions Filter tool, click on the Chord Progressions sub-menu icon in the Chord Tool. (When you first click this tool after starting SongFrame it make take a 71 SongFrame Users Guide (Build 9.0) second or two to pop up - there is a ton of data in there.) Click on the Filter tab in the upper left of the tool. A grid full of progressions already in the key you are writing in (taken from the SongBit you are on) will appear. The default length is 8 chords, and on the bottom of the tool you can see a number of filter tools to narrow your search if so desired. Each progression grid entry has an Play button to the left - to hear the progress click it once (or double click the progression grid entry itself.) To stop playing the progression, press the Space Bar or click the Stop button on the Transport. Like the Chord Library grid, the user needs to grab each chord from the grid individually and drag it and drop it on the Chord Track where they want it to occur. Why don't we offer a "select all and drag" tool? Because we have no idea of where you want them to land on the Chord Track. We'll leave that to you the songwriter. Luckily it is fast and easy to do. The filter menus include settings for: • • • • • • • SongBit Type - the original song section this progression was taken from. Length - the number of chords in the original progression. This can be a specific number or set to "Any" which will return far more progressions to sift through. Key - the key you are writing in (which is the key of the SongBit you are on, or the default key of your song set in Song Settings.) Genre - the musical style of the music the progression was taken from. Era - the decade when the song containing the original progression was written (not performed.) Starts On - allows you to designate if the progression must start on the Tonic, the 5th (Dominant) or "Don't Care" (the default choice.) Ends On - allows you to designate if the progression must end on the Tonic, the 5th (Dominant) or "Don't Care" (the default choice.) For the non music majors, a few glossary terms first. The Tonic is the root or "1" tone of the key you are writing in - so if your song is in E, the Tonic is E. The 5th (Dominant) is 72 SongFrame Reference the fifth degree of that particular key - so again, if you are writing in E, the 5th of that key is B. Why is this important and/or useful? The 5th is a fairly magical interval - it has a strong magnetic "pull" back to the Tonic. When you hear that B chord in the example above, it somehow magically wants to yank the listener back to the E chord, where all is good and fair in the world again. Many progressions in song sections end up on a 5th and return to the Tonic to start the next part. So - we give you the ability to just look at progressions -in any key - that start or end on these chords. Era and Genre can either be used to find a chord progression that either conforms or doesn't conform to the musical style of the song you are writing. You can get some pretty original results if you are writing a rock tune using a progression originally from a 40's era Standards tune for a bridge (for example.) Once you start playing with this tool in combination with the various chord substitution tools - you'll soon figure out why we tell people that SongFrame will guarantee some very original songwriting possibilities. Most people find a piece of a progression they love, drag it down to the Chord Track, and then make it completely their own by changing certain chords or the timing of the chords. One more note about the Length filter - we kept the original progressions musically intact. That is, if there were 8 chords in the progression (no matter which beats the chords occurred on) we kept all 8 there. We did not create more 4 chord progressions by splitting the "8"'s up - that would destroy the original progression. If you filter on 4 chord progressions - you'll get progressions that were originally 4 chords in length period. Progression Color Tool The second tool in the Progressions collection is a Color tool. Like the Chord Suggest Color tool, this tool makes use of a 2D color grid to allow the user to find a progression which meets their needs. The left to right dimension is all about the level of chord complexity in the progression, and the top to bottom dimension 73 SongFrame Users Guide (Build 9.0) focuses on root motion. Chords are categorized as to their level of complexity based on number of notes in the formula and usage. Simple chords are chords like 3 note major and minor triads, and complex chords are chords with many more notes such as a 13b5b9 chord. The closer to the left edge you are in the color picker, the simpler the progressions will be in terms of the chords that comprise them. There are no rules of course, but many rock, pop and country tunes do not make frequent use of 9,11, and 13 chords for instance - progressions containing those chord types would be found closer to the right side. As we said earlier - shake it up! Try out some of these jazzy progressions in your pop power ballad - you might discover it is the perfect secret ingredient! The closer you are to the top of the grid, the more "still" the progression will be in terms of its deviation from the tonic note. There are some great progressions that never leave the tonic note - such as the tried and true E-Esus4-Esus2-E progression in our E example from before OR a longer E-E6-Emaj7-E that uses chord color changes rather than root motion to give the progression its character. As you move closer to the bottom of the grid, you'll see progressions that deviate significantly from the tonic note such as the classic I-IV-V-I or I-VI-IV-V-I progressions. Again - there are no rules - so find what floats you boat and try it out. Melody Tools Note Highlight The Note Highlight tool is the primary tool in SongFrame for providing advice on melody development. There are two tools inside Note Highlight - these are Show Range and Show Scale. Show Range Show Range is a powerful tool allowing you to highlight directly on the MIDI Track the note range associated with a wide variety of vocalist ranges and instruments. Selecting for example Alto from the Show Range drop-down would place a highlight over the MIDI Track notes associated with that range - in this case G3 to G5. 74 SongFrame Reference This tool can be used in combination with the Show Scale capability discussed in the next section. When you select a particular range, you also see other useful information displayed, such as the range of notes on the piano keyboard (depicted by the location and width of the label) as well as the note range in both musical terms and NIDI Note numbers. We have also provided the frequency range in Hertz (Hz) for those of you interested in using that to assist you with EQ settings later in the DAW recording stage of production. Middle C (C4 or MIDI Note 60) is always depicted as a black dot on the keyboard graphic. Show Range is a handy tool and can keep your performances in MIDI sounding much more realistic. Vocalist Ranges Soprano Alto Tenor Baritone Bass Instrument Ranges Celesta Harpsichord Harmonium Organ Violin 75 SongFrame Users Guide (Build 9.0) Colortura Soprano Mezzo Soprano Counter Tenor Basso Basso Profundo 76 Viola Cello Double Bass Double Bass with Low C Mandolin Guitar Banjo Tenor Banjo Harp Piccolo Flute Flute with Low B Alto Flute Oboe English Horn English Horn with Low Bb Bb Clarinet A Clarinet D Clarinet Eb Clarinet Bass Clarinet Bassoon Contrabassoon Bb Soprano Saxophone Eb Alto Saxophone Bb Tenor Saxophone Eb Baritone Saxophone Bb Bass Saxophone Horn Bb Trumpet C Trumpet D Trumpet Eb Trumpet Bb Cornet Flugelhorn C Bass Trumpet Bb Bass Trumpet Eb Bass Trumpet Tenor Trombone Bass Trombone Tuba Baritone SongFrame Reference Euphonium Timpani Xylophone Marimba Glockenspiel Vibraphone Chimes Piano Show Scale SongFrame allows you to focus you melody writing on the tones that make up a particular musical scale. You can see them as well as hear them. Normally, the MIDI Track shows gray "stripes" (shown below) to indicate the black keys on the piano keyboard. If you stop and think about it - the black keys comprise a music scale - the "5-Note" pentatonic scale. This is the default view in SongFrame, and you can return to it any time by selecting "(Black Keys)" in the Show Scale drop-down menu. When you use the Show Scale feature, these stripes move to correspond with the specific notes of a given scale or mode up and down the entire keyboard note range. This happens per SongBit - which means you can change the scale stripes in every single SongBit in the song. The stripes will move when you change the key of the SongBit as well - so you can experiment with all kinds of scales in a very simple way. In addition, you can audition the tones in the various scales easily using the audition button to the right of the Show Scale menu box: 77 SongFrame Users Guide (Build 9.0) OK - quick lesson for the non music majors. Scales are a series (or pattern) of tones arranged in alphabetical order which follow a specific formula. Western musical scales are always made up of 12 notes, which repeat up and down the audible frequency range. The number of tones in each scale, and which specific tones they are, make up the scale "formula." For example, the major scale for example is made up of 8 tones, of which the 1st and last tone are always the "tonic" or tonal center of the scale. (Scale formulas may not show the last tone.) The tones in the major scale will always be the 1 (usually the tonic), the 2 (two semi tones up from the tonic), the 3 (two semi tones up from the 2), the 4 (one semi tone up from the 3), the 5 (two semi tones up from the 4), the 6 (two semi tones up from the 5), the 7 (two semi tones up from the 6) and the 8 78 SongFrame Reference (one semi tone up from the 7 and equal to the tonic tone one octave or 12 semi tones higher in pitch.) We can write this scale formula as 1,2,3,4,5,6,7,8. Lets look at another example. The minor scale is made up of 8 tones; the tonic (or 1), the 2 (two semi tones up from the tonic), the b3 (one semi tone up from the 2), the 4 (two semi tones up from the b3), the 5 (two semi tones up from the 4), the 6 (two semi tones up from the 5), the b7 (one semi tone up from the 6) and the 8 (2 semi tones up from the b7 and equal to the tonic tone one octave or 12 semi tones higher in pitch.) We can write this scale formula as 1,2,b3,4,5,6,b7,8. The note which serves as the tonic exhibits a very strong "pull" on all the other tones in the scale; when you return to the tonic tone you feel a sense of complete relaxation and tranquility, at peace with the world. OK, that's a bit over the top, but suffice it to say the tonic tone is where things "want" to resolve. Here's an important tidbit - the tonic is not always the 1 tone. It can be any tone in the scale. This brings us to "scale degrees" and "modes." Modes are scales too; that is they are a pattern of tones as well. Modes just mean that you begin counting the scale tones using a different tone than the 1 tone as the tonic. So - what's the point? Melodies can either adhere to a specific scale or mode, or venture in other places. But - having a command of the scales and knowing what is available in each "palatte" of scale notes is an incredibly powerful weapon in your melody development arsenal. SongFrame allows you to highlight those scales and modes directly on the MIDI Track so you can try to focus your tone selection on only those tones that comprise the scale or mode. Again - there are no rules here - you can do anything you like - but this is a terrific educational tool as well as method to spice up your melody writing. There are 147 scales and modes available in SongFrame - we've included a reference table in the Appendix with each scale and the note formula that each one is comprised of. As mentioned above, experiment with different musical scales in each SongBit. Use the Scale drop down on the SongBit icon to access the menu of Scales. 79 SongFrame Users Guide (Build 9.0) Lyric Tools LyricPad The LyricPad is a built-in word processor window complete with formatting capabilities. Content typed inside the Lyrics Track does not become part of the .SONG file; instead the purpose of the Lyrics Track is to provide a place where written brainstorming and lyrics development can take place, all with standard file creation, saving and printing functionality provided. For those of you who are fans of the Pat Pattison's "Writing Better Lyrics" book (and you all should be!), think of this as the place to do your Object Writing, create your worksheets and all other development task prior to arriving at a potential lyric candidate for a verse or chorus. You can just as easily use your favorite word processor of course, but we provide the LyricPad as a handy help. You can cut, copy and paste text into and from the LyricPad by either right-clicking on the text you select, or using the Edit menu, or using conventional shortcuts like CTRL-C and CTRLV. 80 SongFrame Reference Formatting options are located at the bottom of the LyricPad Window. You will re-size the LyricPad often to make it easier to work on your lyrics; to restore the window to its original size, click on the small icon in the upper right corner. The LyricPad (or any other expanded Tool Pane) will revert back to its original size. Here's a cool thing too. See that little grayed out box at the bottom right of the formatting section? This is a tool you can use to build custom links to whatever you want. Lets say you'd like to build a Lyrics Worksheet template that you load up every time you start writing Lyrics. This worksheet may contain a set of links to your favorite sites for lyrics writing; perhaps you pay for a subscription to some premium reference content and want a quick way to get to it. You can create a set of web links by typing a word, highlighting that word, then clicking in the gray link box. It will turn white with the "http://" already started - simply type the URL of the site you'd like to link to when you click that link word. Once you do and hit ENTER, you've created a link - when you hover the cursor over that word from now on, it is a link to your desired site. 81 SongFrame Users Guide (Build 9.0) So - if you were wondering if you could use your own favorite sites as quick links, now you know how to do that! Check the Appendix for our useful lyrics links section. Note - the space bar is commonly used across SongFrame as a shortcut to toggle Play and Stop on the Transport. When you are in the LyricPad (or any tool that is focused on text entry) you need to use CTRL-SPACE BAR to achieve the same thing. After all how annoying would it be while typing your masterpiece lyrics if every time you hit the space bar SongFrame starting playing? Very. Rhymes The Rhymes tool in SongFrame uses your choice of Internet-based rhyming dictionaries. (You'll always need an internet connection to access the various Lyric tool reference information.) Besides rhymes of various syllable lengths, you also get rhymes phrases, synonyms, homophones, and a variety of other excellent tools for songwriting. Results can be organized by letter count or syllables as well. To use the default Rhymes tool (Rhymezone.com), type a word into the Search box, select a function in the dropdown list next to the box, and then hit Search to view the results. Here are the different functions that you can select from that dropdown list: 82 SongFrame Reference • • • • • • • • • • Find rhymes: This function will return words that rhyme with the word you typed in. Find synonyms: This function will return words that are the same or similar in meaning to the word you typed in. Find definition: This function will search for definitions of the word you typed in. It will also allow you to submit your query to other online dictionaries on the Web. Find homophones: This function will return words that have exactly the same pronunciation as what you typed in but are spelled differently. Find similar sounding words: This function will return words that have a pronunciation that's similar, but not necessarily the same, as what you typed in. Match consonants only: This option will return words that have the same pattern of consonant sounds. Phonetic, for example, will return fanatic. Find related words: This option will return words that are related in some important way to what you typed in. Find phrases: This option finds phrases containing the word you type in the Search field. Check spelling of word: This option checks the spelling of the word typed in the Search field. Match these letters: Once you have searched for a word, you can find alliterations simply by typing the 1st letter (or letters) into the Search field and clicking this choice. (This selection only appears after there are results shown from a previous search.) Here are some useful definitions (taken from and linked to Wikipedia/Wiktionary.) Term Alliteration Assonance Consonance Synonym Antonym Rhyme Definition The repetition of the first consonant sound in a phrase. (Example - "peter piper picked a peck of pickled peppers." The repetition of vowel sounds to create internal rhyming within phrases or sentences. The repetition of two or more consonants using different vowels, for example, the "i" and "a" followed by the " tter" sound in "pitter patter." Different words with identical or at least similar meanings. Word pairs that are opposite in meaning, such as hot and cold, fat and skinny, and up and down. A repetition of identical or similar sounds in two or more different words. Wiktionary 83 SongFrame Users Guide (Build 9.0) The Wiktionary Tool Window takes the user directly to the Wiktionary website and presents the specially formatted information directly inside the Tool Pane. "What is a Wikitionary" you ask? Well, here is a definition of Wiktionary taken directly from Wiktionary - "Wiktionary (a portmanteau of wiki and dictionary) is a multilingual, Web-based project to create a free content dictionary, available in over 151 languages. Unlike standard dictionaries, it is written collaboratively by volunteers using wiki software, allowing articles to be changed by almost anyone with access to the Web site. Like its sister project Wikipedia, Wiktionary is run by the Wikimedia Foundation. Because Wiktionary is not limited by print space considerations, most of Wiktionary's language editions provide definitions and translations of words from many languages, and some editions offer additional information typically found in Thesauruses and lexicons. Additionally, the English Wiktionary includes Wikisaurus, a category that serves as a thesaurus, including lists of slang words,[1] and the Simple English Wiktionary, compiled using the Basic English subset of the English language." Note - you didn't pay anything for the ability to use this tool. We put it in here strictly as a browser for Wiktionary without having to leave the application. (Some people will inevitably scream that we are charging for a free tool - relax folks.) 84 SongFrame Reference Wikipedia The Wikipedia Tool takes the user to the Wikipedia site and presents the specially formatted information directly inside the Tool Pane. Here is a definition of Wikipedia -directly from Wikipedia. "Wikipedia (pronounced / ˌwiːkiˈpiːdiə/ or / ˌwɪkiˈpiːdiə/) is a multilingual, Web-based, free content encyclopedia project. The name Wikipedia is a portmanteau (combination of words and their meanings) of the words wiki (a type of collaborative Web site) and encyclopedia. Wikipedia's articles provide links to guide the user to related pages with additional information. Wikipedia is written collaboratively by volunteers from all around the world. Since its creation in 2001, Wikipedia has grown rapidly into one of the largest reference Web sites, attracting at least 684 million visitors yearly by 2008. There are more than 75,000 active contributors working on more than 10,000,000 articles in more than 250 languages. As of today, there are 2,479,574 articles in English; every day hundreds of thousands of visitors from around the world make tens of thousands of edits and create thousands of new articles to enhance the knowledge held by the Wikipedia encyclopedia." 85 SongFrame Users Guide (Build 9.0) Note - you didn't pay anything for the ability to use this tool. We put it in here strictly as a browser for Wikipedia without having to leave the application. (Some people will inevitably scream that we are charging for a free tool - relax folks.) Online Tools for Lyricists Here is collection of web sites that provide great reference content for writing lyrics. If you have a favorite that is not listed here - please EMAIL us at [email protected] and we'll get it in here. Dictionary Thesaurus OneLook Dictionary Thesaurus Wiktionary Wiktionary MerriamWebster Artel Project MerriamWebster MSN Encarta Bartleby The Free Dictionary Your Dictionary AOL Dictionary Other/Reference Rhymezone Poetry With Meaning Wiktionary Poetry With Meaning Wikipedia Rhymer Glossary of Rhymes Synonym Poetry Bartleby Quotations WordSmyth WriteExpress Getty Thesaurus of Geographical Names American Society for Indexing Online Thesauri Listing Pop Culture References from Wikipedia Categories MSN Encarta Bartleby AOL Thesaurus Drum Tools Build Drum Track 86 Rhymes Poetry SongFrame Reference The Drum Build tool allows fast and easy drum track creation in all kinds of styles for the SongBit you are working on. When you click on the Build tool, you see a grid of drum patterns below a set of search and filter controls. There are over 500 patterns of all types of musical genres, meters, and drum patterns. Each pattern was constructed by modelling it after a real song, and the category and name of the pattern should give you a hint of what song that was. (We're pretty sure we couldn't use the exact song names, but this is a thinly veiled attempted to let you know what they are so frequently used by makers of VST Instruments these days.) After all, I know drum patterns by the songs they come from - not so much the kick/snare pattern they follow. You never hear anyone say "Hey play that 1/9 kick, 5/13 snare thing again." You hear them say "play the "All Right Now" beat, k?" (At least that's how we communicated in MY garage.) We've populated the tool with patterns from songs of all eras too, so I am positive somewhere in the collection you'll find a drum pattern that is the musical equivalent of comfort foods. To use a pattern, you can click the Play button to the left of any pattern. When you find the one you like, grab the name of the pattern and drag it on top of your Drum Track. It will automatically play for the duration of the SongBit you dropped it to. Note- all patterns are one measure long, so we didn't focus on fills - just good old rhythmic back beat. We did include some fill patterns - if you HAD to have a fill you could create a Custom SongBit one measure in length and shorten your Verse or Chorus (or whatever) by a SongBit - but frankly drum fills are a performance attribute you can worry about later when you are arranging and recording the song. You are writing songs now, remember? Searching for Drum Patterns SongFrame's Build tool has filter menus for Meter, Genre and Keyword Search, as well as SongBit Type. The Filter buttons shaped, colored and labeled similar to SongBits allow you to find patterns that might work well for that particular SongBit. Just click on 87 SongFrame Users Guide (Build 9.0) one and you'll see patterns which might fit the bill. Note - the same patterns may work well for different SongBits (like Intros or Breakdowns) so don't be surprised to see the same patterns repeated in different lists. Searching by Drum Hit Patterns OK - for those of you that said "yes!" when I mentioned the drum pattern stuff above (or if you use step sequencers or drum machines a lot) - this one is for you. Click on Pattern Search Mode and you'll be presented with the Pattern Search tool. This tool allows you to find drum patterns by specifying the "hits" for the kick, snare and hi-hats based on a 16 step drum machine-like interface. OK - for those of you that have never used drum machine, here's a quick explanation. Look at the diagram below: This graphic represent 1 measure of a song. It is divided into 4 beats, and each beat has 4 sub-beats associated with it. Many straight ahead rock beats have the kick sounding on beats 1 and 3, and the snare on the "back beats (2,4.) That's all the tool does - indicates which exact beats the pattern should have drum hits on. If you look at the diagram, you can see that we are looking for patterns that meet this 2,4 criteria - at least for the snare shown. This search criteria should return lots of patterns. But - let's 88 SongFrame Reference say you were looking for a more intricate pattern than could be identified by any other method - give this tool a try. And then you can program any drum machine too. You can also use the Genre and Meter filters here too to further narrow your search. Again, when you find the one that fits, drag it down and drop it on the drum track. It will already know how many measures to play for. Automatic Drum Track The Automatic Mode allows you to create a drum performance across your entire song with one click. (Two clicks really - you have to select the pattern you like first!) There are over 100 "automatic" patterns to choose from - again modeled after real songs. The patterns that work best with intros, verses, chorus, bridges, etc have all been preselected, and all you need to do is choose the one you like (you can audition it too first) and click the Generate button (or just double click in the grid.) You'll be warned that SongFrame plans on overwriting your old Drum patterns in each SongBit. Once you click Generate you can hit Play and hear how your song sounds with that drum performance. (Try THAT with your drum machine!) Click Track 89 SongFrame Users Guide (Build 9.0) SongFrame provides a conventional Click Track as well as the Drum Build and Automatic modes. This is extremely handy when you have a quick idea you want to capture, and you'd like it recorded with reference to a set song tempo. (The QuickCapture mode invokes this tool.) Click on Drums -> Click Track Setup to define what MIDI notes you'll set as the 1st beat and other beat sounds. To enable the Click Track - just check the Use Click box. You can Audition the click sound by pressing the Audition Click button. As noted in the menu dialog, the Click will utilize whatever instrument sound you have set up for the Drum Track - VST or MIDI hardware. Using SongFrame with Popular 3rd Party Drum Packages There are many fine drum synth plug-in packages on the market - our favorite is the ToonTrack EZ-Drummer product. We don't know of an easier way to build high quality drum tracks in your DAW during the recording stage, and the sound of the samples is fantastic. We include EZ-Drummer Lite as part of SongFrame so you can get a feel for the product and hopefully purchase the full product from ToonTrack. SongFrame's drum patterns are mapped to the complete General MIDI Drum standard map (found in the appendix.) The GM standard defines 127 note values and attaches 90 SongFrame Reference them to specific drum sounds. You only get 2 snare sounds, 2 kick sounds, but you get all kinds of other percussion instruments in this mapping. The good aspect is that there are many different instrument sounds to create percussion parts, including cowbells, triangles, shakers, bongos, tambourines, etc. The bad news - most good drum AU's and VST's use the notes assigned to those percussion sounds (outside of cowbell) for other voicings of cymbals (crashes, chokes, bell hits, etc) and other drums in place of the percussion sounds. We make use of those GM sounds in many patterns - so if you are using EZ Drummer Lite you will inevitably come across patterns that sound just plain wrong - and you'll know it when you do. (Some of the Latin patterns that make use of heavy percussion are good examples - picture a crash cymbal in place of the triangle or tambourine and you got the idea.) In order to help you choose drum patterns appropriate for the sound source you are using on the drum track, we've marked any drum pattern that will be compatible with EZ Drummer with an "(EZ)" at the end of the description field. We also use this same convention for the Drum Automatic patterns. If you are using EZ Drummer Lite (or hopefully the full version of EZ Drummer) then stay with the patterns with that designation - you can easily find them by typing (EZ) into the Search field. Notebook Notebook/SongBit Browser The Notebook's SongBit Browser is a powerful tool enabling you to keep track of any song ideas you have ever had and instantly re-use them in the song you are currently writing. When SongFrame saves a .Song file, it places it in the directory that you told it to store all your songs in (usually My Documents/My SongFrame Songs.) Once a song file is stored there , the Notebook registers it and displays every SongBit inside the song, including the .Song file name, original key, date saved, song title name, music composer, lyricist, SongBit name, SongBit type and any notes you entered in the SongBit notes field. This data appears in the Notebook grid, and you can search for keywords across any of those columns as well as sort by any column. Any song file your collaborator sends you will also appear in the Notebook if it is saved in your songs directory. (This makes it particularly easy to collaborate on entire songs or just sections of songs with anyone anywhere.) When you find the SongBit that represents the best 91 SongFrame Users Guide (Build 9.0) Bridge you ever wrote just waiting for a song to use it in, simply grab the grid entry and drag it on to your Song Structure Pane - it is now part of your song. The Notebook refreshes when you click on the icon, so anything you are working on that has been saved will appear there. If you have multiple song documents open, this is an easy way to move a SongBit from one song to another, or save a song file with just the part you've just worked on for your friend into its own document. Setup Tools Global Settings The Global Settings Tool is used to establish the default song and program parameters for your song. There are three tabs associated with it - one focused on the Song Parameters themselves, one focused on SongFrame default settings for various aspects, and one dedicated to track playback timing adjustments. SongFrame Application Default Settings 92 SongFrame Reference • • • • • • SongBit Measure - sets the default number of measures that every new SongBit will contain. Recording Mode - chooses between recording One SongBit at a time (default mode) and recording all SongBits in your song straight through. Refer to the Recording Modes section for more. Take Management - chooses between requiring SongFrame to always create new Takes every time an Armed track is recorded (the default) or overwriting the previous Take in that SongBit (and all subsequent ones if the Recording Mode is set to "Record All SongBits at Once.") Count In Measures - sets the default number of measures for count-in clicks. The checkbox to the right toggles count-in on or off. Default Path - sets the location where SongFrame will store its Song and LyricPad files. Auto Save - allows you to automatically save your song at preset intervals. Default Song Settings When you create a new song document, the Global Settings -> Default Song Settings menu is consulted by SongFrame to determine the starting values for Tempo. Song Key and Time Signature. As you drag a new SongBit onto the Structure Pane, that SongBit will hold these values. You can change the settings on the expanded SongBit icon itself at any time. Once your song document exists, the Song Settings button above the Track Controls area can be used to determine the settings for any additional SongBits that are added to your song. If you employ modulation (a key change) in the middle of your song, this tool allows you to tell SongFrame that all new SongBits get different settings. 93 SongFrame Users Guide (Build 9.0) • • • Tempo - sets the default tempo for your song. As you drag in new SongBits to the Song Structure Pane, these settings will be reflected by default. You can change them at any time. Song Key - sets the default key of your song. Works with the various Progressions tools. Time Signature - sets the default meter for your song. Again, any of these parameters can be set specific to just one SongBit as well. Getting into the habit of starting here before you do anything else will ensure that every SongBit you drag to the Song Structure Pane will be set to the tempo and Key of your overall song as a starting point. Track Compensation Delay There is such a wide variety of computers and laptop configurations, processing power, available memory and VST/AU Instruments that SongFrame might run with. While we don't pretend to provide the timing accuracy of your DAW recording application for track playback, we still want to have the program sound good as you develop your song. This tool allows you to adjust the playback timing of each track plus the click track for your particular setup. Windows 94 SongFrame Reference The Windows version of SongFrame utilizes an external MIDI Loopback Driver (LoopBe30) to drive the track playback. This system allows each track to be adjusted in time. Audio almost always needs to be tweaked depending on the system. In addition, some VST instruments are processor-intensive and their sounds may lag the other tracks - to move it up in time relative to the other tracks, drag the slider to the left. If a track is sounding ahead of the other tracks, drag the slider to the right to delay it. The initial "0" position of the slider indicates the "measure -beat 1" location for reference. Timing is calibrated in Ticks (where 960 ticks = 1 beat.) Remember - once you export your tracks to your DAW, they will play just as if you created them there. Mac SongFrame Mac uses the internal OS X Core Audio and Core MIDI support to drive the audio and MIDI aspects of the product. Audio can be adjusted relative to the 95 SongFrame Users Guide (Build 9.0) Chords/Drums/Click and the Melody/MIDItracks, and the picture above shows a typical setting appropriate for most Mac systems. To move a track up in time relative to the other tracks, drag the slider to the left. If a track is sounding ahead of the other tracks, drag the slider to the right to delay it. The initial "0" position of the slider indicates the "measure -beat 1" location for reference. Timing is calibrated in Ticks (where 960 ticks = 1 beat.) Remember - once you export your tracks to your DAW, they will play just as if you created them there. Internal MIDI Settings (Windows Only) This section covers some advanced settings in SongFrame - the Internal MIDI settings. Most of you can skip to the next section. SongFrame's Chord, Melody/MIDI and Drum tracks are actual MIDI Tracks behinds the scenes. We utilize a MIDI Loopback Driver called LoopBe30 to have these tracks communicate with the SongFrame application. When SongFrame starts up, it by default tries to assign the tracks to these LoopBe30 internal ports: • Chord Track - "2. Internal MIDI" • MIDI/Melody Track - "3. Internal MIDI" • Drum Track - "4. Internal MIDI" Normally, this information is as arcane as knowing what color your fuel injectors are inside your car's engine - interesting yet completely useless information. If you have lots of other MIDI ports installed on your computer, you may get a warning message when SongFrame powers up telling you that some "internal MIDI ports" are unavailable and for you to go to the Internal MIDI tab to select some other ports. Follow the instructions provided there. If you do nothing at this point, SongFrame will load just fine - yet you'll never hear anything being played. To remedy the situation, go to the Global Settings -> Internal MIDI tab. If you received this warning, any track that does not have its own internal MIDI port assigned will have its drop down menu selectable. Simply choose another "Internal MIDI" port from the list of available ones there. You may have to try it a few times to get a port that is truly 96 SongFrame Reference open and available. Once you select a port that works, the box will "gray out" again (similar to the image above) indicating that you are done - SongFrame should now operate fine. Using Audio Hardware Click on the Setup icon, and then Audio Setup menu. All your installed Audio interfaces should appear in the drop down menus; select an audio input and output. To ensure that SongFrame is receiving signal from your selected audio input source, connect a mic or instrument to the desired audio input and click on Check Levels. The signal level meter should move - use the Gain control to adjust the gain so that the signal level peaks stay below the red bars. Click on Finish to exit the level check mode. Mac Users - if you plan on using the built-in microphone on a MacBook Pro you'll need to click Check Levels, slide the gain slider up, then click Finish to get sound output from that mic. Using MIDI Hardware 97 SongFrame Users Guide (Build 9.0) SongFrame can utilize either your hardware MIDI Synthesizer devices or many VST Instruments to play the track information in the Chord, Drum/Click and MIDI/Melody track. You can use different instruments on each, mix and match VST's and hardware or use the same hardware synth for all 3 with information sent on different channels, banks and patches. Click on the MIDI and Plug-In setup icon. There are 3 tracks that require setup - the Chord Track, the Drum Track and the MIDI/Melody Track. Each track requires you to tell it whether you will be using internal synths, connected MIDI hardware, or plug-in Instruments to hear the sounds. If you are using MIDI hardware, SongFrame should show you every MIDI port installed on your computer in the MIDI Out drop-down menu. On Windows PC's the Microsoft GS Wavetable Synthesizer ( Windows own built in soft synth) is also available as a choice. On a Mac, you don't need to select anything - the built-in Quicktime synth will be used by default. We made sure to make SongFrame work without any attached hardware at all, since so many users will have nothing but a laptop with them when they write. SongFrame should work with most external audio interfaces, but we do not support all drivers for all sound cards. Be sure to grab the SongFrame demo first and make sure it supports your setup. 98 SongFrame Reference If you are a WIndows user using the Microsoft GS Wavetable synth, you won't find too much in the way of documentation on it, but no worries - it follows the General MIDI standard and we have provided and table of patch numbers and sounds in the Appendix you can use to dial up a different sound than just the Piano on Patch #1. While this is far from the world's best sounding synth - every Windows user has it already installed on their system. Choose your MIDI Port/Device, the Bank and Patch number if required (consult your synthesizer manual as these numbers are all manufacturer specific) and the MIDI Channel you'll be sending info on. Remember - Drums usually talk on Channel 10, so be sure to set the drum track to that. The Appendix includes a General MIDI Patch number table if your device is a GM compliant synth. SongFrame defaults to Channel 1, Bank 0 and Patch 1 - so if anything you'll get piano sounds without much adjustment. MIDI Input Device Setup The MIDI/Melody Track is the only track that allows you to record MIDI from an external keyboard, so it's setup tab contains an extra drop-down menu at the bottom where you specify the MIDI Input port. All installed MIDI ports should be listed; simply choose the one you'll be using. The MIDI In listens on all channels whether you are using an external device like a MIDI keyboard or a tool like the Chirp - either way once you set the port you are done. If you want to record a MIDI performance - be sure to remember to click the ARM in the MIDI Track Controls (to the left of the MIDI Track) before pressing Record. MIDI Input and Output Ports in SongFrame 99 SongFrame Users Guide (Build 9.0) You may have noticed a few other choices in the MIDI Output and Input drop down menus as you were madly clicking. What the heck are all the "Internal MIDI" choices? Glad you asked. For the majority of users, forget about it. For the power MIDI wonks out there, SongFrame utilizes a powerful multi-port MIDI Loopback driver called LoopBe30. One of the ports is used for our Chirp Virtual MIDI Keyboard (if you happen to own it.) 3 ports are used internally for the application, and all the other ports are available to power users who wish to send separate track data from the Chord, MIDI/Melody or Drum Track to a virtual port outside of SongFrame. If you select one of these ports, then you will not hear the tracks in SongFrame - you' will have had to set up another MIDI application (such as a standalone software instrument) to receive the data on the specific virtual "in" port, and then you'd hear the data being played by that instrument. Using Plug-In Instruments SongFrame can utilize many VST (PC) or AU (Mac) instruments to hear your chord, melody or drum track sounds. Not all VST or AU's will work with SongFrame, but we are continually testing and qualifying the vast array of plug-in's out there. Let us know if your particular VSTi/AU isn't working with SongFrame and we'll put it on our list of ones to work on. EMAIL it to [email protected]. For Windows users, we keep an up-to-date VST Plug-In Compatibility guide on our website at: http://www.tanageraudioworks.com/Datasheets/Using_VST_Instruments_With_SongFra me.pdf. Please consult this to see which plug-in's are qualified to operate with SongFrame. Mac Users - since AU instruments are always installed in the same Library folder, you can skip this next step. Your AU Instruments are already listed in the drop down menu when you click the "Use Plug In" checkbox. Using VSTi's in Windows 100 SongFrame Reference SongFrame for Windows must be setup to "see" the VST Instruments you'll want to use. When the program loads up, we bypass loading any VSTi's since placing noncompatible ones in the VST Path settings will surely crash SongFrame. To use VST's click on the Setup -> MIDI and Plug-In Setup menu and click on the Plug-In SetUp tab. In the lower left of this window, check the "List Plug-In's" box. Quit SongFrame and re-launch. SongFrame is now prepared to look at the paths you tell it to search in for your compatible VSTi's. On the Plug-In Setup tab in the MIDI and Plug-In Setup menu of the Setup menu click on Add... and enter the path of all your compatible VST Instruments. There is no standard for where to find VSTi's - unlike a Mac, VST makers install them anywhere and everywhere. We supply some instruments in the C:\Program Files\SongFrame\VST directory, so add that path. Also - many manufacturers install their VSTi's in the C:\Program Files\VSTplugins folder. Again - adding a non-compatible VSTi to the path list can crash SongFrame. If this occurs, you'll need to delete the C:\Program Files\SongFrame\settings\SongFrameSettings.XML file and re-launch SongFrame (and set everything up again from scratch.) A note - SongFrame only works with VST Instruments - not VST Effects. Keep clicking Add if you have more than one path where VST instruments are stored on your hard drive. When you are done, click away from this tab and you'll see a "Loading VST Instruments" message. (Once these paths are provided, SongFrame normally does this when it first loads up.) Ahh but you're not done yet - all you've done so far is tell SongFrame you have VSTi's. To use VST's to hear your tracks play, go to the Setup -> MIDI and Plug-In Setup menu, choose the track you'd like to use a VST instrument on (Chords, Drums/Click or MIDI/Melody) and click the Use Plug-In Instrument checkbox. SongFrame collects 101 SongFrame Users Guide (Build 9.0) information about each VST instrument and after a short pause, you'll see all the VSTi's listed in the drop down menu. Once you select the one you want to use, click on the Virtual Instrument "V" icon in the Track Controls area to the left of the track to see the VST's user interface. The good news - if your setup doesn't change, you only need to do this once. SongFrame remembers all these setup steps so you can fire it up and indulge in blissful songwriting without having to repeat this stuff each time. Note: If you are trying to use the EZ Drummer Lite Version included with SongFrame, each time you try and use it will require you to click the "V" icon on the Drum track and click the "Close Window" message that the VST displays. Using AU's in the Mac SongFrame for Mac must be setup to "see" the AU Instruments you'll want to use. When the program loads up, we bypass loading any AU's unless you specifically tell us you want to use them. To use AU's click on the Setup -> MIDI and Plug-In Setup menu and click on the Plug-In SetUp tab. Check the "List Plug-In's" box. Quit SongFrame and re-launch. SongFrame will now be prepared to show you all your installed AU's. A note - SongFrame only works with AU Instruments - not AU Effects. 102 SongFrame Reference Ahh but you're not done yet - all you've done so far is tell SongFrame you have AU's. To use AU's to hear your tracks play, go to the Setup -> MIDI and Plug-In Setup menu, choose the track you'd like to use an AU instrument on (Chords, Drums/Click or MIDI/Melody) and click the Use Plug-In Instrument checkbox. SongFrame collects information about each AUT instrument and after a short pause, you'll see all the AU's listed in the drop down menu. Once you select the one you want to use, click on the Virtual Instrument "V" icon in the Track Controls area to the left of the track to see the AU's user interface. The good news - if your setup doesn't change, you only need to do this once. SongFrame remembers all these setup steps so you can fire it up and indulge in blissful songwriting without having to repeat this stuff each time. Note: If you are trying to use the EZ Drummer Lite Version included with SongFrame, each time you try and use it will require you to click the "V" icon on the Drum track and click the "Close Window" message that the AU displays. Using Chirp The Tanager AudioWorks Chirp Virtual MIDI Keyboard controller software is an ideal alternative to using a hardware MIDI keyboard in situations where it may be difficult or impossible to do so (such as airplane travel.) Chirp is available for purchase as a packaged product from music retailers as well as a download from the Tanager AudioWorks Web store. If you plan on taking a trip where you'd like to do some songwriting but don't want to drag along a bulky MIDI keyboard, consider purchasing Chirp. Using Chirp on Windows Refer to the Chirp manual for setup information. Once you have Chirp installed, load it and click on File-MIDI Setup and select 1. Internal MIDI in the Output Device menu. This tells Chirp to send MIDI messages to a virtual output port installed on your system. In SongFrame, go to Setup->MIDI and Plug-In Setup and select 1. Internal MIDI for the MIDI/Melody Track's MIDI In menu. SongFrame will now look to Chirp for MIDI Data. If you don't want to have to click on Chirp to get it to sound notes (as the "active" application) then in Chirp select File->Preferences and check the Send Notes Always box. Chirp will allow you to send notes from the keyboard even when another application (such as SongFrame) is the focused application. Be careful with this mode if you are in a program that utilizes any of the keyboard keys without a CTRL, ALT, SHIFT or other combination keystroke, you will hear Chirp playing as you type. 103 SongFrame Users Guide (Build 9.0) Using Chirp on the Mac Refer to the Chirp manual for setup information. Once you have Chirp installed, load it and click on File-MIDI Setup and select Bus 1 in the Output Device menu. This tells Chirp to send MIDI messages to a virtual output port installed on your system. In SongFrame, go to Setup->MIDI and Plug-In Setup and select Bus 1 for the MIDI/Melody Track's MIDI In menu. SongFrame will now look to Chirp for MIDI Data. If you don't want to have to click on Chirp to get it to sound notes (as the "active" application) then in Chirp select File->Preferences and check the Send Notes Always box. Chirp will allow you to send notes from the keyboard even when another application (such as SongFrame) is the focused application. Be careful with this mode if you are in a program that utilizes any of the keyboard keys without a CTRL, ALT, SHIFT or other combination keystroke, you will hear Chirp playing as you type. Chord Playback Settings 104 SongFrame Reference Chord Playback Settings is where you set the default playback pattern that your song will use to play the chord sounds. There are two main things to set here - the pattern itself as well as the "spread" between the notes in the chord. Chord Audition Patterns SongFrame can play the chords in the chord track a variety of ways depending on your needs. The pattern represents how often the notes of the chord will be heard, from "Whole" (one chord per measure) to a variety of other choices related to which beats are used to sound chord notes. You can specify the pattern for any SongBit in your song separately. When you create a new SongBit, it will be setup per the Chord Playback Settings, but you can double click on the SongBit icon to expand it and get to the controls. SongBit Chord Play Pattern is the second control from the left. You can also change the Playback Pattern by going directly to the SongBit itself and choosing the pattern directly from that menu as shown: 105 SongFrame Users Guide (Build 9.0) SongFrame has a variety of playback patterns, but we are continually adding new ones to make your chord track playback with a variety of inspirational feels. If you have a particular pattern you'd like to see us add - EMAIL us at [email protected] and describe it - we'll try and get it in the product in our regular updates. Notes Spread By Depending on the instrument sound you are using to hear the chord track, you may want the chord notes to be spread out in time a bit - with the highest "spread" setting sounding like the chords are being played as a slow strum on a guitar, to a "all notes at once" piano chord stab sound. The slider controls the note spread. You can only set the spread globally for SongFrame. Track Overview Track Basics SongFrame contains 5 tracks for building your song. These are: Track Chords 106 Type MIDI (Playback of Chord Data only) Notes Chords are entered via clicking and typing the name, or dragged as fretboard diagrams or grid entries from a variety of chord selection tools. SongFrame Reference Audio MIDI/Melody Audio (WAV format, 16 bits/44.1 KHz) MIDI (Record and Playback capable) Lyrics Text Drums MIDI (Playback of Drum Data only) Audio is recorded via the audio interface specified in the Setup - Audio tool. MIDI is either recorded via an external MIDI hardware or software tool via the port specified in the SetUp - MIDI and VST Instruments - MIDI/Melody Track - MIDI In dialog. MIDI is played back via a MIDI hardware device, internal Soft Synth or VST Instrument. These are selected in the SetUp - MIDI and VST Instrument - MIDI Out dialog for this track. Lyrics are stored in this track - each track and SongBit section is like a multi-take Word Processor. Drum data is constructed by dragging drum loop icons on top of this track, or by using the Drum - Automatic mode in SongFrame. Any data stored in any track is stored in a specific Take at the SongBit level. (See the chart here.) When you save a song file, everything (except any work you did in the LyricPad) is saved along with it. All your SongBits, Takes, etc are part of the Song File. The more takes you record - particularly of Audio - the bigger the Song file will be. If you send a collaborator a Song file - they can simply drop it in their default song storage directory (\My SongFrame Songs in most cases) and they can see it in their Notebook and open the whole thing - including all your takes - or just a particular SongBit you want help on. How cool is that? When they finish adding whatever magic it is they are adding - they can save that section as a SONG file and send it back to you - as long as you keep it in your default directory - it'll show up in your notebook and you can just grab it and drag it in place. The Chord Track The Chord Track is the hub of all Chord activity in your SongFrame world. The track either displays chord symbols (names) or diagrams. Today we offer standard guitar fretboard diagrams, but you can bet this will be an area of expansion for the product in the future. Choose what you want to display using the Track Display control on the Chord Track settings are to the left. SongFrame currently limits you to one chord per beat. 107 SongFrame Users Guide (Build 9.0) The chord track (like the other tracks) has a Track Control area to the left as shown below: Click on these links to learn about Takes or VST Instruments. Mute silences the Chord Track, and Solo silences all tracks except the Chord Track. The Track Minimize icon in the upper right is a handy way to gain display space for another track - particularly the MIDI Track - if you are not working on chords. If it is already minimized, click it again to restore the Chord Track to its original height. Grabbing the separator line bottom of the track allows you to re-size it any way you want. 108 SongFrame Reference If you have assigned a plug-in Instrument to the Chord Track, clicking on the Virtual icon brings up the front panel user interface of that plug-in. Adjust it for Instrument the sound you want and "X" out of it when you are finished. Auditioning Chords On The Chord Track To hear any chord already placed on the chord track - just click the Fretboard Diagram or the Chord Symbol label - you'll hear that chord play. This is extremely useful when designing progressions or looking for substitute chords - when used in conjunction with the various Chord Tools you'll be able to create interesting and original progressions with unprecedented ease. Placing Chords on the Chord Track There are several ways of getting chords on the chord track. Text Entry Simply click just to the right of the beat that you want the chord to sound on, and enter the name of the chord in the text box that appears. Don't worry about "finding" the secret hidden text box - SongFrame knows that's what you're thinking of doing and puts the text box where your mouse already is. Just be sure to position the mouse to the right of the beat you want - but not into the next beat. No big deal though - if you find you entered it in the wrong place, you can just grab it and drag it to where it is supposed to go. A note - you need to enter chord names as they are in the Chord Library. (We've provided a quick table link here.) The basic structure of our chord names is Root + Modifier with no spaces between. We spell out minor chords as "min" for clarity sake - and we use no modifier for major 109 SongFrame Users Guide (Build 9.0) chords. When you hit Enter after typing the name - you'll automatically see the chord name appear or the appropriate fretboard diagram. If you see nothing - it means you've either entered the chord name wrong OR you've typed a chord we don't have in the library. Drag A Name From the Grid If you found the chord in the chord grid, you can just click on the name, hold the mouse and drag it to the right spot on the chord track. Same rules apply - place it just to the right of the beat you want it to land on. It will snap to the correct beat. For grid entries, SongFrame uses the mouse itself as the marker for placing it on the track. (The mouse has a little "+" next to it telling you are about to drop a chord.) The proper placement is shown in the diagram below. Grid chords also show some other information, such as the full written name of the chord, the chord formula and the number of notes in the chord formula. That stuff comes along for the ride in a light gray color as you drag, but you won't see it anymore when you let go of the mouse. Dragging A Fretboard Diagram As you use the chord suggest tools, you'll be looking at lots of Fretboard diagrams for chords. You can simply grab these from anywhere in the chord tool window and drag them down to the chord track. This will work for the "Big Chord" to the far right or even the chords in the Carousel which represent alternative choices. As you hold the mouse down and drag these to the chord track, SongFrame shows the placement marker as a little blue line on the left edge of the diagram as shown below. In SongFrame Build 9 we kept the blue line permanently displayed to make it easier to know on which beat the chord is placed. 110 SongFrame Reference Again - aim for just to the right of the beat you want the chord to occur on. Grab a symbol at any time and drag it anywhere if you want to change it later. Chord Operations To select a chord, just click on it. A red outline will surround it telling you it has been selected. Select multiple chords by holding the CTRL key down and clicking the ones you'd like to include in your selection. Right clicking on a chord or group of chords allows you to copy, cut or paste it. Transposing Your Chord Track You can transpose any SongBit or an entire Song. See the section on Transposing for more information. Chord Track Display and Zoom Interaction 111 SongFrame Users Guide (Build 9.0) In order for most humans to actually see and read the fretboard diagrams, we maintain a fixed size for maximum clarity. Diagrams span more than one beat (but the sound doesn't.) If you zoom out on the horizontal zoom control, the track display will show more measures - and less room will be available for fretboard diagrams or chord symbols. SongFrame automatically "shrinks" the fretboard diagram to a yellow diamond and places it on the beat on which the chord occurs as in the image below. Chord "Diamonds" Displayed in the Chord Track If you hover your mouse over the chord "diamond" you will see the name of the chord that is there. As you zoom in (so more space is available between measures) these diamonds will return to their original view (chord symbols or fretboard diagrams.) If you want to move a chord that is displayed as a diamond - same rules apply. Just grab and drag - for both chord symbols and fretboard diagrams the blue line appears to the left of the selected chord showing you where to drop it. Viewing Chord Symbols If you are not a guitar player and are unmoved by Fretboard Diagrams, then you can switch the Chord Track to display Chord Symbols using the Display control in the Track Controls area. These appear as boldfaced labels at the top of the Chord Track as shown. 112 SongFrame Reference Chord Symbols Displayed in the Chord Track If you would like to conserve space for other tracks, then you can shrink the Chord Track by clicking on the Track Minimize button in the upper right of the Track Controls area. The Chord Symbols will still be viewable. Chord playback patterns are an important capability of SongFrame and will help you be more inspired as you develop your song. These are covered in are covered in the Chord Audition Settings section. The Audio Track The Audio Track in SongFrame is similar to an audio track found in any recording application you may have used - with a few major differences. While audio data recorded in SongFrame appears just like what you see in your DAW, it is actually managed as "clips" associated with Takes - all living inside of SongBits. When you look at the Track view in SongFrame - you might think you are looking at a continuous audio track across you whole song. What you are actually seeing is the "top most" Take of the audio inside each SongBit arranged in time sequence. When you rearrange your SongBit order (maybe moving a Verse before a Solo for instance) the audio travels with that SongBit, so without any intervention on your part the audio stored there will now play in the new order. Any time you create a new Take, all the previous 113 SongFrame Users Guide (Build 9.0) audio Takes are stored behind the new one - you can recall them to the top of the stack any time. You can make the Audio Track (or any track or window in SongFrame) grow in size vertically by grabbing the bottom separator line of the track until the cursor turns into a track sizing tool, and then click/drag to the appropriate size. Audio Track Controls Recording Audio is simple - make sure to create a new Take by clicking on the Takes Control and shown below and clicking on New Take. (Recall past takes by clicking on the Take number you wish to bring to the top of the stack.) 114 SongFrame Reference You'll need to ARM the audio track by clicking on the ARM button. Rewind the Timeline Cursor to the beginning of the SongBit, and click the Record button on the Transport. Recording will begin. You can stop recording at any time using the space bar or the Stop button on the Transport. Recording will continue for the entire song or just one SongBit depending on the Recording Mode setting you've applied in the Global Settings menu. A few notes about audio recording. SongFrame has no audio editing capabilities like you might find in a DAW. The primary use of audio is capturing vocal performance or melody ideas; we assume you'll do most of your advanced audio editing when you produce your song in your DAW. If you want to delete an audio recording, select it (a red outline will appear around it) and click Delete. Right-clicking on the audio clip will allow you to cut/copy/paste similar to other events in SongFrame. Mute allows you to silence the audio track at any time, and Solo allows you to silence everything except the audio track. Note - some external audio interfaces may not support the scheme SongFrame uses to control track volume, so this control may not operate depending on your setup. See the Audio Setup section for more information on setting up the audio in SongFrame. All your audio interfaces capable of being driven at 44.1Khz sampling rate and 16 bit resolution will show up in the Audio Set Up tool window in the Set Up menu. All you need to do is tell SongFrame where to get the audio input from, and where to send it. The MIDI/Melody Track The MIDI/Melody Track looks and operates like a conventional digital audio workstation MIDI Piano Roll track. For those of you unfamiliar with this tool, the layout places all possible MIDI note values on the Y axis and time on the X axis. Note values are represented by the keys of a piano, and the black stripes "default" position is on the black keys making it easy to find the exact notes you are looking for. You can record your performance with any MIDI keyboard controller, or simply draw the notes on the 115 SongFrame Users Guide (Build 9.0) track using your mouse. A good "travel" alternative between the two is to use the Tanager AudioWorks Chirp Virtual MIDI Keyboard Controller product. This software product installs on your computer and allows you to play the piano using your laptop keyboard keys - perfect for writing when you are unable to lug your MIDI piano keyboard with you. Click here to learn more about Chirp. The black stripes on the MIDI/Melody Track actually move to highlight the various scales and modes in the Scales Library inside SongFrame. Also, SongFrame can highlight note ranges that correspond to almost 60 different instruments or vocalist ranges, making it easy for you to place notes inside that particular range. More on that in the Melody Tool section. MIDI Note Editing The MIDI Track in SongFrame contains all the familiar note editing tools you might expect, including the ability to reposition and re-size any note or group of notes. (Note SongFrame's MIDI editor does not offer the capability to edit MIDI Controller values.) Select any MIDI note by clicking on it - you should also hear it play for it's exact duration when you do that. hovering your mouse over any MIDI note shows you detailed information about it, including the MIDI note number, the time it occurs, the duration it occurs, and the note velocity. 116 SongFrame Reference To move a MIDI note anywhere in pitch or time - click on it, hold the mouse button down and drag it anywhere you'd like - you should hear it play as it moves making it easier to know where you need to drop it. To re-size the duration of a MIDI Note, hover your mouse over the left or right side of the note; the mouse will turn into a re-sizing tool. Simply click and drag the note to the desired size and let go. To grab multiple notes, hold the SHIFT key down and lasso notes or hold CTRL down and click on the notes you'd like to select. Once selected, drag them or re-size them as you would a single note. MIDI Track Controls 117 SongFrame Users Guide (Build 9.0) Recording a MIDI performance requires you first to ARM the MIDI Track by clicking the ARM button, and then pressing Record on the Transport. Rewind the Timeline Cursor to the beginning of the SongBit, and click the Record button on the Transport. Recording will begin. You can stop recording at any time using the space bar or the Stop button on the Transport. Recording will continue for the entire song or just one SongBit depending on the Recording Mode setting you've applied in the Global Settings menu. Make sure to create a new Take by clicking on the Takes Control and shown below and clicking on New Take. (Recall past takes by clicking on the Take number you wish to bring to the top of the stack.) Mute allows you to silence the MIDI/Melody track at any time, and Solo allows you to silence everything except the MIDI/Melody track. If you have assigned a Plug-In Instrument to the MIDI/Melody Track, clicking on the Virtual Instrument icon brings up the front panel user interface of that plug-in. Adjust it for the sound you want and "X" out of it when you are finished. Note - If you are using the Microsoft GS Wavetable Synth as your sound source for all tracks, the Volume controls will not independently control the instrument sounds. The Lyrics Track 118 SongFrame Reference The Lyrics Track is unique tool allowing you to organize and re-arrange your song lyrics in relation to the sections they occur in. Like the other Tracks in SongFrame, the Lyrics Track enables you to retain multiple "Takes" of lyrics - in this case collections of words and not audio or MIDI data. Each Lyrics Track "cell" is associated with a SongBit, and these cells act as mini word processors, capable of holding the same formatted data that can be held in the LyricPad. As you zoom the track in time or in vertical height, the cell re-sizes along with it (and your text flows in the new space provided. If you shrink the track height, scroll bars appear allowing you to access the text out of view. Notice in the figure below that each cell's scroll position is independent - like having several little word processors open simultaneously. Any text you copy will come into the cell complete with the source formatting. You can use the Font/Size control in the Lyrics Track to adjust this after it is copied (or entered.) These controls affect every SongBit - the volume control slider adjusts Text size and the Font control allows changing to font of all the lyrics in the Lyrics Track. Click on any track cell, click the Takes Control and create a new "take" of lyrics perhaps an alternate you want to try out. All Lyric Takes are saved along with the Song file, so any collaborator can see your lyrics or notes. Some users even put recording or production notes inside these cells - either exclusively or in their own Takes (Take 1 always being used for production or arrangement notes for example.) The Drum Track 119 SongFrame Users Guide (Build 9.0) The drum track holds the drum patterns dragged down from the Drum Build tool. All you need to do to add a drum pattern to any SongBit is to grab the one you want from the grid and drag it on top of the Drum Track. It will fill up all the available measures in that SongBit, removing from your songwriting "to-do" list the need to grabs and drag pattern lengths. Like all other tracks, you can have multiple Takes of drum patterns in any SongBit as you craft your song. Create a new Take by clicking on the Takes Control and shown below and clicking on New Take. (Recall past takes by clicking on the Take number you wish to bring to the top of the stack.) Mute allows you to silence the MIDI/Melody track at any time, and Solo allows you to silence everything except the MIDI/Melody track. Volume controls, ...well..., the track volume. If you have assigned a VST/AU Instrument to the MIDI/Melody Track, clicking on the icon brings up the front panel user interface of that plug-in. Adjust it for the sound you want and "X" out of it when you are finished. Note for EZ-Lite users - The Toontrack EZ Lite VST/AU puts a small button up in its user interface before it actually starts loading the drum sounds. This message reminds icon on you that you can purchase the full version - you'll need to click on the SongFrame's drum track and then click Close Window on EZ Lite's front panel in order to use it to hear your drum sounds. 120 SongFrame Reference Menus SongFrame Menu The SongFrame menu offers the following choices (with keyboard shortcuts as shown above as well): • • • About SongFrame - Shows an information graphic with version information as well as credits for the people that helped make the program possible. License Key - Click to enter your license key if you were using SongFrame in Trial Mode and have purchased a key from the Tanager AudioWorks Store at www.tanageraudioworks.com. Quit - quits the SongFrame application. File Menu 121 SongFrame Users Guide (Build 9.0) The File menu offers the following choices (with keyboard shortcuts as shown above as well): • • • New Song - create a new Song file Open Song - opens a previously saved Song file. Close - closes the Song file currently open and in focus. • New From Template - opens a Song File template to speed the songwriting process. Templates can store anything normally found in a Song file, such as a starting song structure or any other aspect of the song. SongFrame comes with some standard templates of popular song structures. • • Save Song - saves the current song file being worked on. Export Audio and MIDI - exports time aligned audio and MIDI files containing all track data as well as markers showing every chord change and song section for easy import into any digital audio workstation with the ability to import audio and MIDI. See the Exporting Audio and MIDI section for more information. • Print... - prints lead sheets of the Song file in focus. See Printing Lead Sheets for more information. The File menu also shows the 4 most recent songs that were opened, allowing you to quickly get back to where you left off. Edit Menu 122 SongFrame Reference The Edit menu offers the following choices (with keyboard shortcuts as shown above as well): • • Undo - Undoes the last action taken. (One level is provided at this time.) Redo - Redoes the last action taken. (One level is provided at this time.) • • • Cut - cuts the selection from the document. Copy - copies content from the document. Paste - pastes content to the document from a previous copy. • Clear - clears the content of the entire SongBit selected - it just clears the current take and not old takes. • Duplicate SongBit - Duplicates the SongBit in its entirety to the Song Structure Pane. See SongBits and SongBit Operations for more in depth discussion. Delete - Deletes selection. • • Transpose - Offers the user a choice to transpose the entire song or a selected SongBit. Alternatively - you can right click on any selected SongBit and see a Transpose choice as well there. View Menu 123 SongFrame Users Guide (Build 9.0) The View menu offers the following choices (with keyboard shortcuts as shown above as well): • • • • Tools - puts the focus on the Tools Pane Transport - puts the focus on the Transport. Hide Tools (Show Tools) - allows the user to toggle between showing or not showing the Tools window. Hide Song Structure (Show Song Structure) - allows the user to hide or show the Song Structure Pane (useful for maximizing the Tracks area in the Document Pane.) Tools Window The Tools menu offers the following choices (with keyboard shortcuts as shown above as well) equivalent to clicking on a Main Toolbar icon: • • • • • • Notebook - Opens the Notebook/SongBit Browser tool window. Chords - opens the Chords Tool window. Melody - opens the Melody Tool window. Lyrics - opens the Lyrics Tool window. Drums - Opens the Drums Tool window. Setup - Opens the Setup Tools window. Window Menu The Window menu offers the user the ability to move to any open song in SongFrame. (Users can have multiple songs open at one time.) Help Menu 124 SongFrame Reference The Help menu offers the following choices (with keyboard shortcuts as shown above as well): • • Help - opens the online Help which includes this manual content fully hyperlinked and complete with animated demos of various functions. Community - opens a web browser and takes the user to the Tanager AudioWorks Community wiki where discussions about SongFrame, other Tanager products, songwriting, the origins of the universe, why it is common to drive on a parkway and park on a driveway, or any other related topics take place. Exporting Audio and MIDI Exporting Audio and MIDI If you are a user of any recording or sequencing software, you already know how monotonous it is to build up markers and the rough structure of the song you are recording. Knowing how many measures the verse, chorus etc is tedious enough, and if you have ever tried to add markers for all your chord changes so it was easy to sit an overdub - pour yourself a tall drink and strap in for an hour long marker creation fest. SongFrame changes that! Click on File and Export Audio and MIDI. SongFrame will create a folder with the same name as your song and deposit two files there - an audio file and a MIDI file. (SongFrame will first open a dialog asking what directory you'd like this folder to reside in.) The audio file is a WAV format audio file with the Audio Track material (16 bit/44.1KHz.) The MIDI File is a Type 1, which includes the Chord Track, MIDI/Melody Track and Drum Track data. It also includes the all the markers we discussed earlier (assuming the DAW you use supports them.) Note - Export uses the "top most" take for each SongBit/Track as the material that gets exported - so be sure to have the Takes you like selected. Also - lyrics data is not currently exported. Also - the Export Audio and MIDI function currently does not support non 4/4 time signature songs. In your DAW, follow the procedure for importing Audio and MIDI data - if you are at the beginning of a session file on the timeline - everything should import time-aligned. Be sure and set the tempo of your project file to match that of your SongFrame song (if it 125 SongFrame Users Guide (Build 9.0) doesn't handle that for you.) When you're all done - you have a great session file "template" to begin recording your song. SongFrame Content Exported to Pro Tools 7.4 HD Notice the markers? A life saver. Overdub away! 126 SongFrame Reference DAW Import of SongFrame Files - ProTools When you import SongFrame audio and MIDI files, it is always a good idea to import the MIDI file first. This contains all the song section and chord markers as well as separate tracks for the Chord, MIDI/Melody and Drums Tracks from SongFrame. Be sure to set the ProTools session file to the same Tempo as your SongFrame song as well to ensure the audio imported lines up correctly - or make sure to Check "Import Tempo" in the Import MIDI dialog. Load a new project file and click on File -> Import -> MIDI. You should see all of these tracks appear. Next, import the SongFrame exported Audio file make sure your timeline marker in ProTools is on the first measure to be sure your Audio aligns with your MIDI. SongFrame uses 44.1KHz/16 bit audio, so make sure your project is set to accommodate this (or use the Convert option in the Import Audio dialog.) And remember - the drums are always mapped as "General MIDI", so be sure the VST or synth you use follows this mapping in order to hear the sounds properly. 127 SongFrame Users Guide (Build 9.0) DAW Import of SongFrame Files - SONAR Create a new SONAR Project file and have at least one MIDI and Audio track in the project. Make sure the Now Cursor is on 1:1:1. Be sure to set the SONAR Project file to the same Tempo as your SongFrame song as well to ensure the audio imported "lines up."Here's the tricky past - you can't just say File -> Import MIDI, because for some reason the markers don't import into SONAR. The process to follow is to copy the SongFrame MIDI file in Windows Explorer, and click on the EDIT -> Paste choice in SONAR. There is an Advanced button in the dialog box that appears as shown below: 128 SongFrame Reference Make sure the Markers box is checked. When you Click OK - you'll see all 3 MIDI Tracks from SongFrame - Chords, MIDI/Melody and Drums appear in your Project. Put your cursor on the blank Audio Track, click File -Import Audio and bring SONAR's audio file into your project. 129 SongFrame Users Guide (Build 9.0) DAW Import of SongFrame Files - Cubase When you import SongFrame audio and MIDI files, it is always a good idea to import the MIDI file first. This contains a Marker Track, as well as separate tracks for the Chord, MIDI/Melody and Drums Tracks from SongFrame. Load a new project file. Be sure to set the Cubase Project file to the same Tempo as your SongFrame song as well to ensure the audio imported "lines up." Click on File -> Import -> MIDI File. You should see all of these tracks appear. Next, import the SongFrame exported Audio file - make sure your timeline marker in Cubase is on the first measure to be sure your Audio aligns with your MIDI. SongFrame uses 44.1KHz/16 bit audio, so make sure your project is set to accommodate this. If you don't see the markers, you may need to be sure to turn them on in the Cubase -> Preferences -> Event Display -> Markers menu and check the "Show Marker Names" checkbox. You can see the way it should look in the picture below -notice the start of every SongBit includes the name of the SongBit and the 1st chord associated with that time position. And remember - the drums are always mapped as "General MIDI", so be sure the VST you use follows this mapping in order to hear the sounds properly. The Halion GM Drum sets do a fine job of reproducing SongFrame drum patterns. DAW Import of SongFrame Files - Reason Reason has no audio recording capabilities, so only the MIDI Guide tracks from SongFrame can be imported into Reason. In addition, there is no support for conventional MIDI Markers in the Reason Sequencer, so you'll only be able to get the tracks themselves. Choose File -> Import MIDI File into a new Reason Project. The 3 SongFrame MIDI Tracks will appear in the Reason Sequencer, and by default a blank 130 SongFrame Reference Combinator instrument will be assigned to each in the rack. Simply click on the "Init Patch" label on each Combinator and choose the instruments you wish the SongFrame tracks to be assigned to. The Reason project tempo will be set for you, as will the meter in each SongBit. 131 SongFrame Users Guide (Build 9.0) 132 SongFrame Reference DAW Import of SongFrame Files - Ableton Live Ableton Live makes it simple to import SongFrame Audio and MIDI files. In the browser, find the exported SongFrame files and simply drag them onto new tracks. Markers will not appear, but all the guide track data is there to begin using. DAW Import of SongFrame Files - GarageBand Load GarageBand and create a new project. Be sure to set the Cubase Project file to the same Tempo as your SongFrame song as well to ensure the audio imported "lines up." Open the Finder window and point to the SongFrame Audio and MIDI exported files. Grab the MIDI file and drag it onto the area below the default Grand Piano track in GarageBand - the MIDI tracks will appear already set with instrument sounds. Very simple! Do the same for the Audio Track - be sure and drop these at the first measure 133 SongFrame Users Guide (Build 9.0) so the MIDI and Audio are time-aligned. Hit PLAY and you're ready to start dragging in Apple Loops or recording other tracks for your song. Note - Unfortunately, GarageBand uses markers for Regions and does not import conventional MIDI markers from SongFrame like other DAW products. (GarageBand Regions are utilized for song arrangement, or with Podcast and Movie Tracks. They mark zones instead of points on the timeline.) DAW Import of SongFrame Files - Logic Pro Load Logic Pro. The trick in Logic is to open the MIDI file from SongFrame's export as a Project (as opposed to importing it as a MIDI File.) Once this is done, you can import the Audio File using the Audio -> Import Audio File menu selection. All your tracks should be there along with the markers. Be sure to set the Project file to the same Tempo as your SongFrame song as well to ensure the audio imported is time aligned with the MIDI data. 134 SongFrame Reference Printing Lead Sheets Printing Lead Sheets SongFrame assumes that everything created will be exported to a DAW recording application for recording, arrangement and production. A large part of that process is the ability to hand performers lead sheets. SongFrame's printed sheets display all measures, song section, chord symbol names and lyrics. SongBits act as section headers, and there are 4 measures per line printed with the chord symbols on the appropriate beats. Lyrics for each SongBit appear in a box scaled to fit under each SongBit. Example of Lead Sheet Printout: 135 SongFrame Users Guide (Build 9.0) 136 Appendix Known Issues List We maintain a list of all known bugs for our products on our website. As we learn of new ones, we add them to our engineering to-do list. We actively update this list as new builds/releases of our products are available. Please download the document here: http://www.tanageraudioworks.com/Datasheets/Known_Issues_List.pdf SongFrame Architecture For the more technically inquisitive, SongFrame is actually a large database application connected to a DAW-like interface. It’s underlying architecture is a classic “model-viewcontroller” structure. It shares very little in common with the manner in which most recording or sequencing applications work - particularly the “tools” aspects of our product. Your typical DAW application writes audio and MIDI data directly to disk based audio or MIDI data files, and reads these data files back directly from the disk. Editing your MIDI tracks changes the actually MIDI data, and editing your audio tracks may or may not change the actual recorded audio data on disk depending on what program/feature you are using. The bottom line - the program is reading a disk file which was written during the recording process. SongFrame uses a database structure to “store” all of its audio and MIDI data. A “.song” file is actually an open un-encypted SQLite database document. As you add SongBits, Tracks and Takes to your song, they are all stored in a single SQLite database associated with your .song file. SongBits inside your Song document are presented to the user in the NoteBook - allowing you access to this level of detail and extracting SongBits from other songs into your current Song file. (You are actually copying a database record when you drag and drop this SongBit from your notebook into your new Song file. We chose this architecture for specific reasons related to internet-based drag and drop songwriting collaboration later in SongFrame’s life. Stay tuned! Every time you get ready to press the Play button on the Transport, SongFrame takes a look at the latest version of the various tracks and takes you have at the “top” of your tracks and creates audio and MIDI files data on the fly. It constructs a new temporary MIDI file from the top-most takes of your Chord, Drum and MIDI/Melody tracks, and concatenates an new temporary audio file from the top-most takes in each SongBit of the audio tack. These files are then read from disk during playback. (The C:\Program Files\SongFrame\Null folder is the location where these temp tracks are stored and read.) When you use the various chord, drum or melody tools in the Tools Pane in SongFrame, you are in effect doing a database search through the hundreds of thousands of records in the main database in SongFrame. This database is a SQLite 137 SongFrame Users Guide (Build 9.0) database as well - but it is not written to like the Song file database; instead it is the musical knowledge repository that forms the foundation of SongFrame. The more difficult the operation being performed, the longer the operation will take. The Chord Suggest carousel feature is perhaps the most difficult search operation being performed, and thus has the longest latency to provide results. When you click on a chord in the chord track, SongFrame searches hundreds of thousands of records for those exact preceding and following chord combinations from its database of historical song chord progressions and presents the results in a graphical carousel. We try and make this operation happen as fast as possible, but there’s a lot to it - so there will always be some GUI latency while it searches. The advantages of these tools will become apparent as you get familiar with the program. For instance, SongFrame may be the only tool on the market capable of transposing songs and song sections with the actual correct enharmonic root names assigned to the transposed chords. This is an extensive database routine which considers every chord and its location relative to the root note and attempts to assign the proper musical root name to the chord. Every DAW and most notation programs only allow transposing by shifting tracks up and down by a specified number of semitones - we haven’t found any that present to new results in terms of correctly selected chord diagrams. Troubleshooting Common Issues with SongFrame The most up-to-date information is available as a download from the Tanager AudioWorks website in documents called SongFrame Troubleshooting Guides. We encourage you to get the appropriate document at: http://www.tanageraudioworks.com/Datasheets/SongFrame_Windows_Troubleshooting _Guide.pdf http://www.tanageraudioworks.com/Datasheets/SongFrame_Mac_Troubleshooting_Gui de.pdf Also - many of our users have elaborate recording computer setups with several MIDI Interfaces attached. Please review this application note if you are having difficulty with SongFrame's "Internal MIDI Settings' or not hearing sound from one or more tracks: http://www.tanageraudioworks.com/Datasheets/Windows_MIDI_Port_Limits__SongFrame_and_Chirp.pdf Here are some common user issues that may crop up with SongFrame and some solutions. Issue I drag chords down to the Chord Track but I can't hear all of them play. The timing of my various 138 Solution This is probably because you are using the default Chord Playback pattern of 'Whole" hear the chords play - and "whole" (which sounds chords on whole notes or one per measure) will not sound chords spaced closer than one measure apart. Try changing the Chord Playback Setting to "Quarter." You can find this on the expanded SongBit icon - it's the second drop down from the left. Use the Track Delay Compensation feature in the Setup -> Global Settings menu. Appendix tracks seems off - how do I adjust it? After loading SongFrame, the Audio and/or MIDI drop-down menus do not show my available interfaces or ports. SongFrame quit unexpectedly and now I can't relaunch it. I try double clicking the application icon but nothing happens. My favorite VST Instrument crashes SongFrame! I choose EZ Drummer Lite as my Drum Track The Settings file is likely corrupt. SongFrame saves its settings when it shuts down, and we've seen cases where for whatever reason this file becomes damaged. The solution is simple. Quit SongFrame. In Windows Explorer, find the SongFrameSettings.XML file under the C:/Program Files/SongFrame/Settings directory and delete it. When you restart SongFrame, you'll need to set up the audio, MIDI, VST folders etc - but you should see all your choices. When SongFrame runs, it loads three ".exe" files - SongFrameServer.exe, SongFrameVSTHost.exe and SongFrameUI.exe (in that order.) If one of those processes crashed, then the other two are likely still running - and preventing you from re-launching SongFrame. The solution - right click on the Windows Task Bar at the bottom of the screen and loa Task Manager. (You could also get at this via CTRL-ALT-DEL.) Click on the Processes tab and quit any of the remaining processes that begin with 'SongFrame..." You should be able to restart now. Not all VSTi's work with SongFrame yet - but we are continually qualify these. If this happens - please let us know immediately so we can solve the issue on our end please EMAIL us at [email protected]. But - you now have an issue t solve.... If the VST crashes SongFrame, you'll get a box telling you SongFrameVSTHost.exe h ceased working. SongFrame itself will still be on screen - but it will be unresponsive. you try and exit SongFrame conventionally at this point, you will get a "Closing SongFrame" message on the screen eternally. Right-click on the Windows Task Bar a the bottom of your screen and select Task Manager. Go to the Processes tab and e any process beginning with SongFrame - there will likely be SongFrameUI.exe and SongFrameServer.exe left running. (Alternatively - get to Task Manager via CTRLALT-DEL.) If you try and load SongFrame again at this point - the settings file may be set to find and load that VST into the specific track again at launch - not a good thing i hoses the application. Go to the C:/Program Files/SongFrame/Settings folder and delete the SongFrameSettings.XML file. This way when you re-launch SongFrame you'll avoid this situation - but you'll have to set up your Audio and MIDI settings again Oh - and don't choose that VST in the drop down again till we fix it! You probably didn't click on the SongFrame's Drum Track icon yet to get to the front panel of EZ Drummer Lite - when you do that you always have to check the "Clos Window" button first so the plug-in begins loading its drum sounds. Wait till all the 139 SongFrame Users Guide (Build 9.0) VST, but I can't hear anything. On launch, SongFrame never stops searching for VST Instruments the warning message never goes away. Every time I try and load Help in Internet Explorer, I get some Active X warning like I am some sort of crazed intruder to my own computer. I can't seem to load the Help, or I get a funky security warning when I do. (Sheesh I hope you are reading the PDF of the manual if this is your issue - sort of a "circular reference" if you are consulting Help that you 140 sounds are loaded before trying to play the drum track in SongFrame. The Settings file is likely corrupt - and the VST path setting is damaged preventing SongFrame from ever finding anything it is looking for. SongFrame saves its settings when it shuts down, and we've seen cases where for whatever reason this file become damaged. The solution is simple. Quit SongFrame. In Windows Explorer, find the SongFrameSettings.XML file under the C:/Program Files/SongFrame/Settings directory and delete it. When you restart SongFrame, you'll need to set up the audio, MIDI, VST folders etc - but you should see all your choices. If you use Internet Explorer, unless you have previously disabled it, every time you try and load SongFrame's Help you'll get this incredibly annoying message: You can either click and say "Allow blocked content" or you'll need to fool with your browser security settings to get rid of this permanently. Click the Tools button, and then click Internet Options. Click the Security tab, and then click Custom level. To turn off the Information bar for ActiveX controls, scroll to the ActiveX controls and plug-ins section of the list, and then, under Automatic prompting for ActiveX controls, click Enable. Whew. SongFrame uses Adobe Flash to present its Help information. This allows us to includ all those cool animations and multimedia videos. You'll need to be sure you visit the Adobe Flash download site and get the latest version of Flash here. Next, you might get a security warning. Flash Player 8 and higher introduced new security rules that may cause a security error when you try to view SongFrame's Help system. To prevent this error message from displaying in the future: Click the Settings button to launch the Adobe Flash Player Settings Manager show below: Appendix can't load to get Help.) Select Always allow. Close all browser windows re-select SongFrame's Help -this should do the trick. If no you may need to Choose Edit locations... in the dialog box and add the C:/Program Files/SongFrame directory. LoopBe30 MIDI Loopback Driver In order to operate, SongFrame requires a piece of software called a MIDI Loopback driver. This is software that routes incoming and outgoing MIDI messages to different destinations on your machine, either software ports or external hardware devices. We include with SongFrame perhaps the best one available today - the LoopBe30 from Nerds.de. This driver has other uses outside SongFrame, so we're providing some more details on what it is capable of: LoopBe30 Highlights (From the www.nerds.de website): • • • • LoopBe30 provides 30 independent "invisible cables" to connect MIDI out ports of applications to any other application's MIDI in port. You may connect up to 8 applications to every single in port and up to 8 application to every single out port, all sending and receiving at the same time. Every port provides the full 16 MIDI channels. Near Zero Latency. LoopBe30 is a native Windows™ 2k/XP/Vista WDM kernel mode driver. Expect the lowest possible latency. 141 SongFrame Users Guide (Build 9.0) • • • • • • Adjustable Number of ports - 1 to 30 in Windows XP / Vista (1 to 9 in Windows 2000) You can mute each MIDI port individually. A muted port behaves similarly to an audio device. All data sent to the port is simply discarded, but the sending application will not realize anything. Enable or disable powerful MIDI Shortcut / Feedback Detection. LoopBe30 comes with powerful shortcut detection. It mutes its ports if the data rate is higher than the MIDI specification of 31.25 kbps. Sometimes it might be necessary or desirable to send more data, for example by sending excessive MIDI polyphonic aftertouch messages. A hardware legacy device would fail here, but not LoopBe30. If you want to send more data than allowed by the spec, and you are sure your setup is shortcut free, simply disable the shortcut detection. Faster than a legacy Hardware Interface. With the shortcut detection switched off you can send more MIDI data than would ever be possible with a hardware interface and a real MIDI cable. in your System Tray that allows you to access its front LoopBe30 places an icon panel. You can modify the settings with this panel shown below. Using SongFrame on a Mac with Boot Camp, VMWare Fusion or Parallels Many people have begun to install a Windows XP or Vista OS on a separate partition on their Intel based Macs. SongFrame runs fine on these virtual Windows machines either in a separate Boot Camp partition (which is not a virtual machine - it IS the real thing!) or on programs such as Fusion or Parallels. A few tips since you'll be using a Mac Keyboard. • 142 The Mac's DELETE key under Fusion or Parallels is what Windows folks would call BACKSPACE. SongFrame uses the Windows DELETE key to delete any event after it is selected - such as chords, drums, audio, MIDI, etc. To duplicate Appendix • • • this on the Mac keyboard, you need to use FN-DELETE. This key combination replicates the Windows DELETE key functionality. CTRL-ALT-DELETE, an ever-popular key combo in Windows is provided as a menu command in Fusion and Parallels under the Virtual Machine menu. SongFrame makes heavy use of right-clicking. If you have not enabled the Mac's 2 finger right-click capability (found under System Preferences-Keyboard and Mouse) you can right click using the CONTROL Click method. The CTRL key does not seem to operate for selecting multiple events on the Mac's keyboard similar to a Windows keyboard. Scale Major Major Major Major Major Major Major Ascending Melodic Minor Ascending Melodic Minor Ascending Melodic Minor Ascending Melodic Minor Ascending Melodic Minor Ascending Melodic Minor Ascending Melodic Minor Harmonic Minor Harmonic Minor Harmonic Minor Harmonic Minor Harmonic Minor Harmonic Minor Harmonic Minor Blues Blues Blues Blues Blues Blues Blues Gypsy Minor (Byzantine, Double Harmonic) Gypsy Minor (Byzantine, Double Harmonic) Gypsy Minor (Byzantine, Double Harmonic) Mode of Scale mode II (Dorian) mode III (Phrygian) mode IV (Lydian) mode V (Mixolydian) mode VI (Aeolian, Pure Minor, Ethiopian) mode VII (Locrian) mode II (Dorian b2, Javanese) mode III (Lydian Augmented) mode IV (Lydian b7) mode V (Mixolydian b13) mode VI (Locrian #2) mode VII (Super Locrian) mode II (Dorian b2 b5) mode III (Major #5) mode IV (Dorian #4, Lydian Diminished b7) mode V (Spanish, Phrygian #3, Mixolydian b2 b6) mode VI (Lydian #2) mode VII (Super Locrian bb7) mode II mode III mode IV mode V mode VI mode VII mode II mode III Note 1Note 2Note 3 1 2 3 1 2 b3 1 b2 b3 1 2 3 1 2 3 1 2 b3 1 b2 b3 1 2 b3 1 b2 b3 1 2 3 1 2 3 1 2 3 1 2 b3 1 b2 b3 1 2 b3 1 b2 b3 1 2 3 1 2 b3 1 b2 3 1 b3 3 1 b2 b3 1 b3 3 1 b2 2 1 b2 2 1 b2 2 1 b2 3 1 b3 4 1 2 4 1 b2 3 1 b3 3 1 b2 b3 143 SongFrame Users Guide (Build 9.0) Gypsy Minor (Byzantine, Double Harmonic) mode IV (Hungarian Minor) Gypsy Minor (Byzantine, Double Harmonic) mode V (Orient B) Gypsy Minor (Byzantine, Double Harmonic) mode VI Gypsy Minor (Byzantine, Double Harmonic) mode VII Hungarian (Lydian #2 b7) Hungarian (Lydian #2 b7) mode II Hungarian (Lydian #2 b7) mode III (Locrian #2 #7) Hungarian (Lydian #2 b7) mode IV Hungarian (Lydian #2 b7) mode V (Ascending Melodic Minor #5) Hungarian (Lydian #2 b7) mode VI Hungarian (Lydian #2 b7) mode VII Arabian Arabian mode II Arabian mode III Arabian mode IV (Ascending Melodic Minor b2, Neopolitan Major) Arabian mode V Arabian mode VI (Lydian Augmented b7) Arabian mode VII (Lydian Minor) Persian Persian mode II Persian mode III Persian mode IV Persian mode V Persian mode VI Persian mode VII Neopolitan Minor (Phrygian #7) Neopolitan Minor (Phrygian #7) mode II Neopolitan Minor (Phrygian #7) mode III (Mixolydian Augmented) Neopolitan Minor (Phrygian #7) mode IV Neopolitan Minor (Phrygian #7) mode V (Orient A) Neopolitan Minor (Phrygian #7) mode VI Neopolitan Minor (Phrygian #7) mode VII Enigmatic Enigmatic mode II Enigmatic mode III Enigmatic mode IV Enigmatic mode V Enigmatic mode VI Enigmatic mode VII Lydian Diminished Lydian Diminished mode II (Mixolydian b2) 144 1 1 1 1 1 1 1 1 1 1 1 1 1 1 1 1 1 1 1 1 1 1 1 1 1 1 1 1 1 1 1 1 1 1 1 1 1 1 1 1 1 2 b2 b3 b2 b3 b2 2 b2 2 b2 2 2 2 b2 b2 2 2 b2 b2 b3 b2 b2 2 b3 b2 b2 2 2 2 b2 b3 b2 b2 b3 2 2 2 b2 b2 2 b2 b3 3 3 2 3 b3 b3 b3 b3 b3 4 3 b3 2 b3 3 3 b3 3 3 2 b3 4 3 2 b3 3 3 b3 3 3 2 b3 4 3 3 b3 2 2 b3 3 Appendix Lydian Diminished Lydian Diminished Lydian Diminished Lydian Diminished Lydian Diminished Major Pentatonic (Chinese,Mongolian) Major Pentatonic (Chinese,Mongolian) Major Pentatonic (Chinese,Mongolian) Major Pentatonic (Chinese,Mongolian) Major Pentatonic (Chinese,Mongolian) Balinese (Pelog) Balinese (Pelog) Balinese (Pelog) Balinese (Pelog) Balinese (Pelog) Hawaiian (Kumoi, Major Pentatonic b3) Hawaiian (Kumoi, Major Pentatonic b3) Hawaiian (Kumoi, Major Pentatonic b3) Hawaiian (Kumoi, Major Pentatonic b3) Hawaiian (Kumoi, Major Pentatonic b3) Japanese B Japanese B Japanese B Japanese B Japanese B Whole Tone Six-note Symmetrical Prometheus Prometheus Prometheus Prometheus Prometheus Prometheus Prometheus Neopolitan Prometheus Neopolitan Prometheus Neopolitan Prometheus Neopolitan Prometheus Neopolitan Prometheus Neopolitan 1/2 Step 1 Step Diminished 1 Step 1/2 Step Diminished mode III mode IV mode V (Harmonic Major) mode VI mode VII mode II mode III mode IV (Japanese A) mode V (minor pentatonic) mode II mode III mode IV (Japanese B b5) mode V mode II mode III mode IV (Major Pentatonic mode IV, Japanese A) mode V (minor Pentatonic b5) mode II mode III (Major Pentatonic b3 b6) mode IV mode V mode II mode III mode IV mode V mode VI mode II mode III mode IV mode V mode VI - 1 1 1 1 1 1 1 1 1 1 1 1 1 1 1 1 1 1 1 1 1 1 1 1 1 1 1 1 1 1 1 1 1 1 1 1 1 1 1 1 1 145 b3 b2 2 2 b2 2 2 b3 2 b3 b2 2 3 b2 3 2 b2 3 2 b3 b2 3 2 b2 3 2 b2 2 2 2 b3 b2 2 b2 b3 2 b3 b2 2 b2 2 3 b3 3 b3 b3 3 4 4 4 4 b3 #4 4 4 4 b3 4 #4 4 4 4 #4 b3 4 4 3 3 3 3 4 n3 b3 3 3 4 4 3 b3 b3 b3 b3 SongFrame Users Guide (Build 9.0) Diminished 1 Diminished 1 Diminished 1 Diminished 1 Diminished 1 Diminished 1 Diminished 1 Diminished 1 Diminished 2 Diminished 2 Diminished 2 Diminished 2 Diminished 2 Diminished 2 Diminished 2 Diminished 2 9 Note Blues 9 Note Blues 9 Note Blues 9 Note Blues 9 Note Blues 9 Note Blues 9 Note Blues 9 Note Blues 9 Note Blues 9 Note Scale 2 9 Note Scale 2 9 Note Scale 2 9 Note Scale 2 9 Note Scale 2 9 Note Scale 2 9 Note Scale 2 9 Note Scale 2 mode II mode III mode IV mode V mode VI mode VII mode VIII mode II mode III mode IV mode V mode VI mode VII mode VIII mode II mode III mode IV mode V mode VI mode VII mode VIII mode IX mode II mode III mode IV mode V mode VI mode VII mode VIII 1 1 1 1 1 1 1 1 1 1 1 1 1 1 1 1 1 1 1 1 1 1 1 1 1 1 1 1 1 1 1 1 1 b2 2 b2 2 2 b2 2 b2 2 b2 b2 2 2 b2 2 b2 2 b2 b2 b2 b2 b2 2 b2 2 2 b2 b2 2 b2 b2 b2 2 b3 b3 b3 3 b3 b3 b3 2 b3 2 b3 3 b3 b3 b3 b3 b3 2 2 2 2 b3 b3 b3 3 b3 2 b3 b3 2 2 b3 b3 9 Note Scale 2 mode IX 1 b2 b3 Chord Library Listing Modifier 146 Description Common? # Notes Alternate Symbols Chord F Appendix Major Triad Yes 3 M, Maj 1, 3 m, mi, - 1,3 1,3 1,b3 -Voicing 1 -Voicing 2 min Major - Alternate Voicing 1 Major - Alternate Voicing 2 Minor Triad Yes Yes Yes 3 3 3 min-Voicing 1 Minor - Alternate Voicing 1 Yes 3 1,b3 min-Voicing 2 Minor - Alternate Voicing 2 Yes 3 1,b3 sus4 Suspended Fourth Yes 3 sus2 5 Suspended Second Fifth (or Perfect Fifth, or Power Chord) Yes Yes 3 2 aug Augmented Triad Yes dim Diminished Triad add9 sus 1,4 1,2 1,5 3 (omit 3), no 3rd + 1,3, Yes 3 ° 1,b3 Major Added Ninth Yes 4 (9) 1,3,5 b5 6 Flat Fifth or Diminished Fifth Major Sixth Yes Yes 3 4 M6, ma6 1,3, 1,3,5 6/9 Major Sixth Added Ninth Yes 5 min6/9 Minor Sixth Added Ninth Yes min6 Minor Sixth 7 5 6 add 9, 69, Major 6/9, 9(no7),9/6 m6/9 1,b3,5 Yes 4 m6 1,b3,5 (Dominant) Seventh Yes 4 dom7, x 1,3,5 7sus4 Seventh Suspended Fourth Yes 4 7sus 1,4,5 min7 Minor Seventh Yes 4 -7, m7 1,b3,5 Yes Minor Seventh Flat Fifth (or Half Diminished Seventh) (Dominant) Seventh Augmented Fifth (or Yes Augmented Seventh) (Dominant) Seventh Flat Fifth (or Seventh Yes Diminished Fifth) 4 Ø, Ø7, min 7-5, m7(b5) 7+, 7+5, aug 7, +7 7-5, 5b 1,b3,b min7b5 7#5 7b5 4 4 147 1,3,5 1,3,#5 1,3,b5 SongFrame Users Guide (Build 9.0) Yes Yes maj9#11 maj7 Major 9+11th Major Seventh maj7b5 Major Seventh Flat Fifth 4 min(maj7) Minor Major Seventh 4 7b9 7#9 5 5 7#5b9 Seventh Flat Ninth Seventh Augmented Ninth (or Seventh Sharp Ninth) Seventh Flat Ninth Augmented Fifth min9 Minor Ninth 5 9 9#5 5 5 9+, 9+5, +9 1,3,5, 1,[3],#5 9b5 (Dominant) Ninth Ninth Augmented Fifth (or Augmented Ninth) Ninth Flat Fifth 5 9-5 1,[3],b5 maj9 9#11 Major Ninth Ninth Augmented Eleventh 5 6 9+11 1,3,5 1,3,5, b7 add4 11 Added Fourth (Dominant) Eleventh 4 6 11 1,3,4 1,3,5,b7 min11 Minor Eleventh 6 m11 1,b3,5,b 13 (Dominant) Thirteenth 7 7/6 1,3,5,b7, dim7 Diminished Seventh 4 °7 add2 Major Added Second 4 2, maj add 2 1,2,3 maj7#5 4 5 major 7+5, Δ7+ 7(13) 1,3,# 7add13 Major Seventh Augmented Fifth (or Major Seventh Sharp Fifth) (Dominant) Seventh Added Thirteenth 13b9 Thirteenth Flat Ninth 4 13(b9), 13-9 1,[3],[5],b7, 13b5b9 Thirteenth Flat Ninth Flat Fifth 7 13(b9/b5), [1],[3],b5,b7 13-5-9, 13(- 148 6 4 5 M7, Δ, Δ7,Ma7 major 7-5 mMaj7, mi(MA7), min/ Δ, (MA7), -( Δ7), (-7), (#7) 9+, 7+9, aug9 7+(b9), 75+9, 7+b9 m9 1, 3, 5, 7 1,3,5 1,3,b 1,b3, 1,3,5, 1,3,[5], 1,[3],#5 1,b3,5 1,b3,b5 1,3,5,b Appendix 9-5) 7add11 maj11 maj13 maj7add11 maj7add13 min13 min7add11 min7add13 min9(maj7) (Dominant) Seventh Added Eleventh Major Eleventh Major Thirteenth Major Seventh Added Eleventh Major Seventh Added Thirteenth Minor Thirteenth Minor Seventh Added Eleventh Minor Seventh Added Thirteenth Minor Ninth Major Seventh 5 6 7 5 5 7 5 5 5 minadd9 /2 Minor Added Ninth Major Triad Slash Chord (Added 2 Bass Note) Minor Triad Slash Chord (Added 2 Bass Note) Major Triad Slash Chord (Added 3 Bass Note) Minor Triad Slash Chord (Added 3 Bass Note) Major Triad Slash Chord (Added 4 Bass Note) Minor Triad Slash Chord (Added 4 Bass Note) Major Triad Slash Chord (Added 5 Bass Note) Minor Triad Slash Chord (Added 5 Bass Note) Major Triad Slash Chord (Added 6 Bass Note) Minor Triad Slash Chord (Added 6 Bass Note) Major Triad Slash Chord (Added b7 Bass Note) Minor Triad Slash Chord (Added b7 Bass Note) Major Triad Slash Chord (Added 7 Bass Note) Minor Triad Slash Chord (Added 7 Bass Note) 4 4 1,b3, 2,1,3 4 2,1,b 4 3,1,3 4 3,1,b 4 4,1,3 4 4,1,b 4 5,1,3 4 5,1,b 4 6,1,3 4 6,1,b 4 b7,1, 4 b7,1,b 4 7,1,3 4 7,1,b min/2 /3 min/3 /4 min/4 /5 min/5 /6 min/6 /b7 min/b7 /7 min/7 min(maj7)/9 149 1,3,5,b 1,3,5,7 1,3,5,7,9 1,3,5, 1,3,5, 1,b3,5,b7 1,b3,5, 1,b3,5, 1,b3,5 SongFrame Users Guide (Build 9.0) MIDI Note Values for Drum Sounds – General MIDI Standard Group Pianos Chromatic Percussion Organs Guitars Basses 150 Program # 1 2 3 4 5 6 7 8 9 10 11 12 13 14 15 16 17 18 19 20 21 22 23 24 25 26 27 28 29 30 31 32 33 34 Sound (Patch) Acoustic Grand Piano Bright Acoustic Piano Electric Grand Piano Honky-Tonk Piano Electric Piano 1 Electric Piano 2 Harpsicord Clavinet Celesta Glockenspiel Music Box Vibraphone Marimba Xylophone Tubular Bells Dulcimer Drawbar Organ Percussive Organ Rock Organ Church Organ Reed Organ Accordian Harmonica Tango Accordian Acoustic Guitar – Nylon Strings Acoustic Guitar – Steel Strings Electric Guitar – Jazz Electric Guitar – Clean Electric Guitar – Muted Overdriven Guitar Distortion Guitar Guitar Harmonics Acoustic Bass Electric Bass – Finger Appendix Strings Ensemble Brass Reed Pipe 35 36 37 38 39 40 41 42 43 44 45 46 47 48 49 50 51 52 53 54 55 56 57 58 59 60 61 62 63 64 65 66 67 68 69 70 71 72 73 74 75 Electric Bass – Picked Fretless Bass Slap Bass 1 Slap Bass 2 Synth Bass 1 Synth Bass 2 Violin Viola Cello Contrabass Tremelo Strings Pizzicato Strings Orchestral Harp Timpani String Ensemble 1 String Ensemble 2 Synth Strings 1 Synth Strings 2 Choir Aahs Voice Oohs Synth Voice Orchestra Hit Trumpet Trombone Tuba Muted Trumpet French Horn Brass Section Synth Brass 1 Synth Brass 2 Sprano Sax Alto Sax Tenor Sax Baritone Sax Oboe English Horn Bassoon Clarinet Piccolo Flute Recorder 151 SongFrame Users Guide (Build 9.0) 76 77 78 79 80 Group Synth Leads Synth Pads Synth Effects Ethnic Percussive 152 Program # 81 82 83 84 85 86 87 88 89 90 91 92 93 94 95 96 97 98 99 100 101 102 103 104 105 106 107 108 109 110 111 112 113 Pan Flute Blown Bottle Skakuhachi Whistle Ocarina Sound (Patch) Lead 1 - Square Lead 2 – Sawtooth Lead 3 – Calliope Lead 4 – Chiff Lead 5 – Charang Lead 6 – Voice Lead 7 – Fifths Lead 8 – Bass + Lead Pad 1 – New Age Pad 2 – Warm Pad 3 – Polysynth Pad 4 – Choir Pad 5 – Bowed Pad 6 – Metallic Pad 7 – Halo Pad 8 - Sweep FX 1 – Rain FX 2 – Soundtrack FX 3 – Crystal FX 4 – Atmosphere FX 5 – Brightness FX 6 – Goblins FX 7 – Echoes FX 8 – Sci-Fi Sitar Banjo Shamisen Koto Kalimba Bagpipe Fiddle Shanai Tinkle Bell Appendix Sound Effects 114 115 116 117 118 119 120 121 122 123 124 125 126 127 128 Agogo Steel Drums Woodblock Taiko Drum Melodic Drum Synth Drum Reverse Cymbal Guitar Fret Noise Breath Noise Seashore Bird Tweet Telephone Ring Helicopter Applause Gunshot MIDI Note Values for Drum Sounds – General MIDI Standard Midi Note 35 36 37 38 39 40 41 42 43 44 45 46 47 48 49 50 51 52 53 54 Note Name GM Drum Sound B0 C1 C#1 D1 D#1 E1 F1 F#1 G1 G#1 A1 A#1 B1 C2 C#2 D2 D#2 E2 F2 F#2 Acoustic Kick Drum Kick Drum 1 Side Stick/Rim Shot Acoustic Snare Hand Clap Electric Snare Low Floor Tom Closed Hi-Hat High Floor Tom Pedal Hi-Hat Low Tom Open Hi-Hat Low-Mid Tom Hi-Mid Tom Crash Cymbal 1 High Tom Ride Cymbal 1 China Cymbal Ride Cymbal Bell Tambourine 153 SongFrame Users Guide (Build 9.0) 55 56 57 58 59 60 61 62 63 64 65 66 67 68 69 70 71 72 73 74 75 76 77 78 79 80 81 G2 G#2 A2 A#2 B2 C3 C#3 D3 D#3 E3 F3 F#3 G3 G#3 A3 A#3 B3 C4 C#4 D4 D#4 E4 F4 F#4 G4 G#4 A4 Splash Cymbal Cowbell Crash Cymbal 2 Vibraslap Ride Cymbal 2 Hi Bongo Low Bongo Mute Hi Conga Open Hi Conga Low Conga High Timbale Low Timbale High Agogo Low Agogo Cabasa Maracas Short Whistle Long Whistle Short Guiro Long Guiro Claves Hi Wood Block Low Wood Block Mute Cuica Open Cuica Mute Triangle Open Triangle MIDI Note Values for Continuous Controllers - General MIDI Standard High Resolution Continuous Controllers (MSB and LSB Pairs) Controller # 0 1 2 3 4 154 Controller Name Bank Select Coarse (MSB) Notes Switches between groups of sound banks in a synth or module. Modulation Wheel Coarse (MSB) Usually adds some sort of vibrato effect to the note being played. Breath Control Undefined Foot Controller Can be used to control a variety of effects such as an Appendix 5 Portamento Time 6 Data Entry 7 Channel Volume 8 Balance 9 10 Undefined Pan 11 Expression 12 Effect Control 1 13 Effect Control 2 14 15 16 Undefined Undefined General Purpose Controller 1 17 General Purpose Controller 2 18 General Purpose Controller 3 19 General Purpose Controller 4 20 21 22 23 Undefined Undefined Undefined Undefined organ’s swell pedal. Portamento is defined as the time it takes for the pitch of a note to slide up or down to the pitch of another note. Provides the ability to send a RPN or NRPN data value to a synth or sound module. Controls the main volume of a MIDI channel. Adjusts the volume of stereo elements of a sound without affecting the Pan position. Pans a mono sound between left (0) and right (127). 64 is the Center position. Acts as a percentage of the volume controller (#7) – controls. Operation depends on the device or soft synth being controlled. Operation depends on the device or soft synth being controlled. Operation depends on the device or soft synth being controlled. Operation depends on the device or soft synth being controlled. Operation depends on the device or soft synth being controlled. Operation depends on the device or soft synth being controlled. 155 SongFrame Users Guide (Build 9.0) 156 24 25 26 27 28 29 30 31 32 Undefined Undefined Undefined Undefined Undefined Undefined Undefined Undefined Bank Select Fine (LSB) 33 Modulation Wheel Fine (LSB) 34 Breath Control Fine (LSB) 35 36 Undefined Foot Controller Fine (LSB) 37 Portamento Time Fine (LSB) 38 39 Data Entry Channel Volume Fine (LSB) 40 Balance Fine (LSB) 41 42 Undefined Pan Fine (LSB) 43 Expression 44 Effect Control 1 45 Effect Control 2 Switches between groups of sound banks in a synth or module. Adds more definition to the main controller value for this parameter. Adds more definition to the main controller value for this parameter. Adds more definition to the main controller value for this parameter. Adds more definition to the main controller value for this parameter. Adds more definition to the main controller value for this parameter. Adds more definition to the main controller value for this parameter. Adds more definition to the main controller value for this parameter. Adds more definition to the main controller value for this parameter. Adds more definition to the main controller value for this parameter. Adds more definition to the main controller value for this parameter. Appendix Low Resolution Continuous Controllers 46 47 48 Undefined Undefined General Purpose Controller 1 49 General Purpose Controller 2 50 General Purpose Controller 3 51 General Purpose Controller 4 52 53 54 55 56 57 58 59 60 61 62 63 64 65 66 67 68 69 70 71 72 73 74 75 76 Undefined Undefined Undefined Undefined Undefined Undefined Undefined Undefined Undefined Undefined Undefined Undefined Damper Pedal On/Off (Sustain) Portamento On/Off Sustenuto On/Off Soft Pedal On/Off Legato Footswitch On/Off Hold 2 Sound Controller 1 Sound Controller 2 Sound Controller 3 Sound Controller 4 Sound Controller 5 Sound Controller 6 Sound Controller 7 Adds more definition to the main controller value for this parameter. Adds more definition to the main controller value for this parameter. Adds more definition to the main controller value for this parameter. Adds more definition to the main controller value for this parameter. 157 SongFrame Users Guide (Build 9.0) Low Resolution Continuous Controllers 77 78 79 80 81 82 83 84 85 86 87 88 89 90 91 92 93 94 95 96 97 98 99 100 101 102 103 104 105 106 107 108 109 110 111 158 Sound Controller 8 Sound Controller 9 Sound Controller 10 General Purpose Controller 5 General Purpose Controller 6 General Purpose Controller 7 General Purpose Controller 8 Portamento Control Undefined Undefined Undefined Undefined Undefined Undefined Reverb Send Level Effects 2 Depth Chorus Send Level Effects 4 Depth Effects 5 Depth Data Entry +1 Data Entry -1 (NRPN) Non-Registered Parameter Number (LSB) (NRPN) Non-Registered Parameter Number (MSB) (RPN) Registered Parameter Number (LSB) (RPN) Registered Parameter Number (MSB) Undefined Undefined Undefined Undefined Undefined Undefined Undefined Undefined Undefined Undefined Appendix 112 113 114 115 116 117 118 119 120 121 122 123 124 125 126 127 Undefined Undefined Undefined Undefined Undefined Undefined Undefined Undefined All Sound Off Reset All Controllers Local Control On/Off All Notes Off Omni Mode Off + All Notes Off Omni Mode On+ All Notes Off Poly Mode On/Off + All Notes Off Poly Mode Off + All Notes Off End User License Agreement TANAGER AUDIOWORKS, IN RETURN FOR THE LICENSE FEE, HEREBY GRANTS YOU THE FOLLOWING LICENSE TO INSTALL AND RUN SongFrame (HEREIN AFTER REFERRED TO AS "THE SOFTWARE") ONLY UPON THE CONDITION THAT YOU ACCEPT ALL OF THE TERMS AND CONDITIONS CONTAINED HEREIN. SongFrame LICENSE 1. The Software - The Software is defined as the accompanying software and documentation and any patches or bug fixes provided at TANAGER AUDIOWORKS' sole discretion. The Software is deemed to be licensed to you by TANAGER AUDIOWORKS. 2. Ownership of the Software - This license grants you a non-exclusive right to use the Software. Expressly as provided herein, you may not duplicate the Software, or allow the Software to be duplicated, except for the purposes of installing the software on permitted computers and making a single backup copy. Permitted computers means the set of computers within your home or organization, the number of which shall not exceed the installation count as specified by TANAGER AUDIOWORKS and advised to you upon the purchase of this license. The Software may be installed and run only on permitted computers. Unless otherwise specified, the number of permitted computers for this software is two. You may not resell, sub-license or distribute the Software, or allow the Software to be distributed. You may not decompile, reverse engineer, disassemble or otherwise attempt to derive the source code of the Software. The title and TM TM 159 SongFrame Users Guide (Build 9.0) 3. 4. 5. 6. 7. 8. 160 intellectual property rights for the Software remain with TANAGER AUDIOWORKS. Transfers - You may transfer all your rights to use the Software and Documentation to another person or legal entity provided you transfer this Agreement, the Software and Documentation, including all copies, update and prior versions to such person or entity and that you retain no copies, including copies stored on computer. Warranty - We warrant that for a period of 90 of days after delivery of this copy of the Software to you a) the physical media on which this copy of the Software is distributed will be free from defects in materials and workmanship under normal use, and b) the Software will perform in substantial accordance with the Documentation. To the extent permitted by applicable law, THE FOREGOING LIMITED WARRANTY IS IN LIEU OF ALL OTHER WARRANTIES OR CONDITIONS, EXPRESS OR IMPLIED, AND WE DISCLAIM ANY AND ALL IMPLIED WARRANTIES OR CONDITIONS, INCLUDING ANY IMPLIED WARRANTY OF TITLE, NONINFRINGEMENT, MERCHANTABILITY OR FITNESS FOR A PARTICULAR PURPOSE, regardless of whether we know or had reason to know of your particular needs. No employee, agent, dealer or distributor of ours is authorized to modify this limited warranty, nor to make any additional warranties. SOME STATES DO NOT ALLOW THE EXCLUSION OF IMPLIED WARRANTIES, SO THE ABOVE EXCLUSION MAY NOT APPLY TO YOU. THIS WARRANTY GIVES YOU SPECIFIC LEGAL RIGHTS, AND YOU MAY ALSO HAVE OTHER RIGHTS WHICH VARY FROM STATE TO STATE. Limited Remedy - Our entire liability and your exclusive remedy shall be a) the replacement of any diskette(s) or other media not meeting our Limited Warranty which is returned to us or to an authorized Dealer or Distributor with a copy of your receipt, or b) if we or an authorized Dealer or Distributor are unable to deliver a replacement diskette(s) or other media that is free of defects in materials or workmanship, you may terminate this Agreement by returning the Software and Documentation and your money will be refunded. LIMITATION OF LIABILITY - IN NO EVENT WILL WE BE LIABLE TO YOU FOR ANY DAMAGES, INCLUDING ANY LOST PROFITS, LOST SAVINGS, OR OTHER INCIDENTAL OR CONSEQUENTIAL DAMAGES ARISING FROM THE USE OR THE INABILITY TO USE THE SOFTWARE (EVEN IF WE OR AN AUTHORIZED DEALER OR DISTRIBUTOR HAS BEEN ADVISED OF THE POSSIBILITY OF THESE DAMAGES) OR FOR ANY CLAIM BY ANY OTHER PARTY. SOME STATES DO NOT ALLOW THE LIMITATION OR EXCLUSION OF LIABILITY FOR INCIDENTAL OR CONSEQUENTIAL DAMAGES, SO THE ABOVE LIMITATION MAY NOT APPLY TO YOU. Tanager AudioWorks shall in no event claim ownership rights to new and original music made by using the Software. This software can be used to develop songs and share song ideas, and in no event will Tanager AudioWorks be liable if the works created infringe on the copyrights of others. Reasonable Use - You may use the software solely for reasonable purposes. You agree to indemnify and hold TANAGER AUDIOWORKS and its affiliates, officers, agents, co-branders or other partners, and employees, harmless from Appendix any claim or demand, including reasonable attorneys' fees, made by any third party due to or arising out of non-compliance with this reasonable use statement. 9. Technical Support -TANAGER AUDIOWORKS wants you to be happy with your purchase. TANAGER AUDIOWORKS will make its best efforts to provide unlimited web based technical support beginning on the acceptance date of this Agreement. From time to time we may provide fixes, patches or Software upgrades, but we make no warranty that they will be provided in any given timeframe, or indeed, at all. 10. Termination - This Agreement is effective until terminated. You may terminate this Agreement at any time by destroying all copies of the Software. TANAGER AUDIOWORKS may terminate the Agreement at any time without notice. Upon such termination you must destroy all copies of the Software. 11. Refund Policy - Refunds for the license fees paid for the right to use the Software will be made at the sole discretion of TANAGER AUDIOWORKS. 12. Amendments To This Agreement - This Agreement may only be amended by a written agreement duly executed by the parties. 13. Miscellaneous - If any part of these terms is unlawful, void or unenforceable, that part will be deemed severable and will not affect the validity and enforceability of any remaining provisions. This Agreement constitutes the parties' entire Agreement. The division of the Agreement into different sections and the labeling of the captions shall not affect the interpretation of the Agreement. 161