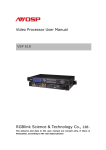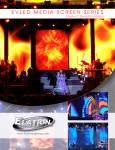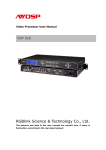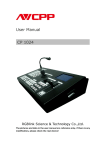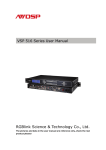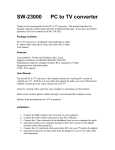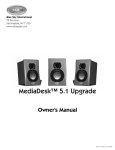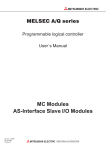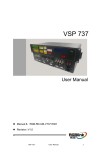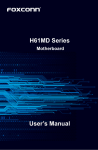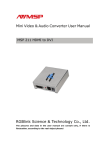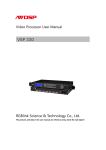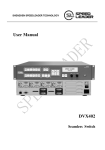Download EVLED Image VSC User Manual
Transcript
Video Processor User Manual Document No RGB-RD-UM-V618E010 EVLED IMAGE VSC ELATION LIGHTING The pictures and data in the user manual are consult only, if there is fluctuation, according to the real object please! CONTACT US Toll Free: (866)245-6726 Phone:(582)-3322 Fax:(323)832-9142 Information:[email protected] Sales:[email protected] Support:[email protected] Forum:forums.elationlighting.com Revision Format 1.0 Time 2010-1-15 ECO# Description Principal 0000 Release Lisa CONTENT CONTACT US Revision 1.0 Safety ........................................................................................... 1 2.0 Specification .................................................................................. 2 2.1 Specification/Parameters ............................................................. 2 3.0 Connection .................................................................................... 5 3.1 EVL 581 Back Panel .................................................................... 5 3.2 How to install............................................................................. 8 4.0 Front Panel Keyboard Operation........................................................ 9 4.1 EVL 581 Operator Guideline ......................................................... 9 4.2 Video Processor Menu ................................................................11 5.0 Communication Software Guideline ..................................................15 5.1 Install Software.........................................................................15 5.2 Run EVLED IMAGE VSC Console...................................................19 6.0 FAQ .............................................................................................28 6.1 No output in target display..........................................................28 6.2 VGA input could not work with EVLED IMAGE VSC Console ..............28 6.3 DVI input could not work with EVLED IMAGE VSC...........................28 6.4 Component input could not work with EVLED IMAGE VSC ................28 6.5 User settings can not save ..........................................................29 6.6 Can’t update main board software................................................29 7.0 Quick Guide ..................................................................................29 7.1 Single-screen control .................................................................30 7.2 Set dual screen fade ..................................................................31 7.3 Displaying subtitles and LOGO.....................................................32 8.0 Appendix ......................................................................................37 8.1 Appendix Download the main board software...............................38 8.2 Appendix II Download the IP software ..........................................46 8.3 Appendix How to add tasks. ....................................................49 1.0 Safety The general safety information in this summary is for operating person. Any requirement, please feel freely to contact our service engineer. Power Source This product is intended to operate from a power source between 85~265 volts rms . This product is only workable under correct power condition, which is already mark on the back panel of the power. High Voltage There are many high voltage components inside. Do not Remove Covers and Panels Do not remove Covers in any conditions. There are not any spare components inside for maintenance, so do not maintain this product by userrselves, any requirement, please feel free to contact our service engineer. Keep heavy device from power cord. Grounding the Product and Use the Proper Fuse This product is grounded through the grounding conductor of the power cord. To Avoid electrical shock, plug the power cord into a properly wired receptacle before connecting to the product input or output terminals. Keep away from Magnet, Motor, TV and Transformer. Guard Against Damp Keep using inside clean and dryness environment, once the device get wet, must remove power cord right now. Keep away Exploder Do not operate the device inside dangerous and easy explosive gas, which it may make fire, blast or something without expectation. Keep away Pour Liquid and Fragment It is forbid to pour liquid, metal fragment or anything else inside this device to avoid fire and other accident. Once that happens, must remove power cord and try to make it clean before power on again. EVL581 User Manual 1 2.0 Specification EVL581 are designed by the latest high performance image processing technology. EVLED IMAGE VSCcan handle following video without limit, include CVBS Composite S-Video (YC) YCbCr YPbPr RGBHV VGA SDI SD-SDI HD-SDI DVI-D HDMI and VOIP Copper RJ45 . 2.1 Specification/Parameters Composite BNC Input Number of Inputs 3 Supported Standards PAL/NTSC Signal Level 1Vpp±3db (0.7V Video+0.3v Sync ) 75ohm Multiplex YCbCr S-video DIN4 Input Number of Inputs 1 Supported Standards PAL/NTSC Signal Level Y:1Vpp±3dB (0.7V Video+0.3v Sync ) 75ohm U/V:0.7Vpp±3dB 75ohm YPbPr BNC Input Number of Inpus BNC*3 Supported Standards analog HD input Signal Level Y:1Vpp±3dB (0.7V Video+0.3v Sync ) 75ohm Pb/Pr:0.7Vpp±3dB 75ohm VGA DB15 Input Number of Inputs 1 connetor Standard DB15 socket Supported Standards VGA-UXGA R G B Hsync Vsync:0 to1Vpp±3dB Video+0.3v Sync ) 75 ohm black level 300mV Sync-tip 0V Signal Level (0.7V DVI Input Number of Inputs 1 Connector Standard DVI-I socket SMPTE 625/25 PAL, 525/29.97 NTSC, 625/50p PAL, 525/59.94p NTSC, 1080i50, 1080i59.94/60, 720p50 720p59.94/60 VESA 800×600×60Hz 1024×768×60Hz 1280×768×60Hz 1280×1024×60Hz 1600×1200×60Hz 1920×1080×60Hz 1920×1080×50Hz Supported Standards EVL581 User Manual 2 Signal Level TMDS pwl single pixel input 165MHz bandwidth Standard DVI 1.1 SDI Input Number of Inputs 2 Connetor BNC Data Rate Range 19.4Mbps~1.5Gbps Supported Standards ITU-R BT.656,ITU-R BT.601,SMPTE 259M, SMPTE 292, SMPTE 297 Belden 1694A 200M HD1.485G 350m SD 270Mbps Equalization SDI Loop-out Number of Loop-Throughs 1 Signal Level 800mV±10% DC Offset 0V±0.5V HD1.485Gbps<270 ps ns~1.5ns Rise/Fall Time Overshoot Timing Jitter <10% SD<0.2UI HD<1.0UI Alignment Jitter <0.2UI SD 270 Mbps 0.4 HDMI Input Number of Inputs 2 Connector HDMI (standard type A interface) Supported Standards Signal Level SMPTE 625/25 PAL, 525/29.97 NTSC, 625/50p PAL, 525/59.94p NTSC, 1080i50, 1080i59.94/60, 720p50 720p59.94/60 VESA 800×600×60Hz 1024×768×60Hz 1280×768×60Hz 1280×1024×60Hz 1600×1200×60Hz 1920×1080×60Hz 1920×1080×50Hz TMDS pwl single pixel input 165MHz bandwidth Standard HDMI 1.3 SDI Loop-out Number of Loop-Throughs 1 Signal Level 800mV±10% DC Offset 0V±0.5V HD1.485Gbps<270 Rise/Fall Time ps SD270 Mbps ns~1.5ns Overshoot <10% Timing Jitter SD<0.2UI HD<1.0UI Alignment Jitter <0.2UI DVI Output Number of Inputs 1 connetor Standard DVI-I interface EVL581 User Manual 3 0.4 Supported Resolution Signal Level 800×600×60Hz 1024×768×60Hz 1024×768×75Hz 1280×768×60Hz 1280×1024×60Hz 1440×900×60Hz 1400×1200×60Hz 1600×1200×60Hz 1920×1080×60Hz 1920×1200×60Hz 2048×1152×60Hz TMDS pwl 165MHz bandwidth VGA Output Number of Inputs 1 connetor Standard DB15 socket 800×600×60Hz 1024×768×60Hz 1024×768×75Hz 1280×768×60Hz 1280×1024×60Hz 1440×900×60Hz 1400×1200×60Hz 1600×1200×60Hz 1920×1080×60Hz 1920×1200×60Hz 2048×1152×60Hz 2048×1536×60Hz Supported Resolution R G B Hsync Vsync:0 to1Vpp±3dB Video+0.3v Sync ) 75ohm black level 300mV Sync-tip 0V Signal Level (0.7V HDMI Output Number of Outputs 1 Connetor HDMI (standard type A interface) Supported Standards 800×600×60Hz 1024×768×60Hz 1024×768×75Hz 1280×768×60Hz 1280×1024×60Hz 1440×900×60Hz 1400×1200×60Hz 1600×1200×60Hz 1920×1080×60Hz 1920×1200×60Hz 2048×1152×60Hz TMDS pwl 165MHz bandwidth Signal Level Function Source Switch Support every signal with alpha key operation PIP PIP for SD with HD and HD with HD Alpha Key support Extras Communication RS232 TCP/IP Power Supply 85-264V 2A IEC-3 Working Environment 0°C~45°C Stored Environment 10% to 90% Product Warranty 1year EVL581 User Manual 4 3.0 Connection 3.1 EVL 581 Back Panel 1 VOIP (copper RJ45),Used to connect the computer by 568B-568B twist-pair; 2 10/100M interface (copper RJ45). Used to connect the computer by 568B-568A twist-pair 3 RS232 interface (RJ11) for VSP processor. Used to connect the computer 4 RS232 interface (RJ11) for cascade connection. Used to connect the next EVL 581 5-6 HDMI input interface Input the signal from HD player, DVD, computer, and so on. 7-8 SDI Input BNC, used to support SD/HD SDI input Input the video signal from the HD player, HD projector. It can connect to the 7 or 8 interface on the next EVL 581,using the 75ohm BNC. 9 SDI loop out BNC, used to loop input SDI signal to next SDI player. 10-11 Gigabit copper port, connect to LED screen. 12 Gigabit Transmitter card power interface, not use inside case; 13 Gigabit Transmitter card RS232 control interface; 14 Gigabit Transmitter card DVI input connect to DVI output of EVL 581; EVL581 User Manual 5 This Connection does not support hot-plugging 15-17 Composite input interface Composite BNC. Used to input composite signal PAL, NTSC, SECAM compatible ; 18 S-Video DIN 4, used to input S-Video signal PAL, NTSC, SECAM compatible 19 DVI input interface Input the video signal from computer, DVI signal generator. Connect to the same DVI interface on VSP; This Connection does not support hot-plugging 20-22 R/Pr G/Y B/Pb BNC, used to support SD/HD progressive input, up to 1080p60 23 VGA input interface, DB-15, used to support Analog RGB input; connect to the VGA interface on VSP; 24 HDMI output, use to connect with HDMI monitor or HDMI player; 25 DVI output connect to the monitor or LED display with DVI interface. This Connection does not support hot-plugging EVL581 User Manual 6 26 VGA output interface, connect to the monitor, projector and so on 27 Switch and power. It must use IEC-3 power line. Always ground to avoid electric shock. EVL581 User Manual 7 3.2 How to install EVL 581 frame size EVL581 User Manual 8 4.0 Front Panel Keyboard Operation Insert power cord and push power to ON position. LCD module on the front panel will show RGBLINK and go into self verification before it load last setting config and send processed image to the target monitor. For the first setup, CV1 input is default source. With front panel keyboard, user can operate VSP with menu display on LCD module. 4.1 EVL 581 Operator Guideline EVL 581 front panel as following 3 LCD Module; 4 Keyboard: ESC: push to exit from current choice item; SEL: push to confirm the current choice item; UP: push to select up items; DOWN: push to select down items; LEFT push to select left items; RIGHT push to select right items; CV1 switch to composite 1 input; CV2 switch to composite 2 input; CV3 switch to composite 3 input; SVID switch to s-video input; YCbCr switch to standard definition input; VGA: switch to analog RGB input; YPbPr: switch to high definition component; DVI: Switch to DVI input; SDI1 switch to SDI1 input; SDI2 switch to SDI 2 input; EVL581 User Manual 9 HDMI1 switch to HDMI 1 input; HDMI2 switch to HDMI 2 input; SAVE1 switch to use the user-defined mode 1; SAVE2 switch to use the user-defined mode 2; PBP switch to show two pictures beside on beside; PIP switch to show picture in picture on the screen. CV1 is the default small picture on the top left corner, DVI is the default picture full screen; POP switch to show picture out picture on the screen; FS switch to selet full screen or zoom view, just for single picture mode; MENU: push to go to main menu; FRE push to freeze the video image or live again FreezeLiveFreeze AB: push to switch between front picture and back picture if works in dual channel mode with alpha key, front picture will alpha key in step by step and back picture key out step by step; SCALE: push to go to between scalezoomcropscale mode; BRT push to adjust the brightness and the contrast ratio, push to enter to the relevant Menu, and then push the UP and DOWN to adjust the brightness and the contrast ratio; OUT: push to select the output format by using the UP and DOWN; I/II: push to set single or dual channe; SAVE: push to save current config; EVL581 User Manual 10 4.2 Video Processor Menu System menu as follows; >EVL 581 *Dev Info Recall ↓ Fig. 1 The first line shows EVL 581. Push the right and left direction key to select the left or right menu. Before the menu item, if there is a * sign, means the menu item has been selected; you can push the Select key to enter it. The on the right means you can select the menu items by pushing the up and down direction key. User can check the information of the equipment in “Dev Info” menu (including the manufacturer serial-number ); User can get more service and support according to the serial-number. ELATION LIGHTING >SN 3204 User can check current input and output sources in Dev Info menu also. Input: CV1 1024x768x60 Output: CV2 1024x768x60 Touch UP/DOWN to check System time System time: 2009-08-17 15:12:35 User can do a Factory Settings in Recall menu, after successful reset you will see the menu as follows: Factory reset was completed ! Push the MENU to enter the main menu, and then push up and down direction key, the menu as follows: >EVL 581 *Language EVL581 User Manual Alpha ↑ 11 Push the LEFT/RIGHT to select the relevant submenu. LANGUAGE submenu as follows *LANGUAGE >Chinese English Push UP/DWON to enter Alpha setup, user can set value from 0 to 100, 0 means video or graphic would be disappear and 100 means normal; Port A and Port B stand for two channel picture; *Alpha Port A Value 100 Push OUT to enter the Output menu, push the UP or DOWN to select different output resolution, push OK to confirm the output resolution. Advance submenu as follows >EVL 581 *Advance ↑ Screen parameter: Hsize: 1024 Step user can set the step of scale; HSize set the horizontal size of the image; VSize set the vertical size of the image; HPos set the horizontal position of the image; VPos set the vertical position of the image User can set size and position of the screen simply, Mainly applies to LED screens users. After setting screen parameter the user choice PIP or PBP operation, display picture can directly shows on corresponding screen Output >1024x768x60 Push the / to enter Single or Dual channel menu , push the UP / DOWN to select the single or dual channel, push SEL to confirm the single channel or dual EVL581 User Manual 12 channel work state; Setup Dual OR Setup Single Select the input channel, push the UP/DOWN, and SEL to confirm the different input channel. User can also push the channel name on the keyboard to go into the input channel. Source Select >CV1 AB in EVL 581 is for two image Alpha in and out. Setup A on B OR Setup A on B Push SCALE to set the size and position of the image, push UP/DOWN and SEL to confirm the relevant items; Step user can set the step of scale; HSize set the horizontal size of the image; VSize set the vertical size of the image; HPos set the horizontal position of the image; VPos set the vertical position of the image Scale > Step 10 Push the FRE to freeze the live image or live the freeze image. EVL581 User Manual 13 Freeze Frame Once gain for live OR Live Frame Once gain for live Push BRT to set the brightness and the contrast ratio: EVL 581 Brightness 50 ↓ EVL 581 Contrast 50 ↑ OR Push SAVE and then push SAVE1 or SAVE2 to save the operation to SAVE1 or SAVE2;Push SAVE1 or SAVE2 to execute relative operation after user save the operation sucessfully. Select Save Mode Push Esc To Exit EVL581 User Manual 14 5.0 Communication Software Guideline EVL581 is very easy to be configured with user friendly communication software, support drag and drop operation for edit and display. Also can customized with schedule function. 5.1 Install Software Dual click AVDSP.exe to install, select Chinese or English version for use after click “select ”to next dialog. If user agree to install this software, please click next to go on, else click esc to exit this install. And in next dialog is the user agreement of the software, click agree to go on and refuse to exit. EVL581 User Manual 15 If users agree to the agreement, user can select install directory in next dialog, else, click next to install software to default directory “C:\Program Files”. Click “next”to go on. EVL581 User Manual 16 Click “next”to go on. Click “finish” and ready to run EVLED IMAGE VSC console. EVL581 User Manual 17 EVL581 User Manual 18 5.2 Run EVLED IMAGE VSC Console Run EVLED IMAGE VSC .exe and the console will auto detect device in serial or networks by detected Comm port and pro-define IP address. After detect, open the device console, for example, if the device is EVL 581, then EVL 581 console will be load, as following. Default loading is VSP 516 if can not detect any device. EVL581 User Manual 19 Setup Communication EVLED IMAGE VSC Console support COM port or Ethernet (UDP) to access AVDSP.For the first running ,user must click the to close COM Port. Click to change the COM Port and the Baudrate. Serial: user can make choice between existent com ports and baud rates; default Baudrate is 115200. Ethernet: user can fill any number less than 1023 in Local Port. The Remote Port must be 192.168.0.100 and the Remote Port must be 1000. The COM Port is decided by user’s COM. Right click my computer icon on desktop, select HardwareDevice Manager in the system attributes dialog. The COM in red in the picture is the COM user can make choice. EVL581 User Manual 20 Then click to open COM. will display after success to connect the COM. If EVLED IMAGE VSC console success to detect device in chain, the software version, device core version, firmware version and serial number will display on the bottom right corner of the screen. 5 How to use Operator can check parameters by software. : Save script. Save current user config parameters as script. : Open script. User can open saved script. EVL581 User Manual 21 : Import template. There are six templates for user. : Export template. Export current config as template. : Option. User can choose open device when start and using script saved before or execute schedule edited before when start. If user choose open device when start, user can use last run, use script file or none when user start. User can click to choose which script user want to open. If user choose execute schedule when start, the next dialogue will display when software run. : Language. The software supports Chinese and English version. The picture following is the Chinese dialogue. EVL581 User Manual 22 : Exit. Communication : Open COM. : Close COM. : Set COM. Device : Synchronization. : Save to flash. Load form Flash. : Factory setup : Advance, for adm. inistrator control. : Execute schedule or stop schedule. Help : Help. Display helps dialogue. : About. EVL581 User Manual 23 Output resolution: user can choose different output resolution by selecting from pull down list. Operating mode: choose to work in single channel or dual channel. Layout: if in dual channel mode, user can set the device to work in PIP or PBP mode directly with quick preset layout button as following. Input: the white area display the name of input interface when the mouse is over the interface picture on the left. The orange pane means current selected interface. If work in dual channel, channel 1 includes VOIP, CV1, CV2, CV3, SVideo, YCbCr, SDI 1 and SDI 2, and channel 2 includes DVI, YPbPr, VGA, HDMI1 and HDMI 2. The cross over interface picture means they can not access. The orange pane means selected interface for channel 1. The blue pane means selected interface for channel 2. Screen parameter: EVL581 User Manual 24 User can set size and position of the screen simply, Mainly applies to LED screens users. After setting screen parameter the user choice PIP or PBP operation, display picture can directly shows on corresponding screen Images: User can scale the images Image 2 can’t choose in single channel mode. Display Toolbar Display toolbar Users can set Alpha value of “dynamic Video” and “static current frame” through display toolbar. Setting Gamma is generally not recommended, since LED large screen itself has Gamma function. For further information, users can contact with our customer service team. Output: user can customize the brightness and the contrast. Display: user can customize image or images position and size just by drag and drop image (images) in this area. This process is sync to the parameters in images toolbars. EVL581 User Manual 25 Log: user can save or delete the operate log file. Added functions Alpha delay time Alpha can set AB button Fade effect. IP set Users can set equipment IP, Usually used under the condition of one computer control or remote control several computers. Clock Users can set or adjust lower computer time through” clock” EVL581 User Manual 26 Equipment Schedule function Users can set device to work with schedule, and then device can automatically switch between single or dual channel, resize image, switch video and with fade effect in need. Equipment currently supports max 10 regular content; users can set in the “timing” option. Specifically how to implement devising schedule function, please refer to Appendix . EVL581 User Manual 27 6.0 FAQ 6.1 No output in target display 1) Check the output config of the input video. 2) Check the input channel config is ok. Ex.The composite 1 interface is connected to the composite interface of video source. 3) Check the connection of output is ok. 4) Check the target monitor or display is not destroied or power down. 5 Check the output resolution of EVLED IMAGE VSC is not out of the maximal resolution of target display. 6) Check ALPHA value is not 0. 7 Any requirement, please feel free to contact our customer service engineer. 6.2 VGA input could not work with EVLED IMAGE VSC Console 1 Check VGA source output is ok. 2 Check VGA input resolution is not out of EVLED IMAGE VSC Console support list, as following. The biggest input resolution is 1024*768*60Hz 3) Check EVLED IMAGE VSC Console works in VGA input mode. 4) Any requirement, please feel free to contact our customer service engineer. 6.3 DVI input could not work with EVLED IMAGE VSC 1) Check DVI source is ok. 2) Check DVI source output is not out of EVLED IMAGE VSC support list. 3) Check EVLED IMAGE VSC works in DVI input mode. 4) Check the connection between EVLED IMAGE VSC and DVI source is correct. Restart DVI source and check output. 5) Any requirement, please feel free to contact our customer service engineer. 6.4 Component input could not work with EVLED IMAGE VSC 1) Check the connection between EVLED IMAGE VSC and Component source is EVL581 User Manual 28 correct. Especially Y signal. Refer to cabling example in page 5. High Definition component YPbPr is only support in YPbPr input Standard definition YCbCr support 480i and 576i only; High Definition YPbPr support 480i 576i 480P 576P 720P50 720P60 1080i50 and 1080i60; 2) Check component source works, normally DVD component output should be open from its menu. 3) No recommend to output component and SVideo input from the same source. 4) Any requirement, please feel free to contact our customer service engineer. 6.5 User settings can not save EVL 581 supports multi config mode. For multi config mode, the equipment starts to work automatically with the SAVE1 mode. According to different equipments, you can solve the problems that modes can’t be saved by the following steps. EVL 581 Confirm to press the “SAVE” button, then press “SAVE1”,or “SAVE2”, that will save the current operation mode to the “user mode 1”,or ”user mode 2”, after that, gently push button “SAVE1”,””SAVE2, it will call out the corresponding setting of user-mode. If that, the saving is successful. After saving process, user should not do factory reset or any saving operation to user mode 1, otherwise, “SAVE1” will be over write. 6.6 Can’t update main board software Connect the computer and EVL581, select *.mot. Download file to device. After the equipment power up, right-click the “.mot” file at the left side of menu, when the screen shows “waiting for update”, you can update the main board program. Next, choose the “download file to device”, start to loading. 7.0 Quick Guide EVL581 User Manual 29 7.1 Single-screen control Set screen parameters Users can easily change the screen size and location by setting the parameters with keyboard and LCD menu. Press MENU to access main menu, Menu shows as below picture >EVL 581 *Dev Info Recall ↓ Press UP / DOWN button to turn the menu shown as below pictures >EVL 581 *Advance ↑ Screen parameter: Hsize: 1024 Step Set the unit of zoom and move every time HSize Set Horizontal size VSize Set vertical size Hpos Set horizontal coordinates(horizontal phase) VPos Set vertical size(vertical phase) Scale pictures Step Set the unit of scale and move every time; (Three steps available:1, 10,100) HSize Set horizontal size; VSize Set vertical size; HPos Set horizontal coordinates(horizontal phase) VPos Set vertical size(vertical phase) Scale > Step 10 Set alpha Enter Alpha sub-menu can set the alpha of video, Press UP /DOWN to set the value of alpha; Port A and Port B represent two video channels; *Alpha Port A Value 100 Set brightness contrast EVL581 User Manual 30 BRT brightness and contrast button can set brightness and contrast of active window video shown as below pictures EVL 581 Brightness 50 ↓ EVL 581 Contrast 50 ↑ BRT brightness and contrast button can set brightness and contrast of active window video shown as below pictures EVL 581 Brightness 50 ↓ EVL 581 Contrast 50 ↑ Freeze Frame Press FRE static frame button can freeze, press the button can freeze current active window image; You can make the screen switch between static and active with this button; Pictures show as below: Freeze Frame Once gain for live or Live Frame Once gain for live 7.2 Set dual screen fade 1. Press / button to switch between single channel or dual channel. Menu is as follows EVL581 User Manual 31 Setup Dual Setup Single 2.Choose two input source from CV1 CV2 CV3 SVID DVI YPbPr VGA SDI1 SDI2 HDMI and HDMI2. 3. Press AB button to realize dual screen fade. CV1 CV2 CV3 SVID SDI1 and SDI2 is small screen defaully, DVI YpbPr VGA HDMI1 and HDMI2 is big screen defaully while realizing dual screen, If you want the two faded screens the same size, you can set the screen size by SCALE button. For LED users, who are familiar with studio operation can also set the display window on PC with studio software by the third party. And PC output by VGA or DVI, Use SCALE to make the CV1 CV2 CV3 SVID SDI1 and SDI2 the same size as studio display window. AB button can quickly realize dual screen fade; Step Set the unit of zoom and move every time; (Device default three step:1, 10,100) HSize set horizontal size; VSize set vertical size; HPos Set horizontal coordinates(horizontal phase) VPos Set vertical size(vertical phase) Scale > Step 10 Press LEFT/RIGHT keys or touch UP/DOWN select menu; * in front of the menu means this menu is selected. Press SEL key, you can enter corresponding menu to set and view. 7.3 Displaying subtitles and LOGO Users could add subtitles and Logo on the video by "set subtitle" option in "Video Processor" menu Subtitles switch By "subtitles switch" function, users can choose whether to display subtitles and subtitles background on the video. EVL581 User Manual 32 Note: Subtitles show on top of the image without subtitle background. Foreground transparency refers to subtitles’s transparency and background transparency refers to subtitles background, which defaults to be 50% transparent, user can not adjust the value of this transparency. Displaying Subtitles Fill in the subtitles blank with words that you need to show on display(eg. Advertising Slogans), maximum 80 characters allowed. Then click the “submit” button, subtitles will appear on the screen soon. Note: Size of subtitles is limited, Chinese fonts defaults to be Times New Roman and size is 24X24 (pixels); English font defaults to be Arial, size of 16X24 (pixels). The subtitle font could not be modified at present. Subtitles color or subtitles background color Users can change the subtitles color or subtitles background color through dragging the scroll bar by mouse or make choice in the color palette to select the right color EVL581 User Manual 33 Subtitles movement Figuration of parameters in the "subtitles rolling" menu, subtitles could be rolling or static, at present, the device supports horizontal rolling( left or right) only, vertical rolling is not available at present. Subtitle rolling Speed Through dragging the scroll bar by mouse to set the speed of rolling subtitles. Subtitles position By setting the value of horizontal or vertical coordinates, subtitles position on the screen can be adjusted. Subtitles Width refers to the width of the subtitles display area. As long as the parameters have been set, subtitles will be displayed in the figurated area. LOGO display Users could made any LOGO displayed by the LOGO display function. EVL581 User Manual 34 Users can choose whether to enable the LOGO display function according to circumstance. When users select the "background color mark", the screen background color would be black and LOGO shows on it. When users select "trademark transparent", LOGO would be translucent. Note: The value of this transparency could not be modified. Users could change the image format and pixels with software in window OS. The picture would be cut on the right side and bottom if it is too big. If the current picture is larger than the new size, the right side and the bottom part of the picture will be cut off in order to adapt to smaller areas. If the image is too big, users would have to cut the picture first. by the Toolbox. Change image size, and then click "properties” on "image" menu, and select the width and height of the measurement in pixels. Enter the width and height values in the "width" and "height" box. Note: the device support only 16 bit color bitmap in bmp format with maximum pixels of 256X128 EVL581 User Manual 35 After LOGO picture was adjusted to specified size, save the image to 16 bit color bitmap bmp format. Download LOGO After LOGO picture was adjusted to specified format and size, users could download it to the device, and then enable the LOGO display function, the LOGO would be displayed on the screen. EVL581 User Manual 36 By setting the parameters of X or Y coordinates, LOGO position on screen can be adjusted. 8.0 Appendix EVL581 User Manual 37 8.1 Appendix Download the main board software Installation Double-click fdt2_2 setup.exe. Click the next button. Click the yes button. Click the next button. EVL581 User Manual 38 Click the next button. Unselected the H8S/2000, H8S/2000, H8. Click the next button. Select 7144.45, Click the OK button. EVL581 User Manual 39 Select the location by browse. Click the next button. Click the next button. Click the next button. EVL581 User Manual 40 Click the finish button. It’s ok. Download Open the Flash Development Toolkit 2.2. Click the OK button. EVL581 User Manual 41 Fill the name. Click the OK button. Click the Y button. Click the Y button. EVL581 User Manual 42 Fill the name. Click the OK button. Select the sh/7145f. Click the next button. Select the COM port. Click the next button. EVL581 User Manual 43 Click the next button. Click the next button. Click the finish button. EVL581 User Manual 44 Select project/properties/communications. select the COM port in user setting. Do not check User default baud rate and select Target Baud as 9600. Click the target files by the right mouse. Select add files to project , and select user *.mot. EVL581 User Manual 45 Connect the computer and EVL581, select *.mot. Download file to device. After the equipment power up, right-click the “.mot” file at the left side of menu, when the screen shows “waiting for update”, you can update the main board program. Next, choose the “download file to device”, start to loading. After update, the device will auto run into operation mode without reset process. 8.2 Appendix II Download the IP software Turn off the power, take the two coding switch to “ON” sate. As below: EVL581 User Manual 46 Connect one side of the RJ11 download line to the RS232 on the video processor, and the other side to be connected to the serial port on the PC. Double click to run Flash Magic ,setting as below: First, users can choose the right serial port, set the baud rate to 115200, choose LPC2368,and to load the aim document (hex.document) of IP board upgrading. Secondly, confirm the two option box by tick. Finally, click the “Start” button. EVL581 User Manual 47 After download, exit the program, turn off the power, tack the two coding switch back, as below, restart the equipment power, check if the equipment work normally. EVL581 User Manual 48 8.3 Appendix How to add tasks. Use “Device Schedule” can add tasks make device automatically run to the Schedule input source in specified time or schedule display modes such as fade in and out. First of all set lower computer current time through host computer “clock”. Note Reset to factory settings after setting the clock will affect the time before. After Clock setting, users can check whether successfully set through button. Press MENU button to enter system main menu, then press Dev Info (device information), then press SEL button can show device information. Touch /DOWN check in the System time. Shown as below picture System time: 2009-08-17 15:12:35 After device clock set, add task plan through” Timing Parameters”. 1. Users need to start “time-enabled” before using” timing device”. If you forget to start, time set may fail. Click “start” button , when the button changes to , it means time can start. EVL581 User Manual 49 Press MENU button can enter system main menu, touch UP/DOWN to enter advanced menu, shown as the picture: >EVL 581 *Advance ↑ Press SEL button to enter advanced menu Time Time Able 2. When the timer count is set to 1, it indicates that the setting contents will be stored in the “timing 1”. If you need to set more, you can set up one by one and saved in different “Timer index”. Remark Equipment currently supports 10 task scheduler. 3. Set “task schedule” playing time can up to second. 4. Select the signal source to play works in dual channel or single channel mode, and check whether to use fade during dual channel mode. 5. Users can control the image position and size by change the data or click the drop-down arrow. 6. When device works under the single channel mode, click the interface Icon. Red box indicates current interface has been selected as the input interface; When device works under the dual channel mode, need to switch image 1 and image 2 set input signal one by one. Users can see the image 1 and image 2 input source information in the input source toolbar after setting. Shown as the picture: EVL581 User Manual 50 7. When you finished above step, click button to finish adding” tasks plan”. Click button you can see the input source, playing time, image size, position etc. of the current “tasks plan” Users can see all the “tasks plan” relevant content through “Timer index” switching . EVL581 User Manual 51