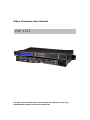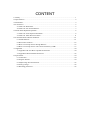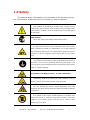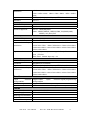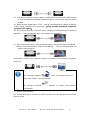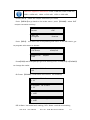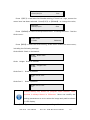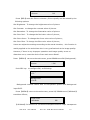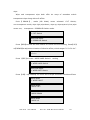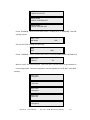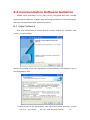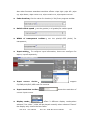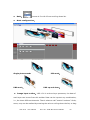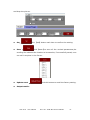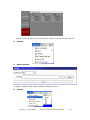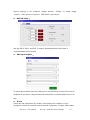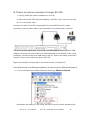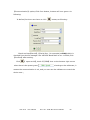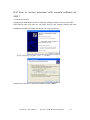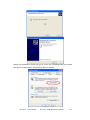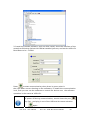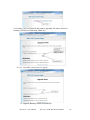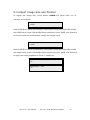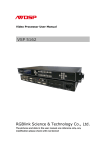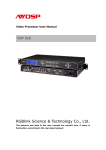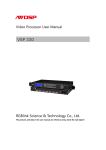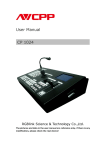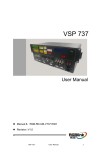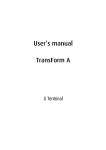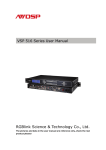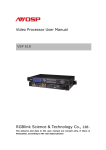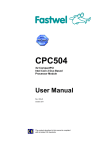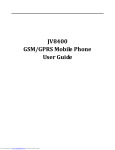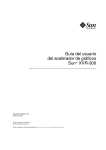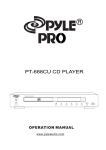Download VSP 1121 User manual
Transcript
Video Processor User Manual VSP 1121 The pictures and data in the user manual are reference only, any modification please check with real device! Revision Format 1.0 Time ECO# Description 2012-01-31 0000 Release Principal CONTENT 1.0 Safety .......................................................................................................................................... 1 2.0 Specification ............................................................................................................................... 2 3.0 Parameters ................................................................................................................................... 3 4.0 Connection .................................................................................................................................. 5 4.1 VSP 1121 Back Panel.......................................................................................................... 5 4.2 VSP 1121 Size and installation ........................................................................................... 7 5.0 Front Panel Keyboard Operation ................................................................................................ 8 5.1 VSP 1121 Series Operator Guideline .................................................................................. 8 5.2 VSP 1121 Video Processor Menu ..................................................................................... 11 6.0 Communication Software Guideline ......................................................................................... 21 6.1 Install Software ................................................................................................................. 21 6.2 Run control software ......................................................................................................... 25 6.3 How to control processor through RS 232? .................................................................... 35 6.4 How to control processor with console software by USB ? .............................................. 37 7.0 Appendix ................................................................................................................................... 40 7.1 Appendix VSP 1121How to update the firmware ............................................................. 40 7.2 Appendix II Download the IP software ............................................................................. 42 8.0 Quick Start ................................................................................................................................ 44 8.1 Connection ........................................................................................................................ 44 8.2 Program buttons ................................................................................................................ 44 8.3 Adjust Image Size and Position......................................................................................... 45 8.4 Saving configs ................................................................................................................... 46 8.5 Recalling parameters ......................................................................................................... 46 1.0 Safety The general safety information in this summary is for operating person. Any requirement, please feel freely to contact our service engineer. Power Source This product is intended to operate from a power source between 85~265 volts rms . This product is only workable under correct power condition, which is already mark on the back panel of the power. High Voltage There are many high voltage components inside. Do not Remove Covers and Panels Do not remove Covers in any conditions. There are not any spare components inside for maintenance, so do not maintain this product by userrselves, any requirement, please feel free to contact our service engineer. Keep heavy device from power cord. Grounding the Product and Use the Proper Fuse This product is grounded through the grounding conductor of the power cord. To Avoid electrical shock, plug the power cord into a properly wired receptacle before connecting to the product input or output terminals. Keep away from Magnet, Motor, TV and Transformer. Guard Against Damp Keep using inside clean and dryness environment, once the device get wet, must remove power cord right now. Keep away Exploder Do not operate the device inside dangerous and easy explosive gas, which it may make fire, blast or something without expectation. Keep away Pour Liquid and Fragment It is forbid to pour liquid, metal fragment or anything else inside this device to avoid fire and other accident. Once that happens, must remove power cord and try to make it clean before power on again. VSP 1121 User Manual Doc. No.:RGB-RD-UM-V1121E001 1 2.0 Specification VSP 1121 is designed as a middle-end seamless video processor, which accepts a wide variety of computer and HDTV video signals, including 4 Composite (CVBS ), 2 VGA( YPbPr Compatible) input, 2 DVI(HDMI1.3 Compatible ), 1 DVI3(Only for background input ). It combines truly seamless, glitch-free switching with advanced scaling technologies to meet the requirements of high quality, high resolution video presentations. It has been designed for presentation-enhancing features such as fade-in fade-out and wipe transition effect, multiple output formats, adjustable size and position of picture,multiple preset modes, PIP modes, multiple control methods, image over background effect, which make VSP 1121 the ideal seamless switcher to deliver advanced capabilities to high-end presentation environments. Features: Processing: • True Seamless switching • High quality scaling technology • 10-bit sampling and internal processing/scaling • Short video delay Multiple inputs • VSP 1121 provides 4x Composite(CVBS) ,2XVGA( Compatible with YPbPr), and 2xDVI (compatible with HDMI 1.3) Multiple outputs: • 1 x VGA output is provided for connectiong to a VGA-based monitor, using for preview. • 2 X DVI outputs are provided for spliting into two different pictures or distributing the same two pictures, the two DVI outputs can be connected with LED display or other display. Programmable Operation • VSP 112 includes of two channel inputs, the first channel can be selected from Mix CV1, CV2, VGA1, DVI 1; the second channel can be selected from Mix CV3, CV4, VGA2, DVI2; That’s to say, the channel are programmable, while users can also preview the output via VGA monitor. Multiple Control Methods Front Panel, RS232、USB, Etherent VSP 1121 User Manual Doc. No.:RGB-RD-UM-V1121E001 2 3.0 Parameters CVBS Input Number of Inputs 4 Connector Standard BNC Socket Supported Standards PAL/NTSC Signal Level 1Vpp±3db (0.7V Video+0.3v Sync ) 75 ohm Multiplex 480i,576i VGA Input Number of Inputs 2 Connector Standard DB9 Socket Standards VGA-UXGA Signal Level R、G、B、Hsync、Vsync:0 to1Vpp±3dB (0.7V Video+0.3v Sync ) 75 ohm black level:300mV Sync-tip:0V Supported Resolution VGA-UXGA (800*600@60, 1024*768@60, 1280*1024@60, 1440*900@60,1600*1200@60) YPbPr Input Number of Inputs 2 Connector Standard DB9 Socket Standards Analog HD Input Signal Level Y:1Vpp±3dB (0.7V Video+0.3v Sync ) 75 ohm Pb/Pr:0.7Vpp±3dB 75 ohm Supported Resolution 480i,576i,480p,576p,720p50,720p60,1080i50,1080p50 1080i60,1080p60 DVI Input Number of Inputs 2 Connector Standard DVI-I socket SMPTE:625/25/50 PAL, 525/29.97/59.94 NTSC, Standards 1080P50,1080P59.94/60,1080i50,1080i59.94/60, 720p50,720p59.94/60 VESA:800×600×60Hz,1024×768×60Hz,1280×768 ×60Hz, 1280×1024×60Hz,1600×1200×60Hz,1920×1080× 60Hz Signal Level TMDS pwl,single pixel input,165MHz bandwidth Standards HDMI 1.3 Background Input Number of Inputs 1 Connector Standard DVI-I socket VESA:800×600×60Hz,1024×768×60Hz,1280×768 Supported VSP 1121 Input User Manual Doc. No.:RGB-RD-UM-V1121E001 3 Resolution ×60Hz, 1280×1024×60Hz,1600×1200×60Hz,1920×1080× 60Hz Signal Level TMDS pwl, single pixel input,165MHz bandwidth Standard DVI 1.0 USB Input Number of Inputs 2 Connector Standard USB connector Format Supported Picture:JPGE,BMP,PGN Video:MPEG2,MPEG3, MPEG4,H264, RM,RMVB,MOV, MJPEG, VC1,DivX,FLV VGA Output Number of Inputs 1 Connector Standard DVI-I socket VESA : 800×600×60Hz , 1024×768×60Hz , 1024×768×75Hz ,1280×768×60Hz,1280×1024×60Hz, 1440×900×60Hz,1400×1200×60Hz,1600×1200×60Hz, Supported Output Resolution 1920×1080×60Hz R、G、B、Hsync、Vsync:0 to1Vpp±3dB Signal Level (0.7V Video+0.3v Sync ) 75 ohm black level:300mV Sync-tip:0V DVI Output Number of Output 2 Connector Standard DVI-I socket Signal Level TMDS pwl, single pixel input,165MHz bandwidth VESA: 800×600×60Hz , 1024×768×60Hz , 1024×768×75Hz ,1280×768×60Hz,1280×1024×60Hz, 1440×900×60Hz,1400×1200×60Hz,1600×1200×60Hz, Supported Output Resolution 1920×1080×60Hz Function Input channel configuration PIP support each input channel signal programming configuration Support PIP、PBP for any two inputs Transition effects Fade in and fade out switching between any two inputs Extras Communication RS232 USB TCP/IP Power Supply 85-264V 2.1A IEC-3 Working Environment 0°C~45°C Stored Environment 10% to 90% Product Warranty 1year VSP 1121 User Manual Doc. No.:RGB-RD-UM-V1121E001 4 4.0 Connection 4.1 VSP 1121 Back Panel 1~4、Composite Video inputs, support audio signals from DVD player , Set-top box , HD player sources via the BNC connector of 75 ohm; 5/6、VGA input interface, DB-15, used to support Analog RGB input; 7、Dial switch; 8、10/100M interface (copper RJ45). 9、USB interface to control processor by AVDSP PC software 10、RS232 interface to control processor by AVDSP PC software, 11/12/22/23、Gigabit copper port, connect to LED screen; 13/24、Gigabit Transmitter card power interface, not use inside case; 14/25、USB interface to control the sending card by LED studio or control software; 15/26、Gigabit Transmitter card DVI input,connect to DVI output of VSP 112. (This Connection does not support hot-plugging); 17/18、DVI input interface (HDMI 1.3 Compatible). Input the video signal from computer, DVI signal generator, HD Player. Connect to the DVI 1 interface on VSP 112(This Connection does not support hot-plugging; VSP 1121 User Manual Doc. No.:RGB-RD-UM-V1121E001 5 16、USB input interface, used to player media files from disk with USB connect or. Such as USB disk, Portable Hard Disk; Note:Can be also used for online update. 19、Back ground signal input(DVI), can be connected with Laptop,computer video signal through DVI connector; ( Only accept standard computer graphic DVI signal) 20、DVI output interface. Connect to the monitor or LED screen which has DVI interface. (This Connection does not support hot-plugging) 21、DVI output from DVI +VGA connector, can be connected with DVI-based Monitor or control system card for LED display. (This Connection does not support hot-plugging). VGA output of DVI+VGA, used to connect to connect to the monitor, projector and so on; 20. Through adapter and VGA output , user can output both DVI simultaneously. Or through DVI-VGA adapter to output VGA format individually. 27、Power switch button. 28、Switch and power. It must use IEC-3 power line. Always ground to avoid electric shock. VSP 1121 User Manual Doc. No.:RGB-RD-UM-V1121E001 6 4.2 VSP 1121 Size and installation VSP 1121 User Manual Doc. No.:RGB-RD-UM-V1121E001 7 5.0 Front Panel Keyboard Operation Insert power cord and push power button to ON position. LCD module on the front panel will show Video Processor and go into self verification before it load the last setting config and send the processed image to the target display or device. For the first running, CV1 input is the default input source. With the front panel operation, users can operate the equipment with buttons and menu displayed on LCD module. 5.1 VSP 1121 Series Operator Guideline VSP 1121 front panel as following: 1 、 LCD panel,used to show button menu and menus for interactive communication. 2、Menus: SELECT: Press SELECT to confirm the current choice item or value; UP: push to select up items or increase current setting value; DOWN: push to select down items or decrease current setting value;; 3、Signals: Program 1:Program Button 1,Press the button, its LED light turns on,Program output will be swithced to this channel 1; 2:Program Button 2,Press the button, its LED light turns on,Program output will be swithced to this channel 2; 3:Background Button 3,Press the button, its LED light turns on,Program output will be swithced to this channel 3; Button 1,Button 2,Button 3 are designed from left to right order. Preview VSP 1121 User Manual Doc. No.:RGB-RD-UM-V1121E001 8 1:Preview Button 1,Press the button, its LED light turns on,Preview utput will be swithced to the Programe Channel 1; 2:Preview Button 2,Press the button, its LED light turns on,Preview utput will be swithced to the Programe Channel 2; 3:Preview Button 3,Press the button, its LED light turns on,Preview utput will be swithced to the Programe Channel 2; Button 1,Button 2,Button 3 are designed from left to right order; Program guideline for Button 1, Button 2: Firstly: Press Preview Button 1or Button 2;Secondly,Press buttoon; Thirdly, LCD panel will give message and ask users to select input source by buttons. Press pressing to confirm; Fourthly, Press to quit from program and finish. Program out goes through the connector , Preview output goes through the connector DVI2 , DVI+VGA output goes through cable or use ,to output DVI and VGA video, adapter to output VGA video. 4、Function TAKE: seamless dissolving, press the button to to switch preview out to Program Output with dissovlving transition effect; PRG: Program Button, press the button to program for Button 1 and Button2 and Button 3. Program guideline for Button 1, Button 2, Button 3: Firstly: Press Preview Button 1or Button 2 or Button 3; Press buttoon; Thirdly, LCD panel will give message and ask users to select input VSP 1121 User Manual Doc. No.:RGB-RD-UM-V1121E001 9 source by pressing Fourthly, Press buttons. Press to confirm; to quit from program and finish. Button 1 can program for any input of CV1,CV2,DVI1,VGA1 Button 2 can Program for any input of CV3, CV4, DVI2, VGA2, Button 3 can program for DV3, TP. SCALE: SCALE SIZE AND POSITION SETTING,Press the button and goes from HsizeÆVsizeÆHPOSÆVPOS to set Size value and position value; Push LEFT/RIGHT,and push UP/DOWN and SEL to confirm the relevant items;; Scale Width: *1920 Scale Height: *1080 Scale Pos X: *0 Scale Pos Y: *0 MENU: Advanced menu , Press the MENU to enter the main menu, the submenus: Device information, Factory Reset, Languageand Alpha setting are all included. Push the LEFT/RIGHT to select the relevant submenu. SAVE: Saving Button, press the button, its light turns on, push the lighting button to save config to(SAVE1)or VSP 1121 User Manual to(SAVE2). Doc. No.:RGB-RD-UM-V1121E001 10 5.2 VSP 1121 Video Processor Menu While VSP 1121 is initializing, the following messages will be displayed on the LCD panel. 亮彩系列 AVDSP Series VSP1121 Wait Init Network… VSP 1121 can be connected via network cable to the LAN, but when the device is not connected to the network, there will be a prompt: DHCP Failed; The device does not show DHCP Failed when you access the network: as following: DHCP Failed When connected with network successfully, it will get a IP automatically. Like menu as following IP Address 192.168.1.100 Press【MENU】button go to main menu,as followings: VSP 1121 *DEV INFO RESET The first line shown on LCD is VSP 1121. Select DEV Info (i.e.: Device Information and serial number) to show relevant information about current input. As following: Program 1 : DVI1 1920x1080X60 Preview 2 : DVI 2 1920x1080X60 Output Format: 1920x1080X60 Software version: 0.2 VSP 1121 User Manual Doc. No.:RGB-RD-UM-V1121E001 11 Video Processor SN:***** Push【MENU】to escape from the current menu and go back to the main menu,as following; Press 【DOWN】 and select Reset submenu. Press SEL. >VSP 1121 Dev Info *Reset After successful reset you will see the menu as follows: Reset Finished Push【MENU】to go back to the main menu, and Press【DOWN】 to find LANGUAGE. Submenu: >VSP 1121 *Language OUT Press 【SEL】 select the relevant submenu. LANGUAGE submenu as follows: * Language select > English 中文 Press 【DOWN】 to select the LCD language. Press 【MENU】to go back the main menu,Press 【DOWN】,select >VSP 1121 Language OUT menu; * OUT Press【SEL】and enter the corresponding sub-menu settings; OUT >Format DE Press【SEL】,go to Out Format as following: Out Format >1024 x 768 x60 VSP 1121 User Manual Doc. No.:RGB-RD-UM-V1121E001 12 VSP 1121 support 5 resolutions:1024 x 768 x60;1280 x 768 x60; 1280 x 1024 x60;1600 x 1200 x60;1920 x 1080 x60; Press【SEL】,select the output resolution you need; Push 【MENU】to go back to the main menu,push 【DOWN】,select OUT (output connector setting); OUT Format >DE OUT DE >Program Preview Push 【SEL】,and enter the corresponding sub-menu to set DE switch ; go to program sub-menu as shown: Program >DE Setup HDMI/DVI Program DE >ON ON/OFF Press【ON】 ,and Press【SEL】to go to DE setting menu,Press【UP】 or【DOWN】 to change the value. > Program DE H Start *35 Or Press 【DOWN】,scroll down the menus,as following: > Program DE H Start > 35 > Program DE V Start > 35 > Program DE Width > 1920 > Program DE Height > 1080 DE H Start: horizontal axis setting; DE V Start: vertical axis setting; VSP 1121 User Manual Doc. No.:RGB-RD-UM-V1121E001 13 DE Width: width setting; DE Height: height setting; Likewise, above operation can also be applied for setting Preview DE ; Push【MENU】button to go back to previous menu,push 【DOWN】,select HDMI/DVI output settings; Program DE Setup >HDMI/DVI Press 【 SEL 】 , enter the HDMI/DVI settings for output signal; go to sub-menu HDMI/DVI as shown: Program HDMI/DVI >HDMI DVI Likewise, above operation can also be applied for setting Preview output。 Press 【MENU】to return to the previous menu,Press 【UP】 or 【DOWN】, scroll the menus; And find the menu (Time) and(Calendar); >VSP 1121 *Time Calendar Press【SEL】to enter Time setting; Time > 00:00:20 Press【SEL】 to activate the Time setting, if there is a * sign, means the menu item has been selected; press 【UP】and 【DOWN】 to revise the time. Time *00:00:20 Press 【MENU】to return to the previous menu,Press 【UP】 and 【DOWN】, find the Calendar as following; >VSP 1121 Time * Calendar Press 【SEL】to enter Calendar setting;Date shows on the left side,Day shows on the right side. VSP 1121 User Manual Doc. No.:RGB-RD-UM-V1121E001 14 Calendar >2010/01/01 Sun Press 【SEL】 to activate the Calendar setting, if there is a * sign, means the menu item has been selected,Press【UP】 or【DOWN】 to change the value; Calendar *2010/01/01 Sun Press 【MENU】to return to the previous menu,scrolling the menu,find the Scale menu: >VSP 1121 * Scale Advance Press 【SEL】 to enter the Scale setting, Scale menu means the zoom menu, including the following settings: Scale Width: Scale in horizontal. Scale Width CH2: >1024 Scale Height:Scale in vertical Scale Height CH2: >768 Scale Pos X: Scale X position Scale Pos X CH2: >0 Scale Pos Y: Scale Y position Scale Pos Y CH2: >0 Scaling setting only effects for program ouput channel,while preview is always shown in fullscreen. Users can modify the scaling parameters so as to resize the image and position shown in LED display. Press 【MENU】, return to the main menu , scrolling to find Advance submenu; VSP 1121 User Manual Doc. No.:RGB-RD-UM-V1121E001 15 >VSP 1121 Scale * Advance Set values for screen parameter and aspect ratio. Advance setting >Screen Press 【SEL】,enter the advance menu, push 【DOWN】, to find Screen: Screen width:set the horizontal size of the screen; Screen height:set the vertical size of the screen; Screen pos X:set the horizontal position of the screen; Screen pos Y:set the vertical position of the screen; User can set size and position of the screen simply, Mainly applies to LED screens users. After setting screen parameter, display picture can directly shows on corresponding screen. Screen width : >1024 Screen height : >1024 Screen pos X : >1024 Screen pos Y : >1024 Advance includes the ratio setting menu: Advance setting >other Normal ratios are 4:3 and 16:9, Press 【UP】and 【DOWN】to realize the convertion between the two types. Preview -program swap is to switch between the main picture and subpicture. Press 【MENU】, return to the main menu , press 【DOWN】 and find Picture submenu. VSP 1121 User Manual Doc. No.:RGB-RD-UM-V1121E001 16 >VSP 1121 *Picture BG Press 【SEL】,enter the Picture submenu, Picture quality can be revised by the following options: Set Brightness:To change the brightness value of picture Set Contrast:to change the contrast value of picture, Set Saturation:To change the Saturation value of picture Set Color Red :To change the Red color value of picture; Set Color Green:To change the Green color value of picture; Set Color Blue:To change the Blue color value of picture; Users can adjust the settings according to the actual situation, this function is mainly applied to the technician who is very professional at the image quality. However, if there is any improper operation and image quality errors or distortion occur, reset the device from main menu Recall. Press 【MENU】,return to the main menu, press DOWN to set BG (Background). >VSP 1121 Picture * BG Push SEL key,to configure BG, as following: Background >TP Background >DVI3 Background channel comes with TP test pattern picture and background input DVI3. Press 【MENU】,return to the main menu, press UP/ DOWN to set 【AB Mode】 transition effects; >VSP 1121 *AB Mode PIP 【AB Mode】:full screen cut,full screen transparent switch,wipe,transparent VSP 1121 User Manual Doc. No.:RGB-RD-UM-V1121E001 17 wipe. Wipe and transparent wipe both offer six ways of seamless switch transparent wipe along with soft effect. Push 【 DOWN 】 , make (AB Mode) menu selected: CUT Switch, non-transparent mode, wipe right,wipe down, wipe up, wipe square in/out,wipe center out, transparent DISSOVLE Switch mode. Setup AB Mode > CUT Switch Setup AB Mode > DISSOVLE Switch Press 【SEL】to enter the fade switch to confirm the time setting;Press【UP】 or【DOWN】to adjust the duration of dissolve effect, which ranges “0.5 s-30.0 s”. Dissolve Duration: >3.0 s Press 【SEL】to enter(WIPE HARD Switch) setting; Setup AB Mode > WIPE HARD Switch Setup AB Mode > WIPE SOFT Switch Press 【UP】 or【DOWN】,can check the multiple seamless transition effects: WIPE Mode > WIPE RIGHT WIPE Mode *WIPE LEFT WIPE Mode *WIPE DOWN WIPE Mode *WIPE UP VSP 1121 User Manual Doc. No.:RGB-RD-UM-V1121E001 18 WIPE Mode *WIPE PLUS OUT WIPE Mode *WIPE CURTAIN OUT WIPE Mode *WIPE CENTER OUT Press 【MENU】,return to the main menu,Press【UP】 or【DOWN】 ,find PIP setting option; VSP 1121 AB Mode *PIP Go into the PIP setting as following: PIP OFF *ON Press 【MENU】,return to the main menu, Press【DOWN】and set【Matrix】 VSP 1121 *Matrix TP Matrix is only for output signal. The DVI1 OUT can be set to be previewed or to be programed. The same operation can be applied for DVI2 OUT ,VGA OUT setting. DVI1 OUT >Program DVI1 OUT >Preview DVI2 OUT >Program DVI2 OUT >Preview VGA OUT >Program VSP 1121 User Manual Doc. No.:RGB-RD-UM-V1121E001 19 VGA OUT >Preview Push【MENU】,return to the main menu, Press【DOWN】and set【TP】for picture. TP MODE >Auto color Push 【SEL】,the device will do the color change testing automatically, push to set time duration for change. TP MODE Manual color Push 【SEL】,test the color change manually, and set the RGB value. Six rolling test bars, 2 striped test pattern and 2 gray-scale images test pattern are offered to satisfy the test for gray and color of LED screen. VSP 1121 User Manual Doc. No.:RGB-RD-UM-V1121E001 20 6.0 Communication Software Guideline AVDSP video processor is very easy to be configured with user friendly communication software, support drag and drop operation for edit and display. Also can be customized with schedule function. 6.1 Install Software Dual click AVDSP.exe to install, English version default for use,after click “select ”to next dialog. And in next dialog is the user agreement of the software, click Agree to go on and Disagree to exit. If users agree to the agreement, user can select install directory in next VSP 1121 User Manual Doc. No.:RGB-RD-UM-V1121E001 21 dialog, else, click next to install software to default directory “C:\Program Files” Click “next”to go on. Click “next” to go on. VSP 1121 User Manual Doc. No.:RGB-RD-UM-V1121E001 22 VSP 1121 User Manual Doc. No.:RGB-RD-UM-V1121E001 23 Click “finish” and ready to run AVDSP console. VSP 1121 User Manual Doc. No.:RGB-RD-UM-V1121E001 24 6.2 Run control software Install communication software which comes with packages of VSP 1121 device. Double click AVDSP.EXE icon from home screen to run the software VSP 1121 communication software interface as shown: z Set up communication Serial is the default COM,For the first running ,user must click the to refresh COM Port, select the right COM port, Serial: user can make choice between existent com ports and baud rates; default Baudrate is 115200.After setting Baudrate, click the start communication, the button communicated, the prompt VSP 1121 User Manual will turn into button to if sucessfully will show on the left bottom. Doc. No.:RGB-RD-UM-V1121E001 25 Ethernet: user can fill any number less than 1023 in Local Port. The Remote Port must be 192.168.0.100 and the Remote Port must be 1000. After setting Baudrate, click the turn into button to start communication, the button will if successfully communicated, the prompt will show on the left bottom. Mode Control: Operator Interfaces as following: VSP 1121 User Manual Doc. No.:RGB-RD-UM-V1121E001 26 Left part is preview window ,input signal information will be shown on the top left corner ,showing signal types and its resolution, corresponds with preview channels, the button part’s button Green-colored button indicates the button is selected. Preview image can be switched by button, in order to preview the 3 channels. Right part is program window, input signal information will be shown on the top , showing signal types and its resolution left corner the button part buttons correspond with program channel ,program output image can be switched by button ,also can drag and drop the image to adjust the size and position of the program output signal z Output resolution toolbar: User can choose three output resolution by selecting from scrolling down list; z Switch mode:press switch,after take button is effected ,program output image will switch with preview image , Press remain, after take button is effected, program out will follow the image of preview. z Recall saving configs:click the buttons as followings to load the configs. VSP 1121 User Manual Doc. No.:RGB-RD-UM-V1121E001 27 z PIP Switch: switch between main image and sub-image. z FS: switch between full screen and scaled screen, scaling can be realized through screen parameters setting. z CUT: seamless CUT effect button, will switch preview image to program output; z Take: eamless transition effects button,will switch preview image to program output with special effects; z Effects Toolbar: z The device not only provides the most common fade effects(in default),but VSP 1121 User Manual Doc. No.:RGB-RD-UM-V1121E001 28 also other fourteen seamless transition effects: wipe right ,wipe left ,wipe up, wipe down, wipe center out, wipe curtain out ,wipe square out etc. z Fade duration:Set the value for duration(1-30s)from progress toolbar. z Switch effect speed :set the grades(1-16 grades)for switch speed z Width of transparent toolbar: : set the pixels(0-255 pixels) for transparent; z Input setting :To configure input information, Users can configure for input1, input2 separately: z Input source support choice : CV,YPbPr,VGA,DVI,USB total five sources. z Input resolution toolbar: shows the resolution of current input source. z Display mode : offers 2 different display modes,when selected “live video “,video will be played normally when selected “freeze” the display only shows the last frame. VSP 1121 User Manual Doc. No.:RGB-RD-UM-V1121E001 29 z Ratio: choose 4:3 or16:9 from scrolling down list. z Mode configuration: Single picture mode PBP mode: z PIP mode: PDP up and down: Image input toolbar:VSP 1121 is a three-layer processor; the data of each layer can be set from this toolbar. Data can be input at any combination, i.e., the three different channels. That is what we call “matrix functions”. Scale, zoom, crop can be realized by entering the value or rolling down the list, or drag VSP 1121 User Manual Doc. No.:RGB-RD-UM-V1121E001 30 and drop the picture. z Set: z Save : click 【set】button each time to confirm the setting. click【save】to save all the revised parameters,the scrolling list indicates the location to be saved to, if successfully saved, user can call it anytime in the future。 z Update reset : z Output matrix VSP 1121 User Manual click this button to recall the factory setting。 Doc. No.:RGB-RD-UM-V1121E001 31 output connector can be set as program output or preview output at will. z Control: z Device update is used to update 100M communication program online. z Layout: VSP 1121 User Manual Doc. No.:RGB-RD-UM-V1121E001 32 Layout setting is for Program output picture, ”Single” to show single picture,”PIP”-picture in picture,PBP-Picture by Picture, z DVI DE delay : Set the DE of DVI 1 and DVI 2 output, Nonprofessional technician is recommended not to do this. z VGA input adjust : To solve the problem that the VGA picture can be shown to the full screen or problem of excursion. Nonprofessional technician is recommended not to do this. z IP set Users can set equipment IP, Usually used under the condition of one Computer control or remote control several computers. It takes effect after VSP 1121 User Manual Doc. No.:RGB-RD-UM-V1121E001 33 users change the IP by serial port, But if by the Ethernet to change IP, users need to shut down communication software, and rerun the software. z Factory reset :click “factory reset”, previously saved user-mode will be cleared。 z Information toolbar:the button line of the interface of control software shows the software version ,main chip version,hardware version and SN z Option :Language choices: English and Chinese. z Administration:Advance , for administrator control. ”Advance“ is for professional engineer specially, please contact with our customer service engineer to get the code if it is necessary; z Help: Display helps dialogue. z Version notice: Display the software version and z About:Display the software version and company information; VSP 1121 User Manual what is new; Doc. No.:RGB-RD-UM-V1121E001 34 6.3 How to control processor through RS 232? 1. Firstly, install the control software in your PC; 2. Take out the RS 232 cable as following(RS-232, with 9-pin on one end, RJ 11 on the other side.) Connect one side of the RJ11 download line to the RS232 on the video processor, and the other side to be connected to the serial port on the PC. If there is no any Serial port on your PC, you will need another Serial to USB adapter. Connect one end of the RJ11 download line to the RS232 on the video processor. Connect the end of USB-side to the PC, Ensure the cable connection is good. Turn on the Video Processor VSP 729. Right click the【My Computer】on the home screen of control PC. Enter【Attribute】,Find【Hardware】Option,as following,Click【Device Manager】 “+” on the left,check the COM number,as following, COM1 is offered. Remember the COM you are using and then run the control software,find VSP 1121 User Manual Doc. No.:RGB-RD-UM-V1121E001 35 【Communication】 option,Click Com button, buttons will turn green. As following: In defaut,first time user have to click button,as following: Check and tap【Serial】,【Serial Port , for example,is COM1 which is checked from device manager. Set VSP 628 Boud Rate to be :115200,Click 【Confirm】after setting. Click 【 open serial】,check if【COM】icon on the bottom right corner when there is the promt green showing on the sofwware, it means the communication is ok ,and you can use the software to control the device now ; VSP 1121 User Manual Doc. No.:RGB-RD-UM-V1121E001 36 6.4 How to control processor with console software by USB ? 1. Install the driver Connect the USB cable to the PC and the video processor .turn on the VSP VSP 628 for the first time to use USB, the PC will remind finding the new hardware and ask to install the driver for this new driver. 选择从列表或指定位置安装,单击“下一步”继续: Install from the list or specified location, press “NEXT” VSP 1121 User Manual Doc. No.:RGB-RD-UM-V1121E001 37 When the installation finish,can go to check the installed COM port inside the device mangement ,as following picture shows: VSP 1121 User Manual Doc. No.:RGB-RD-UM-V1121E001 38 2. Install the console software, and run after install, show the interface of the console as following: Select the COM as installed just now, and set the VSP 1121 Boud Rate to be :115200 Press to start communication,when there is green point in the right down corner showing on the sofwware, it means the communication is ok ,and you can use the software to control the device now;the software operation is the same as VSP1121. If power off during communication, should close the port by first , and plug in out of the USB and do communication again VSP 1121 User Manual Doc. No.:RGB-RD-UM-V1121E001 39 7.0 Appendix 7.1 Appendix VSP 1121How to update the firmware 1. Firstly, connect the device with PC by network cable (Cat 5 cable). 2. Input VSP 1121 network address in address bar: 192.168.0.100, enter the user name admin and password rgblink123 in the dialog box 3. Thirdly, click on FPGA Upgrade: VSP 1121 User Manual Doc. No.:RGB-RD-UM-V1121E001 40 4. Fourthly, click on【browse】to select upgrade, file name must be Preamp_FPGA.bin or Bakamp_FPGA.bin. 5. Click 【Send】to send and wait for upgrade 6. Upgrade Bakamp FPGA Successfully. VSP 1121 User Manual Doc. No.:RGB-RD-UM-V1121E001 41 7.2 Appendix II Download the IP software Turn off the power, take the two coding switch to “ON” sate. As below: Connect one side of the RJ11 download line to the RS232 on the video processor, and the other side to be connected to the serial port on the PC. Double click to run Flash Magic ,setting as below: First, users can choose the right serial port, set the baud rate to 115200, choose LPC2368,and to load the aim document (hex.document) of IP board upgrading. Secondly, confirm the two option box by tick. Finally, click the “Start” button. VSP 1121 User Manual Doc. No.:RGB-RD-UM-V1121E001 42 After download, exit the program, turn off the power, tack the two coding switch back, as below, restart the equipment power, check if the equipment work normally. Flash Magic download website: http://www.flashmagictool.com/download.html&d=FlashMagic.exe VSP 1121 User Manual Doc. No.:RGB-RD-UM-V1121E001 43 8.0 Quick Start 8.1 Connection a. Power Connection. Connect an AC power @ 90-264V 50/60Hz to the ACE Power connector on the rear of VSP 1121, and then to an AC outlet. b. Input Connection. Connect the input sources to the corresponding connector. 8.2 Program buttons How to program the inputs For example, If suppose to define Button 1 to be DVI1 and Button 2 to be DVI2, please push Button1 or Button 2 in preview button area,then press Program (PROG) Button,the LCD panel will show INPUT 1 as below: INPUT 1 >DVI1 Press 【UP】and 【DOWN】,select the input source,after pushing 【SEL】,the blinking button indicate that you have successfully programmed. Or push Program(PROG) Button, all the programmable channel buttons turn on. Follow the silk print instructional characters, select the signal you want and push the button to confirm,the blinking button indicate that you have successfully programmed. VSP 1121 User Manual Doc. No.:RGB-RD-UM-V1121E001 44 8.3 Adjust Image Size and Position To adjust the image size, Press Button SCALE,LCD panel asks you to activate ,as following: Scale Width:CH1 *1920 Press 【SEL】 to confirm the submenu, then press 【UP】 and 【down】to modify the HSIZE value, press 【SCALE】to finish modifying. Press 【UP】 and 【down】 to find the submenu Scale Height modify the Height value. Scale Height:CH1 *1080 Press 【SEL】 to confirm the submenu, then press 【UP】 and 【down】to modify the Height value, press 【SCALE】to finish modifying. Press 【UP】 and 【down】 to apply the same operation to Pos X, Y modifying. Scale Pos X:CH1 *0 Scale Pos Y:CH1 *0 VSP 1121 User Manual Doc. No.:RGB-RD-UM-V1121E001 45 8.4 Saving configs After configuration, press 【SAVE】to finish saving configs. A related message will be shown on the LCD panel asking you to Press Menu To Exit. SAVE Setting To: Press Menu To Exit VSP 1121 offers 2 lighting Save buttons,users can select the saving destination by pressing【SAVE1】or【SAVE2】button. SAVE Setting To: SAVE1 finished Preset inputs, image size and position can be programmed and saved, so users can recall configs in the future. 8.5 Recalling parameters VSP 1121 offers 2 saving modes,i.e.: SAVE1 and SAVE2. Press the Saving Button which has stored the parameters configured, the LCD panel will show the message as following: Load Setting From: SAVE1 Finished VSP 1121 User Manual ! Doc. No.:RGB-RD-UM-V1121E001 46