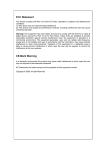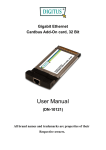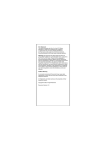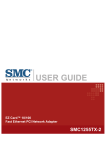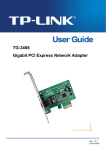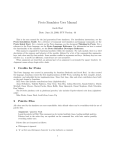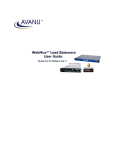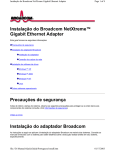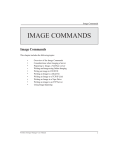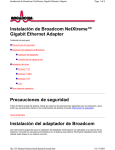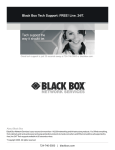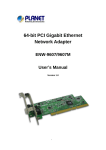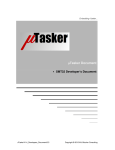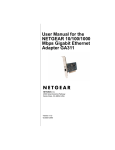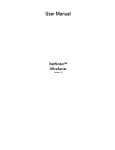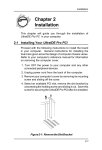Download GIGABIT PCI EXPRESS NETWORK CARD USER MANUAL
Transcript
Gigabit PCI express Network Card user manual Model 522533 INT-522533-UM-0609-02 Thank you for purchasing the INTELLINET NETWORK SOLUTIONS™ Gigabit PCI Express Network Card, Model 522533. A high-performance network adapter designed to fit into the PCIe slot of your desktop computer, this card allows you to upgrade your computer to support Gigabit network speeds without changing your copper network cabling scheme to fiber optic. And with the easy-to-follow instructions in this manual, you’ll soon be able to enjoy the benefits of these additional features: • Supports Gigabit speeds over existing network cable • Full duplex speeds (20 Mbps, 200 Mbps, 2000 Mbps) • PCI Express 1.0a bus interface fits 1, 4, 8 and 16X PCI-E slots • Supports auto-negotiation • Realtek 8168B chipset • Wake-On-LAN (WOL) support • RPL/PXE boot ROM support • Lifetime Warranty System Requirements Prior to card installation, make sure the following are available: • 32- or 64-bit PCIe master mode expansion slot compliant with PCIe bus specifications • CD-ROM drive • Corresponding cables (see NOTE below): Port Type 10Base-T 100Base-TX 1000Base-T Media Cat. 3, 4 or 5 UTP Cat. 5 or 5e UTP Cat. 5e or 6 UTP Maximum Distance 100 meters 100 meters 100 meters NOTE: 1000Base-T signaling requires four twisted pairs of Category 5/6 balanced cabling, as specified in ISO/IEC 11801:1995 and ANSI/EIA/ TIA-568-A (1995) and tested for additional performance using testing procedures defined in TIA/EIA TSB95. 3 FCC Statement This device compiles with Part 15 of the FCC Rules. Operation is subject to the following two conditions: 1.This device may not cause harmful interference; and 2.This device must accept any interference received, including interference that may cause undesired operation This equipment has been tested and found to comply with the limits for a Class B digital device, pursuant to Part 15 of the FCC Rules. These limits are designed to provide reasonable protection against harmful interference in a residential installation. This equipment generates, uses and can radiate radio frequency energy and, if not installed and used in accordance with the instructions, may cause harmful interference to radio communications. Operation of this equipment in a residential area is likely to cause harmful interference, in which case the user will be required to correct the interference at his own expense. CE Warning In a domestic environment, this product may cause radio interference, in which case the user may be required to take adequate measures. 4 hardware installation 1. Turn off the computer and unplug the power cord. 2. Remove the computer’s cover (refer to its manual if necessary). 3. Insert the contact edge of the Gigabit PCI Express Network Card into the connector of any available PCIe bus master expansion slot. Press the card firmly into the slot, making sure the card’s contacts are fully seated. 4. Install the bracket screw that secures the card to the computer chassis. 5. Replace the computer’s cover. 6. Connect the UTP cable to the RJ-45 network connector. software installation If the BIOS section of your computer’s boot program is Plug and Play– compliant, BIOS will automatically configure any newly installed adapter when the computer is turned on. NOTE: Due to occasional problems with some Plug and Play BIOS programs, a newly installed adapter may be assigned an interrupt number that is already used by another device. In such case, the conflict will cause faulty behavior in both devices, which makes it necessary to run the CMOS Setup utility and manually assign a non-conflicting interrupt number. windows 98se 1. With the Gigabit PCI Express Network Card inserted into the PCIe slot, turn the computer on. 2. An Add New Hardware Wizard screen will display “PCI Express Ethernet Controller.” Click “Next.” 3. On the second Add New Hardware Wizard screen, select “Search for the best driver for your device” and click “Next.” 4. Insert the enclosed driver CD. 5. Enter the driver pathname “E:\” (E representing your CD-ROM drive). Click “Next.” 6. Select your installed adapter and click “Next.” 7. To complete the process, follow any remaining on-screen instructions. 8. Restart the computer. 5 windows Me 1. With the Gigabit PCI Express Network Card inserted into the PCIe slot, turn the computer on. 2. An Add New Hardware Wizard screen will display “PCI Express Ethernet Controller.” Insert the enclosed driver CD. 3. Select “Install the software automatically” and click “Next.” 4. When the device name displays on the Add New Hardware Wizard screen, click “Finish.” 5.Restart the computer. windows NT 4.0 1. With the Gigabit PCI Express Network Card inserted into the PCIe slot, turn the computer on. 2.Click the My Computers icon; double-click the Control Panel icon. 3. In the Control Panel icon group, double-click the Network icon. 4. In the Network Settings dialog box, select the Adapter tab, then click “Add” to display a list of network adapters. 5. Click “Have Disk” to select the network adapter. 6. Insert the enclosed driver CD. Enter the pathname “E:\Winnt4” (E representing your CD-ROM drive), then click “OK.” 7. With the Gigabit PCI Network Card (“Gigabit Ethernet Network Adapter”) string displayed in the Select OEM Option panel, click “OK.” 8. Select the connection type; click “OK.” 9. To complete the process, follow any remaining on-screen instructions. 10. Restart the computer. windows 2000 1. With the Gigabit PCI Express Network Card inserted into the PCIe slot, turn the computer on. 2. A Found New Hardware Wizard screen will display “Welcome to the Found New Hardware Wizard.” Click “Next.” 3. A second Found New Hardware Wizard screen will display “Ethernet Controller.” Select “Search for a suitable driver for my device” and click “Next.” 4. The next Found New Hardware Wizard screen will display “Optional 6 search locations:” Select “Specify a location” and then click “Next.” 5. Insert the enclosed driver CD. 6. On the next Found New Hardware Wizard screen, enter the driver pathname “E:\” (E representing your CD-ROM drive), then click “OK.” 7. The next Found New Hardware Wizard screen will display “The wizard found a driver for the following device Ethernet Controller.” Click “Next.” 8. The final Found New Hardware Wizard screen will display “Windows has finished installing the software for this device.” Click “Finish” to complete the installation. windows XP 1. With the Gigabit PCI Express Network Card inserted into the PCIe slot, turn the computer on. 2. An Add New Hardware Wizard screen will display “Ethernet Controller.” Insert the enclosed driver CD. 3. Select “Install the software automatically” and click “Next.” 4.A Hardware Installation screen will display the device name (“Gigabit Ethernet Network Adapter”). Click “Continue Anyway.” 5.The next Found New Hardware Wizard screen will display “The wizard has finished installing the software for Gigabit Ethernet Network Adapter/ Fiber Gigabit Ethernet Network Adapter.” Click “Finish” to complete the installation. windows Vista 1. With the Gigabit PCI Express Network Card inserted into the PCIe slot, turn the computer on. 2. Windows will automatically find the card and assign a default network driver. 3.On the Start menu bar, go to Control Panel / System / Device Manager / Network Adapters. 4. Double-click on this card and select “Update driver.” 5.Click “Browse” and select “Computer,” then “your CD-ROM drive,” then “WVISTA32/64.” Click “OK” to start the installation. 6.When installation is complete, close the window. 7 linux kernel 2.2.x 1. Compiling rtl8169.c “gcc -DMODULE -Wall -Wstrict-prototypes -O6 -c rtl8169.c” 2. Move the object code rtl8169.o to the directory “/lib/modules/2.2.14-5.0/net” “cp rtl8169.o /lib/modules/2.2.14-5.0/net” 3. Insert module to kernel “insmod rtl8169” 4. Check the driver status “dmesg” 5. The media can be forced to one of five modes (see below). The link speed and duplex mode can be forced in five modes. Command: “insmod rtl8169 media = SET_MEDIA” Example: “insmod rtl8169 media=0x04” will force the link mode to be . 100 Mpbs half duplex. SET_MEDIA can be: _10_Half = 0x01 _10_Full = 0x02 _100_Half = 0x04 _100_Full = 0x08 _1000_Full = 0x10 linux kernel 2.4.x 1. Compiling r8169.c using Makefile “make” NOTE: Remember to assign “NEW_INCLUDE_PATH” in Makefile according to Linux kernel. 2. Move r8169.o to the directory “/lib/modules/<kernel>/kernel/drivers/net” “cp r8169.o /lib/modules/<kernel>/kernel/drivers/net” where <kernel> . represents the kernel version, say 2.4.18-3 in Red Hat 7.3 3. Insert module by “insmod r8169” 4. Check driver status “dmesg” 8 5. The media can be forced to one of the five modes (see below). Cmd: “insmod r8169 media = SET_MEDIA” Example: “insmod rtl8169 media=0x04” will force PHY to operate in 100 Mpbs half duplex. SET_MEDIA can be: _10_Half = 0x01 _10_Full = 0x02 _100_Half = 0x04 _100_Full = 0x08 _1000_Full = 0x10 Novell Netware System (4.X) 1.Update Netware Server to 4.2. NOTE: If you don’t update to 4.2, use the update file “MSM.NLM, ETHERTSM.NLM” on the CD. 2. Run NetWare Server System. 3.When the server prompt appears, load the NetWare Server Installation Utility (“LOAD INSTALL”). 4. In the Installation Options menu, select “Driver options.” 5. In the Driver Options menu, select “Configure network drivers.” 6. In the Additional Driver Actions menu, select “Select a driver.” 7. Press <Ins> to install an unlisted driver, then press <F3> to specify a different path. 8. Insert the driver CD and specify the path “E:\NWServer\” (E representing your CD-ROM drive). 9. In the Select a driver to install: menu, select “Gigabit Ethernet Network Adapter” (Gigabit PCI Express Network Card). 10. If necessary, select the “Select/Modify driver parameters and protocols” menu. 11. Follow any remaining instructions to complete the driver installation. Novell Netware System (5.X/6.x) 1.Run NetWare Server System. 2.When the server prompt appears, load the NetWare Server Installation Utility (“LOAD NWCONFIG”). 9 3. In the Installation Options menu, select “Driver options.” 4. In the Driver Options menu, select “Configure network drivers.” 5. In the Additional Driver Actions menu, select “Select a driver.” 6. Press <Ins> to install an unlisted driver, then press <F3> to specify a different path. 7. Insert the driver CD and specify the path “E:\NWServer\” (E representing your CD-ROM drive). 8. In the Select a driver to install: menu, select “Gigabit Ethernet Network Adapter” (Gigabit PCI Express Network Card). 9. If necessary, select the “Select/Modify driver parameters and protocols” menu. 10. Follow any remaining instructions to complete the driver installation. 10 specifications Network • IEEE 802.3 (10Base-T Ethernet) • IEEE 802.3u (100Base-TX Fast Ethernet) • IEEE 802.3ab (1000Base-T Gigabit Ethernet) • RJ45 connector • Ethernet 10 Mbps (half duplex) • Ethernet 20 Mbps (full duplex) • Fast Ethernet 100 Mbps (half duplex) • Fast Ethernet 200 Mbps (full duplex) • Gigabit 1000 Mbps (half duplex) • Gigabit 2000 Mbps (full duplex) Hardware • FCC & CE Compliance • Compliant with PCI Express Specification, revision 1.0a • 10/100 Mbps Link/Act LED: green/ blinking green • 1000 Mbps Link/Act LED: green/ blinking green Environmental • Dimensions: 25.4 (H) x 122 (W) x 89 (D) mm (1 x 4.8 x 3.5 in.) • Weight: 39.6 g (1.4 oz.) • Operating temperature: 0 – 55°C (32 – 131°F) • Storage temperature: 0 – 65°C (32 – 149°F) • Operating humidity: 10 – 90%, non-condensing • Storage humidity: 5 – 95%, non-condensing Supported OS • Windows 98SE • Windows Me • Windows 2000 • Windows XP • Windows Vista 32/64-bit • Windows Server 2003 • Windows Server 2008 32/64-bit • Mac OSX • Novell Netware • Unix/Linux Package Contents • Gigabit PCI Express Network Card • User manual • Setup CD 11 INTELLINET NETWORK SOLUTIONS™ offers a complete line of active and passive networking products. Ask your local computer dealer for more information or visit www.intellinet-network.com. Copyright © INTELLINET NETWORK SOLUTIONS All products mentioned are trademarks or registered trademarks of their respective owners.