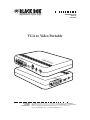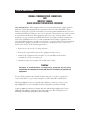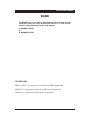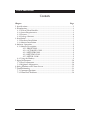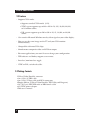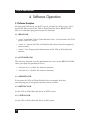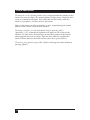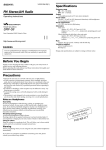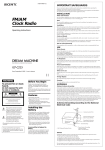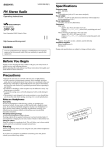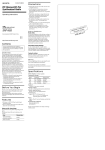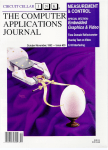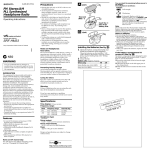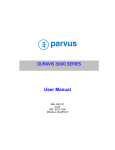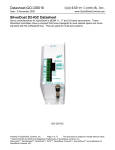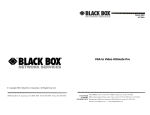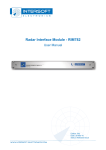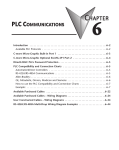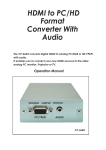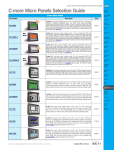Download VGA to Video Portable
Transcript
FEBRUARY 1995 AC311A AC311AE VGA to Video Portable VG AO able UT GA to V i d e o Port V PH A AD SE J. S-V OUHS T VID E OU O T DC IN VGA IN HT BRIG C NTS CUSTOMER SUPPORT INFORMATION PAL Order toll-free in the U.S. 24 hours, 7 A.M. Monday to midnight Friday: 877-877-BBOX FREE technical support, 24 hours a day, 7 days a week: Call 724-746-5500 or fax 724-746-0746 Mail order: Black Box Corporation, 1000 Park Drive, Lawrence, PA 15055-1018 Web site: www.blackbox.com • E-mail: [email protected] VGA to Video Portable FEDERAL COMMUNICATIONS COMMISSION AND INDUSTRY CANADA RADIO FREQUENCY INTERFERENCE STATEMENT Class B Digital Device. This equipment has been tested and found to comply with the limits for a Class B computing device pursuant to Part 15 of the FCC Rules. These limits are designed to provide reasonable protection against harmful interference in a residential installation. However, there is no guarantee that interference will not occur in a particular installation. This equipment generates, uses, and can radiate radio frequency energy, and, if not installed and used in accordance with the instructions, may cause harmful interference to radio communications. If this equipment does cause harmful interference to radio or telephone reception, which can be determined by turning the equipment off and on, the user is encouraged to try to correct the interference by one of the following measures: • Reorient or relocate the receiving antenna. • Increase the separation between the equipment and receiver. • Connect the equipment into an outlet on a circuit different from that to which the receiver is connected. • Consult an experienced radio/TV technician for help. Caution: Changes or modifications not expressly approved by the party responsible for compliance could void the user’s authority to operate the equipment. To meet FCC requirements, shielded cables and power cords are required to connect this device to a personal computer or other Class B certified device. This digital apparatus does not exceed the Class B limits for radio noise emission from digital apparatus set out in the Radio Interference Regulation of Industry Canada. Le présent appareil numérique n’émet pas de bruits radioélectriques dépassant les limites applicables aux appareils numériques de la classe B prescrites dans le Règlement sur le brouillage radioélectrique publié par Industrie Canada. VGA to Video Portable README The README file on the VGA to Video Portable Utility diskette contains information about the latest changes and revisions. To view this file, insert the utility diskette into drive A or B and type: A: README [ENTER] or B: README [ENTER] TRADEMARKS IBM® and PS/2® are registered trademarks of IBM Corporation. MS-DOS® is a registered trademark of Microsoft Corporation. Windows® is a trademark of Microsoft Corporation. VGA to Video Portable Contents Chapter Page 1. Specifications....................................................................................................1 2. Introduction .....................................................................................................3 2.1 VGA to Video Portable.............................................................................3 2.2 System Requirements...............................................................................3 2.3 Features.....................................................................................................4 2.4 Package Contents .....................................................................................4 3. Installation........................................................................................................5 3.1 Hardware Installation ..............................................................................5 3.2 Software Installation.................................................................................5 4. Software Operation..........................................................................................8 4.1 Software Description ................................................................................8 4.1.1 BBOX.COM ...............................................................................8 4.1.2 AUTOSAVE. COM ....................................................................8 4.1.3 SETPATH.COM ........................................................................8 4.1.4 SETNTSC.COM.........................................................................8 4.1.5 SETPAL.COM............................................................................8 4.2 Using the Hotkeys ....................................................................................9 5. Signal Adjustment ..........................................................................................10 5.1 Phase Adjustment...................................................................................10 5.2 Brightness Adjustment...........................................................................10 6. Sizing Windows to Fit Your Screen ...............................................................11 7. Troubleshooting ............................................................................................13 7.1 Common Questions ...............................................................................13 7.2 If You Have Problems.............................................................................14 Chapter 1: Specifications 1. Specifications Resolution — NTSC (North America) supports up to 640 x 480 16/256/32K/64K/16M colors; PAL (Europe) supports up to 800 x 600 16/256/32K/64K colors Memory Requirements — 640K RAM System Requirements — MS-DOS® ver. 3.3 or later; Windows™ 3.1 optional Monitor — VGA or S-VGA Hardware Requirements — IBM® PC compatible, 286, 386, 486 with VGA display card; or CRT port of notebook computer or IBM PS/2®; floppy-disk drive; hard disk recommended Video Input Standards — VGA analog input from VGA card or CRT port of Notebook computer Video Output Standards — NTSC or PAL (switch-selectable); Composite Video, and S-Video; VGA signal pass-through VGA IN Connector — Analog RBG Signal from DB15HD VGA output port of PC or notebook PC Pinout for the DB15HD Connector on the Cable. Pin Number 1 2 3 4 5 6 7 8 9 10 11 12 13 14 15 Signal Description Red, 0.7 Vpp, 75 ohms Green, 0.7 Vpp, 75 ohms Blue, 0.7 Vpp, 75 ohms Monitor Id2, TTL level GND GND GND GND No connection GND Monitor ID0, TTL level Monitor ID1, TTL level HSYNC, TTL level VSYNC, TTL level No connection 1 VGA to Video Portable 5 1 10 6 15 11 VGA IN Connector on the Cable. VGA OUT Connector — DB15HD female connector; pin assignment is the same as VGA IN connector; connect to VGA monitor VIDEO OUT Connector — Composite video out, 1.0 Vpp ±0.2 Vpp, 75 ohms, negative sync S-VHS OUT Connector — 4-pin mini-DIN connector Pin Number 1 2 3 Signal Description (C) GND (Y) GND Y (Luminance), 0.7 Vpp ±0.2 Vpp, 75 ohms, negative sync C (Chrominance), 0.3 Vpp ±0.1 Vpp 4 4 3 2 1 Key Female S-VHS OUT. Software — TSR Utility Power — 115/230 VAC, 60/50 Hz, 12 watts (power consumption 5 watts, excluding DC adapter); secondary 9 VDC @ 650/600 mA Size — 2.4"H x 12.5"W x 8"D (6.1 x 31.8 x 20.3 cm) Weight — 0.3 lb. (0.1 kg) 2 Chapter 2: Introduction 2. Introduction 2.1 VGA to Video Portable With the VGA to Video Portable, you can display a VGA signal on a television set or monitor, or you can record a VGA picture on a VCR. At the same time, you can still see the display on your original VGA monitor. The VGA to Video Portable comes with a diskette that contains the utility software. This software is a TSR (Terminate-Stay-Resident) type program. After you install the VGA to Video Portable program, you’re ready to use the VGA to Video Portable. 2.2 System Requirements • IBM PC/AT® or compatible PC, notebook, or laptop computer, or IBM PS/2®. • Floppy-disk drive (VGA to Video Portable Installation Disk). • Hard disk (recommended). • 640 KB RAM. • MS-DOS Ver. 3.3 or later. • VGA display card, 640 x 480 resolution. • VGA monitor (31.5 KHz). • TV, VCR, or large-screen display system with composite-video input (RCA jack) or S-Video input 3 VGA to Video Portable 2.3 Features - Supports VGA mode: • Supports standard VGA mode (0-13). • NTSC system supports up to 640 x 480 in 16, 256, 32,000, 64,000, or 16 million colors. • PAL system supports up to 800 x 600 in 16, 25, 32,000, or 64,000 colors. - Can transfer Microsoft Windows overlay video signal to your video display. - You can see the same image on the TV and your VGA monitor simultaneously. - Compatible with most VGA chips. - Simultaneous composite video and S-Video output. - For most applications, you won’t have to change your configuration. - TSR software and hotkey support screen move. - Interlace/non-interlace toggle. - NTSC or PAL, switch-selectable. 2.4 Package Contents •VGA to Video Portable converter •3-m (9.8-ft.) S-VHS cable •3-m (9.8-ft.) Video cable with RCA connectors •Floppy diskette (VGA to Video Portable TSR Utility and Program) •1-ft. (30.5-cm) DB15HD male to DB9 female cable •AC/9VDC power adapter •This user’s manual 4 Chapter 3: Installation 3. Installation The VGA to Video Portable (Figure 1) has one input connector and three output connectors. VGA IN connects with the VGA output of a PC or notebook computer. VGA OUT connects to a VGA monitor. There are two video outputs: Video and S-VHS. Both ports can be connected to independent TV sets. VGA to Video Portable also has a switch that selects either the NTSC or the PAL broadcast system. 3.1 Hardware Installation 1. Connect the VGA to Video Portable to the computer’s VGA output using the supplied DB15HD male to DB9 female cable and the TV’s video (using the RCA video cable) or S-VHS output (using the S-Video cable). 2. Make sure the NTSC/PAL switch is set to the correct position, either NTSC (North America) or PAL (Europe). 3. Plug the power adapter into the VGA to Video Portable unit. Then plug the adapter into a wall outlet. The LED should be lit. 4. Refer to the connections diagram on page 7. 3.2 Software Installation 1. Insert the “VGA to Video Portable Utility Diskette” into floppy disk drive A or B. 2. At the DOS prompt, type: A:\INSTALL/N A:\INSTALL/P OR B:\INSTALL/N B:\INSTALL/P [ENTER] (for installing NTSC system) or [ENTER] (for installing PAL system in Europe), [ENTER] (for installing NTSC system) or [ENTER] (for installing PAL system in Europe.) 3. Follow the instructions until the installation process is completed. We recommend that you make a backup copy of the distribution diskette. 5 VGA to Video Portable VG AO rtable UT G A t o V ideo Po V PH A AD SE J. S-V OUHS T VGA to VID E OU O T DC IN Video P o rtable VGA IN HT BRIG C NTS Figure 1. The VGA to Video Portable. 6 PAL Chapter 3: Installation VGA Monitor Laptop VCR S-Video VGA OUT Composite Video OUT TV VGA IN VGA to Video Portable 286, 386, 486 Figure 2. VGA to Video Portable System Connections. 7 VGA to Video Portable 4. Software Operation 4.1 Software Description To show your VGA image on the TV screen, all you have to do is type “BBOX” from DOS. That activates the VGA to Video Portable driver, BBOX.COM. There are also other programs for specific functions. 4.1.1 BBOX.COM • “BBOX” installs the VGA to Video Portable driver. It also transfers the VGA picture to the TV screen. • “BBOX/U” releases the VGA to Video Portable driver from the computer’s main memory. • “BBOX?” lists all operational information of the VGA to Video Portable software. 4.1.2 AUTOSAVE.COM The Autosave function saves the position of the screen to the BBOX.COM file when you adjust the position of screen. • “AUTOSAVE/E” enables the Autosave function. • “AUTOSAVE/D” disables the Autosave function. 4.1.3 SETPATH.COM If you move the VGA to Video Portable driver to another directory, run this program to reorganize your directories and files. 4.1.4 SETNTSC.COM Set the VGA to Video Portable driver to NTSC system. 4.1.5 SETPAL.COM Set the VGA to Video Portable driver to PAL system. 8 Chapter 4: Software Operation 4.2 Using the Hotkeys After you’ve typed “BBOX” to activate the driver, a pop-up message appears. HOTKEY FUNCTION: Alt—Shift—UP-Arrow ==> Alt—Shift—DOWN-Arrow ==> Alt—Shift—LEFT-Arrow ==> Alt—Shift—RIGHT-Arrow==> Alt—Shift—Page-Up ==> Alt—Shift—Page-Down ==> Alt—Shift—F ==> Alt—Shift—R ==> Scroll the Screen UP Scroll the Screen DOWN Scroll the Screen LEFT Scroll the Screen RIGHT Scroll the Screen to the TOP Scroll the Screen to the BOTTOM Toggle Text Font (for text mode) Reset Screen Position • You can use the [Alt] + [Shift] + [Arrow] keys to adjust the position of the image on the screen. • You can use the [Alt] + [Shift] + [F] keys to toggle the size of the text font (only used for text mode). • You can use the [Alt] + [Shift] + [R] keys to reset the position of the image on the TV screen. 9 VGA to Video Portable 5. Signal Adjustment 5.1 Phase Adjustment When there’s no color or a rainbow pattern on the TV, use the screwdriver (included) to adjust the burst signal’s phase. The “PHASE ADJ” control is next to the VGA OUT connector (See Figure 1 on page 6). 5.2 Brightness Adjustment Brightness is factory-preset. If you need to adjust the brightness or correct horizontal or vertical striping, use the screwdriver to adjust the “BRIGHT” control (next to the “NTSC/PAL” switch—see Figure 1 on page 6). 10 Chapter 6: Sizing Windows to Fit Your Screen 6. Sizing Windows to Fit Your Screen To make Microsoft Windows software easier to see on the TV, you might have to change the sizes of the windows. If you’re not familiar with Windows, the following information will help you adjust the window size so that it fits properly in the television screen. The Sizing Buttons are found in the upper right corner of the window in Restored Mode. The button on the left will minimize the window, so that it appears as an icon at the bottom of the screen. The button on the right is for maximizing window size, so that the window fills the whole screen. ▼ ▲ Instead of aiming for the maximize button, you can also maximize a window by double-clicking its title bar. Similarly, you can restore a maximized application by double-clicking its title bar. The Buttons in Maximized Mode look like the ones pictured below. The double-headed arrow on the right is the restore button, which restores the window to the size it was before you maximized it. The arrow on the left minimizes the window to an icon. ▼ ▲ ▼ NOTE Sizing must be done while the window is in Restored Mode. It isn’t possible to adjust the window’s size in Maximized Mode. If you need to adjust the window size and you’re in Maximized Mode, you must click the double-headed arrow to return to Restored Mode. 11 VGA to Video Portable To change the size of a window with the mouse, simply position the pointer on the border you want to adjust. The mouse pointer changes from a single-headed arrow to a double-headed one. Press and hold the left button, move the border as you please, and then release the button. You can also move two adjacent borders at once by positioning the mouse pointer in the corner between those borders. To change a window’s size with the keyboard, start by pressing [Alt] + [Spacebar] + [S]. A four-headed pointer will appear in the center of the window. Use one of the direction keys to move that pointer to the border whose position you want to adjust. Then use direction keys to adjust the border. When you have the border where you want it, press [Enter]. To cancel a sizing operation, press [Esc] before releasing the mouse button or pressing [Enter]. 12 Chapter 7: Troubleshooting 7. Troubleshooting 7.1 Common Questions Q: My TV doesn’t have an RCA jack (composite video connector). How can I connect the PC to the converter? A: Connect through your VCR as follows: 1. Connect the VGA to Video Portable according to the connection diagram shown on page 7; however, connect the composite video cable to the Video In RCA jack on the VCR. 2. Power on the VCR and TV. Switch the TV to the channel that takes VCR input. Play a tape for a moment on the VCR to make sure you can see the program on the TV screen; then remove the tape from the VCR. 3. Set the VCR to Video Mode (a VCR generally has three input sources: Video, TV, and Tape). 4. On your computer, type “BBOX” to invoke the VGA to Video Portable driver and switch to TV display. If you can’t get a stable display, adjust the screen synchronization with the hotkeys as described in Section 4.2. Another option is the RF modulator method. An RF modulator can convert a composite video signal to an RF signal which can be used as antenna input (VHF/UHF) on the TV. You can get an RF modulator at any electronics store. Q: Why does the TV screen only show a gray image? A: The chrominance of your VGA to Video Portable has run out of range. This can be fixed by adjusting the signal. See Section 5.1. It’s possible, however, that your TV’s video system and the PC to TV Converter are not compatible (a NTSC TV with a PAL PC to TV Converter, for example). Equipment must be compatible for the proper results to occur. Q: Why aren’t text and images displayed at the top of the screen? A: Overscan may be occurring in an NTSC system. This happens because the VGA has more display lines than the TV can display. In general, a TV has only 420 lines, whereas VGA has 480 lines in 640 x 480 mode. Images may be out of range or truncated. Use the hotkeys (see Section 4.2) to adjust the screen position. Q: Why does the display shrink in a PAL system? A: PAL systems have 625 scan lines. If your VGA card is set for a 640 x 480 display, there’s no problem. If the display is 200 lines (320 x 200), however, the image will shrink. 13 VGA to Video Portable Q: How can I enhance the display quality? A: You can adjust the TV’s “Contrast” and “Sharpness” controls. For the best results, lower the “Brightness” control to minimize flicker effect. Q: A: Why does the TV have some noise lines, and how can I eliminate them? Adjust the Brightness control on the VGA to Video Portable. Q: My notebook PC supports simu-scan function. Why don’t the hotkeys work? A: Most notebook PC LCD VGA controllers lock the CRT parameter to 60 Hz, so the BBOX utility can’t adjust positions. Set the notebook to CRT output only; then the BBOX utility should work normally. 7.2 If You Have Problems Sometimes a minor adjustment is all it takes to eliminate problems you’re having with the VGA to Video Portable. Refer to the chart below for possible solutions. If you are still having problems, contact your dealer. Symptom Did You Check... Solution No picture on the TV or VGA monitor. ...that the power adapter is plugged in? ..that the VGA pass-through cable is connected? Plug in the adapter. Rainbow pattern on TV. No picture on the TV, but there is one on the VGA monitor. The TV’s picture is abnormal (unreadable or no picture). ________________ ...if the video cable or S-Video cable is connected properly to the TV? ...the TV input source? ...the NTSC/PAL switch? ...the Field Scan Rate switch? 14 Connect the cable. Use a screwdriver to adjust the Phase Adjust knob. Make a secure connection. Select the proper input. Make sure the switch is set properly to your TV system. Set the switch to the right position (50 or 60). © Copyright 1995. Black Box Corporation. All rights reserved. 1000 Park Drive • Lawrence, PA 15055-1018 • 724-746-5500 • Fax 724-746-0746