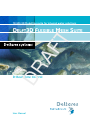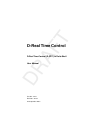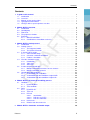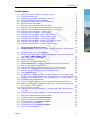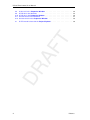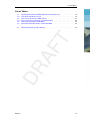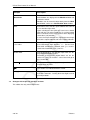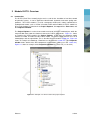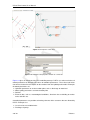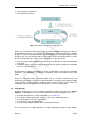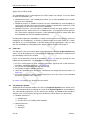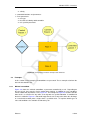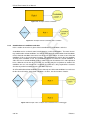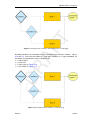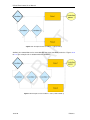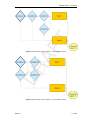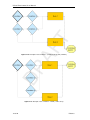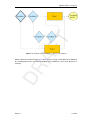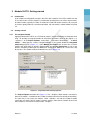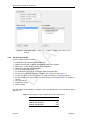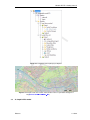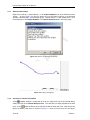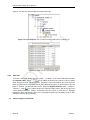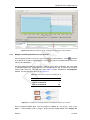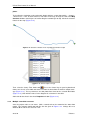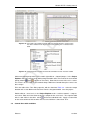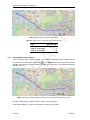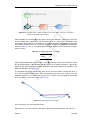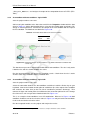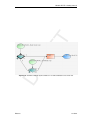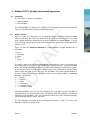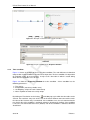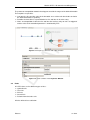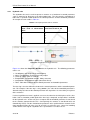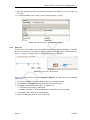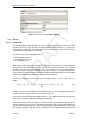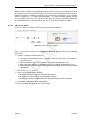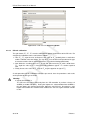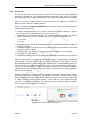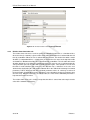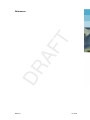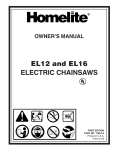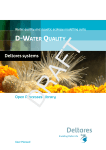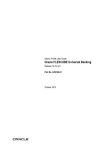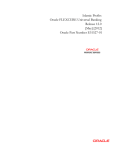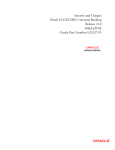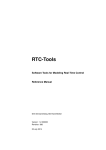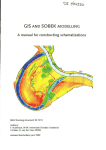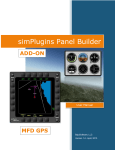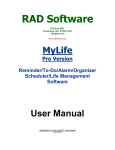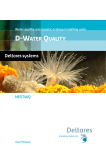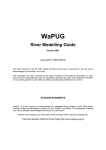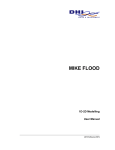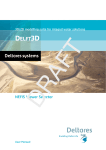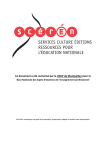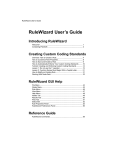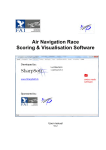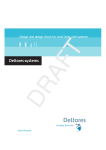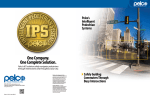Download D-RealTimeControl User Manual
Transcript
1D/2D/3D Modelling suite for integral water solutions DR AF T Delft3D Flexible Mesh Suite D-Real Time Control User Manual DR AF T T DR AF D-Real Time Control D-Real Time Control (D-RTC) in Delta Shell User Manual Version: 3.4.0 Revision: 41757 24 September 2015 DR AF T D-Real Time Control, User Manual Published and printed by: Deltares Boussinesqweg 1 2629 HV Delft P.O. 177 2600 MH Delft The Netherlands For sales contact: telephone: +31 88 335 81 88 fax: +31 88 335 81 11 e-mail: [email protected] www: http://www.deltaressystems.nl telephone: fax: e-mail: www: +31 88 335 82 73 +31 88 335 85 82 [email protected] https://www.deltares.nl For support contact: telephone: +31 88 335 81 00 fax: +31 88 335 81 11 e-mail: [email protected] www: http://www.deltaressystems.nl Copyright © 2015 Deltares All rights reserved. No part of this document may be reproduced in any form by print, photo print, photo copy, microfilm or any other means, without written permission from the publisher: Deltares. Contents Contents . . . . . . . . . . . . . . . . . . . . . . . . . . . . . . . . . . . . . . . . . . . . . . . . . . . . . . . . . . . . . . . . . . . . . . . . . . . . . . . . . . . . . . . . . . 1 1 1 1 1 2 2 Module D-RTC: Overview 2.1 Introduction . . . . . . . . . . . . . . . . . 2.2 Controlgroup . . . . . . . . . . . . . . . . 2.3 Flow chart . . . . . . . . . . . . . . . . . 2.4 The properties window . . . . . . . . . . . 2.5 Examples . . . . . . . . . . . . . . . . . . 2.5.1 Minimal controlflow . . . . . . . . . 2.5.2 Combinations of conditions and rules . . . . . . . . . . . . . . . . . . . . . . . . . . . . . . . . . . . . . . . . . . . . . . . . . . . . . . . . . . . . . . . . . . . . . . . . . . . . . . . . . . . . . . . . . . . . . . . . . . . . . . . . . . . . . . . . . . . . . . . 3 3 5 6 6 7 7 8 3 Module D-RTC: Getting started 3.1 Introduction . . . . . . . . . . . . . . . . . . . . . . 3.2 Getting started . . . . . . . . . . . . . . . . . . . . 3.2.1 The integrated model . . . . . . . . . . . . . 3.2.2 The D-Flow 1D model . . . . . . . . . . . . 3.3 A simple D-RTC model . . . . . . . . . . . . . . . . 3.3.1 Add a Control Group . . . . . . . . . . . . . 3.3.2 Construct a minimal controlflow . . . . . . . . 3.3.3 Perform a simulation . . . . . . . . . . . . . 3.4 View the simulation results . . . . . . . . . . . . . . 3.4.1 Introduction . . . . . . . . . . . . . . . . . . 3.4.2 Table view . . . . . . . . . . . . . . . . . . 3.4.3 Side-view . . . . . . . . . . . . . . . . . . . 3.5 A more complex control flow . . . . . . . . . . . . . 3.5.1 Multiple controlled parameters on one structure 3.5.2 Multiple controlled structures . . . . . . . . . 3.6 Control flows with conditions . . . . . . . . . . . . . 3.6.1 A controlflow with a condition . . . . . . . . . 3.6.2 A controlflow with two conditions: logical AND 3.6.3 A controlflow with two conditions: logical OR . . . . . . . . . . . . . . . . . . . . . . . . . . . . . . . . . . . . . . . . . . . . . . . . . . . . . . . . . . . . . . . . . . . . . . . . . . . . . . . . . . . . . . . . . . . . . . . . . . . . . . . . . . . . . . . . . . . . . . . . . . . . . . . . . . . . . . . . . . . . . . . . . . . . . . . . . . . . . . . . . . . . . . . . . . . . . . . . . . . . . . . . . . . . . . . . . . . . . . . . . . . . . . . . . . . . . . . . . . . . . . . . . . . . . 15 15 15 15 16 17 18 18 19 19 19 19 20 20 21 22 23 24 26 26 4 Module D-RTC: All about the modelling process 4.1 Conditions . . . . . . . . . . . . . . . . . 4.1.1 Hydro condition . . . . . . . . . . . 4.1.2 Time condition . . . . . . . . . . . 4.2 Rules . . . . . . . . . . . . . . . . . . . . 4.2.1 Hydraulic rule . . . . . . . . . . . . 4.2.2 Time rule . . . . . . . . . . . . . . 4.2.3 PID rule . . . . . . . . . . . . . . 4.2.3.1 Introduction . . . . . . . 4.2.3.2 PID rules in D-RTC . . . . 4.2.3.3 PID rule calibration . . . . 4.2.4 Interval rule . . . . . . . . . . . . . 4.2.5 Relative from time/value rule . . . . . . . . . . . . . . . . . . . . . . . . . . . . . . . . . . . . . . . . . . . . . . . . . . . . . . . . . . . . . . . . . . . . . . . . . . . . . . . . . . . . . . . . . . . . . . . . . . . . . . . . . . . . . . . . . . . . . . . . . . . . . . . . . . . . . . . . . . . . . . . . . . . . 29 29 29 30 31 32 33 34 34 35 36 37 38 DR AF T 1 A guide to this manual 1.1 Introduction . . . . . . . . . . . . . . . . 1.2 Overview . . . . . . . . . . . . . . . . . 1.3 Manual version and revisions . . . . . . . 1.4 Typographical conventions . . . . . . . . 1.5 Changes with respect to previous versions 5 Module D-RTC: Simulation and model output Deltares . . . . . . . . . . . . . . . . . . . . . . . . . . . . . . . . . . . . . . . . . . . . . . . . . . . . . . . . . . . . 39 iii D-Real Time Control, User Manual 41 DR AF T References iv Deltares List of Figures List of Figures . . . . . . . . . . . . . . . . . . . . . . . . . . . . . . . . . . . . . . . . . . . . . . . . . . . . . . . . . . . . . . . . . . . . T Example of an RTC-model in the project explorer . . . . . . . Example of a flow chart . . . . . . . . . . . . . . . . . . . . Example of the properties window for a Time rule . . . . . . . D-RTC modelling concept and data flow . . . . . . . . . . . . Components and basic concept of the flowchart . . . . . . . . Example minimal controlflow . . . . . . . . . . . . . . . . . Example minimal controlflow with a condition . . . . . . . . . Example of two conditions that combined form an AND trigger Example of two conditions that combined form an OR trigger . Example of three conditions: 1 AND (2 OR 3) . . . . . . . . . Example of three conditions: 1 OR (2 AND 3) . . . . . . . . . Example of four conditions: 4 OR (1 AND 2 AND 3) . . . . . . Example of four conditions: 1 AND 2 AND (3 OR 4) . . . . . . Example of four conditions: (1 OR 2) AND (3 OR 4) . . . . . . Example of four conditions: (1 AND (3 OR 4)) OR (2 AND 4) . Example of four conditions: 4 AND (1 OR 2 OR 3) . . . . . . Example of four conditions: (1 AND 2) OR (3 AND 4) . . . . . . . . . . . . . . . . . . . . . . . . . . . . . . . . . . . . . . . . . . . . . . . . . . . . . . . . . . . . . . . . . . . . . . . . . DR AF 2.1 2.2 2.3 2.4 2.5 2.6 2.7 2.8 2.9 2.10 2.11 2.12 2.13 2.14 2.15 2.16 2.17 3 4 4 5 7 8 8 8 9 9 10 10 11 11 12 12 13 15 3.21 Integrated model default properties . . . . . . . . . . . . . . . . . . . . Integrated model, settings for a coupled simulation with D-RTC and D-Flow 1D . . . . . . . . . . . . . . . . . . . . . . . . . . . . . . . . . . . . . . . . Integrated model in the project Explorer . . . . . . . . . . . . . . . . . . . . Example water flow model schematisation with an OpenStreet background map (http://openstreetmap.org) . . . . . . . . . . . . . . . . . . . . . Options for default controlgroups . . . . . . . . . . . . . . . . . . . . . . . Empty controlgroup . . . . . . . . . . . . . . . . . . . . . . . . . . . . . . Minimum flow chart with a Time Rule . . . . . . . . . . . . . . . . . . . . . Project Explorer after a coupled simulation with D-RTC and D-Flow 1D. . . . Table and chart view D-RTC output . . . . . . . . . . . . . . . . . . . . . . Sideview with water level, discharge and crest level of the structure . . . . . . Flowchart for example with two controlled parameters for one weir. . . . . . . Structure selected on the map view of simulation output . . . . . . . . . . . . Select output coverage . . . . . . . . . . . . . . . . . . . . . . . . . . . . Crest level, crest width and water level over time for the weir. A point in time has been selected in the diagram, the corresponding line is selected in the table. Chart properties window, the chart title “Simulation results” has been added. . D-Flow 1D network with two weirs. . . . . . . . . . . . . . . . . . . . . . . D-Flow 1D network with one weir and a single observation point upstream. . . Flowchart with a Hydro Condition and a Time Rule. The rule is connected with the true-output of the condition. . . . . . . . . . . . . . . . . . . . . . . . . Data origin for the structure . . . . . . . . . . . . . . . . . . . . . . . . . . Flowchart with two Hydro conditions in an AND combination combined with a Time rule. . . . . . . . . . . . . . . . . . . . . . . . . . . . . . . . . . . . Flowchart with two Hydro conditions in an OR combination and a Time rule. . . 4.1 4.2 4.3 4.4 4.5 4.6 4.7 Example of a flowchart with a hydro condition A hydro condition in the Properties Window Example of a flowchart with a time condition A time condition in the Properties Window . A hydraulic rule in the flowchart . . . . . . . A hydraulic rule in the Properties Window . A time rule in the flowchart . . . . . . . . . 30 30 31 31 32 33 33 3.1 3.2 3.3 3.4 3.5 3.6 3.7 3.8 3.9 3.10 3.11 3.12 3.13 3.14 3.15 3.16 3.17 3.18 3.19 3.20 Deltares . . . . . . . . . . . . . . . . . . . . . . . . . . . . . . . . . . . . . . . . . . . . . . . . . . . . . . . . . . . . . . . . . . . . . . . . . . . . . . . . . . . . . . . . . . . . . . . . . . . . . . . . . . . . . . . . . . . . . . . 16 17 17 18 18 19 20 20 21 21 22 22 23 23 24 24 25 25 26 27 v D-Real Time Control, User Manual 4.8 4.9 4.10 4.11 4.12 A time rule in the Properties Window . . A PID rule in the flowchart . . . . . . . . A PID rule in the Properties Window . . . An interval rule in the flowchart . . . . . . An interval rule in the Properties Window 5.1 D-RTC-model selected in the Project Explorer . . . . . . . . . . . . . . . . 39 . . . . . . . . . . . . . . . . . . . . . . . . . . . . . . . . . . . . . . . . . . . . . . . . . . . . . . . . . . . . . . . . . . . . . . . . . . . . . . . . . . . . . 34 35 36 37 38 DR AF T . . . . . vi Deltares List of Tables List of Tables Discharge boundary condition table for the upstream end Time Rule data for crest level . . . . . . . . . . . . . . Time series for the crest width (rule 2) . . . . . . . . . Time series of crest level for a second structure . . . . . Parameter-Data table for condition . . . . . . . . . . . Parameter-Data table for the second condition . . . . . . . . . . . . . . . . . . . . . . . . . . . . . . . . . . . . . . . . . . . . . . . . . . . . . . . . . . . . . . . . . . . . . . . 16 19 21 24 25 26 4.1 Example hydraulic rule for structure . . . . . . . . . . . . . . . . . . . . . . 32 DR AF T 3.1 3.2 3.3 3.4 3.5 3.6 Deltares vii DR AF T D-Real Time Control, User Manual viii Deltares 1 A guide to this manual 1.1 Introduction This User Manual concerns the module D-Real Time Control. This module is part of several Modelling suites, released by Deltares as Deltares Systems or Dutch Delta Systems. These modelling suites are based on the Delta Shell framework. The framework enables to develop a range of modeling suites, each distinguished by the components and — most significantly — the (numerical) modules, which are plugged in. The modules which are compliant with the Delta Shell framework are released as D-Name of the module, for example: D-Flow Flexible Mesh, D-Waves, D-Water Quality, D-Real Time Control, D-Rainfall Run-off. 1.2 DR AF T Therefore, this user manual is shipped with several modelling suites. In the start-up screen links are provided to all relevant User Manuals (and Technical Reference Manuals) for that modelling suite. It will be clear that the Delta Shell User Manual is shipped with all these modelling suites. Other user manuals can be referenced. In that case, you need to open the specific user manual from the start-up screen in the central window. Some texts are shared in different user manuals, in order to improve the readability. Overview To make this manual more accessible we will briefly describe the contents of each chapter. If this is your first time to start working with D-RTC we suggest you to read Chapter 3, Module D-RTC: Getting started. This chapter provides a tutorial. Chapter 2: Module D-RTC: Overview, gives a brief introduction on D-RTC. Chapter 3: Module D-RTC: Getting started, provides examples of D-RTC with a tutorial. Chapter 4: Module D-RTC: All about the modelling process, provides practical information on the GUI, setting up so-called Control groups presented as a Flow chart and validating the model. Chapter 5: Module D-RTC: Simulation and model output, describes how the simulation results can be accessed. 1.3 Manual version and revisions This manual applies to SOBEK 3 suite (version 3.4) and Delft3D Flexible Mesh (version 2015). 1.4 Typographical conventions Throughout this manual, the following conventions help you to distinguish between different elements of text. Deltares 1 of 44 D-Real Time Control, User Manual Description Waves Boundaries Title of a window or sub-window. Sub-windows are displayed in the Module window and cannot be moved. Windows can be moved independently from the Module window, such as the Visualisation Area window. Save Item from a menu, title of a push button or the name of a user interface input field. Upon selecting this item (click or in some cases double click with the left mouse button on it) a related action will be executed; in most cases it will result in displaying some other (sub-)window. In case of an input field you are supposed to enter input data of the required format and in the required domain. <\tutorial\wave\swan-curvi> <siu.mdw> Directory names, filenames, and path names are expressed between angle brackets, <>. For the Linux and UNIX environment a forward slash (/) is used instead of the backward slash (\) for PCs. DR AF T Example “27 08 1999” Data to be typed by you into the input fields are displayed between double quotes. Selections of menu items, option boxes etc. are described as such: for instance ‘select Save and go to the next window’. delft3d-menu Commands to be typed by you are given in the font Courier New, 10 points. User actions are indicated with this arrow. [m/s] [-] 1.5 Units are given between square brackets when used next to the formulae. Leaving them out might result in misinterpretation. Changes with respect to previous versions This edition has only minor adjustments. 2 of 44 Deltares 2 Module D-RTC: Overview Introduction The D-RTC (Real Time Control) plug-in can be used for the simulation of real time control of hydraulic systems. It can be applied to rainfall-runoff, hydraulics and water quality computations. The D-RTC module is used in a composite model and is always combined to a hydrodynamic model, such as D-Flow 1D and/or D-RR and/or D-WAQ. A D-RTC model has three main windows in Delta Shell: the Project Explorer, the map with the Flow chart, and the Properties Window. T The Project Explorer is used to show a total overview of all D-RTC model objects, while the map and flow chart show the relations between the D-RTC components. Figure 2.1 shows an example of a D-RTC-model in the Project Explorer. In this case the composite model contains a D-Flow 1D model and the D-RTC model. The D-RTC model consists of a set of controlgroups and an output folder. This is described in more detail in section 2.2. Figure 2.2 shows an example of a flowchart. Flowcharts are described in section 2.3. The Properties window shows details of the RTC-components and facilitates editing (see also section 2.4). Figure 2.3 shows an example of the Properties Window for a Time rule (see also ??). DR AF 2.1 Figure 2.1: Example of an RTC-model in the project explorer Deltares 3 of 44 DR AF T D-Real Time Control, User Manual Figure 2.2: Example of a flow chart Figure 2.3: Example of the properties window for a Time rule Figure 2.4 gives an overview of the RTC modelling concept. D-RTC uses observed values of control parameters to determine the values of controlled parameters. These observed values can consist of actual measurements or observations from the hydrodynamic model. Examples of control parameters are: Hydraulic parameters at an observation point, such as discharge or waterlevel Water quality parameters at an observation point Rainfall External data, such as meteorological conditions, diversions due to building or maintenance activities etc. Controlled parameters are positions of moving elements of the structures that are directed by D-RTC. Examples are Crest level or crest width of weirs Discharge of pumps 4 of 44 Deltares Module D-RTC: Overview T Gate opening at gated weirs Valve opening at Culverts DR AF Figure 2.4: D-RTC modelling concept and data flow D-RTC uses the input from control parameters to evaluate conditions that trigger rules that set the controlled parameters. For example, if a pump operates during the night with a capacity of 500 m3 /s and is shut down during the day, the condition is true during the night and false during the day. The rule connected to the "true" output sets the discharge to 500 m3 /s, while the rule connected to "false" output set the discharge of the pump to 0 m3 /s. Rules contain the actual algorithms that D-RTC uses to calculate the values of a controlled parameter. Conditions trigger a rule to be active or not. Both the true and false outcome of a condition can be used to activate rules. By connecting a sequence of conditions and rules, a control flow is generated for a controlled parameter. This controlflow is visualized in a flowchart, which is described in more detail below. D-RTC uses the objects from a hydraulic model such as a D-Flow 1D model, but has no knowledge of the model itself and no spatial information. The objects from a hydraulic model used by D-RTC are passive objects which can not be edited in D-RTC. D-RTC directs the controlflow, which means that the only editable objects are rules and conditions. 2.2 Controlgroup A D-RTC model consists of one or multiple controlgroups which are shown in the Project Explorer. A controlgroup is a set of D-RTC components. Each controlgroup consists of one flow chart with one ore more controlflows (see section 2.3) a list of observation points which supply the values of the control parameters a list of conditions used in the controlflow(s) a list of rules used in the controlflow(s) a list of structure output locations for the controlled parameters The set of elements in a single flowchart is a single controlgroup and one or more control- Deltares 5 of 44 D-Real Time Control, User Manual groups form a D-RTC model. The controlgroup can be used to organize the D-RTC model. For example, a user can decide to group the controlflows per controlled parameter; each controlled parameter has its own controlflow and a controlgroup has one controlflow, controlled structure; a controlled structure can have controlflows for each controlled pa- T rameter (for example, both crest level and crest width are controlled of a single weir). Each controlgroup can then have more than one controlflow, compound structure; several structures combined can form one large complex, such as Haringvlietsluizen, which consist of 17 individual locks. It can be convenient to group DRTC around these compound structures. Each controlgroup can then contain more than one controlflow, one for each controlled parameter. 2.3 DR AF Deciding how to group the controlflows is finding a balance between transparancy and easier modeling in the controlgroups, and having a good overview of the total model. It is recommended to use as few controlflows as possible within a single controlgroup. Only use more than one controlflow per controlgroup if the project explorer becomes too complex. Flow chart The flow chart is the visual interpretation of the controlgroup. While the Project Explorer only shows a list of all components of a controlgroup, the flowchart shows how the components of the controlgroup relate to one another. D-RTC is built around the concept of controlflows. Figure 2.5 shows the concept of a controlflow and its components. The controlflow in a flow chart always: has one starting point for each controlled parameter (depicted with a thick black line around the controlflow component, see Figure 2.5), has at least one controlled parameter and one rule, can combine multiple conditions and rules, shows the controlflow with solid arrows, and data input or output with dashed arrows, see Figure 2.5, has exactly one active path per controlled parameter (no 2 rules for the same controlled parameter are active at the same time). In section 2.5 examples are described in more detail. The properties window Similarly to other Delta Shell modules in D-RTC the Properties window shows details of a DRTC schematisation object by clicking on an item in the Project Explorer or on the flowchart. The corresponding parameters can be edited in this window. An additional table window is shown if necessary. Examples for properties of different D-RTC objects are given below: Condition parameters: condition type the table in case of a lookup table controller control parameters: 2.4 6 of 44 discharge waterlevel Deltares Module D-RTC: Overview salinity rule type the table of a lookup table controller rule-specific parameters DR AF T controlled locations and parameters Rule parameters: Figure 2.5: Components and basic concept of the flowchart 2.5 Examples In this section several examples of controlflows are presented. These examples also form the basis for the tutorial in ??. 2.5.1 Minimal controlflow Figure 2.6 shows the minimal controlflow; a parameter controlled by a rule. Depending on the type of rule, there may be also be control data required. In addition to a rule, conditions can be added that (de)activate a rule, Figure 2.7. An example for Figure 2.6 could be that the water level is 3 m on the first day and 6 m on day two at a specified location. A condition for that rule is added in Figure 2.7 and could imply that the rule is only active when the discharge at a certain observation point is higher than a specified value. ?? explains which types of rules and conditions are available and what they do. Deltares 7 of 44 D-Real Time Control, User Manual T Figure 2.6: Example minimal controlflow Figure 2.7: Example minimal controlflow with a condition Combinations of conditions and rules DR AF 2.5.2 In this section an overview is given of basic combinations of conditions and rules. A condition can be used on its own, but will often be used in combinations. The most elementary combinations of two conditions are AND and OR. An AND combination of two conditions means that both conditions have to be true for the rule to be active. As soon as one of the two conditions is false, the rule becomes inactive. The controlflow first checks the first condition, and only if this condition is true, the controlflow proceeds to check the second condition. If either the first or second condition is false, another rule can be activated. It is not required to have a different rule for the false-scenario; if a structure only has to perform an action if the conditions are true, no second rule is required. A second rule is only required if the structure also has to perform an action once the conditions are false. An OR combination of two conditions means that only one of the two conditions has to be true for the rule to be active. Only if both conditions are false, the rule becomes inactive. Figure 2.8: Example of two conditions that combined form an AND trigger 8 of 44 Deltares DR AF T Module D-RTC: Overview Figure 2.9: Example of two conditions that combined form an OR trigger By adding conditions the controlflow may be expanded to more complex situations. Figures 2.10 and 2.11 show some possibilites by using three conditions in a single controlflow. All possibilities for combinations of three conditions are: 1 AND 2 AND 3 1 OR 2 OR 3 1 AND (2 OR 3) (Figure 2.10) 1 OR (2 AND 3) (Figure 2.11) Figure 2.10: Example of three conditions: 1 AND (2 OR 3) Deltares 9 of 44 DR AF T D-Real Time Control, User Manual Figure 2.11: Example of three conditions: 1 OR (2 AND 3) Similarly, the control flow can be extended with even more conditions and rules. Figures 2.12 to 2.17 give examples for a situation with four conditions. Figure 2.12: Example of four conditions: 4 OR (1 AND 2 AND 3) 10 of 44 Deltares DR AF T Module D-RTC: Overview Figure 2.13: Example of four conditions: 1 AND 2 AND (3 OR 4) Figure 2.14: Example of four conditions: (1 OR 2) AND (3 OR 4) Deltares 11 of 44 DR AF T D-Real Time Control, User Manual Figure 2.15: Example of four conditions: (1 AND (3 OR 4)) OR (2 AND 4) Figure 2.16: Example of four conditions: 4 AND (1 OR 2 OR 3) 12 of 44 Deltares DR AF T Module D-RTC: Overview Figure 2.17: Example of four conditions: (1 AND 2) OR (3 AND 4) Note the difference between Figures 2.14 and 2.15; there is only a small difference in flowchart (the arrow going from the true side of Condition 2 to Condition 3), but a large difference in meaning! Deltares 13 of 44 DR AF T D-Real Time Control, User Manual 14 of 44 Deltares 3 Module D-RTC: Getting started 3.1 Introduction In this chapter we will provide examples of D-RTC with a tutorial. The D-RTC module can not be used on its own: an RTC model uses information and determines the values of parameters of another model, typically a D-Flow 1D model or D-Flow FM model. However, this can also be a water quality model or a rainfall-runoff model. We start with the tutorial model of D-Flow 1D. The integrated model Applying control with D-RTC on a D-Flow 1D model is coupled modeling or integrated modeling. To develop an integrated model in Delta Shell right-mouse click on the project, e. g. <project1>, in the Project Explorer. Select Add. . . and choose New Model . . . . A Select model . . . dialog appears. Choose “Integrated Model”. In the central window the integrated model dialog appears (Figure 3.1). Under Models and Tools delete all items but “real-time control” and “water flow 1d” with the Delete button. Set the Run Parameters in such a way that the simulation period begins on 2000-01-01 and ends on 2000-01-05. Set the time step to one hour. The window should now look like the one in Figure 3.2. T 3.2.1 Getting started DR AF 3.2 Figure 3.1: Integrated model default properties The Project Explorer now looks like Figure 3.3. The <Region> folder contains schematisations for the models: a network for the D-Flow 1D model and a basin for rainfall-runoff models. The latter one is not used in this tutorial. Under <Models> we find the D-Flow 1D-model “water flow 1d” and the D-RTC model “real-time control”. Note that the network of the water flow 1d model is a link to the network under <Region>. Deltares 15 of 44 DR AF T D-Real Time Control, User Manual Figure 3.2: Integrated model, settings for a coupled simulation with D-RTC and DFlow 1D 3.2.2 The D-Flow 1D model Create a simple D-Flow 1D model: (Optional) Enable OpenStreetMap WMS layer Add one branch with a length of about 60 km long to the network. Add a cross-section of type YZ with default properties. Add a Weir node with default properties. Create a computational grid. Set a constant water level of -2 m at the downstream boundary. Set a transient discharge boundary condition at the upstream end (Table 3.1). Set the current crest level the current crest width of structures as output parameter. Set the current water level and the current discharge of observation points as output parameter. Save the project. Validate the model. Run the model. The flow model schematisation (<network>) then should look more or less like the one given with Fig. 3.4. Table 3.1: Discharge boundary condition table for the upstream end Date 2000-01-01 00:00:00 2000-01-02 00:00:00 2000-01-05 00:00:00 16 of 44 Discharge in m3 /s 300 300 500 Deltares DR AF T Module D-RTC: Getting started Figure 3.3: Integrated model in the project Explorer Figure 3.4: Example water flow model schematisation with an OpenStreet background map (http: // openstreetmap. org ) 3.3 A simple D-RTC model Deltares 17 of 44 D-Real Time Control, User Manual 3.3.1 Add a Control Group DR AF T Right-mouse click on <Control Groups> in the Project Explorer and select Add New Control Group. . . . A menu (Figure 3.5) appears where the user can choose between a set of default available control groups. Select empty group. Control Group 1 is now added to the set of Control Groups in the Project Explorer. The Control Group window is currently empty. Figure 3.5: Options for default controlgroups Figure 3.6: Empty controlgroup 3.3.2 Construct a minimal controlflow Select (toolbar below the empty flow chart on the right-hand side of the Control Group editor) and click in the Control Group window. This tool adds an output location to the flow chart. Select under the flow chart and click in the flow chart to add a rule. Connect the two objects to obtain a flow chart as shown in Figure 3.7: move the mouse over the rule object, 18 of 44 Deltares Module D-RTC: Getting started Table 3.2: Time Rule data for crest level Date 2000-01-01 00:00:00 2000-01-02 00:00:00 2000-01-05 00:00:00 Crest level in m 1 1 -8 T left-click on the anchor point of the rule object on its right side, hold the mouse clicked and find the anchor point on the left side of the output location object. Release the mouse button. Figure 3.7: Minimum flow chart with a Time Rule DR AF Now set the crest level of the weir as output location: right-click click on the output location object and navigate through the menus. From the available locations in the network of the flow model select the weir as location and crest level as controlled parameter. The output location ellipsoid turns blue after having specified the parameters. Note that now in the map the available location are highlighted. The default rule is a PID rule. In this tutorial we use a Time rule, because this is the simplest one. Right-mouse click on the rule and select Convert PID Rule to Time Rule. The data of the time rule can be edited in the Properties window. Under Data click on <Time Series> and the drop down menu to open the table editor. Fill in the data from Table 3.2. Use the arrow keys to switch between cells and the return key to add a new line. With the F2 key you can address the date value. Select periodicity constant and interpolation linear (default values). Save the project. 3.3.3 Perform a simulation To perform a coupled flow simulation right-click on the <integrated model> in the Project Explorer and choose Run Model. 3.4 3.4.1 View the simulation results Introduction Both the D-Flow 1D model and RTC run simultaneously and exchange data with each other during run-time on a time stap basis. Figure 3.8 shows the Project Explorer after the simulation run. Both D-RTC and D-Flow 1D generate their own output; the output time step of the D-Flow 1D model is set by the user. The RTC model uses this time step and puts out the values of the controlled parameters per timestep. Note that the output of D-RTC is the input for the next timestep D-Flow 1D computes. 3.4.2 Table view Double click on <real-time control> <output> <crest level (s)> in the Project Explorer (Figure 3.8) and select table and chart view. A tab opens in which the crest levels are shown as a function of time (Figure 3.9). A mouse-click on the top left corner of the table selects the Deltares 19 of 44 D-Real Time Control, User Manual T content. The data can now be copied and pasted to a file. DR AF Figure 3.8: Project Explorer after a coupled simulation with D-RTC and D-Flow 1D. Figure 3.9: Table and chart view D-RTC output 3.4.3 Side-view To create a side-view double-click on <input> <network> in the water flow model to open the network editor. Select in the ribbon and click in the map to create a network route along the branch. For this purpose, click on the start of the branch (the most upstream point) and click on the end of the branch (most downstream point). A route between the two points is created. The created route can be deleted in Region Contents under <network> <Routes>. Click in the ribbon to open the sideview. Right-mouse click in the side-view. Select Select Coverages. Choose “Discharge” and “Crest level (s)” from the list. Navigate through the time steps with the time series navigator to explore the simulation results in time along the chainage of the channel. 3.5 A more complex control flow 20 of 44 Deltares DR AF T Module D-RTC: Getting started Figure 3.10: Sideview with water level, discharge and crest level of the structure 3.5.1 Multiple controlled parameters on one structure Save the project under a new name. Open the editor for Control Group 1. Select in the flow chart to add an output location. Select Connect the two objects. and click and click in the flow chart to add a rule. Select the output location and right-mouse click to specify Weir1 as location and crest width as controlled parameter. Select the new rule and right-mouse click to convert the standard PID rule into a Time rule. Fill in the values from Table 3.3 under TimeSeries in the properties window. The flow chart now looks as in Figure 3.11. Table 3.3: Time series for the crest width (rule 2) Date 2000-01-01 00:00:00 2000-01-02 00:00:00 2000-01-05 00:00:00 Crest width in m 5 5 20 Figure 3.11: Flowchart for example with two controlled parameters for one weir. Run the integrated model again. Save the project. In addition to <crest level>, also <crest width> is now available under <Output> of the real-time control model in the Project Ex- Deltares 21 of 44 D-Real Time Control, User Manual plorer. To visualize the simulation results coherently, double click on <water flow model> <Output> <water level>. If the structure feature is not visible in the map, change the view in the Map DR AF T Contents window: switch layers on or off or drag the network layer on top. Select the structure feature on the map (Figure 3.12). Figure 3.12: Structure selected on the map view of simulation output Figure 3.13: Select output coverage Then select the Query Time Series tool . Press the Control key on your keyboard and choose crest level, crest width and water level from the water flow 1d model as output coverage (Figure 3.13). These parameters are now plotted over time for the selected Weir Node (Figure 3.14). Click with the mouse in the diagram or select rows in the table. Add a title for the chart in the chart Properties window (Figure 3.15). 3.5.2 Multiple controlled structures Save the project under a new name. Add a second weir to the network of the water flow model. The network should now look like the one given in Figure 3.16. Change the crest width to 30 m and the crest level to -4 m. 22 of 44 Deltares T Module D-RTC: Getting started DR AF Figure 3.14: Crest level, crest width and water level over time for the weir. A point in time has been selected in the diagram, the corresponding line is selected in the table. Figure 3.15: Chart properties window, the chart title “Simulation results” has been added. Add a new control group to the D-RTC model: right-click on <Control Groups> in the Project Explorer and select empty group. Add an output location and a Time Rule to the new Control Group (buttons and , convert to Time Rule). Note that the name of the rule is rule01. This name is also used in the first Control Group. Within one Control Group the names have to be unique. Fill in the table of the Time Rule properties with the data from Table 3.4. Select the output location and set it to Weir2 and Crest level. Run the integrated model. Save the project. Double-click on <crest level> in the Project Explorer under <real time control> <output> and select Table and Chart View to open the output for the crest levels. The output of both weirs is now visible in the table. Select to filter the individual weirs. Apply a custom filter on the value column to find out when the crest level of Weir1 is lower than -6 m. 3.6 Control flows with conditions Deltares 23 of 44 D-Real Time Control, User Manual T Figure 3.16: D-Flow 1D network with two weirs. Table 3.4: Time series of crest level for a second structure 2000-01-01 00:00:00 2000-01-02 00:00:00 2000-01-05 00:00:00 3.6.1 Crest level m DR AF Date -4 -4 -9 A controlflow with a condition Save the project under a different name. Add an observation point to the network with the help of the Create Observation Point tool in the ribbon to the in the upstream part of the network, close to the upstream boundary. Remove the second weir. The network should now look like Figure 3.17. Figure 3.17: D-Flow 1D network with one weir and a single observation point upstream. Remove Control Group 1 from the D-RTC model. Save the project. Go to Control Group 2. Let the Rule control the crest level of the weir. 24 of 44 Deltares Module D-RTC: Getting started T Figure 3.18: Flowchart with a Hydro Condition and a Time Rule. The rule is connected with the true-output of the condition. DR AF Add a condition by selecting and a mouse-click in the flowchart. Connect the right-side of the condition (true-output) to the left side of the time rule. Note that the condition is now shown with a thick, black line instead of the rule, indicating that the controlflow now starts with the condition instead of the rule. Select the condition and fill in the Properties window with data from Table 3.5. This is a so-called Hydro Condition, which evaluates input data and puts out true or false. Table 3.5: Parameter-Data table for condition Operation Value > 3 Add an input location to the Control Flow: select and mouse-click in the flowchart. Select the observation point as data location and the water level as control parameter. Connect the bottom anchor point of the data location object to the top anchor point of the condition. The flowchart now looks like Figure 3.18. The condition now checks whether the water level in the observation is higher than 3 m. If this is the case, the condition returns ’true’, which activates the rule. If this is not the case, the condition ’false’ as result, which means that the rule is inactive. The data origin for the control of the structure is shown on the map (Figure 3.19). Figure 3.19: Data origin for the structure Save the project. Run the integrated model. Right-click on <real-time control> and choose Open last working directory. Open the file Deltares 25 of 44 D-Real Time Control, User Manual <timeseries_0000.csv> and analyze the output of the computational core of D-RTC (RTCTools)1 . 3.6.2 A controlflow with two conditions: logical AND Save the project under a new name. Add a new hydro condition to the flow chart and fill in the Properties window with the data given in Table 3.6. Add a data location object, select the observation point and choose Discharge as control parameter. Connect the true-output of the new condition with the input of the first condition. The flowchart now looks like Figure 3.20. > 300 DR AF Operation Value T Table 3.6: Parameter-Data table for the second condition Figure 3.20: Flowchart with two Hydro conditions in an AND combination combined with a Time rule. This flow chart represents a logical AND combination of two conditions. The rule is only active if both the first and the second condition are active. Run the integrated model and analyze the simulation results. Check when the rule is active and the status of the conditions during simulation time. 3.6.3 A controlflow with two conditions: logical OR Save the project under a new name. Select the connection between the two conditions and delete it with the Delete-key on your keyboard. Connect the bottom anchor point of condition01 (the false-output of the condition that evaluates the water level) to the left side of condition02 (evaluates discharge). Then connect the right side anchor point of condition02 to the left anchor point of the rule. Arrange the elements in such a way that the flowchart looks like Figure 3.21. This is an example of two conditions in an OR combination. Whereas in Figure 3.20 both conditions had to be true for the rule to be active, in Figure 3.21 only one of the two conditions needs to be true for the rule to be active. Run the integrated model, save the project and analyze the results. 1 Future versions of SOBEK will provide more features to analyze simulation results of D-RTC 26 of 44 Deltares DR AF T Module D-RTC: Getting started Figure 3.21: Flowchart with two Hydro conditions in an OR combination and a Time rule. Deltares 27 of 44 DR AF T D-Real Time Control, User Manual 28 of 44 Deltares 4 Module D-RTC: All about the modelling process 4.1 Conditions In D-RTC there are 2 types of conditions: 1 Hydro condition 2 Time condition The hydro condition uses data to assess whether a rule should be active or not, while the time rule uses a timetable and is therefore independent of data. Hydro condition T Figure 4.1 shows an example of the use of a hydro condition in a flowchart. A hydro condition always needs input data, which are connected to the condition at the top side. These data are the control parameters and can be any parameter available at a control location, i.e. water level, discharge, velocity, but also salt concentration or water temperature, depending on the modules used. DR AF 4.1.1 Figure 4.2 shows the Properties Window for a hydro condition. A hydro condition has as parameters: input Operation Value id name The input is equal to the selected control location and parameter (in this case waterlevel at observation point 1). The value is the setpoint of the control parameter. The hydro condition checks with the operation how the actual value of the control parameter relates to the setpoint. In the example in Figure 4.2 the hydro condition checks if the waterlevel at the observation point is larger than zero. If this is the case, the operation is true and the hydro condition is also true. If this is not the case, the operation is false as is the hydro condition. The following operations are available > (larger) < (smaller) = (equal) <> (not equal) >= (larger or equal) <= (smaller or equal) If the hydro condition is true, the rule connected to the true side (right side of the condition) is activated and the rule connected to the false side (bottom side of the condition) is deactivated. Otherwhise, if the condition is false, the rule connected to the true side is deactivated and the rule connected to the false side is activated. The id is obligatory and unique for the control group in which it is used. The name is not obligatory and not necessarily unique. Deltares 29 of 44 T D-Real Time Control, User Manual DR AF Figure 4.1: Example of a flowchart with a hydro condition Figure 4.2: A hydro condition in the Properties Window 4.1.2 Time condition Figure 4.3 shows an example of the use of a time condition. The main difference in flowchart compared to a hydro condition is the absence of input data. The time condition is independent of simulation results or measurements. It only needs a time table in which is stated during which time the condition is true or false. Figure 4.4 shows the Properties Window for a time condition. A time condition has the following parameters: Time Series Extrapolation (constant, periodic, none) Id: obligatory, unique for each Control Group Name: optional and not necessarily unique a window pops up in which the time table can be By clicking on Time Series and selecting entered. For each time entry true or false can be checked. Between two consecutive entries the value of the first time entry is maintained. If the condition is true, the rule connected to the true (right) side of the condition is activated, otherwise deactivated. Similarly, if the condition is false, the rule connected to the false (bottom) side of the condition is activated, otherwise deactivated. 30 of 44 Deltares Module D-RTC: All about the modelling process The parameter extrapolation controls what happens outside the ranges of the defined timetable. Three options are possible: Constant: the first and last value of the timetable are used for each time before and after the defined timetable respectively. Periodic: the time table is repeated before its first and after its last time entry. None: no extrapolation, before the first and after the last time entry no rules are triggered DR AF T and the value of the controlled parameter is unaffected by RTC. Figure 4.3: Example of a flowchart with a time condition Figure 4.4: A time condition in the Properties Window 4.2 Rules In D-RTC there are five different types of rules: Hydraulic rule Time rule PID rule Interval rule Relative from time/value rule All rules will be discussed below. Deltares 31 of 44 D-Real Time Control, User Manual Hydraulic rule The hydraulic rule can be used to operate a structure as a function of a control parameter, such as waterlevel or discharge at an observation point. The rule operates according to a table with a specified relation between the control parameter and the controlled parameter. An example of such a table is Table 4.1. Table 4.1: Example hydraulic rule for structure Controlled parameter: crest level of weir m AD 0 1 2 3 4 5 4 3 2 1 T Control parameter: water level at observation point DR AF 4.2.1 Figure 4.5: A hydraulic rule in the flowchart Figure 4.6 shows the Properties Window for the hydraulic rule. The following parameters can be set: Id: obligatory and unique for the control group Name: not obligatory and not necessarily unique TimeLag (always given in seconds) Extrapolation: extrapolation of table. Always constant Interpolation: interpolation of table (constant or linear) Table: Table with relation between control parameter and controlled parameter The time lag is the time difference between the control parameter and the controlled parameter. For example, if the time lag is 1 day (86400 s), the value of the controlled parameter is determined by the value of the control parameter one day before. It is not a delay in response of the structure! If a time lag different to zero is applied, care must be taken for the initial phase of the simulation. Until a simulation period equal to the time lag is computed, no input data is available for the hydraulic rule. So the rule gives no output and no controlled parameter is transferred to the structure connected to the rule. Consequently, the structure is considered to be not controlled by D-RTC. For the simulation the parameter value specified for the structure in the corresponding D-Flow 1D menu (see ?? and ??) is used in this case. Hence, for modeling studies where a time lag for a hydraulic rule is specified the user either has to 32 of 44 Deltares Module D-RTC: All about the modelling process take into account the lack of input data for control in the initial phase in the analysis of results or T use initial conditions from restart (a state saved previously; see ??). Time rule The time rule is the simplest rule; the controlled parameter is defined explicitly as a function of time. The time rule is therefore the only rule without input data from a control parameter. Figure 4.7 shows an example of the use of the time rule in the flowchart. Figure 4.7: A time rule in the flowchart Figure 4.8 shows the time rule in the Properties Window. The time rule has the following parameters: Timeseries: timetable of the controlled parameter as a function of time Interpolation: interpolation within the time table (linear or constant) Periodicity: extrapolation of time table. The options are 4.2.2 DR AF Figure 4.6: A hydraulic rule in the Properties Window Constant: the last value is maintained Periodic: the table is repeated (both before and after the times in the table) Id: obligatory and unique for the control group Name: not obligatory and not necessarily unique Deltares 33 of 44 D-Real Time Control, User Manual 4.2.3.1 PID rule Introduction The PID (proportional integral derivative) rule is a control loop feedback mechanism used to operate a structure in such way that a specified hydraulic control parameter (e.g. water level or discharge) is maintained. The control parameter can be the water level or the discharge at a specified observation point in the network. DR AF 4.2.3 T Figure 4.8: A time rule in the Properties Window The PID rule uses three tuning parameters the proportional gain Kp the integral gain Ki and the derivative gain Kd which must be adjusted for each situation. By adjusting the values the user puts the emphasis of the rule on current deviations from the setpoint of the control parameter (Kp ), previous deviations (Kd ) and all previous deviations (Ki ). This allows the user to set the behavior of the rule such that the structure responds fast or that the response is dampened by previous events. Wheras the interval rule can become unstable with many fluctuations in the controlled parameter, by optimizing the factors the PID rule can be stabilized. The PID rule computes the new value of the control parameter w(t) for a time step t as follows: w(t) = w(t − 1) + Kp e(t) + Ki t X e(t) + Kd [e(t) − e(t − 1)] (4.1) t=0 in which e denotes the deviation of the controlled variable (e.g. the discharge) defined by the set point minus the computed value at the previous time step. If necessary, the new value of the control parameter w(t) is adjusted to fit within the physical limits of the structure (i.e. Minimum, MaxSpeed, Maximum). Gain factors can be positive or negative. The choice of the sign depends on the type of the control structure (e.g. crest level, crest width or gate lower edge level) and the location and type of the hydraulic parameter (e.g. water level or discharge) that is controlled by the PID rule. For example, consider a PID rule that at a bifurcation tries to maintain a constant discharge 34 of 44 Deltares Module D-RTC: All about the modelling process flowing into one branch by manipulating the crest level of a River weir located in the branch that should receive this constant discharge. In case the discharge flowing into the branch of which its discharge is controlled is too large, this means that the deviation e in the equation above is negative (i.e. e = set point actual discharge < 0). From a hydraulic point of view the crest level (W(t)) of the river weir is to be raised in order to reduce the discharge flowing into the controlled branch. In order to achieve this, the Kp gain factor should be negative. PID rules in D-RTC T Figure 4.9 shows an example of the use of a PID rule in the flowchart. DR AF Figure 4.9: A PID rule in the flowchart Figure 4.10 shows the PID rule in the Properties Window. The PID rule uses the following parameters: Setpoint: setpoint of control parameter IsUsingConstantSetpoint: true if the setpoint is constant in time, false if the setpoint is a function of time ConstantSetpoint: value of the setpoint if IsUsingConstantSetpoint is true Table: table with setpoints as a function of time if IsUsingConstantSetpoint is false TableExtrapolation/Interpolation: Linear or block interpolation and constant or periodic extrapolation Gain factors: Kp , Ki and Kd . Limits: Physical limits of the structure 4.2.3.2 Minimum: minimum value of the controlled parameter Maximum: maximum value of the controlled parameter MaxSpeed: maximum velocity with which the controlled parameter is adjusted Id: obligatory and unique for the controlgroup Name: not obligatory and not necessarily unique Deltares 35 of 44 T D-Real Time Control, User Manual 4.2.3.3 DR AF Figure 4.10: A PID rule in the Properties Window PID rule calibration The gain factors Kp , Ki , Kd must be calibrated for optimal performance of the PID rule. For example the calibration can be carried out as follows: Take Kd , Ki equal to zero, and increase the value of Kp gradually from a small value until the solution starts to oscillate. The sign of Kp must be chosen dependent of the type of structure and the chosen control parameter (see technical background below) Next divide the resulting value of Kp in half and start increasing Ki with a factor times Kp . Again the value of Ki is increased until oscillations appear. Kd remains equal to zero Finally increase the value of Kd (sign of Kd may be opposite of sign of Ki ) A strict procedure for this calibration cannot be presented, since the procedures and results are dependent on the type of model. Warning: Import from SOBEK 2 The PID rule can behave differently from the PID controller in previous releases of SOBEK (2.12.002 and lower). During the import of a schematization from SOBEK 2, the gain factors are changed to fit better within the new PID rule. Nevertheless, after import from SOBEK we recommend to calibrate the PID rule again to obtain reliable results. 36 of 44 Deltares Module D-RTC: All about the modelling process Interval rule The interval rule can be used to operate a structure in such a way that a specified hydraulic parameter is maintained. This controlled parameter can be the water level at a specified observation point in the network, the discharge at a specified observation point in the network. Figure 4.11 shows an example of the use of an interval rule in the flowchart. An interval rule always needs the input of a control parameter. Figure 4.12 shows the Properties Window for an interval rule. There are several parameters available for the interval rule: Setpoints control parameter; this is either a constant set point or a timeseries. Once a timeseries has been generated, this is used as set point Interpolation: only used when set points as a function of time are available. The interpoconstant linear T lation is between the values in the time-series for the set points. Possibilities are Below/above limits: Values for controlled parameter when control parameter is above or below the setpoint DR AF 4.2.4 Deadband: a region in which the interval rule does not respond to deviations in the control parameter from the setpoint Deadband Type: the deadband region can be defined absolute or as a percentage IntervalType: fixed or variable Fixedinterval or Maxspeed: one of the two depending on the IntervalType must be entered When the interval type is set to fixed, the controlled parameter is adjusted with a fixed amount each timestep. This fixed amount is the parameter FixedInterval. In this mode the value of the controlled parameter is independent of the actual timestep. If the controlled parameter is crest level of a weir and the FixedInterval is set to 1, the crest level will be adjusted with 1 meter every timestep (within the limits of the structure set by the values Below and Above), regardless whether the timestep is a minute or an hour. It is up to the user to set an appropriate value for the FixedInterval. When the interval type is set to variable, the controlled parameter is adjusted with a velocity, specified by the parameter Maxspeed. This velocity is a maximum velocity. D-RTC checks whether within that timestep the limits of the structure are reached. If so, the actual adjustment is smaller and hence also the actual velocity. In this mode, the actual adjustment of the structure is a function of the timestep. If the timestep is twice as long, the adjustment will be twice as large (within the limits of the structure). Figure 4.11: An interval rule in the flowchart Deltares 37 of 44 T D-Real Time Control, User Manual 4.2.5 DR AF Figure 4.12: An interval rule in the Properties Window Relative from time/value rule The relative time rule can be used to specify the controlled parameter as a function of time, where the time (in seconds) is given relative to the moment that the rule is activated for the first time by a condition. When the rule is activated for the first time, the relative time table is made absolute (= computational time + relative time), thereafter the rule starts at the top of the table and continues downward until the rule is deactivated by a condition. The rule table will remain absolute during the user-defined so called Start period. In case the rule is activated after this start period has passed, the table will be made absolute again. Start period= 0, means that the table is made absolute each and every time that the rule is activated. In case the user defined value for d(value)/dt is too small to allow for the in the Table defined changes in control parameter, D-RTC will divert from these defined parameter values in such way as to best fit the overall table. d(value)/dt= 0, means that there is no restriction in change in parameter over one time step. When it reaches the end of the table, the value of the controlled parameter is kept constant at the last value. The relative from value rule is similar, except that the table is started not at the top, but at the value of the controlled parameter. 38 of 44 Deltares 5 Module D-RTC: Simulation and model output The simulation results of D-RTC can be accessed as described in section 3.4. D-RTC Simulation results are also written into a temporary directory of the user’s local settings: c:\Documents and Settings\<user>\Local Settings\Temp\ where <user> is a placeholder for the user’s name. T Right-click in the Project Explorer and choose Open last working directory to navigate to the current working directory where the simulation input and output is stored. The file <timeseries_0000.csv> contains the time series of all model objects of the D-RTC model as comma-separated value table. This file can be easily opened and postprocessed with text editors or programs like Microsoft Excel or Matlab in order to analyze the simulated values related to input and output locations and the status of D-RTC objects coherently. Furthermore, the following files can be found in the temporary directory: <rtcDataConfig.xml> <tcRuntimeConfig.xml> <rtcToolsConfig.xml> <state_import.xml> <statePI.xml> <timeseries_export.xml> DR AF With this set of xml-files a complete RTC-Tools model is given. RTC-Tools is the computational core of D-RTC and can be considered as the research version of D-RTC (see http://oss. deltares.nl/web/rtc-tools for details). <diag.xml> and <state_export.xml> are RTCTools output files. Figure 5.1: D-RTC-model selected in the Project Explorer Deltares 39 of 44 DR AF T D-Real Time Control, User Manual 40 of 44 Deltares DR AF T References Deltares 41 of 44 DR AF T D-Real Time Control, User Manual 42 of 44 Deltares DR AF T T DR AF PO Box 177 2600 MH Delft Boussinesqweg 1 2629 VH Delft The Netehrlands +31 (0)88 335 81 88 [email protected] www.deltaressystems.nl