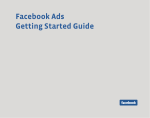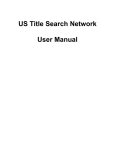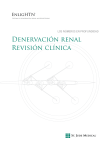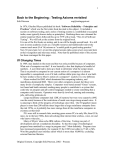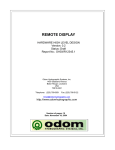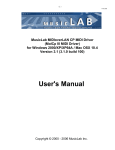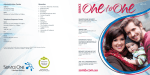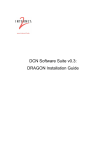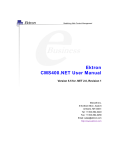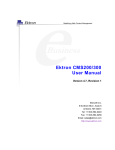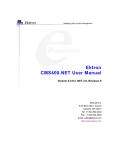Download NACELink Employer User Guide
Transcript
1901 North Ft. Myer Drive, Suite 503 Arlington, Virginia 22209 [email protected] Career Services Manager Employer User Guide 1.3 CONFIDENTIAL This confidential Instruction Manual has been prepared solely for the benefit of Symplicity Career Services Manager users. By accepting delivery of this Instruction Manual, the recipient hereby agrees that the information contained in this Instruction Manual, in whole or part, is confidential and proprietary to Symplicity and that it will not reproduce or redistribute such Instruction Manual, discuss the information contained herein or make reproductions without the prior written approval of Symplicity, and will hold all information relating to the Career Services Manager in confidence. Copyright © 2004 - Confidential www.symplicity.com Page 1 of 17 CSM LE User Guide 1.3 3.1 home 3.1.1 Navigate the Homepage I. View at-a-glance features of CSM (Announcements, Quicklinks, Calendar, Alerts, etc.) by clicking on the Home link in the top toolbar. II. Employers review CSM messages from administrators from Announcements. III. Access all system sections with one click by clicking on Quick Links. IV. View important events dates (Information Sessions, Career Fairs, etc.) by clicking on highlighted days in the Calendar. V. View system-driven alerts. Homepage Screen III. IV. II. V. Copyright © 2004 Confidential Page 2 of 17 CSM LE User Guide 1.3 3.2 account 3.2.1 Build a personal profile I. Build a personal profile (contact information, change password, etc.) by clicking on Account link on the top navigation bar. II. Click on the Personal Profile tab to update email address and other contact information. III. Update system access by clicking on the Change Password and creating a new password. Account Screen I. II. III. Copyright © 2004 Confidential Page 3 of 17 CSM LE User Guide 1.3 3.2.2 Review CSM Activity I. View a log of all the notable CSM actions (registering for a career fair, updating the online profile, etc.) by clicking on the Activity Summary tab. II. Filter the activity list by Days Back and Activity Type by utilizing the dropdown menus at the top. III. View specific details about an action such as IP Address, Action Type and User ID by clicking on a link in the Date/Time column. I. II. III. Copyright © 2004 Confidential Page 4 of 17 CSM LE User Guide 1.3 3.3 calendar 3.3.1 Important Dates and Personal Events I. View important dates for the upcoming weeks by clicking on Calendar on the top navigation bar. II. Review important dates by clicking on the highlighted dates in the inset calendar on the right. III. Click on a link in the Event column to view event details. IV. Create, review and/or update events that do not automatically appear on the calendar by clicking on the Personal Events tab. Calendar Screen I. IV. III. II. Copyright © 2004 Confidential Page 5 of 17 CSM LE User Guide 1.3 3.4 profile 3.4.1 Build an Employer Profile I. Create comprehensive online profiles describing the organization by clicking on the Profile link in top toolbar. II. Part 1 - Who We Are: Input general information about the organization such as Achievements, Products and Services, Divisions and Departments, etc. III. Part 2 - Key Stats: Include employer statistics such as stock symbol, annual revenue, number of employees, etc. IV. Part 3 - Corporate Culture: Input information such as Working Environment, Career Track, Training, etc. V. Part 4 – Logo: Include a logo as part of the organization’s print and online profile by clicking the Logo tab, clicking the Browse button and uploading a file. VI. Review which sections are complete (green check) and which are incomplete (red X) by utilizing the Completion Status inset on the right. Build an Employer Profile I. II. IV. III. Copyright © 2004 VI. V. Confidential Page 6 of 17 CSM LE User Guide 1.3 3.5 jobs Jobs enables employer contacts to view non-OCR job postings. Contacts may also view student applications for these positions. 3.5.1 Manage Job Postings I. View job postings by clicking on JOBS from the top navigation bar. II. View and/or edit job postings that do not involve on-campus recruiting (OCR) by clicking on the Job Postings (non-OCR) tab, and then clicking on a job link in the Title column. III. Create a job posting by clicking the Add New button, inputting a position description and screening criteria (Minimum GPA, Position Type, etc.), and then click the Submit button. IV. Select method in which resumes should be received (online or via email). V. Select screening criteria if system administrators have enabled screening for non-ocr jobs. Import position descriptions and screening criteria from previously posted jobs by utilizing the Copy Existing dropdown menu. Build an Employer Profile V. II. IV. III. Copyright © 2004 Confidential Page 7 of 17 CSM LE User Guide 1.3 3.5.2 Manage Job Postings Applicants (if collecting resumes online rather than via email) I. View a list of students who have applied for available positions by clicking on the Student Resumes tab. View resumes by clicking on the document icon in the Resume column. Remove resumes by clicking on the Delete button on the right. II. Communicate with applicants via email by checkmarking target individuals and then clicking Mail to Checked, a web-based mail wizard. Send personalized emails to an unlimited number of recipients by inputting a Subject, Message Body, etc. Utilize the mail merge fields in the Available Fields box. Initiate a mailing by clicking Next, and then clicking the Send Messages button. III. Generate packet of student resumes by checkmarking desired applicants and clicking generate book. Build an Employer Profile I. II. Copyright © 2004 Confidential Page 8 of 17 CSM LE User Guide 1.3 3.6 resume books Resume Books enables employers to browse batch student resumes that have been sorted by screening criteria. 3.6.1 View Resume Books I. View resume books by clicking on RESUME BOOKS from the top navigation bar. II. View a pre-packaged group of student resumes by clicking on the Resume Books tab, and then clicking on a resume book link in the Name column. III. Refine the resume list by Major, Year in School and Applicant Type by utilizing the dropdown menus at the top. IV. View a resume by clicking on the document icon in the Resume column. V. Refine the resume book list by clicking on the Advanced Search tab, selecting various screening criteria (Work Authorization, Graduation Date, etc.), and then clicking the Submit button. Build an Employer Profile I. II. Copyright © 2004 Confidential Page 9 of 17 CSM LE User Guide 1.3 3.7 on-campus recruiting (OCR) On-Campus Recruiting (OCR) enables employers to manage the on-campus interview process. Employer contacts may request interview schedules, post jobs, select interview candidates, and create resume packets for an interview schedule. 3.7.1 Manage Schedules I. View OCR options by clicking on OCR from the top navigation bar. II. Click the date of an existing schedule, or click the 'Request a New Schedule' button to create a new Schedule. After clicking a schedule, you can add/attach positions, modify schedule details, and edit rooms and timeslots. You will receive confirmation message when your multiple requests throughout the process are approved. III. View a list of positions available by clicking on the Positions tab. View position descriptions and screening criterion by clicking on a link from the Title column. IV. View a list of interview schedules by clicking on the Schedules tab. Once an administrator assigns a schedule request, attach a position to the schedule. View a room reservation, or access a list of applicants or interviews for a schedule by utilizing buttons in the Options column. Green checkmarks in the Approved column indicate that a position has been attached to the schedule, an administrator has approved it, and students may view it. Red X’s indicate that either the schedule has no position attached to it or it is still pending approval by an administrator. V. View a list of students who applied for OCR jobs by clicking on the Applicants tab. View resumes in PDF format by clicking the document icon in the Resume column. Designate which students are pending, invited, not invited or alternates by utilizing the dropdown menus in the Status column. o The applicants list disappears after the Select End date. o Students marked as Pending will be automatically marked as Not Invited at the end of the Select Period. Designate which students are pending, invited, not invited or alternates by utilizing the dropdown menus in the Status column. Copyright © 2004 Confidential Page 10 of 17 CSM LE User Guide 1.3 OCR Management Screen I. III., IV, V. II. Copyright © 2004 Confidential Page 11 of 17 CSM LE User Guide 1.3 3.8 placements Placements enables employers to evaluate student placements. 3.8.1 Manage Placements I. View Placements by clicking on Placements from the top navigation bar. II. Click the Edit Evaluation button to review/update and submit student placement evaluation form. Placement Management Screen I. II. Copyright © 2004 Confidential Page 12 of 17 CSM LE User Guide 1.3 3.9 events 3.9.1 Register for an Information Session Information Session List I. Browse Information Sessions by clicking the Events link on the top toolbar and then the Information Sessions tab. II. Register for an information session by clicking Add New button. You will receive confirmation message when request is approved. III. If already registered, click the link to view information session details. If you enabled student rsvping, view students who rsvpd for the event. Events List Screen I. III. Copyright © 2004 III. Confidential Page 13 of 17 CSM LE User Guide 1.3 3.9.2 Register for/Review a Career Fair IV. V. VI. VII. Events List Browse live event registrations by clicking the Events link on the top toolbar. Register for a career fair by clicking the Register button next to a specific event. If already registered, click the Review button to view career fair details. After clicking Review, view invoice by clicking the Accounting tab (not shown) • When the balance is paid, the Accounting tab will display a receipt rather than an invoice. Events List Screen I. II. III. Copyright © 2004 Confidential Page 14 of 17 CSM LE User Guide 1.3 3.9.3 Register for an Event Complete Registration I. Input data into the registration form. • Required fields are designated with a red star. Registration Form Screen (Part 1) I. Copyright © 2004 Confidential Page 15 of 17 CSM LE User Guide 1.3 Review Registration II. Review the registration information, and if the information is correct, click the Confirm button. III. If any information is incorrect, click the Modify button. Registration Review Screen IV. III. Copyright © 2004 Confidential Page 16 of 17 CSM LE User Guide 1.3 Review Invoice IV. After confirming the information, view the invoice by clicking on the Accounting tab. V. Show the invoice in a “Printer Friendly” format by clicking the Printable Version button. VI. You will receive confirmation message when request is approved. Invoice Screen V. VI. Copyright © 2004 Confidential Page 17 of 17
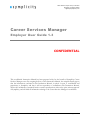
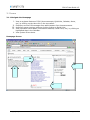
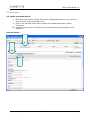
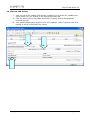
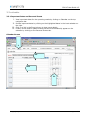
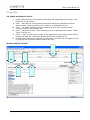
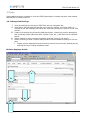
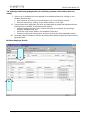
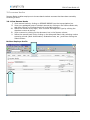
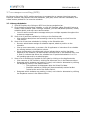
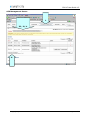
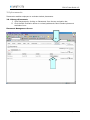
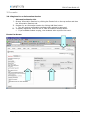
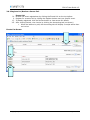
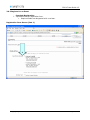
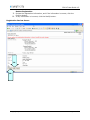
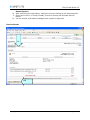
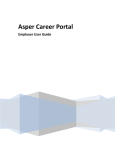
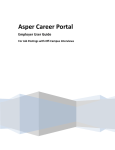
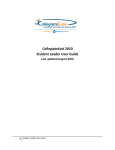

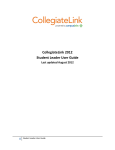
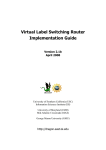

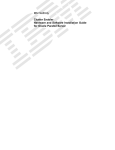
![Symplicity® Catheter Instructions For Use [EN] Symplicity® Katheter](http://vs1.manualzilla.com/store/data/006753178_1-a708ba143736e8f07a3a4538b1b67b0d-150x150.png)