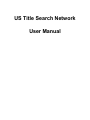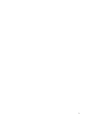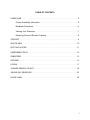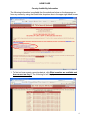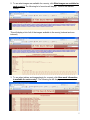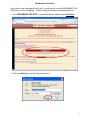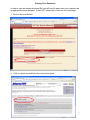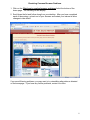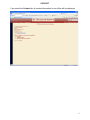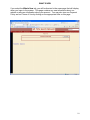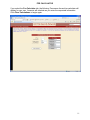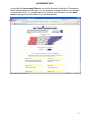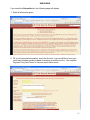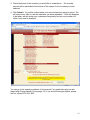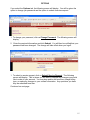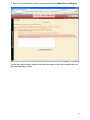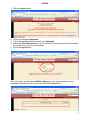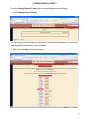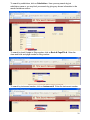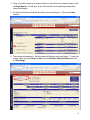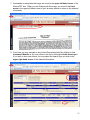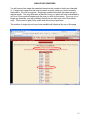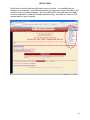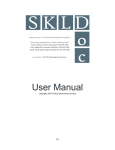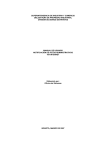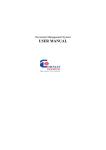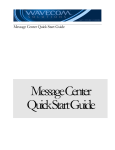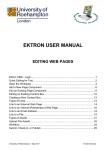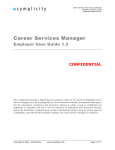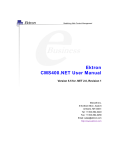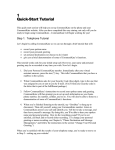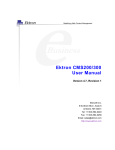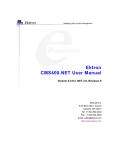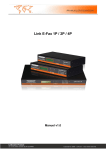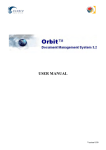Download US Title Search Network User Manual
Transcript
US Title Search Network User Manual 2 TABLE OF CONTENTS HOME PAGE. . . . . . . . . . . . . . . . . . . . . . . . . . . . . . . . . . . . . . . . . . . . . . . . . . . . . . . . . . 4 County Availability Information. . . . . . . . . . . . . . . . . . . . . . . . . . . . . . . . . . . . . . . .4 Bookmark Procedures. . . . . .. . . . . . . . . . . . . . . . . . . . . . . . . . . . . . . . . . . . . . . . 6 Viewing Your Document. . . . . . . . . . . . . . . . . . . . . . . . . . . . . . . . . . . . . . . . . . . . 7 Resolving Common Browser Problems. . . . . . . . .. . . . . . . . . . . . . . . . . . . . . . . .8 CONTACT. . . . . . . . . . . . . . . . . . . . . . . . . . . . . . . . . . . . . . . . . . . . . . . . . . . . . . . . . . . . 9 WHAT’S NEW. . . . . . . . . . . . . . . . . . . . . . . . . . . . . . . . . . . . . . . . . . . . . . . . . . . . . . . . .10 FEE CALCULATOR. . . . . . . . . . . . . . . . . . . . . . . . . . . . . . . . . . . . . . . . . . . . . . . . . . . . 11 ASSESSMENT DATA. . . . . . . . . . . . . . . . . . . . . . . . . . . . . . . . . . . . . . . . . . . . . . . . . . .12 SUBSCRIBE. . . . . . . . . . . . . . . . . . . . . . . . . . . . . . . . . . . . . . . . . . . . . . . . . . . . . . . . . .13 OPTIONS. . . . . . . . . . . . . . . . . . . . . . . . . . . . . . . . . . . . . . . . . . . . . . . . . . . . . . . . . . . . 15 LOGON. . . . . . . . . . . . . . . . . . . . . . . . . . . . . . . . . . . . . . . . . . . . . . . . . . . . . . . . . . . . . .17 CHANGE SEARCH COUNTY. . . . . . . . . . . . . . . . . . . . . . . . . . . . . . . . . . . . . . . . . . . . 18 SINGLE DAY SEARCHES. . . . . . . . . . . . . . . . . . . . . . . . . . . . . . . . . . . . . . . . . . . . . . .23 QUICK LINKS. . . . . . . . . . . . . . . . . . . . . . . . . . . . . . . . . . . . . . . . . . . . . . . . . . . . . . . . .24 3 HOME PAGE County Availability Information The following information is available thru the selections below on the homepage or from any screen by using the QuickLinks dropdown box in the upper right hand corner. 1. To find out how current a counties data is, click What counties are available and how current are they? The following list will display. 4 2. To see what images are available for a county, click What images are available for each county? The following list of counties will display. Click on the desired county. This will display a list of all of the images available in the county (indexed and nonindexed). 3. To see when indices and images begin for a county, click How much information is available for each county? The following list will display. 5 Bookmark Procedures If you wish to use a bookmark for this site, you will want to use the BOOKMARK THIS SITE option on our homepage. Please read all information contained in that box. 1. Click BOOKMARK THIS SITE or click within the box where it says Click Here. 2. Click the Add button in the Add a Favorite box. 6 Viewing Your Document In order to view an imaged document file, you will need to make sure your computer has an appropriate viewer program. A free TIFF Viewer link is found on our home page. 1. Click on the provided link. 2. Click on option one and follow the instructions given. 7 Resolving Common Browser Problems 1. Click on the Click here to resolve browser problems link at the bottom of the home page. The following list will display. 2. Scroll down the list and follow along from your desktop. After you have completed each of these steps, go back out of your browser and restart your internet to allow changes to take effect. If you are still having problems, you may want to try reinstalling alternative as directed on the homepage. If you have any further problems, contact our office. 8 CONTACT If you select the Contact tab, all contact information for our office will be displayed. 9 WHAT’S NEW If you select the What’s New tab, you will be directed to the same page that will display when you logon to the system. This page contains any new information about our website or any new information about your account. You may also view our Payment Policy and our Terms of Use by clicking on the appropriate links on this page. 10 FEE CALCULATOR If you select the Fee Calculator tab, the following Tennessee fee and tax calculator will display for your use. Amounts will calculate as you enter the requested information. Click Clear Calculations to begin again. 11 ASSESSMENT DATA If you select the Assessment Data tab, you will be directed to the state of Tennessee’s Real Estate Assessment Data sight. For any questions regarding this site, you will need to contact their office. To navigate back to our website, you will need to use the back arrow in the upper left hand corner of your browser window. 12 SUBSCRIBE If you select the Subscribe tab, the following page will display. 1. Read all information given. 2. Fill out all requested information, check the first box if you would like to have your credit card charged monthly instead of receiving a monthly invoice. Also read the Payment Policy and Terms of Use and check those boxes. 13 3. Check the boxes of the counties you would like to subscribe to. The monthly amount will be calculated at the bottom of the screen for the counties you have selected. 4. Click Submit. You will be notified when your account has been setup by email. We will make every effort to use the username you have requested. If that one happens to be taken, we will assign you a username temporarily and you may contact our office if you need to change it. You can go to the search procedures in this manual if you need help using our site (begin with Change Search County page 18). If you are still having problems, please call our office at 615-223-1823. 14 OPTIONS If you select the Options tab, the following screen will display. You will be given the option to change you password and the option to submit a service request. 1. To change your password, click on Change Password. The following screen will display. 2. Enter the required information and click Submit. You will then be notified that your password has been changed. The change will take effect when you logoff. 1. To submit a service request, click on Submit Service Request. The following screen will display. This is where you will want to request any changes you would like to make to your account. You may drop and/or add counties, change billing type, or make any changes to your contact information. Any questions you have may be submitted here also. Continued on next page. 15 2. Enter your email address, type in your request and click Submit Service Request. You will be notified that the request has been sent and you will receive confirmation at the email address provided. 16 LOGON 1. Click the Logon button 2. Enter your assigned Username. 3. Tab to the password field and enter your Password. 4. Check the Save Password box if you would like for your password to automatically fill in each time you go to this webpage. 5. Click the Logon button. Once you logon, you will see the What’s New page. Any new information or any messages or notifications for your account will be displayed here. 17 CHANGE SEARCH COUNTY From the Change Search County tab, your searching process will begin. 1. Click Change Search County. The following screen will display showing which counties are available to you and how many single day searches you have available. 2. Click on the county you wish to search. 18 A picture of the courthouse and contact information will be displayed for the county you have selected. 3. Click on Search. The default search page will display, this is the party name search. You may also search by Subdivision, Book & Page/File # or Instrument # by clicking on the desired search in the upper right had corner of the party name search box. For the Party search shown below, you may search by name only or by name and date range and/or instrument type. You may search just by a date range (no more than a month at a time). To search by instrument type you must also search by name and/or a date range. 19 To search by subdivision, click on Subdivision. Here you may search by just subdivision name or you may limit your search by giving any known information in the search limitations section. To search by book & page or filing number, click on Book & Page/File #. Enter the class and book and page number or filing number. To search by instrument number, click on Instrument #. Enter the instrument number. 20 4. Once you have entered your search criteria on one of the four search screens, click on Begin Search. At this time, a list of all records found matching the specified criteria will display. 5. Go through the list and find the document you are looking for. Click on the Item number. 6. The indexed information for that document will display as shown below. To view the image, make sure the Viewer to Use is set to Browser External Viewer and click on View Image. 21 7. Commands to manipulate the image are found in the upper left hand corner of the AlternaTIFF box. When you are finished with the image, you must hit the back arrow in the upper left hand corner of your browser window to return to the indexed information. 8. From here you may navigate to any Linked Documents listed by clicking on that Instrument Number or you may return to the list by clicking the back arrow again. If you wish to do a new search, you may select the search type you wish in the upper right hand corner of the indexed information. 22 SINGLE DAY SEARCHES You will receive free single day searches based on the number of units you subscribe to. A single day search may be used to search a county, which you do not currently subscribe to, for a 24 hour period. Single day searches are done the same way as a regular search. The only difference is that the county you select will only be available to you for a 24 hour period beginning at the time you click on the county. If you run out of single day searches, you may purchase them from our office at a cost of five dollars each. These must be paid for by credit card at the time of purchase. The number of single day units you have available will display at the top of this page. 23 QUICK LINKS Quick links is found on the top right hand corner of our site. It is available from all windows on our website. From the dropdown list you can: view county information, find common fixes for browser problems, go to the alternaTIFF site, read about and apply for a free subscription (state and local governments only), and allow our office to do a remote assist on your computer. 24