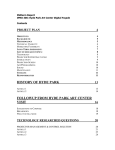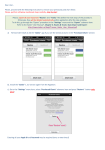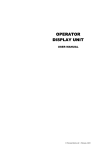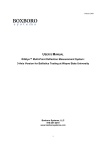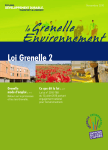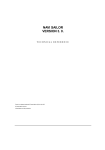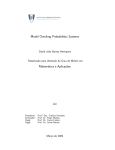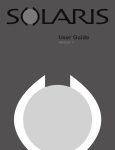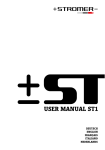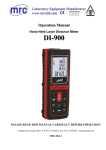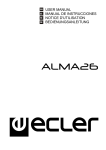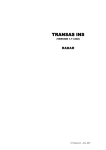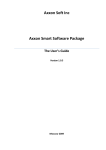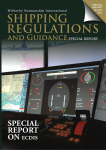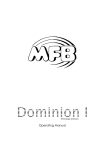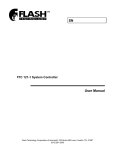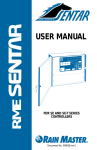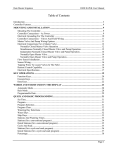Download NAVI-HARBOUR
Transcript
NAVINAVI-HARBOUR
(VERSION 3.7)
TECHNICAL MANUAL
Transas Marine Ltd. February, 2003
© Transas Marine Ltd. 2003
All rights reserved. The information contained herein is proprietary to Transas Marine Ltd. and shall not
be duplicated in whole or in part.
The technical details contained in this manual are the best that are available at the date of issue but are
subject to change without notice. Transas Marine Ltd. pursues the policy of continuous development.
This may lead to the product described in this manual being different from the product delivered after its
publication.
Microsoft and Widows are registered trademarks of Microsoft Corporation.
The names of actual companies and products mentioned herein may be the trademarks of their
respective owners.
This document contains:
Preamble ........................................................................................................ 9
1. General Information ................................................................................ 13
1.1 Purpose and Application of the Technical Manual..................... 15
1.2 Necessary Notes and Warnings................................................... 15
1.3 Contacting Transas ...................................................................... 15
1.4 General Description of the Systems............................................ 15
1.4.1
1.4.2
1.5
Main VTS System Elements ......................................................... 18
1.5.1
1.5.2
1.5.3
1.5.4
1.5.5
1.6
VTS System Operating Principles..................................................16
Difference between the Navi-Harbour 1000/2000/3000
and Navi-Traffic..............................................................................18
Operator Display Unit.....................................................................18
Sensors ..........................................................................................19
Radar Processors ..........................................................................22
Database Server ............................................................................25
Interaction between the System Elements ....................................26
Transas Products.......................................................................... 26
1.6.1
1.6.2
1.6.3
1.6.4
Navi-Harbour Software Package ...................................................26
Radar Processing Module RIB2.....................................................27
RPB-3 Radar Processing Module ..................................................27
BM-E Radar Control Unit (BMECU)...............................................28
1.7 Components from Other Manufactureres ................................... 28
2. Operator Display Unit.............................................................................. 29
2.1 Installation Plan ............................................................................ 31
2.2 General Requirements.................................................................. 32
2.2.1
2.2.2
2.3
2.4
Requisite Conditions .................................................................... 33
Preparatory Operations ................................................................ 34
2.4.1
2.4.2
2.4.3
2.5
2.5.2
2.5.3
2.5.4
2.5.5
2.5.6
2.5.7
2.5.8
Dongle Installation..........................................................................36
Check of License Disk Integrity......................................................36
Running Setup Program ................................................................36
Working with Setup Program .........................................................36
Completing Installation on ODU N .................................................37
Adding ODU Program to the Startup Menu ...................................37
Installation of Electronic Charts .....................................................37
Checking Installation Results.........................................................38
Record Server ............................................................................... 39
2.6.1
2.6.2
2.6.3
2.7
Operating System Installation ........................................................34
Check of Network Software Adjustment ........................................35
Check of TCP/IP Connection .........................................................35
ODU Installation............................................................................ 36
2.5.1
2.6
ODU Computer Requirements.......................................................32
Software Requirements .................................................................33
Record Server Program Installation...............................................39
Record Server Program Running Options .....................................39
Editing NHRecServ.ini Configuration File ......................................39
Running ODU ................................................................................ 39
NAVI-HARBOUR (ver. 3.7). Technical Manual.
1
2.8
General System Settings ..............................................................40
2.8.1
2.8.2
2.8.3
2.8.4
2.8.5
2.8.6
2.8.7
2.8.8
2.8.9
2.9
Creating a VTS Configuration ....................................................... 40
Setting of ODU/OS Configuration.................................................. 41
Operator List.................................................................................. 42
Setting the Alarms by Default ........................................................ 43
System Security............................................................................. 44
Creating VTS Chart Objects .......................................................... 48
Setting of Sensor Configuration .................................................... 50
Record Server Configuration......................................................... 52
Network Configuration ................................................................... 52
Individual ODU Settings................................................................53
2.9.1
2.9.2
2.9.3
2.9.4
2.9.5
2.9.6
2.9.7
2.9.8
2.9.9
2.9.10
2.9.11
2.9.12
2.9.13
2.9.14
2.9.15
2.9.16
2.9.17
2.9.18
2.9.19
Setting the Chart Display Options ................................................. 54
Loading Electronic Charts ............................................................. 55
Creating Modifiable Charts ............................................................ 56
Setting the Range of Displayed Chart Information........................ 56
Configuring the Desktop ................................................................ 58
To Set the Message Acknowledgement and Indication Options... 59
To Set the Parameters of Sound Warning .................................... 60
Setting the Fonts ........................................................................... 60
Setting Radar Image Colours ........................................................ 60
Setting the Printing Options........................................................... 61
The Use of Intellimouse Capabilities ............................................. 61
Alternative Datum .......................................................................... 62
Check of the Navi-Harbour System Operation .............................. 63
Getting Information on the Program .............................................. 64
User Chart File Format .................................................................. 64
Controlling the Logging Procedure................................................ 64
Setting VTS Operation Mode ........................................................ 70
Operating System Automatic Reboot ............................................ 70
Printer Recommended Settings .................................................... 71
2.10 Configuring Playback ODU...........................................................72
2.10.1
2.10.2
2.10.3
2.10.4
2.10.5
2.10.6
Running Playback ODU................................................................. 72
Initial Run of Playback ODU.......................................................... 72
Playback Panel.............................................................................. 73
To Select the Playback Source ..................................................... 73
List of Current Playback Tracks .................................................... 74
Selecting Tracks for Playback ....................................................... 74
2.11 Setting of Synchronization ...........................................................75
2.11.1
2.11.2
General Approach to Building up
of the Time Synchronising System................................................ 75
Time Synchronising System Software........................................... 75
2.12 Finishing Work on ODU Computer...............................................76
2.13 System Backup..............................................................................76
2.13.1
Saving of System Configuration .................................................... 77
2.14 ODU Re-installation.......................................................................78
2.14.1
2.14.2
2
Reconstruction of a Configuration from a File ............................... 79
License Re-installation .................................................................. 80
NAVI-HARBOUR (ver. 3.7). Technical Manual.
3. Radar Processor ORS3 ........................................................................... 81
3.1 General .......................................................................................... 83
3.2 Generalised Structure of ORS3 Radar Processor ...................... 83
3.3 Computer and OS Requirements................................................. 84
3.3.1
3.3.2
3.4
Installation of ORS3 Hardware..................................................... 86
3.4.1
3.4.2
3.4.3
3.5
3.5.2
3.5.3
3.5.4
3.5.5
3.7.2
ORS Server Program Adjustment..................................................90
Adjustment of Main Radar Processing Parameters.......................93
ODU0 Setting for the Operation with ORS3 ................................ 94
3.8.1
3.8.2
3.8.3
3.8.4
3.9
List of ORS3 Software Modules.....................................................87
ORS Server Program Installation...................................................87
RPB3 Driver Installation .................................................................88
VARP31 Program Installation ........................................................89
Installation of Integrator2 Program at ODU 0 ................................89
RPB3 Operation Check................................................................. 89
ORS3 Software Component Settings .......................................... 90
3.7.1
3.8
Assigning of ORS Computer Resources........................................86
RPB3 Board Adjustment ................................................................86
RPB3 Card Installation...................................................................86
ORS3 Software Installation .......................................................... 87
3.5.1
3.6
3.7
ORS3 Computer.............................................................................84
Operating System Installation ........................................................84
Installation of Target Manager Program ........................................94
Creating Transas Target Manager Type Sensor ...........................95
Adjustment of Nharb0.ini file for the Work with Target Manager ...95
Creating ORS-3 Type Sensor ........................................................95
Connection of ORS3 to the Radar................................................ 96
3.9.1
3.9.2
3.9.3
3.9.4
List of Compatible Radars..............................................................96
Connecting Radar Analog Signals .................................................97
Connection of Control Channels for Master Mode.........................97
Additional Signals for Slave Mode .................................................97
3.10 First Run........................................................................................ 98
3.10.1
3.10.2
3.10.3
3.10.4
3.10.5
Running the Programs ...................................................................98
Switching the System to “Function” Mode .....................................98
Switching Target Tracking off ........................................................99
Turning the Radar on .....................................................................99
System Operation Check ...............................................................99
3.11 Radar Picture Adjustment ............................................................ 99
3.12 Input of Blanking Sectors........................................................... 100
3.13 Creation of Sensor Individual Chart .......................................... 101
3.13.1
3.13.2
3.13.3
3.13.4
3.13.5
3.13.6
No Tracking Area .........................................................................101
Video Masking Areas ...................................................................102
Tracks Saving Area......................................................................102
Target Routes ..............................................................................102
Adjustment of Waiting Time before the Arrival of Video Data .....103
ORS-3 Target Acquisition Criterion..............................................103
NAVI-HARBOUR (ver. 3.7). Technical Manual.
3
3.14 Optimising ORS-3 settings ......................................................... 103
3.14.1
3.14.2
3.14.3
3.14.4
3.14.5
Noise Level and Min Sensitivity Parameter Measurements........ 103
Anti-rain Shift Measurements ...................................................... 104
Reference Gain Measurement .................................................... 104
SLR Adjustment........................................................................... 105
ACF Adjustment .......................................................................... 106
3.15 Adjustment of the Automatic Sensitivity Control System ........ 107
3.15.1
3.15.2
3.15.3
3.15.4
Setting of False Detection Density .............................................. 107
Setting of the Minimum Threshold in a Segment ........................ 108
Setting of Linked Threshold......................................................... 110
Setting of Related Threshold....................................................... 110
3.16 Segment Grouping ...................................................................... 111
3.17 Troubleshooting .......................................................................... 112
3.18 VARP31 Diagnostic Message Codes ......................................... 113
3.19 Radar Status Diagnostics Panel................................................. 114
3.20 Remote Start of RP Computer .................................................... 115
4. ORS-2 Radar Processor ........................................................................ 117
4.1 General......................................................................................... 119
4.2 Generalised ORS2 RP Structure................................................. 119
4.3 Computer and OS Requirements ............................................... 120
4.3.1
4.3.2
4.4
4.5
Installation of ORS2 Hardware ................................................... 122
Installation of ORS2 Software .................................................... 122
4.5.1
4.5.2
4.5.3
4.6
ORS2 Computer .......................................................................... 120
Operating System Installation ..................................................... 120
List of ORS2 Software Modules .................................................. 122
ORS Server Program Installation ................................................ 122
RIB2 Driver Installation................................................................ 124
ORS2 Software Component Setup ............................................. 124
4.6.1
4.6.2
ORS Server Program Setup........................................................ 124
Configuring of Radar Processing ................................................ 126
4.7
Adjustment ODU for Operation with ORS2................................ 127
4.8
ORS2 Connection to the Radar .................................................. 129
4.7.1
4.8.1
4.8.2
4.8.3
4.8.4
4.9
Creating Transas ORS-2 Type Sensor ....................................... 127
List of Compatible Radars ........................................................... 129
Connection of Radar Analog Signals .......................................... 129
Connection of Control Channel for Master Mode ........................ 130
Additional Signals for Slave Mode............................................... 130
First Run ...................................................................................... 130
4.9.1
4.9.2
4.9.3
4.9.4
Running the Programs................................................................. 130
Switching the System to “Function” Mode................................... 130
Turning the Radar on................................................................... 131
System Operation Check............................................................. 131
4.10 Radar Picture Adjustment........................................................... 131
4.11 Input of Blanking Sectors ........................................................... 132
4.12 Transas ORS-2 Individual Chart ................................................. 133
4.12.1
4.12.2
4
Radar Zones ................................................................................ 133
Video Masking Zones .................................................................. 133
NAVI-HARBOUR (ver. 3.7). Technical Manual.
4.13 Configuring of Radar Processing Parameters.......................... 134
4.13.1
4.13.2
4.13.3
Input of Scanning Area Parameters.............................................134
Selection of the Primary Processing Parameters ........................136
Automatic Adjustment of Thresholds by Spots ............................137
4.14 Tracking Quality Adjustment ..................................................... 138
4.15 Adjustment of Waiting Time before the Arrival of Video Data . 138
4.16 Radar Status Diagnostics Panel ................................................ 139
4.17 Remote Restart of RP Computer ............................................... 140
5. UAIS Transponder ................................................................................. 141
5.1 Connection and Adjustment of Operation
with AIS Transponders ............................................................... 143
5.1.1
5.1.2
5.1.3
5.1.4
5.1.5
5.1.6
5.1.7
5.1.8
5.2
List of Compatible Base AIS Transponders .................................143
Equipment Requirements ............................................................143
Preparation for the Installation .....................................................143
Connection of UAIS Transponders ..............................................143
Installation of AIS Server Program...............................................143
Adjustment of Sychronising with UTC Time ................................144
Setup of AIS Server Program ......................................................144
Adjustment of ODU 0 for Operation with UAIS Transponders.....145
First Run and Operation Check ................................................. 147
5.2.1
5.2.2
5.2.3
5.2.4
5.2.5
Check of Software Component Start ...........................................147
Turning on of Transponder Power Supply ...................................147
Check of Transponder Connection ..............................................147
Check of Synchronising with UTC Time ......................................147
AIS Transponder Status Diagnostics Panel.................................148
6. Audio Information Server...................................................................... 149
6.1 General ........................................................................................ 151
6.2 Computer and OS Requirements............................................... 151
6.2.1
6.2.2
6.3
Hardware Installation.................................................................. 153
6.3.1
6.3.2
6.3.3
6.4
6.4.2
6.4.3
6.4.4
6.4.5
List of Audio Information Server Software Modules.....................155
Installation of Sound Server Program ..........................................155
Installation of Sound Digitising Card Drivers ...............................155
Installation of Aldertst program ....................................................155
Time Synchronising Component Installation ...............................156
Adjustment of Signal Levels ...................................................... 156
6.5.1
6.5.2
6.5.3
6.6
Types of Sound Digitising Cards in Use ......................................153
Installation of Delta 44 and Sound Blaster Cards ........................153
Installation of Olkha 24M Cards...................................................153
Software Installation................................................................... 155
6.4.1
6.5
AUdio Information Server Computer............................................151
Operating System Installation ......................................................151
For Delta 44 Cards.......................................................................156
For Sound Blaster Cards .............................................................156
For Olkha 24M Cards...................................................................156
Adjustment of Sound Server Program ...................................... 157
6.6.1
6.6.2
Operating System Automatic Reboot...........................................157
Adjustment of Audio Information Channels .................................157
NAVI-HARBOUR (ver. 3.7). Technical Manual.
5
6.7
Adjustment of ODU for Operation with Sound Server .............. 160
6.7.1
6.7.2
Creating an Audio Type Sensor .................................................. 160
Selection of Audio Channels for Playback .................................. 160
6.8 Audio Sensor Status Diagnostics Panel.................................... 161
6.9 Generation of Audio Recorder Alarms....................................... 161
6.10 Adjustment of the Recording Level ........................................... 161
7. Video Surveillance System.................................................................... 163
7.1 List of Compatible Equipment .................................................... 165
7.2 Connection of CCTV Cameras and Adjustment of Operation
with Them .................................................................................... 165
7.2.1
7.2.2
7.3
Creating of VTS Chart Object...................................................... 165
Creating of CCTV Controllers Sensor ......................................... 165
Video Surveillance System Diagnostics .................................... 167
7.3.1
7.3.2
Video Surveillance System Diagnostics Panel............................ 167
Diagnostics in System Status Window ........................................ 167
8. VHF Direction Finder ............................................................................. 169
8.1 List of Compatible Direction Finders ......................................... 171
8.2 Modes of Operation with Direction Finders............................... 171
8.3 VTS Connection Options ............................................................ 171
8.4 Equipment Requirements ........................................................... 172
8.4.1
8.4.2
8.5
Preparation for the Installation .................................................... 172
Connection of Direction Finders .................................................. 172
Configuring ODU 0 for the Operation with Direction Finders... 172
8.5.1
8.5.2
8.5.3
Creating Direction Finder Type Sensor ....................................... 172
Parameters of Direction Finder Type Sensor .............................. 172
Direction Finder Status Diagnostics Panel .................................. 173
8.6
Diagnostics of Direction Finders Condition
in the System Status Window..................................................... 173
9. Radar ARPA............................................................................................ 175
9.1 List of Compatible Radars in ARPA Mode ................................. 177
9.2 Preparation for the Installation................................................... 177
9.3 VTS Connection Options ............................................................ 177
9.4 Connection to BridgeMaster ARPA............................................ 178
9.4.1
9.4.2
9.4.3
9.4.4
9.4.5
9.5
Connection to Sperry Rascar 3400 ARPA ................................. 181
9.5.1
9.5.2
9.5.3
9.5.4
9.6
Equipment Requirements ............................................................ 181
Supported Protocols .................................................................... 181
Connection to the VTS System Computer .................................. 181
Configuring of Sperry Rascar 3400 ARPA .................................. 181
Connection to ATLAS 8600 ARPA.............................................. 182
9.6.1
9.6.2
9.6.3
6
Equipment Requirements ............................................................ 178
Supported Protocols .................................................................... 178
Compass Connection .................................................................. 178
Connection to the VTS System Computer .................................. 179
Configuring BridgeMaster ARPA................................................. 180
Equipment Requirements ............................................................ 182
Supported Protocols .................................................................... 182
Connection to the VTS Computer ............................................... 182
NAVI-HARBOUR (ver. 3.7). Technical Manual.
9.7
Configuring ODU 0 for Operation with ARPA Radars .............. 183
9.7.1
9.7.2
9.7.3
Creating of “Radars” Object .........................................................183
Creating an ARPA Sensor ...........................................................183
Parameters of ARPA Type Sensor ..............................................183
10. Other VTS Systems ............................................................................. 185
10.1 Connection and Adjustment of Operation with other VTS
Systems....................................................................................... 187
11. Hydro-Meteo Stations.......................................................................... 189
11.1 List of Compatible Hydro-Meteo Stations ................................. 191
11.2 Data Components ....................................................................... 191
11.3 VTS Connection Options............................................................ 191
11.4 Adjustment of ODU 0 for Operation with Hydro-Meteo Station 191
11.5 Hydro-Meteo Stations Status Diagnostics Panel...................... 192
12. Network Planning ................................................................................ 193
12.1 General Information.................................................................... 195
12.2 Data Streams in the VTS Network.............................................. 196
12.2.1
12.2.2
Sources of Information .................................................................196
Users of Information.....................................................................197
12.3 Use of Proxies for Outgoing Connections ................................ 198
12.3.1
12.3.2
12.3.3
Necessity to Introduce a Proxy in a Subnet.................................198
Selection of a Computer ..............................................................198
Data Transfer Diagram ................................................................198
12.4 Network Configuration ............................................................... 199
12.4.1
Editing of the Network Configuration ...........................................199
12.5 Check of the Routing Correctness ............................................ 200
12.5.1
12.5.2
Checks for Users..........................................................................200
Checks for the Proxies .................................................................201
12.6 Proxy Connection Diagnostics .................................................. 202
13. Service Navi-Harbour Software .......................................................... 203
13.1 Commux Program....................................................................... 205
13.1.1
13.1.2
13.1.3
13.1.4
Purpose ........................................................................................205
COMMUX Program Installation....................................................205
Commux Program Adjustment.....................................................205
Adding Commux Program to the Startup Menu...........................206
13.2 Stand-alone Proxy Program....................................................... 207
13.2.1
13.2.2
13.2.3
13.2.4
Preparatory Operations................................................................207
Program Installation .....................................................................207
Program Adjustment ....................................................................207
Diagnostic Panels ........................................................................207
13.3 Radar Maintenance Monitor Program........................................ 208
13.3.1
13.3.2
13.3.3
13.3.4
13.3.5
13.3.6
13.3.7
13.3.8
Introduction ..................................................................................208
Running Maintenance Monitor .....................................................208
Configuring Maintenance Monitor ................................................208
Configuration File Editing .............................................................209
Control of the Radar and Radar Processor .................................210
Control of the Radar Image Display.............................................211
Joint Operation with the Control Centre.......................................211
Problems which May Occur During the MM Start........................211
NAVI-HARBOUR (ver. 3.7). Technical Manual.
7
14. VTS Remote Terminal .......................................................................... 213
14.1 General Information .................................................................... 215
14.2 Dongle Installation ...................................................................... 216
14.3 Remote Terminal Software Installation...................................... 216
14.3.1
14.3.2
Running Setup Program .............................................................. 216
Working with Setup Program....................................................... 216
14.4 Playback of the Recorded Information ...................................... 216
15. Troubleshooting................................................................................... 217
Annex 1....................................................................................................... 221
Annex 2....................................................................................................... 225
8
NAVI-HARBOUR (ver. 3.7). Technical Manual.
PREAMBLE
This chapter provides general information for the work
with this document.
Copyright Transas Marine Ltd., 2003
Printing House Conventions
This document provides general description of the TRANSAS Navi-Harbour 1000,
Navi-Harbour 2000, Navi-Harbour 3000 and Navi-Traffic vessel traffic services (VTS)
systems, description of the procedures to install, run, adjust and troubleshoot these
systems, and TRANSAS warranties. In addition, this document sets forth requirements
to the third party suppliers’ hardware and software used in the systems. It specifies rules
for the installation of various VTS system components and adjustment of VTS functions.
PRINTING HOUSE CONVENTIONS
Sample of an entry
Comments on the use
OPERATOR DISPLAY UNIT.
USER MANUAL.
To highlight, in a printed document, names of other documents which the current document contains references to
Menu Operations
To highlight, in a printed document, names of this document sections
ODU\CONFIGURATION\SAVE
To highlight, in a printed document, menu items mentioned in
this document
<Enter>
To highlight, in a printed document, names of keyboard keys
“Next”
To highlight, in a printed document, names (of a window,
page, tab, button, etc.)
NharbN.ini
To highlight messages, commands, files and other Windows
OS information
DATA REQUIRED FOR HANDLING THIS DESCRIPTION
The description is divided into seventeen parts:
Chapter 1
Introduction.
Chapter 2
Operator Display Unit.
Chapter 3
Radar Processor ORS3.
Chapter 4
ORS-2 Radar Processor.
Chapter 5
UAIS Transponder.
Chapter 6
Audio Information Server.
Chapter 7
Video Surveillance System.
Chapter 8
VHF Direction Finder.
Chapter 9
Radar ARPA.
Chapter 10
Other VTS Systems
Chapter 11
Hydro-Meteo Stations.
Chapter 12
Network Planning.
Chapter 13
Service Navi-Harbour Software.
Chapter 14
VTS Remote Terminal.
Chapter 15
Troubleshooting.
Annex 1
Work with Chart Manager Program.
Annex 2
Contacting TRANSAS.
Preamble.
11
1. CHAPTER 1
General Information
This chapter provides general description of the systems,
main VTS system elements and components from other
manufactures.
Copyright Transas Marine Ltd., 2003
Purpose and Application of the Technical Manual
1.1
PURPOSE AND APPLICATION OF THE TECHNICAL
MANUAL
This document describes standard configurations of the Navi-Harbour 1000, NaviHarbour 2000, Navi-Harbour 3000 and Navi-Traffic VTS systems.
The document is supplied to the customer as part of the VTS system operating
documentation.
All the information contained in this document refers exclusively to the VTS system
based on the Navi-Harbour version 3.7 software.
1.2
NECESSARY NOTES AND WARNINGS
Depending on the selected configuration, the VTS system may include:
1.3
•
electronic components (computers, monitors, modems);
•
transmitting components (transponders, radars);
•
mechanical components (rotating radar antenna units), which may be hazadous
to human health and life. Before starting the installation of the equipment, it is,
therefore, necessary to carefully read the safety precautions sections included in
the associated documentation for each type of the equipment.
CONTACTING TRANSAS
To order a standard VTS configuration and to select an optimum VTS configuration,
contact TRANSAS representative at one of the addresses specified in Annex 2. With all
kinds of propositions on the improvement and extension of functions in the already
operating VTS systems as well as with information on the malfunctions identified in the
process of the system operation, please contact the same addresses.
1.4
GENERAL DESCRIPTION OF THE SYSTEMS
Navi-Harbour 1000/2000/3000 and Navi-Traffic VTS systems are up-to-date hightech automatic systems aimed at enhancing the safety and efficiency of navigation,
safety of human life at sea and environmental protection from the possible adverse
effects of shipping.
These VTS systems provide the user with various navigational information in the
way of the decision making support. The systems enable the ships and other
navigational objects in the off-coast areas to be identified and tracked, vessel traffic
to be planned.
Navi-Harbour 1000/2000/3000, Navi-Traffic VTS systems are integrated networked
computer systems based on the following principles:
•
open architecture;
•
modular system structure;
•
use, predominantly, of the widely employed standard hard- and software;
•
minimum use of the dedicated equipment;
•
favouring of software solutions over the hardware methods;
•
digital processing of data from all the system sensors, including analog sensors;
Chapter 1. General Information.
15
General Description of the Systems
1.4.1
•
use of the most recently developed mathematical methods for the processing of
the radar data; use of unique algorithms for the target extraction and tracking;
•
possibility to use remote VTS sensor sites;
•
use of standard digital systems, data transmission protocols;
•
centralised processing and correction of the target data from many sources;
•
automatic identification of most of the possible dangerous situation and
generation of appropriate alarms;
•
display of various data to operators in the most user-friendly computer form with
an intuitively clear interface;
•
use of computer marine cartography facilities for a better presentation of
navigational and other data;
•
recording, storage, archiving of most of the data (targets' motion, transmitted
messages, radar image of the area, exchange between the operators, etc.) for the
further full playback of the situation dynamics within the selected period of time;
•
support and use of a powerful VTS information system, capability to interact with
other databases;
•
capability of the VTS system to be connected to remote terminals;
•
several levels of access rights and VTS controls for the operators;
•
capability to expand the systems at no additional cost of renovating the already
installed components.
VTS System Operating Principles
The VTS system operating principle consists in:
16
•
reception of information on the navigational situation from the external sources
referred to as SENSORS;
•
generalising of the target data;
•
presentation of the target data in the Target Table;
•
presentation of graphic target data in combination with the multi-layer electronic
charts of the area;
•
analysis of the navigational situation and generation of alarms and warnings
according to the criteria set by the operator;
•
output of various auxiliary navigational and other information;
•
digital recording of the navigational situation data for the further playback.
NAVI-HARBOUR (ver. 3.7). Technical Manual.
General Description of the Systems
A block diagram of the Navi-Harbour 1000/2000/3000 and Navi-Traffic VTS system
functioning is provided in the drawing below.
Chapter 1. General Information.
17
Main VTS System Elements
1.4.2
Difference between the Navi-Harbour 1000/2000/3000
and Navi-Traffic
Navi-Harbour 1000, Navi-Harbour 2000 and Navi-Harbour 3000 VTS systems are
the most common among the small VTS systems produced by TRANSAS. These
VTS systems include a single radar and, maybe, direction finders and AIS
transponders. Models of Navi-Harbour VTS systems differ in the way they interact
with the radar:
•
Navi-Harbour 1000 system is connected to the ARPA only, and receives from it
the information on the tracked radar targets;
•
Navi-Harbour 2000 system is connected to the radars in the slave mode only,
the VTS system receiving and processing radar signals. The radar console
functions in an ordinary mode, it is from here that all the radar control and
diagnostics are effected;
•
Navi-Harbour 3000 fully replaces the radar console, the VTS system both,
processing the radar signals and providing control and diagnostics of the
connected radar.
Navi-Traffic VTS systems are systems including two and more radars.
1.5
MAIN VTS SYSTEM ELEMENTS
The main elements of the Navi-Harbour 1000/2000/3000 and Navi-Traffic VTS
systems are:
1.5.1
•
Operator Display Units;
•
Sensors;
•
Radar processors;
•
Database server;
•
Data transmission network.
Operator Display Unit
General Description
A workplace of one VTS operator is called the OPERATOR STATION. The Operator
Station normally consists of one or several OPERATOR DISPLAY UNITS. It may also
include radio exchange facilities, telephone and a console to place the equipment.
The OPERATOR DISPLAY UNIT (ODU) is one of the main VTS system elements
which provides the operator, in an interactive mode, with all kinds of graphic, test
and acoustic system data. The ODU is also the main operator's tool for the control
and diagnostics of the VTS system as a whole and some of its separate parts. The
ODU concentrates in itself all the functions required for the operator's
communication with the system.
The OPERATOR DISPLAY UNITS consists of a high performance computer based
on one or two PENTIUM processors, operating under Microsoft Windows 2000, high
resolution video system with one or two 29'' displays, computer keyboard, a mouse
or a trackball and, normally, an acoustic system.
All the VTS Operator Display Units have numbers. Therefore, each ODU in the
system has a name: ODU 0, ODU 1, etc.
18
NAVI-HARBOUR (ver. 3.7). Technical Manual.
Main VTS System Elements
System Server/ODU 0
A requisite functioning component of the system is ODU 0, which performs functions
of a SYSTEM SERVER. ODU 0 concentrates and processes information from all the
system's sensors and distributes the display of this information among different
operator modules. ODU 0, like any other ODU, can be used for the standard
operator work: it may display navigational situation, execute various commands.
If the VTS system uses a large number of sensors, the processing of sensor information
requires a greater computing power of ODU 0. In such systems the operators do not do
any routine works on ODU 0, enabling all the ODU 0 resources to be used for the server
tasks. In systems like this, ODU 0 is a dedicated VTS system server.
ODU N
Along with ODU 0, other operator modules, referred to in what follows as ODU N,
may function in the VTS system, performing the functions of the interface between
the operators and the VTS system. The only difference between ODU N and ODU 0
consists in that there are no server components in the ODU N executable software.
Playback ODU
PLAYBACK ODU is a software module. Its purpose is to reproduce navigational
situation in the ODU's normal graphic environment from the recordings made by the
system earlier.
PLAYBACK ODU program can be executed on any powerful enough VTS system
computer, e.g, on ODU 0 or ODU N. PLAYBACK ODU program can be executed
concurrently with the ODU 0/N software operating in the standard mode. In most of
the VTS systems, the Playback ODU may be implemented on a dedicated VTS
technical support computer.
1.5.2
Sensors
Sensors are the main source of information on the navigational situation for the VTS
system and, accordingly, for the VTS operators.
The VTS system automatically receives information from sensors, processes it and
presents to the operator. Besides, this system controls adjustable parameters and
operating modes of most of the sensors, performs diagnostics and displays the
sensor status to the operator.
The Navi-Harbour 1000/2000/3000 and Navi-Traffic VTS system feature a capability
to be connected to, process and display information from the following sensor types:
•
Radars;
•
Direction finders;
•
Automatic Information System (AIS) transponders;
•
Another VTS system;
•
Radio and telephone stations;
•
Hydro-meteo stations;
•
CCTV Camera.
Chapter 1. General Information.
19
Main VTS System Elements
Navi-Harbour 1000/2000/3000 and Navi-Traffic VTS systems can include a radio
traffic registration module.
In Navi-Harbour 1000/2000/3000 and Navi-Traffic VTS system any analog sensor
data is converted to the digital format, and it is only then that it is transmitted for the
further processing and display to the operator.
VTS Radars
Traditionally, the principal sources of information on the current navigational
situation are radars. Navi-Harbour 2000/3000 and Navi-Traffic VTS systems have
the following capabilities:
•
to receive radar data;
•
to automatically, or at the operator's command, acquire and track targets on the
basis of radar data;
•
to provide the operator with information on the tracked targets and the radar
image of the area;
•
to save for the further playback the entire radar information including tracks,
targets' motion characteristics and radar image of the area.
Navi-Harbour 1000 VTS system has the following capabilities:
•
to receive data on the radar tracked targets and display it to present it to the
operator;
•
to save for the further playback the entire information on the tracked targets.
Navi-Harbour 1000/2000/3000 and Navi-Traffic VTS systems may use various
radars depending on the customer's requirements. TRANSAS produces and delivers
the radar data processing equipment (radar processors) and software for these
processors.
Radars of various types can be connected to the Navi-Harbour 1000/2000/3000 and
Navi-Traffic VTS systems in the three principal modes:
•
ARPA mode;
•
WITHOUT CONTROL mode;
•
WITH CONTROL mode.
In ARPA mode, the Navi-Harbour system can only be connected to the radars which
have a capability to transmit information on the radar tracked targets in NMEA-0183
format. In this mode, the VTS system processes and presents to the operator the
data on targets received from the radar. The entire control and diagnostics are
effected from the radar's own display. TRANSAS VTS system connected to a single
radar in ARPA mode is called Navi-Harbour 1000.
In WITHOUT CONTROL mode, the Navi-Harbour system can be connected to the
radars, which have addition signal outputs for the connection of external equipment.
In this case, the radar processor is connected to these outputs and performs
analog/digital conversion of radar signals, their primary digital processing, and
transmits radar data to the VTS server for the further processing. Like in the ARPA
mode, the entire radar control and diagnostics are effected from the radar's own
console. TRANSAS VTS system connected to a single radar in WITHOUT
CONTROL mode is called Navi-Harbour 2000.
20
NAVI-HARBOUR (ver. 3.7). Technical Manual.
Main VTS System Elements
In WITH CONTROL mode, the Navi-Harbour system fully replaces the radar display.
Connected to the radar instead of a console is the radar processor which performs
the digital converting, processing and transmission of the radar signals. In addition,
the radar processor relays the commands and the radar control and diagnostics
messages from the operator stations to the radar equipment and the other way
round. TRANSAS VTS system connected to a single radar in WITH CONTROL
mode is called Navi-Harbour 3000.
TRANSAS VTS system connected to TWO and MORE radars is called Navi-Traffic.
VTS Direction Finders
Navi-Harbour 1000/2000/3000 and Navi-Traffic VTS systems have the following
capabilities:
•
to receive data from the direction finders;
•
to provide the operator with information on the detected radio transmitters;
•
to save all the information received from the direction finders for the further
playback.
In Navi-Harbour 1000/2000/3000 and Navi-Traffic VTS systems, each direction
finder is connected to any of the VTS system computers via a serial digital interface.
E.g, a direction finder can be connected to the ODU or to the radar processor. Data
from each direction finder is passed to the Operator Display Units for the processing
and presentation to the operators.
Base Transponders of the Automatic Information System (AIS)
Connected to the Navi-Harbour 1000/2000/3000 and Navi-Traffic VTS systems can
be the following base transponders of the Automatic Information System (AIS).
The Navi-Harbour 1000/2000/3000 and Navi-Traffic VTS systems have the following
capabilities:
•
to receive data from the AIS transponders;
•
to present to the operator all the ship information available via the AIS;
•
to save all the information received from the AIS transponders for the further
playback;
•
to transmit and receive text telegrams to/from the ships via the AIS;
•
to save all the text telegrams transmitted and received via the AIS for the further
playback.
In the Navi-Harbour 1000/2000/3000 and Navi-Traffic VTS systems, each base AIS
transponder is connected to any of the VTS system computers via the serial digital
interface. E.g, the base AIS transponder can be connected to the ODU or to the radar
processor. Data from each base AIS transponder including the received text telegrams,
is passed to the ODU's for the processing and presentation to the operators. The sent
text telegrams are passed from the operator modules to the AIS transponders.
Chapter 1. General Information.
21
Main VTS System Elements
Other VTS Systems
A source of data on navigational situation may be represented by another VTS system
connected to the Navi-Harbour 1000/2000/3000 or Navi-Traffic via a data link.
In the Navi-Harbour 1000/2000/3000 and Navi-Traffic VTS systems, the data link
from another VTS system can be connected to any of the VTS system computers
via the serial digital interface. The data received from another VTS system is
transmitted to the Operator Display Units for the processing and presentation to the
operators.
Recording of Voice Exchange
Any Navi-Harbour 1000/2000/3000 and Navi-Traffic VTS systems may include a
facility for the recording of the operator exchange. With this aim in view, the system
is fitted out with the audio signal digitising equipment. The radio or telephone station
which has acoustic signal line outputs can be connected to the VTS system and thus
used as sensors for the recording of exchange between the operators. The recorded
traffic can be played back synchronously with the playback of other navigation data.
1.5.3
Radar Processors
Purpose of Radar Processors
The radar processors of Navi-Harbour 1000/2000/3000 and Navi-Traffic VTS
systems are called the ORS (Open Radar Supervisor) and are designed for:
•
conversion of output analog signals of radar transceivers to the digital form;
•
processing of the digitised radar data flow in order to suppress natural and
industrial clutter;
•
formation of a digital radar image of the monitored area;
•
automatic target tracking;
•
transmission of the radar image and tracked target data to the VTS system
server and Operator Modules;
•
display of the radar image and extracted target marks on the radar processor
monitor;
•
control of processes of clutter suppression, radar image formation and target
tracking at the operator commands entered both, from the operator modules and
from the radar processor console;
•
performance of the radar blanking function (in Navi-Harbour 3000 only);
•
control of the radar at the operator commands entered both, from the operator
modules and from the radar processor console (in Navi-Harbour 3000 only);
•
radar sensor diagnostics and display of messages about malfunctions on the
operator modules (in Navi-Harbour 3000 only).
The radar processor is not installed for the processing of data from the radars
connected in the ARPA mode.
Radar Processor Installation Site
The radar processor is installed in the immediate vicinity of the radar installation site.
The distance between the radar transceivers and the radar processors should not,
as a rule, exceed 50 metres.
22
NAVI-HARBOUR (ver. 3.7). Technical Manual.
Main VTS System Elements
Components and Structure of ORS Radar Processors
ORS radar processors represent industrial or office PC compatible computers with
special radar signal processing modules installed into them. These modules
implement functions of the on-line analog/digital conversion and processing of high
frequency signals.
ORS radar processor equipment consists of the following components:
•
powerful computer based on one or two PENTIUM III processors;
•
innovative ORS radar processing board which has an interface with the central
processor’s PCI or ISA bus;
•
optionally, additional external radar signal converters.
ORS-2 radar processor software is comprised of:
•
Microsoft Windows 2000 Service Pack 2 English/US version;
•
Unique radar processor software.
Radar Processor Types used in the System
The Navi-Harbour 1000/2000/3000 and Navi-Traffic VTS systems support the use of
the following radar processor types:
•
TRANSAS ORS-2;
•
TRANSAS ORS-3.
ORS-2 Radar Processor
ORS-2 radar processor is a powerful industrial or office computer based on one or
two PENTIUM III processors with the radar processor module, called RADAR
INTEGRATOR, built into it.
The radar processor is designed for the radar data processing, control and
diagnostics of a single radar.
Radar Integrator
The Radar Integrator is a soft- and hardware module developed for the reception of
analog radar signals and their digital processing.
The Radar Integrator consists of:
•
Short printed card (120 mm) which has connectors for the connection of radar
signals and an interface with the PCI bus of the radar processor computer;
•
Two additional (high frequency and low frequency) external signal converters;
•
ORS-2 radar processor software (except the operating systems).
The delivery set also includes appropriate operating documentation.
The Radar Integrator performs the following radar processor functions:
•
reception of radar signals:
– analog/digital conversion of the radar signals;
– suppression of sea clutter, asynchronous and other random interference.
Chapter 1. General Information.
23
Main VTS System Elements
•
selection of radar targets:
– detection of radar echoes with an adaptive threshold;
– selection of objects by size from a set range of values;
– determining of target's gravity centre and coordinates;
– scan-to-scan correlation and smoothing out of targets' coordinates;
– recording of moments when contact with a target is lost.
•
formation of the area’s radar image:
– synthesis of a digital radar picture, improvement of surface situation and
coastline presentation (contrasting, filtering and clutter suppression);
– compensation for non-uniformity of antenna revolutions: “justification” of the
radar picture by azimuth;
– scan-to-scan correlation of primary radar pictures or their selected fragments
to enable the target extraction or viewing.
•
conversion of the control commands and diagnostics data.
Radar Integrator’s Principal Technical Parameters
Maximum frequency of the video signal quantization
40 MHz
Number of analog/digital converter digits
12
Number of elements in range (per radius)
650-2048
Number of elements in bearing
1024
Number of digits in output video signal
8
Bus type
PCI
1
ORS-3 Radar Processor
ORS-3 radar processor is a computer based on PENTIUM III processor, an
industrial or office version, with the built in radar processing module.
The delivery set of the radar processing module includes the following components:
•
printed circuit card with connectors for the radar signals and an interface with
the radar processor computer ISA or PCI bus;
•
ORS-3 radar processor software (except OS);
•
operating manuals;
•
interface cables and connectors;
•
optionally, the delivery may include the radar interface and control devices.
1
24
– depending on the radar processor computer capacity.
NAVI-HARBOUR (ver. 3.7). Technical Manual.
Main VTS System Elements
The radar processing module performs the following radar processor functions:
•
reception and filtering of radar signals:
– reception of radar signals, analog/digital conversion of the video signal;
– filtering of the video signal by the adjustable low frequency and high
frequency filters;
– package scan-to-scan correlation of the video signal for the clutter suppression;
•
detection and tracking of targets:
– detection of echoes with an adaptive threshold, with a manual or automatic
parameters adjustment in the 29 circular zones divided into 32 segments each;
– automatic stabilising of the false alarm probability;
– structural analysis of the radar image to determine the position of the
geometric centre;
– automatic acquisition and tracking of targets. Detection, acquisition and
tracking may be prohibited as required within any areas limited with polygons;
– assessment of the ship’s speed and course;
– recording of moments when the contact with a target is lost.
Principal Technical Parameters of the Radar Processing Module
1.5.4
Maximum frequency of the video signal quantization
40 MHz
Number of analog/digital converter digits
10
Number of elements in range (per radius)
Up to 16384
Number of elements in bearing
Up to 16000
Number of digits in output video signal
16
Number of targets tracked simultaneously
500
Bus type
ISA, PCI
Database Server
The Navi-Harbour 1000/2000/3000 and Navi-Traffic VTS systems may include
integrated information system (IS) enabling the input, storage, easy search and
printing out of data on various kinds of objects monitored by the VTS system, like
ships, ship calls, anchorage, etc. When a ship appears in the VTS responsibility
area, it can be identified as the one already contained in the database, in which case
all the stored ship information will be associated with the VTS target in question.
There may be automatic identification of the ship by the MMSI number as well as the
automatic recording of the ship call data in the VTS information system.
A single data storage and processing centre, called the DATABASE SERVER, is
installed for the VTS information system. Notwithstanding the centralised storage,
access to the data and control of the information system can be simultaneously effected
from any Operator Display Units and VTS system server at the customer’s option.
The Navi-Harbour 1000/2000/3000 and Navi-Traffic VTS information system can be
installed in one of the following configurations:
•
LIGHT information system configuration;
•
NETWORKED information system configuration.
Chapter 1. General Information.
25
Transas Products
The LIGHT IS configuration is installed for small VTS system. In the light
configuration the database server is integrated in one of the Operator stations or in
the VTS system server. Installed on such database server is the special Microsoft
SQL Server Desktop Edition or Microsoft Office 2000 Database Engine software.
Access to and control of the information system both, in the LIGHT and
NETWORKED configuration, can be effected from any operator unit of the VTS
system server.
NETWORKED IS configuration is installed for a large much used VTS information
system. The networked configuration requires an individual computer and fully
functional Microsoft SQL Server 7.0 software.
1.5.5
Interaction between the System Elements
All the aforementioned VTS elements interact with each other via the digital data
links in accordance with TCP/IP protocol only.
1.6
TRANSAS PRODUCTS
1.6.1
Navi-Harbour Software Package
Navi-Harbour version 3.7 product is the principal part of the Navi-Harbour
1000/2000/3000 and Navi-Traffic VTS software. Navi-Harbour software product is fully
manufactured by TRANSAS and performs all the problem oriented VTS functions.
Delivery Requirements
Labelling and Packing
The Navi-Harbour software product is delivered in a TRANSAS software packing
box made of foam plastic. The box is placed in a multi-coloured cardboard cover.
Located within, in separate containers, are the installation CD and a diskette with the
software and license, as well as the documentation brochures.
Transportation and Storage
Neither the whole box with the software, nor the casing with the CD and license,
should be exposed to the strong mechanical, heat or electromagnetic action. The
box as a whole and its content should be stored away from the moisture. Neither the
CD nor the diskette should be exposed to the direct sunrays.
Product Delivery Set
The Navi-Harbour version 3.7 software product delivery set includes:
•
Navi-Harbour software product installation CD;
•
Diskette with a license (licenses) for the installation of the Navi-Harbour 3.7
software.
Note: license files may be delivered both, on a separate diskettes and on the NaviHarbour software installation CD.
26
•
NAVI-HARBOUR VERSION 3.7. TECHNICAL MANUAL brochure;
•
OPERATOR DISPLAY UNIT. USER MANUAL brochure;
•
VTS INFORMATION SYSTEM. USER MANUAL brochure (if the database is
ordered);
•
VTS INFORMATION SYSTEM. INSTALLATION AND SETUP MANUAL brochure
(if the database is ordered).
NAVI-HARBOUR (ver. 3.7). Technical Manual.
Transas Products
1.6.2
Radar Processing Module RIB2
RIB2 is the principal hardware component of ORS-2 radar processor. The Radar
Integrator consists of a printed card, high frequency and low frequency converters and is
provided with appropriate documentation. RIB2 is fully manufactured by TRANSAS.
Delivery Requirements
Labelling and Packing
RIB2 is delivered in a standard TRANSAS software packing box made of foam
plastic. The box is placed in a multi-coloured cardboard cover. Located within, in a
special wrapping are the printed card, signal converters and documentation.
Transportation and Storage
Neither the whole box with RIB2, nor the printed circuit card and the frequency
signal converters separately, should be exposed to the strong mechanical, heat or
electromagnetic action. The box as a whole and its content should be stored away
from the moisture.
Product Delivery Set
RIB2 delivery set includes the following components:
1.6.3
•
RIB2 printed circuit card;
•
Low frequency signals converter;
•
High frequency signals converter;
•
RADAR INTEGRATOR BOARD. INSTALLATION MANUAL brochure;
•
RADAR INTEGRATOR BOARD. USER MANUAL brochure.
RPB-3 Radar Processing Module
The RPB-3 module is the principal hardware component of ORS-3 radar processor.
The RPB-3 module consists of a printed card and can be supplemented with ORS3
Interface Unit interface module as required. The Radar Integrator is fully
manufactured by TRANSAS.
Delivery Requirements
Labelling and Packing
The RPB-3 module is delivered in a standard TRANSAS software packing box made
of foam plastic. The box is placed in a multi-coloured cardboard cover. Located
within, in a special wrapping is the printed card.
Transportation and Storage
Neither the whole box with the RPB-3 module, nor the printed circuit card
separately, should be exposed to the strong mechanical, heat or electromagnetic
action. The box as a whole and its content should be stored away from the moisture.
Product Delivery Set
The RPB-3 module delivery set includes the following components:
•
The RPB-3 printed circuit card;
•
ORS3 Interface Unit
•
1.8 m DB25M-DB25F cable for connecting RPB3 with ORS3 Interface Unit;
Chapter 1. General Information.
27
Components from Other Manufactureres
•
1.6.4
ORS3 INTERFACE UNIT. INSTALLATION MANUAL brochure.
BM-E Radar Control Unit (BMECU)
BMECU device is intended for the control of BridgeMasterE (BM-E) radar, as well as
for the conversion of BM-E radar signals for the connection to ORS2 and ORS3. The
BMECU is fully manufactured by TRANSAS MARINE.
Delivery Requirements
Labelling and Packing
The BMECU is delivered in a standard company packing box used for all the
products by TRANSAS MARINE.
Transportation and Storage
The box with BMECU should be exposed to the strong mechanical, heat or
electromagnetic action. The box is not moisture proof.
Product Delivery Set
BMECU delivery set includes:
1.7
•
BMECU device;
•
1.8 m DB25M-DB25F cable for connecting the BMECU with RPB3;
•
BMECU. INSTALLATION MANUAL brochure.
COMPONENTS FROM OTHER MANUFACTURERES
The Navi-Harbour 1000/2000/3000 and Navi-Traffic VTS systems may include
hardware and software components from the OEM manufacturers, such as:
•
computers, operating systems;
•
networks and data exchange equipment;
•
radars;
•
direction finders;
•
transponders;
•
radio stations;
•
various additional equipment;
•
service software.
Any components from OEM manufacturers should, when delivered, necessarily
have associated manufacturer documentation. LABELLING AND PACKING,
TRANSPORTATION AND STORAGE of the components from the OEM
manufacturers should be in a strict compliance with the requirements specified in the
documentation for the appropriate components. DELIVERY SETS of the OEM
products should also be in accordance with the documentation fore these products.
REGISTRATION AND WARRANTY SERVICING of the OEM products should also
be in accordance with rules specified in the documentation for these products.
28
NAVI-HARBOUR (ver. 3.7). Technical Manual.
2. CHAPTER 2
Operator Display Unit
This chapter describes the Navi-Harbour software
installation on ODU computers and ODU program settings.
It describes a procedure for making the system backup copy
and re-installing ODU. It proposes an approach for ensuring
synchronising of the VTS system computers.
Copyright Transas Marine Ltd., 2003
Installation Plan
2.1
INSTALLATION PLAN
This paragraph contains a plan of actions for the successful installation of software on
ODU computers and ensuring of the system operation. The paragraph is provided with
references to the sections of the manual with more detailed information.
To install Navi-Harbour software on ODU computers, use the following procedure:
1. Prepare ODU computers meeting requirements set forth in paragraph 2.2.1 (the
number of computers is determined by the system configuration).
2. Check integrity of Navi-Harbour license disk (paragraph 2.5.2).
Perform the following operations for each ODU computer:
1. Check that the operating system has been installed on each computer, and the
required settings have been made (paragraph 2.4). Make checks as described
in paragraphs 2.4.2 and 2.4.3.
3. Install the dongle and Navi-Harbour software (follow the directions in paragraphs
2.5.1 and 2.5.3-2.5.4).
– for ODU N (where N is not equal to 0) perform additional operations listed in
paragraph 2.5.5.
4. Install electronic charts (see sec.2.5.6).
5. If the license permits the data registration, install the Record Server program
(see sec.2.6).
6. Make the general system settings on ODU 0 as described in paragraph 2.8.
7. Make individual settings on each ODU as described in paragraph 2.9
8. Adjust Playback ODU as described in paragraph 2.10.
Chapter 2. Operator Display Unit.
31
General Requirements
2.2
GENERAL REQUIREMENTS
2.2.1
ODU Computer Requirements
For the Operator Display Unit software to be installed and normally operate, the
ODU computer has to meet the requirements specified in the table below:
Characteristic
Minimum requirement
Processor
PIII/600 MHz
2x PIII/800 MHz
RAM
128Mb
256Mb
Video adaptor
4Mb AGP or PCI,
1600 x 1200
8Mb AGP or PCI
1600 x 1200
Hard disk
6Gb
10Gb
CD-ROM drive
Required
Sound adaptor and
acoustic system
Not required
Network adaptor
Ethernet/Fast Ethernet
Serial interface type
Determined by the interface type of sensors to be connected to the specific ODU
Number of serial
interface ports
Determined by the interface type of sensors to be connected to the specific ODU
Telephone line
modem
Required if a remote site is scheduled to be connected to the VTS system via
a telephone line
Operating system
Windows 2000 SP2, English/US version
Database server
software
MS SQL Server 7.0 Desktop or MSDE (Microsoft Database Engine from MS
Office 2000) if a LIGHT configuration of the VTS information system is installed
Monitor
17’’, 1280x1024/75Hz
Keyboard, mouse
Standard
Colour palette
256 colours
Recommended
Required
21’’, 1600x1200/75Hz
At the customer’s option, other computer supporting Microsoft Windows 2000 can be
used for the ODU. The use of computers with characteristics inferior to those
specified in the Minimum Requirement column is ill advised.
32
NAVI-HARBOUR (ver. 3.7). Technical Manual.
Requisite Conditions
2.2.2
Software Requirements
Operating System
All the components of Navi-Harbour 3.7 software package should run under the control
of Microsoft Windows 2000 Operating System, English/US version, Service Pack 2.
Device Drivers
For each device used in the system (Video Adapter, Sound card, Network Adapter,
printer) the corresponding device driver for the operation under the control of
Microsoft Windows 2000 Operating System, English/US version, Service pack 2,
providing necessary features, must be available.
With the use of Matrox-Millenium G450 DualHead video adapter driver, it is
advisable to disable “Save/restore window position when programs are
opened/closed” option: click the right mouse button on Matrox Power Desk icon on
the indication panel2 and select MULTI-DISPLAY CONTROLS… item; uncheck “Save/restore
window position when programs are opened/closed” checkbox.
SQL Server
If the Navi-Harbour configuration includes a database, it is necessary to have the
software listed in VTS INFORMATION SYSTEM INSTALLATION AND SETUP MANUAL.
2.3
REQUISITE CONDITIONS
For the installation of Navi-Harbour ODU software the following components should
be available:
•
ODU computer, meeting the requirements of sec. 2.2.1;
•
a license CD with MS Windows 2000 SP2;
•
a CD with Navi-Harbour software distribution set;
•
a set of electronic charts;
•
license files;
•
a dongle complying with the license.
The set of electronic charts may be delivered on separate CD, on CD with NaviHarbour software distribution set, or on a diskette.
The allowed features of Navi-Harbour software are determined by the license, which is a
disk with the following files: license.dat; items.dat; items.lst; setup.id;
License files may be delivered both on a separate diskette and on the Navi-Harbour
distribution CD.
2
– indication panel (Tray) is an area in the right hand part of the Task bar, which shows
system time, etc.
Chapter 2. Operator Display Unit.
33
Preparatory Operations
2.4
PREPARATORY OPERATIONS
2.4.1
Operating System Installation
Installation of the operating system in the ODU computer should be made by a
qualified specialist holding an appropriate Microsoft certificate. Follow an appropriate
installation instruction provided by Microsoft Corporation. The following features
should be installed:
•
Network Adapter(s) if the computer has this/these adapter(s);
•
Remote Access network service if modem will be used;
•
MS Loopback Adapter if none of the above is installed:
– when installing network adapter switch “No, I want to select the hardware
from a list…” radio button;
– for the Hardware type select “Network adapters”;
– select “Microsoft” from the list of Manufactures;
– select MS Loopback Adapter in the list of Network adapters;
•
TCP/IP network protocol;
For TCP/IP and “Workgroup”/”Domain” settings consult your network
administrator.
•
in “Display Properties” dialogue box set the required parameters for “Colors” and
“Screen area” sections in accordance with sec. 2.2.1 of this manual;
Note: Upgrade the operating system with Service Pack 2 if an earlier edition of
Service Pack is installed or is not installed at all.
Special Case of Two Computers
If only two computers are connected to your network (ODU and ORS), a simplified
procedure for setting IP addresses can be used, specifically:
1. On the Control Panel of ODU computer open “Network and Dial-up
Connections” folder.
2. Click the right mouse button on “Local Area Connection” icon and select
PROPERTIES menu item.
3. Select “Internet Protocol (TCP/IP)” and press the “Properties” button.
4. Switch the “Use the following IP Address” radio button:
– in “IP address” enter a four-digit value, e.g. 192.168.0.1;
– by all means enter 255.255.255.0 values in “Subnet Mask”;
– “Default Gateway” field may be left unfilled;
– press “OK” button.
5. On the Control Panel of ORS computer perform the operations described above
in items 1-3.
34
NAVI-HARBOUR (ver. 3.7). Technical Manual.
Preparatory Operations
6. Switch the “Use the following IP Address” radio button:
– select “Specify an IP address” option;
– in “IP address” enter a four-digit value, e.g. 192.168.0.2;
– by all means enter 255.255.255.0 values in “Subnet Mask”;
– “Default Gateway” field may be left unfilled;
– press “OK” button.
2.4.2
Check of Network Software Adjustment
To check the correctness of IP address setting and to find out the IP address when it
is received from the DHCP server, use the following procedure:
1. Select START\PROGRAMS\ACCESSORIES\COMMAND PROMPT to run MS DOS Prompt.
2. Type “ipconfig” and press <Enter>.
3. List of IP addresses for every network adapter will be shown.
2.4.3
Check of TCP/IP Connection
To check TCP/IP connection between two computers use the following procedure
for the both computers:
1. Select START\PROGRAMS\ACCESSORIES\COMMAND PROMPT to run MS DOS Prompt.
2. Type “ping IP_ADDRESS” where IP_ADDRESS is the IP address of another
computer, and press <Enter>.
3. Check that other computer responds to the requests. In this case the screen
should display “Reply from IP_ADDRESS:” messages.
ATTENTION!
If some operations connected with the change of network configuration and/or
TCP/IP protocol features are performed on the computer with installed Navi-Harbour
software, it is necessary to re-install Navi-Harbour software.
Chapter 2. Operator Display Unit.
35
ODU Installation
2.5
ODU INSTALLATION
2.5.1
Dongle Installation
The process of hardware installation consists in connecting the dongle to the ODU
computer. To connect the dongle use the following procedure:
•
turn the computer off;
•
connect the dongle to the parallel computer port;
•
turn the computer on.
Note: The dongle is “transparent” for the printer, i.e. printing is possible regardless
the dongle.
2.5.2
Check of License Disk Integrity
Before starting ODU software installation, it is recommended to check the integrity of
the license CD:
2.5.3
•
insert the license CD in the CD-ROM drive and run tmsums.exe program from
the root folder. Getting the message “No errors were detected” means the
installation disk is not damaged and it is ready for use;
•
make copies of both the license CD and the license diskette;
•
check the integrity of the back-up copy using the procedure described above.
Running Setup Program
Insert the Navi-Harbour installation CD into the CD-ROM drive; open the folder
Nh_ENG\disk01 and run Setup.exe program: the screen will display “Welcome”
dialogue box.
2.5.4
Working with Setup Program
Target Directory Selection
The folder for the installation of Navi-Harbour software can be selected in “Select
Target Directory” dialogue box. Confirm the suggested path (in this case the
program will be installed into С:\NH37 folder) or enter different path.
Program Manager Group Selection
When prompted to Select Program Manager Group confirm the suggested name or
enter the name of your own.
License Installation
When prompted insert the license diskette into the FDD or specify the path for the
copy of license diskette and press “OK” command button: the screen will display
“License Information” dialogue box, which contains license information:
•
make sure the Registration number (number of the license) is correct;
•
make sure the Dongle number match the number of the supplied dongle.
Note: “Expiry date” field is not filled in for commercially delivered products. For
demo versions this field contains some date.
36
NAVI-HARBOUR (ver. 3.7). Technical Manual.
ODU Installation
Computer Restart
After the successful installation re-start the computer.
2.5.5
Completing Installation on ODU N
Use the following procedure to complete the installation for ODU N (where N is not
equal to 0):
1. Rename the shortcut ODU 0 to ODU N.
2. Edit command string as further described:
– make a right mouse click on ODU N shortcut and select PROPERTIES: “ODU N
Properties” dialogue box will appear on the screen;
– edit the string in the “Target” text box by adding ”/cN” so that for ODU 1
“Target” text box should contain the string “C:\NH37\NaviHarb.exe/c1”.
3. Open the folder where Navi-Harbour was installed and perform the following
actions:
– rename the file Nharb0.ini to NharbN.ini;
– open the file routing.ini; delete the comment sign (“;”) and replace
address 127.0.0.1 with the IP address of the computer where ODU 0 is
installed.
2.5.6
Adding ODU Program to the Startup Menu
To provide automatic run of the ODU program at each system’s login, it is
worthwhile to add this program to the Startup menu:
2.5.7
•
click with the right mouse button on the “Start” button and select “Open All
Users” in the context menu: “Startup Menu” dialogue box will appear;
•
open “Programs” folder;
•
open “Startup” folder;
•
copy the program icon from the desktop to “Startup” folder.
Installation of Electronic Charts
The set of electronic charts, included in the delivery, may be stored on “Electronic Chart
System & World Chart Folio” CD or on the Navi-Harbour software distributive CD:
•
insert the CD with charts into CD-ROM drive;
•
if the CD-ROM option for the automatic disk recognition is turned on, the
electronic chart installation program will be run automatically, otherwise run
Setup.exe program from the root folder of “… World Chart Folio” CD, or from
\Chart.inst folder of the Navi-Harbour distributive CD: “Transas CD Setup”
dialogue box will appear on the screen;
•
select INSTALL LICENSED CHARTS menu item;
•
when prompted to Select Target Directory check if “Location” of Navi-Harbour
software is correct otherwise edit it as required;
Chapter 2. Operator Display Unit.
37
ODU Installation
•
when “Set Transas Marine Electronic Chart Installation” dialogue box appears
press “Start” command button.
ATTENTION!
If a warning on insufficient disk space for the chart installation appears press
“Continue” command button to ignore this message.
•
after the successful installation press “OK” command button of “Transas CD
Setup” dialogue box.
Note: If a license for the given delivery includes a capability to use S57 format
charts, it is necessary to install charts in this format and then load them for
display in the ODU Chart Window and use for work.
2.5.8
Checking Installation Results
An indication of a successful installation is the display of “Installation completed
successfully” message.
The “Navi-Harbour 3.7” window created during installation contains ODU N,
Playback ODU and Save & Restore configuration shortcuts. One can copy these
shortcuts on the desktop of the computer.
ATTENTION!
If the particular delivery license includes the use of the database, it is necessary to
install the database in accordance with the directions specified in VTS
INFORMATION SYSTEM INSTALLATION AND SETUP MANUAL.
38
NAVI-HARBOUR (ver. 3.7). Technical Manual.
Record Server
2.6
RECORD SERVER
2.6.1
Record Server Program Installation
To install the Record Server program, insert licensed Navi-Harbour installation disk in
the CD-ROM drive; open RECSERV_ENG\disk01 folder and run Setup.exe program.
In “Select Target Directory” dialogue box, select a folder for the program installation:
by default, the program is installed in C:\Record Server 3.7 folder.
In “Select Program Folder” dialogue box, select the program group name: confirm
the proposed “Record Server 3.70” name or enter another one.
2.6.2
Record Server Program Running Options
The Record Server can be run within ODU 0 (Remote Terminal) program or as a
separate program. This capability is controlled by InternalLogging variable from
[Config] section of Nharb0.ini (NHRemtrm0.ini) file:
2.6.3
•
InternalLogging=0 – Record Server is run as a separate program;
•
InternalLogging=1 (default) – Record Server is run within ODU 0 (Remote
Terminal).
Editing NHRecServ.ini Configuration File
If the Record Server is run as a separate program (on the same computer with ODU
0 or on a separate computer), edit NHRecServ.ini file by using information
provided in the table:
Variable
Section
Description
RecStatusUpdate
[Config]
Time period (in seconds) which sets frequency with which
the server distributes diagnostic data records (e.g, current
track size, file names, etc), the default value is 10 seconds
NHRecServ
[Gateway]
Number of the port for the communication with VTS
server (same as that set in “Record Server” dialogue
box of ODU 0 program)
File Server
[Remote]
Address of VTS IP server (ODU 0 computer)
StartInTray
[Mode]
Adjustment of automatic program window minimising at
the start: 1 – at the start the program is immediately minimised to a mark in the system area (Tray); 0 (default value) – at the start. the program window is displayed
If the Record Server is run within ODU 0, to change the diagnostic message
distribution frequency, use RecStatusUpdate variable from [Config] section of
Nharb0.ini file.
2.7
RUNNING ODU
To run Navi-Harbour program for ODU use either of the following procedures:
•
make a double click on ODU N icon or
•
select START\PROGRAMS\NAVI-HARBOUR 3.7\ODU N menu item.
Chapter 2. Operator Display Unit.
39
General System Settings
2.8
GENERAL SYSTEM SETTINGS
After the installation of Navi-Harbour software and electronic charts, it is advisable to
make general system settings.
Check if the dongle is connected to the parallel ODU 0 computer port (LPT).
Run Navi-Harbour program for ODU0 as described in the paragraph 2.7.
Note: If the license for this delivery includes a Radar Processor option the program
starts working in Demo mode.
The general system settings include VTS Configuration, ODU/OS Configuration,
operator list, security system and default alarms:
1. Create VTS Configuration corresponding to the current area as described in
sec. 2.8.1 of this manual.
Note: Name of the port can be used as the VTS Configuration name.
2. Edit ODU/OS Configuration if the system is multi-console: add each ODU
different from ODU 0 (see sec. 2.8.2 of this manual).
3. Set the list of operators who can work at the system’s Operator Stations (see
sec. 2.8.3).
4. Set the Alarms by Default (see sec.2.8.4 of this manual).
5. Set the access rights (see sec.2.8.5 of this manual).
6. Create VTS chart objects (see sec.2.8.6).
7. Edit Sensor configuration (see sec.2.8.7).
8. Set the Record Server configuration (see sec.2.8.8)
9. Set the network configuration (see sec.2.8.9).
2.8.1
Creating a VTS Configuration
VTS configuration contains the following data:
•
Set and configuration of sensors;
•
Set of loaded navigational charts for the given area;
•
VTS chart;
•
Configuration of ODU, Desktop and Chart Windows;
•
Default alarm settings;
•
Tracking options.
To create a new VTS configuration use the following procedure:
40
•
select SUPERVISOR\OPERATION MODE… menu item: the screen will display “VTS
Operation Mode” dialogue box;
•
switch the system to Standby Operating mode;
•
press
command button of “VTS configuration” section: the screen will display
“Select VTS Configuration” dialogue box;
NAVI-HARBOUR (ver. 3.7). Technical Manual.
General System Settings
•
enter the name for new VTS configuration in the text box and press “OK”
command button of “Select VTS Configuration” dialogue box;
•
press “OK” command button of “VTS Operation Mode” dialogue box.
Note: After a new VTS configuration is created, a new VTS chart connected with
this configuration and containing no objects is created on the disk.
2.8.2
Setting of ODU/OS Configuration
To set the configuration of ODU/OSs’ included in the system use the following
procedure:
•
select SUPERVISOR\ODU/OS CONFIGURATION… menu item: the screen will display
“ODU-OS Configuration” dialogue box;
•
alter ODU/OS configuration using the procedures described below;
•
press “OK” command button.
To Add ODU/OS
To add ODU/OS use the following procedure:
•
press “Add ODU…” or “Add OS…” command button of “ODU-OS Configuration”
dialogue box respectively: “ODU(OS) Properties” dialogue box will be displayed;
•
enter the ODU’s (OS’s) ID number in “ODU(OS) Id” text box;
– when adding OS select backup OS. To do this select OS from “Available OS”
list and press “>>“ command button.
Note: Should all the ODU’s of the OS responsible for a certain zone fail, the
responsibility is passed to the backup OS.
– if necessary, delete a backup OS. To do this select a backup OS from
“Backup OS” list and press button “<<“ command button;
– if necessary, re-order the sequence of backup OS using “Up” and “Down”
command buttons;
•
confirm that the entered data is correct and press “OK” button.
To Delete ODU/OS
To delete ODU/OS use the following procedure:
•
select the ODU/OS to be deleted from “Units” list of “ODU-OS Configuration”
dialogue box;
•
press “Remove” command button.
To View and Edit ODU/OS Features
To view and edit ODU/OS features use the following procedure:
•
select an ODU/OS from “Units” list of “ODU-OS Configuration” dialogue box;
•
press “Properties” command button: the screen will display “ODU(OS)
Properties” dialogue box;
•
alter ODU/OS properties and press “OK” command button of “ODU(OS)
Properties” dialogue box.
Chapter 2. Operator Display Unit.
41
General System Settings
2.8.3
Operator List
One of the Navi-Harbour system’s features is a list of operators who can work at the
system’s Operator Stations (OS). Operator Station is a working place of one
operator and can include several ODUs. For each operator, the list stores his/her
name and a password.
Editing of Operator List
Editing of the operator list is one of privileged operations, to perform it would require
“Operator list” privilege. The following operations are accessible for any user with an
access level permitting the editing of the operator list:
•
adding new operators;
•
deleting operators;
•
changing the listed operators’ passwords.
•
select SUPERVISOR\OPERATORS… menu item: the screen will display “VTS Operator
List” dialogue box;
•
to add a new operator, press “Add” button: the screen will display “Operator’s
Properties” dialogue box, which can be filled out in two ways:
– if the system configuration includes a database (DB), the new operator can be
linked with the Database Operator Reference Book:
press “Attach” button of “Database” section;
if there is no required operator in the database, first add him/her (press
<Ctrl>+<N>, fill out the reference book entry fields, save in the DB);
select the operator by double clicking the mouse;
“Name” field will be filled out automatically with the name selected from
the reference book, then enter the VTS operator’s password in
“Password” field and press “ОК”.
– enter the name and password in the respective fields and press “ОК” button.
42
•
to delete an operator, select this operator from the list and press “Delete” button;
•
to change a password of a certain operator, select this operator from the list and
press “Change Password…” button: the screen will display “Operator’s
Properties” dialogue box where a new password should be entered.
NAVI-HARBOUR (ver. 3.7). Technical Manual.
General System Settings
2.8.4
Setting the Alarms by Default
The concept of alarm setting includes the selection of the enabled/disabled status of
the given alarm and the selection of a digital value for the alarm trigger-off threshold.
All the types of alarms can be set individually for each target, a group of targets and
by default. If no specific alarm parameters are set for a particular target, alarms for
this target will be generated by default.
To set the alarms by default use the following procedure:
•
select SUPERVISOR\DEFAULT ALARM SETTINGS… menu item. After the authorisation check
“Default Alarm Settings” dialogue box will appear on the screen:
•
select each of the tabs by turn (“Predictable”, “Present” and “Sudden Turn”) and
make the alarm settings:
– set in the ON position check boxes of all the alarms which must be generated
by default;
– set in the OFF position check boxes of all the alarms which must not be
generated by default;
– use the appropriate spin boxes to set the desired thresholds of alarms
generation, if any.
•
make sure the settings are correct and press “OK” button.
To change alarm settings for some target or group of targets see the paragraph
Setting the Alarms in ODU USER MANUAL, where these procedures are detailed.
Chapter 2. Operator Display Unit.
43
General System Settings
2.8.5
System Security
The Navi-Harbour system security mechanism is based on the use of different
access levels. Corresponding to each level is its own password and a set of
permitted operations (privileges).
System characteristics control operations are referred to as privileged operations,
e.g, editing of sensor configuration. The performance of such operations is not
always permitted, and only at an appropriate access level.
The system has three built in access levels: Administrator, System Engineer and
Operator. These cannot be deleted, or their set of privileges changed. Besides, you
can add an arbitrary number of new access levels, and assign an own set of
permitted operations for each.
The table below contains a full set of privilege operations specifying the built in
access levels which they are permitted for:
Privilege operation
Administrator
System Engineer
Operator
VTS chart editing
Yes
Yes
–
Sensor chart editing
Yes
Yes
–
Navigational chart editing
Yes
Yes
–
Own chart editing
Yes
Yes
–
ODU configuration
Yes
Yes
–
Sensor configuration
Yes
Yes
–
Network configuration
Yes
Yes
–
Default alarm settings
Yes
Yes
–
List of operators
Yes
Yes
–
VTS Operation modes
Yes
Yes
–
System security parameters
Yes
–
–
Logging control
Yes
–
–
Closing of VTS Server program
Yes
Yes
–
Yes
Yes
Yes
Yes
Yes
–
Sensor control – general
3
Sensor control – advanced3
3
3
44
Sensor control – configuration
Yes
Yes
–
Window configuration
Yes
Yes
–
Changing of target options
Yes
Yes
–
Changing of chart settings
Yes
Yes
–
Changing of message options
Yes
Yes
–
Defining desktop/ODU
configurations
Yes
Yes
–
– the sensor control commands.
NAVI-HARBOUR (ver. 3.7). Technical Manual.
General System Settings
The sensor control commands are distributed among the access levels as follows:
Sensor
General
Advanced
Configuration
AIS Transponder
Control of power supply;
Selection of an active
transponder is case of
full redundancy
Restart
Control of the radio
channel parameters and
special transponder
zones
ORS-2, ORS-3
Change of signal
processing parameters
(Rain, Sea, Gain, Auto
Gain), Masking,
Correlation, Highlight
persistent targets, Local
gain
Soft and Hard Reset;
Switching over to the
backup ORS; Selection
of the ORS operation
mode and selection of a
set of parameters
(Control Set)
Radars (except for
RYAD radar)
Parameters in “Radar”
tab of “Radar <name>
Control” dialogue box
RYAD radar
Parameters in “Radar”
tab of “Radar <name>
Control” dialogue box
CCTV camera
Parameters in “Control”
tab of “CCTV <name>
Control” dialogue box
“Advanced” control
panel
Change in the radar
receiver adjustment and
turning on of the
automatic frequency
control (AFC)
Adjustment of Sensitivity
and Sea parameters
As long as the Administrator password is not set, the system is not protected: all the
privilege operations are permitted and their corresponding menu items are active. As
soon as the Administrator password is set, the privilege operation menu items are
prohibited. As a certain access level is selected, menu items permitted at this level
are enabled.
There is a special mode referred to as Privilege Request mode in which, regardless
of the current access level, all the menu items are active (the mode activation
procedure is detailed in sec. Turning on/off of the Privilege Request Mode of
this Manual). If an operation is selected in this mode, which is not permitted at the
current level, the system requests for the access level permitting the performance of
such operation, and an appropriate password.
Note: Selection of a new level in a situation like this, only means the obtaining of
access for the performance of the requested operation, the current access
level remaining unchanged.
For the closing of ODU 0 program, the system always requests for the appropriate
access level, even if the current level allows this operation to be performed.
As the ODU program is exited from, the set of privileges is retained and is restored
when the program is run the next time.
Access Level Adjustment
The adjustment of access levels is performed from any of the system ODU’s. For the
adjustment, use the following procedure:
•
add the required number of new access levels and define their properties (see
sec. Adding of a New Access Level);
•
set passwords for the built in access levels (see sec. Changing of the Access
Level Properties).
Chapter 2. Operator Display Unit.
45
General System Settings
Editing of the Access Level System
Tо add new access levels, delete the existing ones (except built-in levels), and to alter
properties of the available access levels, use “System security” dialogue window:
•
select SUPERVISOR\SECURITY… menu item: the screen displays “System security”
dialogue window;
•
make the necessary changes using the procedures described below;
•
press “ОК” button to save the changes you have made; or
•
press “Cancel” button to close “System security” dialogue window without saving
changes.
Adding of a New Access Level
To a new access level, perform the following procedure:
•
press “Add Level…” button: “General” dialogue window is displayed;
•
use “Display name” text box to enter the name of the new access level;
•
in “Enabled operations” section, select operation permitted at this access level
by checking the necessary checkboxes, and press “Next” button.
Note: For a simultaneous selection of several operations listed one after another,
select the first operation from the group with the cursor, then keeping
<Shift> key depressed, select the last operation, whereupon you should
release <Shift> key and check a checkbox of any of the selected operations:
all the operations of the group will be checked.
For a simultaneous selection of all the operations, select the first of them
with the cursor and then press <End> key keeping <Shift> key depressed.
•
use “Password” dialogue window to enter the new level password and press
“Finish” button.
Deleting of an Access Level
Any access level except built-in level can be deleted by using the following procedure:
•
from the window with “Access levels” list, select the name of the level which is
required to be deleted;
•
press “Delete Level” button: the screen will display a request to confirm the
deleting operation:
– press “Yes” button to delete the selected level; or
– press “No” button to cancel the deleting operation.
46
NAVI-HARBOUR (ver. 3.7). Technical Manual.
General System Settings
Changing of the Access Level Properties
The set of permitted operations can be changed for any access level except built-in
level. For the built-in access levels, passwords can be changed. To alter the level
properties, use the following procedure:
•
from the window with “Access levels” list, select the name of the level whose
properties are required to be altered;
•
press “Level Properties…” button: “Access Level Properties” dialogue window
will be displayed:
– if it is necessary to change the level name, use “Level name” section;
– in “Enabled operations” section, check/uncheck names of operations whose
performance should be permitted/prohibited at the given access level.
Note: For a simultaneous change of status of several checkboxes
(checking/unchecking), select the required operations with the cursor, then
check or uncheck a checkbox for one of the selected operations. Like
always, in order to select a group of successively listed operations, select
the first of them with the cursor, and then the last operation of the group,
keeping <Shift> key depressed; to select isolated operations, keep <Ctrl>
key depressed.
– if the level password is required to be changed, switch to “Password” tab and
set a new password.
Note: The level access password is stored in the encoded form. In the access
level properties the password is shown as six asterisks, and if the password
is not set, in the form of an empty line.
– press “ОК” button.
Turning on/off of the Privilege Request Mode
To turn on the Privilege Request mode, select ОDU\INSTANT ACCESS LEVEL CHANGE menu
item: the item will be highlighted with a marker.
To turn this mode off, remove the marker from the aforementioned menu item by
selecting ОDU\INSTANT ACCESS LEVEL CHANGE menu item again.
Selection of the Access Level
The current access level is selected in “Access Level” dialogue window on each
ODU of the system. Use the following procedure:
•
select ОDU/ACCESS LEVEL… menu item: the screen will display “Access Level”
dialogue window;
•
from the drop down list select the access level and enter the password
corresponding to this level in “Password” text box;
•
press “ОК” button.
Note: The current access level can be changed without password input if the set of
permitted operations (privileges) of the new level is also permitted for the
current level.
If the Privilege Request mode is not turned on, only the operations permitted
at this level become available after the selection of the access level.
Chapter 2. Operator Display Unit.
47
General System Settings
2.8.6
Creating VTS Chart Objects
After a new VTS configuration is created, a new VTS chart connected with this
configuration and containing no objects is created on the disk.
ATTENTION!
If the system includes “Radar” and/or “Direction Finder” type sensors, add to the VTS
chart “Radar” and/or “Direction finder antennae” type objects corresponding to them.
To create a new VTS object, use the following procedure:
•
select SUPERVISOR\ENABLE VTS CHART EDITING menu item;
•
select EDIT\NEW OBJECT: “New object’s chart & Class” dialogue box will appear on
the screen;
•
make a double click on VTS (VTS chart) line to open the list of VTS chart objects;
•
select the required object in the list and press “Next” or “Finish” button
(depending on the object type the dialogue box contains one of these buttons).
Creating “Radar” Object
To create “Radar” select “Radars” from the list of objects and press “Next>“
command button: “New object’s General Properties” dialogue box will appear:
•
in the text field “Name” enter the name, in “ID number” spin box – ID number of
the used radar, in “Elevation” spin box – radar height above sea level;
•
use “RP ID number” spin box to enter the ID number of this object as possible
Reference point (admissible range is 1,…99):
– “RP ID number” is used for the quick setting of the Reference point into this
object.
•
in “Coordinates setup” dialogue window switch ”Manual” radio button and press
“Finish” button: the cursor becomes arrow-shaped with small orange square
ahead of it;
•
click the mouse to set the object on its place on the chart.
Creating “Direction Finder Antennae” Object
To create “Direction finder antennae” object, select it from the list of objects and
press “Next>“ button: the screen will display “New object’s General Properties”
dialogue box:
•
in the text field “Name” enter the direction finder’s name, in “ID number” spin box
– its ID number.
Note: Each object of “Direction Finder Antennae” class should have a non-empty
name which does no coincide with names of other objects in this class.
•
in the spin box “RP ID number” enter the ID number of this object as possible
Reference point (admissible range is 1,…99):
– “RP ID number” is used for the quick setting of the Reference point into this object.
48
•
in “Coordinates setup” dialogue window switch ”Manual” radio button and press
“Finish” button: the cursor becomes arrow-shaped with small orange square
ahead of it;
•
click the mouse to set the object on its place on the chart.
NAVI-HARBOUR (ver. 3.7). Technical Manual.
General System Settings
Creating Measurement Centres
Measurement centres are special chart objects where a Reference Point can be
positioned. The ODU Reference point is used for:
•
measuring the range and bearing of the current cursor position, obtained values
displayed on the Cursor Data Panel;
•
measuring the range and bearing of a target from the measurement centre,
obtained values displayed on the Target table for all the types of targets;
•
displaying the range rings.
Any geographic point can be selected for the ODU Reference point. If there are
several points, which the measurements are most frequently required to be made
from, plot “Centres of measurement” VTS objects in these points on the chart:
•
select “Centres of measurement” from the list of objects and press the “Next>“
button: the screen will display “New object’s General Properties” dialogue box;
•
in text field “Name” enter the name of the given measurement centre;
•
in spin box “RP ID number” enter the ID number of this object as possible
Reference point:
– “RP ID number” is used for the quick setting of the Reference point into this
object (admissible range is 1,…99).
•
in “Coordinates setup” dialogue window switch ”Manual” radio button and press
“Finish” button: the cursor becomes arrow-shaped with small orange square
ahead of it;
•
click the mouse to set the object on its place on the chart.
Creating Routes
All the routes existing in the serviced area should necessarily be added to the VTS
chart. See the paragraph “Procedures for creating and editing routes” of ODU User
manual, which contains necessary information.
Creating Piers
In the pier location places, plot piers on the VTS chart:
•
select “Piers” from the list of objects and press “Next>“ button: the screen will
display “New object’s General Properties” dialogue box;
•
in text field “Name” enter the name of the given pier;
•
enter the required value in “Maximal range for moored target” spin box;
•
choose the required radio button in “Allowed mooring side” unit;
•
to identify this pier with some item of “Pier” type in “Positions” reference book of
Information system press “Attach” button, select the item in the reference book
(add a new item when no proper item available and select it);
•
in “Coordinates setup” dialogue box, select ”Manual” radio button and press
“Finish” button: the cursor becomes arrow-shaped with small orange square
ahead of it;
•
click the mouse to set the object on its place on the chart.
Note: Identified “Pier” type objects can be used in automatic filling the database.
Chapter 2. Operator Display Unit.
49
General System Settings
Creating “Buoy Guarding Marks” Objects
For all the buoys required to be monitored, create “Buoy guarding marks” objects
and plot them on the chart in accordance with the position of these buoys in the
monitored area. If the tracking system does not detect a buoy within the set radius
from the specified place, an appropriate message is generated:
•
select “Buoy guarding marks” from the list of objects and press “Next>“ button:
the screen will display “New object’s General Properties” dialogue box;
•
in text field “Name” enter the name of the given buoy, in “ID number” spin box –
its ID number;
•
use the “Acquisition radius” spin box to enter the admissible buoys shift value
which, if exceeded, generates an appropriate warning;
•
check “Generate alarm when lost” checkbox to generate an alarm in case of a
loss of the buoy.
Note: It is advisable to disable the generation of a loss alarm for the buoys in the
places of the unstable radar signal.
ATTENTION!
By all means create “Buoy Guarding Marks” objects in the places where ships pass
close to the buoys.
Creating “CCTV Cameras” Objects
2.8.7
•
Select “CCTV cameras” from the list of objects and press “Next>” button: the
screen will display “New object’s General Properties” dialogue box;
•
In text field “Name” enter the name of the camera;
•
In “ID number” spin box enter its ID number;
•
In “Camera altitude” spin box enter the camera installation height value.
Setting of Sensor Configuration
To set the configuration of sensors included in the system perform the following
procedure:
•
select SUPERVISOR\SENSOR CONFIGURATION… menu item: “Sensor Configuration”
dialogue box will appear on the screen;
•
change the sensor configuration using the procedures described below;
•
press “OK” command button.
Note: The item Sensor on the Main menu is missing until at least one sensor is
added to the Sensor Configuration.
It is impossible to change the Sensor Configuration when sensor chart editing is
enabled. To edit the Sensor Configuration first disable sensor chart editing.
50
NAVI-HARBOUR (ver. 3.7). Technical Manual.
General System Settings
To Add a New Sensor
•
Select the class of the sensor to be added with the cursor;
•
Press “Add…”command button.
Note:
In the list sensor classes are marked with a blue square
.
•
Enter the required sensor parameters. The parameters of various sensors which
should be specified can be found in corresponding sections for each particular
sensor;
•
Press “OK” command button of “Sensor Configuration” dialogue box.
Note: When it is necessary to learn the computer IP address run a standard MS
Windows ipconfig.exe program.
IP socket numbers specified during the sensor configuring should be unique
for each sensor.
The use of 127.0.0.1 address as the IP address of the sensor is not possible
unless the system is fully installed in a single computer.
To Delete a Sensor
To delete a sensor, use the following procedure:
•
select the required sensor from “Sensors:” list of “Sensor Configuration”
dialogue box.
Note: In the list sensors are marked with
•
symbol.
press “Remove” command button.
To View and Edit Sensor Properties
To view and edit the properties of a sensor use the following procedure:
•
select a sensor from “Sensors:” list of “Sensor Configuration” dialogue box.
Note: In the list sensors are marked with
symbol.
When deleting some sensor all the objects of this sensor individual chart will
automatically be deleted.
•
press “Properties” command button: the screen will display “Sensor Properties”
dialogue box;
•
make the necessary changes in the sensor parameters and press “OK”
command button of “Sensor Properties” dialogue box.
Chapter 2. Operator Display Unit.
51
General System Settings
2.8.8
Record Server Configuration
To Adjust Network Connection with Record Server
To specify the Record Server address, in ODU 0 program select SUPERVISOR\RECORD
SERVER CONFIGURATION... menu item: “Record server” dialogue box is displayed:
•
use “Record server address” text field to enter IP address of the computer where
the Record Server is run.
ATTENTION!
The use of 127.0.0.1 address is not allowed unless the Record Server is run within
ODU 0 and there are no other ODU’s in the system.
•
use “Record server port” spin box to enter the number of the port used for
connection with the Record Server:
– use 2000 default value if the server is run within ODU 0;
– change the port number is the Record Server is run as a separate program on
the same computer with ODU 0. Specify this value in NHRecServ variable of
[Gateway] section in NHRecServ.ini file:
NHRecServ=XXXX
2.8.9
Network Configuration
As a rule, in the simplest case Navi-Harbour system consists of several ODU
computers and one radar processor computer (ORS). Data exchange between ORS
computer and ODU computers is via low-bit-rate channels. If your system
configuration matches the one described here, follow the recommendations provided
in this paragraph.
For systems with more complex configuration, familiarise yourself with contents of
chapter 12 and perform the procedures described there:
1. On ODU computer: assign IP addresses from 192.168.0.1 – 192.168.0.128 range.
2. On ORS computer: assign IP address from 192.168.0.129 – 192.168.0.255 range.
3. Create ODU subnet. To do this:
– on ODU 0, select SUPERVISOR\NETWORK CONFIGURATION menu item;
– press “Add Subnet” button;
– enter the ODU subnet name in “Subnet name” field;
– use “Subnet address” field to enter 192.168.0.0 string;
– use “Subnet mask” field to enter 255.255.255.0 string;
– check “Subnet has proxy” checkbox;
– use “Proxy Address” field to enter IP address of ODU 0 computer.
52
NAVI-HARBOUR (ver. 3.7). Technical Manual.
Individual ODU Settings
4. Create ОRS subnet. To do this:
– on ODU 0, select SUPERVISOR\NETWORK CONFIGURATION menu item;
– press “Add Subnet” button;
– use “Subnet name” field to enter the ORS subnet name;
– use “Subnet address” field to enter 192.168.0.0 address;
– use “Subnet mask” field to enter 255.255.255.0 string.
Before starting the use of Navi-Harbour system, make a check of its functionality.
This check procedure is described in sec. 2.9.13.
2.9
INDIVIDUAL ODU SETTINGS
Follow the recommendations of this paragraph to make individual settings for each
ODU of the system.
ODU setup is performed after the installation of the Navi-Harbour system, electronic
charts, and general system settings have been made (see sec.2.8).
Check if the dongle is connected to the parallel computer port (LPT).
ATTENTION!
ODU N should be run with ODU 0 operating.
Note: Since ODU N connects to ODU 0 check if there is network connection with
ODU 0 computer. Please ascertain that ODU/OS Configuration contains
ODU N (select on ODU 0 SUPERVISOR\ODU/OS CONFIGURATION…).
Run ODU (see sec. 2.7 of this manual):
1. Arrange the toolbars on the screen dragging them to their places.
2. Select WINDOW\TILE menu item to get the tiled arrangement of screen objects.
3. Select chart display options:
– set the units of measurement (see sec. 2.9.1 of this manual);
– set display precision and chart correction parameters (see sec. 2.9.1 of this
manual);
– correct display accuracy on the screen (see sec. 2.9.1 of this manual).
4. Set the format of date/time presentation (see sec.2.9.1).
5. Set an option for confirming the operation of closing a Chart Window (see
sec.2.9.1).
6. Load the charts (see sec. 2.9.2 of this manual for the details).
7. Change the Reference point position (select CURSOR\REFERENCE POINT menu item
and click the mouse to set the Reference point on its place on the chart).
8. Create modifiable charts if editing of nautical charts is required (see sec.2.9.3 of
this manual).
Chapter 2. Operator Display Unit.
53
Individual ODU Settings
9. Set the range of displayed chart information: switch off the display of
unnecessary layers and object classes, switch on/off the display of chart
borders, range rings and geographic grid (as described in sec.2.9.4); select the
radar (radars) whose picture should be presented in the Chart Window (see
OPERATOR DISPLAY UNIT USER MANUAL sec. 4.4.2 for the details).
2.9.1
10.
Configure the desktop (see sec.2.9.5 of this manual).
11.
Set the Message Acknowledgement and Indication Options (see sec.2.9.6).
12.
Set the Parameters of Sound Warning (see sec.2.9.7).
13.
Set the Information Panel Fonts (see sec.2.9.8).
14.
Set Radar Image Colours (see sec.2.9.9).
15.
Set the Printing Options (see sec.2.9.10).
16.
If the mouse manipulator of ODU computer is equipped with the wheel, adjust
the use of Intellimouse capabilities (see sec.2.9.11).
17.
Select the geodetic datum in use (see sec.2.9.12).
Setting the Chart Display Options
Chart display options are adjusted in “Chart Settings” dialogue window. The change
of chart display options is a privileged operation and requires “Changing of chart
settings” privilege.
To open “Chart Settings” dialogue box, select CHART\SETTINGS menu item.
To Set the Units for Numeric Data Presentation
Select “Units” tab and make the following settings:
•
use radio buttons of “Short distance” box to set the measurement units for the
short distance presentation;
•
use radio buttons of “Long distance” box to set the measurement units for the
long distance presentation;
•
use radio buttons of “Speed” box to set the measurement units for speed
presentation;
•
use check boxes of “Angle” box to set the measurement units for angle value
presentation.
To Set the Coordinate Display Options
Select the “Coordinates” tab and make the following settings:
54
•
use radio buttons of “Display precision” box to set the precision of the coordinate
presentation;
•
if required set the parameters of coordinate correction in “Correction” box.
NAVI-HARBOUR (ver. 3.7). Technical Manual.
Individual ODU Settings
To Correct a Display Accuracy on the Screen
To correct the accuracy of the way object sizes are presented on the screen, select
the “Screen” tab and make the following actions:
•
use a high precision measuring instrument to measure the width and height of
the blue rectangle displayed on the screen;
•
select the used measurement unit in the “Units” drop-down list box and enter the
measured values in “Width” and “Height” spin boxes;
•
press “OK” command button.
To Set the Format of Date/Time Presentation
Select “Time/Data” tab and make the following settings:
•
use radio buttons of “Date” box to set the format of the date presentation;
•
use radio buttons of “Time” box to set the format of time presentation.
To Set the Request Before Closing Chart Window
Select “Window” tab and make the following setting:
•
2.9.2
check/uncheck “Prompt before closing Chart Window” check box to turn on/off
an option for confirming the operation of closing a Chart Window.
Loading Electronic Charts
If electronic charts have not yet been installed, use the procedure detailed in
sec.2.5.7.
To load electronic charts in the active Chart Window use the following procedure:
•
select CHART\CHART LIST… menu item: the screen will display “Chart List” dialogue
box;
•
if “Available charts” list does not contain the charts one need to load press
“Directories…” command button: the screen will display “Chart directories”
dialogue box:
– press “Add directory” command button: the screen will display “Chart directory
properties” dialogue box;
– enter “Chart” in the “Path” text box and press “OK” command button of “Chart
directory properties”;
– press “Close” command button of “Chart directories” dialogue box.
•
select the chart to be loaded from the “Available charts” list and press “<<Add”
command button: the selected chart will be loaded in the Chart Window;
•
press “Focus” command button to focus on the loaded chart as required;
•
press “Focus all” command button to focus on all the loaded charts as required;
•
press “Close” command button of “Chart List” dialogue box.
Chapter 2. Operator Display Unit.
55
Individual ODU Settings
For more details of work with the electronic charts see ODU USER MANUAL.
Note: It is recommended to load a chart with the least scale on the bottom of all
others and a chart with the greatest scale on the top of other charts.
It is easy to re-arrange the chart order using “Up” and “Down” command
buttons of “Chart list” dialogue box.
ATTENTION!
It is recommended to save the current view as initial so that each new chart window
will be opened in this particular configuration. To do this, select CHART\WINDOW\SAVE AS
INITIAL menu item.
2.9.3
Creating Modifiable Charts
The details of working with charts are described in ODU User Manual (Chapter 5).
Recall here that reference charts delivered as a part of ODU software are not
subject to editing. If editing of nautical charts is required, use the procedure of
creating modifiable charts described below:
•
select EDIT\MODIFIABLE CHARTS\CREATE MODIFIABLE CHART… menu item: the screen will
display “Convert Reference Chart To Modifiable” dialogue box;
•
select a chart from the list of reference charts and press “Convert” command
button: the screen will display “Modifiable Chart's Path” dialogue box;
•
enter the directory for storage of modifiable charts and the name of the
modifiable chart that is being created in “Path” text box and press “OK”
command button.
Note: By default the modifiable chart, which is being created, has the same name
as the reference chart, which it is made from.
As a result of performing the procedures described above, the following events take
place:
2.9.4
•
a modifiable chart with a specified name is created on the disk in the folder for
the storage of modifiable charts;
•
a newly created modifiable chart is displayed in the active Chart Window
replacing the reference chart and is allowed for editing.
Setting the Range of Displayed Chart Information
The display of some chart objects can be turned off. The range of displayed chart
information is set in “Chart classes” dialogue box. To set the range of displayed
objects of Transas Marine v6.0 navigational charts, use the following procedure:
56
•
select CHART\OVERLAYS\TRANSAS MARINE V.6.0... menu item: “Chart Classes (Transas
Marine v6.0)” dialogue box will appear on the screen;
•
in the list box, select the classes to be displayed;
•
deselect the classes whose display is not required;
•
if required use “All” command button for selecting all the classes;
•
if required use “None” command button for deselecting all the classes;
•
press “OK” button.
NAVI-HARBOUR (ver. 3.7). Technical Manual.
Individual ODU Settings
Repeat the described above procedure to set the range of displayed information for
the User chart and VTS chart (select CHART\OVERLAYS\USER CHART… and
CHART\OVERLAYS\VTS CHART… respectively).
To adjust the set of S57 format chart data to be displayed, use “S57 v3” dialogue
window:
•
select CHART\OVERLAYS\S57 V3…menu item;
•
on “Classes” tab, select classes of objects whose display should be turned on
(by checking the appropriate checkboxes) and cancel the selection of the
classes which are not required to be displayed;
•
switch to “Display options” tab and select the necessary parameters:
– set values in “Safety contour” and “Safety depth” spin boxes (in metres);
– set the value in “Shallow contour” spin box (such areas are hatched if
“Shallow pattern” checkbox is checked);
– set the value in “Deep contour” spin box (such area are marked with the
colour of filling if “Four shades” checkbox is checked);
– check “Full light lines” checkbox to turn on the display of complete light sector
limits whose length correspond to the light visibility range;
– check “Plain areas” checkbox to disable the use of complex fillings and line
styles;
– check “Simplified points” checkbox to enable the use of “simplified” symbols
differing considerably from those accepted on the paper charts;
– check “Show inform” checkbox to mark off objects which have INFORM
attribute with a special symbol.
Whenever a display category other than “Other display” is selected, the display of all
the classes except “Ferry routes” class, is automatically turned off, and the other
way round: with the turning on of the display of any class except “Ferry routes”,
“Other display” category is automatically selected.
To Switch on/off the Display of Chart Borders
To switch on/off the option for the display of chart borders check/uncheck
CHART\OVERLAYS\BORDERS menu item.
Note: After this option has been switched on the Chart Window will display the
borders of those charts only which are stored in the defined chart directories.
To Switch on/off the Display of Geographic Grid
To turn on/off the display of the geographic grid CHECK/UNCHECK CHART\OVERLAYS\GRID
menu item.
To Switch on/off the Display of Range Rings
To turn on/off the display of the range rings CHECK/UNCHECK CHART\OVERLAYS\RINGS menu
item.
Chapter 2. Operator Display Unit.
57
Individual ODU Settings
2.9.5
Configuring the Desktop
The concept of Desktop configuration includes all variable characteristics, which
affect the features of Desktop. Such characteristics include:
•
set, size, arrangement and names of the Chart Windows;
•
loaded charts and their order for each Chart Window;
•
scale and position of the centre of the displayed part of the area for each Chart
Window;
•
chart angle of turn around the Chart Window centre for each Chart Window;
•
set of displayed overlays and Chart classes for each Chart Window;
•
set and arrangement of displayed Information Panels;
•
size of data fields and order of sorting list elements for each Information Panel;
•
set, size and arrangement of toolbars;
•
display status of the Status Bar.
To Save the Desktop Configuration
The desktop configuration can be saved as a current configuration or named
configuration. The current configuration is loaded by default at the program start. To
load a named configuration, perform the loading operation.
To save the desktop configuration as a current one select ODU\DESKTOP\SAVE menu
item.
Note: For the automatic saving of desktop configuration as current when exiting
from the program, check ODU\DESKTOP\AUTO save menu item.
To save the desktop configuration under a new or previously saved name use the
following procedure:
•
select ODU\DESKTOP\SAVE AS… menu item: “Save desktop” dialogue box will appear
on the screen.
Note: This is a privileged operation. You will need “Defining desktop/ODU
configurations” privilege to perform it.
•
use the keyboard for the input of saved configuration name in the text box (when
a new configuration is saved) or select the name from the list (when the existing
configuration is being replaced);
•
confirm that the entered name is correct and press “OK” button.
To Load the Desktop Configuration
To load a previously saved desktop configuration use the following procedure:
58
•
select ODU\DESKTOP\LOAD… menu item: “Load desktop” dialogue box will appear
on the screen;
•
use the keyboard for the input of saved configuration name in the text box or
select the name from the list;
•
confirm that the entered name is correct and press “OK” button.
NAVI-HARBOUR (ver. 3.7). Technical Manual.
Individual ODU Settings
To Rename or Delete the Desktop Configuration File
To rename or delete the Desktop configuration file use the following procedure:
2.9.6
•
select ODU\DESKTOP\ORGANIZE… menu item: “Organize desktop files” dialogue box
will appear on the screen;
•
select the name of the desktop configuration file which has to be renamed or
deleted;
•
press “Delete” command button to delete the selected desktop configuration file;
•
press “Rename” command button to rename the selected desktop configuration
file: “Rename file” dialogue box will appear on the screen;
•
type the name of the new desktop configuration file and press “OK” command
button in “Rename file” dialogue box;
•
press “OK” command button of “Organize desktop files” dialogue box.
To Set the Message Acknowledgement and Indication
Options
The alarm acknowledgement operation is aimed at the mandatory calling of the
operator's attention to each alarm individually. The alarms are displayed on the
message panel, which is divided into three zones:
•
top part: acknowledged message zone;
•
middle part: zone of the first unacknowledged alarm;
•
bottom part: zone of unacknowledged alarms line.
A message is acknowledged by clicking the left mouse button on its line in the
middle part, or automatically after a set time interval if an appropriate option is
turned on as described below. After the message is acknowledged, it moves to the
top part.
To set the messages acknowledgement and indication options, select ODU\MESSAGES…
menu item: “Message Options” dialogue box will appear on the screen.
Note: This is a privileged operation. You will need “Changing of message options”
privilege to perform it.
Select “Messages” tab and make the following settings:
•
turn on/off “Acknowledge automatically after” check box to turn on/off the option for
the automatic acknowledgement of messages and alarms, also use the appropriate
spin box to set the interval of automatic acknowledgement of alarms;
•
in “Keep acknowledged messages” spin box set the maximum number of
expected displayed acknowledged messages and alarms;
•
in “Keep not acknowledged messages” spin box set the maximum number of
displayed unacknowledged messages and alarms.
Chapter 2. Operator Display Unit.
59
Individual ODU Settings
2.9.7
To Set the Parameters of Sound Warning
To set the parameters of sound warning use the following procedure:
2.9.8
•
select ODU\MESSAGES… menu item: the screen will display “Message Options”
dialogue box;
•
select “Sound” tab and use the radio buttons to select the type of acoustic
indication of the messages and alarms.
Setting the Fonts
To select a font used for presenting information on the Information Panels use the
following procedure:
2.9.9
•
select ODU\FONTS… menu item: “Font” dialogue box will appear on the screen;
•
use the keyboard for the input of font name in “Font” text box or select the font
name from the list;
•
use the keyboard to enter the font style in “Font style” text box or select a font
style from the list;
•
use the keyboard to enter the font size in “Size” text box or select the font size
from the list;
•
confirm that the entered data is correct and press “OK” button.
Setting Radar Image Colours
The radar image colours are set in the RdrCols.ini file which is located in the
folder selected for the NH software installation. The RadarVideoLevels variable in
the [Mode] section sets the number of brightness level.
Below is an example of such file:
[Mode]
RadarVideoLevels=15
In the absence of this file default values are used to set radar image colours (by
default RadarVideoLevels is equal to 7).
Note: To set the radar image colours on all ODU and Playback ODU of the system
one should edit the RdrCols.ini file on the corresponding computers.
60
NAVI-HARBOUR (ver. 3.7). Technical Manual.
Individual ODU Settings
2.9.10
Setting the Printing Options
To set the printing options select “Printing” tab of “Chart Settings” dialogue box and
make the following settings:
•
set the printing options in “Options” box;
•
use radio buttons of “Area fills” box to set the area fill printing options;
•
use “Symbol zoom” spin box to set the symbol zoom.
Printout quality selection is controlled by PrintWithScreenQuality parameter in
[Mode] section of Nharb*.ini configuration file. The possible values are:
1. PrintWithScreenQuality=Auto (default value) – if in S57 chart printout area,
charts are printed as a raster image with the screen resolution. Otherwise, the
printing out is made with standard quality.
2. PrintWithScreenQuality=Low – charts are always printed out as a raster image
with the screen resolution.
3. PrintWithScreenQuality=High – printout with standard quality.
As S57 charts are printed out, it is not advisable to use High parameter value.
2.9.11
The Use of Intellimouse Capabilities
The term Intellimouse is used for defining the class of mouse manipulators fitted out
with a wheel. The use of such manipulators provides some additional facilities for
work with a chart window, specifically:
•
vertical and horizontal scrolling for viewing the window contents;
•
automatic scrolling in the direction the of the cursor position.
For the use of the aforementioned facilities, adjust the ODU program in the following
way:
•
open “Chart Settings” dialogue window (CHART/SETTINGS menu item);
•
switch to “Window” tab and check “IntelliMouse support” checkbox (unchecked
by default).
In addition, open “Mouse Properties” dialogue and set the following capabilities:
•
for Browsing Speed parameter select “Scroll 1 line at a time” (for Genius mouse
manipulators on “Magic” tab, for Microsoft mouse manipulators on “Wheel” tab).
Note: The increase of Browsing Speed parameter corresponds to the faster
scrolling of the window contents.
•
AUTOPANNING/AUTOSCROLL with a press on the wheel (for Genius mouse manipulators
on “Settings” tab, for Microsoft mouse manipulators on “Buttons” tab).
•
for Genius mouse manipulators select NetScroll mode on “Settings” tab.
Note: The correct operation of the functions described above is guaranteed for the
following types of mouse manipulators/drivers:
• Microsoft/Microsoft IntelliPoint v 11.30;
• Genius/Genius NewScroll v 4.11.00;
• Genius/Genius NetScroll+ v 4.16.00.
Chapter 2. Operator Display Unit.
61
Individual ODU Settings
2.9.12
Alternative Datum
Transas electronic charts supplied as part of the Navi-Harbour system are based on
WGS-84 datum.
The Navi-Harbour software supports the use of an alternative geodetic datum which
can be set in NharbN.ini file or direct in “Chart Settings” dialogue window.
If an operator uses paper charts based on another ellipsoid model, for the object
coordinates to coincide on the paper charts in use and the Navi-Harbour system
charts, an appropriate geodetic datum should be selected.
The geodetic datum is set by latitude and longitude offset. If an alternative datum is
selected, electronic chart coordinates are corrected with the offset. The chart objects
properties display corrected coordinates.
To Set Geodetic Datum in Configuration File
To enable the use of an alternative datum, open NharbN.ini file and create the
following section in it:
[AlternativeGeodeticBase]
DisplayName= name
LatitudeOffset= XX.XX
LongitudeOffset= XX.XX,
where LatitudeOffset and LongitudeOffset are floating variables, which set shifts for
the latitude and longitude coordinates in seconds.
Datum Selection
Open “Chart Settings” dialogue window (CHART\SETTINGS menu item) on “Coordinates”
tab, and perform the following procedure in “Geodetic base” section:
•
in the opened list box, select the name of the datum:
– “WGS-84” corresponds to the default geodetic datum;
– “Custom offset” allows the setting of an arbitrary latitude and longitude offset:
enter the required latitude and longitude coordinate offset values in
seconds in “Latitude” and “Longitude” boxes.
– “<Name>” corresponding to the geodetic system set in NharbN.ini file.
•
62
press “OK” button.
NAVI-HARBOUR (ver. 3.7). Technical Manual.
Individual ODU Settings
2.9.13
Check of the Navi-Harbour System Operation
Before starting the check, ascertain that the following has been performed:
•
all the ODU programs installed, general system and individual settings made;
•
all the sensors installed and adjusted;
•
all the Navi-Harbour software settings made for the operation with sensors
(required VTS chart objects created, necessary sensors added to the sensor
configuration);
•
where VTS network planning is required, proxy programs installed and set up,
VTS network configuration set, correctness of routing checked;
•
additional hardware and software (if used) installed and set up.
The objective of the operation check is to ascertain that the data from each sensor is
delivered to the appropriate consumers of this information.
You should first of all check that the following components have been run:
1. ODU 0:
– set VTS “Operation” mode on this ODU;
– turn on the display of all the video and targets data (check the checkboxes in
“Radar Image” checkbox – CHART\OVERLAYS\RADAR… menu item).
2. All the sources of information (see sec.12.2.1).
3. All the consumers of information (see sec.12.2.2):
– turn on the display of all the video and target data.
4. All the proxies (if used in the system – see Chapt.12).
ATTENTION!
The check should be made for each system ODU.
Network Connection Check
Check that the Message window of the ODU which is being checked, displays no
messages about the impossibility to establish network connection, and that there are
no red lamps on the sensor status diagnostics panels.
Data Delivery Check
For each sensor of Direction Finder, Transas ORS-2, Transas ORS-3 and VHF
Transponders class used in the system, it is necessary to check if its data is
delivered to the consumers.
For Direction Finder Class Sensors
Check visually that the Chart Window displays the direction finder beam, and there
are no error messages related to the direction finder in the Message Window. If the
beam cannot be seen, refer to Chapter 15 and try to cure the situation following the
directions provided in this chapter.
Chapter 2. Operator Display Unit.
63
Individual ODU Settings
For Transas ORS-2 and Transas ORS-3 Class Sensors
Check visually that the Chart Window displays radar video and initiative targets from
each sensors in the Message Window. If there is no radar picture, refer to Chapter
15 and try to cure the situation following the directions provided in this chapter.
For VHF Transponders Class Sensors
Check visually that targets of a VHF Transponder class sensors are acquired, and
there are no error messages related to the checked sensor in the Message Window.
If you find out that data from a certain sensor in a system using proxies, is not
delivered to the consumer, identify the network segment where the problem
occurred (see sec.12.6).
2.9.14
Getting Information on the Program
To obtain information on the program, select HELP\ABOUT menu item: the screen
displays a dialogue box specifying the name of the program (Transas Navi-Harbour)
and number of the current version and providing copyright information.
2.9.15
User Chart File Format
For faster reading and recording of a User chart file (UserChart.drw) binary format is
used. The format type is controlled by UserChartFmt variable in [UserChart] section
of NharbN.ini file, possible values are binary (by default) and XML.
To convert XML format to binary, edit NharbN.ini file during the operation of ODU
N program.
2.9.16
Controlling the Logging Procedure
Record Server is a dedicated software module designed for recording the following
tracks:
64
•
“Config” – configuration parameters;
•
“Events” – data on editing the Events chart;
•
“DF <name>” – direction finder output;
•
“Radar <name> (Video)” – raw radar picture;
•
“Radar <name> (Targets)” – initiative targets (for Transas ORS-3 sensor only);
•
“Status Messages ID” – information messages on the ODU ID system’s current
status and alarms (operation of the system components, sensor status, etc.);
•
“Targets” – positions and motion vectors of targets, fixed targets, tracked buoys.
Recording of alarms associated with targets;
•
“AIS Тext Telegrams” – sent/received telegrams contents;
•
“Audio <name>” – data transferred through the audio channel;
•
“Transponder <name>” – transponder output data;
•
“Container <name>” – Container data;
•
“ODU ID”, where ID is equal to 0,1,… – changes in the Configuration and
Desktop of ODU ID, data on the use of ERBL tool on the ODU ID and on the use
of the prediction mode;
•
“HM <name>” – Hydro-Meteo sensor data.
NAVI-HARBOUR (ver. 3.7). Technical Manual.
Individual ODU Settings
Recording of any track except for the Config track can be turned on/off. Since the
raw radar picture track occupies a considerable amount of space, it is not advisable
to turn on this track recording unless this kind of information is required.
To avoid problems in the registration and playback of “ODU ID” tracks, clocks of
different ODU’s should be synchronised (setting of the time synchronising system is
described in sec.12).
ATTENTION!
Logging control operations refer to the privileged operations and require “Logging
control” privilege.
Operating Principle
As recording is turned on, a file is automatically created for each track type, and
information is recorded in it. All the track files are combined into a logging volume
stored in a set folder. It is possible to create several logging volumes of equal size.
After a pre-set fragmentation interval (“Fragment limitation”) the recording into the
file is stopped and a new file is created. The process of creating new files continues
until the limitations set for the logging volume are reached (“Logging Volume
Settings”). As a volume is exceeded, “Logging Volume Size Exceeded” alarm is
generated, whilst a yellow lamp lights up on the Main units diagnostics panel in
“Logging” line:
•
if “Folders” list of “Logging Storage“ dialogue window contains a single folder:
– the program looks through the tracks in the order of their generation and tries
to delete them;
– if a track is being played back on one of the ODU’s, the deleting of such track
is postponed until the next request to free space;
– the found track is deleted and replaced with a new one.
•
if “Folders” list of “Logging Storage“ dialogue window contains several folders:
– recording is started in the next folder from the list.
The process is repeated automatically and requires no operator input. All the files
except the one where the recording is currently made, are available for playback on
any ODU.
During the recording of new tracks, the program checks, over regular intervals, if any
free space is available on the disks with archive volumes. If the amount of free
space on one of them is less than the set value, the user will be notified as follows:
•
the Message window displays “Low disk space on the record volume” message;
•
on the diagnostics panel of the Main components a yellow light lamp will light up
for “Logging” line corresponding to the track recording subsystem in “Status”
column (“Connection” column is not used);
•
“System Status” window will display a warning in Record Server\Logger\Logger
Warning item.
Chapter 2. Operator Display Unit.
65
Individual ODU Settings
The check interval is set in seconds by SpaceWarnInterval variable in [Storage]
section of Logging.ini file. Limitation on the amount of free space is controlled by
SpaceWarnLimit variable in the same section. Where the aforementioned variables
are not available, default values are used: 300 seconds and 100 Mb respectively.
Note: For the archiving purposes, it is advisable to copy files regularly into an
external storage, as some of them will be lost (replaced with other files).
Principles of Selecting Limitations
At the time of setting the logging parameters, a limitation on the size of recorded
information (in Kb) should mandatory be determined. The time limitation (in [days;
hrs; min] format) can be turned off. If the time limit is enabled, its value is required to
be within 1 minute to 999 days range:
1. Limitations on the logging volume (“Logging Volume Settings”).
The necessity to set limits in size is determined by the available volume of the
archive storage only. It is necessary to specify the size of free space which is
guaranteed to be there, as the overfilling of the disk may bring about the system
failure. It is feasible to set and turn on the limitation in time if there is no need to
store the information for more than a certain period. Maximal volume size can
not exceed 1000 Gb.
2. Limitations on file fragmentation (“Fragment limitation”).
This limitation is set for each track and is designed for dividing the recorded
track into separate files. This kind of division allows enhancing the intactness of
recorded data in case of failures. E.g., if a limitation on a logging volume is set at
24 hours, whilst “Fragment limitation” is one hour, the track will consist of 24 files
(recording being made in one of them).
3. Frequency of recording of real-time information into a file (“Checkpoint
condition”).
This limitation determines the frequency of moments when a full set of data for a
particular track is recorded into a file. In the intervals between these moments
the system records only changes in the real-time data whose size is normally
considerably smaller than a full set of data. When a track is re-played starting
from some moment of time, the program finds the latest recorded full set of data
before the selected moment and quickly renews it up to the required moment to
start playing back. If “Checkpoint condition” settings are reduced, the track file
considerably grows in size. At the same time it takes the program lesser time to
find the position where to start playing back. It is recommended to use the
default “Checkpoint condition” settings.
66
NAVI-HARBOUR (ver. 3.7). Technical Manual.
Individual ODU Settings
Logging Control
TO control the recording process, use the Record Server program window (a sample is
provided in the drawing below) or the Record Server control panel in ODU 0 program.
To open the Record Server control pane at ODU 0, press “Recording panel”
button or select LOGGING\RECORDING PANEL… menu item.
Control of the recording from ODU 0 is available in “Function” mode. With a change
of mode, connection with the Record Server is broken.
In the absence of recording rights, Record Server window (and the server control
panel) consists of a single “Information” page. To exit from the Record Server
program, confirm the recording control rights.
To Obtain Permission
If the system uses a security mechanism (as described in sec.2.8.5), control of
logging will require an appropriate access level:
•
open “Access Level” dialogue box by using the following procedure:
– in ODU 0 program, select ODU\ACCESS LEVEL...menu item;
– In Record Server program, open the program window system menu and
select ACCESS LEVEL... menu item.
•
select a level which allows logging control and enter the appropriate password;
•
press “OK” button.
Selection of access level requires the availability of a network connection with the
VTS server (ODU 0 should be running).
As the Record Server program is exited, the current set of privileges is retained and
is restored as the program is started next time.
Chapter 2. Operator Display Unit.
67
Individual ODU Settings
To Change the Logging Storage Path
To change the logging storage path, check that the recording is stopped. Use the
following procedure:
•
switch to “Logging Control” tab;
•
press “Volumes…” button: “Logging Storage" dialogue box will appear on the
screen;
•
select a path for the storage of log files from “Folders” list and press “Select”
button;
•
if a new folder is required to be added for the storage of log files press “Add”
button.
Note: New volumes cannot be added at ODU 0 unless there is built in Record
Server.
•
if a folder for the storage of log files is required to be deleted press “Remove”
command button;
•
if a folder for the storage of log files is required to be changed, select a folder
from the list, press “Change” command button and select a new folder;
•
use “Up” and “Down” command buttons to change the position of some folder in
the “Folders” list of “Logging storage” dialogue box.
To View and Change Logging Volume Parameters
•
Switch to “Logging Control” tab;
•
Press “Settings…” button: the screen will display “Logging Volume Settings”
dialogue box:
– set the limits on the size of the logging volume using the following criteria:
maximum volume size in “Size” text box and/or
maximum logging duration in time in “Duration” text box.
ATTENTION!
It is positively ill-advised to set the maximum volume size as equal to or larger than
the size of the disk itself.
– to switch on generation of the alarm when volume size limit exceeded earlier
than volume duration limit, check the corresponding check box.
Note: Use “Duration” check box to enable/disable the limitation of the volume size
in time.
68
NAVI-HARBOUR (ver. 3.7). Technical Manual.
Individual ODU Settings
To View and Change the Track Recording Options
•
Switch to “Track Settings” tab;
•
Select the track name from the list: the track logging settings are shown in the
right hand of the panel.
ATTENTION!
To change logging settings, check that the recording has been stopped.
•
To view and change the track recording options, select the track you are
interested in from “Tracks” list and press “Settings…” button: the screen will
display “Logging Track Settings” dialogue box;
•
Use “Logging enabled” check box to turn on/off the logging of the track.
•
Use the text boxes of “Fragment limitations” section to enter the values
controlling the size of the given track recording fragment;
•
Use the text boxes in “Checkpoint conditions” section to enter the values
determining the recording parameters for the track;
•
Press “OK” command button.
To Start/Stop Logging
1. To turn on logging, press “Start” button on “Logging Control” tab.
2. To turn off logging, press “Stop” button.
The logging is stopped automatically if there is loss of connection with VTS server
and is resumed, as the connection is recovered.
Recording Error Diagnostics
Corresponding to each track used for recording in the Logging Mode is its own item
in “System Status” window displayed by components (press on “+” sign to the left of
Record Server\Logger item). As there is a recording error on some track, the status
of the corresponding Logger\<track_name> item is changed for error. If an error
occurs at the moment of the recording start, the recording does not start.
To Stop Record Server Operation
To stop operation of the Record Server, perform one of the following steps:
•
press <Alt>+<F4> keys in the program window, or
•
select CLOSE item in the program system menu, or
•
press “Close” button the right hand corner of the program heading.
As you exit from the program, confirm your logging control rights: use “Privilege
Request” dialogue box to select an access level which permits the logging control
and enter the password.
Chapter 2. Operator Display Unit.
69
Individual ODU Settings
2.9.17
Setting VTS Operation Mode
Navi-Harbour VTS can operate in one of three modes: Function/Standby/Demo,
which differ in the source if information they use. Modes are controlled via SUPERVISOR
menu, which is available in any ODU of the system. VTS operation mode is switched
for the entire VTS system simultaneously:
1. “Function”.
Data from all the available sources of real-time information can be processed;
2. “Standby”.
No real time data or its imitation is processed. This is a service mode, which is
intended primarily for the use by technical personnel during the installation, tests
and servicing of VTS;
3. “Demo”.
Previously recorded data from the real-time data sources are processed. When
this mode is turned on, all the ODUs’ of VTS system will be receiving test-input
information generated by a special built-in software component.
Note: Changing of VTS operation mode is a privileged operation. You will need
“VTS Operation modes” privilege to perform it.
To set VTS operation modes, select one of the following menu items on any of the
ODU:
2.9.18
•
SUPERVISOR\STANDBY to switch to Standby mode;
•
SUPERVISOR\FUNCTION to switch to Function mode;
•
SUPERVISOR\DEMO to switch to Demo mode.
Operating System Automatic Reboot
In case some fatal errors occur in the ODU 0 program, there is a facility for rebooting
automatically the operating system of the ODU 0 computer. This facility is adjusted
in Nharb0.ini configuration file by using the following procedure:
Create [Mode] section where RebootOnError=1 or RebootOnError=on string should
be added.
The aforementioned capability is ignored in the debug mode (when [Debug] section
specifies that DebugMode=1).
Note: To reboot the operating system adjusted as described above, Windows user
should have an authority to reboot the system.
70
NAVI-HARBOUR (ver. 3.7). Technical Manual.
Individual ODU Settings
2.9.19
Printer Recommended Settings
It is possible to use a single printer for the whole system by sharing it among the
computers.
To speed up the output of printing and minimise the probability of any inaccuracies,
the following parameters should be set in “Printer Properties” dialogue box for the
connected printer:
•
in “Scheduling” tab turn on “Spool print documents so program finishes printing
faster” radio button. Do not use “Print directly to the printer” parameter, since it
renders the Navi Harbour program impassive for the whole time of printing;
•
ascertain that “Always spool RAW datatype” check box (on “General” tab of
“Print Processor…” dialogue box) is unchecked. Otherwise this parameter may
slow down the printing;
Set the following parameters in “Advanced” tab of the “Document Defaults” dialogue
box:
•
set “Print text as graphics” parameter. (Note: In some models of laser printers,
printing without the setting of “Print text as graphics” parameter causes incorrect
text data display in the places of chart intersection);
•
set “Metafile Spooling” option.
In the printing out of user charts on HP printers, it is advisable to select the best
possible printing quality (Best quality).
Chapter 2. Operator Display Unit.
71
Configuring Playback ODU
2.10
CONFIGURING PLAYBACK ODU
The Playback ODU setup is made after:
2.10.1
•
installation of the Navi-Harbour software and electronic charts;
•
making of general system settings at ODU 0 (see sec.2.8);
•
installation and adjustment of sensors.
Running Playback ODU
To run Playback ODU use either of the following procedures:
2.10.2
•
make a double-click on Playback ODU icon or
•
select START\PROGRAMS\NAVI-HARBOUR 3.7\PLAYBACK ODU menu item.
Initial Run of Playback ODU
Check if the dongle is connected to the parallel computer port (LPT).
Run Playback ODU as described in sec. 2.10.1 of this manual:
1. Perform the steps listed in items 1-6 и 9-17 of sec.2.9 at Playback ODU except
for the radar selection (see item 5 below).
2. Change the playback panel location on the screen if required (see sec.2.10.3 of
this manual).
3. On ODU 0 record a track with radar data (see sec.2.9.16 of this manual).
4. Select the playback source (see sec.2.10.4 of this manual).
5. Select the radar (radars) whose picture should be presented in the Chart
Window. (See OPERATOR DISPLAY UNIT USER MANUAL sec. 4.4.2 for the
details).
6. Switch on playback of the recorded fragment. Check that the recorded data is
played back correctly.
72
NAVI-HARBOUR (ver. 3.7). Technical Manual.
Configuring Playback ODU
2.10.3
Playback Panel
Control of the Playback process is via the Playback panel. When the program is run
for the first time, the panel is in the top left corner of the Chart window. If the panel is
required to be moved to another place, use the mouse: click the left mouse button
on the heading and, without releasing the mouse button, move the panel to a
suitable place, then release the mouse button.
To open/close the Playback panel, use one of the following procedures:
•
select PLAYBACK\PLAYBACK PANEL… menu item or
•
press “Playback panel” button.
The drawing below shows the Playback panel in its expanded form (with the
indication of the current time, as well as the recording start and end time):
The sliding bar is used to denote the selected fragment in the following way:
1. Blue plots correspond to those time periods during which the recording took
place.
2. White plots correspond to periods when no recording took place.
3. The slider position corresponds to the current position of reproducing device in
the selected fragment.
2.10.4
To Select the Playback Source
To select the playback source use the following procedure:
•
press the “Source” button on the playback panel or select PLAYBACK\PATH…
menu item: the screen will display "Open" dialogue box;
•
select the path for playback files;
•
press “Select” command button of "Open" dialogue box.
Note: Make sure the selected path is complete, i.e. it starts from the name of the
computer where playback files are stored.
After the selection of the of the playback source, data is read from the selected
volume, whilst the screen displays a window with the reading process indicator.
Chapter 2. Operator Display Unit.
73
Configuring Playback ODU
2.10.5
List of Current Playback Tracks
To view playback tracks contained in the selected volume which correspond
to the current position of playback panel slider, press the “Tracks” button on
the Playback panel or select PLAYBACK\TRACKS… menu item: the screen will
display "Playback Tracks" dialogue box.
“Tracks” list contains tracks of two types:
1. Tracks currently available in the recording.
2. Tracks which were played back from the moment when the volume was opened
until the current moment.
Tracks of the first type are shown in the bold type. Tracks which are contained in the
volume but are currently not available in the recording are shown in the regular type.
Note: If the selected volume contains no recorded tracks then “Tracks” list consists
of Config, Events and Targets tracks.
2.10.6
Selecting Tracks for Playback
When a recorded fragment is played back, the playback of any track except for the
Config track can be switched on/off:
•
open the "Playback Tracks" dialogue box (see the preceding paragraph);
•
in “Tracks” check list box check/uncheck the checkboxes of those tracks which
are required to be switched on/off.
For a track available in the recording, changes in the checked/unchecked status
manifest themselves immediately, whilst in case of tracks which are not currently
available in the recording, this change will manifest itself during the next playback of
a fragment where such tracks are available.
Note: Current status of a check box (checked or unchecked) is stored and retains
till next replay.
74
NAVI-HARBOUR (ver. 3.7). Technical Manual.
Setting of Synchronization
2.11
SETTING OF SYNCHRONIZATION
If the Navi-Harbour/Navi-Traffic system includes more than one computer executing
the Navi-Harbour software (several ODU’s, ORS radar processor computer, Audio
Information Server), to operate the correctly, the software REQUIRES time of all the
computers to be synchronised with the time of ODU0/System server computer.
2.11.1
General Approach to Building up of the Time Synchronising
System
It is worthwhile to use the following approach to the organisation of the time
synchronising system for the VTS computers:
1. If the external time standard is not available in the system, all the VTS
computers are time synchronised with the ODU0/System server.
2. If there is an external time standard in the system (satellite Time Server or other
high accuracy sources of time data), it is advisable to organise the time
synchronising in two stages:
st
– 1 level: ODU0/System server is synchronised with the external time source;
nd
– 2 level: the rest of the VTS computers are synchronised with the
ODU0/System server.
Such configuration will ensure the system operation even in case of the external
time source failure.
2.11.2
Time Synchronising System Software
The following software can be used for the time synchronising of computers:
1. Microsoft Time Server (recommended).
2. Synchronising component from the Navi-Harbour software package.
Use of Microsoft Time Server
It is recommended that the Microsoft Time Server should be used for the
synchronising of VTS computers. You can familiarise yourselves with this software
installation, setup and start procedure, and load Microsoft Time Server software on
the following WEB page:
http://www.microsoft.com/technet/treeview/default.asp?url=/TechNet/prodtechnol/wi
nntas/downloads/W32TIME.asp
Use of the Navi-Harbour Synchronising Component
Where it is impossible to use the Microsoft Time Server the time synchronising of
VTS computers, the Navi-Harbour software synchronising component can be used.
All the Navi-Harbour synchronising component does is synchronising of computer
clocks, but it does not ensure synchronising with the external time standard. For this
purpose, use dedicated software which is, as a rule, delivered together with the device.
ATTENTION!
To use the Navi-Harbour synchronising component, all the VTS computers are
required to be in a single subnet.
Chapter 2. Operator Display Unit.
75
Finishing Work on ODU Computer
To run the time synchronising system, use the following procedure:
1. On ODU 0 run SyncServ.exe program from the folder where the ODU
software is installed. For the program to be run automatically at the computer
start, add SyncServ.exe shortcut to the Startup menu.
2. On the rest of VTS computers run SyncClnt.exe program from the folder
where the ODU or ORS software is installed. For the program to be run
automatically at the computer start, add SyncClnt.exe shortcut to the Startup
menu.
3. Check the time synchronisation operation in the following way
– among the programs run on the ODU 0 computer find a program with “Master
Clock” window heading and check which of the computers receive the time
data: all the time server clients are listed in the “Echo” section;
– on each of the time server client computers among the run programs find a
program with “Slave Clock” dialogue box and ascertain that the name of the
computer where SyncServ.exe is operating is entered in “Name” text field
of “Server” section. Check that the value in Updated field is rest to zero
approximately every 10 seconds.
2.12
FINISHING WORK ON ODU COMPUTER
Before shutting down the computer close Navi-Harbour programs (both ODU and
Playback ODU).
During the exit from ODU 0 program, the system inquires about the access level
which permits the closing of the VTS server, and requests to enter the appropriate
password. Select the required level from the list and enter the password for exiting
the program.
2.13
SYSTEM BACKUP
To ensure the fastest system recovery in case of failure or damage of ODU hard
disk, it is advisable to regularly save the system current configuration on a
detachable device or in some other archiving device. To do this, you should use
BackUpCfg Configuration Saving and Restoration Utility as described in sec.2.13.1
of this Manual.
BackUpCfg.exe configuration saving/restoring utility is a software application
designed for saving and re-constructing configuration of any of the following
products: Navi-Harbour, ORS, Navi-Harbour Remote Terminal and VTSDB Client.
The utility can be used for:
•
making a copy of an existing component installation;
•
reconstructing a component of an installation which existed before in case of
some erroneous changes;
•
emergency reconstructing of a component installation in case of the hard disk
damage or failure.
ATTENTION!
To be able to work with BackUpCfg utility it is necessary to complete execution of
the VTS software component whose configuration is expected to be saved or
reconstructed.
76
NAVI-HARBOUR (ver. 3.7). Technical Manual.
System Backup
2.13.1
Saving of System Configuration
To create a system backup copy in the form of a configuration backup file, use the
following procedure:
•
run the configuration saving utility:
– select START\PROGRAMS\<FOLDER>\SAVE AND RECONSTRUCT CONFIGURATION menu item
where Folder is group name selected for the installation of Navi-Harbour
product (or any other product whose configuration is required to be saved).
•
press “Save” button: a dialogue window shown on the drawing below is
displayed:
•
in “Backup place” section, specify the configuration backup file storage place
using one of the following procedures:
– select a folder in “Destination” drop down list (default implies the last
previously used path, if the file is first created – disk а:\) or
– enter the required path via the keyboard, or
– press “Browse…” button to select another folder.
•
in “File name” section, set the name of the configuration backup file:
– enter a new name via the keyboard (a new file will be created in the selected
place) or
– from the drop down list select one of the already existing file names (in this
case, the file will be overwritten).
Note: By default, the computer name is offered for the configuration backup file
name.
•
ascertain that the file storage folder and file name have been selected correctly
and press “Next” button;
•
after the display of “The configuration successfully saved” message, press
“Finish” button.
Chapter 2. Operator Display Unit.
77
ODU Re-installation
After the successful completion of the utility operation, a file with a name of <file
name>.<product ID>.<version number><sub-version number>.VCB type, e.g,
Star.NH.3.70.vcb. The following notations can be used for the <product ID>: NH (for
the Navi-Harbour), ORS (for the ORS), NHRT (for the Navi-Harbour Remote
Terminal) and VDC (for the VTSDB Client).
2.14
ODU RE-INSTALLATION
ATTENTION!
Whenever a computer with the Navi-Harbour software installation is subjected to any
operations connected with changes in the network equipment configuration and/or
TCP/IP protocol features, re-install the Navi-Harbour software.
To re-install Navi-Harbour program (to install the same version) without any loss of
information accumulated during the program’s operation (log files, edited electronic
charts, settings files), perform the following procedure:
1. Uninstall Navi-Harbour program:
– make a mouse double click on “Add/Remove Programs” icon on the Control
Panel;
– select “NaviHarbour 3.7” line from the list of programs;
– press “Add/Remove…” command button.
2. Delete the folder where Navi-Harbour was installed (e.g, C:\NH37) with all its
subfolders from the disk.
3. Install Navi-Harbour using the procedures detailed in section 2.5 (e.g, in C:\NH37
folder).
4. Restore the Navi-Harbour configuration from the Configuration backup file as
described in sec.2.14.1).
78
NAVI-HARBOUR (ver. 3.7). Technical Manual.
ODU Re-installation
2.14.1
Reconstruction of a Configuration from a File
To reconstruct a previously saved configuration of one of VTS software components,
use the following procedure:
•
run the configuration saving/restoring utility;
•
press “Restore” button: the screen displays “Restoring <VTS software
component name> Configuration” dialogue window a sample of which is
provided on the drawing below:
•
in “Backup place” section specify the place where the configuration saving file is
stored:
– from the drop down “Source” list, select the disk or folder where the
configuration saving file(s) is/are stored, or
– enter the required path via the keyboard, or
– press “Browse…” button to select another folder.
•
in “Backup file” section, select the name of the file which will be used for
restoring the configuration:
– to select a file for saving the current component version configuration,
ascertain that “Show earlier versions configuration backup files” checkbox is
unchecked;
– if it is necessary to select an earlier version configuration backup file, check
“Show earlier versions configuration backup files” checkbox.
Chapter 2. Operator Display Unit.
79
ODU Re-installation
ATTENTION!
During the switch to another version, compatibility of VTS software component
configurations is retained. In the reconstruction of an earlier version configuration,
part of information can, nonetheless, be lost.
2.14.2
•
ascertain that the storage folder and file name have been selected correctly, if
not, press “Back” button, return to the previous step and make the necessary
changes;
•
press “Next” button to start the process of restoring configuration from the file;
•
when “The configuration successfully restored” message is displayed, press
“Finish” button.
License Re-installation
To prolong the license term or to extend the system’s licensed capabilities, the
license can be re-installed. To do this, perform the following steps:
80
•
save the current configuration of the Navi-Harbour program (see sec.2.13.1);
•
re-install the program by using the procedure detailed in sec 2.14 of this manual,
using a new license in the process.
NAVI-HARBOUR (ver. 3.7). Technical Manual.
3. CHAPTER 3
Radar Processor ORS3
This chapter contains necessary information for handling
ORS3 Radar Processor.
Copyright Transas Marine Ltd., 2003
General
3.1
GENERAL
ORS3 radar processor is a powerful PC compatible computer operating under the
control of Windows 2000 OS, with Transas dedicated Radar Processing Board 3
(RPB3) and dedicated Transas software installed in it.
3.2
GENERALISED STRUCTURE OF ORS3 RADAR
PROCESSOR
The drawing below shows Transas ORS3 radar processor structure:
According to this structure, the following dedicated hard- and software components
should be installed on ORS3 computer:
1. ISA or PCI RPB3 card.
2. Driver of ISA or PCI RPB3 card.
3. VARP31 software.
4. ORS server software.
Chapter 3. Radar Processor ORS3.
83
Computer and OS Requirements
3.3
COMPUTER AND OS REQUIREMENTS
3.3.1
ORS3 Computer
For the radar processor, prepare a computer meeting the requirements set forth in
this paragraph and install Microsoft Windows 2000 English/US version SP 2 on it.
For ORS3 radar processor to operate normally, the computer should meet the
requirements specified in the table below:
Characteristic
Minimum requirement
Recommended
Processor
PIII/600 MHz
2x PIII/950 MHz
RAM
128Mb
256 Mb
Video adapter
4Mb AGP or PCI
8Mb AGP or PCI
Hard disk
4Gb
CD drive
Required
Free slots
1xPCI or 1xISA depending on RPB3 type
Network adapter
Ethernet/Fast Ethernet
Operating system
Windows 2000 SP2 English/US version
Maintenance monitor
15’’, 1024x768/75Hz
Keyboard, mouse
Standard
RS-485 interface
Necessary if BridgeMaster II radar is required to be capable of being
controlled
Watchdog
Type: Advantech or WDT-01. Necessary if the processor is required to be
installed at an unmanned site
Free hardware
resources
IRQ10, DMA5 for RPB3(ISA)
not required for RPB3(PCI)
The Watchdog enables the ORS radar processor to restore itself automatically in
case of all kinds of failures. This capability enhances the radar processor's fault
tolerance. It is essential when the ORS is installed at an unmanned site, and the
manual restart is rather problematic.
3.3.2
Operating System Installation
Materials Required: installation license Microsoft Windows 2000 Service Pack 2 CD;
Radar processor software operates under Microsoft Windows 2000, English/US
version, Service Pack 2. Installation of the operating system should be made by a
qualified specialist holding an appropriate Microsoft certificate. Follow an appropriate
installation instruction provided by Microsoft Corporation. The following components
should be installed:
•
Video adapter driver;
•
Network drivers for all network adapters installed in this computer;
•
TCP/IP protocol.
For TCP/IP or “Workgroup”/”Domain” settings consult your network administrator.
Special Case of Two Computers
If only two computers are connected to your network (ODU and ORS), a simplified
procedure for setting IP addresses described in sec.2.4.1 can be used,
Note: Upgrade the operating system with Service Pack 5 if some earlier edition of
Service Pack is installed or is not installed at all.
84
NAVI-HARBOUR (ver. 3.7). Technical Manual.
Computer and OS Requirements
Check of Network Software Adjustment
To check the correctness of IP address setting and to find out the IP address when it
is received from the DHCP server, use the following procedure:
1. Select START\PROGRAMS\ACCESSORIES\COMMAND PROMPT to run MS DOS Prompt.
2. Type “ipconfig” and press <Enter>.
3. List of IP addresses for every network adapter will be shown.
Check of TCP/IP Connection
Check that TCP/IP connection between radar processor computer and ODU 0 has
been established. To check TCP/IP connection between two computers use the
following procedure for the both computers:
1. Select START\PROGRAMS\ACCESSORIES\COMMAND PROMPT to run MS DOS Prompt.
2. Type “ping IP_ADDRESS” where IP_ADDRESS is the IP address of another
computer, and press <Enter>.
3. Check that other computer responds to the requests. In this case the screen
should display “Reply from IP_ADDRESS:” messages.
Creating Radar Processor User
To enable the automatic Radar Processor (RP) login, create RP user by using the
procedure detailed below:
1. Login to operating system Windows as Administrator.
ATTENTION!
If START\PROGRAMS\ADMINISTRATIVE TOOLS menu item is not displayed, click the right mouse
button on the task panel and select PROPERTIES from the context menu. In “Taskbar
and Start Menu Properties” dialogue box, switch to ”Advanced” tab where you
should check “Display Administrative Tools” checkbox.
2. Select START\PROGRAMS\ADMINISTRATIVE TOOLS\COMPUTER MANAGEMENT menu item: the
screen will display “Computer Management” dialogue box:
– in the tree on the left, select LOCAL USERS AND GROUPS\USERS item;
– open the context menu and select NEW USER item: the screen will display “New
User” dialogue box;
– enter the User name and Full name in the appropriate text boxes (for
example: Username="ORS"),
– enter the password and confirm it (for example: Password="ors");
– uncheck “User must change password at next logon” check box;
– check “Password Never Expires” check box;
– press ”Create” command button of “New User” dialogue box;
– select LOCAL USERS AND GROUPS\GROUPS item;
– double click the mouse on “Administrators” group in the list of groups: the
screen will display “Administrators Properties” dialogue box;
Chapter 3. Radar Processor ORS3.
85
Installation of ORS3 Hardware
– press “Add” command button: the screen will display “Select Users or
Groups” dialogue box;
– select the newly created user in the list and press “Add” button;
– press “OK” command button of “Select Users or Groups” dialogue box to add
a newly created user to the group of administrators.
3. Login to operating system Windows 2000 as ORS user.
3.4
INSTALLATION OF ORS3 HARDWARE
3.4.1
Assigning of ORS Computer Resources
Before installing RPB3 ISA card in ORS computer, make an interrupt and DMA
channel assignment. To do this, open computer BIOS settings and set ISA Legacy
value for IRQ10 and DMA5.
With the use of RPB3 PCI board, no assignment of the computer hardware is
required.
3.4.2
RPB3 Board Adjustment
Before the installation of RPB3 board in the computer, check that the following
settings are correct:
1. Set the selector of S2 address on RPB board in 0 position.
2. Set S1 attenuator to the position corresponding to the maximum video amplitude
in accordance with the following Table.
Table 3-1
Maximum video amplitude, V
Attenuator code
1
4
2,6
3
4,3
2
7,5
1
3. Set J1, J2, J3 jumpers on the RPB board as shown in the drawing:
4. Set J4 and J5 jumper if the scan start marker signal is of IEA422 type.
5. Set J6 jumper is the azimuth signal is of IEA422 type.
6. Set J7 jumper is the synchro signal is of IEA422 type.
Note: With the use of ORS3 Interface Unit, set J4-J7 jumpers, as it converts all the
signals from the radar to IEA422 format.
3.4.3
RPB3 Card Installation
Turn off ORS computer power supply and disconnect the power cable from the
computer. Carefully insert RPB3 board in the free ISA or PCI slot depending on
which board you are using, and fix it.
86
NAVI-HARBOUR (ver. 3.7). Technical Manual.
ORS3 Software Installation
3.5
ORS3 SOFTWARE INSTALLATION
3.5.1
List of ORS3 Software Modules
The following software modules are required to be installed on ORS3 radar
processor computer:
1. ORS Server program.
2. RPB3 ISA or PCI card driver.
3. VARP31 program.
In addition, with Navi-Harbour/Navi-Traffic system using ORS3 radar processors, it
is necessary to install Integrator2 (Transas Target Manager) program on VTS
Server\ODU0 computer.
3.5.2
ORS Server Program Installation
Materials Required
Navi-Harbour license distributive CD.
Installation Procedure
To install ORS software use the following procedure:
•
run SETUP.EXE program from\ORS folder of distributive CD;
•
when prompted to Choose Destination Location confirm the suggested path or
enter the path of your own by pressing “Browse…” command button;
•
when prompted to Select Program Folder confirm the suggested name or enter
a different name;
•
in “Autologon” dialogue box check “Enable Autologon” check box to avoid the
password input during the loading Windows and enter the ORS user password
in “Default Password” text box;
•
use “Watchdog Type” dialogue box to select Watchdog type used in the ORS
computer:
– select “WDT-01” if the system board of the given type is in use and see
documentation on the board to provide correct address in “Base address”
spin box;
– select “Advantech” if the system board of the given type is in use and enter in
“Advantech Watchdog Properties” dialogue box the following parameters of
Watchdog drivers:
“Set watchdog” Port – 0х443;
“Clear watchdog” Port – 0х443.
Chapter 3. Radar Processor ORS3.
87
ORS3 Software Installation
ORSSERV Program Re-installation
ATTENTION!
Whenever a computer with the Radar Processor software installation is subjected to
any operations connected with changes in the network equipment configuration
and/or TCP/IP protocol features, the Radar Processor software is required to be reinstalled.
If ORS software is required to be re-installed without any loss of information about
current hardware configuration, use the following procedure:
1. Uninstall ORS Server program:
– make a mouse double click on “Add/Remove Programs” icon on the Control
Panel;
– select “ORS 3.7” line from the list of programs and press "Add/Remove…"
command button.
Note: If for any reason the line “ORS 3.7” is not on the list of programs in the
Control panel use a simplified procedure for the ORS software
deinstallation. This procedure consists in removing ORSServer shortcut
from the “Startup” folder and deleting from the disk of the folder where ORS
software is installed.
2. Since after automatically removal the folder where ORS software was installed
may contain some files (namely, *.dat files and NHRdMon.cfg folder), remove
them from the disk manually.
3. Re-install ORSSERV program using the procedure described in sec. 3.5.2 of
this Manual.
4. Restore the ORS configuration from the Configuration backup file (see
sec.2.13.1 of this Manual).
5. Re-start Windows 2000.
Note: When run for the first time, ORSSERV program starts operating in “Run”
mode, selection of the Control Set is made automatically.
3.5.3
RPB3 Driver Installation
For RPB3(ISA)
Open \RPB_3\RPB-3_Driver\ISA_Extractor_DRV folder and run V3_setup.exe
program.
For the driver installation restart ORS computer.
For RPB3(PCI)
Windows 2000 OS automatically identifies RPB3 (PCI) board as a new device and
offers to install driver on it. At this stage, Installation Wizard of the new device is run
automatically. Follow the Wizard’s direction and when requested, specify the path to
the driver in\RPB3\RPB-3 Driver\VARP31\PCI Extractor DRV folder.
After the driver installation, in VARP31.ini file, select PCI card loading file:
[SE]
ConfigFile=.\r11*.ttf
88
NAVI-HARBOUR (ver. 3.7). Technical Manual.
RPB3 Operation Check
3.5.4
VARP31 Program Installation
Copy the contents of \RPB_3\VARP31 folder to the folder of the hard disk selected for
the RPB3 software installation. After the copying, remove Read Only attribute from
VARP31.ini file.
Open the folder where you installed VARP program and create a desktop shortcut
for Varp31.exe program.
For the program to be run automatically when the computer is started, copy this
shortcut to “Startup” folder.
3.5.5
Installation of Integrator2 Program at ODU 0
Install VARP program as described in sec.3.8.1.
3.6
RPB3 OPERATION CHECK
After the installation of ORS3 hardware and software, check RPB3 board operation.
To do this:
– start ORS3 computer and run Varp31.exe. The screen should display a
local monitor window.
– press “Access” toolbar button and enter the password. The default password
is cooper
– switch “Off” Autotrack toolbar button and “On” button in Auto-threshold group,
switch “On display” and “Test” buttons. The error code should be 0. If it is not,
see sec.3.17 (1).
– select All option in Detection group on the control panel. Set “Sensitivity”
value at 132. The PPI should display clear concentric dashed rings. If there
are no rings, see item 2 in sec. 3.17.
– gradually increase “Sensitivity” value until the rings disappear. Up to the
moment when they disappear, the clearness and width of the rings should be
the same. If not, see item 3 in sec. 3.17
– turn off the test. The error code should change to 3Сh. Otherwise, see item 4
in sec. 3.17
Chapter 3. Radar Processor ORS3.
89
ORS3 Software Component Settings
3.7
ORS3 SOFTWARE COMPONENT SETTINGS
3.7.1
ORS Server Program Adjustment
ORSServ.ini and Signals.cfg configuration files are designed for the ORS
server program adjustment.
Use ORSServ.ini file to make the following settings:
1. Select the type of the radar processor board in use.
2. Adjust network parameters as required.
3. Adjust radar control parameter (if the radar control is used).
4. Signals.cfg file is intended for adjusting the automatic switch of the radar
processing parameters with the radar operating in Slave mode. In case of operation
in Master mode, settings made in this file do not affect the ORS operation.
Selecting Type of Radar Processing Board
In [ORS] section, set ORSDriver = ORSDRVE for the operation with RPB3.
Network Parameter Adjustment
In most cases, no changes of default network parameters will be required, the
procedure detailed in this section will, therefore, not performed unless the use of IP
ports 3000 and 6000 is for come reasons undesirable.
To change the network settings, enter IP port value in [Network] section:
•
BasePort = control port;
•
ORS3Port= Vide and target transmission port.
If the port values have been changed, do not forget to specify these values when
you create ORS3 type sensor at ODU 0.
Operating System Automatic Reboot
In the absence of Watchdog functionality should some fatal errors occur in the
program, there is a facility for rebooting automatically the operating system of the
computer where the radar processor is operating. This facility is adjusted in
ORSServ.ini configuration file by using the following procedure:
Create [Mode] section where RebootOnError=1 or RebootOnError=on string should
be added.
The aforementioned capability is ignored in the debug mode (when [Debug] section
specifies that DebugMode=1).
Note: To reboot the operating system adjusted as described above, Windows user
should have an authority to reboot the system.
If Watchdog functionality is available, these parameters need not be re-adjusted, as
in case of this kind of errors, there is a reset of the radar processor computer.
90
NAVI-HARBOUR (ver. 3.7). Technical Manual.
ORS3 Software Component Settings
Radar Control Parameter Settings
Radar control parameters are adjusted in [RadarControl] section of ORSServ.ini file.
If the radar processor is not used for the radar control (Slave mode), make the
following settings:
•
RadarType = None;
•
ManualControl=0 if you use automatic switching of the processing parameters in
accordance with Signals.cfg settings (see below), or
•
ManualControl=1 it is necessary to switch the processing parameters manually
(not advisable).
If the radar processor controls the radar, it is necessary:
•
RadarType = to select the type of the radar which should be controlled, from the
list provided in ORSServ.ini file;
•
ManualControl= it is advisable to set to 0;
•
In the section named after the selected radar type, set the necessary
parameters. Description of each parameter is provided in comments to the
relevant ORSServ.ini string.
Signals.cfg File Settings (for Slave Mode Only)
Automatic switching of the radar processing parameters is not possible unless the
radar provides binary signals with information on the current pulse length and radar
transmission status, and these signals are connected to the radar processor discrete
inputs In1 – In4. If this information is not available, the switching of parameters may
depend on PRF value. This capability can naturally be used if the radar has different
PRF values at each pulse length.
Signals.cfg file contains a table which is used for selecting the number of the
radar, pulse length number and the radar transmission status depending on the
condition of inputs In1 – In4.
Before editing, carefully read the comments contained in the file and adjust all the
parameters.
For the adjustment of switching parameters, analyse the code combination supplied
by the radar and enter appropriate values in the table.
To use the switching by PRF value for the relevant code combination, delete P value
(e.g, the string may have a form of Code0000=R1T2). It should be noted that for this
code combination, the number of the pulse length will be determined by the current
PRF hitting PRF1, PRF2, PRF3, PRF4 range determined at the end of
Signals.cfg file.
Note: As PRF range is set, it is worthwhile to determine values for each pulse
length from the corresponding field of “Statistics” tab of ORS Server tab,
rather than from the radar certificate. After determining mean PRF values,
set the range to both sides of the mean value with a sufficient margin for
PRF instability.
If the pulse length is determined, there is switching to the set of parameters with the
number: ((radar number-1)*4+(pulse length number -1)).
To prevent false switching, the automatic switch of a parameter set may occur with a
delay: Delay variable of [Signals] section sets the number of successive identical
readings required for the switching of a parameter set (by default, this value is
equal to 2).
Chapter 3. Radar Processor ORS3.
91
ORS3 Software Component Settings
Example: the system uses 2 radars with binary signal with information on the
currently active data connected to input In1. The pulse length is determined by PRF.
The radar has three pulse lengths Short: PRF=3600, Medium: PRF-1800, Long:
PRF=900. Signals.cfg settings:
Code0000=R1T2
Code1000=R2T2
PRF1=2800-4000
PRF2=1400-2700
PRF3=500-1300
PRF4=000-400 – not used.
Settings for Interaction with VARP31 Program
1. In [Network] section, set the path of VARP program.
VARPPath=<path>.
2. In [Network] section, set the name of VARP program operating folder:
VARPFolder=<name>.
Note: If the VARP program path and operating folder are set (as per items 1,2),
during the start of the ORSServ, VARP program will be run automatically,
whilst when the ORSServ is closed, VARP program will also close
automatically.
3. In [ETS Config] section, set the parameters described below:
Parameter
Default value
PingTimeout
ResetOnTimeout
0
ResetOnDisconnect
Port
92
Description
Maximum interval (ms) between the diagnostic messages
received by ORSSERV program from VARP
Control of OS reboot as PingTimeout value is exceeded:
1 – reboot; 0 – no reboot
Control of OS reboot in case of broken connection
between ORSSERV and VARP: 1 – reboot; 0 – no reboot
8000
NAVI-HARBOUR (ver. 3.7). Technical Manual.
Number of IP port for the connection with VARP program
ORS3 Software Component Settings
3.7.2
Adjustment of Main Radar Processing Parameters
1. The adjustment of the radar processing parameters is made in VARP31
program window.
2. Press “Access” toolbar button and enter the password. The default password is
“Cooper”.
Select RADARS menu item. The dialogue box which will open up, provides a list of
virtual radars. A virtual radar is any combination of actual radar parameters. The
number of virtual radars is normally determined by the possible combinations of the
pulse repetition rate and pulse length.
Note: ORS3 software is supplied with a list of three virtual radars named arbitrarily
Short, Medium, Long.
To change the name of a virtual radar and its parameters, press “Edit” button.
In “Radar parameters” window which will open up, enter the following parameters
values as appropriate for the radar specification:
1. Antenna Height – antenna elevation over the water surface.
2. Blanking sector – start and end of the transmission blanking sector.
3. Dead zone start – determines azimuth of the observation separation line. It is
advisable to place this line at the beginning of the blanking sector, but not in the
position of the observation start marker.
4. Polarities – polarity of signals of the radar electrical interface. Polarity of the
observation start marker and synchro pulse is considered to be Positive for
leading edge and Negative for falling edge. Video polarity is considered to be
positive if a larger power of the received signal corresponds to a larger video
value.
5. Pulses per revolution – number of azimuth count pulses (ACF) arriving during
one antenna revolution.
Chapter 3. Radar Processor ORS3.
93
ODU0 Setting for the Operation with ORS3
6. Receiver type – type of the radar receiver amplitude characteristic (logarithmic
or linear).
7. Pulse width – length of pulse transmitted by a virtual radar.
8. PRF – virtual radar pulse repetition rate.
9. PRF divider – sweep rate divider. With a larger transmitted pulse repetition rate,
the range of the processed ranges is reduced. If this kind of reduction is not
desirable, the sweep rate division is introduced.
10.
Rotation speed – antenna revolutions per minute.
11.
Horizontal beamwidth – antenna azimuth pattern at a level of 3 dB.
Other parameters not included in this list are loaded automatically by the VTS server
to make up a group of ORS3 optimising settings and are considered in sec. 3.13.6.
Their default values can be used at the start.
3.8
ODU0 SETTING FOR THE OPERATION WITH ORS3
Before starting to adjust ODU0 for the operation with the radar processor, check that
the following has been done:
•
Navi-Harbour software and electronic charts have been installed in the selected
ODU 0 computer;
•
During the making of general system settings, VTS configuration was set at
ODU 0 (see sec.2.8).
To adjust the ODU for operation with ORS3 radar processor, use the following
procedure:
1. Install Integrator2 (Transas Target Manager) program on ODU 0.
2. Create Transas Target Manager sensor.
3. Create “Radar” type VTS chart object (for more editing details see ODU User
manual).
4. Create Transas ORS-3 type sensor as described below.
5. Edit individual sensor charts as described below in this paragraph.
6. Adjust the video and target data wait time (see sec.2.13.1 of this manual).
3.8.1
Installation of Target Manager Program
Transas Target Manager (Integrator2.exe) program is a mandatory component
of the Navi-Harbour software where the system uses at least one of ORS-3 or
Universal AIS type sensors.
On the basis of data received from all the ORS-3 radars and AIS transponders, the
Target Manager performs the function of merging of the same targets tracked by
different radars and the Universal AIS.
The data exchange between the Target Manager and ODU 0 programs is according
to TCP/IP protocol. The port for the communication of these programs is set by Port
variable in [General] section of Integrator2.ini file and Port variable in [ETS
Config] section of Nharb0.ini file (default value is 9000).
94
NAVI-HARBOUR (ver. 3.7). Technical Manual.
ODU0 Setting for the Operation with ORS3
Target Manager program is installed on ODU 0 computer. To install the program,
use the Navi-Harbour distribution CD. Copy the contents of \RPB_3\Integrator folder
to the hard disk folder selected for the Target Manager installation. After the
copying, remove “Read only” attribute from INTEGRATOR2.INI file.
For the automatic running of Integrator2 program, place this program shortcut in
“Startup” folder.
3.8.2
Creating Transas Target Manager Type Sensor
Edit sensor configuration on ODU 0 as described in. sec.2.8.7 to add Transas
Target Manager type sensor.
3.8.3
Adjustment of Nharb0.ini file for the Work with Target
Manager
Edit the values of special parameter in [ETS Config] section of Nharb0.ini file
described below:
Name
Default value
PingTimeout
ResetOnTimeout
Maximum interval (ms) between the diagnostic messages
received from the Target Manager
0
ResetOnDisconnect
Port
3.8.4
Description
Control of the OS reboot when PingTimeout value is exceeded:
1 – reboot; 0 – no reboot
Control of the OS reboot in case of broken connection
between ODU 0 and the Target Manager: 1 – reboot; 0 – no
reboot
9000
IP port number for the connection with the Target Manager
program
Creating ORS-3 Type Sensor
Edit sensor configuration ODU 0 as described in. sec.2.7.17 to add Transas ORS-3
type sensor. Enter the parameters specified below:
When ORS-3 type sensor is added, the screen displays “General” dialogue box,
where the following parameters should be entered:
•
in “Radar ID” spin box – identification number of the radar (VTS chart object),
corresponding to the connected radar;
•
in “Radar Name” text field – name of the sensor;
•
in “ORS Configuration” set the radio button corresponding to the configuration in
use – Single or Dual;
•
radar processor parameters of the main Radar processor computer – in “Radar
processing (main)” section:
– IP Address of the computer where ORS-3 software is installed – in “IP
Address” text field;
– number of IP port in compliance with the settings in Varp31.ini file on the
ORS-3 computer ([General] section, BasePortNum = XXXX. Default value is
6000)– in “IP Port” spin box.
Chapter 3. Radar Processor ORS3.
95
Connection of ORS3 to the Radar
•
parameters of radar control of the main Radar processor computer – in “Radar
Control (main)” section:
– IP Address of the computer, which is connected to the radar – in “IP Address”
text field;
– number of IP port in compliance with the settings in ORSServ.ini file on the
ORS-3 computer ([Network] section, parameter BasePort = XXXX. Default
value is 3000) – in “IP Port” spin box.
•
in case of Dual configuration enter Radar processor backup computer
corresponding parameters in “Radar Control (backup)”:
– when the configuration is changed to Single and is then returned to Dual, the
previously entered parameters of the backup ORS computer are not saved,
and are replaced with default values.
3.9
CONNECTION OF ORS3 TO THE RADAR
3.9.1
List of Compatible Radars
In Slave Mode (without Control)
Radars of the following type can be connected to Navi-Harbour 1000/2000/3000 and
Navi-Traffic systems in the mode without control:
•
Litton BridgeMaster II;
•
Scanter Terma;
•
Scanter Terma 2001;
•
BridgeMaster E (requires BMECU);
•
Furuno8xx1;
•
Sperry Rascar;
•
Atlas 8600;
•
KelvinHughes Nucleus2 5000S;
•
KelvinHughes Nucleus2 5000X.
In Master Mode (with Control)
Radars of the following type can be connected to Navi-Harbour 1000/2000/3000 and
Navi-Traffic VTS system for the operation in Master mode:
96
•
Litton BridgeMaster II (requires BMCU);
•
BridgeMaster E (requires BMECU);
•
Ryad 326620Р/326660Р, Ryad 106660Р (for the Russian market only);
•
Scanter Terma;
•
Scanter Terma 2001.
NAVI-HARBOUR (ver. 3.7). Technical Manual.
Connection of ORS3 to the Radar
3.9.2
Connecting Radar Analog Signals
The following analog radar signals should be connected to ORS3 radar processor:
Video, Trigger (Synchro), Azimuth, Heading Mark.
For the connection of these signals, in case of most radars, use ORS3 Interface Unit
(ORS3 IU) included in the ORS3 delivery set. Procedures for the connection and
adjustment of signal parameters for the use in ORS3 IU, are detailed in ORS3
INTERFACE UNIT. INSTALLATION MANUAL.
With ORS3 radar processor connected to BridgeMasterE radar both, in Master and
in Slave modes, BridgeMasterE Control Unit (BMECU) should be used. Procedures
for the connection and adjustment of signal parameters for the use BMECU, are
detailed in BM-E CONTROL UNIT INSTALLATION MANUAL. With the use of
BMECU, ORS3 IU device is not required.
3.9.3
Connection of Control Channels for Master Mode
Depending on the type of the radar control serial interface, connect the appropriate
serial port of ORS3 computer to the radar control port.
3.9.4
Additional Signals for Slave Mode
If the radar has discrete signals (Log.0/Log.1), coding transmission status, current
pulse length, active transceiver number, to enable automatic selection of the radar
processing parameters (virtual ORS3 radars) in Slave mode, these signals should
be connected to the discrete ORS3 IU inputs. Connection procedure is detailed in
ORS3 INTERFACE UNIT. INSTALLATION MANUAL. Procedure for the adjustment
of the automatic processing parameter switching is detailed in sec. 3.7.1.
Chapter 3. Radar Processor ORS3.
97
First Run
3.10
FIRST RUN
After all the aforementioned procedures for the initial adjustment of ORS3 radar
processor and ODU 0 have been completed, it is necessary to run the system аor
the first time and check that all the hardware and software components are
operational. To do this:
3.10.1
Running the Programs
Turn on the computers with ODU 0 and ORS3 radar processor. Wait until the
operating systems have been loaded and software components have been run
automatically on both computers. Then ascertain that:
1. The following programs have been run on ORS3 computer:
– ORS Server program;
– VARP31 program.
2. The following programs have been run on ODU 0 computer:
– Navi-Harbour ODU 0 program;
– VARP Integrator 2 program.
3.10.2
Switching the System to “Function” Mode
After the loading of all the software components, switch the system to “Function”
mode. To do this, select SUPERVISOR\FUNCTION menu item on ODU 0. Check also that
the radar processor is in “Run” mode. To do this, open “Radar processor” tab on the
radar control panel and ascertain that “Run” mode has been selected for the ORS.
Then check that:
1. In “ODU 0 – Transas Navi-Harbour” window:
– there is a network connection with ORS3 radar processor (“no connection
alarm” is absent);
– there is network connection with Transas Target Manager (“no connection
alarm” is absent).
Note: At this stage, there may be a faulty radar processor alarm in connection with
absence of input radar signals. This alarm should disappear as the radar is
switched to transmission.
2. In “VARP Integrator2” window:
– a line with ORS3 sensor name has appeared on the “Sensor list”;
– as this line is selected, the space to the right of this disk shows the availability
of ORS3 connection on the target and time channels – “OK” value in “Targets
ch:” and “Time ch:” lines;
3. In “ORS Server” window:
– there are no “Driver err 0”, “DSP XXX err 0” type alarms in the status bars in
the bottom part of the window.
4. In “VARP31” window:
– there are no diagnostic messages about the impossibility to open the device;
– there is threshold adjustment segment chart in the window.
98
NAVI-HARBOUR (ver. 3.7). Technical Manual.
Radar Picture Adjustment
3.10.3
Switching Target Tracking off
To avoid ORS3 radar processor overload at the stage of the first run and before the
end of adjustment, construction of masks and optimising of adjustment, turn off
tracking in VARP31 window. To do this, press “Autotracking” (“Tracking”) button.
3.10.4
Turning the Radar on
Switch the radar to transmission by using the radar control panel on ODU 0 (for
MASTER mode) or the standard radar display (for SLAVE mode).
3.10.5
System Operation Check
After the radar has been switched to transmission, check that:
3.11
•
radar picture has appeared in VARP31 window
•
turn on the radar picture in the chart window on ODU 0 (CHART\OVERLAYS\RADAR…).
Check that the picture has appeared in the chart window.
RADAR PICTURE ADJUSTMENT
ATTENTION!
Perform adjustment operations for each pulse length of every radar.
Position the centre of the ODU navigation window in the reference point *. Keep
varying “Headup” and “Delay” value until the centre of the reference point radar
picture is coincident with its chart position.
Press “save settings” toolbar button to save the found “Headup” and “Delay” values.
In the main Varp31 program window:
•
press “Access” button and enter the password;
•
switch “Autotrack” toolbar button to “Off”.
On ODU:
•
turn on the display of the radar picture from the radar which is being adjusted, in
the chart window;
•
position the centre of the chart window in the coordinates of a conspicuous
feature (reference point);
•
select the display scale so that the radar picture of the conspicuous feature is
within the chart window.
•
keep varying “Headup” value in the main Varp31 window until the landmark
bearings are coincident with its radar picture;
•
keep varying “Delay” value in the main Varp31 window until the landmark centre
is coincident with its radar picture;
•
press “save settings” toolbar buttons to save the found “Headup” and “Delay”
values;
•
check the calibration accuracy by another reference point. If the coordinates of
the radar picture centre do not match the chart position of this reference point,
see sec.3.17(9);
Chapter 3. Radar Processor ORS3.
99
Input of Blanking Sectors
•
if necessary, exclude the reference point from the tracking prohibited zone and
turn on autotracking on VARP31 toolbar. In 3-4 minutes compare the coordinate
of the reference point tracking symbol with its actual coordinates (see Note). If
the symbol’s deviation exceeds 20% of the pulse length or half the antenna
beamwidth, keep varying “Headup” and “Delay” values until you obtain the best
possible coincidence of the tracking symbol with the PPI centre.
Note: It is first worthwhile to determine the actual coordinates of the reference
point by using a high accuracy positioning system, e.g, DGPS.
3.12
INPUT OF BLANKING SECTORS
To reduce the load on the ORS3 computer and to reduce the information flow from
ORS3 to ODU, it is advisable to set blanking sectors.
Blanking sectors are intended for:
1. Excluding sectors which are of no interest for the radar observation, from the
radar processing (for all the modes of ORS3 use).
2. Turning off the radar transmission in the sectors which are of no interest for the
radar observation (for MASTER mode in case of operation with the BMCU and
BridgeMaster II radar).
ATTENTION!
Setting of blanking sectors in the operation with any radar types except in Master
mode for BridgeMaster II, does not result in the turning off of the radar transmission
in these sectors. To turn the transmission off, set blanking sectors on the radar
display or in the radar control unit.
To set the blanking sectors, use the procedure for editing the radar processing
parameters detailed in sec. 3.7.2 and enter the blanking sector start and end values
(in degrees) for each set of parameters.
100
NAVI-HARBOUR (ver. 3.7). Technical Manual.
Creation of Sensor Individual Chart
3.13
CREATION OF SENSOR INDIVIDUAL CHART
Associated with each ORS-3 sensor is its individual chart, which includes four object
classes:
•
no tracking areas;
•
tracks saving areas;
•
video masking areas;
•
target routes.
These objects are accessible for editing when the sensor chart editing mode is
enabled (select SUPERVISOR\ENABLE SENSOR CHARTS EDITING menu item). To create the
ORS-3 sensor chart objects use the standard procedure of creating a new object,
select the type of the object to be created from the “New Object’s Chart & Class”
dialogue box.
Note: ORS-3 sensor areas of the same type should not intersect each other.
3.13.1
No Tracking Area
Use video mask and no tracking area editing option in ODU. Corresponding to each
radar pulse length is a no tracking area. The following guidelines should be use din
the construction of no tracking areas:
•
no tracking area may contain embedded polygons, but each polygon should be
closed;
•
external space of the outer polygon is a tracking area;
•
tracking area should be minimised proceeding from the system’s actual
responsibility zone;
•
unjustified increase of the number of polygon vertexes should not be permitted;
•
in the narrows, it is advisable to set the no tracking area boundary as far from
the fairway as possible, but so that the area includes weak echoes from the
objects protruding above the water surface (rocks, etc.). To do this:
– position the PPI centre in the surveyed segment;
– select “Segment” option, turn off “CFAR” and after setting “Sensitivity” value
as equal to the set automatic threshold minimum (see sec.3.15.2), find the
boundary of weak echoes from the coast;
– restore the initial segment settings.
On the chart, these area boundaries are shown with blue thin strokes.
Chapter 3. Radar Processor ORS3.
101
Creation of Sensor Individual Chart
3.13.2
Video Masking Areas
Video masking areas allow a considerable reduction in the amount of data from
ORS3, which reduces load on the ORS computer, communication channel, ODU
computers and logging system.
As the video mask is set, it is necessary to reduce, as much as possible, the amount
of data corresponding to the shore echoes, being guided by the following principles:
•
video mask may contain embedded polygons, but each polygon should be closed;
•
video is not masked beyond the external polygon;
•
unjustified increase of the polygon vertexes should not be permitted.
On the chart, these area boundaries are shown with green thin strokes.
3.13.3
Tracks Saving Area
When an ORS-3 tracked target enters the Tracks saving area, its further tracking is
performed on the assumption that within this area the target retains its speed and
direction. In this case the radar signal from this area is ignored. Examples of places
where track saving areas should be created are areas with a large amount of clutter,
areas invisible to the radar due to the obstacles (rocks), any areas where there are
problems with the source data for tracking.
On the chart, these areas are shown with blue fine dotted lines.
3.13.4
Target Routes
Target routes should be created inside Tracks saving areas. When creating a new
Target routes line enter the channel width parameters.
For a target tracked by ORS-3 sensor, whose entry to the Tracks saving area is
within the channel zone, it is considered that this target will proceed moving with the
same speed according to the given route. Under this assumption the place and time
of this target exit from the Tracks saving area are calculated to proceed tracking of
this target by ORS-3 sensor.
On the chart, Target routes are shown with thin red strokes.
102
NAVI-HARBOUR (ver. 3.7). Technical Manual.
Optimising ORS-3 settings
3.13.5
Adjustment of Waiting Time before the Arrival of Video Data
With the connection established with the source of video and targets (ORSServ
program) the system is awaiting the arrival of new data for the set time. If the
aforementioned data has not arrived during this time, “Failure” system message is
provided, whilst the radar picture in the Chart Window disappears. The waiting time
is set in seconds by FrameTimeout variable in [Mode] section of NharbN.ini file
on each ODU N. The default value is FrameTimeout=30.
3.13.6
ORS-3 Target Acquisition Criterion
For the manual acquisition of targets from the ORS-3 the following criterion is used:
that target is selected, which the <Distance from the target to the marker, m> +
Coeff*status – size value turns out to be the least for, where the marker is a mouse
click point on the chart (when “Acquire target” tool is selected), status and size
values are supplied from the radar processor, whilst the numeric Coeff coefficient is
set via ETSAcqCoeff variable in [Mode] section of NHarb0.ini file. It is advisable
to use ETSAcqCoeff variable default value of 20.
3.14
OPTIMISING ORS-3 SETTINGS
Optimising initialisation file settings are required for ensuring the balance of Gain,
Sea and Rain settings, development of adequate weighted assessment of these
parameters in the mode of automatic control of the specialised detected video filter
sensitivity and effectiveness (SLR, SSR). Settings described in this section should
be made for every virtual ORS-3 radar.
3.14.1
Noise Level and Min Sensitivity Parameter Measurements
•
Run Varp31 and the radar;
•
Press “access” button and enter the password;
•
Check that SSC and SIR filters are active;
•
Position the window centre on the outer ring of the segment where no echoes
from the coats or local objects were observed;
•
Select Segment option in the monitor detection area;
•
Set NAF=8;
•
Switch “CFAR” button to “Off”;
•
Keep reducing the “Sensitivity” control value gradually until the density of
echoes in the selected segment corresponds to the required one at Gain=100
(normally 3…6 own noise marks). Enter this “Sensitivity” value in the installation
log as S1;
•
Switch “CFAR” button to OFF. Keep varying “Sensitivity” value until the initial
density of false alarms is obtained. Enter this “Sensitivity” value in the
installation log as S2;
•
S2 value determines Min Sensitivity value, whereas S1-S2 produces the Noise
Level;
•
Select RADARS\EDIT menu item for the operating virtual radar and enter the
measured Min Sensitivity and Noise Level parameter values in the relevant
fields of “Radar Parameters” dialogue box.
Chapter 3. Radar Processor ORS3.
103
Optimising ORS-3 settings
3.14.2
Anti-rain Shift Measurements
This parameter is a scalable multiplier or the amplitude characteristics of the through
receiver – interface unit – RPB attenuator channel. It is not meaningful unless there
is logarithmic receiver and is equal to the number of RPB ADC quants
corresponding to the change of signal at 12 dB at the radar receiver input. If the
receiver’s dynamic range (Dr) is known, whereas the maximum signal corresponds
to Qmax of ADC quants:
Anti-Rain Shift = 12 Qmax/Dr
If the receiver’s dynamic range is not known, the ORS-3 technological tools can
measure it, or set Anti-Rain Shift directly.
The simplest way to make Anti-Rain Shift measurements is if the receiver’s own
noises are not cut off. This is indicated by the hash width at the end of the sweep
which makes up not less than 20% of the maximum signal amplitude.
In this case:
•
Run Varp31 and radar;
•
Press “access” button and enter the password;
•
Position the window centre on the external ring in the segment where echoes
from shore and local features were observed;
•
Select Segment option in detection area;
•
Turn off SSC and SIR filters;
•
Set NAF=8;
•
Check that CFAR is turned on and keep reducing “Sensitivity” value until the
noise density is obtained in the selected segment which is admissible in the rain
area at Gain=100 (normally 3…6 own noise marks). Enter this “Sensitivity” value
in the installation log as Anti-Rain Shift;
•
Turn on SSC and SIR filters;
•
Select RADARS\EDIT menu item for the operating radar and enter the measured
Anti-Rain Shift value in the relevant field of Radar Parameters dialogue box.
If the receiver’s own noises are cut off to a considerable extent, the Anti-Rain Shift
measurement method described above is not applicable. In this case, you can use
measurements of amplitude of an echo from the trial target or any other ship moving
in a radial direction relative to the radar. The amplitude difference (in ADC quants)
corresponding to the double change of the target range, with its aspect remaining
unchanged, is equal approximately to Anti-Rain Shift.
3.14.3
104
Reference Gain Measurement
•
Run Varp31 and the radar.
•
Press “Access” button and enter the password.
•
Select ”Dispensed” option in detection group. Set Rain=70. Use “Gain” control to
set the video intensity which is required at Gain=0.
•
Select RADARS\EDIT menu item for the operating virtual radar and enter the
obtained Gain value in Reference Gain field of Radar Parameters dialogue box.
•
Press “OK” button in “Radar Parameters” and “Radars” dialogue boxes. Check
that Gain, Sea, Rain controls ensure the required video adjustment range.
NAVI-HARBOUR (ver. 3.7). Technical Manual.
Optimising ORS-3 settings
3.14.4
SLR Adjustment
•
Run Varp31.exe and the radar;
•
Press “Access” button and enter the password;
•
Select All option in detection group;
•
Turn off SLR filter;
•
Watch the effects generated by the antenna pattern side lobes manifesting
themselves as solid and dashed arcs passing through the target mark. If these
effects are not observed, the SLR adjustment may not be performed;
•
Position the PPI centre on the target with the antenna patter side lobe
manifestation, and turn on the built in oscillograph;
•
Set the following options:
X-axis =(bearing, degrees, 1);
Y-axis =(samplings over threshold, ADC quantum, 20).
•
Fix the oscillogram by pressing Pause button. The oscillogram corresponding to the
side lobe manifestation, should clearly show the known general behaviour of the
antenna pattern consisting of the dominating main and descending side lobes.
•
Construct the curve of side lobe maxima;
•
Draw a slanting line passing over the side lobe maxima to the left of the main
lobe. Assuming y0 is the ordinate of this line intersection with the axis of the
main lobe whose azimuth is f0, fm is azimuth of this line intersection with x axis,
a0 is the main lobe amplitude, then
FirstSidelobeRelativeLevel = a 0 − f 0
SidelobeDescend =
360PRFDiv y0
PRF
fm − f0
•
Repeat this procedure for the side lobes to the right of the main lobe;
•
Repeat this procedure for several other targets with the side lobe manifestation;
•
Fide mean values of FirstSidelobeRelativeLevel and SidelobeDescend, decrease
them by 20% and enter them as the relevant initialisation file parameters;
•
Turn on SLR.
Interference in the form of arcs passing through the target mark is sometimes caused by
the dispersion of the antenna radiation on the local features or by the deterioration of
focusing. Unlike in the case of effects caused by the antenna side lobes, the oscillogram
does not show the characteristic lobe structure, but there is a noticeable pedestal. It is
the difference between the echo signal maximum and pedestal height which determines
AntennaScatteringLevel initialisation file parameter.
If the interfering objects are at a certain distance from the antenna, the interference
range may exceed the target range by more than 30 m. In this case,
AntennaScatteringLevel2 initialisation file parameter is also equated with the
difference between the echo signal maximum and pedestal height.
SLR filter can be turned off in part of segments. Normally this becomes necessary
when the local objects cause a significant distortion of the antenna radiation pattern
at certain azimuths and angles of the position.
Chapter 3. Radar Processor ORS3.
105
Optimising ORS-3 settings
3.14.5
ACF Adjustment
•
Run Varp31.exe and the radar;
•
Press “access” button and enter the password;
•
Turn off SSR filter;
•
Watch the effects caused by the multiple echoes of the outgoing pulse which
manifest themselves in the form of duplicates of the actual target mark, whose
azimuth is coincident with the azimuth of the real target, and which are located
at a range larger than that of the actual target. If these effects are not observed
in connection with multiple echoes from the local objects, watch the multiple
echo as the ships are proceeding on parallel courses;
•
Position the window centre on the target with manifestation of multiple outgoing
pulse echo and turn on the built in oscillograph;
•
Set the options:
X-axis =(range, SE clocks, 50);
Y-axis =(samplings over threshold, ADC quantum, 20).
106
•
Fix the oscillogram by pressing Pause button. The oscillogram corresponding to
the manifestations of multiple echoes represents a descending succession of
video signal surges. Construct a curve of these surge maxima.
•
Draw a slanting line on the curve majorising the video signal surge maxima. ACF
value is equal to this line’s inclination coefficient taken with the opposite sign.
•
Repeat the measurements for other targets in other locations. Enter the least of
the measured ACF values in the initialisation file.
NAVI-HARBOUR (ver. 3.7). Technical Manual.
Adjustment of the Automatic Sensitivity Control System
3.15
ADJUSTMENT OF THE AUTOMATIC SENSITIVITY
CONTROL SYSTEM
The automatic sensitivity control system serves for maintaining the optimum target
detection sensitivity with the limited density of false detections (de). Along with
measurements of the actual de values, delimiters for the threshold reduction are
formed by the minimum sensitivity level determined by the current Rain setting and
minimum threshold value set locally at the stage of the automatic sensitivity control
adjustment. The latter prevents the occurrence of clutter at calm sea which is
inadequately taken into account in de calculations (e.g, fixed or unstable clutter).
de measurements are used for the threshold adjustment in segments only which are
open to tracking in more than 20% of their area. In other cases, the steadied
threshold value in the closest open segment is used directly, rather than the
feedback mechanism. This threshold adjustment method can be assigned manually
in any segment (linking, linked threshold); in this case the segment which serves as
the threshold setter can be specified directly. This option is useful in case of
individual clutter whose amplitude is larger that that of targets in this segment.
Along with the control of sensitivity by the set de, ORS-3 has a capability to perform
adjustment in accordance with the radar potential variations. With the unstable radar
potential, this is equivalent to the operation with a fixed threshold. This option is
useful in case of irregular clutter with a limited amplitude. It should be noted that the
maximum amplitude of this clutter in proportionate to the radar potential and,
accordingly, to the mean amplitude of a certain reference point.
3.15.1
Setting of False Detection Density
The density of false detection is a factor which determines the false track formation
probability. As a rule, even with the moderate sea, it is practically impossible to
achieve the close-to-zero false detection density without noticeable deterioration of
the target observability. On the other hand, a small number of initiative false tracks
has practically no effect on the system front-end characteristics except, possibly, the
error probability in the processing of complex target collision avoidance
manoeuvres, but the further growth of the false detection density tells negatively on
the overall tracking stability. Optimising of this parameter is, therefore, a
compromise between the target observability and tracking stability. The base
distribution of the false detection density, optimised for type conditions, is
determined in the initialisation file and is used by the automatic sensitivity control if
not set otherwise by the system user.
Correction of the base distribution in the small circle segment is made if with
moderately adverse weather conditions, the false track formation period does not
exceed four minutes. For other segments, the critical false track formation period is
equal to one minute.
It is allowed to correct the base density by increasing it in an individual segment if
with moderately adverse weather conditions, targets essential important from the
viewpoint of navigation cannot be observed in a stable manner. In this case, the
false track formation period in the segment should not be less than half of the value
mentioned above.
Chapter 3. Radar Processor ORS3.
107
Adjustment of the Automatic Sensitivity Control System
To correct density in a segment:
•
press “access” button and enter the password;
•
check that SSC and SIR filters are active;
•
position window centre in the segment subject to corrections;
•
select Segment option in Detection group of ORS3 monitor;
•
check that “on” option has been selected for this segment in mode menu in autothreshold area;
•
set <Req.> equal to the required density of false detection expressed as a total
amount within the segment in 32 scans periods.
Note: As the base density of false detection is determined, its space and time
correlation is essential, as even single correlated false detections form false
tracks with a high degree of probability. The share of correlated false
detection normally increases with the sea growing rougher due to the
echoes from the crests of relatively stable waves and depends, to a great
extent, on their fetch.
3.15.2
Setting of the Minimum Threshold in a Segment
The setting of an appropriate minimum threshold ensures:
•
protection from the excessive threshold reduction resulting in the detector
instability with the radar’s own noise dominating;
•
reduction of false detection density relative to the limit value at moderate sea;
•
reduction of interference inadequately taken into account in the calculations of
false detection density (e.g, fixed or unstable clutter).
Implementation of these functions generally requires increase of the minimum
threshold from the top to the bottom:
1. Adjustment of Protection from the Excessive Threshold Reduction:
– press “Access” button and enter the password;
– position the window centre on the external ring;
– select All option in option in Detection group of ORS 3 monitor;
– set the controller at {min thr} S1+1 (see sec. 3.14.1).
2. Reduction of False Detection Density Relative to the Set One4.
Adjustment of the minimum threshold for reducing the false detection density
should be preceded by the studying the signal level of a minimum (trial) target)
at different ranges from the radar.
4
– reduction of false detection density relative to the set value, is achieved at moderate sea
only
108
NAVI-HARBOUR (ver. 3.7). Technical Manual.
Adjustment of the Automatic Sensitivity Control System
To measure the current values of the trial target signal level, use the built in
ORS-3 oscillograph:
– position the centre of the window on the trial target and call the built-in
oscillograph window;
– set the options:
X-axis =(range, NM, 0.5);
Y-axis =(samplings over threshold, ADC quantum, 20).
– evaluate the mean value of the target signal and enter this value and target
range in the table (X-axis);
– repeat measurements may time for different ranges and aspects of the trial
target;
– plot the results on the graph in amplitude/range coordinates;
– find the bottom limit of amplitude/range distribution.
To ensure the decrease of the false detection density relative to the set value,
with the observability of minimum targets retained, the minimum threshold
should be set in accordance with the bottom limit of the trial target amplitude
distribution. To do this:
– press “access” button and enter the password;
– position the centre of the window successively in each ring.
Assuming the centre of the window is positioned in I ring, then:
– use the marker to measure the range of the external boundary of ring i and
find on the graph its corresponding bottom limit of the trial target amplitude
distribution [amin(i)];
– select Ring option in Detection group of ORS-3 monitor;
– select On option on Mode menu in Auto-threshold group;
– set the controller {min thr} equal to amin(i), but not less than S1+1 (see sec.
3.14.1).
3. Reduction of Clutter.
Should some fixed or unstable (sporadic) clutter be observed is some zones of
the unmasked area with the calm sea in automatic sensitivity control mode, it
can be suppressed by increasing the minimum threshold in the appropriate
segments. If this clutter appears after the completing of the procedure detailed in
sec 3.15.2(1), it should be noted that the further increase of the minimum
threshold will result in the local deterioration of observability of targets with
smaller radar cross section. The setting of the reducing threshold in the segment
is made in the following way:
– press “Access” button and enter the password;
– position the centre of the window in the segment where the interference which
should be suppressed are observed;
– select Segment option in detection group of ORS-3 monitor;
– set Off option in MODE menu in Auto-threshold area;
– switch off CFAR in Detection area;
Chapter 3. Radar Processor ORS3.
109
Adjustment of the Automatic Sensitivity Control System
– keep increasing Sensitivity parameter until undesirable interference
disappears from the segment;
– set the same value in the controller {min thr} in Auto-threshold are and restore
On option in MODE menu;
– turn on CFAR in Detection area.
WARNING!
If the obtained Sensitivity value ensuring undesirable clutter in the segment exceeds
significantly the average amplitude value of a trial target at an appropriate range,
setting of the reducing threshold will result in the loss of targets with smaller radar
cross section.
3.15.3
Setting of Linked Threshold
•
Press “Access” button and enter the password;
•
Position the centre of the window in the segment which the linked threshold
should be specified for;
•
Select Segment option in detection area of ORS-3 monitor;
•
Set Link option in MODE menu in Auto-threshold area.
This determines the use of external threshold for this segment. By default, the
source of the external threshold is the closest open segment in the spiral search
procedure, but it can be specified directly in the following way:
3.15.4
•
position the marker in the segment which should the source of the linked
threshold and click the right mouse button;
•
in the menu which will open up, select “set as threshold source”.
Setting of Related Threshold
To implement the related threshold function, it is necessary that a reference point
(checkpoint 1) should be determined in the appropriate radar section in varp31.ini
initialisation file. At the same time, this reference point may be intended for the
measurement of the radar potential variation, this is why an additional condition of
implementing the related threshold functions is the permission to use the reference point
(UseCheckpoint=Y) in AutoThresholding section of the initialisation file:
•
press “Access” button and enter the password;
•
position the centre of the window in the segment which the related threshold
should be specified for;
•
select Segment option in detection area of ORS-3 monitor;
•
set Related option in MODE menu in Auto-threshold area.
This determines the use of an external threshold for this segment.
110
NAVI-HARBOUR (ver. 3.7). Technical Manual.
Segment Grouping
3.16
SEGMENT GROUPING
ORS-3 has a capability to form the groups of segments with limited control. The
specific feature of such groups is their being independent of the external control in
Gain and Sea parameters. In addition, any settings made by using ORS-3 monitor
extend to the selected group only. Owing to the group’s independence of the
external control in Gain and Sea parameters, it is worthwhile to use them in the
areas with irregular distribution of clutter. These are normally closed segments
loaded with local objects with large radar cross section and small fragments of water
area which do not contain segments free of echoes from local objects. Here the
moving average of video signal is connected, in an indefinite manner, with
distribution of clutter, and CFAR mode should be turned off. In this connection, Gain
and Sea settings made from the remaining part of ORS operating area with the use
of CFAR mode, prove to be inadequate in such fragments.
All the groups of segments with limited control are functionally identical, except the
base (default) group which, by default, covers the entire ORS operating range, and
which is the only one which external Gain and Sea control is applied to. Nothing else
is initially regulated for the group of segments with limited control, and should be
determined by the service engineer (system administrator). Specifically, in the
closed parts of the water area with irregular clutter distribution, as long as they are
not determined as a group of segments with limited control, it is advisable to turn off
CFAR, automatic sensitivity adjustment and set the Sensitivity value ensuring clutter
suppression in the worst possible conditions. In this case, it is necessary to be
oriented to the trial target amplitude distribution (see sec.3.15.2(2)), maximum
amplitude of irregular clutter (see sec.3.15.2 (3)) and amplitude of rain and sea
clutter in the worst possible weather conditions. Within the closed area, the last
member is normally not dominating, otherwise it may be advisable not to turn off the
automatic sensitivity adjustment but set rather a high minimum threshold value (see
sec. 3.15.2 (3)). The disadvantage of the latter is the possible loss of monitoring of
target detection in the given group of segments in case of overall disabling of the
automatic sensitivity adjustment, which, however, is not crucial, the mode of overall
disabling of automatic sensitivity adjustment mode is auxiliary.
The recommendations set forth above do not exhaust possible options of using
groups with limited control. The user can him/herself build up the necessary
combination of settings in a group, adequate to the local clutter situation and tasks
to be fulfilled.
To add a segment to a group, including a new group:
•
press “Access” button and enter the password;
•
position PPI centre in the required segment and click the right mouse button;
•
in the menu which will open up, select “Move block to” option if there is no direct
offer to add the segment to the required group; if there is, select the this groups
and the adding of the segment will be completed;
•
in the window which will open up, select the required group from the list or press
“New” button and assign a name to the newly formed group.
To exclude a segment from the group, add it to default group.
Chapter 3. Radar Processor ORS3.
111
Troubleshooting
3.17
TROUBLESHOOTING
N
Manifestation of a fault
Possible cause
Ways to eliminate
1
Error code is not equal to
0 in the test mode
Code 2h: Operation 3.4.1 has not
been performed.
Operation 3.4.2(3) has not been
performed.
RPB board is out of order
Perform operation 3.4.1.
Perform operation in sec.
3.4.2(3).
Replace the RPB
2
No dashed rings in the
test mode
RPB is out of order
Replace the RPB
3
Non-uniform structure of
rings in the test mode
RPB is out of order
Replace the RPB
4
Error code is not equal to
15 with the test and
radar off
Interference in the line of signals
from the radar
Improve the PC and radar
earthing circuits.
Transform the error code
to binary. Use the error
code table to identify the
source of interference
5
Error code is not equal to
0 with the radar ON
Signal polarity incorrectly set in the
ini file
Use the oscillograph to determine the radar signal
polarity. Change the
VARP31.INI settings to
match the signal parameters
Error in the performance of operation 4 of sec.3.4.2
Use the oscillograph to
determine the radar signal
type. Perform operation 4
of sec.3.4.2 to suit the radar signal type
Radar connection cable is out of order
Replace the cable
6
Image refresh rate on the
PPI does not correspond
to the radar antenna
Number of ACP pulses set incorrectly in the radar parameters
Bring Radar/Parameters
submenu settings into accord with the actual number of ACP pulses
7
PRF value displayed on
ORS-3 monitor differ significantly from those specified for the operating
radar mode
Error in operation detailed in 3.7.2 in
RPB adjustment procedure
Use the oscillograph to
determine the type of the
radar trigger signal. Perform the operation detailed
in sec. 3.7.2in RPB adjustment procedure as
appropriate to the radar
trigger signal type
8
9
112
Failure to obtain adequate
radar picture on the local
ORS 3 monitor PPI by
using Gain and Sea
settings (error code is 0)
Discrepancy between the
measured positions of
secondary reference
points and their actual
coordinates
Duplicated trigger signal as a result
of unmatched impedance of the
long-distance transmission circuit
Faulty radar
Check if the radar operating status is in accordance with the user documentation
Video polarity set incorrectly in the
radar parameters
Use the oscillograph to
determine video polarity at
the RPB input. Video polarity is considered to be positive a larger power of the
received signal corresponds
to the larger video value
Attenuation of RPB attenuator set
incorrectly
Use the oscillograph to
assess the video amplitude at the RPB input. Set
the attenuator according to
the assessed maximum
Radar coordinates set incorrectly
Specify the radar coordinates
NAVI-HARBOUR (ver. 3.7). Technical Manual.
VARP31 Diagnostic Message Codes
3.18
VARP31 DIAGNOSTIC MESSAGE CODES
VARP31 program contains functions of diagnostics of the software, RPB3 and
arrival of external signals.
In case of failure to configure RPB3, as ORS3 is started, a fatal error message is
sent to VARP31 display and to the ODU, and the program is aborted. With the
successful RPB3 configuring, the subsequent system diagnostics are performed
permanently, and the results are shown in the relevant field of the status bar and are
sent to the users every 4 seconds, or when a connection is established, or when the
error code changes. Errors are coded with the units of the following status word bits:
Message
Error bit
ОК
No starts
Error code
0
0
1
No azimuths
1
2
No markers
2
4
No video
3
8
Buffer overfilled
4
16
RPB failure
5
32
Non-fatal radar processing error
>100
Chapter 3. Radar Processor ORS3.
113
Radar Status Diagnostics Panel
3.19
RADAR STATUS DIAGNOSTICS PANEL
The diagnostics panel enables the continuous monitoring of the radar processors
status in “Function” mode. To open this panel:
•
select WINDOW\DIAGNOSTICS PANEL\RADARS menu item if it is unchecked or
•
select WINDOW\STATUS:RADARS. If there is no such item, press MORE WINDOWS and
select STATUS:RADARS in the dialogue box which will appear.
The sensor status is displayed in the form of circles in different colours. The panel
provides the following information.
Column
Displayed data
Status
Name
Sensor name
Connection
Availability of network connection5
Green – connection is available
Red – connection is not available
Transparent – in Standby mode
ORS
ORS alarms
Green – no alarms
Yellow – there is a warning
Red – there is an alarm
Transparent – no data
Radar
Radar alarms (in Master mode only)
Green – no alarms
Red – there is an alarm
Transparent – no data
Video
Monitoring of availability of video on
the ODU
Green – video is updated
Red – video is not updated
Transparent – in Standby mode
Fixed points
ORS-3 alarms on radar reference
points (Fixed points)
Green – no alarms
Red – there is an alarm
Transparent – no data
A red lamp in RP column is used for showing the following diagnostic messages:
•
any ORS-3 error;
•
warning ORS-3 RW_VIDEO during 6 sec. or
•
warning ORS-3 RW_TRIGGER during 6 sec. or
•
warning ORS-3 RW_BEARING or
•
warning ORS-3 RW_HEADING.
A red lamp in RP column is used for showing the following diagnostic messages:
•
warning ORS-3 RW_VIDEO up to 6 sec. or
•
warning ORS-3 RW_TRIGGER up to 6 sec. or
•
warning ORS-3 DSP_PERF, HOST_PERF.
5
– a check is made for the availability of the VTS server connection with the given ORS on all
the channels, connection of the ODU with the ORS on all the channels (if any) and the ODU
connection with the VTS server on the channels used for the radar data transmission (if any).
In case of disconnection on any of the aforementioned channels, a red lamp lights up and “No
Network Connection” alarm is generated. It should be noted that Video channel is not taken
into account unless the radar picture is turned ON at the ODU.
114
NAVI-HARBOUR (ver. 3.7). Technical Manual.
Remote Start of RP Computer
A red lamp in Video column lights up in the following instances:
3.20
•
no new video data has arrived during the time set by FrameTimeout variable in
NharbN.ini file, or
•
warning ORS-3 RW_VIDEO during 6 sec, or
•
any ORS-3 error, or
•
radar is in Standby mode, or
•
radar Processor is in Standby mode.
REMOTE START OF RP COMPUTER
Should you encounter problems with the radar processor software, you can re-start
the RP computer from ODU or Service Monitor program: open “Radars” dialogue
box (SENSOR\RADARS menu item) on “Radar processor” tab and press “Hardware”
button of “ Restart” group:
•
if the RP computer has Watchdog card, and the driver is configured according to
the recommendations of sec.3.5.2, there is a hardware re-start of the RP
computer, equivalent to a press on Reset button;
•
if Watchdog driver is not configured, whereas the OS operates adequately on
the RP computer (i.e, there is no computer hang-up), there is a computer restart equivalent to that performed by “Restart” command.
Chapter 3. Radar Processor ORS3.
115
4. CHAPTER 4
ORSORS-2 Radar Processor
Processor
This chapter contains necessary information for handling
ORS2 Radar Processor.
Copyright Transas Marine Ltd., 2003
General
4.1
GENERAL
ORS2 radar processor is a powerful PC compatible computer under the control of
Windows 2000 operating system, with dedicated RIB2 radar processing boards and
dedicated software by TRANSAS installed into it.
4.2
GENERALISED ORS2 RP STRUCTURE
The drawing below shows the generalised structure of Transas ORS2 radar
processor.
According to this structure, the following dedicated hardware and software
components should be installed on ORS2 computer:
1. RIB2 PCI card.
2. RIB2 PCI card driver. The driver is installed at the time of installation of Transas
Radar Processor Libraries.
3. ORS Server software.
Chapter 4. ORS-2 Radar Processor.
119
Computer and OS Requirements
4.3
COMPUTER AND OS REQUIREMENTS
4.3.1
ORS2 Computer
For the radar processor, prepare a computer meeting the requirements set forth in
this paragraph, install Microsoft Windows 2000 (English or Russian version) SP 2 on
it, along with dedicated ORS software.
For the radar processor to operate normally, the ORS computer should meet the
requirements specified in the table below:
Characteristic
Minimum requirement
Processor
PIII/600 MHz
PIII/800 MHz
RAM
128Mb
256 Mb
Video adapter
4Mb AGP or PCI
8Mb AGP or PCI
Hard disk
4Gb
CD drive
Required
Free slots
1xPCI or 1xISA
Network adapter
Ethernet/Fast Ethernet
Recommended
Operating system
Windows 2000 SP2 English/US version
Maintenance monitor
15’’, 1024x768/75Hz
Keyboard, mouse
Standard
RS-485 interface
Necessary if BridgeMaster II radar is required to be capable of being
controlled
Watchdog
Type: Advantech or WDT-01. Necessary if the processor is required to be
installed at an unmanned site
Free hardware
resources
One of IRQ 3-7, 9-15
A serial RS-485 interface is required for the interaction of the ORS radar processor
with the BridgeMaster II radar control device. Normally, this kind of interface is
organised via an additional RS-485 interface card.
The Watchdog enables the ORS radar processor to restore itself automatically in
case of all kinds of failures. This capability enhances the radar processor's fault
tolerance. It is essential when the ORS is installed at an unmanned site, and the
manual restart is rather problematic.
4.3.2
Operating System Installation
Materials Required
Installation license Microsoft Windows 2000 Service Pack 2 CD.
Radar processor software operates under Microsoft Windows 2000, English/US
version, Service Pack 2. Installation of the operating system should be made by a
qualified specialist holding an appropriate Microsoft certificate. Follow an appropriate
installation instruction provided by Microsoft Corporation. The following components
should be installed:
•
Network drivers for all network adapters installed in this computer;
•
TCP/IP protocol.
For TCP/IP or “Workgroup”/”Domain” settings consult your network administrator.
120
NAVI-HARBOUR (ver. 3.7). Technical Manual.
Computer and OS Requirements
Special Case of Two Computers
If only two computers are connected to your network (ODU and ORS), a simplified
procedure for setting IP addresses described in sec.2.4.1 can be used.
Note: Upgrade the operating system with Service Pack 5 if some earlier edition of
Service Pack is installed or is not installed at all.
Check of Network Software Adjustment
To check the correctness of IP address setting and to find out the IP address when it
is received from the DHCP server, use the following procedure:
1. Select START\PROGRAMS\ACCESSORIES\COMMAND PROMPT to run MS DOS Prompt.
2. Type “ipconfig” and press <Enter>.
3. List of IP addresses for every network adapter will be shown.
Check of TCP/IP Connection
It is necessary to check that TCP/IP connection between radar processor computer
and ODU 0 has been established. To check TCP/IP connection between two
computers use the following procedure for the both computers:
1. Select START\PROGRAMS\ACCESSORIES\COMMAND Prompt to run MS DOS Prompt.
2. Type “ping IP_ADDRESS” where IP_ADDRESS is the IP address of another
computer, and press <Enter>.
3. Check that other computer responds to the requests. In this case the screen
should display “Reply from IP_ADDRESS:” messages.
Creating Radar Processor User
To enable the automatic Radar Processor (RP) logon, it is necessary to create RP
user by following the procedure detailed below:
1. Login to operating system Windows as Administrator.
ATTENTION!
If START\PROGRAMS\ADMINISTRATIVE TOOLS menu item is not displayed, click the right mouse
button on the task panel, select PROPERTIES from the context menu. In “Taskbar and
Start Menu Properties” dialogue box, switch to ”Advanced” tab where you should
check “Display Administrative Tools” check box.
2. Select START\PROGRAMS\ADMINISTRATIVE TOOLS\COMPUTER MANAGEMENT menu item: the
screen will display “Computer Management” dialogue box:
– in the tree on the left, select LOCAL USERS AND GROUPS\USERS item;
– open the context menu and select NEW USER item: the screen will display “New
User” dialogue box;
– enter the User name and Full name in the appropriate text boxes (for
example: Username="ORS");
– enter the password and confirm it (for example: Password="ors");
– uncheck “User must change password at next logon” check box;
– check “Password Never Expires” check box;
– press ”Create” command button of “New User” dialogue box;
Chapter 4. ORS-2 Radar Processor.
121
Installation of ORS2 Hardware
– select LOCAL USERS AND GROUPS\GROUPS item;
– double click the mouse on “Administrators” group in the list of groups: the
screen will display “Administrators Properties” dialogue box;
– press “Add” command button: the screen will display “Select Users or
Groups” dialogue box;
– select the newly created user in the list and press “Add” command button;
– press “OK” command button of “Select Users or Groups” dialogue box to add
a newly created user to the group of administrators.
3. Login to operating system Windows 2000 as ORS user.
4.4
INSTALLATION OF ORS2 HARDWARE
Installation of ORS2 hardware required no preliminary settings.
Turn off ORS computer power supply and disconnect the cable from the computer.
Carefully insert RIB2 board in vacant PCI slot and fix it.
4.5
INSTALLATION OF ORS2 SOFTWARE
4.5.1
List of ORS2 Software Modules
The following software modules should be installed on ORS2 radar processor
computer:
1. ORS server program;
2. Transas Radar Processor Libraries containing RIB-2 PCI card driver.
4.5.2
ORS Server Program Installation
Materials Required
Navi-Harbour license distributive CD.
Installation Procedure
Run SETUP.EXE program from \ORS folder of distributive CD:
122
•
when prompted to Choose Destination Location confirm the suggested path or
enter the path of your own by pressing “Browse…” command button;
•
when prompted to Select Program Folder confirm the suggested name or enter
a different name;
•
in “Autologon” dialogue box check “Enable Autologon” check box to avoid the
password input during the loading Windows and enter the ORS user password
in “Password” text box;
NAVI-HARBOUR (ver. 3.7). Technical Manual.
Installation of ORS2 Software
•
use “Watchdog Type” dialogue box to select Watchdog type used in the ORS
computer:
– select “WDT-01” if the system board of the given type is in use and see
documentation on the board to provide correct address in “Base address”
spin box;
– select “Advantech” if the system board of the given type is in use and enter in
“Advantech Watchdog Properties” dialogue box the following parameters of
Watchdog driver:
“Set watchdog” Port – 0х443;
“Clear watchdog” Port – 0х443.
ORSSERV Program Re-installation
ATTENTION!
Whenever a computer with the Radar Processor software installation is subjected to any
operations connected with changes in the network equipment configuration and/or
TCP/IP protocol features, the Radar Processor software is required to be re-installed.
If ORS software is required to be re-installed without any loss of information about
current hardware configuration, use the following procedure:
1. Uninstall ORS Server program:
– make a mouse double click on “Add/Remove Programs” icon on the Control
Panel;
– select “ORS 3.7” line from the list of programs and press "Add/Remove…"
command button.
Note: If for any reason the line “ORS 3.7” is not on the list of programs in the
Control panel use a simplified procedure for the ORS software
deinstallation. This procedure consists in removing ORSServer shortcut
from the “Startup” folder and deleting from the disk of the folder where ORS
software is installed.
2. Since after automatically removal the folder where ORS software was installed
may contain some files (namely, *.dat files and NHRdMon.cfg folder), remove
them from the disk manually.
3. Re-install ORSSERV program using the procedure described in sec. 4.5.2 of
this Manual.
4. Restore the ORS configuration from the Configuration backup file (see
sec.2.13.1 of this Manual).
5. Re-start Windows 2000.
Note: When run for the first time, ORSSERV program starts operating in “Run”
mode, selection of the Control Set is made automatically.
Chapter 4. ORS-2 Radar Processor.
123
ORS2 Software Component Setup
4.5.3
RIB2 Driver Installation
The Radar Integrated Board is installed by using “Radar Integrated Libraries”
software package.
To install the package start the computer and run Setup.exe program out of the
supplied “Transas Radar Libraries Setup” (\RIB_2\DISK\SETUP.EXE) installation
package, then follow the installation program’s instructions.
The installation package enables the necessary files to be copied, RIB2 driver to be
installed and registered. Upon the end of installation, the program will offer to run the
processing parameters adjustment utility. Reject this option. Adjustment of
processing parameters is performed by modifying vts_int.cfg file and will be
detailed below.
ATTENTION!
After completing the installation and before the beginning of work, the computer is
required to be re-started.
4.6
ORS2 SOFTWARE COMPONENT SETUP
4.6.1
ORS Server Program Setup
To set up ORS Server program, use ORSServ.ini and Signals.cfg
configuration files.
Use ORSServ.ini file to make the following settings:
1. Select the type of the radar processing board in use.
2. Adjust network parameters as required.
3. Adjust radar control parameters (if the radar control is used).
4. Signals.cfg file is intended for adjusting automatic switching of the radar
processing parameters in the operation with an radar without control (Slave
mode). In case of operation in Master mode, settings made in this file do not
affect the ORS operation.
Selection of the Radar Processing Board Type
Set ORSDriver = ORSDRVX parameter in [ORS] section for the operation with RIB2.
Adjustment of Network Parameters
In most cases, no change of network parameter default values is required, therefore,
the procedure detailed in this section is not performed unless, for some reasons, the
use of IP port 3000 is undesirable.
To change network settings, enter the base IP port value in [Network] section.
BasePort = – base port.
If the port value has been changed, do not forget to specify this value at the time
when you create ORS2 type sensor on ODU 0.
124
NAVI-HARBOUR (ver. 3.7). Technical Manual.
ORS2 Software Component Setup
Operating System Automatic Reboot
In case some fatal errors occur in the program, there is a facility for rebooting
automatically the operating system of the computer where the radar processor is
operating. This facility is adjusted in ORSServ.ini configuration file by using the
following procedure:
Create [Mode] section where RebootOnError=1 or RebootOnError=on string should
be added.
The aforementioned capability is ignored in the debug mode (when [Debug] section
specifies that DebugMode=1).
Note: To reboot the operating system adjusted as described above, Windows user
should have an authority to reboot the system.
With Watchdog functionality available, there is not need to adjust these parameters,
as if such errors occur, there is a hardware reset of the radar processor computer.
Adjustment of Radar Control Parameters
Radar control parameters are adjusted in [RadarControl] section of ORSServ.ini
file.
If the radar processor is not used for the radar control (Slave mode, make the
following settings:
•
RadarType = None;
•
ManualControl=0 if you use an automatic change of processing parameters in
accordance with Signals.cfg settings (see below) or
•
ManualControl=1 if It is necessary to change processing parameters manually
(not recommended).
If the radar processor control the radar, you should:
•
RadarType = – select the type of radar to be controlled from the list provided in
ORSServ.ini file;
•
ManualControl= – it is advisable to set 0;
•
In the section with the name of the selected radar, set the necessary
parameters. Description of each of the parameters is provided in comments to
the relevant ORSServ.ini line.
Adjustment of Signals.cfg File (for Slave Mode Only)
Automatic switch of the radar processing parameters is only possible if the radar
provides binary data signals on the current pulse length and radar transmission
status, and these signals are connected to the radar processor discrete ports In1 –
In4. If this information is not available, parameters can be switched depending on
PRF value. This capability can naturally be used if the radar has different PRF value
at every pulse length.
Signals.cfg file contains a table which can be used for selecting, depending on
the status of In1 – In4 radar processor ports, the number of the radar, pulse length
number, as well as the radar transmission status.
Before editing, read carefully the comments contained in the file.
To adjust the switching parameters, analyse code combinations supplied by the
radar, and enter the appropriate values in the table.
Chapter 4. ORS-2 Radar Processor.
125
ORS2 Software Component Setup
To use switching by PRF value for the relevant code combinations, delete P values
(e.g, the line may have Code0000=R1T2 form). In this case, the pulse length
number for this code combination will be determined by the current PRF hitting
PRF1, PRF2, PRF3, PRF4 range defined at the end of Signals.cfg file.
Note: As PRF range is set, it is advisable to determine mean values for each pulse
length from the appropriate field of “Statistics" tab of ORS Server window,
rather than from the radar certificate. After PRF mean values have been
determined, se the range to both sides of the mean value with a sufficient
margin for PRF instability.
If the pulse length is determined, there is switching to the set of parameters with
number ((radar number-1)*4+(pulse length number-1)).
To prevent false switching, the automatic switch of a parameter set may occur with a
delay: Delay variable of [Signals] section sets the number of successive identical
readings required for the switching of a parameter set (by default, this value is
equal to 2).
Example: the system uses 2 radars with binary signal with information on the
currently active data connected to input In1. The pulse length is determined by PRF.
The radar has three pulse lengths Short: PRF=3600, Medium: PRF-1800, Long:
PRF=900. Signals.cfg settings:
Code0000=R1T2
Code1000=R2T2
PRF1=2800-4000
PRF2=1400-2700
PRF3=500-1300
PRF4=000-400 – not used.
4.6.2
Configuring of Radar Processing
For the adjustment of radar parameters connected to ORS2, edit VTS_INT.CFG file.
VTS_INT.CFG is stored in the subdirectory of IRadar folder where the ORS Server
is installed.
Editing of VTS_INT.CFG file is allowed during ORSServ program operation. After
editing is done one should either re-start ORSServ program or perform the “Reset”
command from the Control panel of appropriate radar on Navi-Harbour ODU.
Correct [Radar_0] and [Radar_1] sections (if two radars are used) to suit the radar
parameters:
Radar parameters
126
Type = "BridgeMaster"
radar type;
Rotations per minute =
antenna rate of revolutions (revolutions per minute);
Number of bearings =
number of bearings per antenna revolution;
IFA type =
IAF type: 0 – logarithmic, 1 – linear;
Beam width=
Antenna beam width in degrees;
NAVI-HARBOUR (ver. 3.7). Technical Manual.
Adjustment ODU for Operation with ORS2
Signal polarity
4.7
Polarity=
//video: positive-0, negative-1;
trig_polarity =
//trigger: positive-0, negative-1;
hdg_polarity=
//heading: positive-0, negative-1.
ADJUSTMENT ODU FOR OPERATION WITH ORS2
Before starting to configure the ODU for the operation with the radar processor
check that the following has been done:
•
Navi-Harbour software and electronic charts have been installed on ODU 0;
•
during the initial ODU 0 run (as per sec.2.8.1) the VTS configuration has been
set.
To set up an ODU for the operation with the radar processor, use the following
procedure:
1. Create “Radar” VTS chart object (for the details of chart editing see ODU User
Manual).
2. Create Transas ORS-2 Type Sensor as described in sec.4.7.1.
3. Edit the individual sensor chart (see sec.4.12 of this Manual).
4. Adjust the tracking quality (see sec.4.13.1).
5. Adjust the waiting time before the arrival of video data (see sec.4.15).
4.7.1
Creating Transas ORS-2 Type Sensor
Edit sensor configuration on ODU 0, as described in sec.2.8.7 to add Transas
ORS- 2 sensor. Enter the parameters specified below.
When Transas ORS-2 type sensor is added, the screen displays “General” dialogue
box, which requires entering of the following parameters:
•
in “Radar ID” spin box – identification number of the radar (VTS chart object),
corresponding to the connected radar;
•
in “Radar Name” text field – name of the sensor;
•
in “IP Address” text field – IP address of the ORS computer;
•
in “IP Socket” spin box – IP port number of the ORS computer;
•
in “Data output” drop-down list box select the number of ORS data channels in
use.
Enter the following parameters in “Extractor” dialogue box:
•
distance and azimuth target extraction parameters respectively;
•
antenna beamwidth value in “Aperture” spin box.
Use “Tracking – General“ dialogue box to set the value of “Query mode duration”
which controls the number of target marks after which the target stops to be a query
target. It is advisable to set the value of 20.
Chapter 4. ORS-2 Radar Processor.
127
Adjustment ODU for Operation with ORS2
Use “Tracking – Weights” dialogue box to set the following parameters:
•
“New target” – check time characteristic for each new target before its image
appears in the chart window; the increase of this parameter corresponds to the
check duration;
•
“False alarm” – the increase of this value reduces the probability of appearance
of false marks; it is advisable to set 10;
•
“Target skip” – the increase of this value reduces the probability of target mark
omission and, therefore, cancelling of targets;
•
“Manual acquisition” – the increase of this value reduces the duration of checks
of targets acquired manually, and results in the fast appearance of the target in
the Chart Window; it is advisable to set 15.
Use “Tracking – Hypotheses” dialogue box to set the parameters controlling the
search for the best possible correspondence between a set of track and set of
marks:
•
“Maximum competing“ – maximum number of combinations saved for the
subsequent analysis (including the winning hypothesis; it is advisable to set 5;
•
“Quality limit” – limit of difference between the likelihood of the winning and
saved hypotheses (hypotheses whose difference in likelihood exceeds this
value, are not saved);
•
“Background life limit” – existence time of a saved hypothesis (in revolutions)
which was not corroborated.
In “Tracking – Conflicts” dialogue box, change values of the following parameters:
128
•
“Maximum targets” – set 3;
•
“Maximum plots” – set 10.
NAVI-HARBOUR (ver. 3.7). Technical Manual.
ORS2 Connection to the Radar
4.8
ORS2 CONNECTION TO THE RADAR
4.8.1
List of Compatible Radars
In Slave Mode (without Control)
Radars of the following type can be connected to Navi-Harbour 1000/2000/3000 and
Navi-Traffic VTS in the Slave mode:
•
Litton BridgeMaster II;
•
Scanter Terma;
•
Scanter Terma 2001;
•
BridgeMaster E (requires BMECU);
•
Furuno8xx1;
•
Sperry Rascar;
•
Atlas 8600;
•
KelvinHughes Nucleus2 5000S;
•
KelvinHughes Nucleus2 5000X.
In Master Mode (with Control)
Radars of the following type can be connected to Navi-Harbour 1000/2000/3000 and
Navi-Traffic VTS for the operation in Master mode:
4.8.2
•
Litton BridgeMaster II (requires BMCU);
•
BridgeMaster E (requires BMECU);
•
Ryad 326620Р/326660Р, Ryad 106660Р (for the Russian market only);
•
Scanter Terma;
•
Scanter Terma 2001.
Connection of Radar Analog Signals
The following analog radar signals should be connected to ORS2 radar processor:
Video, Trigger (Synchro), Azimuth, Heading Mark.
Connect Azimuth and North Mark signals to the LF-box. No tuning of these signals is
required.
Connect Video and Trigger (Synchro) signals to the HF-box and tune "Video" and
"Trigger" signal level by using appropriate potentiometers in the HF-box, being
guided by the light diode fluorescence.
Light diode fluorescence indicates one of the three states:
•
flashing with a frequency of 1 Hz – "Trigger" signal level is too low;
•
flashing with a frequency of about 5 Hz – "Trigger" signal is normal, overload on
"Video";
•
lighted permanently – "Trigger" and "Video" are normal.
Chapter 4. ORS-2 Radar Processor.
129
First Run
Proceeding from this, it is first necessary to obtain steady reception of "Trigger"
signal, and then set the maximum level of "Video" signal which does not cause
overloading.
With the connection of ORS2 radar processor to BridgeMasterE radar both, in
Master and in Slave mode, BridgeMasterE Control Unit (BMECU) is required to be
used. Procedures for the connection and adjustment of signal parameters with the
use of BMECU device, are detailed in BM-E CONTROL UNIT. INSTALLATION
MANUAL. With the use of BMECU device, neither HF box or LF box is required.
4.8.3
Connection of Control Channel for Master Mode
Depending on the type of the serial radar control interface, connect the appropriate
serial port of ORS2 computer to the radar control port.
4.8.4
Additional Signals for Slave Mode
If the radar has discrete signals (Log.0/Log.1) encoding the transmission state,
current pulse length, active transceiver number, to ensure the automatic selection of
the radar processing parameters in Slave mode, you should connect these signals
to the discrete inputs of LF box. Procedure for the adjustment of the automatic
processing parameters switch, is detailed in sec. 4.6.1.
4.9
FIRST RUN
After performing all the procedures described above for the initial adjustment of ORS2
radar processor and ODU 0, it is necessary to turn the system on for the first time and
check that all the hardware and software components are operating. To do this:
4.9.1
Running the Programs
Turn on the ODU 0 and ORS2 radar processor computers. Wait until the end of the
OS loading and automatic run of software components on both computers. After
this, check that:
4.9.2
•
ORS Server program is running on ORS2 computer;
•
Navi-Harbour ODU 0 program is running on ODU 0 computer.
Switching the System to “Function” Mode
After the loading of all the software components, switch the system to “Operation”
mode. To do this, select SUPERVISOR\FUNCTION menu item on ODU 0. Check also that
the radar processor is on “Run” mode. To do this, open “Radar Processor” tab on
the radar control panel and check that “Run” mode has been selected for the ORS.
Then ascertain that:
1. In “ODU 0 – Transas Navi-Harbour” window:
– there is a network connection with ORS2 radar processor (no absence-ofconnection alarm).
Note: At this stage, there may be a faulty radar processor alarm in connection with
absence of input radar signals. This alarm should disappear as the radar is
switched to transmission.
2. In “ORS Server” window:
– There are no “Driver err 0”, “DSP XXX err 0” type alarms in the status bars in
the bottom part of the window.
130
NAVI-HARBOUR (ver. 3.7). Technical Manual.
Radar Picture Adjustment
4.9.3
Turning the Radar on
Switch the radar to transmission by using the radar control panel on ODU 0 (for
MASTER mode) or the standard radar display (for SLAVE mode).
4.9.4
System Operation Check
After the radar has been switched to transmission, turn on the radar picture display
in the chart window on ODU 0 (CHART\LAYERS\RADAR…). Check that the picture has
appeared in the chart window.
4.10
RADAR PICTURE ADJUSTMENT
Adjustment is made for each radar independently (where two radars are used) by
the radar conspicuous features whose polar coordinates are known with an
accuracy not inferior to 0.1° in azimuth and 2 m in range.
Azimuth adjustment (BearingOffset) is an offset for an angular deflection between
the radar North Mark and the actual direction to the north. The offset value is
determined as a difference between the bearing value of radar distinctly
conspicuous and uniquely identified radar object measured on the chart or in other
way, and the mean value of several bearing readings for the same object taken from
the RI. The offset corresponds to the value of an angle counted clockwise, which the
image should be turned to bring it in coincidence with the actual situation. The offset
is entered with an accuracy of up to one tenth of a degree.
Range adjustment (DistanceOffset) is a compensation for Trigger signal delay in the
radar and RI channels. Offset value is determined by comparing results of range
measurements for fixed uniquely identified radar objects obtained from the RI radar
picture and measurements on the chart or made in another way. Offset is entered
with an accuracy of up to 1 m.
After making the appropriate measurements, enter the adjustment results in the
following lines of VTS_INT.CFG file:
1. BearingOffset=
Azimuth offset in degrees
2. DistanceOffset=
Range offset in metres
Chapter 4. ORS-2 Radar Processor.
131
Input of Blanking Sectors
4.11
INPUT OF BLANKING SECTORS
To reduce the load on the ORS2 computer and to reduce the information flow from
ORS2 to ODU, it is advisable to set blanking sectors.
Blanking sectors are set in VTS_INT.CFG file and are intended for:
1. Excluding sectors which are of no interest for the radar observation, from the
radar processing (for all the modes of ORS2 use).
2. Turning off the radar transmission in the sectors which are of no interest for the
radar observation (for MASTER mode in case of operation with the BMCU and
BridgeMaster II radar).
ATTENTION!
Setting of blanking sectors in the operation with any radar types except in MASTER
mode for BridgeMaster II, does not result in the turning off of the radar transmission
in these sectors. To turn the transmission off, set blanking sectors on the radar
display or in the radar control unit.
To set the blanking sectors, correct [General] section:
Determine blanking sectors by modifying Blank_Sectors= parameter. The first digit
stands for the number of blanking sectors (from 0 to 4), then pair after pair, the
beginning and end of each sector.
It is allowed to form up to four non-intersecting blanking sectors ordered by angle
from 0 to 360. A sector passing over 0 is split into two sectors: before and after 0.
To turn off blanking, set zero value in the number of sectors.
Example: two blanking sectors from 23 to 142 degrees and from 246 to 315 degrees
are determined:
Blank_Sectors = 2 23 142 246 315 0 0 0 0.
132
NAVI-HARBOUR (ver. 3.7). Technical Manual.
Transas ORS-2 Individual Chart
4.12
TRANSAS ORS-2 INDIVIDUAL CHART
Associated with each ORS-2 type sensor is its individual chart, which includes two
object classes:
•
Radar zones;
•
Video masking zones.
These objects are accessible for editing when the sensor chart editing mode is
enabled (select SUPERVISOR\ENABLE SENSOR CHARTS EDITING menu item). To create the
ORS-2 sensor chart objects use the standard procedure of creating a new object,
select the type of the object to be created from the “New Object’s Chart & Class”
dialogue box.
Note: ORS-2 sensor areas of the same type should not intersect each other.
4.12.1
Radar Zones
Radar zones allow primary target extraction to be prohibited. Such zones should be
set in the places which are zones of a stable echo from objects other than targets
(i.e, objects which do not require to be tracked), e.g, in the coastal area or in the surf
zone.
For Transas ORS-2 sensor radar zone, the following characteristics can be set:
4.12.2
•
name of the zone (in “Name” field);
•
“No extraction” checkbox to cancel the primary target extraction in this zone;
•
“Number of skips before drop” to determine how many times the signal from the
target should be omitted, for the target to be cancelled.
Video Masking Zones
Video Masking Zones are designed for the masking of the raw radar picture
processing and display. These zones can be set over each area of the water surface
or shore. The setting of such zones allows the loads on the Radar Processor and
communication channels to be considerably reduced. Pressing the “Masking” button
on “Settings” tab of “Radars” dialogue box (SENSOR\RADARS menu item) turns on the
masking of the radar video.
For any videomasking zone of Transas ORS-2 sensors the following characteristics
can be set:
•
name of the zone (in “Name” text field);
•
masking on/off (“Masking” check box).
Chapter 4. ORS-2 Radar Processor.
133
Configuring of Radar Processing Parameters
4.13
CONFIGURING OF RADAR PROCESSING PARAMETERS
Parameters of video signal processing and primary target extraction in ORS2 radar
processor are configured by modifying VTS_INT.CFG file.
4.13.1
Input of Scanning Area Parameters
Enter the parameters for scanning areas in [RANGE_X] sections.
The type version may contain the following parameters:
•
MPSet_Name- name of the scanning area (may contain quantisation frequency
and the scanning area delay in mcs);
•
Sample_Rate – quantisation frequency in KHz;
•
The quantisation frequency should be selected depending on the pulse length:
– with the pulse length of less than 0.15 mcsс (short) it is 40000 KHz (in this
case the observation area range will be 4 miles at 2000 quants); 20000 KHz
(8 miles) is allowed for use;
– with the pulse length of 0.15 mcs to 0.6mcs (medium) its is 20000 KHz (8
miles), 40000 KHz (4 miles) and 10000 KHz (16 miles) are allowed for use;
– with the pulse length of more than 0.6 mcs (long) it is 10000 KHz (16 miles),
40000 KHz (4 miles), 20000 KHz (8 miles) and 5000 KHz (32 miles) are
allows for use.
Delay is the area delay (in conventional units from 0 to 1000, 1 unit = 100ns):
Sector_Length
– number of quants in the observation area range (from 0 to
2040). This number should not exceed Sector_Length and
DSP_Sector_Length values set in PRIMARY sections.
Pulse_Length
– code of the outgoing pulse length (used for the automatic
s–election of areas with the change of the outgoing pulse
length) For any pulse length code only one viewing area
can be selected. Below is correspondence of codes and
lengths:
•
Pulse_Length = 0 – short;
•
Pulse_Length = 1 – medium;
•
Pulse_Length = 2 – long.
LR – in accordance with Table 4-1.
Table 4-1
Fquant,
MHz
Parameter
40
20
10
5
2.5
LR
30
30
30
20
10
loThreshold
hiThreshold
in accordance with Table 3
Threshold
134
NAVI-HARBOUR (ver. 3.7). Technical Manual.
Configuring of Radar Processing Parameters
med_up
med_down
in accordance with Table 2
disp_up
disp_down
Selection of med up, med down, disp up, disp down parameters depending on the
observation area delay value and quantisation frequency.
Table 4-2
Delay
1un.=100ns
<300
300-600
>600
Number of column in Table 4 which the parameter values are
selected from
Fquant, MHz
40
1
1
1
20
2
1
1
10
3
2
1
5
4
3
2
2.5
5
4
3
Selection of loThreshold, hiThreshold, Threshold parameters depending on the
observation area delay value and quantisation frequency.
Table 4-3
Delay
1un.=100ns
<300
300-600
>600
Number of column in Table 4 which the parameter values are
selected from
Fquant, MHz
40
1
2
3
20
2
3
4
10
3
4
5
5
4
5
5
2.5
5
5
5
Selection of adjustment parameters:
Table 4-4
№
Parameter
1
2
3
4
5
Med up
5
6
8
10
14
Med down
10
12
18
24
40
Disp up
2
2
3
3
4
Disp down
2
2
3
3
4
LoThreshold
12
8
7
6
5
HiThreshold
18
12
10.5
9
7.5
Threshold
78
48
41
33
26
Chapter 4. ORS-2 Radar Processor.
135
Configuring of Radar Processing Parameters
4.13.2
Selection of the Primary Processing Parameters
The adjustment of different scanned areas may require the correction of the
detection thresholds. In actual practice, the number of spots should be 2 or 3 times
the number of ships and other objects classified as targets in the scanned area.
The threshold is determined from the following correlation:
Т = Е + К *σ + up,
Where
Е
is the mean noise value in the calculated point;
К
is a coefficient for the noise mean quadratic deviation;
Up
is a constant threshold level for all the points.
The upper and lower thresholds only differ in the coefficient for the mean quadratic
deviation which is determined by Threshold parameter.
Two adjustment options are offered: by using Radar Tuning Dialog utility and without
using it, corrections being made direct in VTS_INT.CFG configuration file. The
former is preferable.
In some individual cases, adjustment by using the configuration file is permitted.
Note: Changes in the configuration file require utmost care, as errors which may
be entered, may disrupt the program’s operation!
Use of Radar Tuning Dialog
•
Run ORSServ and NaviHarbour;
•
Switch to Parameter tab in Radar Tuning Diаlog window;
•
Set Тhr_Disable=0 (NO);
•
Change the position of Threshold sliding bar, checking the adjustment result by
the number of spots in the Navi-Harbour;
•
Repeat the previous step as required;
•
Save the changed parameters by pressing “Set as startup” button.
(as this is done, LoThreshold, HiThreshold and Threshold values will be
simultaneously changed in VTS_INT.CFG file).
Correction of VTS_INT.CFG File
136
•
Run ORSServ and NaviHarbour;
•
Open VTS_INT.CFG;
•
Set Тhr_Disable and Threshold parameters in their respective area field;
•
Set Тhr_Disable=0;
•
Set a value out of 0 to 100 range for Threshold parameter;
•
Save the changes;
•
Close ORSServ and re-start ORSServ;
•
Check the adjustment results by changes in the number of spots in the NaviHarbour;
•
Repeat the preceding four steps as required.
NAVI-HARBOUR (ver. 3.7). Technical Manual.
Configuring of Radar Processing Parameters
4.13.3
Automatic Adjustment of Thresholds by Spots
It is recommended that for the automatic adjustment separate scanned areas should
be created.
Use of Radar Tuning Dialog
•
Run ORSServ and NaviHarbour;
•
Switch to Parameter tab in Radar tuning dialog window;
•
Set Тhr_Disable=0 (NO);
•
Change the position of Threshold sliding bar, checking the adjustment result by
the number of spots in the Navi-Harbour;
•
Set Thr_Auto_X = – 1;
•
Set the number of spots supported by the automatic adjustment to
Thr_Spot_Number parameter;
•
Set Thr_Auto_Disabl = 0 (NO);
•
Save the changed parameters by pressing “Apply” button;
•
In the area selection field re-select the area which the Navi-Harbour is handling;
•
Check the adjustment results by the change in the number of spots in the NaviHarbour;
•
Save the changed parameters by pressing “Set as Startup” button.
Correction of VTS_INT.CFG file
•
Run ORSServ and Navi-Harbour;
•
Open VTS_INT.CFG file;
•
Set Тhr_Disable, Threshold, Thr_Auto_Disabl, Thr_Spot_Number, Thr_Auto_X
parameters in their respective area field;
•
Set Тhr_Disable=0;
•
For Threshold parameter set a value from the range of 0 …100;
•
Set Thr_Auto_X = -1;
•
Set the number of spots supported by the automatic adjustment to
Thr_Spot_Number parameter;
•
Set Thr_Auto_Disabl = 0;
•
Save the changes;
•
Close ORSServ and run ORSServ again;
•
Check the adjustment results by the change in the number of spots in the NaviHarbour.
If necessary, additional adjustment of thresholds can be performed by changing Up
parameter which is called “up” in VTS_INT.CFG, and thr_Const in Radar tuning
dialog.
Chapter 4. ORS-2 Radar Processor.
137
Tracking Quality Adjustment
4.14
TRACKING QUALITY ADJUSTMENT
Special parameters of [Mode] section in Nharb0.ini file described below affect the
quality of target tracking when the Transas ORS-2 sensor is used. Open
Nharb0.ini file and edit the values of the aforementioned parameters by using the
description and recommendations provided in this paragraph:
4.15
•
VeloLim – maximum target tracking rate (in m/s). It is necessary to set the
maximum value for the speed of targets which should be tracked by the system.
Targets with lower speed are not acquired;
•
AcqRadDenom – acquisition radius parameters. Value 3 (recommended for the
Transas ORS-2) correspond to the target acquisition in the internal circle of “Acquire
Target” tool. Remove the comment from this parameter (i.e, remove “;”).
ADJUSTMENT OF WAITING TIME BEFORE THE ARRIVAL
OF VIDEO DATA
With the connection established with the source of video and targets (ORSServ
program) the system is awaiting the arrival of new data for the set time. If the
aforementioned data has not arrived during this time, “Failure” system message is
provided, whilst the radar picture in the Chart Window disappears. The waiting time
is set in seconds by FrameTimeout variable in [Mode] section of NharbN.ini file
on each ODU N. The default value is FrameTimeout=30.
138
NAVI-HARBOUR (ver. 3.7). Technical Manual.
Radar Status Diagnostics Panel
4.16
RADAR STATUS DIAGNOSTICS PANEL
The diagnostics panel enables the continuous monitoring of the radars processors
status in “Function” mode. To open this panel:
•
select WINDOW\DIAGNOSTICS PANEL\RADARS menu item if it is unchecked or
•
select WINDOW\STATUS:RADARS. If there is no such item, press MORE WINDOWS and
select STATUS:RADARS in the dialogue box which will appear.
The sensor status is displayed in the form of circles in different colours. The panel
provides the following information.
Column
Displayed data
Status
Name
Sensor name
Connection
Availability of network connection6
Green – connection is available
Red – connection is not available
Transparent – in Standby mode
ORS
ORS alarms
Green – no alarms
Yellow – there is a warning
Red – there is an alarm
Transparent – no data
Radar
Radar alarms (in Master mode
only)
Green – no alarms
Red – there is an alarm
Transparent – no data
Video
Monitoring of availability of video
data on the ODU
Green – video is updated
Red – video is not updated
Transparent – in Standby mode
A red lamp in RP column is used for showing the following diagnostic messages:
•
any ORS-2 error;
•
warning ORS-2 RW_VIDEO during 6 sec. or
•
warning ORS-2 RW_TRIGGER during 6 sec. or
•
warning ORS-2 RW_BEARING or
•
warning ORS-2 RW_HEADING.
A yellow lamp in RP column is used for showing the following diagnostic messages:
•
warning ORS-2 RW_VIDEO up to 6 sec. or
•
warning ORS-2 RW_TRIGGER up to 6 sec. or
•
warning ORS-2 DSP_PERF, HOST_PERF.
6
– a check is made for the availability of the VTS server connection with the given ORS on all
the channels, connection of the ODU with the ORS on all the channels (if any) and the ODU
connection with the VTS server on the channels used for the radar data transmission (if any).
In case of disconnection on any of the aforementioned channels, a red lamp lights up and “No
Network Connection” alarm is generated. It should be noted that Video channel is not taken
into account unless the radar picture is turned ON at the ODU.
Chapter 4. ORS-2 Radar Processor.
139
Remote Restart of RP Computer
A red lamp in Video column lights up in the following instances:
4.17
•
no new video data has arrived during the time set by FrameTimeout variable in
NharbN.ini file, or
•
warning ORS-2 RW_VIDEO during 6 sec. or
•
any ORS-2 error, or
•
radar is in Standby mode, or
•
radar Processor is in Standby mode.
REMOTE RESTART OF RP COMPUTER
Should you encounter problems with the radar processor software, you can re-start
the RP computer from ODU or Service Monitor program: open “Radars” dialogue
box (SENSOR\RADARS menu item) on “Radar processor” tab and press “Hardware”
button of “Restart” group:
140
•
if the RP computer has Watchdog card, and the driver is configured according to
the recommendations of sec.4.5.2, there is a hardware re-start of the RP
computer, equivalent to a press on Reset button;
•
if Watchdog driver is not configured, whereas the OS operates adequately on
the RP computer (i.e, there is no computer hang-up), there is a computer restart equivalent to that performed by “Restart” command.
NAVI-HARBOUR (ver. 3.7). Technical Manual.
5. CHAPTER 5
UAIS Transponder
This chapter contains useful information for handling UAIS
Transponder.
Copyright Transas Marine Ltd., 2003
Connection and Adjustment of Operation with AIS Transponders
5.1
CONNECTION AND ADJUSTMENT OF OPERATION
WITH AIS TRANSPONDERS
If the system uses AIS transponders in its operation, check that Transas Target
Manager is installed on ODU 0 computer (see sec.3.8.1.)
5.1.1
List of Compatible Base AIS Transponders
Navi-Harbour 1000/2000/3000 and Navi-Traffic VTS systems enable fully functional
operation with Transas UAIS Т200/Т210 and и MDS MIII base station transponders.
5.1.2
Equipment Requirements
UAIS transponders are connected via a standard serial data transmission interface
to ODU 0 or any VTS system computer which has a free serial interface port.
5.1.3
Preparation for the Installation
Transponders used as sensors of Navi-Harbour 1000/2000/3000 and Navi-Traffic
VTS systems, should be installed, adjusted and tested in accordance with their
associated documentation.
5.1.4
Connection of UAIS Transponders
The base transponder interface port is connected to the serial port of the selected
VTS system computer where the AIS Server program is installed.
5.1.5
Installation of AIS Server Program
AIS Server program (UAIS Server) in installed with ODU software package only.
Install ODU software on AIS Server computer. When the program asks for a license,
specify the path to any ODU license. To be run, AIS server program required no
dongle.
After ODU software installation, restart the computer and open the folder where this
software was installed.
Find UAISSERV.EXE file and create a shortcut to this file on the desktop. Copy this
shortcut to “Startup” folder for UAIS Server program to be run automatically at the
computer start.
Chapter 5. UAIS Transponder.
143
Connection and Adjustment of Operation with AIS Transponders
5.1.6
Adjustment of Sychronising with UTC Time
For the correct functioning of the subsystem for the processing of information on the
motion of UAIS tracked targets, as well as for the correct integration of radar and
UAIS targets, it is necessary to ensure AIS server synchronising with UTC time.
This kind of synchronising can be provided in one of the following ways:
1. By receiving of appropriate synchronising messages containing UTC time from
AIS base station, with an interval not inferior to that recommended in ITU-R
M.1371.
2. By synchronising the clock of the computer where the AIS Server software
implemented, with an external UTC time source (e.g, satellite time server).
Depending on the selected synchronising source, set the appropriate parameter if
the synchronising time source in AIS Server UAISServ.ini setup file:
•
SyncTimeSource=Msg4 (default value) – the source of UTC time is Message 4
ITU-R M.1371;
•
SyncTimeSource=Msg1 – the source of UTC time is Message 1 ITU-R M.1371.
This message cannot be used unless, for some reasons, the transponder does
not supply Message 4;
•
SyncTimeSource=Local – this value cannot be selected unless the clock of the
computer where the AIS Server is run, is synchronised with an external UTC
time source.
ATTENTION!
Setting of SyncTimeSource=Local parameters without synchronising of the
computer clock with UTC time is not permitted, as this may result in considerable
errors in the display of coordinates of tracked targets.
5.1.7
Setup of AIS Server Program
After the installation of AIS Server program, it is necessary to set its parameters in
accordance with the type and parameters of the transponder connection to the AIS Base
Station. To do this, open UAISServ.ini file and edit values of the following parameters:
[Config]
UAISName – connected base station type: Transas;
ConfigType – configuration in use: Single or Dual;
IsControlEnabled – base station control: 1 or 0, 1 by default (ON);
PrimPort – serial port number for communication with the main operation set;
PrimParam – port parameters for communication with the main operation set (<rate
(bits/s)>,<parity>,<data bits>, <stop bits>):
For Transas T200/T210: 9600,N,8,1;
ResPort – serial port number for communication with the backup operation set;
ResParam – port parameter for communication with the backup operation set (<rate
(bits/s)>,<parity>,<data bits>, <stop bits>), e.g., 9600,N,8,1;
For Transas T200/T210: 9600,N,8,1.
144
NAVI-HARBOUR (ver. 3.7). Technical Manual.
Connection and Adjustment of Operation with AIS Transponders
[Mode]
SilentExit – setting for the display of an inquiry at the program closing time: 1 – no
inquiry is displayed; 0 (default value) – the inquiry is displayed.
[Telegram]
Timeout – time in minutes allocated to the sending of a telegram and reception of
acknowledgement from the base station, 15 minutes by default.
IsMainActive, IsMainPowerOn and IsMainPowerOn parameters from [Config]
section are used in case of a backed up configuration for the saving and further
reconstruction during the program start, of the parameters like the active operation
set (IsMainActive), power supply status of the main operation set (IsMainPowerOn)
and power supply status of the backup operation set (IsBackPowerOn).
5.1.8
Adjustment of ODU 0 for Operation with UAIS Transponders
If the Navi-Harbour system uses AIS transponders, it is necessary to create a
Universal AIS class sensor (VHF Transponders sensor family).
Creating Universal AIS Type Sensor
Edit sensor configuration on ODU 0 to add Universal AIS class sensor (see.
sec.2.8.7 of this Manual). Enter the parameters specified below.
Universal AIS Sensor Parameters
When a Universal AIS sensor is added, the screen displays “General” dialogue box,
which the following parameters should be entered in:
•
use the radio buttons of “Assign Allias” to select the algorithm of AIS targets
alias setting used in this VTS System;
•
to add a transponder press “Add” button: the screen displays “General” dialogue
box:
– in “Name” text field enter the base station name;
– in “AIS Base Station Id” spin box enter the base station ID number;
– check/uncheck “Enable device control” to enable/disable base station control
from this VTS System;
– in “Network Address” dialogue box enter IP address and IP port number of
the computer where the AIS server program is run.
AIS Sensor Individual Chart
Where the sensor configuration is supplemented with Universal AIS class sensor, its
individual chart is generated. The objects of this chart are AIS base station zones.
For each zone, responsible base stations are selected. The first (correctly operating)
base station on the list of responsible base stations is used for sending/receiving
telegrams to/from the targets within this zone. With the main base station made
inoperative, its functions are transferred to the next base station from the list of
responsible base stations, etc.
If none of the responsible base stations operate, targets from this zone are not
acquired. Targets beyond the zones of all the available base stations are not
acquired either.
Chapter 5. UAIS Transponder.
145
Connection and Adjustment of Operation with AIS Transponders
As a new base station is added, it is automatically placed on the list of responsible
base stations for all the available zones (at the end of the list). As a base station is
removed, its name is deleted from the list of responsible base stations for all the
zones. If a certain station name is changed, this name is added to the end of
responsible base station list for all the available zones.
Generation of a New Zone
To create a new zone, first create this zone’s boundaries and then define its. (For
the details of zone generation see sec. Special Operations on the Zones in the
user manual):
•
enable the mode of sensor chart editing (select SUPERVISOR\ENABLE SENSOR CHART
EDITING menu item);
•
open “New Object’s Chart and Class” dialogue box (press “Chart
Editor” button or select EDIT\NEW OBJECT menu item);
•
click twice on “UAIS Network (UAIS Network chart)” line and select
“Transponder zone borders”;
•
create a closed line on the chart clicking the left mouse button at break points or
using “Create Arc/Circle“ tool (depending on the shape of the zone border);
•
select the created zone and set its features:
– press the toolbar button and select in the drop-down menu UAIS
NETWORK – TRANSPONDER ZONES or select CURSOR\PICK ZONE\UAIS NETWORK –
TRANSPONDER ZONES menu item;
– click the left mouse button in any point inside the zone;
– enter the parameters provided for this zone in “Properties” dialogue box.
AIS Transponder Zone Features
The properties of a zone are its name and a list of responsible base stations:
•
enter the zone name in “Name” field;
•
on “Responsible AIS Base Stations” tab, set the list of responsible base stations;
•
select the base station name from “Available” list and press “<<“ button or
double click the left mouse button on the base station name;
•
to remove a base station from the list of responsible base stations, select its
name and press “>>“ button or double click the left mouse button on its name;
•
to re-arrange the list of responsible base stations, use “Up” and “Down” buttons.
Note: The zone name is displayed in the line, which describes this zone in “Chart
Objects List” dialogue box.
Check of Transas Target Manager Sensor Availability
For the operation of Navi-Harbour/Navi-Traffic with AIS transponders, Transas
Target Manager sensor is required. Check that this sensor is available in the sensor
configuration.
146
NAVI-HARBOUR (ver. 3.7). Technical Manual.
First Run and Operation Check
5.2
FIRST RUN AND OPERATION CHECK
5.2.1
Check of Software Component Start
After the end of AIS Server and ODU 0 configuring, turn in AIS Server and ODU 0
computers. Check that the following software components have been run on the
computers:
•
AIS Server:
– UAIS Server program.
•
ODU 0
– ODU 0 program;
– VARP Integrator2 program.
Switch ODU 0 to “Function” mode and check that connection with the AIS Server
has been established.
5.2.2
Turning on of Transponder Power Supply
Turn on the transponder power supply. If Transas Т200/Т201 transponder is fitted
out with the supply remote control switch, open the transponder control panel and
turn on the power supply by using the appropriate controls.
5.2.3
Check of Transponder Connection
On the main AIS Server panel in “Connection” unit, check the status of connection
with the main and backup (if available) set of transponders. If the power supply of
the device is turned on, the connection status should be “Connected”. If after the
power supply has been turned off, the status remains “Disconnected”, check the
settings of serial ports and the connecting cable.
5.2.4
Check of Synchronising with UTC Time
After the connection with the transponder has been established, check the supply of
UTC time information from the base station transponder (if Message 1 or Message 4
sources are used). If UTC time is supplied, UTC Time field of Statistics group will
display the time. If synchronising messages do not arrive, this field displays “n/a”
status. Make synchronising messages start to arrive.
Note: If Local value is selected for the time source, UTC Time field will always
display the computer local time. Check that it has been synchronised with
UTC.
If Message 1 has been selected for the source, it is only seconds which are
synchronised with UTC (date, hours and minutes are not synchronised).
This mode is allowed for use.
If UTC time is present on AIS Server panel, check the availability of synchronising
with Integrator program. To do this, pay attention to the main panel of VARP
Integrator program. Select “AIS” line from the list of sensors, and to the right of the
list, check that:
•
UTC status is “OK”. If UTC status is “Error”, check the availability of UTC time
on AIS Server and network connection of ODU 0 and AIS Server;
•
Targets line shows the number of AIS targets.
Chapter 5. UAIS Transponder.
147
First Run and Operation Check
5.2.5
AIS Transponder Status Diagnostics Panel
ON ODU 0, you can open the AIS Transponder Status Diagnostics Panel which
enables continuous monitoring of the AIS Transponder status in “Function” mode.
To open this panel:
•
select WINDOW\DIAGNOSTICS PANEL\AIS TRANSPONDERS if it is unchecked or
•
select WINDOW\STATUS:AIS TRANSPONDERS. If there is no such item, press More
windows and select STATUS:AIS TRANSPONDERS in the dialogue box which will
appear.
The sensor status is displayed in the form of circles in different colours. The panel
provides the following information.
Column
Data displayed
Status
Name
Transponder name
Connection
Availability of connection
Green – there is connection
Red – no connection
Transparent – in Standby and
Demo modes
Status
Availability of a diagnostics
message about faulty active
transponder
Green – there is data
Red – there is no correct data;
Transparent – in Standby and
Demo mode
“Status” column diagnoses availability of a fault connected with:
148
•
Transmitter;
•
Antenna/feeder;
•
Receiver Ch.1;
•
Receiver Ch.2;
•
Receiver Ch.70;
•
General failure;
•
GNSS sensor.
NAVI-HARBOUR (ver. 3.7). Technical Manual.
6. CHAPTER 6
Audio Information Server
This chapter contains necessary data for the Audio
Information Server installation and adjustment.
Copyright Transas Marine Ltd., 2003
General
6.1
GENERAL
Navi-Harbour software has a capability to record audio information synchronously
with other VTS information.
To ensure the audio information recording capability, the system includes Audio
Information Server which digitises, compresses and transfers audio information to
the VTS Server for its re-recording and playback.
Audio Information Server is a computer operating under the control of Windows
2000, with dedicated hardware and software installed in it.
The number of processed audio channels is determined by the system needs and,
depending on the type of dedicated hardware in use, is selected from the range
of 2 to 16.
6.2
COMPUTER AND OS REQUIREMENTS
6.2.1
AUdio Information Server Computer
For the Audio Information Server, it is necessary to prepare a computer meeting the
requirements set forth in this paragraph, install Microsoft Windows 2000 (English or
Russian version) SP 2 on it.
For the Audio Information Server to operate normally, the computer should meet the
requirements specified in the table below:
6.2.2
Characteristic
Minimum requirement
Recommended
Processor
PIII/600 MHz
PIII/1000 MHz
RAM
128Mb
256 Mb
Video adapter
4Mb AGP or PCI
8Mb AGP or PCI
Hard disk
4Gb
CD drive
Required
Free slots
Up to 4xPCI or 4xISA depending on the digitising card type and number of
channels
Network adapter
Ethernet/Fast Ethernet
Operating system
Windows 2000 SP2 English/US version
Maintenance monitor
15’’, 1024x768/75Hz
Keyboard, mouse
Standard
Free hardware
interrupt
IRQ11 for Olkha 24M cards
Operating System Installation
Materials Required: installation license Microsoft Windows 2000 Service Pack 2 CD.
Audio Information Server software operates under Microsoft Windows 2000,
English/US version, Service Pack 2. Installation of the operating system should be
made by a qualified specialist holding an appropriate Microsoft certificate. Follow an
appropriate installation instruction provided by Microsoft Corporation. The following
components should be installed:
•
Video adapter driver;
•
Network drivers for all network adapters installed in this computer;
•
TCP/IP protocol.
For TCP/IP or “Workgroup”/”Domain” settings consult your network administrator.
Chapter 6. Audio Information Server.
151
Computer and OS Requirements
Check of Network Software Adjustment
To check the correctness of IP address setting and to find out the IP address when it
is received from the DHCP server, use the following procedure:
1. Select START\PROGRAMS\ACCESSORIES\COMMAND PROMPT to run MS DOS Prompt.
2. Type “ipconfig” and press <Enter>.
3. List of IP addresses for every network adapter will be shown.
Check of TCP/IP Connection
It is necessary to check that TCP/IP connection between radar processor computer
and ODU 0 has been established. To check TCP/IP connection between two
computers use the following procedure for the both computers:
1. Select START\PROGRAMS\ACCESSORIES\COMMAND PROMPT to run MS DOS Prompt.
2. Type “ping IP_ADDRESS” where IP_ADDRESS is the IP address of another
computer, and press <Enter>.
3. Check that other computer responds to the requests. In this case the screen
should display “Reply from IP_ADDRESS:” messages.
152
NAVI-HARBOUR (ver. 3.7). Technical Manual.
Hardware Installation
6.3
HARDWARE INSTALLATION
6.3.1
Types of Sound Digitising Cards in Use
For the digitising of audio information, the Audio Information Server can use the
following types of cards with appropriate limitations on the number of audio
channels:
N
6.3.2
Name
Number of channels
on the card
Maximum number
of cards
Maximum number
of channels
1
M-Audio Delta 44 (PCI)
4
4
16
2
Sound Blaster Live! (PCI)
2
1
2
3
Olkha 24M (ISA)
4
3
12
Installation of Delta 44 and Sound Blaster Cards
Installation of Delta 44 and Sound Blaster type cards requires no preparatory
operations. Disconnect the computer power supply and insert cards in the vacant
PCI slots.
6.3.3
Installation of Olkha 24M Cards
Computer Resource Assignment
Before the installation of ISA Olkha 24M card in the Audio Information Server
computer, assign the interrupt. To do this, open the computer BIOS settings and set
ISA Legacy value for IRQ11.
Setting the Base Address
Each of the boards occupies four adjacent addresses in the computer’s input/output
area, and should be adjusted to the individual base address not used by other
computer boards and resources.
The setting of a specific address is achieved by using jumpers as shown in Figure
and Table below:
Chapter 6. Audio Information Server.
153
Hardware Installation
Possible Board Addresses
Address Range
Position of ADR Jumpers
220H – 223H
224H – 227H
228H – 22BH
22CH – 22FH
230H – 233H
234H – 237H
238H – 23BH
23CH – 23FH
Installation of Cards in the Computer
Having performed preparatory operations, disconnect the computer power supply
and insert the cards into vacant ISA slots.
154
NAVI-HARBOUR (ver. 3.7). Technical Manual.
Software Installation
6.4
SOFTWARE INSTALLATION
6.4.1
List of Audio Information Server Software Modules
The following software modules are required to be installed on the Audio Information
Server computer:
1. Sound Server program.
2. Sound digitising card drivers.
3. Component for synchronising Audio Information Server and VTS Server time.
For Olkha 24M cards only – Aldertst.exe program for the signal level
adjustment.
6.4.2
Installation of Sound Server Program
To install the program, use the Navi-Harbour software license disk and ODU0
license. Follow the procedure detailed in sec.2.5.
After the installation of ODU software, create a desktop shortcut for
Soundserv.exe program stored in the folder where ODU software is installed.
For Sound Server program to be run automatically, copy the newly created shortcut
to “Startup” folder.
6.4.3
Installation of Sound Digitising Card Drivers
Installation of Delta 44 and Sound Blaster Card Drivers
To install drivers for Delta 44 and Sound Blaster cards, use procedures detailed in
the documentation supplied with these cards.
Installation of Olkha 24M Card Drivers
With the use of “Olkha 24M” cards, install Olkha ActiveX Control software containing
drivers and stored on Navi-Harbour license disk:
6.4.4
•
Open \AlderDrv folder of the installation disk and run OCX15.EXE program;
•
select”Typical” installation type.
Installation of Aldertst program
With the use of Olkha 24M cards, it is necessary to install Aldertst.exe program
which will be used for the adjustment of analog signal levels.
For the installation, copy all the files from \AlderDrv\Drivers folder of Navi-Harbour
installation disk to a directory on the local disk.
ATTENTION!
Aldertst program can be used for the adjustment of signal levels only. Operation of
this program simultaneously with Sound Server is not permitted. After the
adjustment of signal levels, it is necessary to rule out possibility of an inadvertent
start of Aldertst program during Sound Server operation.
Chapter 6. Audio Information Server.
155
Adjustment of Signal Levels
6.4.5
Time Synchronising Component Installation
Install timer synchronising component of the Audio Information Server computer as
detailed in sec.2.11.
6.5
ADJUSTMENT OF SIGNAL LEVELS
6.5.1
For Delta 44 Cards
For the adjustment of the input signal level for Delta 44 card, use the procedure detailed
in the “Hardware settings page” of documentation supplied together with the card.
6.5.2
For Sound Blaster Cards
By using the standard Windows panel for the adjustment of the recording level, set
the input signal amplitude for the left and right Sound Blaster channels.
6.5.3
For Olkha 24M Cards
For each Olkha 24M card, the following parameters should be set
Audio Signal Level Adjustments
To adjust audio signal level of “Olkha 24M” card channel, use Aldertst.exe
program included in the delivery set of the card drivers. After the program start, the
following values should be set:
1. “Base port” – value of the card input/output base address.
2. “Interrupt” – interrupt value of 11.
3. “Line” – number of “Olkha” card channel.
4. “Discretisation” – 8 kHz.
It is then necessary to open the channel by pressing “Open” button and set the
following values:
1. “Line type” – “Line input” value.
2. “Compression” – PCM.
You can the use “Gain” button for the control of audio signal gain.
Acoustostart Threshold Adjustment
Acoustostart function is used for cutting off noise components of audio signal. Audio
signal below the acoustostart threshold is not sent and not processed by the
software.
To adjust Acoustostart threshold, press “Acoustostart” button. Use “Acoustostart”
slider to adjust the acoustostart triggering threshold so as to cut off noise
components for the signal and to enable passing of the useful signal. In doing so,
monitor the acoustostart triggering by the lighting of “Acoustostart” lamp in the main
window of the application.
For “Acoustostop” leave the default value.
156
NAVI-HARBOUR (ver. 3.7). Technical Manual.
Adjustment of Sound Server Program
6.6
ADJUSTMENT OF SOUND SERVER PROGRAM
6.6.1
Operating System Automatic Reboot
In case some fatal errors occur in the program, there is a facility for rebooting
automatically the operating system of the computer where the sound server is
operating. This facility is adjusted in SoundServ.ini configuration file by using the
following procedure:
Create [Mode] section where RebootOnError=1 or RebootOnError=on string should
be added.
The aforementioned capability is ignored in the debug mode (when [Debug] section
specifies that DebugMode=1).
Note: To reboot the operating system adjusted as described above, Windows user
should have an authority to reboot the system.
6.6.2
Adjustment of Audio Information Channels
Start SoundServ.exe program: the screen will display “Sound Server” dialogue
window.
Press “Properties” button: the screen will display “Sound Channels” dialogue
window.
Creating of Hardware Channels
In the left hand part of “Sound Channels” window, there is a list of devices
(Hardware channels). Depending on the type and number of sound digitising cards
in use, the appropriate number of devices should be created, being guided by the
following principles:
•
Each Delta 44 card contains two stereo units;
•
Sound Blaster card contains one stereo unit;
•
Each Olkha 24M card contains 4 mono units.
Chapter 6. Audio Information Server.
157
Adjustment of Sound Server Program
For each of the described above devices its own channel should be added to
“Hardware Channels” section:
1. Press "Add" button of “Hardware Channels” section: the screen will display
“Hardware Channel Properties” dialogue window shown on the drawing below:
2. In “Audio Source” section, set the type and parameters of the sound source:
– set “Waveform Audio” radio button for the sound blaster and the ID number of
the device;
– set “Olha Board” radio button for “Olha” board and then specify the base
input/output address and the number of the channel in use.
3. Press "Hardware Format" button with the specified recording format to change
this format: “Select Sound Format” dialogue window will appear;
4. From the drop-down “Attributes” list, select audio information digitising format.
– for Sound Blaster and Delta 44 cards – any Stereo format providing the
optimum value for the given source of sound. The recommended format is –
PCM, 8,000 kHz; 8 Bit; Stereo.
– for Olkha 24M cards – PCM, 8,000 kHz; 16 Bit; Mono
5. For “Block time” leave the default value.
Note: In case of “Olha” board, up to 4 channels can be added to “Hardware
Channels” section.
Creating of Logical Channels
In the right hand part of “Sound Channels” window, there is a list of acoustic
channels (Logical channels). Depending on the type and number of devices
(Hardware channels), it is necessary to create an appropriate number of acoustic
channels being guided by the following principles:
158
•
each Stereo unit contains two acoustic channels: left and right channel;
•
each Mono unit contains a single acoustic channel.
NAVI-HARBOUR (ver. 3.7). Technical Manual.
Adjustment of Sound Server Program
For each of the aforementioned acoustic channels, it is necessary to add its own
logical channel:
1. Press "Add" button of “Logical Channels” section: the screen will display “Input
Channel Properties” dialogue window shown in the drawing below:
2. Enter the name of this channel in “Name” text field.
3. Use “IP Socket” spin box to enter the number of the IP port which is required to
be set in the configuration of the relevant sensor.
4. From “Hardware Device” drop-down list, select the appropriate channel of
“Hardware Channels” section.
5. In “Compression Options” section, select the format of data transmission to the
client (press “Compression Format” button). This format should always be
Mono, and it is advisable to set the rest of the parameters the same as in the
corresponding hardware channel.
6. For Sound Blaster and Delta 44 cards, set the Signal threshold (signals below
this threshold are not recorded). For Olkha 24M leave the default value – in this
card, this parameter is adjusted in Autostart parameters.
7. Use the radio buttons of “Connection Options” section to select the acoustic
channels of the device:
– where Olkha 24M board is used, set “Single Channel”;
– where the Sound Blaster и Delta 44 are used as two different channels, set
“Left Channel” for the connection of the sound source connected to the left
channel of the sound blaster’s stereophonic input, and “Right Channel” for the
connection of the sound source connected to the right channel.
Chapter 6. Audio Information Server.
159
Adjustment of ODU for Operation with Sound Server
6.7
ADJUSTMENT OF ODU FOR OPERATION WITH SOUND
SERVER
6.7.1
Creating an Audio Type Sensor
For each track containing recordings of a single sound source, a separate AUDIO
type sensor is required to be added. Edit the sensor configuration by supplementing
it with AUDIO type sensor as described in sec.2.8.7. Enter the following channel
parameters in “General” dialogue window:
•
use “Name” text field to enter the channel’s name;
•
use “IP Address” field to enter the address of the IP computer running the
SoundServ program which digitises this channel recordings;
•
use “IP Port” field to enter the number of the IP port which should be referred to
for obtaining the data.
Note: IP Port number should match the number specified in SoundServ program in
“Input Channel Properties” dialogue window.
6.7.2
Selection of Audio Channels for Playback
The software performing the audio recording simultaneously passes audio
information for the synchronous presentation on an ODU. Navi-Harbour software
enables the mixing of sound from different sources for the simultaneous playback
during the work sessions.
To select audio channels use the following procedure:
•
select SENSOR\AUDIO\AUDIO CHANNELS...: the screen will display “Audio channels”
dialogue box;
•
in “Play channels” check the checkboxes of those channels which are required
to be played back;
•
press “ОК” button.
Note: Where Audio type sensors are not available in the configuration, the
aforementioned menu item is absent.
The sound mixing capability is currently available with the use of
SoundBlaster Live only.
Corresponding to each of the audio channels should be its own channel in
“Logical channels” section of SoundServ program.
160
NAVI-HARBOUR (ver. 3.7). Technical Manual.
Audio Sensor Status Diagnostics Panel
6.8
AUDIO SENSOR STATUS DIAGNOSTICS PANEL
The diagnostics panel enables the continuous monitoring of the Audio sensor status.
To open this panel:
•
select WINDOW\DIAGNOSTICS PANEL\AUDIO CHANNELS if it is unchecked or
•
select WINDOW\STATUS: AUDIO CHANNELS. If there is no such item, press MORE windows
and select Status: Audio Channels in the dialogue box which will appear.
The sensor status is displayed in the form of circles in different colours. The panel
provides the following information.
6.9
Column
Data displayed
Status
Name
Sensor name
Connection
Availability of connection
Green – there is connection
Red – no connection
Transparent – in Standby and
Demo modes
Alarms
Availability of alarms
Green – there is no alarms
Red – there is an alarm;
Transparent – in Standby and
Demo mode
GENERATION OF AUDIO RECORDER ALARMS
In case of an error in the SoundServ program channels, even if only in one of them,
ODU Message Window displays “Channel_name – Failure” message. In addition, a
red lamp corresponding to this alarm lights up in ODU 0\AUDIO\<CHANNEL_NAME>\STATUS
item in "System Status" window displayed By Components and the alarm type is
displayed in “Value” column.
6.10
ADJUSTMENT OF THE RECORDING LEVEL
To adjust the recording level of “OLKHA” board channel, it is necessary to use
Aldertst.exe program included in the board driver delivery set.
Note: During the installation of “OLKHA” board software (OCX15.EXE), board
drivers are also installed, so not additional driver installation is required.
Chapter 6. Audio Information Server.
161
7. CHAPTER 7
Video Surveillance System
This chapter contains useful information for handling Video
Surveillance system.
Copyright Transas Marine Ltd., 2003
List of Compatible Equipment
7.1
LIST OF COMPATIBLE EQUIPMENT
Remotely controlled turning devices of the following types can be connected to NaviHarbour 1000/2000/3000 and Navi-Traffic VTS:
•
Transas P&TC-610;
•
Sagebrush Gimbal M-20.
7.2
CONNECTION OF CCTV CAMERAS AND ADJUSTMENT
OF OPERATION WITH THEM
7.2.1
Creating of VTS Chart Object
Where surveillance system is used in the work with the Navi-Harbour system, create
“CCTV cameras” type VTS object and plot it on the chart in the position of the
turning device installation.
Control of the video surveillance system is prohibited if there is no “CCTV cameras”
object on the VTS chart.
7.2.2
Creating of CCTV Controllers Sensor
Edit the configuration of sensors as detailed in sec.2.8.7 of this Manual in order to
add CCTV Controllers class sensor:
•
enter the CCTV camera (VTS chart object) identifier corresponding to the
connected CCTV camera, in “CCTV ID” spin box;
•
enter the sensor name in “CCTV Name” field;
•
check “Wiper” and “Washer” checkboxes if the CCTV camera in use is fitted out
with these devices;
•
in “Parameters” dialogue window, select CCD size parameters and parameters
of the objective lens in the camera:
– use “Diagonal size” pull-down list to select the value of the parameter
specified on the camera case, whereafter “Horizontal size” and “Vertical size”
spin boxes will display the appropriate values accessible for editing;
– in “Lens type” pull-down list, select:
“Zoom lens” if the zoom is available, enter the limit values for the focus
distance specified on the casing of the zoom lens in use, or
“Fix. FL” if the zoom lens is not used, and enter the value of the focus
distance.
•
in “Pan and Tilt Setup” dialogue window, enter the CCTV camera pan and tilt
angle parameters (presentation accuracy is 0.1 degree):
– permissible range of left and right azimuth limit, as well as values of the upper
and lower elevation limits is specified in the dialogue box.
Chapter 7. Video Surveillance System.
165
Connection of CCTV Cameras and Adjustment of Operation with Them
•
for Gimbal M-20 sensor, you can set the correction of the CCTV camera vertical
position in “Vertical correction” dialogue box:
– check “Enable vertical correction” checkbox;
– select three reference points, for each of them specify:
point azimuth (in “Azimuth” spinbox);
correction (value in degrees which should be added to the value of the
current ССTV camera tilt angle, for a reference point which the camera
is focused on, to be in the centre of the screen).
Note: The admissible range for correction values is from – 10º to 10º.
Average correction value should not exceed 5º.
Azimuths of reference points in pairs differ by at least 1º.
•
in “Zoom Lens Setup” dialogue box (if the objective type with zoom lens is
selected) choose zoom and focus control parameters:
– use “Focus Control from” and “to” spin boxes to enter the values
corresponding to the minimum and maximum values of the focus distance;
– select the way of showing zoom and focus parameters in the ССTV camera
control dialogue box: in per cent of units.
•
if an objective lens type with a zoom is selected, use “Auto focus setup” window
boxes to enter the auto focus parameters corresponding to the zoom values
specified to the right;
•
use “Pan Correction” dialogue window for setting the azimuth correction
function:
– check “Use azimuth correction” checkbox to enable the use of the correction
table;
– split the ССTV camera rotation interval into 18 equal parts and enter turn
angle values in “P&T value” spin boxes;
– for each azimuth angle sent to the camera (value in ”P&T value” spin box),
enter a correcting value received from the camera in “Real value” spin box;
– entered values are required to be strictly in ascending order;
– use “Restore defaults” button to restore default values in the table.
•
select the connection type in use in “Connection” dialogue window:
– “Local” if the sensor is connected to ODU 0, and enter COM port parameters,
or
– “Network” if the sensor is connected to the remote computer, and enter IP
address and the IP port number of the computer which the sensor is
connected to.
166
NAVI-HARBOUR (ver. 3.7). Technical Manual.
Video Surveillance System Diagnostics
7.3
VIDEO SURVEILLANCE SYSTEM DIAGNOSTICS
7.3.1
Video Surveillance System Diagnostics Panel
On ODU 0, you can open the panel showing diagnostics of video surveillance
system enabling continuous surveillance of the ССTV camera status in “Function”
mode. To open the panel:
•
select WINDOW\DIAGNOSTICS PANEL\CCTV CAMERAS menu item if there is no marker to its
left; or
•
Select WINDOW\CCTV CAMERAS menu item. If there is no such menu item, press
MORE WINDOWS… and select STATUS:CCTV CAMERAS in the window which will appear.
The status of the sensor is indicated with circles in various colours. The panel
displays the following information:
7.3.2
Column
Displayed data
Status
Name
CCTV Camera name
Connection
Availability of connection
Green – there is connection
Red– no connection
Transparent– in Standby and Demo
modes
Data
Availability of correct data
Green – there is data
Red – no correct data
Transparent– in Standby and Demo
modes or recording OFF
Diagnostics in System Status Window
System Status window shown by components, displays diagnostics of the ССTV
camera position:
•
select ODU 0\ССTV CAMERAS\<CAMERA NAME>\SENSOR DATA menu item in the status tree:
– Control values – values set on the ССTV camera control panel;
– Sensor values – values received from the camera.
Diagnostics of the ССTV camera’s vertical position are shown in ODU N\ССTV
CAMERAS\<CAMERA NAME>\SENSOR DATA\VERTICAL CORRECTION status tree element.
ODU N\ССTV CAMERAS\<CAMERA NAME>\SENSOR DIAGNOSTICS\ALARM/STATUS\SPEED\ACCELERATION
status tree element sows the CCTV camera speed and acceleration.
In case of any faults in the ССTV camera, the Message Window provides “CCTV
<name> – failure” alarm.
Chapter 7. Video Surveillance System.
167
8. CHAPTER 8
VHF Direction Finder
This chapter contains useful information for handling
VHF Direction finders.
Copyright Transas Marine Ltd., 2003
List of Compatible Direction Finders
8.1
LIST OF COMPATIBLE DIRECTION FINDERS
Direction finders of the following types can be connected to the
Navi-Harbour 1000/2000/3000 and Navi-Traffic VTS systems:
8.2
•
C.PLATH ARCUS M;
•
ROHDE&SCHWARZ PA 100/200/120.
MODES OF OPERATION WITH DIRECTION FINDERS
Navi-Harbour 1000/2000/3000 and Navi-Traffic VTS systems can provide the
operators with data received from the direction finders. When the bearing data is
received, the lines showing the direction of bearings can be displayed in the
navigation windows of the operator modules. Data from the direction finders, like
from other sensors, can be recorded by using the recording procedure for the further
full playback of the navigational situation dynamics.
The Navi-Harbour 1000/2000/3000 and Navi-Traffic VTS system are not capable of
controlling the direction finders, or of their diagnostics. The direction finders'
standard facilities, e.g, separate computers, are used for the control and diagnostics.
8.3
VTS CONNECTION OPTIONS
The direction finder can be connected via a serial port to ODU 0 or any remote
computer available via a modem of Ethernet.
If the direction finder is connected direct to ODU 0, no additional software components
are required to be installed.
If the direction finder is connected to another VTS computer, the following components
should be installed on it:
•
Microsoft Windows 2000 OS (English or Russian version) Service Pack 2;
•
Service COMMUX software (see sec.13.1 of this Manual);
•
Network adapter(s) and appropriate drivers if communication with ODU 0 is via
LAN;
•
Remote access service if a modem will be used;
•
TCP/IP protocol.
Chapter 8. VHF Direction Finder.
171
Equipment Requirements
8.4
EQUIPMENT REQUIREMENTS
8.4.1
Preparation for the Installation
The direction finders used as sensors of Navi-Harbour 1000/2000/3000 and
Navi-Traffic VTS systems should be installed and adjusted in accordance with their
associated documentation.
8.4.2
Connection of Direction Finders
The direction finder used as a VTS system sensor, should be configured in
accordance with its associated documentation so that the control and diagnostics
are carried out via one of the direction finder's interface port, whilst the operating
data is transmitted via another port.
The direction finder control unit is connected to the direction finder via the control
and diagnostics port.
The direction finder data port is connected to the serial ports of the selected VTS
system computer.
8.5
CONFIGURING ODU 0 FOR THE OPERATION WITH
DIRECTION FINDERS
To configure ODU 0 for the operation with direction finders, perform the following
actions:
8.5.1
•
create “Direction finder antennae” type VTS object and place it on the chart;
•
create direction finder type sensor as described below.
Creating Direction Finder Type Sensor
Edit Sensor Configuration on ODU 0 computer as described in sec.2.8.7 to add
Direction Finder type sensor. Enter the parameters specified in the paragraph below.
8.5.2
Parameters of Direction Finder Type Sensor
When a Direction Finder type sensor is added, the screen displays “Direction Finder
ID” dialogue box:
•
enter the Direction Finder ID in “Direction Finder ID” spin box;
•
enter the Direction Finder name in “Direction Finder Name”;
•
select the type of connection in “Connection” dialogue box:
– use “Local” radio button if the sensor is connected to ODU 0, or
– use “Network” radio button if the sensor is connected to a remote computer:
enter the COM port parameters for the local connection, or
enter the IP address and IP socket number of the computer whose
serial port the sensor is connected to for the network connection.
ATTENTION!
IP socket number must be coincident with that specified in the COMMUX program’s
command line (see sec. 13.1).
172
NAVI-HARBOUR (ver. 3.7). Technical Manual.
Diagnostics of Direction Finders Condition in the System Status Window
8.5.3
Direction Finder Status Diagnostics Panel
The diagnostics panel enables the continuous monitoring of the direction finder
status in “Function” mode. To open this panel:
•
select WINDOW\DIAGNOSTICS PANEL\DIRECTION FINDERS if it is unchecked or
•
select WINDOW\STATUS:DIRECTION FINDERS. If there is no such item, press More
windows and select Status:Direction Finders in the dialogue box which will
appear.
The sensor status is displayed in the form of circles in different colours. The panel
provides the following information.
Column
Data displayed
Status
Name
DF name
Connection
Availability of connection
Green – there is connection
Red – no connection
Transparent – in Standby and Demo
modes
Data
Availability of correct data
Green – there is data
Red – there is no correct data;
Transparent – in Standby and Demo
mode
The indication of a connection error for the sensors connected via COM port is that
no data is supplied to the port for a set period of time (for ArcusM bearing finder – 2
seconds, for Rohde&Schwarz bearing finder – 10 minutes).
8.6
DIAGNOSTICS OF DIRECTION FINDERS CONDITION IN
THE SYSTEM STATUS WINDOW
Open System Status window (select WINDOW\SYSTEM STATUS menu item), select BY
COMPONENTS display. The condition of direction finders is shown in ОDU 0\DIRECTION
FINDERS item. For Rohde and Schwarz direction finders, FaultStatus item is
responsible for the availability of correct data from the direction finder.
Chapter 8. VHF Direction Finder.
173
9. CHAPTER 9
Radar ARPA
This chapter contains useful information for handling radars
in ARPA operation mode.
Copyright Transas Marine Ltd., 2003
List of Compatible Radars in ARPA Mode
9.1
LIST OF COMPATIBLE RADARS IN ARPA MODE
Radars of the following type can be connected to the Navi-Harbour 1000/2000/3000
and Navi-Traffic VTS systems for the operation in ARPA mode:
9.2
•
Litton BridgeMaster ARPA;
•
Sperry Rascar 3400;
•
Atlas 8600.
PREPARATION FOR THE INSTALLATION
The radars used as ARPA sensors should be installed, adjusted and tested in
accordance with the documentation for these radars.
9.3
VTS CONNECTION OPTIONS
Radar/ARPA can be connected via a serial port to ODU 0 or any remote computer
available via a modem of Ethernet.
If the ARPA is connected direct to ODU 0, no additional software components are
required to be installed.
If the ARPA is connected to another VTS computer, the following components should
be installed on it:
•
Microsoft Windows 2000 OS (English/US version) Service Pack 2;
•
Service COMMUX software (see sec.13.1 of this Manual);
•
Network adapter(s) and appropriate drivers if communication with ODU 0 is via
LAN;
•
Remote access service if a modem will be used;
•
TCP/IP protocol.
Chapter 9. Radar ARPA.
177
Connection to BridgeMaster ARPA
9.4
CONNECTION TO BRIDGEMASTER ARPA
9.4.1
Equipment Requirements
The BridgeMaster ARPA equipment designed for the operation as a sensor of the
Navi-Harbour 1000/2000/3000 or Navi-Traffic VTS systems, should include the
following components:
•
BridgeMaster ARPA system including:
– radar antenna;
– radar scanner unit with a transceiver and antenna rotation unit;
– radar console with Autotrack option;
– standard set of radar cables.
•
Compass or compass imitator including:
– DC 20-50V power supply;
– 3 10-20 kOhm resistances.
The VTS system computer which the radar should be connected to, is required to
have a free RS-232 or RS-485 port for the connection.
A screened twisted pair cable with connectors corresponding to the wiring diagram
is required for the connection of the radar to the VTS system computer.
9.4.2
Supported Protocols
Navi-Harbour 3.7 software supports receiving information from ARPA radars via
NMEA 183 protocol. This protocol should be chosen when entering sensor’s
parameters in the process of configuring Navi-Harbour software.
9.4.3
Compass Connection
With the use of BridgeMaster APRA/radar as Navi-Harbour system sensor using the
autotracking option, it is necessary to provide input of information on the scanner’s
current orientation (course) into the radar. When BridgeMaster radar is used as a
coastal sensor, whereby the scanner’s orientation does not change in time, you can
use one of the following procedures:
•
connect to the radar one of the compass types listed in the SHIP’S MANUAL;
•
in the absence of a compass, connect to the radar an imitator compass.
Procedures for connecting various compass types to BridgeMaster radar and their
adjustment are detailed in the Ship’s Manual.
178
NAVI-HARBOUR (ver. 3.7). Technical Manual.
Connection to BridgeMaster ARPA
The imitator compass is a DC power source with a voltage from 20 to 50 V, and
three resistors of 10 – 20 kOm. A diagram of connecting the imitator compass to the
BridgeMaster display is provided in the drawing below.
This configuration and connection diagram imitate the connection of STEPPER
COMPASS type compass with a positive Reference Polarity. This being so, it is
necessary to check the correctness of the cable connection inside the BridgeMaster
display using the procedures described in the Ship’s Manual.
Note: When the imitator compass is used as a source of data on the scanner
orientation (course), each time the BridgeMaster display is connected to the
power supply, the course value should be entered manually.
9.4.4
Connection to the VTS System Computer
Bridgemaster ARPA can be connected to any VTS system computer operating
under Microsoft Windows 2000 and having a free RS-232 or RS-485 port.
To connect the BridgeMaster ARPA to the VTS system as a source of data on
ARPA tracked targets, connect the BridgeMaster display and the selected serial
computer port with the screened twisted pair cable. The connection diagram is
shown in the drawing below.
Chapter 9. Radar ARPA.
179
Connection to BridgeMaster ARPA
9.4.5
Configuring BridgeMaster ARPA
Turning on Autotrack Option
To enable the target tracking by the display/ARPA, it is necessary to check that an
appropriate option is included in BridgeMaster display configuration. To do this use
the following procedure:
•
open the menu by pressing <Menu> button on the keyboard;
•
select MORE item to display MENU2;
•
select INITIALISATION item;
•
select SYSTEM OPTIONS item;
•
set AUTOTRACK option to “YES”.
Selecting format for the target data output
To ensure the output of data on the ARPA tracked targets in a format accepted by
Navi-Harbour software, it is first necessary to check that the required format has
been selected in BridgeMaster display configuration. To do this use the following
procedure:
•
open the menu by pressing <Menu> button on the keyboard;
•
select MORE item to display MENU2;
•
select INITIALISATION item;
•
select I/O OPTIONS item;
•
select MORE item to display I/O OPTIONS 2;
•
set TARGET O/P item to “NMEA”.
Turning off autodrop option
Autodrop option is used in the ship radars for the automatic cancelling of targets
situated at a safe distance from the own ship. If the BridgeMaster is used as coastal
radar, this option should be turned off. To do this use the following procedure:
180
•
open the menu by pressing “Menu” button on the keyboard;
•
select MORE item to display MENU2;
•
select INITIALISATION item;
•
select SYSTEM SETUP item;
•
select MORE item to display SYSTEM SETUP 2;
•
set AUTODROP option to “NO”.
NAVI-HARBOUR (ver. 3.7). Technical Manual.
Connection to Sperry Rascar 3400 ARPA
9.5
CONNECTION TO SPERRY RASCAR 3400 ARPA
9.5.1
Equipment Requirements
SPERRY RASCAR 3400 ARPA intended for the operation as a sensor of NaviHarbour 1000/2000/3000 or Navi-Traffic VTS system, should have an option of
target data input/output on the external port.
The VTS system computer which this radar will be connected to, should have a free
RS-232 port for the connection.
A screened twisted pair cable with connectors corresponding to the wiring diagram
is required for the connection of the radar to the VTS system computer.
9.5.2
Supported Protocols
NAVI-HARBOUR ver. 3.7 supports NMEA 183 format. This protocol should be
chosen when entering SPERRY RASCAR 3400 ARPA sensor parameters at the
time of Navi-Harbour software adjustment (see sec.9.7.3).
9.5.3
Connection to the VTS System Computer
SPERRY RASCAR 3400 ARPA can be connected to any VTS system computer
operating under Microsoft Windows 2000 and having a free RS-232 port.
To connect the SPERRY RASCAR 3400 ARPA to the VTS system as a source of
data on ARPA tracked targets, connect the ARPA display and the selected serial
computer port with the screened twisted pair cable. The connection diagram is
shown in the drawing below.
9.5.4
Configuring of Sperry Rascar 3400 ARPA
Each time after the ARPA is switched on, the output of target data should be
permitted via the menu, as SPERRY RASCAR ARPA does not save this setting.
Chapter 9. Radar ARPA.
181
Connection to ATLAS 8600 ARPA
9.6
CONNECTION TO ATLAS 8600 ARPA
9.6.1
Equipment Requirements
VTS computer, which the given radar will be connected to, should have free RS-232
port.
Required is screened twisted pair cable with terminators corresponding to
connection schedule of radar to the VTS computer.
9.6.2
Supported Protocols
ATLAS 8600 radar/ARPA has its own interface of target data transfer. This format
should be chosen when entering ATLAS 8600 ARPA sensor parameters at the time
of Navi-Harbour software adjustment (see p.183).
9.6.3
Connection to the VTS Computer
ATLAS 8600 ARPA radar can be connected to any VTS computer operating under
Microsoft Windows 2000 operating system and having a free RS-232 interface port.
To connect ATLAS 8600 ARPA as a source of data on ARPA- tracked targets to the
VTS system, connect the radar console and the selected computer serial port with
screened twisted pair cable. Connection schedule is displayed in the drawing below.
182
NAVI-HARBOUR (ver. 3.7). Technical Manual.
Configuring ODU 0 for Operation with ARPA Radars
9.7
CONFIGURING ODU 0 FOR OPERATION WITH ARPA
RADARS
9.7.1
Creating of “Radars” Object
To configure ODU 0 for the operation with ARPA radar type sensor it is necessary to
create a VTS object of “Radars” type and to place it on the chart (see sec.2.8.6 of
this manual).
9.7.2
Creating an ARPA Sensor
Edit Sensor Configuration on ODU 0 computer as described in sec.2.8.7 to create
an ARPA sensor. Enter the parameters specified in the paragraph below.
9.7.3
Parameters of ARPA Type Sensor
When an ARPA type sensor is added, the screen displays “ARPA” dialogue box
where the following parameters should be entered:
•
enter the identifier of the radar which the ARPA is connected to, in “Radar ID”
spin box;
•
enter the radar name in “Radar Name” text field;
•
in “ARPA Type” drop-down list box select the format for ARPA output data:
– select NMEA183 for BridgeMaster ARPA and RASCAR 3400 ARPA;
– select ATLAS 8600 for ATLAS 8600 ARPA.
•
in “Drop detection timeout” spin box enter the value of timeout for cancelling the
target when no more data arrives from this target.
After the input of the aforementioned parameters press “Next>“command button: the
screen will display “Connection” dialogue box where the following parameters should
be entered:
•
select the type of connection:
– use “Local” radio button if the sensor is connected to ODU 0, or
– use “Network” radio button if the sensor is connected to a remote computer.
•
enter the COM port parameters for the local connection, or
•
enter the IP address and IP socket number of the computer whose serial port
the sensor is connected to for the network connection.
IP socket number must be coincident with that specified in the COMMUX program’s
command line.
Chapter 9. Radar ARPA.
183
10.
CHAPTER 10
Other VTS Systems
This chapter contains information on the adjustment
of operation with other VTS Systems.
Copyright Transas Marine Ltd., 2003
Connection and Adjustment of Operation with other VTS Systems
10.1
CONNECTION AND ADJUSTMENT OF OPERATION
WITH OTHER VTS SYSTEMS
The Navi-Harbour 1000/2000/3000 and Navi-Traffic VTS systems allow using
another Navi-Harbour 1000/2000/3000 or Navi-Traffic VTS system as a source of
target data. Information received from another VTS system is similar to ARPA
information. To receive data from a remote VTS system, network connection via
TCP/IP protocol.
To create Remote VTS type sensor, edit Sensor Configuration on ODU 0. Enter the
parameters specified below:
•
Sensor name in “Name” text box;
•
IP address of the remote ODU 0/VTS Server in “IP Address” text box;
•
For the number of IP port, enter 1234 value in “IP Socket” spin box.
Chapter 10. Other VTS Systems.
187
11.
CHAPTER 11
HydroHydro-Meteo Stations
This chapter contains useful information for handling
Hydro-Meteo Stations.
Copyright Transas Marine Ltd., 2003
List of Compatible Hydro-Meteo Stations
11.1
LIST OF COMPATIBLE HYDRO-METEO STATIONS
Navi-Harbour 1000/2000/3000 and Navi-Traffic systems enable operation with
hydrometeorological station of РМ2000 type.
11.2
DATA COMPONENTS
Depending on the set of sensors installed on the station, the following data may be
available to the system user:
11.3
•
Air temperature;
•
Atmospheric pressure;
•
Relative humidity;
•
Wind speed;
•
Wind direction;
•
Water level.
VTS CONNECTION OPTIONS
Hydrometeorological station can be connected via a serial port to ODU 0 or any
remote computer available via a modem of Ethernet.
If the hydrometeorological station is connected direct to ODU 0, no additional software
components are required to be installed.
If the hydrometeorological station is connected to another VTS computer, the following
components should be installed on it:
11.4
•
Microsoft Windows 2000 OS (English or Russian version) Service Pack 2;
•
Service COMMUX software (see sec.13.1 of this Manual);
•
Network adapter(s) and appropriate drivers if communication with ODU 0 is via
LAN;
•
Remote access service if a modem will be used;
•
TCP/IP protocol.
ADJUSTMENT OF ODU 0 FOR OPERATION
WITH HYDRO-METEO STATION
Edit the configuration of sensors as detailed in sec.2.8.7 of this Manual to add
PM2000 type sensor:
•
enter the sensor name in “Hydro-meteo station name” field;
•
in “Sensors” window, select sensor which are installed on the connected
hydrometeorological station and whose data is expected to be used;
•
select the type of connection used:
– “Local” where the container is connected to ODU 0 and enter COM port
parameters or
– “Network” when the container is connected to a remote computer and enter IP
Address and IP Socket of the computer which the sensor is connected to.
Chapter 11. Hydro-Meteo Stations.
191
Hydro-Meteo Stations Status Diagnostics Panel
11.5
HYDRO-METEO STATIONS STATUS DIAGNOSTICS
PANEL
The diagnostics panel enables the continuous monitoring of the Hydro-meteo station
status in “Function” mode. To open this panel,
•
select WINDOW\DIAGNOSTICS PANEL\HYDRO-METEO STATIONS if it is unchecked or
•
select WINDOW\STATUS:HYDRO-METEO STATIONS. If there is no such item, press MORE
WINDOWS and select Status:Hydro-Meteo Stations in the dialogue box which will
appear.
The sensor status is displayed in the form of circles in different colours. The panel
provides the following information.
Column
Data displayed
Status
Name
Hydro-Meteo station name
Connection
Availability of connection
Green – there is connection
Red – no connection or COM port error
Transparent – in Standby and Demo
modes
Data
Availability of correct data
Green – there is data
Red – there is no correct data;
Transparent – in Standby and Demo
mode
The weather sensor data waiting time is 120 seconds. If the data has not arrived, an
alarm about absence of data is generated, and a red lamp lights up in “Data” column.
Diagnostics of weather sensor status are shown in “System Status” window: the
following elements of the status tree are used for this purpose: BY COMPONENTS\
ODU 0\HYDRO-METEO STATIONS\<NAME>\[DATA] [NETWORK CONNECTION] [SERIAL PORT].
192
NAVI-HARBOUR (ver. 3.7). Technical Manual.
12.
CHAPTER 12
Network Planning
This chapter contains recommendations on network
adjustment.
Copyright Transas Marine Ltd., 2003
General Information
12.1
GENERAL INFORMATION
The Navi-Harbour VTS is normally installed on several computers combined in a
network.
The VTS network is that part of the user network which incorporates:
•
sources of VTS information (e.g, radar processor);
•
users of VTS information e.g, ODU or remote terminal);
•
subnets used for the VTS data transit (if any).
A high data transmission rate between the VTS network computers is guaranteed if
the computers are located in a single physical subnet (e.g, in a local Ethernet
network). In the context of this chapter, we will use the term “subnet” to denote
physical subnet.
ATTENTION!
If the VTS network consists of a single physical subnet, there is no need for the
network planning, and you may omit this chapter.
The Navi-Harbour VTS computers can generally be located in different subnets. The
subnets are connected with each other with slow links (e.g, fibre-optic lines or radio
links). As considerable amounts of information may be passed from the sources to
the users, it is necessary to optimise transfer of information via slow links, i.e, to
prevent duplicate transmission of the same information via slow channels. (Duplicate
data transmission is required where there is more than one user of the same
information in the network). This problem can be solved by supplementing subnets
with proxies for outgoing connections (proxies) – special programs participating in
the process of data exchange throughout the VTS network.
The network planning involves several steps:
1. The decision about the necessity to introduce a proxy is made for each subnet
(see sec.12.3.1).
2. If the proxy is required, a computer is selected which will accommodate it (see
sec.12.3.2). If a special proxy program is used, installation and adjustment of
this program are performed as described in sec.13.2.
3. The network configuration is set (see sec.12.4).
4. The correctness of routing is checked (see sec.12.5).
Chapter 12. Network Planning.
195
Data Streams in the VTS Network
12.2
DATA STREAMS IN THE VTS NETWORK
The VTS network should be designed so that there is only one route for the data
transfer from one subnet to another. This route may include a certain number of
slow links and pass through other subnets.
Then, knowing the location of sources and users in the subnets, you can compile a
wiring diagram required for the data transfer from the sources to the appropriate
users. Such diagram will be obtained if you draw a line from each user of data to its
source, in agreement with the available routes. The wiring diagram will help to take a
decision on whether it is necessary to introduce proxies in the subnets.
It is, therefore, important to know which sources and users of data are available in
the network. The two following paragraphs contain data on:
12.2.1
•
which system components are users of which data types;
•
which system components contain users (and how many) of each data type.
Sources of Information
The sources of information in the Navi-Harbour VTS are sensors. When plan-ning
the network, it is necessary to pay attention to the sources of that information whose
transmission creates a considerable load on the communication channel. These
sources are listed in the table below:
Sensor
Program
Data type
Transas ORS-2
ORSServ.exe
• Video;
• Targets (in a dual channel Transas ORS-2
sensor configuration)
Transas ORS-3
ORSServ.exe
• Video;
• Targets
Transas Target Manager
NaviHarb.exe (ОDU 0)
• Targets
It can be seen from the table that one and the same program can serve as the
source of several data types. In what follows, the data source will imply the source of
a certain data type. It can therefore, be considered that a single program contains
several data sources.
196
NAVI-HARBOUR (ver. 3.7). Technical Manual.
Data Streams in the VTS Network
12.2.2
Users of Information
One and the same program can contain several users of data (even of the same
type and from one and the same sensor!).
The table below lists all the users of information which should be taken into account
during the setting of the network configuration:
Name
Data used
Notes
ODU (any)
• Video;
• Targets (in a dual channel
Transas ORS-2 sensor configuration) or video (another
one – in a single link Transas ORS-2 sensor configuration)
There is such user for each
Transas ORS-2 and Transas
ORS-3 sensor (if the display of
video and targets is ON)
ODU 0
• Data listed above for the
“ODU (any)”;
Remote terminal
• Targets (in a dual channel
Transas ORS-2 sensor configuration) or video (another
one – in a single link Transas ORS-2 sensor configuration)
Used for tracking. There is
such user for each Transas
ORS-2 and Transas ORS-3
sensor
• Video and targets
If the recording of appropriate
tracks is ON (recording of targets
in a single link Transas ORS-2
configuration is impossible)
• Video;
• Targets (in a dual channel
Transas ORS-2 sensor
configuration) or video
(another one – in a single
link Transas ORS-2 sensor
configuration)
For each Transas ORS-2 and
Transas ORS-3 sensor (if the
display of video and targets is
ON)
• Video and targets
If the recording of appropriate
tracks is ON (recording of targets
in a single link Transas ORS-2
configuration is impossible)
Chapter 12. Network Planning.
197
Use of Proxies for Outgoing Connections
12.3
USE OF PROXIES FOR OUTGOING CONNECTIONS
A proxy is a special software component implemented both, as a stand-alone
program (NHProxy.exe), and in the form of a component built in the programs of
ODU 0 and the Remote terminal.
The proxy is connected to the source of data or the next proxy on the way to the
data source, receives data from it and then transmits it to all the connected users of
this information or other proxies.
The use of proxies allows the data transfer to be optimised, as it eliminates the
necessity of a direct connection of each user to the source and, therefore, the
necessity of duplicate transmission of the same data via slow links.
12.3.1
Necessity to Introduce a Proxy in a Subnet
For each subnet determine if it is necessary to introduce a proxy in it or not. To do
this, analyse the wiring diagram: if more than one path goes out of the subnet to a
single source of data (including paths which use the subnet for transit), there should
be a proxy in this subnet.
12.3.2
Selection of a Computer
As far as the selection of a computer for the proxy is concerned, if there is ODU 0 or
a Remote Terminal (RT) in a subnet, it is necessary to use a proxy built into the
ODU 0 or RT, otherwise, install a stand-alone proxy program in one of the subnet
computers (see sec.13.2).
Note: The RT can be used as a proxy for the data from those sources which are
included in its sensor configuration and only for those sources and users
whose addresses are within the range of the RT network addresses
configuration. Otherwise, a stand-alone proxy program should be used.
ATTENTION!
Not more than one proxy program can be run in a single subnet.
12.3.3
Data Transfer Diagram
With the correct setting of the VTS network configuration (in accordance with
information contained in this Chapter of the Manual) the data transmission is
implemented as follows: the user analyses the path to the source and tries to
connect to the first proxy on this path, or directly to the source if there are no set
intermediaries on the path.
198
NAVI-HARBOUR (ver. 3.7). Technical Manual.
Network Configuration
12.4
NETWORK CONFIGURATION
The network configuration is a global characteristic of the Navi-Harbour VTS. To set
the network configuration means to specify all the subnets included in the VTS
network and to describe their properties.
Any subnet has the following properties:
•
name;
•
address and mask set in the decimal presentation with points;
•
availability or absence of the proxy in the subnet (see sec.12.3.1);
•
list of immediate neighbours, i.e, subnets which the given subnet has a direct
connection with.
Note: A computer belongs to the subnet if its address combined with the subnet
mask by the logical and operation produces the subnet address.
12.4.1
Editing of the Network Configuration
Editing of the network configuration is accessible via ADMINISTRATOR\NETWORK
CONFIGURATION menu. This operation is qualified as a privilege operation which
requires an appropriate access level to be performed (see sec.2.8.5).
Open “Network Configuration” dialogue window by selecting ADMINISTRATOR\NETWORK
CONFIGURATION menu item:
•
to add a new subnet, press “Add subnet…” button: the screen displays
“General” dialogue window for the input of properties;
– use “Subnet Name” text box to enter the name which you have given to this
subnet;
– in “Subnet Address Range” section enter the address and mask of the subnet
in a dot decimal notation;
– if there is a proxy in this subnet, state this fact in “Subnet Proxy” section by
checking “Subnet has IS” checkbox and enter the following values:
IP address of the computer on which the proxy program is run: in “IS
Address” text box;
port number (it is advisable to use the default number 2000): in “IS
Port” text box.
– press “Next”: the screen displays “Connections” dialogue window where you
will select from the list names of the already set subnets which have a direct
connection with the given subnet;
•
to change properties of a certain network, press “Subnet Properties…” button:
the screen displays “Subnet Properties” dialogue window;
•
to delete a certain subnet, select its name from the list of subnets and press
“Delete Subnet” button;
•
to close “Network Configuration” dialogue window saving changes made in the
configuration, press “OK” button;
•
to close “Network Configuration” dialogue window without saving the changes,
press “Cancel” button.
Chapter 12. Network Planning.
199
Check of the Routing Correctness
12.5
CHECK OF THE ROUTING CORRECTNESS
12.5.1
Checks for Users
For each user of information it is necessary to check if its connection for data to the
proxy or directly to the source is in agreement with the network structure and data
transfer schedule in use.
ATTENTION!
For the check of correctness of the user connection, ODU 0 program should be run.
Let us consider such check illustrating it by the example of a user of targets for
display. First of all, turn on the display of targets in order to create such user (check
appropriate checkboxes on “Targets” tab of “Radar Image” dialogue window):
Note: Please be reminded that the sources of targets can be represented by
Transas ORS-2, Transas ORS-3 and Transas Target Manager sensors. Let
us assume that Name is the sensor name and the user is in ODU N
program.
•
open System Status window in the user program (via WINDOW\SYSTEM STATUS menu
item), select the display by components;
•
select ODU N\RADARS(TARGETS)\NAME(TRANSAS ORS)\PLOT DATA\NETWORK CONNECTION
status tree element (this element corresponds to the target user of the Transas
ORS-2 sensor);
•
analyse the value of Address item:
– if this value has a 10.0.4.28:3002 type format, this means that the user
connects directly to the source of information;
– if this value has a “MUX: 10.0.4.28:3002” at 10.0.4.28:2000 type format, this
means that the user connects to the proxy at 10.0.4.28:2000 address for the
data from the source at 10.0.4.28:3002 address.
•
ascertain that such connection is in agreement with the network structure and data
transfer schedule detailed in sec.12.3.3, if not, edit the network configuration;
•
perform a similar procedure for the rest of the sensors by selecting their
corresponding elements from the status tree:
– corresponding to the targets of Transas ORS-3 sensors are
ODU N\RADARS(TARGETS)\NAME(TRANSAS ORS-3)\PLOT DATA\NETWORK CONNECTION status
tree elements;
– corresponding to the targets of Transas Target Manager sensor is
ODU N\RADARS (TARGETS)\TARGET MANAGER(TRANSAS TARGET MANAGER)\PLOT DATA\NETWORK
CONNECTION element.
200
NAVI-HARBOUR (ver. 3.7). Technical Manual.
Check of the Routing Correctness
12.5.2
Checks for the Proxies
For each proxy of the VTS network (including proxy built into ODU 0) it is necessary
to check that its connection for data to the next proxy or directly to the source is in
agreement with the network structure and the data transfer schedule in use.
ATTENTION!
For the check of correctness of the proxy connection, ODU 0 program should be
run.
Use the following procedure:
•
open System Status window in the proxy program (by using WINDOW\SYSTEM STATUS
menu), select the display by components;
•
select the element corresponding to the data channel which is being checked
from the status tree (see the table below).
Status tree element
Data channel
Sensor Proxies\Name (Transas ORS-2)\Radar
Name (Plots) Multiplexer
Targets of Transas ORS-2 sensor (in case of dual
channel Transas ORS-2 sensor configuration)
Sensor Proxies\Name (Transas ORS-3)\Radar
Name (Targets) Multiplexer
Targets of Transas ORS-3 sensor
Sensor Proxies\Target Manager (Transas Target
Manager)\Target Manager (Targets) Multiplexer
Targets of Transas Target Manager sensor
•
analyse the value of Address item as described in the previous paragraph;
•
ascertain that the connection of the proxy is in agreement with the data transfer
schedule detailed in sec.12.3.3; if not, edit the network configuration.
Chapter 12. Network Planning.
201
Proxy Connection Diagnostics
12.6
PROXY CONNECTION DIAGNOSTICS
Any proxy does not create a channel for connection to the data source (or the first
proxy on the path to the source) until the first user is connected to it.
The proxy connection diagnostics are shown in the System Status window, where
corresponding to each proxy is a status tree element. For the diagnostics of the
proxy connection, State and Error items of this element are used.
The table below lists the names of the status tree elements and their corresponding
data types:
Status tree element
Data type
Sensor Proxies\Name (Transas ORS-2)\Radar
Name (Video) Multiplexer
Video data of Transas ORS-2 sensor
Sensor Proxies\Name (Transas ORS-2)\Radar
Name (Plots) Multiplexer
Targets of Transas ORS-2 sensor (in case of a
dual channel configuration)
Sensor Proxies\Name (Transas ORS-3)\Radar
Name (Targets) Multiplexer
Targets of Transas ORS-3 sensor
Sensor Proxies\Name (Transas ORS-3)\Radar
Name (Video) Multiplexer
Video data of Transas ORS-3 sensor
Sensor Proxies\Target Manager (Transas Target
Manager)\Target Manager (Targets) Multiplexer
Targets of Transas Target Manager sensor
Select the required status tree element and analyse the values of State and Error
items:
1. State: “Connecting to <address>“ (where <address> address format is similar to
that described in sec.12.5.1) means that the proxy is establishing a connection.
If, as this occurs, Error item describes a description of an error, this means that
during the attempt to establish a connection, a problem has arisen at <address>
address.
Note: State item shows the status of that proxy on the path to the source, which is
currently establishing the connection. Therefore, if there are any connection
problems, <address> address in State item specifies the closest to the user
proxy, which the connection cannot be established with.
2. State: “Connected to <address>“ and there is no error in Error item, this means that
there are no connection problems on the entire path from the user to the source.
202
NAVI-HARBOUR (ver. 3.7). Technical Manual.
13.
CHAPTER 13
Service Navi
Navi--Harbour
Software
This chapter contains information on service software used
in Navi-Harbour system operation.
Copyright Transas Marine Ltd., 2003
Commux Program
13.1
COMMUX PROGRAM
13.1.1
Purpose
COMMUX service program is intended for integrating into the system of sensors
operating via the serial port and connected to the VTS computer remote from
ODU 0. In this case, the remote computer should be accessible for ODU 0 via
TCP/IP protocol (LAN or modem).
The following components should be installed on the computer whose serial port the
remote sensor is connected to:
•
Microsoft Windows 2000 OS (English/US version) Service Pack 2;
•
ODU software.
Note: For the given ODU software installation, there is no need to have a dongle.
When requested to insert a license diskette, use any ODU license.
•
Network adapter(s) if the computer has these adapters;
•
Remote access service if the modem is going to be used;
•
TCP/IP protocol.
Check TCP/IP connection between this computer and ODU 0 as described in
sec.2.4.3 of this Manual.
13.1.2
COMMUX Program Installation
To install COMMUX program, use the following procedure:
1. Install ODU software and restart the computer;
2. Find Commux.exe program in the folder where ODU software is installed;
3. Create a desktop shortcut for this program;
4. Edit this shortcut parameters as per the next paragraph;
5. Copy the configured shortcut to “Startup” folder.
13.1.3
Commux Program Adjustment
The program COMMUX.exe is used for the connection to remote sensors (except
ORS). Working with remote sensors is impossible without this program. COMMUX
accepts the following parameters:
Parameter types
Description
Default values
/w<write mode>
0 – writing to com port is
disabled;
1 – writing to selected client;
2 – writing to all clients
0
/c<com number>
Serial port which a sensor is
connected to.
2
/m<com port mode>
<baud rate>,<parity>,<bits per
byte>,
<stop bits>
4800,N,8,1
/s<socket number>
IP socket number not conflicting
with other socket numbers used
on this computer
4000
If some of the parameters are omitted the program uses their default values.
Chapter 13. Service Navi-Harbour Software.
205
Commux Program
For all types of sensors typical mode parameters are N, 8, 1. Usual baud rates for
some types of sensors are the following:
Sensor type
<Baud rate> value
ARPA Bridgemaster
4800
DF ARCUS M
9600
Below is an example of a command line:
COMMUX/w2/c1/m
9600,N,8,1
– write mode – writing to all clients;
– COM port – 1;
– com port mode: 9600,N,8,1;
– IP Socket – 4000.
13.1.4
Adding Commux Program to the Startup Menu
To avoid manual starting of COMMUX program add it to the Startup menu providing
the required parameters. Then it will be run automatically at each system’s login.
To add COMMUX program to the Startup menu use the procedure described in
sec.2.5.6. Ascertain that the command line of “Create shortcut” dialogue box
contains the parameters required for this sensor type.
If necessary to run this program immediately do it manually from
START\PROGRAMS\STARTUP menu.
206
NAVI-HARBOUR (ver. 3.7). Technical Manual.
Stand-alone Proxy Program
13.2
STAND-ALONE PROXY PROGRAM
13.2.1
Preparatory Operations
The computer selected for the installation of the proxy software is required to be
operating under Microsoft Windows 200 English/US version, Service Pack 2. For the
preparatory procedures see sec.2.4 of this manual.
13.2.2
Program Installation
To install NHProxy.exe proxy program on the selected VTS network computer, use
Navi-Harbour license disk and install Navi-Harbour software on this computer if it
has not yet been installed (use the procedure detailed in sec.2.5.3 of this manual).
Remember the IP address of the computer on which the proxy program is installed:
this address is a subnet property and should be specified in “Network Configuration”
dialogue window (see sec.12.4.1).
Note: With this kind of the Navi-Harbour software installation, no activator is
required. If requested to insert a license diskette, use ODU 0 license.
13.2.3
Program Adjustment
Before using the proxy program, perform the procedure detailed below:
1. Open routing.ini file, in [Remote] section delete the comment symbol (“;”)
and replace 127.0.0.1 address with the IP address of that computer where the
ODU 0 is run.
2. Add NHProxy.exe program to the Startup menu by using the procedure
described for an ODU in sec.2.5.6 (If this program is required to be run
immediately, do this manually from START\PROGRAMS\STARTUP menu).
Note: It is allowed to use concurrently the program of the proxy and ODU N
program (where N is not equal to zero). In this case, adjustment of
routing.ini file is performed once for both programs.
13.2.4
Diagnostic Panels
The diagnostics panels are used for displaying the diagnostics of the proxy
connection with other system components. There are two diagnostics panels
“Status: Radars” and “Status: Main Units”. “Main Units” panel shows the availability
of connection with the VTS server and Target Manager sensor.
The red lamp in “Connection” column means that there is no network connection
with the corresponding sensor, the green lamp means that there is network
connection.
To open the panel:
•
select WINDOW\DIAGNOSTICS PANEL\[RADARS][MAIN UNITS] if it is unchecked or
•
select WINDOW\STATUS:[RADARS][MAIN UNITS].
Chapter 13. Service Navi-Harbour SoftwareService Navi-Harbour Software
207
Radar Maintenance Monitor Program
13.3
RADAR MAINTENANCE MONITOR PROGRAM
13.3.1
Introduction
The Radar Maintenance Monitor (MM) is a special component included in the ORS
software. The program is installed automatically in the folder, which has been
selected for the ORS software. The MM installation and operation require no
licensing. The MM provides the following capabilities available in the ODU:
•
control of ORS radar sensor:
– control of the radar;
– selection of a set of parameters and radar processor thresholds;
– switching of the ORS operating mode;
– display of the initiative targets (extractor marks in case of the ORS-2).
13.3.2
•
display of the radar image on the ORS computer screen with a simultaneous
transmission of the radar image and initiative targets (extractor marks) data to
the control centre;
•
in addition, the MM enables both, independent and joint operation with the
control centre.
Running Maintenance Monitor
To run the Maintenance Monitor program, select START\PROGRAMS\ORS\MAINTENANCE
MONITOR menu item.
13.3.3
Configuring Maintenance Monitor
The program window consists of the heading, Main menu, a toolbar, an Area
window with geographical grid and Status bar.
Toolbar Display
To turn on/off the display of the toolbar, check/uncheck WINDOW\TOOLBARS\AREA
OPERATION menu item.
Status Bar
The Status bas is located in the bottom part of the program window and displays the
following information:
•
tips (description of toolbar buttons and menu items, which the cursor is pointing to);
•
current scale of the Area window;
•
bearing of the Area window with regard to the direction to the North.
The display of the Status bar can be turned on/off: check/uncheck WINDOW\STATUS BAR.
To Return to the Initial Area
Initial state of the Area window implies the scale of the window is 1:250 000 and the
window centre is located at the point of radar location. At any moment it is possible
to quickly return to the Initial area, using one of the following procedures:
208
•
press the toolbar button or
•
select AREA\INITIAL AREA menu item.
NAVI-HARBOUR (ver. 3.7). Technical Manual.
Radar Maintenance Monitor Program
To Return to the Previous Display Area
To return to the previous state of the display area, use one of the following
procedures:
•
press the toolbar button or
•
select AREA\PREVIOUS AREA.
Control of Initiative Targets Display
To turn on/off the display of initiative targets (extractor plots) in the Area window,
check/uncheck RADAR\TARGETS menu item.
Note: Initiative targets (in case of ORS-3 sensor) are displayed along with target
vector, which length is equal to 1 min by default. To change this length, edit
the variable VectorLen=#, where # – number of minutes from the range
1…30 in [View] section of configuration file _default.cfg.
13.3.4
Configuration File Editing
In the configuration file, which has _default.cfg for the default name and is
stored in NHRdMon.cfg folder, specify the type of the radar processor you are using
and edit the radar coordinates. To edit the configuration file, exit from the
Maintenance Monitor program (by pressing <Ctrl> + <F4> keys or “Close” button in
the right hand part of the MM program heading).
At the time of delivery, the radar is in the centre of the Area Window in a point with
(0,0) coordinates.
Find [Radar] line and edit values of RadarLatitude and RadarLongitude variables by
specifying the actual coordinates of the radar you are using in the following format:
Degrees Minutes Seconds [N|S|E|W]. The last component of the radar coordinates
may have a decimal point and digits after it.
For example:
•
RadarLatitude=60 00 00.0 N;
•
RadarLongitude=030 00 00.0 E.
Note: Once the radar coordinates in configuration file were changed during the
next run of MM use “1:1” button to quickly return to the display area with the
centre at radar location.
The radar processor type is described by RadarType variable of [Radar] section.
One of the following values should be set: ORS for ORS-2 or ORS3 for ORS-3, e.g.
RadarType=ORS3.
Chapter 13. Service Navi-Harbour SoftwareService Navi-Harbour Software
209
Radar Maintenance Monitor Program
13.3.5
Control of the Radar and Radar Processor
The control panel enables the control of:
•
radar;
•
radar processor.
To control the radar processor use the following procedure:
•
select RADAR\CONTROL menu item;
•
In “Radars” dialogue box press “Control” button (if it has not yet been pressed)
in order to switch to the control mode.
Note: If at this moment one of the ODU’s happens to be in the radar processor
control mode, the following inquiry is displayed on the screen: “The sensor
control will be switched to the Service Monitor. Are you sure?”. If the answer
is yes, this ODU will be disconnected from the control mode.
Checking of ORS-2 Radar Processor’s Fitness for Operation
•
Switch to “Radar processor” tab;
•
Press “Test” button of “ORS mode” section to start the testing program;
•
The Chart window should display the radar picture.
Switching of the ORS Operating Mode
Switch to “Radar processor” tab and use buttons of “ORS mode” section:
•
to start the radar processor press “Run” button;
•
to stop the radar processor press “Standby” button.
Selection of the Parameter Set
•
Switch to “Radar processor” tab and use the list displayed in “Control Set”
section to select the required set of parameters;
•
Press “Auto” button to turn on the option for the automatic change of the
parameter set with the change of the pulse length.
Adjustment of the Radar Processing Thresholds
•
Switch to “Settings” tab and use the slide boxes in “Signal Processing” section to
select the required values of Rain, Sea and Gain parameters;
•
Press “Auto Gain” button to turn on the automatic signal gain option.
To control the radar use the following procedure:
210
•
switch to “Radar” tab of “Radars” dialogue window;
•
to control the switchable radar, use buttons of “Set active” section if you wish to
select the active radar;
•
in “Pulse length” section set the length of the transmitted pulse by selecting the
appropriate radio button.
NAVI-HARBOUR (ver. 3.7). Technical Manual.
Radar Maintenance Monitor Program
ATTENTION!
If an option for the automatic change of parameters with the change of the pulse
length is not enabled on “Radar processor” tab of the ORS sensor control panel, the
operation of changing the Radar Processor parameter set should be performed with
each change of the radar pulse length.
•
13.3.6
to switch the radar’s operating mode, use “Power OFF”, “Standby” and
“Transmit” buttons.
Control of the Radar Image Display
The radar image cannot be displayed in the Area Window unless the Radar
Processor is operating.
To turn off the radar image display, select RADAR\DISCONNECT menu item.
To turn on the radar image display, select RADAR\CONNECT menu item.
13.3.7
Joint Operation with the Control Centre
The Maintenance Monitor allows joint operation with the Control Centre. In this case,
the control mode can be turned on either on the MM or on one of the ODU
computers. At the time when the radar processor control is effected from the MM,
the relevant buttons on the ODU are disabled. To switch off the control mode on the
MM, press “Master” button again.
“Master” button on the MM is always enabled, and the pressing on this button
causes the control to be passed on to the MM program. If at this moment one of the
ODU’s is in the radar processor control mode, you should confirm the passing of the
control by replying to the following inquiry: “Sensor control will be switched to the
Maintenance Monitor. Are you sure?”
13.3.8
Problems which May Occur During the MM Start
No Radar Image
Cause: Sensor type may have been set incorrectly.
Recommended procedure: Edit the configuration file by entering the radar processor
type you are using.
Initiative Targets are not Displayed
Cause: Coordinates of the radar in use are set incorrectly.
Recommended procedure: Edit the configuration file by entering the coordinates of
the radar in use.
Chapter 13. Service Navi-Harbour SoftwareService Navi-Harbour Software
211
14.
CHAPTER 14
VTS Remote Terminal
This chapter contains necessary information for handling
the Remote terminal.
Copyright Transas Marine Ltd., 2003
General Information
14.1
GENERAL INFORMATION
VTS Remote Terminal is a stand-alone product with its own license whose
distribution set is stored on the Navi-Harbour license disk. The Remote Terminal is
connected to the Navi-Harbour central component (via WAN or by using the modem
and remote access service) and receives the following on-line data on all the ships:
•
data on positions and motion parameters;
•
identification data.
This data is used for building up the targets table of the Remote Terminal.
The following sensors are provided in the sensor system of the Remote Terminal:
•
Transas ORS-2, Transas ORS-3 – counterparts of Navi-Harbour ORS-2 and
ORS-3 sensors, but in this case they provide the display of the radar picture only
(without initiative targets);
•
Target Manager (which provides the display of initiative targets);
•
Remote VTS (Navi-Harbour Main component).
The set of sensors of the Remote Terminal is required to correspond to the set of
sensors of the Navi-Harbour VTS. Moreover, the corresponding sensors should
have identical names.
If the Transas ORS-2 is used, the configuration of channels (single- or dual-channel)
is required to correspond to the configuration of Transas ORS-2 sensor channels in
the Navi-Harbour. Similarly, configuration of Transas ORS-3 sensor (Single or
Duplicated) is required to correspond to the configuration of Transas ORS-3 sensor
in the Navi-Harbour.
The Remote Terminal is always single-console.
Chapter 14. VTS Remote Terminal.
215
Dongle Installation
14.2
DONGLE INSTALLATION
To connect the dongle, it is necessary to turn the computer off, connect the dongle
to the parallel computer port and turn the computer on.
14.3
REMOTE TERMINAL SOFTWARE INSTALLATION
14.3.1
Running Setup Program
Insert the Navi-Harbour installation CD into the CD-ROM drive; open the folder
NH_RT_ENG\disk01 and run Setup.exe program: the screen will display “Welcome”
dialogue box.
14.3.2
Working with Setup Program
Target Directory Selection
The folder for the installation of Remote terminal software can be selected in “Select
Target Directory” dialogue box. Confirm the suggested path (in this case the
program will be installed into С:\NH_RT37 folder) or enter different path.
License Installation
When prompted insert the license diskette into the FDD or specify the path for the
copy of license diskette and press “OK” command button: the screen will display
“License Information” dialogue box, which contains license information:
•
make sure the Registration number (number of the license) is correct;
•
make sure the Dongle number match the number of the supplied dongle.
Note: “Expiration date” field contains no expiration date for legally purchased
products. For demo versions this field contains some date.
Program Manager Group Selection
When prompted to Select Program Manager Group confirm the suggested name or
enter the name of your own.
Computer Restart
After the successful installation the question “Do you want to restart your computer?”
appears on the screen. Answer “Yes” to re-start the computer.
14.4
PLAYBACK OF THE RECORDED INFORMATION
The Playback ODU of the Remote Terminal allows the playback of tracks recorded
by the Remote Terminal program. When working with the Playback ODU, use the
procedures detailed in Work with Playback ODU of the Remote Terminal
chapter of the REMOTE TERMINAL USER MANUAL.
216
NAVI-HARBOUR (ver. 3.7). Technical Manual.
15.
CHAPTER 15
Troubleshooting
This chapter contains description of the most frequently
occurring problems and recommendations to avoid them.
Copyright Transas Marine Ltd., 2003
Playback of the Recorded Information
No Radar image can be seen in the Chart window.
Cause
Recommendation
Sensor configuration does not contain this radar
sensor
Add the radar sensor to Sensor configuration
VTS chart contains no “Radar” type object or its ID
does not match to that in the Sensor configuration
Add “Radar” type object to the VTS chart. Make
sure to provide correct ID number
The selected radar (in “Radar Image” dialogue
box) differs from the required one
Select the radar properly
The given radar visibility zone does not comprise
the current chart area
Change current chart area to suit this radar
visibility zone
No network connection to Radar processor
Consult your network administrator to eliminate
network problems
VTS system operates in mode other than Function
Switch the system to Function operation mode
Radar processor operates in mode other than “Run”
Switch the Radar processor to Run operation
mode
Video signal cables and/or trigger are improperly
attached to the radar processor (in this case a
corresponding message appears in “Messages”
panel; also the controls in “Radar Processor” tab
of “Radars” dialogue box are disabled)
Connect the cables properly
Rain, Sea, and Gain parameters of the Radar
processor have unreasonable values
Set the mentioned parameters properly, make
sure Output rate in “Statistics” tab of “Radars”
dialogue box contains a non-zero value
You have altered properties of a VTS chart or sensor chart objects, but the
properties have remained unchanged.
Cause
Recommendation
Changes have not been saved to the disk
Press “Save” toolbar button
No targets tracked.
Cause
Recommendation
Corresponding sensor is not created
Add the required sensor to Sensor configuration
VTS system operates in mode other than Function
Switch the system to Function operation mode
No network connection with the sensor
Consult your network administrator to eliminate
network problems
Direction finder’s beam can not be seen.
Cause
Recommendation
Corresponding sensor is not created
Add the required sensor to Sensor configuration
VTS chart contains no object of appropriate type
Create “Direction finder antennae” VTS object
No network connection to the remote sensor
Consult your network administrator to eliminate
network problems
Transmission channel in use does not match to
that set in Channel configuration (“Display” tab of
“DF ID Control” dialogue box)
Change Channel configuration to match the used
channel
Unexpected target drop during the ORS-2 operation.
Cause
Recommendation
The target has passed a shadow from another
target
Increase the number of skips before the dropping
Chapter 15. Troubleshooting.
219
Playback of the Recorded Information
In case of synchronous playback of audio exchange recording data (with the use of
the “Olha” board) there is noise and interference instead of signals.
Cause
Recommendation
Format for the board is set incorrectly
In "Hardware Channel Properties” dialogue window
set the following format: 8,000 kHz; 16 Bit; Mono
In case of synchronous playback of audio exchange recording data (with the use of
the “Olha” board) there are some brief pauses in the playback or sound beating at
the beginning of the recording.
Cause
Recommendation
There is unstable transmission via the network
Try to eliminate this problem by changing Block
Time parameter of "Hardware Channel Properties”
dialogue window to increase it
During the passing of a target from the responsibility area of one ODU to the
responsibility area of another ODU, it is impossible to participate in the process of
passing the responsibility: the decision is taken by the system automatically.
Cause
Recommendation
The time meter in “Parameters for Targets” dialogue window, which determines the system’s
time of waiting for the operator response, has
too small a value
Increase the meter’s “Over” value on “Responsibility”
tab of “Parameters for Targets” dialogue window
Operator N is unable to get registered and go on the watch.
Cause
Recommendation
Operator N is not on the list of Operators
Add operator N to the list of operators
Operator N enters an incorrect password
Edit the list of operators by changing the password
of operator N
Database Log Book is not kept.
Cause
Recommendation
The keeping of the log book is disabled in
NharbN.ini file
Enable the keeping of the log book by editing
[Config] section of NharbN.ini file
The current ODU operator is not attached to the
database
Perform the “Watch relieve” operation, having
selected an operator attached to the database
“VTS Server – no network connection” alarm is generated on ODU N.
220
Cause
Recommendation
ODU 0 has not been started
Start ODU 0
No connection with ODU 0 computer
Contact the network administrator for the
reestablishment of the network connection
Routing.ini on ODU N is incorrectly adjusted
Edit routing.ini file: specify the correct IP
address of the computer where the ODU 0 is
operating
None of the aforementioned operations has
eliminated the problem
Re-start ODU 0 computer, then re-run ODU 0
program
NAVI-HARBOUR (ver. 3.7). Technical Manual.
ANNEX 1
Work with Chart Manager
Program
Copyright Transas Marine Ltd., 2003
Chart Manager Program Installation
Chart Manager program is intended for the converting of open or closed S57 charts
in the initial *.000 format, to the protected format *.cd8 used for the display of S57
charts on the Navi-Harbour system ODU’s.
Chart Manager program is installed on each ODU of the system.
CHART MANAGER PROGRAM INSTALLATION
To install Chart Manager program, use Navi-Harbour distribution CD:
•
copy the contents of Chart Manager folder to the selected hard disk folder, e.g,
Chart Manager folder;
•
copy license.dat file out of ODU N license files into the same folder.
ATTENTION!
License.dat file is required to belong to the license for the current ODU N
program version.
Use of Chart Manager Program
1. Run cm.exe program: Chart Manager program window is displayed.
2. Switch to “Table” tab.
3. Press “Format” button and select S57(SENC) line from the drop-down menu.
4. Select CHART\OPEN menu: the screen will display a standard file opening dialogue
window:
– select the S57 format chart source file (of *.000 type) and press “Open” button;
– the selected chart appears in “S57External Collection from <path>” table.
5. Press “Install” button: “Summary information” dialogue window with information
on this chart is displayed.
– Check that Result column contains Installed line. This means that the chart
has been successfully converted to *.cd8, and the resulting file has been
placed in Chart Manager\DXChart folder;
6. Copy the converted S57 chart from Chart Manager\DXChart folder to the folder
intended for the storage of the above mentioned format charts.
Annex 1. Work with Chart Manager Program.
223
ANNEX 2
Contacting TRANSAS
Copyright Transas Marine Ltd., 2003
United Kingdom:
TRANSAS MARINE Ltd.
Sea Hawk
Bilton Way
Off Airport Service Road
Portsmouth PO3 5JN
Phone: +44(0) 23 92 674000
Fax: +44(0) 23 92 674048
E-mail: [email protected]
Russia:
TRANSAS SOFTWARE HOUSE
21/2 Obukhovskoy Oboroni, St.-Petersburg, 193019, Russia.
Тел: +7(812) 325 31 31
Fax: +7(812) 567 19 01
E-mail: [email protected]
USA:
TRANSAS (USA) INC
th
19105 36 Avenue West, Building 2 Suite 101, Lynnwood, WA 98036.
Phone: +1(425) 778 45 46
Fax: +1(425) 771 43 70
Email: [email protected]
Germany:
TRANSAS GmbH
Luruper Chaussee 125, 22761 Hamburg, Germany.
Phone: +49(40) 890 66 60
Fax: +49(40) 881 13 79
E-mail: [email protected], [email protected]
Annex 2. Contacting TRANSAS.
227