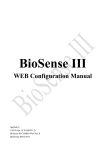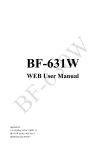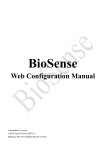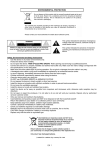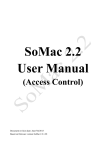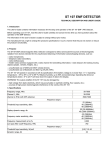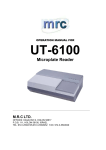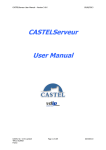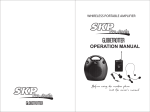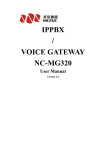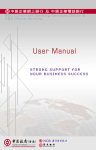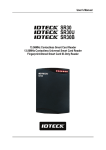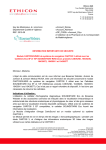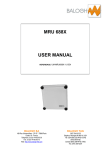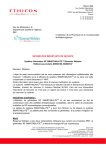Download (TA) Web User Manual - Chiyu
Transcript
BioSense II (T/A System) WEB Configuration Manual 1.00.00, Jan/28/2014 (HW1.2) BioSense II (TA SYSTEM) Series: Web Ver1.1 Build Date: Jan/28/2014 【Contents】 WEB Configuration............................................................................................................................1 WEB Logon..........................................................................................................................1 Preparation............................................................................................................................1 How to search BioSense II (TA SYSTEM).......................................................................... 1 How to login to BioSense II (TA SYSTEM) Web Server?...................................................5 Main Functions (Terminal Status)............................................................................................ 7 Illustration of Terminal Status.............................................................................................. 8 Main Functions......................................................................................................................... 10 Auto-Refresh Log............................................................................................................... 10 Access Log......................................................................................................................... 10 Illustration of Auto-Refresh Log/Access Log Screen.........................................................11 First In Last Out..................................................................................................................12 Users................................................................................................................................... 12 Illustration of Users............................................................................................................ 13 Modify User Record........................................................................................................... 14 Illustration of Modify User Record.................................................................................... 15 Add User.............................................................................................................................16 Illustration of User Record - Add New User...................................................................... 17 Advanced................................................................................................................................... 18 Terminal Setup....................................................................................................................18 Illustration of Terminal Setup /Terminal Configuration..................................................... 20 Password Setup...................................................................................................................21 Illustration of Password Setup............................................................................................22 Clock Setup........................................................................................................................ 23 Illustration of System Clock Setup.....................................................................................24 Maintenance – System Log...................................................................................................... 26 System Log......................................................................................................................... 26 Illustration of System Log.................................................................................................. 27 FP Sync. (Fingerprint Synchronization)............................................................................. 28 Function Key Setup............................................................................................................ 29 Illustration for Function Key Setup.................................................................................... 29 FKey Auto Trigger (Auto mode Function Key)................................................................. 30 Illustration of FKey Auto Trigger List................................................................................30 Set Ring Time..................................................................................................................... 31 Illustration of Time Set....................................................................................................... 31 IP Camera........................................................................................................................... 32 Illustration IP Camera.........................................................................................................32 Backup................................................................................................................................ 33 Illustration of Backup......................................................................................................... 33 Restore................................................................................................................................ 34 Illustration of Restore......................................................................................................... 34 Reboot.................................................................................................................................35 Illustration of Reboot..........................................................................................................35 Upgrade Firmware..............................................................................................................35 Illustration of Upgrade Firmware....................................................................................... 35 Format Data........................................................................................................................ 36 Illustration of Reset............................................................................................................ 36 Document Version: 1.0《2014-02-01》 All trademarks and trade names are the properties of their respective owners -WEB Configuration- WEB Logon BioSense II (TA SYSTEM) contains a HTTP server, thus BioSense II (TA SYSTEM) can link and connect through Web Browser, and then conduct setting. Preparation Before conducting BioSense II (TA SYSTEM) setting, make sure the following: PC has connected to BioSense II (TA SYSTEM), and PC and BioSense II (TA SYSTEM) are situated in the same WAN with power supplied. If the default IP address (192.168.0.66 ) is occupied by else device, then it is a must to shut down that device first till the setting is over, and then allocate new IP address to BioSense II (TA SYSTEM). How to search BioSense II (TA SYSTEM) 1、After installation of BioSense II (TA SYSTEM) and network cable is completed, use BioSense II (TA SYSTEM) ’s SEMAC Search to search all BioSense II (TA SYSTEM) in a certain LAN, or download SEMAC Search utility from CHIYU homepage www.chiyu-t.com.tw. Desktop icon as below: 2、Click SEMAC Searsh Picture icon, will display a window, as shown: -1- 3、While the SEMACSearch window shows up, it will display all BioSense II (TA SYSTEM) in LAN, and show its Terminal ID, Model Name, IP Address, Subnet Mark, Gateway, Mac Address, Software IP. Select particular BioSense II (TA SYSTEM), then its related information will appear below the window, as shown: 4、The showed information of BioSense II (TA SYSTEM) can be revised directly in the window, the part can be modified: IP Address, Subnet Mask, Gateway, Software IP, Software Port, Terminal ID. After modification completed ( MAC Address can not modify ),click Alter then it will display the modified information, as shown: -2- 5、After modification, if want to confirm whether the modification is correct or not, click Refresh button to refresh and check information ( Fig-1 ), click Exit button to leave. (Fig-2) 6、After modification, the IP address of BioSense II (TA SYSTEM) has matched with its WAN, if want to get access into the Web of BioSense II (TA SYSTEM) , has two methods: (1) Run SEMACSearsh tool, select and double click particular BioSense II (TA SYSTEM), then to enter to Web Serverge. (2) While the internet explorer opened, input BioSense II (TA SYSTEM) IP address to enter its webpage WINDOWS XP: 《Step 1》 Click WINDOWS XP my computer , Open Control Panel on the left side, please turn to traditional overview and select network link 《Step 2》 Click LAN, then select content, the link configuration will be shown, click Internet Protocol (TCP/IP) as left figure, then input the same setting as BioSense II (TA SYSTEM), as right figure: -3- WINDOWS 7: 《Step 1》 Click Windows 7 icon, select click Alter Interface Card on the upper-left side. , open and search for, 《Step 2》 Click LAN link, select content, then the LAN settings will be shown, click Internet Protocol(TCP/IPv4), as left figure, click and input same setting as BioSense II (TA SYSTEM), as right figure. -4- How to login to BioSense II (TA SYSTEM) Web Server? 1、Start Web browser ( ig: WIN 7 IE ), input BioSense II (TA SYSTEM) ’s IP Address, for example: use the default BioSense II (TA SYSTEM) IP Address: http://192.168.0.66 2、If connection failed, double check: If BioSense II (TA SYSTEM) installed and its power supplied properly To examine the LAN connection, operate PC function with “StartRuninput “cmd” instructoin to open MS-DOS commend mode, then test BioSense II (TA SYSTEM) connection, input command: ping 192.168.0.66, as shown below: If no message responded, it explains the connection has trouble or PC’s IP address is not match with BioSense II (TA SYSTEM) ’s IP address Set the PC’s IP address with BioSense II (TA SYSTEM) ’s IP address with same segment, if the PC uses fixed IP address, the address must be ranged in: 192.168.0.1 ~ 192.168.0.65 or 192.168.0.67 ~ 192.168.0.254 , thus it can be compatible with BioSense II (TA SYSTEM) ’s default IP address: 192.168.0.66, the “ Subnet Mask’s setting must be: 255.255.255.0 -5- 3、If the connection with BioSense II (TA SYSTEM) is successful, then it will display a message window for User name and Password, the default for user name and Password is: admin/admin, as shown below: 4、While the user name and password entered, a Web setting interface of BioSense II (TA SYSTEM) will be showed, enter it will then display a “ Quick Setup “ page. -6- Main Functions (Terminal Status) When installation has completed and connected with BioSense II (TA SYSTEM), a “Main Functions” as below: -7- Illustration of Terminal Status ▼ Browse the Function Menu Bar at the left side of the Main Window by IE Browser User Administration Auto-refresh Log Preview Attendance Logs for the system. Access Log Display real time access log for system, also search and export logs for by user/event in a time range with excel or text format. First In Last Out View User List Display first in last out record/Export first in last out report for all or single employee(s) during selected date range in Excel or Text format. 1、Display all user’s system information 2、Add/Activate/Deactivate/Delete user account from system 3、Search certain user profile by User ID/By Card no./By Employee ID/By User Name. Terminal Status Display Terminal Status: Terminal ID, Model name, Firmware version,IP…etc ▼ ADVANCED Terminal Settings 1、Setup terminal principles like Terminal ID, Control Mode, Language Terminal Setup display..etc (Terminal Setup” screen) 2、Terminal will be reboot after Terminal Setup has save Clock Setup 1、Setup Network Time Server and Time Zone 2、Setup System Time ▼ Password Setup 1、Setup Administrator / User/ Sub-User web logon ID and Password. 2、Setup Common Password 3、Terminal will be reboot after password has reset Maintenance System Log 1、Switch to the “System Log“ 2、Extract System logs to be Text or Excel format Fingerprint Sync When exit Fingerprint Reader is connected with BioSense-II (TA) thru RS485, fingerprint templates can be synchronized between entry side BioSense-II Controller and exit side BioSense-II (Reader). Function Key Setup Setup Function Key, Numeric Key, Key definition, up to 400 sets configurable FKey (Fucntion key) Auto Trigger Setup Auto-Function Keys for system function key auto-trigger Set Ring Time 1、Setup Ring Time time set 2、Setup Ring tone lasting time 30 sets of Ring time can be configurable each day -8- 1、Setup IP Camera IP address, types, ID and Password 2、Display captured image from IP Camera (latest picture) Backup Backup User list and Terminal information (User list is in TXT format only ) Restore Backup User list and Terminal information (User list is in TXT format only) Reboot System reboot Upgrade Firmware Firmware Upgrade Format Data 1、Reset all data: User/Access log/System log/Fkey auto-trigger/Func.Key/ Ring Time 2、Reset system to “Factory Default“ ▼ IP Camera Button Refresh Refresh the WEB Status. -9- Main Functions Auto-Refresh Log Display real time access log for the system Access Log Select “Access Log” on the Main Functions Window, to view “Access Log”/Query log by selecting conditions: User or Event /All or Single/Time Range. And Export Report on Text or Excel format. -10- Illustration of Auto-Refresh Log/Access Log Screen No. User ID Serial Number of Access Logs User ID will be showed for the user who has access the door. By clicking “User ID” will direct current screen to “User Record ”page to “Modify User Record” ( picture 4). Should it be not connected, it means the information of the User ID has been deleted. ※ The figure in the parentheses( ) after the “User ID” means the user’s level as 1~10. A Name registered for the User to get IN/OUT. When the registered information without “Name”, this column will be blank. Date A Date allowed for the User to get IN/OUT. Time A Time allowed for the User to get IN/OUT. Function Key Access during Function Key defined time zone Note Show up the relative IN/OUT records automatically as Anti-Duress, Fire Alarm......etc. ▼ User Name Query and Export 1、User:Check the user, can search the user records, and export the file out 2、Event:Check the Event, can search the Event records, and export the file Category out 1、Single:Can only query / export a single user's access to records or 5 records of the event within an event 2、All:Can query / export all of the Access record or record of events Time Range Select the date by the selection menu. ▼ Selection Export Export Select the exporting report on TEXT (Txt) or Excel (Xls) format Search Click Search button will produce logs by the setting conditions -11- First In Last Out Viewing/Searching/Exporting users First In Last Out records/report for system by defined conditions on Text/Excel format. Clicking the USER ID can also enter to the User Record to modify User Record. Users Select ”Users” to view User List for system. By entering search conditions could find more precisely user/access detail from system. Operator may also Activate/Deactivate/Delete/Add User thru the function. -12- ▼ Illustration of Users Search Select “User ID” and enter “User ID” in the textbox to search. By “Card No.” Select “Card No.” and enter “Card No.” in the textbox to search. By “Employee ID” Select “Employee ID” and enter “Employee ID” in the textbox to search By “User Name” Select “User Name.” and enter “User Name” in the textbox to search. ▼ By “User ID” User List User ID Display User’s ID. By clicking“User ID” to connect to “Modify User Record” page for modification Employee ID Display Employee ID User Name Display User Name Active Display user’s authorization status. Green light displays user’s authority is activated, Grey light means user authority is inactived F When the user’s Fingerprint registered, this column will be with Green Light. P When the user’s Personal Password registered, this column will be with Green Light. C When the user’s card registered, this column will be with Green Light. Verification Mode Display the user’s verification mode for current system (F/P/C) ▼ No. Serial Number. Tick the box before the “Serial Number” and Click the button of “Activate” , “Deactivate” or “Delete” to manage the authorization of “Activate” , “Deactivate” or “Delete” for selected users, multi-selection is allowed. Button Activate Activate the User’s authorization. Deactivate Deactivate the User’s authorization. Delete Delete the User’s information registered. Add User Add new user -13- Modify User Record Clicking USER ID to enter to User Record –Modify User Record: -14- ▼ Illustration of Modify User Record User Record User ID number can be create within 1~4294967295 or User ID couldn’t be save if ID is exceeding the number Card No Input Card number by manually input or read by card decoder Employee ID Input Employee ID within 10 English characters or 3 words for Chinese User Name User’s Name, 10 characters at the most Expire Date Check Tick the box of “Enable” or “Disable” the user’s expiry date control. Effective From ~ To When “Enable” the “Expire Date Check”, you must enter the period of dates. The” Drop Down Menu” offers you the options of Year/Month/Date/Hour/Minute. byStatus Tick the box of “Activate” or “Deactivate” for user’s authority Verification Mode Select a verification mode for the user to be verify by current system C or F or P (default) / F+P / C+P or C+F / F or P/ C only Personal Password 4~8 digits password combination is required. For command mode: User may use #UID#P# to input personal password Personal Confirm Reconfirm Personal Password Number of Finger Display fingerprint template number registered to current system ▼ User ID Button Save Save the modified user record. Delete Delete existing user record. -15- Add User Select “Add User” on the Main Window, you’ll see the “User Record” screen as following picture: -16- ▼ Illustration of User Record - Add New User User Record REG 1、Single: Only one user can be registered each time. 2、Continuous: It allows you to register 1~20000 users in a time by input user account quantity in the text box and only a chain serial numbers is supported User ID User ID can be within 1~4294967295 or User ID couldn’t be save when the ID is exceeding 4294967295 Card No Manually input card number or by read by card decoder Employee No Input employee number, 10 English characters is acceptable or 3 words in Chinese only User Name User’s Name, max. 10 characters allowed. Expire Date Check Tick the box of “Enable” or “Disable” the user’s expiry date control. When “Enable” the “Expire Date Check”, you must enter the period of Effective From ~ TO dates. The” Drop Down Menu” offers you the options of Year/Month/Date/Hour/Minute. Status Tick the box of “Activate” or “Deactivate” for a authorization to the user. Verification Mode Select verification) mode for the new user for system: C or F or P (Default) / C+F+P / F+P / C+P or C+F / F or P/ C only Personal Password 4~8 digits combination is required. For commend mode, user may registry password by pressing #UID#P# Personal Confirm Reconfirm Personal Password. Number of Finger Display fingerprint template number registered to current system ▼Button Save Save User Records. -17- Advanced Terminal Setup Select ”Terminal Settings / Terminal Setup to enter to Terminal Configuration” screen to setup connection of current system. -18- -19- ▼ Illustration of Terminal Setup /Terminal Configuration Main Setting ▼ ▼ ▼ Input a Terminal ID for current system. Default =1 and maximum TID can be up to 65535, Terminal ID (TID should not be duplicated when centralize management software is applied). Web server interface display language can be : English Web Language (Default)/Chs(Simplified Chinese)/Others (Traditional Chinese) or other language can be option. Communication Settings IP Address For setting the IP Address of BioSense II (TA SYSTEM) . Subnet Mask For setting the Subnet Mask of BioSense II (TA SYSTEM) . Gateway For setting the Default Gateway of BioSense II (TA SYSTEM) . For setting the DNS Server IP Address of BioSense II (TA SYSTEM) . DNS Server Default DNS Server IP Address is 168.95.1.1. IP address For setting IP address of BioSense II to communicate with software (Software) TCP Port For setting a port no. for BioSense II to communicated with software Web Management For setting port no. for BioSense II Web browser Port Connection with Select a connection mode between software and BioSense II: Software Realtime (Client) / Passive (Server) can be option. Biometry Settings Enable or Disable to record illegal access log Other Settings Fast card reg. mode Enable or Disable the fast-registry for cards function to current system Verify card sound Enable or Disable the sound alert when user swiped card Title on LCD Input the LCD displaying message for terminal Select the Wiegand input format : 34Bits (4 bytes/default) / 26Bits (3 Wiegand Input bytes) Double Clock In Disable(Default), or Enable double clock in, input the period in Second Control required when enable. Card No.Display Display the card no. in Decimal or Hexadecimal. Function Key Select Function Key Trigger mode in Manual Key or Auto Key Trigger LCD Sleep Time Accessory Access Log Input a LCD dimmer time for the terminal in minute Choose whether mini printer or LCD displayer is connected to current terminal Choose recorded or ignored the access logs for current terminal -20- Password Setup Select ”Password Setup” from main menu for setup “WEB Logon Setting/Entrance Password ”. Referring to the following picture: -21- ▼ Illustration of Password Setup WEB Logon Setting Administrator WEB LogonUser Name Input the required Administrator’s logon user name for WEB management, max. 47 characters, default value: “admin”. Administrator WEB Logon Password Input the required Administrator’s logon password for WEB management, max. 35 digits, default value: “admin”. Operator WEB Logon User Name Input the required Operator’s logon user name for WEB management, max. 47 characters, default value: “user”. Operator WEB Logon Password Input the required Operator’s logon password for WEB management, max. 35 digits, default value: “user”. USER WEB Logon User Name Input the required User’s logon user name for WEB management, max. 47 characters, default value: “user0”. USER WEB Logon Password Input the required User’s logon user name for WEB management, max. 35 digits, default value: “user0”. ▼ Save the setting above is required. Entrance Password Setup a common password for all users or keep it as blank to disable common password authority. Default value: “1234” Command Password Using Command mode password to access BioSense II (TA SYSTEM) terminal. Pressing 111111 (6 digits)pressing “F1F1” to enter to main menu Assign Administrator (Max 5 ID) Create more Administrator Account to current terminal, max. 5 ID can be selected from current User account ▼ Common Password Button Save Save the above setting -22- Clock Setup Select "Clock Setup" on the left side of the Main Window, you'll see the "System Clock Setup" screen, referring to the following picture: -23- ▼ Illustration of System Clock Setup Time Server Disable Tick this circle to shut up the Time Server network connection. Enable Tick this circle to start the Time Server network connection. Time Zone The “Drop Down Menu” offers you all the Time Zones available up to your option, default time zone : (GMT)England. “Save” button Save the Time Server Settings and adjust the time. ▼ When enable the “Time Server”, please key in the IP address or http:// of the “Time Server”. Then select the required Time Zone and Save it to connect the “Time Server” for a time adjustment. Date/Time Setup New Date The date of networked PC computer. You may adjust the date to your requirement as the format of “mm/dd/yyyy”. New Time The date of networked PC computer. You may adjust the time to your requirement as the format of “hh:mm:ss”. Save (button) Save the configuration of this page and upgrade the date/time for the networked PC computer. -24- Authorizations Table for Administrator/Operator/User ( “●” = Access Permission ) WEB Function Administrator User Name: admin Password: admin Operator User Name: user Password: user User User Name: user0 Password: User0 Upgrade Firmware ● Password Setup ● Terminal Setup ● Door Setup ● Event Handle ● Reboot ● Clock Setup ● Reset ● Upgrade Firmware ● Password Setup ● Terminal Setup ● User Data ● ● Time Set ● ● Time Zone Setup ● ● Group List ● ● Holiday Setup ● ● Lift Setup ● ● Multi Badge Group ● ● Remote Control ● ● Access Log ● ● ● View User List ● ● ● Terminal Status ● ● ● System Log ● ● ● IP Camera ● ● ● -25- Maintenance – System Log System Log Select ”System Log” on the Main Window for checking system log, or export system log report as TEXT or Excel format: -26- ▼ Illustration of System Log System Log No. Serial Number of the log. Date Date of the log Time Time of the log Description Description of the System Operation records. Export Txt Export TXT File Export Xls Export XLS File ※ Max. log capacity is 1536 entries for authorized person(s) checking only, no logs export provided. -27- FP Sync. (Fingerprint Synchronization) By fingerprint synchronization function hyperlink to get into Fingerprint Synchronization windows directly: -28- Function Key Setup Function Key Setup window is as below: ▼ Illustration for Function Key Setup Function Key Function key. Function Key box will be display when function key added. Display Function key combination, name, and function key button can be deleted directly by clicking X red box Add new Function key Create new function key (key name/combination/time) for current terminal Set Save to create new function key Note : Maximum Function key combination can be 400 sets -29- FKey Auto Trigger (Auto mode Function Key) Configure IN/OUT trigger setup to start the automatically Function Key service: ▼ Illustration of FKey Auto Trigger List Function Key Auto Trigger List Function key (Auto) Auto Fucntion Key box will be display when auto function key has set. Display Auto Function key combination, name, and the auto function key button can be deleted directly by clicking X from the red box Add new Auto Function key Create new auto function key (key name/combination/time) for current terminal Set Save to create new auto function key -30- Set Ring Time Set Ring time (30 set per day, 0~255secods each time can be set) for the selected weekday. ▼ Illustration of Time Set Time Set List Time Set Icon Display all ring time setup box for the weekday Ring Open Time Set a ringing time period (0~255 seconds can be set) for each selected weekday Set Save the setting for above Ring Time Setting -31- IP Camera Select ”IP Camera” from menu to enter to IP Camera configuration screen: ▼ Illustration IP Camera IP Camera IP Camera Enter IP address of the IP Camera PORT Enter a port number for connecting the IP Camera, default is 80 Type Select an IP Camera model name from the inbuilt name list. Default is VIVOTEK IP7133/7330 User Name Enter User name to log on IP Camera Password Enter Password for user to log on IP Camera Door Display Picture entrances and exits latest sensor Set Save the configurations. Refresh Refresh the WEB page -32- Backup Select” Backup” from the menu to enter to Backup system screen: ▼ Illustration of Backup Backup Database (database.cfg) Backup Project for : Terminal Setup, Password Setup, Time Set, Time Zone Setup Group List, Holiday Setup, Door Setup. User Data (userdata.cfg) Backup Project for all User Data User List (userlist.txt) Backup Project for : User ID, Card No, Name, User Verification mode Backup Click the button to backup -33- Restore Select” Restore” from the menu to enter Restore/Import configuration screen as below: ▼ Illustration of Restore Restore Database (database.cfg) Restore Project for: Terminal Setup, Password Setup, Time Set, Time Zone Setup Group List, Holiday Setup, Dorr Setup. User List (userlist.txt) Restore Project for : User ID, Card No, Name, User Type, Group. Restore Click Restore button to Restore -34- Reboot Select ”Reboot” from the menu to enter to “Reboot System” screen as below: ▼ Illustration of Reboot Button Reboot Reboot the BioSense II (TA SYSTEM) Upgrade Firmware Select “Upgrade Firmware” from the menu to enter to “Firmware Upgrade” screen as below: ▼ Illustration of Upgrade Firmware Steps ▼ Press “Browse” button to search Firmware file for upgrade Press “Upgrade” button to execute firmware upgrade. Note Upgrade the “System Code” first then upgrade “WEB Code”., power input should be sustain when process with firmware upgrade -35- Format Data Select a data module to be deleted from the “Reset all” list. After deleting is done, run “Factory Default” to reset system to default. ▼ Illustration of Reset Data Reset Tick the box before “User Data” and Click “Delete” to delete all the User Data. Access Logs Tick the box before “Access Log” and Click “Delete” to delete all the Access Logs. FKey Auto Trigger Tick the box before “System Logs” and Click “Delete” to delete all the FKey Auto Trigger setting Func. Key Tick the box before “System Logs” and Click “Delete” to delete all the Func. Key setting Ring Time Tick the box before “System Logs” and Click “Delete” to delete all the Ring Time setting ▼ User Data Button Select All Tick the box to select all boxes in a time Delete Steps: Delete ticked item(s) ▼ 1、Tick the item(s) to be deleted. 2、Click button “Delete”. Factory Default Reset Click to reset system to factory default -36-