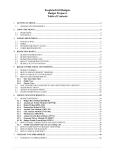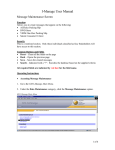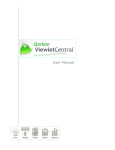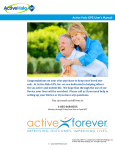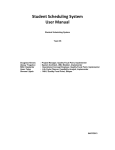Download Mobile311 Phone Application User`s Manual
Transcript
Mobile311 Phone Application User’s Manual Table of Contents Click on a title to jump to that section. I. II. III. IV. Getting Started……….……………………………………………………3 The Layout…………………………………………………………………...4 a. Info bar b. Main Menu c. Sub Menus d. Work Request Buttons e. Combined Menus Options……..………………………………………………………………….7 a. Options Menu b. Sending Data Options c. Advanced Options Media Options.……………………………………………………………..10 a. Photos b. Audio c. Notes d. Verifying addresses 2 Getting Started 1. In your phones Start menu or Programs menu, tap the Mobile311 icon to open the program. 2. At the log in screen, enter your username and password with the phone’s keypad. 3. If you want the phone to remember your login information, tap the check box next to “Remember Me”. 4. Tap “Login” 3 The Layout NOTE: Since Mobile311 is fully customizable, there may be slight variations in your application depending on the alterations to your software. Each username has unique permissions that may restrict access. Not all users will see every menu or feature show throughout the rest of this guide. 1. Menu Name 2. Menu Buttons 3. Info Bar 4. Main Menu and Options 4 Info Bar 1. Status Update a. Gives you info about the last action performed including date and time, type of action, and whether the action was successful. 2. Satellite Coverage a. The first number tells how many satellites the phone is tracking and the second number is how many satellites the phone is trying to track total. 3. Username a. Shows which user is currently logged in. 4. Battery a. Shows how much power you have left or if you are plugged into a power source. 1 2 3 4 Main Menu The Main Menu is made up of long, rectangular buttons. Tap on of the buttons to bring up the next menu 5 Sub Menus Sub Menus contain light blue square buttons. Tapping a button will bring up another menu or work request buttons page. Work Request Buttons Work Request buttons are square and each has its own unique color. Tapping a work request button will mark that work type on the map. Some work request buttons perform additional actions such as opening the text entry form to take notes or opening the camera to take photos. These actions are described later in this guide. 6 Combined Menus Take note that Work Request buttons and Submenus can appear on the same page. Submenus will always be the same light blue color and Work Requests will have varying colors. Options Options Menu Close Program – This will exit the Mobile311 application. Sending Data Options – This will open a menu with network options detailed later in this guide. Oops Undo Last Request – Will delete the last request submitted. Record Voice – Opens the voice recording application. Recording attaches to last point submitted. Take Picture – Opens the camera. Photo will attach to last point submitted. Question Marks (?) – Provide helpful reminders about what each button does. 7 Sending Data Options This menu lets you adjust how often data is submitted from the phone. Submitting data more often will give you faster access to information on the web interface. Changing the settings to submit data less can save battery life. Capture Breadcrumb Every – Allows you to change how often the phone creates a breadcrumb ranging from 30 seconds to never. Post Breadcrumbs – Change how long the phone stores breadcrumb information before uploading it to the web server. Post Points – Change how long the phone stores Work Request information before uploading it to the web server. Post Photos – Change how long the phone stores Photos before uploading it to the web server. Post Recordings – Change how long the phone stores Recordings before uploading it to the web server. Advanced Options – Opens the Advanced Options menu. Post – Tap to post any unsent data immediately. 8 Advanced Options Reset GPS – This will restart the phone’s GPS Power Save Mode – Tapping will turn Power Save Mode on or off. When Power Save Mode is on, the GPS turns off after every point submitted to conserve power. This will save battery life, but points will take longer to submit. Minimum Satellites – This changes the minimum number of satellites needed to submit a point. Minimum Seconds for GPS – This changes the amount of time the GPS will receive satellite data when the number of satellites tracked drops below the minimum set. 9 Media Options Photos Photos can be initiated by special work request buttons or they can be attached to the last point submitted by tapping “Take a Picture” in the Options menu. This will open up your phones camera application. If you don’t know how to use the camera, see your phone’s user guide. Once the image is captured, you can choose to accept it or retake it. Tapping “Retake Photo” will take you back to the camera application. Tapping “Accept Photo” will begin uploading the photo. While uploading you can tap “Send Later” to store the picture on the phone and upload them at a later time by tapping “Post” in the Options menu. 10 Audio Audio recording can be initiated by special work request buttons or they can be attached to the last point submitted by tapping “Voice Recording” in the Options menu. This will open up the voice recording screen. Tap “Start” to begin recording and speak into the phone’s microphone. After you are finished with your message, tap “Stop.” You can hear what you recorded by pressing “Play.” When you are satisfied, tap “Accept” to begin uploading the audio. While the audio is uploading, you can tap “Send Later” to store the recording on the phone and upload it at a later time by tapping “Post” in the Options Menu. 11 Notes Some points will trigger a text entry form that will allow you to attach comments to work requests. Use your phone’s keyboard to enter text and when satisfied, tap “Accept Note.” Notes can also be pre-programmed with specific data fields. Verifying Addresses Some work requests will require address verification and bring up a screen an address estimate. If the address is correct, tap “Accept Address.” If the address is wrong, use your phone’s keyboard to make the appropriate changes and then tap “Accept Address.” 12