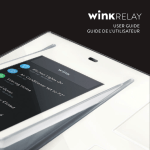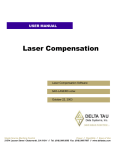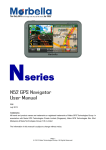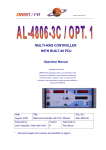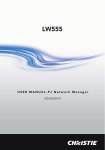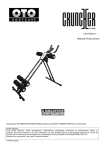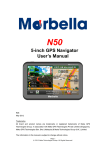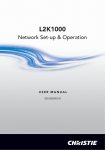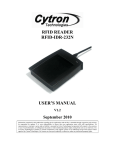Download User Manual - Resource Technologies I
Transcript
ARTiPRO User Manual (Model 910 & 920) www.rtihub.com Main Keys & Interfaces 1. Main LCD display 2. <Up> / <Power> button 3. <Mode> button 4. <Right> / <Cost> button 5. Power & Alert LED 2 6. AC power socket 3 7. Audio alert buzzer (built-in) 8. USB Port (Model 920 only) 9. USB cable (Model 920 only) 5 8 1 6 4 10. ARTiPRO 920 CD (Model 920 only) Basic Operations <Up> / <Power> button <Mode> button <Right> / <Cost> button • Connect the power meter to AC power supply minimum 10 hours to fully charge the internal backup battery. • When connected to power supply, LCD backlight remain light on for 5 minutes from last press of any button. • When not connected to power supply, backlight is off & LCD turn off after 3 minutes from last press of any button to conserve battery energy. • Plug the power meter to wall socket, then connect the electrical device, which you wish to monitor, to the power meter to check and test. • Power ON-OFF - Press <Power> button and hold for 5 seconds to manually Turn-On / Turn-Off power supply. LED light up when AC power is supply to socket. • CLEAR - Press <Up> & <Mode> buttons and hold for 3 seconds to CLEAR the stored memories. • RESET - Press <Mode> & <Right> buttons and hold for 3 seconds to RESET all Timer settings. Meter operation functional flow Power & Power Factor Set Date Accumulated KWh & Cost Time & Cost Today KWh & Cost Year & Date Set Time Yesterday KWh & Cost Voltage & Current Set Tariff Cost This week KWh & Cost KWh & CO2 Set Timer Last week KWh & Cost Serial No. Set Limit This month KWh & Cost Setting mode Set CO2 Last month KWh & Cost Parameters Display • Press <Mode> button to scroll & read the parameter display screens Time & Cost (Default display) Year & Date Voltage & Current KWh & CO2 Serial No. Setting mode Consumption & Cost Display • Press <Cost> button to scroll & read the Energy & Accumulated KWh & Cost Cost Today KWh & Cost Yesterday KWh & Cost This week KWh & Cost Last week KWh & Cost This month KWh & Cost Last month KWh & Cost Power Display • Press <Power> button the Power & Power Factor (PF). to read Power & Power Factor Meter Parameter Settings 1. At [Setting mode] , Press <Right> button to enter setting flow. 2. Press <Mode> button to scroll Set Date Year & Date Set Time to respective setting screen. 3. Press <Right> button Time & Cost Voltage & Current to KWh & CO2 Set Tariff Cost enter respective setting flow. Serial No. Setting mode Set Timer Set Limit Set CO2 Setting Date 1. At [Set Date] , press <Up> button to scroll the number setting & press <Right> button Set Date to scroll and advance the position. Set Time Screen display format as:- Set Tariff Cost YYYY MMDD Set Timer Where YYYY is year, MM is month & DD is day. Set Limit 2. Press <Mode> button next screen [Set Time]. to save & go to Set CO2 Setting Time 1. At [Set Time] , Press <Up> button to scroll the number setting and press <Right> button Set Date to scroll & advance the position. Set Time Screen display format as:- Set Tariff Cost HH:MM Set Timer Where HH is hours in 24 hours format & MM is minutes. 2. Press <Mode> button next screen [Set Tariff Cost]. Set Limit to save & go to Set CO2 Setting Tariff Cost 1. At [Set Tariff Cost] , Press <Right> button to Set Date enter setting flow. 2. Press <Up> button <Right> button to scroll number setting & press to scroll & advance the position. Screen display format as:- Set Time xxxx (KWh) Set Tariff Cost xxx.x (Cent / KWh) Example shown Tariff Cost at 20 cents for first 550 KWh which is published at power service provider web-site. 3. Press <Mode> button to save & go to second level setting. Second level is default at 9999 KWh maximum. 4. Press <Right> button 5. Press <Up> button <Right> button to enter setting flow. to scroll number setting & press Set Timer to scroll & advance the position. 6. Press <Mode> button to save & go to [Set Timer]. 7. At [Set Tariff Cost] , Press <Up> button to 2nd level setting directly. Set Limit to go Set CO2 Read Timer 1. To confirm present Timers Set Date setting, at [Set Timer], Press <Up> button to scroll and Set Time Timer1 OFF Setting Set Tariff Cost Timer2 ON Setting Set Timer Timer2 OFF Setting read the 20 sets of Timer’s week days, ON time & OFF time. 2 At any read Timer screen, press <Mode> button to go to next screen [Set Limit]. Timer1 ON Setting Set Limit Set CO2 . . . . . Timer20 ON Setting Timer20 OFF Setting Set Timer 1. At [Set Timer ON], Press <Right> button to enter setting flow. 2. Press <Up> button Set Date to scroll the week days combination selection. 3. Press <Right> button to scroll the number setting. Screen display as : Set Time to scroll & advance the position and press <Up> button Timer1 ON Setting HH:MM nn where HH is hours in 24 hours format, MM is minutes Set Tariff Cost Set Timer Set Limit & nn is Number of Time Switch set. When a “ – ” is selected on HH:MM setting, it disable Set CO2 the specific Timer. 4. Press <Mode> button to return to go to next setting screen. Note - Use RESET (Press <Mode> & <Right> buttons and hold for 3 seconds) to RESET all Timer settings. Timer1 OFF Setting Timer2 ON Setting Timer2 OFF Setting . . . . . Timer20 ON Setting Timer20 OFF Setting Setting Limit 1. At [Set Limit] , Press <Right> button to enter setting flow. 2. Press <Up> button Set Date to select REMAIN ON or TURN OFF when either KWH or $ Limit is hit. 3. Press <Right> button to scroll & advance the position and press <Up> button to scroll Set Tariff Cost the number setting. 4. Press <Mode> button Set Time to go to next screen [Set CO2]. Set Timer 5. When either KWh or $ Limit is hit, LED will flash and audio alarm is beep. Set Limit Press any of the buttons to stop the audio alarm. Use RESET (Press <Mode> & <Right> buttons and hold for 3 seconds) to RESET all Timer settings. 6. Change the Limit value to higher number to stop the LED and audio alert. Set CO2 Setting CO2 1. At [Set CO2] , Press <Right> button to enter setting flow. 2. Press <Up> button Time & Cost to scroll the number setting and press <Right> button Year & Date Set Time Voltage & Current to scroll & advance the position. Fuel oil generator emit 0.425 Kg CO2 Set Date KWh & CO2 Set Tariff Cost Serial No. Set Timer per KWh electricity. Setting mode 3. Press <Mode> button to save, exit setting and go to next display screen [Time & Cost]. Set Limit Set CO2 ARTiPRO 920 Digital Dashboard software ARTiPRO 920 Digital Dashboard - Software Installation 1. Obtain ARTiPRO CD from the package or download ARTiPRO Digital Dashboard software from www.rtihub.com . (Model 920 only) 2. Run <<setup>> to install the ARTiPRO Digital Dashboard software to computer. When first time connect to meter, select <<Install the software automatically (Recommended) >> to allow & load the driver. ARTiPRO 920 Digital Dashboard - Initialization INITIALIZATION 3 Home screen 1. Connect USB cable to ARTiPRO-920 Power Meter & computer’s USB port 2. Double click on Power Meter icon or select <Power Meter> from <All Programs> to start the link. 3. On left top, there are 4 tabs for selection. : <Home> , <Timer> , <Setting > and <Exit> 4. For first time installation, please ensure following is carry out before start use of program. Select <Setting> tab. Point [File Path] and [BMP Path] to a data folder you preferred. Click <Save> icon to save setting. 5. Y-axis scale for respective tracking & historical charts are adjustable with setting. Click <Save> icon to save setting. 4 5 Start Link. Set Time. Device Readings. Save Tracking START LINK 7 6. Select Device COM Port number and click the globe to start connection between Power Meter and PC. Green globe means it is connected and Red globe means it is not connected. Power meter readings will displayed on the screen. 6 Home screen SET TIME 7. To synchronize Power Meter clock with PC time, click on <Download> icon. DEVICE READINGS 8. Power Meter real time parameter readings. 8 9 SAVE TRACKING 9. Click <Excel> icon to save real time active parameters – Voltage, Current, Power & Power Factor (PF) to Excel file. • <Read back> from meter • <Download> to meter ARTiPRO 920 Digital Dashboard – Set Tariff Cost SET TARIFF COST 11 10 10. Click <Read back> icon to retrieve present settings from meter. 11. Set the number for first level kWh range. 12. Enter the cost per kWh for first and second level tariff cost. 13. Click <Download> to save setting. 12 13 Set Carbon Footprint. View Historical Energy Data SET CARBON FOOTPRINT 14. Enter Kg CO2 per kWh and click <Download> icon to save setting. 14 Fuel oil generator emit 0.425 Kg CO2 per kWh electricity. VIEW HISTORICAL ENERGY DATA 15. Click <Read back> icon to retrieve historical energy data in KWh by month, by week and by day Use the up down arrows to select the specific day, week, month. 15 ARTiPRO 920 Digital Dashboard – Read & Set Timers READ & SET TIMERS Timer screen 18 16. Click <Read back> to retrieve Timer settings from power meter. 17. Key in specific ON time, OFF time and select Weekdays combination. 18. Click and toggle the LED button to Green LED. Click <Download> icon to save the setting to power meter. Only those setting with LED changed to Green will be save to power meter. 19. Select “Disabled”, Green LED & <Download> to clear the setting and disable the specific Timer. 17 19 16 Digital Dashboard - Select Data Acquisition Rate SELECT DATA ACQUISITION RATE Setting 20. Select data Acquisition rate range from 1 second to 60 seconds for differing needs in data analysis. 21. Set [Auto Save Data] to Yes to enable data saving. Choose No to disable data saving. 22. Click <Save> icon to save the setting. 20 ARTiPRO 920 Digital Dashboard - Set Limit SET LIMIT Setting 23. Click <Read back> to retrieve Limit settings from meter. 24. Enter Limit value in $ or kWh. Select [Shut down device] setting to “Yes” or “No” accordingly and click <Download> icon to save setting. [Shut down device] “Yes” setting will TURN OFF power supply to AC socket. “No” setting will REMAIN ON when either kWh or $ Limit is hit. When either kWh or $ Limit is hit, meter LED will flash and audio alarm is beep. Flashing Red icon will display at Home Screen of ARTiPRO Digital Dashboard. 23 25. To stop the alert, simply change the value to higher number and <Download> or Press any of the buttons to stop the audio alarm. Press <Mode> & <Right> buttons on meter and hold for 3 seconds to RESET all Timer settings. ARTiPRO 920 Digital Dashboard - View Chart VIEW CHART 26. Click <Chart View> icon to view real time 4-ups trend charts for Current, Voltage, Power & Power Factor. 27. Click respective chart to zoom in to single chart. Click the single chart to return to 4-ups charts. 28. Instant monitor up to 4 devices in single view. 28 29. Click <BMP> icon to save the instant chart view to BMP format. 26 30. Click <Home> icon to exit and return to Home Screen 30 27 29 ARTiPRO 920 Digital Dashboard - List Real Time Data LIST REAL TIME DATA 31. Click <Data Listing> icon to view real time data listing. 31 ARTiPRO 920 Digital Dashboard - View Historical Chart VIEW HISTORICAL CHART 32 32. Click <Historical Data> icon to view historical energy data charts by month, by week & by day 33. When Day Chart is selected, select specific month from the list and click < + > icon. Select month and click < - > icon will remove the specific month trend from chart view. 33 ARTiPRO 920 Digital Dashboard - List Historical Data LIST HISTORICAL DATA 34. Click <Historical Data> & <Data Listing> icon to view historical energy data listing by month, by week & by day. 34 35. Click the <Excel> icon to download all historical data to Excel file. User Warranty Registration This product come with one year limited warranty. Please register within 14 days from purchase date. For more Warranty terms & conditions, please visit www.rtihub.com Help us to save environment, please register on-line. On line registration : www.rtihub.com * User name: ________________________ Email: * Address: ________________________ Mobile / Tel: ________________________ ________________________ Age: ___________________________ ________________________ Gender : [ Post code * Model: [ ] ARTiPRO-920 [ ] ARTiPRO-910 * Product S/N: _______________________ Primary use at : [ ] Office [ ] Factory [ ] Home [ ] School You know this product via: _____________ ___________________________ ] Male [ ] Female * Purchase date: ______________________ * Dealer name: ______________________ Dealer location: _____________________ ____________________________________________ Mail to: Resource Technologies Innovations Pte Ltd Customer Service Dept 621 Aljunied Road, #03-10 Lipo Building, Singapore 389834 Specification & Features Specifications :Voltage rating: Current Measurement: Power Measurement: Measured Consumption: Overload Protection 90-250V AC 50/60Hz 0-16A 0.1 – 3600W 0.01 to 9999 KWh Functions and Features :• Measures voltage, current, power, cost and power factor • Current day, week and month record • Previous day, week and month record • Multi level tariff settings • CO2 readout feature for environmental awareness • 20 built-in programmable on/off timers • Audible & visible Limit Alarms for KWh or Cost consumed; optional Shutdown feature • RoHS compliance • Designed to CE standards & EMC compliance • Calibrated to traceable International Standards • Built-in battery backup for data retention • Backlight for better visibility • Uniquely sized for compatibility with most single or multigang sockets (For Model 920 only) • USB connectivity to PC allows Dashboard view, control and setting • Real time data logging and charting • Variable data acquisition rate for differing needs in data analysis • Excel based historical data by day/week/month • Trend graphs can be captured and downloaded • Software upgradable Precautions on safety Precautions on safety • The product should be operated only from the type of power source indicated on the product's electrical ratings label. • Always plug the product into a grounded (earthed) 3-pin outlet. The grounding pin is an important safety feature. • Turn off AC power supply when plug in or unplug the power meter from the electrical outlet, or connecting devices to power meter. • This product is suitable to be used only indoors. Place product far away from water, fire, heat, poor ventilation, extended exposure of direct sunlight or magnetic field, and locations of excessive dust, moisture, rain, lighting, shock or electromagnetic radiation. • Do not drop the product or subject it to external shock which may cause malfunction. • Do not use any liquid substance to clean the casing of the product. • Never push a foreign object through an opening in the product. • Do not disassemble or attempt to repair the product. When this product is out of order, please send it to authorized repair center for repair. SINGAPORE : Resource Technologies Innovations Pte. Ltd. 621 Aljunied Road, #03-10 Lipo Building Singapore 389834 MALAYSIA : Resource Technologies I-Hub Sdn. Bhd. 23/23A, Jalan Enau 1, Taman Teratai, Johor Bahru 81300 The information in this manual is subject to change without notice. Every effort has been made in the presentation of this manual to ensure accuracy of the contents, but all statements, information and recommendations in this manual do not constitute the warranty of any kind, express or implied.