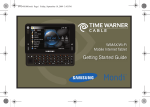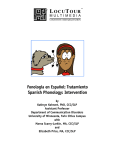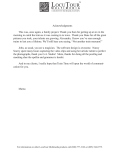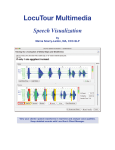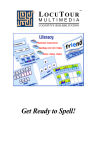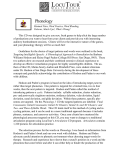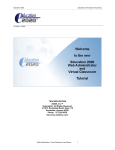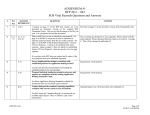Download LocuTour Client Manager
Transcript
LocuTour Client Manager Version 2.2.0 – User Manual c 2005-2010 LocuTour Multimedia, Inc. All rights reserved. Contents 1 Introduction 1.1 What is Client Manager? . . . . . . . . . . . . . . . . . . . . . 1.2 What does Client Manager do? . . . . . . . . . . . . . . . . . 2 Tutorial 2.1 Creating a Client Profile . . . . . . . . . . . . 2.2 Accessing Session Data . . . . . . . . . . . . . 2.2.1 Collecting Session Data Automatically 2.2.2 Making SOAP Notes Manually . . . . 2.2.3 Creating Session Reports . . . . . . . . 2.3 Graphs . . . . . . . . . . . . . . . . . . . . . . 2.4 Services Summary . . . . . . . . . . . . . . . . 2.5 Preferences . . . . . . . . . . . . . . . . . . . 2.6 Help . . . . . . . . . . . . . . . . . . . . . . . 2.7 Conclusion . . . . . . . . . . . . . . . . . . . . 3 Clients 3.1 Advanced: Combining Session Records . . . . 3.2 Advanced: Backing Up or Transferring Clients 3.2.1 Performing System Backups . . . . . . 3.2.2 Archiving a Client . . . . . . . . . . . 3.2.3 Restoring a Client . . . . . . . . . . . . . . . . . . . . . . . . . . . . . . . . . . . . . . . . . . . . . . . . . . . . . . . . . . . . . . . . . . . . . . . . . . . . . . . . . . . . . . . . . . . . . . . . . . . . . . . . . . . . . . . . . . . . . . . . . . . . . . . . . . . 1 1 1 . . . . . . . . . . 2 2 6 6 7 7 8 13 15 17 18 . . . . . 18 19 19 19 19 20 4 Saving 20 5 Printable Reports 21 5.1 Notes . . . . . . . . . . . . . . . . . . . . . . . . . . . . . . . . 21 5.2 Session Reports . . . . . . . . . . . . . . . . . . . . . . . . . . 21 A Troubleshooting A.1 “No Games Installed” appears in the Game menu. . . . . . . A.2 My game is not in the Launch Game Menu. . . . . . . . . . A.3 I played multiple games during a single therapy session, but they show up as multiple sessions in Client Manager. . . . . A.4 Clients are missing from the client list. . . . . . . . . . . . . A.5 I forgot my Client Manager password. . . . . . . . . . . . . . A.6 Help menu items do not work. . . . . . . . . . . . . . . . . . A.7 Where can I find ICD and CPT codes? . . . . . . . . . . . . A.8 The tables in the reports I create don’t look right. . . . . . . A.9 Other Problems . . . . . . . . . . . . . . . . . . . . . . . . . i 22 . 22 . 22 . . . . . . . 23 23 24 24 24 24 24 List of Figures 1 2 3 4 5 6 7 8 9 10 11 12 13 14 15 Log-in Screen . . . . . . . . . . . . . . . . . . . . . . Main Screen . . . . . . . . . . . . . . . . . . . . . . . Client Profile Screen . . . . . . . . . . . . . . . . . . Report Window . . . . . . . . . . . . . . . . . . . . . Client Manager Session Log . . . . . . . . . . . . . . Report: Client Manager Session Log . . . . . . . . . . List of Graphs . . . . . . . . . . . . . . . . . . . . . . The Graph Builder Window . . . . . . . . . . . . . . Graph of Progress . . . . . . . . . . . . . . . . . . . . Edit Axis Window . . . . . . . . . . . . . . . . . . . Raw Data Panel with Save as CSV option . . . . . . Services Summary . . . . . . . . . . . . . . . . . . . . Settings Tab in Preferences Window . . . . . . . . . Professional Information Tab in Preferences Window Edit Lists Tab in Preferences Window . . . . . . . . ii . . . . . . . . . . . . . . . . . . . . . . . . . . . . . . . . . . . . . . . . . . . . . . . . . . . . . . . . . . . . . . . . . . . . . . . . . . . 2 3 4 6 8 9 10 11 12 13 13 14 15 16 17 1 INTRODUCTION 1 1.1 Introduction What is Client Manager? Every speech professional knows how important it is to keep track of client progress. With accurate progress reports, it is easier to tailor treatment to a client’s changing needs. We also know how hard it is to keep track of so many print-outs, handwritten notes, paper tests, and homework papers. Even if you take the time to record everything in one place, you can never record everything you might someday need to know. Enter Client Manager, from LocuTour Multimedia. With Client Manager you can easily keep track of all of your clients’ sessions. Client Manager will track the use of Client Manager-enabled software—including most LocuTour Multimedia products—as well as sessions that do not involve computer-based exercises. You can generate charts of client progress and print out progress reports to keep as records, give to clients and parents, use in IEPs, and submit to insurance companies. Client Manager remembers results from every session and every game played by each client, and provides you with an easy interface for looking up stored information. Client Manager handles the paperwork so you can spend more time with your clients. 1.2 What does Client Manager do? Client Manager provides a framework for tracking client progress. It is especially useful for tracking progress for clients using Client Manager-enabled software. Its job is to track your clients’ progress over time, and present this information in three formats: graphs, SOAP-format progress reports, and services summaries. First you create a profile for each client. It will contain a complete record of all the Client Manager-enabled games the client plays. You can also enter information on sessions where no computer-based games were played. When you finish a Client Manager enabled game the program will remember data related to the game. It will record the time it took to complete a level, the number of mistakes made during a game, the number and type of speech productions, other game-specific information, and clinician notes. You can use the stored information to generate graphs that clearly document progress from session-to-session, week-to-week, or month-to-month. You can customize the graphs that Client Manager produces to show just the information you need to track a client’s progress. You can also generate and print a SOAP-format summary of client progress over time. The Session Summary c 2005-2010 LocuTour Multimedia, Inc. All rights reserved. For more information call 800.777.3166 or visit www.locutour.com 1 2 TUTORIAL includes all session data and clinician notes. The Session Summary is stored in a normal word processing format that allows you to edit the information and print it out for archiving or presentation. You can also use Client Manager to prepare a summary of client contact. The Services Summary collects and prints billing and insurance information for selected date ranges. As with the Session Summary the report is generated in a format that can be read and edited by any word processor. With Client Manager you can quickly and easily manage many clients, and always have access to stored data. 2 Tutorial 2.1 Creating a Client Profile When you first start Client Manager, you’ll see a log-in screen, as shown in Figure 1. The log-in screen prevents unauthorized persons from looking at confidential medical records1 . Figure 1: Log-in Screen Client Manager, does not require a password but we strongly recommend that you use one as part of your procedures to comply with HIPPA and other applicable laws. Client Manager will only show 1 You should always keep your computer secure, and never rely on Client Manager’s security features alone. You should follow good security practices—such as regularly installing critical software updates—on your entire computer, not just in Client Manager. c 2005-2010 LocuTour Multimedia, Inc. All rights reserved. For more information call 800.777.3166 or visit www.locutour.com 2 2.1 Creating a Client Profile 2 TUTORIAL the password box in the login screen after you have set a password. (We will show you how to set a password in section 2.5.) For now, in order to start Client Manager, simply click OK. Clicking Cancel will exit Client Manager. Now you’ll see the main Client Manager screen, as shown in Figure 2. It consists of a menu bar2 , two panels, and a set of buttons for each panel. The left panel lists all clients, and the right panel lists all sessions recorded for the currently selected client. The buttons are used to create, edit, or remove clients and sessions. Figure 2: Main Screen The Clients box and Session History box will be empty when you open Client Manager for the first time. To create your first client profile, click on the New button under the Clients panel, or use the Client menu option New Client at the top of the screen. You will now see the main Client Profile screen. This screen is used to edit and view client information, and to generate services summaries. The default Client Profile screen is shown in Figure 3. You may fill out as much or as little client information as you’d like, as long as a first or last name is provided. (You may wish to assign a number to a client instead of a first/last name, to protect their privacy.) The Date-of-Birth field has a default value that you should update. Click the OK button to create your first client. The main Client Manager screen will now show your new client in the Clients panel. You can edit a client profile either 2 The commands in the menu bar will appear at the top of the screen if you are using a Macintosh. c 2005-2010 LocuTour Multimedia, Inc. All rights reserved. For more information call 800.777.3166 or visit www.locutour.com 3 2.1 Creating a Client Profile 2 TUTORIAL by double-clicking on the client’s name, or by using the Profile button below the Clients panel. Figure 3: Client Profile Screen The main Client Profile screen has tabs for entering additional information about the client. The Medical Info tab is used to enter the Diagnosis, Prognosis, Referring Physician, and Current Level of Functioning. Drop-down boxes can be used to quickly enter diagnosis codes and descriptions. Select the diagnosis code from the drop-down box and the number will appear in the panel below the box. Click on the Add button to have it added to the list. If you know the diagnosis code, you can enter it in the box and click the Add button to have the code and description entered in the box above. You can add additional comments to the Diagnosis panel by entering them in the input box below the drop-down box and then clicking the Add button. If there is a diagnosis that you use frequently and it is not in the drop-down box, you can add it by using the Edit List button. You can also edit the text c 2005-2010 LocuTour Multimedia, Inc. All rights reserved. For more information call 800.777.3166 or visit www.locutour.com 4 2.1 Creating a Client Profile 2 TUTORIAL of an existing diagnosis using this screen. All of this information will be included when you print the Client Profile and when you generate a Services Summary page for billing. The Insurance tab is used to enter insurance information about the client. This information will print when you print the Client Profile and when you generate a Services Summary page for billing. Each client may have one or more insurance policies. Policies are listed by the policyholder’s name and the insurance company. You can add policies to a client by clicking the Add Policy button. To specify the primary insurance policy to use, select the policy, then click the Use as Default button. That policy will move to the top of the list. c 2005-2010 LocuTour Multimedia, Inc. All rights reserved. For more information call 800.777.3166 or visit www.locutour.com 5 2.2 Accessing Session Data 2.2 2.2.1 2 TUTORIAL Accessing Session Data Collecting Session Data Automatically All data recorded in Client Manager is grouped into therapy sessions. You can immediately start recording data from a game by starting the game from within Client Manager. Once you have a client setup, select that client, click Launch Game and the game you want to play3 . Client Manager will start the game, and the client may play through it normally. Once the client has finished the game, Client Manager will return you to the login screen. When you log back in, Client Manager will open a new session window displaying the data recorded from that game. At this point, you may review the data, enter SOAP notes, or start another game using the session window’s Launch Game button in the lower-right corner. If you choose to launch another game, that game’s data will be appended to your session. Game data that Client Manager has recorded will appear in the upper-right 3 If you don’t see the game in the list, see appendix A.1. Figure 4: Report Window c 2005-2010 LocuTour Multimedia, Inc. All rights reserved. For more information call 800.777.3166 or visit www.locutour.com 6 2.2 Accessing Session Data 2 TUTORIAL corner of the session window. There will be a list of games the client played during this session. Double-clicking on one of the games will open a report window giving specific data on the client’s performance. Figure 4 shows a sample game report from LocuTour Multimedia’s HighLevel Attention software. Most games organize their data in a tabular format, with columns representing the different types of data collected, and rows representing individual trials in the game. 2.2.2 Making SOAP Notes Manually You may, if you wish, track therapy sessions in which the client did not play games. To create a new therapy session in Client Manager, click the New button in the Session History box. Client Manager will open a blank session window (depicted in Figure 5) for the current date and time. At this point, you may enter your SOAP notes. SOAP notes are entered in the bottom half of the window. There are four tabs, for Subjective, Objective, Assessment and Plan notes. In each tab, there is a space for you to type your notes, as well as a selection of boilerplate notes you may wish to use. To include a boilerplate note, click the note. A check mark will appear in the box next to the note. After you have selected the notes you want, click the Add to Notes button to append them to your typed notes. Some boilerplate notes may have blanks, denoted by “ ” or “<placeholder>”. When you insert your notes, Client Manager will select the first blank so you can fill it in. Press Tab to move to the next blank, or Shift+Tab to move to the previous one. You may also enter general (non-SOAP) notes in the box in the upper-left corner of the window. If you wish, you may keep these notes private by turning off the Print Notes checkbox above them. 2.2.3 Creating Session Reports When you are satisfied with your notes, you can create a printable session report by clicking the Create Report button in the lower-right corner. This will create a report that can be edited in your word processor and printed out. Figure 6 shows a sample summary report. You can create three types of session report: Summary This includes only the SOAP notes, and a list of the games the client played. c 2005-2010 LocuTour Multimedia, Inc. All rights reserved. For more information call 800.777.3166 or visit www.locutour.com 7 2.3 Graphs 2 TUTORIAL Full In addition to SOAP notes, this includes all available data on the client’s performance this session, including all the data recorded from each game the client played. Abbreviated This is a shorter version of the full report. Games may choose to provide less detailed information, if they support it. 2.3 Graphs As you collect more data from your clients, you may wish to see their progress over a particular period of time. Client Manager stores data for each game so that you can easily generate customized graphs for each client. Some Client Manager–enabled programs may come with pre-defined graphs. You may use them as is or customize them for each client. Figure 5: Client Manager Session Log c 2005-2010 LocuTour Multimedia, Inc. All rights reserved. For more information call 800.777.3166 or visit www.locutour.com 8 2.3 Graphs 2 TUTORIAL Figure 6: Report: Client Manager Session Log To view graphs for a particular client, return to the main Client Manager screen. Click on a client’s name to highlight it then click the Graphs button below the Session History box. You will see a list of saved graphs (as depicted in Figure 7). This list contains pre-defined graphs and graphs that you created. To create a new graph, click the New Graph button at the bottom of the window. Note: The data in each graph is specific to each client but the graphs themselves can be shared. Graphs are saved to a central location in Client Manager. When you open the graph list for a client, Client Manager will display only graphs that are relevant to that client. When you click New Graph, Client Manager will open the Graph Builder window, as shown in Figure 8. Give your graph a title, and pick a game from the drop-down list of games the client has played. By default, Client Manager will use all available data to generate the graph. If you wish, however, you can choose to use only data collected over a certain c 2005-2010 LocuTour Multimedia, Inc. All rights reserved. For more information call 800.777.3166 or visit www.locutour.com 9 2.3 Graphs 2 TUTORIAL Figure 7: List of Graphs period of time. To do this, click the Show data from radio button, and select the appropriate dates. At this point, you may choose the options you wish to use for this graph. Most Client Manager-enabled games will have a set of options similar to those shown in Figure 8. Some games may have additional or different options, depending on the type of data the game collects. The graph title and time constraints are the only options available for graphs in all games. The Numeric Columns box shows the variables that have been collected by the game. You can choose which variable to graph horizontally (the X-axis) and one or more variables to graph vertically (the Y-axis). The horizontal axis is set to Date by default. The horizontal axis will show all of the days in the range that you have selected. In general, graphing by date gives you a good idea of how the client progressed over time. Alternatively, you may wish to graph by Trial Number. This view will show progress over time without the gaps from days when the client did not do the exercise. To change the horizontal axis from Date to Trial Number, click on Trial Number in the Numeric Columns box. It will highlight. Then click on the Graph Horizontally button and Trial Number will now display in the Horizontal box. Client Manager will let you use any variable in the numeric column you wish, so you can visualize aspects of your client’s performance. It is up to you to make sure that the values you choose for the axes make sense. Choose one or more variables for the vertical axis by either double-clicking on the variable in the Numeric Columns box or highlighting it and clicking c 2005-2010 LocuTour Multimedia, Inc. All rights reserved. For more information call 800.777.3166 or visit www.locutour.com 10 2.3 Graphs 2 TUTORIAL Figure 8: The Graph Builder Window the Graph Vertically button. The variable you selected will be added to the Vertical list. You can change the ordering of the variables by highlighting one and then clicking the Move Up and Move Down buttons below the list. Some Client Manager games may report level information—for example, the client may have played a game at Easy difficulty one week, and Medium difficulty the next. If this is the case, you may group the data points on your graph by selecting a column from the Group data points by drop-down box. This will cause Client Manager to place data points belonging to different levels on different lines on the graph. Additionally, each line will have a label next to it to identify it. When you are satisfied with the options you have chosen for your graph, click the Show Graph button. Client Manager will automatically save your options, and open the graph in a new window, as shown in Figure 9. The graph type that you have created will be available to use with all of your clients. If you have made customizations, you may wish to use a detailed c 2005-2010 LocuTour Multimedia, Inc. All rights reserved. For more information call 800.777.3166 or visit www.locutour.com 11 2.3 Graphs 2 TUTORIAL Figure 9: Graph of Progress description in the graph title. For example, if you have created a graph for Stoplight that uses trial number instead of date as the horizontal axis, you may wish to call it Stoplight - By Trial. Note: In the current version of Client Manager you cannot “Save As” to save a copy of your graph and retain the original graph settings. If you save a graph with a new name, the graph settings with the original name are overwritten. You may wish to fine-tune the graph by changing the way the data is presented for one or more variables. You can make changes to a variable’s title, color, and labels by using the Edit Axis window, as shown in Figure 10. You can also add a target line for a variable. To edit the way the horizontal axis is presented, click the button in the Horizontal box. To edit a variable on the vertical axis, double-click the variable name in the Vertical box or highlight it and click the Edit button below. c 2005-2010 LocuTour Multimedia, Inc. All rights reserved. For more information call 800.777.3166 or visit www.locutour.com 12 2.4 Services Summary 2 TUTORIAL Figure 10: Edit Axis Window You can view the raw data and export it to a spreadsheet for further analysis by clicking on the Data Table button, as shown in Figure 11. You can save the data by clicking the Save as CSV button. It will be saved in a commadelimited format which is readable by most spreadsheet programs. Figure 11: Raw Data Panel with Save as CSV option 2.4 Services Summary Services summaries may be generated and sent to insurance companies, either as a bill or as a progress report on the client’s most recent sessions. You can generate a services summary in one of two ways: c 2005-2010 LocuTour Multimedia, Inc. All rights reserved. For more information call 800.777.3166 or visit www.locutour.com 13 2.4 Services Summary 2 TUTORIAL • In the main Client Manager window, select a client. Then open the Client menu and select Services Summary. • Double-click a client in the main window. Click the Services Summary button in the lower-right corner. Figure 12: Services Summary A typical Services Summary window is shown in Figure 12. Unlike other windows in Client Manager, the Services Summary window does not allow you to change many of the fields that are displayed. Client and insurance information must be changed using the Client Profile screen. Information is shown on this screen for validation purposes. Notes will be saved for the next time you generate a Service Summary. Changes to CPT codes, Units, and Charges will be remembered. When you Create Report all of the information on the screen, plus some additional information, is captured in a document that can be opened later, edited, and saved. c 2005-2010 LocuTour Multimedia, Inc. All rights reserved. For more information call 800.777.3166 or visit www.locutour.com 14 2.5 Preferences 2 TUTORIAL The client’s entire session history will be listed in the table in the bottom half of the window. Sessions that are to be included in this services summary will have a check mark next to them under the Show? column. To include a session in this summary, make sure it is checked. If you want to leave a session off, clear its check box. The Dates from/to boxes will update automatically to reflect the range of sessions you have selected. Rather than check each individual box, you can select a range of sessions with the Shift key, and click the Show Selected or Hide Selected buttons to check or uncheck all of them at once. For each session, you should specify a CPT code, the number of units (hours) for that session, and a charge per unit. Client Manager will automatically calculate the total bill and display the total at the bottom. Finally, you may include all your session notes with your services summary. To do this, turn on the Include Sessions checkbox and select the type of session report you want. The different types were explained earlier in section 2.2.3. When you are finished, click the Create Report button to generate your services summary. Client Manager will prompt you for a place to save the summary, and will open it in your preferred word processing program. From there, you may edit the summary further, or print it. 2.5 Preferences Return to the main Client Manager screen. Click on the File menu and select the Preferences option. The Preferences window is where you choose options and fill out your professional information. The first tab, Settings, as shown in Figure 13, contains options affecting the operation of Client Manager. Figure 13: Settings Tab in Preferences Window c 2005-2010 LocuTour Multimedia, Inc. All rights reserved. For more information call 800.777.3166 or visit www.locutour.com 15 2.5 Preferences 2 TUTORIAL There are several options available to you: Log Out on Launch will cause Client Manager to automatically log out whenever you start playing a game. This is to prevent unattended clients from closing the game and accessing private medical records. Date Format allows you to change the way Client Manager displays dates. This change takes effect everywhere in Client Manager—dates that appear in lists, in the client profile, and on printable reports will all be affected. The default is MM-dd-yyyy. Time Format allows you to change the way Client Manager displays times, in much the same way you can set the date format. The default is hh:mm:ss a/p. List Clients As allows you to specify how clients are listed in the main window — you can choose to sort them by either first name or last name. Change Password resets your password to whatever you type in the box. If you forget your password, contact us at LocuTour Multimedia using the contact information on our website4 , or call us at 800.777.3166 and we will help you reset your password. Figure 14: Professional Information Tab in Preferences Window Now click on the Professional Information tab, as shown in Figure 14. This is where you fill in professional information about yourself as a medical care 4 www.locutour.com c 2005-2010 LocuTour Multimedia, Inc. All rights reserved. For more information call 800.777.3166 or visit www.locutour.com 16 2.6 Help 2 TUTORIAL provider. There are fields for your name, title, business address, business phone number, fax number, e-mail address, provider number, tax ID number, state license number, and a field for your default charge per session. All of this information will be printed on each Services Summary you print. Note: The Services Summary uses the information on this screen to calculate the charge for each client session. If there is no default charge when the session is started then Client Manager will not calculate a charge for the session. Similarly, if you change the session charge Client Manager will not change the charges for sessions before the change was entered. Now click on the Lists tab, as shown in Figure 15. This tab collects all of the drop-down boxes in one place for easy editing. You can edit the values in the drop down boxes for ICD Codes, CPT Codes, and Prognosis. Figure 15: Edit Lists Tab in Preferences Window 2.6 Help There are three ways of getting help and information about LocuTour Multimedia’s Client Manager. First, you may read this manual in printed format. Second, you may access this manual on your computer by clicking the Help menu and selecting Help Contents. Third, you may log on to LocuTour Multimedia’s website by opening a browser and visiting www.locutour.com. You may also access the website directly by clicking the Help menu and selecting Website. c 2005-2010 LocuTour Multimedia, Inc. All rights reserved. For more information call 800.777.3166 or visit www.locutour.com 17 2.7 Conclusion 2.7 3 CLIENTS Conclusion Congratulations! That’s all you need to know to effectively use Client Manager to keep track of your clients. As you collect more data, you will see how easy it is to manage all that information. The rest of this manual is dedicated to exploring each Client Manager feature in-depth. If you have any questions or concerns that are not addressed in this manual, feel free to contact LocuTour Multimedia via our website, or call us at 800.777.3166. 3 Clients There are two ways to create Client Profiles. You may click the New button in the main Client Manager window and fill out a profile window, or you may launch a game and play it as a guest. Any record returned from a LocuTour Multimedia game without a corresponding Client Manager client profile will be placed under a new client named “Guest”. The guest client is stored and tracked like any other Client Manager client. You can rename the Guest client later if you wish. You may rename a client at any time by opening their client profile, changing the name fields, and clicking OK. This will change that client’s name everywhere it appears within Client Manager. You may remove any client by selecting the client’s name in the main Client Manager window and clicking Remove, or using the Clients menu item Remove Client. Warning: Client removal is permanent. All information for that client will be deleted and will not be recoverable. It is probably a good idea to leave all of your clients in the program for archival purposes, even if you do not plan to use that profile again. There is no limit to the number of clients that may be managed by Client Manager. Storing large numbers of clients will not slow down Client Manager and takes up very little room on your hard disk. You may also remove individual sessions from a client, and individual reports from a session. These changes are also permanent, and should only be made if you are sure that you do not want to keep that information. c 2005-2010 LocuTour Multimedia, Inc. All rights reserved. For more information call 800.777.3166 or visit www.locutour.com 18 3.1 Advanced: Combining Session Records 3.1 3 CLIENTS Advanced: Combining Session Records You may often play multiple games with a client during a therapy session. If you accidentally start a game from the main Client Manager screen (rather than the session window), that game’s records will go into a new session record (and not the session you’re working on). You may wish to combine (or “merge”) all these session records into one. To do this, first select all the sessions you wish to combine. You may select individual sessions by holding the Ctrl key on your keyboard and clicking each one individually. Or, you can hold down the Shift key to select a range of sessions. Once you have selected your sessions, open the Session menu and click Merge Sessions. All but the first session you selected will be removed, and the first session will be highlighted. That session now contains all of the data from the sessions you selected earlier. 3.2 Advanced: Backing Up or Transferring Clients It is usually a good idea to leave inactive client profiles intact in Client Manager. You can however, move inactive client profiles to a location where they will not be read by Client Manager. The same process can be used to make a backup of client profiles and store them in a safe place (or transfer them to another computer running Client Manager). 3.2.1 Performing System Backups On the Mac, Client Manager’s data is stored in UserName ⇒ Library ⇒ Preferences ⇒ LocuTour Multimedia ⇒ Client Manager. Copy this folder to backup your data or transfer it to another computer. On Windows its a little more complicated because the data folder is hidden from non-admin users. It is found at, C: ⇒ Documents and Settings ⇒ User Name ⇒ Application Data ⇒ LocuTour Multimmedia ⇒ Client Manager. 3.2.2 Archiving a Client To create a backup of a particular client (called a client archive), select the client in Client Manager. Then open the Client menu and choose Archive Client. Client Manager will ask you where you want to save the archive. When you click Save, Client Manager will compress and store all of that client’s information to the file you specified. c 2005-2010 LocuTour Multimedia, Inc. All rights reserved. For more information call 800.777.3166 or visit www.locutour.com 19 5 PRINTABLE REPORTS You may save this file or transfer it to another computer. It contains all information about that client, including any documents or graphs you might have saved in the client’s folder. 3.2.3 Restoring a Client To restore a client, open the Client menu and select Restore Client. Select the client archive you saved earlier and click Open. Client Manager will restore the client. If you already have a client with the same name in Client Manager, Client Manager will ask if you want to merge the archived client with the client you already have. If you allow Client Manager to merge, it will add any new sessions and saved files that are in the archive, but not in Client Manager, to the already-existing client. 4 Saving Client Manager automatically saves information whenever you close a dataentry window. Data collected from other LocuTour Multimedia products is automatically saved every time you run Client Manager. Generally, clicking OK in a window will save any changes you have made. If you click Cancel, or close a window by clicking the close button in its title bar, Client Manager will ask you if you want to save. There is a Save option under the File menu that will save everything that has been changed in Client Manager since the last save. However, this is rarely necessary since most saving happens automatically. Warning: Client Manager depends heavily on its file structure on the hard drive to operate. Do not move or alter the Client Manager folder or any of its sub-folders on the hard drive, or Client Manager may operate unpredictably. 5 Printable Reports Printable reports can be used to maintain a hard-copy archive of important information, or provide information to others (such as insurance companies) c 2005-2010 LocuTour Multimedia, Inc. All rights reserved. For more information call 800.777.3166 or visit www.locutour.com 20 5.1 Notes 5 PRINTABLE REPORTS in a physical format. Client Manager can generate several types of printable reports, including: • Client profiles (Name, address, insurance information...) • Services summaries (“Bills”, list of sessions attended, ...) • Sessions (SOAP Notes, including Full, Summary, and Abbreviated reports) • Individual game reports (Raw data—Dates, levels, ...) To generate a printable report, open the relevant window in Client Manager and click the Create Report button. Client Manager will ask you where to save the report and save it in Rich Text Format (.rtf). You can then open it in your favorite word processing program, review, edit, and print the report from within your word processor. 5.1 Notes Some windows have a Notes field with a Print Notes checkbox next to it. If the Print Notes checkbox is checked (as it is by default), the notes you type there will be included in the printable report. However, if you enter observations or other private notes, you may uncheck this checkbox to prevent the notes from being included in any printable reports. 5.2 Session Reports When saving a printable session report, you have three choices. Your choice only applies to the data included in the Session Report. It does not affect the data that is retained by Client Manager. The choices are explained briefly below: Full Includes a session summary sheet with a list of games and SOAP notes, followed by a full printout for each game played during that session. Summary Includes only the session summary sheet, which has a list of the games played and the session SOAP notes. Abbreviated Includes a session summary sheet, followed by a set of abbreviated reports (which include just the final results information and the date for each report). In most cases, abbreviated reports are the c 2005-2010 LocuTour Multimedia, Inc. All rights reserved. For more information call 800.777.3166 or visit www.locutour.com 21 A TROUBLESHOOTING same as full reports—including the SOAP notes. However, games may choose to provide additional information on a full report that is not included in an abbreviated report. Graphs Graphs are not printed with the session reports. Follow the instructions in section 2.3 for creating and printing graphs. A A.1 Troubleshooting “No Games Installed” appears in the Game menu. This occurs when Client Manager is not aware of any Client Manager-enabled games. If you know you have a Client Manager-compatible game installed, you should inform Client Manager of its existence by doing the following: 1. From the main Client Manager window, select Game ⇒ Search Computer for Games. 2. Client Manager will begin searching your hard disk for compatible games. When it finds a game, it will display a message informing you of this. 3. After Client Manager has completed its search, your game should appear in the Game menu. If it does not, see section A.2. A.2 My game is not in the Launch Game Menu. This occurs when Client Manager does not have a game plugin for your game, or the game has moved or been deleted from the hard drive. There are two possible solutions, which you should try in the order listed: 1. Reinstall the game. It is possible that some game files were moved or corrupted. 2. Add the game again to Client Manager. (a) From the main Client Manager window, select Game ⇒ Add Game. Client Manager will ask for the location of the game. (b) Browse to the place where the game is installed. On Windows, it is usually in a folder that is somewhere inside My Computer ⇒ C: ⇒ Program Files. On the Mac, it is usually in Applications. c 2005-2010 LocuTour Multimedia, Inc. All rights reserved. For more information call 800.777.3166 or visit www.locutour.com 22 A.3 I played multiple games during a single therapy session, but they show up as multiple sessions in Client Manager.A TROUBLESHOOTING (c) Inside the game’s folder, there will be a number of files, only one of which can be selected. On Windows, this will be a file with a name ending in .jar. On Mac, this will be the game application itself. Select that file and click Open. (d) Client Manager should automatically log out and back in. Check the Game menu to see if your game appears. If neither of these two alternatives correct the problem, chances are there is a problem with Client Manager or the game itself. Please contact LocuTour Multimedia or the company that produced your game for assistance. A.3 I played multiple games during a single therapy session, but they show up as multiple sessions in Client Manager. Client Manager can start games in two different ways. Games can be started from the main window, or from a session window. If you start a game from the main window, the game will always be recorded in a new session. To ensure your games get recorded in the correct session, you should always start games from the session window. Only start games from the main screen when you know you want the game to be recorded in a new session. If you have already played multiple games, and want to merge them into a single session, see section 3.1. A.4 Clients are missing from the client list. If an internal or operating system error corrupts Client Manager’s data (such as moving or deleting any files in Client Manager’s folder on the hard drive), Client Manager may be unable to display clients. If you have made any changes to Client Manager’s folder, quit Client Manager and undo those changes. Then, restart Client Manager and see if the missing clients have returned. If they have not, contact LocuTour Multimedia for further assistance. A.5 I forgot my Client Manager password. Contact LocuTour Multimedia for help in resetting your password. Write your new password here: c 2005-2010 LocuTour Multimedia, Inc. All rights reserved. For more information call 800.777.3166 or visit www.locutour.com 23 A.6 Help menu items do not work. A.6 A TROUBLESHOOTING Help menu items do not work. Client Manager uses your default Internet browser to launch its help information. If you do not have a default browser, or do not have any browsers installed, or if your operating system does not provide the location of your browser to Client Manager (this is often the case in Microsoft Windows 98 and earlier), then Help menu items may not work. All documentation listed in the Help menu is included on the Client Manager CD, and may also be accessed through the Start Menu or on the hard drive in Client Manager’s installed directory. A.7 Where can I find ICD and CPT codes? International Classification of Diseases codes can be found at http://www.cdc.gov/nchs/datawh/ftpserv/ftpicd9/ftpicd9.htm. CPT codes are harder to find since they are controlled by the AMA. The ASHA web site has a list of Medicare covered CPT codes in Adobe Acrobat format at http://www.asha.org/members/issues/reimbursement/medicare/ analysis-2007mfs.htm. A.8 The tables in the reports I create don’t look right. If you are using Mac OS 10.3, you will need to use a program other than TextEdit to view the reports you create. TextEdit on 10.3 and earlier does not support tables and displays them incorrectly. Use a word processor such as OpenOffice or Microsoft Word to view and print your reports. OpenOffice is available freely from http://www.openoffice.org/. A.9 Other Problems If you encounter any problems not described in this manual, please contact LocuTour Multimedia or visit our website at http://www.locutour.com/. c 2005-2010 LocuTour Multimedia, Inc. All rights reserved. For more information call 800.777.3166 or visit www.locutour.com 24