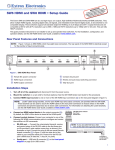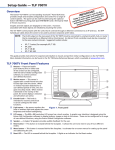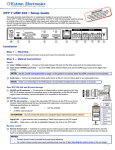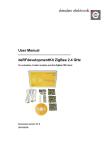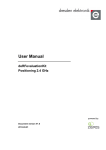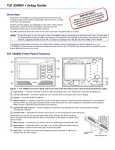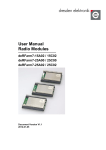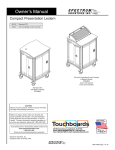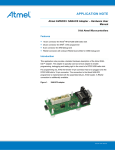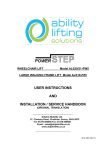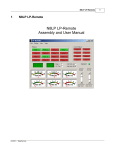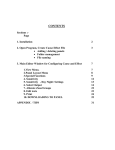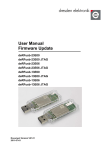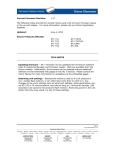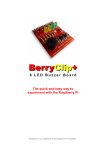Download Quick Start Guide Wireless Light Control
Transcript
Wireless Light Control Quick Start Guide This guide describes how to get started using components of dresden elektronik Wireless Light Control solution to run a demo application of a wireless light control network. For example, you already have the StarterKit Wireless Light Control you bought the necessary components separately. 1 or the RaspBee Gateway Components StarterKit Wireless Light Control RaspBee Gateway Raspberry Pi Model B √ √ RaspBee premium √ √ √ √ √ √ Commercial WiFi-Router - - Ethernet cable √ - Wireless electronic ballast(s) (FLS) 2x FLS-PP lp - 2x Test-LED-Strip RGB - - - - - Power supply unit with Micro-USB plug 3 SD Card with Raspbian Linux Distribution appropriate illuminant(s) 4 5 Power supply unit(s) for FLS 6 Control device (PC/ Smartphone/ Tablet) with browser 2 or Note: Raspberry Pi Modell B+ and Raspberry Pi 2 Modell B 7 can also be used. Setup gateway SD-Card Power Supply 1. Attach RaspBee on Raspberry Pi (attach on extension header at the outer edge, do not attach displaced!). 2. Insert SD card. 3. Connect to router via Ethernet cable. 4. Establish power supply (use micro-USB connector beside SD card slot). 5. Initially the LEDs on the RaspBee blink green for a short time and then turn continuously red. Wait for the booting routine (takes approx. 1 minute). If you separately purchased the components Raspberry Pi and/or RaspBee basic, you have to install 8 the gateway software deCONZ manually. Please follow the RaspBee User Manual in this case. 1 See https://www.dresden-elektronik.de/funktechnik/solutions/wireless-light-control/starterkit/ See https://www.dresden-elektronik.de/funktechnik/solutions/wireless-light-control/raspbee-gateway/ Smartphone charger, PC or the like. only limited suitable, power supply 5 V, 1.2 A required 4 Download from www.raspbian.org 5 Compatibility matrix : http://www.dresden-elektronik.de/funktechnik/solutions/wireless-light-control/wireless-ballasts/ 6 See https://www.dresden-elektronik.de/funktechnik/solutions/wireless-light-control/wireless-ballasts/fls-pp-lp/ 7 Micro SD card necessary 8 https://www.dresden-elektronik.de/funktechnik/service/downloads/documentation/?eID=dam_frontend_push&docID=2145 2 3 dresden elektronik ingenieurtechnik gmbh 10-2015 Page 1 of 15 Wireless Light Control Quick Start Guide Hardware setup – wireless electronic ballasts FLS-PP lp Attention: This hardware setup is based on the example of the FLS-PP lp, it could vary between other wireless electronic ballasts from dresden elektronik. Please look at the respective product flyer to connect your acquired FLS correctly. To wire the FLS-PP lp use conductor with crosssection of 0.2–0.75 mm² (AWG24–18). Dismantle the cable 6–7 mm. Attention: Insert/remove fine-stranded conductors by lightly pressing on push-button with a small screwdriver or pen. Don’t use ferrules or tinned wires. 1. Connect FLS-PP lp with LED strip. 2. Connect LED Power Supply to both FLS-PP lp. Initially the illuminants shine monochromatic white. FLS-PP lp 4 3 2 1 + + - W B G R COM+ COM+ GND + - R G B W 12/24V DC The combination of FLS-PP lp and illuminant will be referred to as ‘light’ below. Setup web application 1. Open a web browser on the control unit (PC, tablet; needs access to the local network). 2. Open the following address (Internet connection necessary): http://www.dresden-elektronik.de/discover. 9 Click the gateway link there. 3. Log in with User: Password: 9 delight delight Create bookmark of gateway-link for ease of use. dresden elektronik ingenieurtechnik gmbh 10-2015 Page 2 of 15 Wireless Light Control Quick Start Guide Add lights to wireless network The ZigBee wireless network is closed by default and has to be opened during setup temporarily so that new lights can join the network. 1. Select menu Settings in the upper right corner. 2. Click on button Open Network. The network will remain open for 1 minute. 3. Click on button Done to get back to main screen. 4. Wait until the devices join the network (colored illuminants then shine green, monochromatic illuminants don’t have a special indicator). 5. The network will close automatically after one minute. Note: Do not use backward and forward buttons of your web browser. Use the buttons of the WebApp instead. 6. The new light will be displayed. Press button Group+ to assign the light to a new group. 7. Choose a group which the light should be assigned to. 8. If the group does not exist press button Create Group. 9. Press Apply to complete the action. 10. The light appears in the chosen group. dresden elektronik ingenieurtechnik gmbh 10-2015 Page 3 of 15 Wireless Light Control Quick Start Guide Grouping lights The lights can be combined to groups within a ZigBee network. One light can be a part of several groups. Lights can be added or removed from an existing group in the menu Groups. Press Create Group to create a group of lights. Press Edit Members to define the lights of an existing group. Press button Edit Members to get back to group configuration. Activate the lights in the chosen group by setting the check box. Deactivate the lights in the chosen group by unchecking the box. Grayed lights are actually not available, because of interrupted power supply or they are not a part of the network. Inactive lights will dissappear from the group configuration after gateway restart. Press Apply to complete the process. dresden elektronik ingenieurtechnik gmbh 10-2015 Page 4 of 15 Wireless Light Control Quick Start Guide Controlling lights Configure color / brightness / saturation of the group Switch on/off lights separately per bulb symbol Configure color / brightness / saturation of individual lights Switch on/off complete group per button Call up scene editor Set up color and brightness The RGB color setup will be supported by the FLS-PP lp with connected RGB(W) illuminant. The white channel W can be controlled separately. Smartphone view Name of the light (changeable) Desktop / Tablet view Saturation Actual setup Farbe Saturation Color Brightness White channel dresden elektronik ingenieurtechnik gmbh 10-2015 Page 5 of 15 Wireless Light Control Quick Start Guide Set up color temperature The CW/WW color temperature will be supported by the FLS-H lp with connected cold white / warm white illuminant. Smartphone view Desktop / Tablet view Name of the light (changeable) Actual setup Color temperature Color temperature Brightness Create scenes By means of scenes complex light settings can be stored and simply be recalled later on at touch of a button. 1. Set up lights within the group as desired by clicking on the ’ ... ’ sign. 2. Press button ’ ... ’ in the group view. 1. 2. 3. Press button Create Scene. 4. Assign a name. 5. Press button Create to save the actual settings the scene. dresden elektronik ingenieurtechnik gmbh 10-2015 Page 6 of 15 Wireless Light Control Quick Start Guide 6. Get back to the main screen by pressing button Done. 7. The scene will be displayed next to the button on / off and can be called on click. Modify and delete scenes Stored scene settings can also be modified or deleted. 1. Set up lights within the group as desired by clicking on the ’ ... ’ sign. 2. Press button ’ ... ’ in the group view to get to the scene editor. 1. 2. 3. Click button Store next to the desired scene. Using Delete the scenes can be deleted. dresden elektronik ingenieurtechnik gmbh 10-2015 Page 7 of 15 Wireless Light Control Quick Start Guide Create time-based events Creating, editing and activating of time-based events can be performed in the menu Schedules. It is possible to create a timer or an alarm-based event. Note: time-based events will be supported from gateway version 2.00.00. 1. Open the menu Schedules. 2. Press the button Create Schedule. Note: All created events are based on the system time of the gateway. The time of the user device like tablet or smartphone is not relevant. The gateway system time can be changed in the system settings. Set up the alarm event The alarm-based event defines a time, on which the lights will perform a defined action. This example describes the activation of an alarm-based event. 1. 1. Assign a name for the event. 2. Select the alarm-based event by button Alarm. 3. Setting the alarm time in hours and minutes. 4. The alarm should activate a defined scene. Therefore select the button Scene On. 5. Choose the scene by button ‘ … ‘. 2. 3. 4. 5. dresden elektronik ingenieurtechnik gmbh 10-2015 Page 8 of 15 Wireless Light Control Quick Start Guide 6. Choose the scene Relax of the group Living Room and confirm with Apply. 7. The event takes place on the defined time at defined weekdays. Select the days by clicking the buttons Mo, Tu, We, Th, Fr, Sa, and So. 8. The alarm event is activated after creation per default and can be deactivated by pressing the button Disable. 9. Confirm all changes by pressing Apply. 7. 8. 10. Now, the created alarm event is visible in the schedules menu. dresden elektronik ingenieurtechnik gmbh 10-2015 Page 9 of 15 Wireless Light Control Quick Start Guide Set up the timer event The timer event defines a period of time, after which the lights will perform a defined action. This example describes the activation of all lights of a group. timer-based 1. 1. Assign a name for the event. 2. Select the timer event by pressing the button Timer. 3. Define the period of time in hours and minutes. 4. The timer should activate all lights of a selected group. Therefore press button Group On. 5. Choose the group by ‘ … ‘. 6. The lights of the selected group should not dim on rapidly. Instead they should dim on with a defined fading time. The duration can be configured in minutes and seconds by pressing the button ‘ … ‘. 7. The lights of the selected group should not exceed a defined brightness level. The Level can be configured between 10% and 100% by pressing the button ‘ … ‘. 8. The timer event is activated after creation per default and can be deactivated by pressing the button Disable. 9. Confirm all changes by pressing Apply. 2. 3. 4. 5. 6. 7. 8. 10. Now, the created timer event is visible in the schedules menu. The selected period of time will be displayed and decrease every minute. dresden elektronik ingenieurtechnik gmbh 10-2015 Page 10 of 15 Wireless Light Control Quick Start Guide Adding a ZigBee switch The WebApp supports the adding and configuring of one or more ZigBee switches like the „Philips Hue Tap“. Note: Philips Hue Tap will be supported since gateway version 2.02.05. 1. Press the button Connect a new Device in the menu Devices. 2. Follow the instructions and press the button Search now. 3. Press the displayed Tap button for at least 10 seconds and then release it. 4. Now the WebApp is seacrhing for the ZigBee switch. 5. A short status report will appear when the ZigBee switch is connected successfully to the network. 6. The connected ZigBee switch appears in the Devices menu and can be configured by pressing the button ‘ … ‘. dresden elektronik ingenieurtechnik gmbh 10-2015 Page 11 of 15 Wireless Light Control Quick Start Guide Configuring a ZigBee switch Every tap button of the connected Philips Hue Tap can be assigned with the following functions: - All lights on All lights off Group on Group off Call scene Confirm the settings with Apply. System settings The available system settings are displayed in default mode as well as in advanced mode. Several system settings can be configured: - Display the version number of the gateway (deCONZ) - Modify the gateway name - Choose the time format between 24h and 12h (AM/PM) - Change the WebApp login user name and password. Default name is delight and password delight. rd - Press Unlock Gateway to allow 3 party apps to register themself to the gateway. The advanced system settings allow further control: - Detailed specification for time and date - Group Delay defines the time between two group commands. Small values could overload the network. - Internet Service allows the gateway to register on the dresden elektronik discovery 10 webpage and check for updates. 10 See http://www.dresden-elektronik.de/discover dresden elektronik ingenieurtechnik gmbh 10-2015 Page 12 of 15 Wireless Light Control Quick Start Guide Network settings The button Open Network opens the ZigBee network for new devices. The network closes itself automatically after 1 minute. The advanced system settings allow further settings: - The Duration defines the network open time, which is selectable between 1 minute and 4 minutes. - The OTAU Server activates automatic firmware updates of all network devices by dresden elektronik. - The Channel defines the actual ZigBee channel selectable by 11, 15, 20 and 25. Changing of the channel can take up to 10 seconds. Software Updates To benefit from the ongoing development of the dresden elektronik Wireless Light Control application, the gateway will automatically check for updates. If there is a new gateway update available, a corresponding message in the WebApp will appear. The installation of a gateway update runs only after an explicit acceptance. The update procedure may last some minutes depending on the Internet connection and size of the update. Note: Do not interrupt the gateway from power supply during the update process. The SD card software image can be damaged and make the gateway unusable. If the option OTAU Server is activated all lights will be automatically updated. This takes place in the background, while controlling the system is still possible. The actual state will be displayed in the WebApp main menu. When the update transfer is completed the firmware is installed automatically. During this process the light will not react on control commands for about one minute. After the automatic restart the light is available as usual. All settings like color, brightness and scenes will be maintained. Note: If the update process of the lights will be interrupted by a power cut the update process will be started again automatically from beginning after power-on. If several update processes will fail next to another the light takes the internal working delivery firmware automatically. dresden elektronik ingenieurtechnik gmbh 10-2015 Page 13 of 15 Wireless Light Control StarterKit Quick Start Guide Reset the light to factory settings Resetting the light is not necessary during normal operation. A reset is required if lights shall join a new network. The reset can be done in two different ways described below. Reset via Touchlink If light and gateway can be moved within a range of less than 50 cm of each other, a Touchlink Reset can be performed. - - - - Go to the menu Settings in the category Reset Devices via Touchlink and click the button Scan for Devices. A progress bar indicates the process. After the scan procedure has been completed, a list of available devices within the range gets displayed. Each light should be identified by clicking the blink button first before resetting it. Observe the status of each operation at the bottom of the page. If the target light is not listed, try scanning again. Click the button Reset to set back the light to factory settings. 1. 3. 4. Reset via power cycle sequence If gateway and lights are installed fixed the distance between them might be greater than 50 cm. In this case the Touchlink Reset will not work. Proceed with a power cycle sequence as follows: 1. 2. 3. 4. Power cycle 4 times within 2 to 20 seconds on time. When switching on for the fourth time: illuminant blinks for 10 seconds. Wait until illuminant stops blinking. Switch on and off again 2 times, after approximate 2 seconds the device begins to restore the factory settings (duration approximate 60 seconds, in this time the light is off). Afterwards the light is operative again and can be added to a network. dresden elektronik ingenieurtechnik gmbh 10-2015 Page 14 of 15 Wireless Light Control Quick Start Guide Notes 1. Each light can be a member of up to 10 groups. 2. In the user interface any number of groups can be created with each up to 16 scenes. 3. A scene always describes the status of the complete group, i.e. changing the scene affects all lights. 4. If a light is powered off and on again, its last settings are restored. If settings per user interface have been changed meanwhile they are ineffective after switching on again. 5. Not existing lights are displayed grayed out / semi-transparent in the user interface. 6. Lights can only belong to one network but to several groups; they rejoin it automatically after switching on again. If a light shall be assigned to a new network it must be reset to factory settings first. 7. For optimum accessibility of your lights we recommend that the gateway is powered on permanently. After reboot the website may have to be loaded again. (Please see section: Reset FLS to Factory Settings.) Please also note the Frequently Asked Questions which can be found on our website: http://www.dresden-elektronik.de/funktechnik/service/support/faq/wireless-light-control/?L=1 © 2015 dresden elektronik ingenieurtechnik gmbh . All rights reserved. Other registered trademarks or terms and product names are the property of their respective owners. All information contained herein is subject to change without notice. No liability can be accepted or guarantee made for the information provided being up to date, correct and complete. dresden elektronik ingenieurtechnik gmbh Enno-Heidebroek-Str. 12 01237 Dresden | Germany dresden elektronik ingenieurtechnik gmbh Phone: +49 351 31850-0 Fax: -10 [email protected] www.dresden-elektronik.de 10-2015 Contact Page 15 of 15