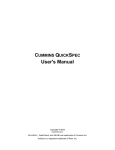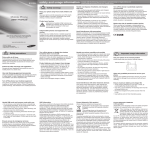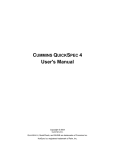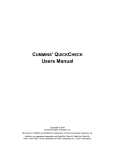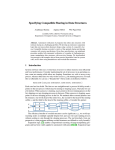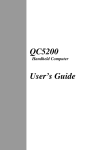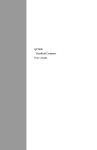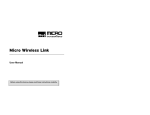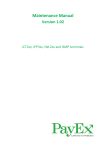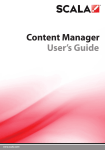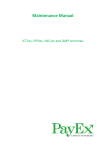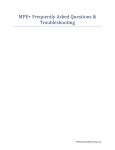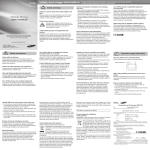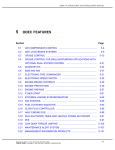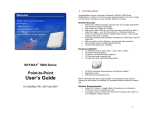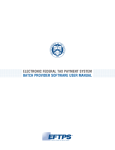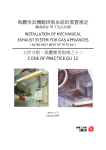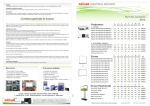Download Cummins Insite 7.6 Quick Check 4 User`s Manual
Transcript
CUMMINS QUICKCHECK 4 User's Manual Copyright © 2003 Cummins Inc. QUICKCHECK, INSITE and INLINE are trademarks of Cummins Inc. HotSync is a registered trademark of Palm, Inc. DISCLAIMER QUICKCHECK SOFTWARE, REFERRED TO HEREAFTER AS COVERED CODE, IS PROVIDED UNDER THIS LICENSE ON AN ``AS IS'' BASIS, WITHOUT WARRANTY OF ANY KIND, EITHER EXPRESSED OR IMPLIED, INCLUDING, WITHOUT LIMITATION, WARRANTIES THAT THE COVERED CODE IS FREE OF DEFECTS, MERCHANTABLE, FIT FOR A PARTICULAR PURPOSE OR NONINFRINGING. LICENSEE BEARS THE ENTIRE RISK AS TO THE QUALITY AND PERFORMANCE OF THE COVERED CODE. SHOULD ANY COVERED CODE PROVE INEFFECTIVE IN ANY RESPECT, LICENSEE SHALL ASSUME THE COST OF ANY NECESSARY SERVICING, REPAIR OR CORRECTION. THIS DISCLAIMER OF WARRANTY CONSTITUTES AN ESSENTIAL PART OF THIS LICENSE. NO USE OF ANY COVERED CODE IS AUTHORIZED HEREUNDER EXCEPT UNDER THIS DISCLAIMER. LICENSEE AGREES NOT TO TRANSLATE, REVERSE ASSEMBLE, REVERSE COMPILE, ADAPT, TRANSLATE, ALTAR, MODIFY, OR CHANGE IN ANY WAY THE LICENSED SOFTWARE OR ANY UPDATE THERETO WITHOUT THE PRIOR WRITTEN AUTHORIZATION OF CUMMINS. LICENSEE AGREES THAT UNDER NO CIRCUMSTANCES SHALL LICENSOR BE RESPONSIBLE FOR ANY DAMAGES, WHETHER DIRECT, INCIDENTAL, CONSEQUENTIAL, EXEMPLARY OR PUNITIVE, STEMMING FROM LOSS OF USE, DATA, PROFITS OR OTHER LOSSES RESULTING IN WHOLE OR IN PART FROM LICENSEE’S INSTALLATION OR USE OF THE COVERED CODE. BY ITS INSTALLATION OF THE COVERED CODE, LICENSEE AFFIRMS ITS ACCEPTANCE OF THE ABOVE DISCLAIMER AND RELEASES LICENSOR, ITS SUBSIDIARIES AND ITS AFFILIATES FROM ANY AND ALL CLAIMS FOR DAMAGE STEMMING EITHER FROM LICENSEE’S INSTALLATION OR USE OF THE COVERED CODE. Copyright © 2003 Cummins Inc. QUICKCHECK, INSITE and INLINE are trademarks of Cummins Inc. HotSync is a registered trademark of Palm, Inc. QUICKCHECK 4 User's Manual Table of Contents WELCOME .............................................................................................................. 5 INSTALLATION ......................................................................................................... 6 APPLICATION .......................................................................................................... 7 Adapter Installation................................................................................................... 7 Activating QuickCheck 4 .......................................................................................... 7 Equipment Screen..................................................................................................... 7 Current Screen ....................................................................................................................8 Navigation Icons ..................................................................................................................8 Engine Information ..............................................................................................................9 Equipment ID .......................................................................................................................9 Parameter Value Validity .....................................................................................................9 Connection and Data Saving Status .................................................................................10 Connection Mode ..............................................................................................................10 Save Icon...........................................................................................................................10 Zoom Box ..........................................................................................................................11 Fault Screen............................................................................................................. 11 Fault List ............................................................................................................................11 Active-Inactive Pull-down ..................................................................................................12 Clear Faults Button............................................................................................................12 Monitor Screen ........................................................................................................ 12 Trip Screen .............................................................................................................. 13 Review Mode ........................................................................................................... 13 Deleting Records ...............................................................................................................14 Deleting Equipment ...........................................................................................................14 Adapter Status Screen............................................................................................ 14 BASIC TUTORIAL ................................................................................................... 14 CONDUIT .............................................................................................................. 16 Installation ............................................................................................................... 17 Customization ......................................................................................................... 17 Data .......................................................................................................................... 17 Location .............................................................................................................................17 Formats..............................................................................................................................18 Equipment File Format................................................................................................18 Faults File Format .......................................................................................................19 Trips File Format .........................................................................................................20 APPENDIX A: MAINTAINING YOUR QUICKCHECK 4 HARDWARE ................................ 21 Datalink Cable Storage ........................................................................................... 21 Care .......................................................................................................................... 21 APPENDIX B: FREQUENTLY ASKED QUESTIONS ...................................................... 22 Installation Problems.............................................................................................. 23 Rev. 1.0 Cummins Inc. Page 3 QUICKCHECK 4 User's Manual Hardware Problems ................................................................................................ 24 Application Problems ............................................................................................. 24 HotSync Problems .................................................................................................. 25 Beaming Problems.................................................................................................. 26 APPENDIX C: FAULT CODES.................................................................................. 27 PID Number Range Supported............................................................................... 27 SPN Number Range Supported ............................................................................. 27 SID Number Range Supported............................................................................... 27 SAE J1587* and J1939 Failure Mode Identifiers (FMI)** ...................................... 28 APPENDIX D: CONNECTOR PIN-OUTS ..................................................................... 29 GLOSSARY ........................................................................................................... 31 INDEX ................................................................................................................... 33 Rev. 1.0 Cummins Inc. Page 4 QUICKCHECK 4 User's Manual WELCOME We thank you for purchasing Cummins’ INLINE™ 4 datalink reader for Heavy-duty and Industrial vehicle and diesel engine applications. It is our hope that this device, coupled with your Palm™ handheld organizer, will add value to your already valuable Cummins engine by giving you the ability to read engine and vehicle subsystem information quickly and conveniently1. The QUICKCHECK 4 application communicates with the engine ECM (electronic control module) component, as well as other vehicle subsystem components that broadcast on the SAE J1939 or J1587 datalinks. It is not intended to replace the Cummins INSITE™ tool. It has limited functionality compared to INSITE™, but offers the advantage of a more portable, affordable, and convenient tool for basic engine and vehicle subsystem diagnostics. QUICKCHECK 4 is compatible with the Palm M500™, M505™, M515™, I705™, Zire 71™, Tungsten T™ , Tungsten T2™ and Tungsten T3™ handheld computing devices. QUICKCHECK 4 is NOT compatible with Handspring™ computing devices. For convenience, this manual refers to all Palm computing devices as handheld organizers, handheld devices, or simply handhelds or organizers without including the Palm name or model. To operate the QUICKCHECK 4 datalink reader, your handheld organizer requires version 3.3 of the Palm HotSync® synchronization technology software. If your software is an earlier version, update it to the latest version without cost at the Palm web site: http://www.palm.com. These are the minimum requirements for your computer system to synchronize with a Palm handheld organizer as listed in the Palm computing device Handbook: IBM-compatible Pentium-class class computer Windows 98/Me/2000/XP (Windows 95/NT operating systems require a serial cradle, sold separately) 16 MB RAM (64 MB recommended with Windows 2000) 30 MB available hard disk space VGA monitor or better (256 color video display) CD-ROM drive (you can also download the Palm Desktop software from http://www.palm.com) Mouse One USB port or available serial port with the organizer cradle plugged in (serial cradle sold separately) 1 With the included QC Configurator™ program, you will be able to configure QuickCheck 4 to read faults and some parameters from Transmission, Vehicle Computer, Engine #2, and Braking systems. See the QC Configurator manual or read the Help menu Instructions in the QC Configurator program to learn how to configure QuickCheck 4 to read subsystem faults and parameters. Rev. 1.0 Cummins Inc. Page 5 QUICKCHECK 4 User's Manual CAUTION: Connect and operate QUICKCHECK 4 only when the vehicle is stationary. (The key switch must be in the on position.) INSTALLATION The QUICKCHECK 4 installation is a typical Windows, self-executing installation. It sets up the application for the handheld organizer and is also used to install the QUICKCHECK Conduit, which is used by the HotSync Manager to send stored engine diagnostic data from the handheld organizer to the host PC. The QUICKCHECK 4 software installation instructions are listed below. The following steps assume that you have already installed the handheld Desktop software. If you have not installed this software, see the handheld handbook for instructions on installing the Desktop software. 1. Insert the QUICKCHECK 4 CD-ROM2 into your computer. 2. Click on the Windows Start menu and click Run. 3. Type e:QC4 Setup.exe, where e: is the letter assigned to the CD-ROM drive. 4. Click the OK button to install the QUICKCHECK 4 desktop component (the Conduit) along with registering the Palm Application with the Palm HotSync Manager. 5. Follow the onscreen instructions to complete the installation. Installation places all needed PC components into the root directory for the handheld organizer (typically C:\palm). However, QUICKCHECK 4 components are placed in the \qc4 directory immediately below the Palm root directory. 6. Perform a HotSync operation to install the QUICKCHECK 4 CONFIGURATOR applications on the handheld organizer. AND QUICKCHECK Important: Due to the amount of data required by the QUICKCHECK 4 application, it will take several minutes for the HotSync to install the required databases. Please be patient during the installation process. Note: The HotSync Manager must be stopped and restarted to recognize the newly installed conduit. Please refer to the Palm computing device documentation that came with your handheld organizer for complete instructions on how to do this. If the default setting of the HotSync manager "Always available" has not been changed, then stopping and restarting your PC will restart the HotSync Manager. 2 In the event the QC4Setup.exe installation file was obtained by a different means (e.g., the Internet), simply specify the source file and location in Step 3 using the Browse button, rather than specifying the computer drive. Rev. 1.0 Cummins Inc. Page 6 QUICKCHECK 4 User's Manual APPLICATION The QUICKCHECK 4 application, in conjunction with the Inline 4 datalink adapter and QC Configurator program, allows you to read and capture select engine and subsystem data from your diesel-powered vehicle. This data includes equipment identification information, equipment configuration, fault information, current operating parameters, and trip parameters. With QUICKCHECK 4 , you can: • Read and store engine configuration information • Read and store both active and inactive engine and subsystem faults • Monitor engine and subsystem operating parameters, such as engine rpm, coolant temperature, and transmission output shaft speed readings • Read engine trip data, such as idle parameters and vehicle distance • Clear Inactive faults from the ECM. ADAPTER INSTALLATION The QUICKCHECK 4 application uses only the Inline 4 datalink adapter (NOT the original QuickCheck , QuickCheck II, or QuickCheck III adapters) to connect to the vehicle’s J1939 or J1587 datalink. ACTIVATING QuickCheck 4 Once installation is complete, the QUICKCHECK 4 application icon depicted at the right appears in the handheld organizer’s application launcher. Tap the icon to launch the QUICKCHECK 4 application. EQUIPMENT SCREEN Once the QCHECK 4 icon is tapped, the Equipment screen appears. This screen, along with the Monitor and Trip screens described later, is considered to be a data display screen. Each data display screen contains a connection status display, navigation icons, a save icon, and a mode selector. This allows certain information and functionality to be available in multiple places in the application. This section serves to document the repeated information for all screens. A fourth screen, the Fault screen, is discussed later. Rev. 1.0 Cummins Inc. Page 7 QUICKCHECK 4 User's Manual The Equipment screen contains several screen objects—each pointed out in the picture below and described in the paragraphs that follow. Mode Selector Equipment ID Current Screen Engine Information Connection Status Navigation Icons Save Icon Current Screen This label is an indicator of which screen is currently being displayed: Equipment, Fault, Monitor, or Trip. It changes as the Navigation Icons are used to change between screens. This label always corresponds with the Navigation button that has been selected. For the Equipment screen, this is the truck shaped icon shown on the right. Navigation Icons Navigation Icons are available on all QUICKCHECK 4 screens. These allow the user to easily select the desired screen with a single screen tap. This enables one to get from any screen to any other screen in a convenient, intuitive fashion. The selected screen is displayed on the handheld. When a different icon is selected, the active icon returns to its original state and the new icon is inverted. Examples of selected and not selected icons are shown at the right. Rev. 1.0 Cummins Inc. Not Selected Selected Page 8 QUICKCHECK 4 User's Manual Engine Information The Equipment screen displays information about the engine and its configuration. If QuickCheck 4 has been configured by QC Configurator to read another vehicle subsystem's faults, component identification information for this subsystem is displayed at the bottom of the screen. Equipment information uniquely identifies a vehicle and can be used to distinguish one set of data from another. With the exception of Total Engine Hours (which is found underneath the Software ID on the equipment list), all data on this screen is static and should remain the same each time the vehicle is connected to QUICKCHECK 4. Note that when more data for a screen is available than can fit on the display, a scroll bar appears, which the user can utilize to move the display list up and down (alternatively, the scroll button on the handheld device can be used to scroll up and down the list). Equipment ID The Equipment ID is a unique item in that it is a label that is established by the user and will be associated with subsequent connections to that vehicle, as well as being used to identify that vehicle’s data. Once the Equipment ID is established for a particular vehicle, it will automatically be retrieved on subsequent connections to that vehicle. This feature allows the user to connect and save data from multiple vehicles. In order to establish an Equipment ID, the user must first connect to the desired vehicle. If an Equipment ID has already been defined, it will appear in the Equipment ID field; otherwise that field will be blank. In order to set or modify that field, simply tap the stylus on the field and an entry box will appear on the screen (as shown). The user may then utilize the Graffiti or keyboard input mechanism to edit the field. When finished, simply tap anywhere outside the edit box to close it. Note that a save must be performed the first time an Equipment ID is entered for a new vehicle so that it can be remembered. Parameter Value Validity Three of the four screens (Equipment, Monitor, and Trip) convey data validity information for a given value. This easily lets you know whether a given value has been received or is up to date. In Live mode, if the screen is displaying normal information for a given parameter, it is the most recently received information. If the information becomes out of date, the values are displayed in reverse video. In addition, the fields can contain strings that convey the validity status of a given parameter. For example, Disconnected or Unavailable is displayed if the data is not accessible. Rev. 1.0 Cummins Inc. Page 9 QUICKCHECK 4 User's Manual Connection and Data Saving Status This message field contains information about either the connection status or the data-saving status. Messages such as J1939, J1587, No Adapter, Communicating, Datalink Down! and Saving are phrases displayed in this area of the screen. When using QUICKCHECK 4, glance at this portion of the screen for an idea of the current overall status of the application. Connection Mode The Connection mode controls the QUICKCHECK 4 mode of operation. This determines whether the application is viewing live or stored data. You can use this feature by activating the pull-down and selecting the desired mode. When in Live mode, the application displays the data corresponding to the vehicle currently connected to the datalink. When in Review mode, the application displays information corresponding to records that have been stored on the handheld device and the Status display is replaced with controls that can be used to select stored equipment records. The Review mode will be described later. Save Icon This icon is used to store the data plate, engine hours, and diagnostic information of the currently connected vehicle. When it is pressed, this information is stored in a time-stamped record, which can later be transferred to a PC. If the Equipment ID has not been set for the current vehicle, the user will first be prompted to enter one. Note that any subsystem component identification information will not be saved. When the QC Configurator program has been used to configure the faults for a particular vehicle subsystem, the faults are the only subsystem information that can be saved, along with the normal engine equipment and trip information. Switching Between Datalinks When you open the QuickCheck 4 program, it will start in Auto Select mode and make a default connection to the J1939 datalink if it is available, or it will select the J1587 datalink if the J1939 datalink is not active. You may manually select the desired datalink to read by tapping to place a checkmark in the appropriate box in the Datalink Selector menu option. The menu Options pull-down list is accessible via the menu button located on the handheld organizer. Rev. 1.0 Cummins Inc. Page 10 QUICKCHECK 4 User's Manual Zoom Box Some data plate fields may contain strings of information that will not fit in the allocated display area. For these fields, an expanded display zoom box allows you to view the entire field. To activate the zoom box, simply tap the stylus on the field. If it is supported, the box will automatically appear. Tap again anywhere outside the box to close it. FAULT SCREEN The Fault screen's primary purpose is the display of diagnostic fault codes that are currently recorded on the vehicle. The status display is replaced by two new controls (Active-Inactive pull-down fault list selector and the Clear Faults Button), and the data table is replaced by a list of faults (if any are recorded on the current vehicle). The navigation icons and save icon are at the bottom of the screen. Fault List Clear Faults Button Active-Inactive Pull-down Fault List The list box on the Fault Screen shows all the active or inactive (see ActiveInactive Pull-down) faults that are recorded on the current ECM or that are stored in the current record if Review mode is activated. Faults are listed as either Cummins Fault Code numbers or PID/SID/SPN (see Glossary) and FMI numbers, along with an abbreviated text description of the problem. More descriptive information can be obtained from these codes by selecting the row of the desired fault with the stylus. When a code is selected by the stylus, a zoom box with more detailed information is opened. If more faults than can be displayed are recorded on the module, a scrolling arrow will appear at the bottom right corner of the list box. Rev. 1.0 Cummins Inc. Page 11 QUICKCHECK 4 User's Manual The zoom box provides more detailed information about the fault code. This includes a description of the fault, the Parameter Identifier (PID), Subsystem Identifier (SID), or Suspect Parameter Number (SPN), the Failure Mode Identifier (FMI), the corresponding Cummins Fault Code (CFC), and the fault occurrence count. This information can be retrieved on current faults (in Live mode), as well as on fault records that are currently stored on the handheld device (in Review mode). When finished with reviewing this information, exit this mode by touching the screen anywhere with the stylus and the zoom box will automatically close. Active-Inactive Pull-down A fault can be either active, which indicates that the conditions which trigger that fault are currently active, or it can be inactive, which indicates that conditions have existed in the past to trigger that fault code, but they no longer exist. Both these types of faults can be monitored with the QUICKCHECK 4 application. To select the type of fault to monitor, use the Active-Inactive Pull-down control, selecting the fault type that is desired. Clear Faults Button The clear faults button will issue a generic command to the ECM to remove the current inactive faults from the module. This will also clear the fault lists and request all of the fault information again. MONITOR SCREEN Scroll Bar The Monitor Screen is utilized to display live analog sensor and engine or subsystem parameter data, such as various speeds, temperatures, and pressures. Note that the units displayed can be converted to the metric system by using the QC Configurator program. Depending on the engine or subsystem model, note that some SAE parameters may not be supported on your vehicle. These may show up as random character values or as ‘Unavailable.’ You may contact the manufacturer of the engine or subsystem to verify whether that model supports a particular SAE parameter. Rev. 1.0 Cummins Inc. Page 12 QUICKCHECK 4 User's Manual The remainder of the controls and displays on the Monitor screen are identical to those on the Equipment screen. Refer to the documentation on those controls for further information. TRIP SCREEN The Trip screen is utilized to monitor vehicle triprelated data, such as vehicle distance, fuel consumed, and speed settings. This is useful for understanding the vehicle usage. Note that the units displayed can be converted to the metric system by using the QC Configurator program. The remainder of the controls and displays on the trip screen are identical to those on the Equipment screen. Refer to the documentation on those controls for further information. REVIEW MODE Review mode is used to view data records that have been stored on the handheld unit. For the QuickCheck 4 application, the only information that is stored is fault, trip, and equipment information. In order to enter Review mode, simply use the Connection mode pull-down control and select Review. The Connection Status display is replaced with a pair of record selection controls. These controls are used to retrieve the desired record from storage on the handheld device. Note that records that are saved on the handheld device remain there until they are deleted or until they are HotSync'ed to a PC, at which point they are no longer available on the handheld device. Equipment Pull-down Record Pull-down The Equipment Pull-down is used to classify records according to the vehicles they were extracted from. The items on this list correspond to the unique Equipment ID that was entered for a particular vehicle. That is, the serial number for each of the vehicle engines in this list will be unique. The Record Pull-down will show all the records saved for that vehicle. Remember that, once HotSync'ed, these records are archived to the PC, unless the QUICKCHECK conduit is disabled. If the device is only used with a single vehicle, then only one Rev. 1.0 Cummins Inc. Page 13 QUICKCHECK 4 User's Manual Equipment ID will appear on this list. Once the desired vehicle is selected from the Equipment Pull-down, use the Record Pull-down to load the desired record, identified by date and time. The data plate associated with that vehicle and the fault information associated with that record can then be reviewed. Monitor parameters and the subsystem data plate are not stored and are displayed as Unavailable. This is due to the fact that the record is a single sample, which is typically not useful for analysis and would unnecessarily consume memory on the handheld device. Deleting Records Records can be deleted by utilizing the Delete menu, which is only available in Review mode. The menu commands are activated via the Palm menu key. Select the Del menu and then the Selected Record option. This will erase the current record from memory. Once erased, this record can be neither viewed nor transferred to the PC during a HotSync process. Note that deleting records on your handheld does not affect text files stored on your PC. Deleting Equipment An equipment category and all its associated records can be deleted by utilizing the Delete menu. The menu commands are activated via the Palm menu key. Select the Del menu and then the Selected Equipment option. This will erase the current equipment record from the equipment list and will delete all data records associated with that piece of equipment. Once erased, these records can be neither viewed nor transferred to the PC during a HotSync process. After the equipment record is deleted, QUICKCHECK 4 will not automatically identify the vehicle with that information until a new equipment record is established. ADAPTER STATUS SCREEN The Adapter Status screen displays information about the Inline 4 datalink adapter, such as the adapter firmware version and datalink status. This screen is in the Options pull-down list that is accessible via the menu button located on the handheld organizer. BASIC TUTORIAL This section describes a typical data-gathering session. It begins with collecting (scanning) the data, saving data, reviewing previously collected data, then downloading the saved data to the PC using the HotSync process, and finally how to remove QUICKCHECK stored data from the handheld. This tutorial assumes the following: • The handheld organizer will be connected to a vehicle that it has not been previously connected to. Rev. 1.0 Cummins Inc. Page 14 QUICKCHECK 4 User's Manual Step 1: Connecting • The user is familiar with Palm handheld organizer standard operations. • The QuickCheck 4 cables, adapter, and handheld device have all been properly connected. Attach the 16-pin connector on the Palm Universal Cable to the bottom of the handheld organizer. Attach the DB9 male connector on the Palm Universal Cable to the connector on the Inline 4 Datalink Adapter labeled “To PC/PDA”. Attach the DB25 Female connector of the Deutsch cable to the Inline 4 Datalink Adapter connector labeled “To Engine”. Connect the appropriate 6-pin or 9-pin Deutsch connector (see Appendix E for pin-outs) to the vehicle’s datalink connector. The engine should be keyed “On”. Tap the QUICKCHECK 4 application icon. If the Connection Mode (upper right corner of the screen) indicates Live, the QUICKCHECK 4 application immediately attempts to connect to the datalink. If the Connection Mode is set to Review, select Live now. Next, verify that you are in the Equipment screen. If QUICKCHECK 4 was entered Step 2: from the handheld organizer’s application launcher, Equipment is the default Equipment screen. If the current screen is other than Equipment (i.e. Fault, Monitor or Trip), Screen select the Equipment icon now. Step 3: Equipment ID When a successful connection is established, QUICKCHECK 4 displays the status “J1939” or "J1587." If the vehicle is communicating3 with QUICKCHECK 4, the fields on the Equipment screen are filled in as information is scanned, but the Equipment ID field is blank. This field is filled in by the user the first time a vehicle is scanned. Touch to the right of the Equipment ID label to enter the desired text. Using standard Palm computing device text methods (graffiti, keyboard, etc.), enter a name or label that is logical, user friendly, and easy to remember. The next time someone connects to this vehicle with this handheld, the QUICKCHECK 4 application will search its past records and fill in the Equipment ID field with the name you entered. You should still be looking at the Equipment screen where the engine Make, Model, and Serial No are listed, along with the VIN, Software ID, and Total Eng Hrs (engine hours). If the QC Configurator program was used to configure QUICKCHECK 4 to read subsystem faults or display the Rated Eng Pwr (engine power) parameter, not all fields will be visible on the screen at the same time, but they can be seen by scrolling down through the list. If a field is displayed as Initial, Unavailable, or Disconnected after 30 seconds, QUICKCHECK 4 is indicating that this particular piece of information has not been received on the datalink or Inline 4 may not be connected correctly. Check your connections to be sure that this is not the problem. Step 4: Next choose Monitor by tapping the third Navigation Icon. This screen shows Monitor current engine (or subsystem) operating information (sensor information such as Screen engine speed, coolant temperature, and oil pressure) in real time, as they are 3 The vehicle's key switch must be in the on position. Rev. 1.0 Cummins Inc. Page 15 QUICKCHECK 4 User's Manual broadcast. Parameters that are not supported by a particular ECM version typically are displayed as ‘Unavailable’ all the time. Step 5: Choose the Trip Navigation icon (tap the fourth icon) and vehicle trip information Trip Screen will be displayed (for example, Maximum Road Speed, Total Fuel Used, etc.). Step 6: If faults4 are present, you will see them listed in the Faults List box located on the Fault Fault screen. Selecting any fault takes you immediately to a pop-up that displays Screen more details about the selected fault. You can switch between the Equipment, Fault, Monitor, and Trip screens at any time. Note that the Equipment screen contains mostly non-changing information, while the other screens are continually updated. Step 7: At this time, select the Save icon located at the bottom right of the Equipment, Saving Monitor, or Trip screen. This initiates the data-saving mechanism of QUICKCHECK Data 4. The application saves the current values for the equipment and fault information. This information is time-stamped and can be viewed later, even when QUICKCHECK 4 is not connected to the engine. Step 8: Reviewing Data You can view previously stored data on the handheld by selecting the Review setting of the Connection Mode pull-down control. When Review mode is selected, two pull-downs are available above the Navigation icons at the bottom of the screen: the one on the left chooses the equipment you want to see, and the one on the right lists records identified by dates and times of storage. Once a piece of equipment is selected, the other pull-down will contain record entries for that particular vehicle. This allows you to select which stored record is currently viewable. Note that if more than 20 records are stored, they are separated in the record list in 20-record sets. Step 9: Previously stored data can be deleted from the handheld by selecting the Review Deleting setting of the Connection Mode screen control, then choosing the equipment Records and record from the pull-down lists that you want to delete. Tap the menu button located on the handheld organizer. Select Del, then select either the equipment or record to delete. Deleting the equipment will remove the equipment from the equipment pull-down list and all its records. Deleting the record will only remove the currently viewed date/time record from the record pull-down list. Note: It is recommended to perform a HotSync operation before deleting any equipment data from the QUICKCHECK 4 application. CONDUIT The Palm HotSync Manager oversees the process of synchronizing data. The handheld organizer uses a conduit to transfer data to and from the user’s PC. However, with QUICKCHECK 4, data can only be transferred one way—from the 4 The faults shown depend on the setting (Active or Inactive) of the fault pull-down. Rev. 1.0 Cummins Inc. Page 16 QUICKCHECK 4 User's Manual handheld organizer to the PC. handheld and free up memory. This allows the PC to unload data from the INSTALLATION The installation of the QUICKCHECK Conduit is described in the Installation section on page 6. CUSTOMIZATION Conduit customization is achieved by accessing the HotSync Manager5 by rightclicking the icon located in the bottom right portion of the PC screen and choosing Custom. Currently, the only options are to allow the conduit to transfer data from the handheld organizer to the PC or to disable the conduit altogether. To transfer data, select either the Synchronize the files6 or the Handheld Overwrites Desktop option. To disable the conduit, select the Do Nothing option. The conduit does nothing in the Desktop Overwrites Handheld mode because data can only be transferred one way—from the handheld organizer to the PC. DATA The conduit transfers three types of information from the handheld organizer to the PC—equipment, trip, and faults. It creates and maintains three “globally accessible” files, one for each type of data. The files are named equip.txt, trips.txt, and faults.txt. Each file is appended to every time a HotSync process occurs, regardless of which user performs the process. This is different from what normally happens during a HotSync synchronization (usually the system separates information by user). In addition to appending new information onto the end of these files, backup versions are maintained, in case something catastrophic happens during a given HotSync process. Upon a successful synchronization of QUICKCHECK 4 data, the conduit instructs the handheld organizer to remove the downloaded fault, trip, and equipment records from the handheld organizer, freeing memory for future downloads or other application data. As a result, all fault, trip, and equipment data older than the last synchronization is not available to be examined on the handheld organizer—only on the PC. Location The location of the HotSync output files is as follows: 5 See the Palm computing device handbook for your handheld organizer for a complete description. 6 This is the default setting. Rev. 1.0 Cummins Inc. Page 17 QUICKCHECK 4 User's Manual [palm root7]\qc3\equip.txt [palm root]\qc3\trips.txt [palm root]\qc3\faults.txt The backup copies of these files are stored in the same directory, but have the extension .bak instead of .txt. Formats The conduit writes in spreadsheet-compatible, comma-delimited text file format. Each entry or record is a single line with multiple fields, separated by commas. This allows files to be easily imported into a program such as Microsoft Excel for further analysis. Users that want to manipulate the data further must use the exact format of each file that is detailed in the tables below. EQUIPMENT FILE FORMAT The equip.txt file has the following format: 2,4V4NC9TL41N329745,CMMNS*ISX600*14014041,12.03,Blue Truck,Wed Aug 22 13:33:10 2001 Equipment File Format Field Name Equipment Identifier Description Number—primary key of this table Other tables use this value. VIN String—vehicle identification number Component Parameter String (variable length)—Make*Model*SerialNumber Note: Make is always five characters; the Model and SerialNumber are variable. The asterisks (*) are part of the string. Software Identifier String (variable length)— SoftwareID*AdditionalSoftwareIDField The asterisk (*) is part of the string. Equipment ID String—user-supplied Identification Time of HotSync String—date and time of HotSync operation 7 This is typically C:\palm Rev. 1.0 Cummins Inc. Page 18 QUICKCHECK 4 User's Manual FAULTS FILE FORMAT The faults.txt file has the following format in which the data-type possibilities are numbers or textual strings: 25,Monday August 27 2001 10:20:51,760.700000,2259,15,94,0,13,1,2259:Fuel Delivery Pressure,Mon Aug 27 13:07:12 2001 Fault File Format Field Name Description Equipment Identifier Number—index into equipment table Download Time Stamp String—date and time of download from equipment Total Engine Hours Number—in hours Fault Code Number—Cummins fault code, if applicable Flags Number Bit Field—0x01 set if PID or SPN (cleared if SID) 0x02 set if fault active (cleared if inactive) 0x04 set if Cummins fault code is valid (cleared if not a Cummins fault code) Fault Identifier Number—PID/SPN or SID, depending on flag value Message Identifier Number—(sometimes referred to as MID or source address) Failure Mode Identifier Number—(sometimes referred to as FMI) Fault Count Number—number of occurrences of fault Fault Description String—text string describing the fault Time of HotSync String—date and time of HotSync operation Rev. 1.0 Cummins Inc. Page 19 QUICKCHECK 4 User's Manual TRIPS FILE FORMAT The trips.txt file has the following format: 5,Monday August 27 2001 10:20:51,15:11:40,419,2735.200000,938.050000,426.375000,104951.600000,114412.000000,149.350000,16828.375000 ,88.000000,65.000000,Wed Aug 22 13:33:10 2001 Trip File Format Field Name Equipment Identifier Description Number—primary key of this table Other tables use this value. Download Time Stamp String—date and time of download from equipment Valid Flag Number—(bit field) Total Engine Hours (0x018) Number—in hours Total Idle Hours (0x02) Number—in hours Idle Fuel Used (0x04) Number—in gallons Total Vehicle Distance (0x08) Number—in miles Unused Unused Total PTO Hours (0x20) Number—in hours Total Fuel Used (0x40) Number—in gallons Max Road Speed Limit (0x80) Number—in miles per hour Cruise Control Set Speed (0x100) Number—in miles per hour Time of HotSync String—date and time of HotSync operation 8 This is the value of the validation bit associated with a given parameter, which is located in the valid flag field of the record. If the mentioned bit is set (equal to one), the parameter is valid. If it is equal to zero, it is invalid or not available. Rev. 1.0 Cummins Inc. Page 20 QUICKCHECK 4 User's Manual APPENDIX A: MAINTAINING YOUR QUICKCHECK 4 HARDWARE DATALINK CABLE STORAGE The datalink end of the cable should be disconnected from the vehicle datalink when the adapter is not in use. CARE Treat the datalink adapter with care, just as you do the Palm handheld organizer. Neither is waterproof and should not be exposed to rain or moisture. Also, like the handheld, the adapter should be protected from temperature extremes. Do not leave it on the vehicle dashboard on a hot day and keep it away from other heat sources, including heaters. Rev. 1.0 Cummins Inc. Page 21 QUICKCHECK 4 User's Manual APPENDIX B: FREQUENTLY ASKED QUESTIONS Before contacting your local Cummins distributor for support, please experiment a bit to reproduce and isolate the problem. If you find it necessary to contact your distributor, please be ready to provide the following information: • The version of the Windows operating system you are using on your PC • The actual error message or state that you are experiencing • The steps you take to reproduce the problem • The version of organizer software you are using and available memory • The version of QuickCheck software and Conduit you are using • The version of HotSync Manager you are using on your PC To find Windows operating system version information: 1. Click the Start menu in the Windows system tray on the bottom left side of your computer screen in the Taskbar 2. Choose Settings, then click Control Panel 3. Double-Click System To find organizer version and memory information: 1. Tap the application icon on the handheld organizer 2. Tap the menu button located on the handheld organizer 3. Tap App, and then tap info 4. Tap Version to see version numbers, and tap Size to see the amount of free memory, in kilobytes To find QUICKCHECK 4 version information: 1. Tap the QUICKCHECK 4 application icon 2. Tap the menu button located on the handheld organizer 3. Tap Options 4. Tap About QUICKCHECK Rev. 1.0 Cummins Inc. Page 22 QUICKCHECK 4 User's Manual To find HotSync Manager version information: 1. Click the HotSync Manager icon in the Windows system tray on the bottom right side of your computer screen in the Taskbar 2. Click About INSTALLATION PROBLEMS I’m having problems installing • my Desktop organizer software. Review the Palm Handbook, including its Frequently Asked Questions. Use Palm Technical Support if needed. I tried to install the QuickCheck • 4 software on my computer and it would not install. Verify that your computer and operating system meet the PC requirements identified ealier in this document. The QuickCheck 4 software is not Mac-compatible. • HotSync Manager and the Palm Desktop software must be installed on your computer before QuickCheck 4 software can be installed. If they are not installed on your computer, then insert the Palm Desktop CDROM into your computer and wait for the Installer Menu Screen. Click INSTALL and follow the instructions onscreen. I am using Desktop organizer • software other than the Palm Desktop software and my QuickCheck 4 software and Conduit would not install. Activate the Palm Desktop software, install the QuickCheck 4 software, then activate the Desktop software that you use. The latest version of the Palm Desktop software can be downloaded without cost at the Palm web site: http://www.palm.com I tried to install a new version of • QuickCheck 4 software and it would not install properly on my organizer. Delete the old version of software from the Palm organizer, then install the new version of software. Rev. 1.0 Cummins Inc. Page 23 QUICKCHECK 4 User's Manual HARDWARE PROBLEMS My adapter won’t turn on Try each of these in turn: (QuickCheck 4 shows a No • Verify the Inline 4 adapter cables are Adapter status). securely connected. • Check for bent pins on the Palm interface connector of the adapter. I cannot read engine/vehicle • data (QuickCheck 4 shows a Datalink Down! Status). Take the datalink cable off and install again. Verify that the vehicle key is in the On position and the ECM is getting power. • Verify that all extension cables are properly installed and firmly connected. • Check for loose, bent, broken, or incorrectly installed connector pins on the cables. APPLICATION PROBLEMS I tried to save engine/vehicle • data and it would not save. • Make sure an Equipment ID is entered. Verify that the make, model, and serial number have been received. Data from equipment cannot be saved without an Electronic Data Plate that includes the make, model, and serial number. I went into Review mode to • review my saved data and the application is slow. The more records of saved data that are on the organizer, the longer it will take to view the saved data. Removing records from the organizer by a HotSync or by deleting unwanted records or equipment will speed up the application. Data from deleted equipment is • showing up in other equipment data. Always HotSync all data to the PC before a delete equipment operation is performed. I cannot see the complete VIN, • Software ID, or Engine Serial Number. Tap on the VIN, Software ID, or Serial No data and a zoom box with the complete number should pop up. Rev. 1.0 Cummins Inc. Page 24 QUICKCHECK 4 User's Manual HOTSYNC PROBLEMS I tried to do a local HotSync • operation, but it did not complete successfully. Verify that the HotSync Manager is running. If it is not, open the Palm Desktop software. If the HotSync Manager is running, exit and restart it. • Click the HotSync Manager, choose Setup, and click the Local tab. Check that the Serial Port setting displays the correct COM port where your cradle is attached. Your organizer cannot share this port with an internal modem or other devices, such as INSITE. • Make sure securely. • Review the Palm Handbook, including its Frequently Asked Questions. Use Palm Technical Support if needed. I did a HotSync operation, but • the QuickCheck 4 application did not synchronize. Verify that the HotSync Manager is running. If the HotSync Manager is running, exit and restart it. • Click the HotSync Manager and choose Custom. Check that the Cummins QuickCheck conduit is set to Synchronize the files. • The Palm Desktop software must be installed and activated on your computer to HotSync the QuickCheck 4 software. I did a HotSync operation, but • my QuickCheck 4 data did not get uploaded to my computer. Verify that the HotSync Manager is version 3.0 or later and is running. Update it to the latest version without cost at the Palm web site: http://www.palm.com • Click the HotSync Manager and choose Custom. Check that the Cummins QuickCheck conduit is set to Synchronize the files. • There are no databases until equipment data is saved on the organizer. Once data is saved, the databases are created. Rev. 1.0 Cummins Inc. the cradle is connected Page 25 QUICKCHECK 4 User's Manual BEAMING PROBLEMS I cannot beam the QuickCheck 4 • application to another organizer. The QuickCheck 4 application is copyprotected and cannot be beamed. If you encounter a problem with your QUICKCHECK 4 product, please contact your local Cummins distributor only after you have reviewed the previous list of Frequently Asked Questions, the updated Frequently Asked Questions on the QuickCheck web site at http://quickcheck.cummins.com, and the Palm Handbook, including its list of Frequently Asked Questions. Information about your local Cummins distributor can be found at our web site: http://www.cummins.com. Note: Cummins distributors are not able to provide support for Palm computing device platform issues. If you are having a problem with the Palm organizer, please review the Palm Handbook, then contact Palm Technical Support if necessary. The Handbook also includes a list of Frequently Asked Questions that should be reviewed. Rev. 1.0 Cummins Inc. Page 26 QUICKCHECK 4 User's Manual APPENDIX C: FAULT CODES This Appendix provides information about the engine and vehicle subsystem fault codes that you may receive from your vehicle. PID is the parameter identifier. SPN is the suspect parameter number. SID is the subsystem identifier. FMI is the failure mode identifier. Each CFC, PID, SPN, SID, and FMI is identified by a number. You may notice some numbers missing from the following tables, as NOT all numbers have been defined. PID NUMBER RANGE SUPPORTED 1 - 511* * - Not all PID numbers are assigned by SAE. If a fault is read by QuickCheck 4 with a PID number that is unassigned, it will have a description indicating either "Reserved - to be assigned" or "Description Not Available." SPN NUMBER RANGE SUPPORTED 1 - 1709* * - To minimize the size of the QuickCheck 4 databases, not all SPN descriptions are supported. If a fault is read by QuickCheck 4 with an SPN number that is unassigned by SAE or unsupported in the database, it will have a description indicating either "Reserved - to be assigned" or "Description Not Available." SID NUMBER RANGE SUPPORTED 1 - 255* * - Not all SID numbers are assigned by SAE. If a fault is read by QuickCheck 4 with an SID number that is unassigned, it will have a description indicating either "Reserved - to be assigned" or "Description Not Available." Rev. 1.0 Cummins Inc. Page 27 QUICKCHECK 4 User's Manual SAE J1587* AND J1939 FAILURE MODE IDENTIFIERS (FMI)** FMI 0 1 2 3 4 5 6 7 8 9 10 11 12 13 14 15 16 17 18 19 20 21 22 23 24 25 26 27 28 29 30 31 Description Data valid but above normal operational range Data valid but below normal operational range Data erratic, intermittent or incorrect Voltage above normal or shorted high Voltage below normal or shorted low Current below normal or open circuit Current above normal or grounded circuit Mechanical system NOT responding properly Abnormal frequency, pulse width or period Abnormal update rate Abnormal rate of change Failure mode NOT identifiable Bad intelligent device or component Out of calibration Special instructions Data valid but above normal operational range (least severe) Data valid but above normal operational range (moderately severe) Data valid but below normal operational range (least severe) Data valid but below normal operational range (moderately severe) Received network data in error Reserved for future assignment Reserved for future assignment Reserved for future assignment Reserved for future assignment Reserved for future assignment Reserved for future assignment Reserved for future assignment Reserved for future assignment Reserved for future assignment Reserved for future assignment Reserved for future assignment Not available or condition exists * - J1587 FMI numbers run from only 0 to 15. ** - FMI descriptions always follow the CFC, PID, SPN, or SID descriptions in the detailed Fault Description zoom box. Rev. 1.0 Cummins Inc. Page 28 QUICKCHECK 4 User's Manual APPENDIX D: CONNECTOR PIN-OUTS DEUTCH HD16 - 6 - 12S 6-position connector -------------------------------A - J1587 + B - J1587 C - Power + D - NC E - Ground F – NC DEUTCH HD16 - 9 - 1939S 9-position connector -------------------------------A - Ground B - Power + C - J1939 + D - J1939 E - NC F - J1587 + G - J1587 H - NC J - NC Rev. 1.0 Cummins Inc. Page 29 QUICKCHECK 4 User's Manual Cable 3165160 DEUTSCH HD16 - 6 - 12S DB25 Female 6-position connector FROM PIN TO PIN FUNCTION A 3 J1587 + B 4 J1587 - E 23 Ground C 25 Power + Cable 3165159 DEUTSCH HD16 - 9 - 1939S DB25 Female 9-position connector Rev. 1.0 FROM PIN TO PIN F 3 J1587 + G 4 J1587 - C 6 J1939 + E 7 J1939 Shield D 8 J1939 - A 23 Ground B 25 Power + Cummins Inc. FUNCTION Page 30 QUICKCHECK 4 User's Manual GLOSSARY Accel Ped Pos the ratio of the current accelerator pedal position to the maximum position (in percentage) Boost Pressure the gage pressure of air discharged from the turbocharger (in pounds per square inch or kiloPascals) CAN 2.0B the Bosch-defined Controller Area Network message format and hardware interface standard that J1939 is based on Communicating QuickCheck 4 is in the process of re-establishing communications on the datalink after saving data Cruise Set Spd the velocity control system setting (in miles per hour or kilometers per hour) Datalink Down! QuickCheck 4 is not reading any data from the datalink Disconnected parameter data is not being read from the datalink ECM Electronic Control Module Eng Cool Temp the temperature of coolant in the engine cooling system (in degrees Fahrenheit or degrees Celsius) Eng Oil Pres gage pressure of oil in the engine lubricating system (in pounds per square inch or kiloPascals) Engine Speed the rotational velocity of the crankshaft (in revolutions per minute) Equipment ID field containing the user's name of each vehicle entered into the handheld organizer Failure Mode Identifier the SAE-defined J1939/J1587 type of failure detected Fuel Rate the amount of fuel the engine consumes per unit of time (in gallons per hour or liters per hour) handheld organizer handheld device handheld organizer Palm computing devices for QUICKCHECK 4 datalink reader: Palm M500™, M505™, M515™, I705™, and Tungsten T™ HotSync Manager® Palm computing device synchronization technology control software HotSync® process Palm computing device synchronization technology Initial the parameter data has not yet been received INLINE™ another Cummins Inc. datalink adapter INSITE™ another Cummins Inc. service tool Rev. 1.0 Cummins Inc. Page 31 QUICKCHECK 4 User's Manual Intake Manifold the temperature of pre-combustion air supplied to the intake manifold (in degrees Fahrenheit or degrees Celsius) J1587 a low-speed SAE-defined message format used on a J1708 interface J1708 the SAE-defined hardware interface for J1587 (and J1922) messages J1939 a high-speed, SAE-defined, CAN 2.0B based messaging format Make the manufacturer of the engine or vehicle subsystem Max Road Spd the maximum vehicle velocity limit (in miles per hour or kilometers per hour) Model the model of the engine or vehicle subsystem No Adapter QuickCheck 4 is not communicating with the adapter Output Torque the amount of torque available at the engine flywheel (in foot-pounds of force) % Engine Load the ratio of the current load of the engine to the maximum rated load (in percentage) PID Parameter Identifier, as defined in the SAE J1587 standard INLINE™ 4 Adapter Cummins Inc. datalink adapter compatible with the QuickCheck 4 application. SAE Society of Automotive Engineers, the organization that establishes on-road and off-road motor vehicle standards Saving indicates that data is being stored in a new record Serial No the serial number of the engine or vehicle subsystem SID Subsystem Identifier, as defined in the SAE J1587 standard Software ID the software identifier of an ECM SPN Suspect Parameter Number, as defined in the SAE J1939 standard Total Eng Hrs accumulated time of operation of the engine (in hours) Total Fuel Used accumulated amount of fuel used during vehicle operation (in gallons or liters) Total Idle Fuel accumulated amount of fuel used during vehicle operation while idling (in gallons or liters) Total Idle Hrs accumulated time of operation of the engine while idling (in hours) Total PTO Hrs accumulated time of operation of the power takeoff device (in hours) Total Veh Dist accumulated distance traveled by the vehicle during operation (in miles or kilometers) Unavailable data for the parameter is not available to read VIN vehicle identification number assigned by the vehicle manufacturer Rev. 1.0 Cummins Inc. Page 32 QUICKCHECK 4 User's Manual INDEX A I application · 6 INSITE · 5 installation · 6, 17 B · 14 J J1587 · 15 C conduit · 6, 16, 17, 18 customize · 17 P Palm Computing handheld organizers · 5 D datalink adapter · 7 Q QUICKCHECK definition · 5 E entering text · 15 graffiti · 15 R requirements PC · 5 software · 5 H HotSync output files · 17 software · 5 synchronization · 14, 17 HotSync Manager · 6, 16, 17 S SAE J1587 · 15 service tool INSITE · 5 Rev. 1.0 Cummins Inc. Page 33