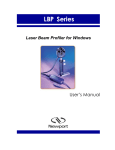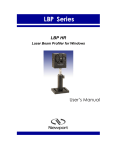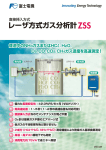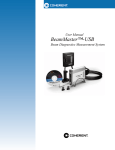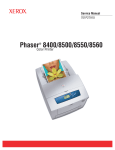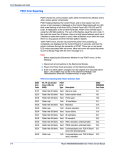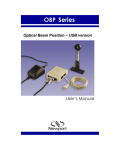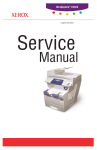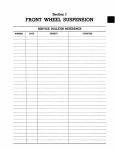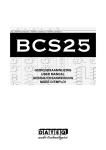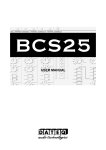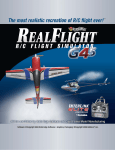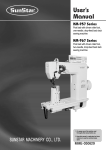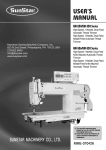Download Knife-Edge Profiler - Newport Corporation
Transcript
Knife-Edge Profiler User’s Manual EU Declaration of Conformity We declare that the accompanying product, identified with the mark, complies with requirements of the Electromagnetic Compatibility Directive, 89/336/EEC and the Low Voltage Directive 73/23/EEC. Model Number: KEP Series, a Knife Edge Profiler Year mark affixed: 2002 Type of Equipment: Information Technology Equipment Standards Applied: Compliance was demonstrated to the following standards to the extent applicable: • EN 55022 : “Limits and methods of radio interference characteristics of information technology equipment; Generic emission standard”, Part 1. Residential, Commercial and Light Industry. • EN 50024 : “Electromagnetic Compatibility (EMC); generic immunity standard”, Part 1: “Residential, commercial and light industry”. Alain Danielo VP European Operations Zone Industrielle 45340 Beaune-la-Rolande, France Knife-Edge Profiler Manual Dan Dunahay Director of Quality Systems 1791 Deere Avenue Irvine, Ca. USA 2 Warranty Newport Corporation warrants that this product will be free from defects in material and workmanship and will comply with Newport’s published specifications at the time of sale for a period of one year from date of shipment. If found to be defective during the warranty period, the product will either be repaired or replaced at Newport’s option. To exercise this warranty, write or call your Newport office or representative, or contact Newport headquarters in Irvine, California. You will be given prompt assistance and return instructions. Send the product, freight prepaid, to the indicated service facility. Repairs will be made and the instrument returned freight prepaid. Repaired products are warranted for the reminder of the original warranty period or 90 days, whichever first occurs. Limitation of Warranty The above warranties do not apply to products which have been repaired or modified without Newport’s written approval, or products subjected to unusual physical, thermal or electrical stress, improper installation, misuse, abuse, accident or negligence in use, storage, transportation or handling. This warranty also does not apply to fuses, batteries, or damage from battery leakage. THIS WARRANTY IS IN LIEU OF ALL OTHER WARRANTIES, EXPRESSED OR IMPLIED, INCLUDING ANY IMPLIED WARRANTY OF MERCHNATABILITY OR FITNESS FOR A PARTICULAR USE. NEWPORT CORPORATION SHALL NOT BE LIABLE FOR ANY INDIRECT, SPECIAL, OR CONSEQUENTIAL DAMAGES RESULTING FROM THE PURCHASE OR USE OF ITS PRODUCTS. First printing 2006 © 2006 by Newport Corporation, Irvine, CA. All rights reserved. No part of this manual may be reproduced or copied without the prior written approval of Newport Corporation. This manual has been provided for information only and product specifications are subject to change without notice. Any change will be reflected in future printings. Newport Corporation 1791 Deere Avenue Irvine, CA 92606 USA P/N 44762-01 Rev. A Knife-Edge Profiler Manual 3 Confidentiality & Proprietary Rights Reservation of Title: The Newport programs and all materials furnished or produced in connection with them (“Related Materials”) contain trade secrets of Newport and are for use only in the manner expressly permitted. Newport claims and reserves all rights and benefits afforded under law in the Programs provided by Newport Corporation. Newport shall retain full ownership of Intellectual Property Rights in and to all development, process, align or assembly technologies developed and other derivative work than may be developed by Newport. Customer shall not challenge, or cause any third party to challenge the rights of Newport. Preservation of Secrecy and Confidentiality and Restrictions to Access: Customer shall protect the Newport Programs and Related Materials as trade secrets of Newport, and shall devote its best effects to ensure that all its personnel protect the Newport Programs as trade secrets of Newport Corporation. Customer shall not at any time disclose Newport’s trade secrets to any other person, firm, organization, or employee than does not need (consistent with Customer’s right of use hereunder) to obtain access to the Newport Programs and Related Materials. These restrictions shall not apply to information (1) generally known to the public or obtainable from public source; (2) readily apparent from the keyboard operation, visual display, or output reports of the Programs; (3) previously in the possession of Customer or subsequently developed or acquired without reliance on the Newport Programs; or (4) approved by Newport for release without restriction. Service Information This section contains information regarding factory service for the source. The user should not attempt any maintenance or service of the system or optional equipment beyond the procedures outlined in this manual. Any problem that cannot be resolved should be referred to Newport Corporation. Knife-Edge Profiler Manual 4 Technical Support Contacts North America & Asia Newport Corporation Service Dept. 1791 Deere Ave. Irvine, CA 92606 Telephone: (949) 253-1694 Europe Micro-Controle Spectra-Physics S.A. Zone Industrielle 45340 Beaune la Rolande. France Telephone: (33) 02 38 40 51 49 Telephone: (800) 222-6440 x31694 Asia – Newport Opto-Electronics Technologies 253 Aidu Road, Bold #3, Flr 3, Sec C, Shanghai 200131, China Telephone: +86-21-5046 2300 Fax: +86-21-5046 2323 Newport Corporation Calling Procedure If there are any defects in material or workmanship or a failure to meet specifications, promptly notify Newport’s Returns Department by calling 1-800-222-6440 or by visiting our website at www.newport.com/returns within the warranty period to obtain a Return Material Authorization Number (RMA#). Return the product to Newport Corporation, freight prepaid, clearly marked with the RMA# and we will repair or replace it at our discretion. Newport is not responsible for damage occurring in transit and is not obligated to accept products returned without an RMA#. E-mail: [email protected] When calling Newport Corporation, please provide the customer care representative with the following information: - Your Contact Information - Serial number or original order number - Description of problem (i.e., hardware or software) To help our Technical Support Representative diagnose your problem, please note the following conditions: - Is the system used for manufacturing or research and development? - What was the state of the system right before the problem? - Have you seen this problem before? If so, how often? - Can the system continue to operate with this problem? Or is the system non-operational? - Can you identify anything that was different before this problem occurred? Knife-Edge Profiler Manual 5 Knife-Edge Profiler Help Contents Introduction Welcome to the Knife-Edge Profiler! Theory of Operation Overview Knife-Edge Profiler and Beam Diagnostics Quick Start Quick Start: Complete System Quick Start: Components Setup Hardware Installation Care & Handling Detector Head Interface Board Filters Laser Safety Hardware Requirements Installing the PCI Interface Board Installation for Windows 98, Me, 2000, XP Installation for Windows NT4.0 Software Installation Connecting the Detector Selecting a Filter Running the Software Configuring Software Operation Title Bar Menu Bar Tool Bar Window Area Status Bar Keyboard Operation Tool Bar Window Area Status Bar Methods of Data Entry Selecting a check box Radio Button Using the Value Entry Box Colors Knife-Edge Profiler Manual 11 11 11 13 14 15 15 15 16 16 16 16 16 16 17 17 17 18 20 20 21 21 22 22 23 23 23 23 23 23 24 25 26 27 28 28 28 28 29 6 Menus and Commands 30 File menu 30 View File Create Filter File 30 31 Print … Print Text File Print Image File Print Window Print Screen Print Setup 32 32 32 33 33 33 Start Log 34 Stop Log 34 Log Setup Start/Stop Link Link Setup Exit 34 35 36 37 37 38 38 39 39 40 40 41 View menu 42 Power 42 43 44 44 45 45 46 46 47 47 47 Port Transmit Bits per second Parity Bit Data Bit Stop Bit Slave Mode Making a Null Modem Cable Filter Null Power Setup Units Power Display Power Range Alarm Limits Sound On Max Min V Profile Gaussian Profile Zoom Profile Setup Auto-scale Clip Levels Profile Grid Knife-Edge Profiler Manual 48 49 50 50 50 50 50 7 W Profile 51 Position 52 53 53 53 Position Setup Position Zoom Position Grid Projection Projection Setup Projection Grid Axes Dimension 3D Features Setup Rotation Angle Plot Power Reset Save Plot Plot Setup Plot Range Time Scale Units Plot Chart Width/Position Reset Save Chart Chart Setup Chart Range 54 55 55 55 55 56 57 58 58 58 59 59 60 60 61 61 62 62 62 Status Bar Command Tool Bar Command 63 64 Options menu 65 Load Configuration File 65 Save Configuration File 66 66 66 67 67 67 67 Configuration File Contents Save Image as… Save Snapshot View Snapshot Save Data in Text file… Importing Files into Excel Start/Stop Test Test Setup Step Server Mode User Data Close All Windows Save Settings on Exit Knife-Edge Profiler Manual 69 70 70 70 71 72 72 8 Settings menu Low Resolution High Resolution System Setup Wavelength System Clip Level Average Head Tilt Run Mode Beep Add Detector Head New connections Add Calibration Files 73 73 73 74 74 75 75 76 76 76 77 77 78 Window menu 79 Help menu 80 80 80 80 81 81 Contents Search for Help On Active Window Newport on the Web… About Hardware KEP-3-IR Detector Head KEP-3-SL Detector Head KEP-3-UV Detector Head KEP-7-IR Detector Head KEP-7-SL Detector Head KEP-7-UV Detector Head Interface Board Calculations Summary Accuracy Background Noise Relative Total Power Beam Width Beam Centroid Location Gaussian Fit Gaussian Fit Diameter Gaussian Correlation Coefficient Knife-Edge Profiler Manual 82 83 84 85 86 87 88 89 90 90 90 91 91 91 92 92 92 9 Ellipticity Speed Issues Troubleshooting System Errors Operating Errors Analysis Errors Knife-Edge Profiler Head Accessories & Drawings Knife-Edge Profiler Rotation Mount Fiber Adapter Knife-Edge Profiler Head types and their internal dimensions ActiveX Control Knife-Edge Profiler Manual 93 93 95 95 96 96 97 97 98 99 100 10 Introduction Welcome to the Knife-Edge Profiler! The Knife-Edge Profiler is a beam diagnostics measurement system for real-time measurement and display of CW lasers, fiber-optic and laser diode beam profiles. The Knife-Edge Profiler is designed to provide maximum flexibility, speed, and user-friendliness for a variety of beam measurements. Measurements include; beam width, shape, position, power, and intensity profiles. Some of the applications include; beam alignment, on-line monitoring, gaussian fit analysis, beam position measurement, laser beam optimization and quality control. The Knife-Edge Profiler Interface card and software can be integrated into a variety of compatible PC computer platforms running under a Windows operating system. The Knife-Edge Profiler system will meet a wide range of automated laser analysis requirements in the laboratory, factory and field. Theory of Operation The Knife-Edge Profiler measures beam intensity profiles, widths, position, power and the basic beam shape of CW lasers. The detector head utilizes multiple knife-edges to scan across the beam and capture the intensity distribution of the laser. A simplification of a Knife-Edge Profiler detector head is shown below. The rotating drum contains multiple knife-edge apertures, (only one is shown in this diagram). As an aperture passes between the laser beam and the stationary power sensor, there is a period where the entire beam is allowed to reach the sensor. At this point, the Knife-Edge Profiler can measure the total power of the beam. As the aperture is scanned across the beam, the knife-edge blocks off an increasingly larger portion of the beam power. The power sensor measures this change in power versus knife-edge position creating a power vs position plot as shown below. Knife-Edge Profiler Manual 11 Power Measured Power as knife edge cuts the beam Change in measured power with position. Knife Edge Position The analog power reading is digitized with a high speed A/D (Analog to Digital) converter. At the same time the exact position of the knife-edge is monitored so that beam width information can be determined. The beam profile for each knife-edge is then obtained in software by taking the derivative of the measured power curve. The beam profile is perpendicular to the knife-edge and each point of the profile is the sum of all intensities along the axis of the knife-edge at that knifeedge position. The digitized beam profiles are then stored in memory. Knife Edge The Knife-Edge Profiler obtains profiles from multiple knife-edges at different orientations and has the ability to use this information to create 2D and 3D plots of the beam. The mathematical reconstruction process is known as "Reconstructive Tomography". The same type of process is used by X-ray systems to create X-ray images. A larger number of knife-edges will create better detail on non-gaussian beams. For a beam distribution that is significantly non-gaussian, the standard seven knife-edge system can reconstruct a plot that closely matches the real beam. There are two primary knife-edges used for the main profile display. These knife-edges generate profiles referred to as W and V. These knife-edges are set perpendicular to each other and are oriented at 45 degrees in relation to the base of the head. These profiles are used to provide beam width, position and gaussian fit analysis. The other knife-edges are used for Reconstructive Knife-Edge Profiler Manual 12 Tomography. To increase the usable power range of the Silicon heads to the NG4 (~10% transmission) and NG9 (~0.5% transmission) filters can be inserted between the knife-edge and the sensor. This location will prevent the attenuation from distorting the beam. The data is combined with user-selected graphics and calculated analysis results for display in a user-controlled window. A wide variety of system functions also provide the ability to print information, perform pass/fail testing, control capture rates, and log data. Overview A basic Knife-Edge Profiler system includes the following items: A detector head... KEP-3-IR, a three knife-edge head for the 800-1800 nm wavelength range. KEP-3-SL, a three knife-edge head for the 350-1100 nm wavelength range. KEP-3-UV, a three knife-edge head for the 190-1100 nm wavelength range. KEP-7-IR, a seven knife-edge head for the 800-1800 nm wavelength range. KEP-7-SL, a seven knife-edge head for the 350-1100 nm wavelength range. KEP-7-UV, a seven knife-edge head for the 190-1100 nm wavelength range. 32 bit PCI Interface Board The Interface Board is a 1/2 length PCI card used for connecting the various detector heads to the computer. Windows Software The Knife-Edge Profiler software is contained on the installation CD. The CD also contains the user manual in .pdf format, readme.txt file and all of the required support files. Printed Manual The printed manual contains the same information as the On-line Help in the software. A README.TXT on the installation CD may have corrections to the manual and the on-line help. Filter Kit The KEP-7 and KEP-3 Silicon heads come with neutral density filters. The NG4 & NG9 filters are provided to extend the power range of the head from 5 mW to 1W. The NG4 filter comes preinstalled and provides 10% transmission at 633 nm. The NG9 is in a protective filter case and provides 0.5% transmission at 633 nm. The filter kit also includes a hex wrench utilized for Knife-Edge Profiler Manual 13 swapping the filters, a filter blank for 100% transmission and filter transmission data. Mounting Post The mounting post is 105 mm long with an M4 thread. The post is utilized for mounting the detector head. Knife-Edge Profiler and Beam Diagnostics Two general types of instruments measure laser beam intensity. The following paragraphs explain the strengths and weaknesses of both measurement techniques. The Knife-Edge Profiler bridges the gap between these techniques. CCD Array Camera Diagnostics CCD array camera based diagnostics use an array of sensor pixels to measure the intensity over the face of the entire laser beam simultaneously. This allows them to capture data from pulsed lasers and display the data in 2D contour plots and 3D views. The pixels are of finite size (8 - 12 µm) and the smallest measurable beam size is typically 40 times larger than the pixel. CCD camera based diagnostics are very sensitive and require high optical density laser grade filters to prevent saturation and beam distortion. In some cases, this is not desirable or practical. Scanning Aperture Diagnostics Scanning Aperture Diagnostics operate with either knife-edges or slits. The knife-edge method is described in “Theory of Operation”. The Slit method is similar but uses a very narrow slit instead of a knife-edge. These systems usually obtain one or two high-resolution beam profiles from which accurate measurements can be made. The resolution along the scanned profiles is very high compared to camera systems, enabling resolution in "tenths of microns" instead of "tens of microns" in a camera system. Consequently, they can measure beam widths down to several microns. Their dynamic range is much larger than CCD camera systems enabling measurement at relatively high power. They are unable to provide true representative 2D intensity contour plots of the beam. They are unable to measure pulsed lasers but offers measuring capabilities at wavelengths where the CCD cameras cannot work, utilizing sensors other than silicon. Knife-Edge Profiler The Knife-Edge Profiler bridges the gap between CCD and scanning aperture beam diagnostics. The Knife-Edge Profiler is based on Scanning Aperture technology so it has all the benefits of a Scanning Aperture System, but it is enhanced with a patented multiple scanning knife-edge system. Unlike standard Scanning Aperture systems the seven scanning knife-edges and a mathematical process called "Reconstructive Tomography", provides 2D and 3D reconstructions of CW laser beams. Because the Knife-Edge Profiler uses knife-edges as opposed to slits, it can measure laser power. Knife-Edge Profiler can measure beams up to 1 Watt with its ability to insert filters behind the scanning knife-edge thus prevent distortion of the beam measurement. Knife-Edge Profiler Manual 14 Quick Start To begin using the Knife-Edge Profiler: The warranty will be void if a surge-protected outlet is not used with the Knife-Edge Profiler system. A surge-protector will guard against high voltage spikes, power fluctuations, and power surges. 1. Check “Hardware Requirements”. 2. Follow “Installing the PCI Interface Board”. 3. Follow “Connecting the Detector”. 4. Perform “Software Installation”, (if not done already). 5. Setup software settings, “Configuring Software”. Knife-Edge Profiler Manual 15 Setup These topics cover the basic procedures for installation, setup and configuration of the KnifeEdge Profiler. Hardware Installation Before installing the Knife-Edge Profiler hardware into the computer, make sure that the PC computer system meets the Knife-Edge Profiler Hardware Requirements. Computer should be off before installing hardware into any computer. The Knife-Edge Profiler contains static sensitive electronic components. The KnifeEdge Profiler hardware should be handled with the same care as other computer hardware. Care should be taken to avoid accidental electrostatic discharge when connecting any cables to the Knife-Edge Profiler hardware. The Knife-Edge Profiler warranty is void if a power-protection outlet (surge protector) is not used. A surge protector will protect the Knife-Edge Profiler from highvoltage spikes, power fluctuations, and surges associated with laser laboratory equipment. Care & Handling Detector Head The detector head is a precision instrument and should be handled with care. If the head is dropped it may be damaged. Do not plug the detector head into the interface card while the computer is on. Damage to the electronics may result. When not in use, keep the cap over the aperture to prevent dust from accumulating on the sensor and the knife-edges. The knifeedges are delicate and will be damaged if they hit any object. The filters, (if provided) are the only objects that may be safely inserted into the detector head. Please do not remove the covers, since the internal systems are delicate and can easily be damaged. Interface Board The interface board is a static sensitive electronic item. Keep it in an anti-static bag when not installed in a computer. Avoid temperature and moisture extremes. The board should only be installed when computer power is OFF. Filters Filters are provided with the silicon versions of the detector heads. These filters have been precisely calibrated to a particular Knife-Edge Profiler head. Therefore, they share the same serial number. Dust, scratches and other types of contamination will degrade the accuracy of the system. Please keep unused filters in the storage case. Please be gentle when handling these fragile items. See “Selecting a Filter” for more information. Laser Safety Please comply with all relevant Laser safety procedures and precautions when using this Knife-Edge Profiler Manual 16 device. The instrument will reflect a portion of the laser light. The resulting diffuse and specular reflections may be dangerous. Hardware Requirements To run the Knife-Edge Profiler, the computer system must meet the following minimum requirements. Where helpful we provide system recommendations: Min. Requirement Recommended Pentium II Pentium III 32 Megabytes 3.5" 1.44 Megabyte x16 128 Megabytes Floppy disk: CD Drive: x50 Hard disk: 20 Megabytes Free 200 Megabytes Free Operating System: Windows 98,Me,NT4.0, 2000, XP Mouse: Microsoft mouse or compatible pointing device 4 Megabytes Memory 16bit color One free ½ length 32-bit PCI bus slot CPU: System RAM: VGA: Expansion Slot: 8 Megabyte AGP Bus Video card Installing the PCI Interface Board The interface board is used by Knife-Edge Profiler to capture and digitize the beam profiles from the detector head. The Knife-Edge Profiler label identifies the interface board. Knife-Edge Profiler Interface Board The interface board is a static-sensitive electronic device. It should be handled with care to avoid exposure to static voltages. See “Care and Handling”. Knife-Edge Profiler Manual 17 Installation for Windows 98/Me/2000/XP 1. Insert the Knife-Edge Profiler card into the PCI slot of the computer. Restart computer. The following message is displayed: 2. Insert the CD disk to the CD drive. Press Next button. Knife-Edge Profiler Manual 18 The following message appears now, follow the on-screen instructions. Knife-Edge Profiler Manual 19 3. After completion of PCI card installation, when the device is configured successfully one can check in System Properties, Device Manager Tab and see that “DAS Components” now contains the “DO-DASBM” device. Installation for Windows NT 4.0 The Knife-Edge Profiler is automatically detected by Windows 98, Me, 2000 and XP. With Windows NT 4.0 Plug-and-Play boards need to be installed manually, since NT 4.0 does not support Plug-and-Play. 1. Insert the Knife-Edge Profiler card into the PCI slot of the computer. Restart the computer. 2. Run software installation: SETUP.EXE from the CD ROM. Software Installation To install the software put the CD disk into the CD ROM drive and run SETUP.EXE. In Windows 98, Me, NT4.0, 2000, XP: 1. Insert CD Disk in the CD drive. 2. From the Windows desktop select Start, and choose Run. 3. Type D:\SETUP and then press Enter (where "D" is the CD ROM drive). During installation the system prompts the user to provide the SN. Please check the detector head and CD Calibration Files folder for the valid SN. Knife-Edge Profiler Manual 20 Uninstall is performed via Add/Remove Program under Windows Control Panel. Connecting the Detector The detector head has a cable with a 15-pin connector. The detector cable is connected to the corresponding 15 pin connector on the interface board. WARNING; do not plug the detector head into the interface card while the computer is on. It may damage the electronics! The KEP-3/KEP-7 switch is used to select the type of head that is connected. This switch is set at the factory to match the head that is purchased. It can be moved only when power is off! Selecting a Filter When a Silicon head is ordered with a Knife-Edge Profiler, it will come with two filters. This section will help determine which filter to use. Here is the general guideline: No filter: Power up to 5 mW NG4 filter: Power up to 50 mW NG9 filter: Power up to 1 W The actual filter transmission is dependent on Wavelength and can also vary from batch to batch. The transmission values for a particular wavelength can be found in the filter files included with the software. (NG4.FLT and NG9.FLT). Focused Spot When measuring a focused beam the system will usually need attenuation. A convenient way to determine the correct attenuation is to first measure the power of the beam before focusing. Focus and measure the power with the detector head using the NG4 10%. If the power reading is lower than 10% of the unfocused reading, use the NG9 0.5% filter. The power densities associated with focused beams can easily saturate the silicon detector. A saturated detector output will result in a low power reading. To install the filters: 1. Remove the blank filter plate with the supplied Allen wrench. 2. Carefully insert the desired filter 3. Secure the new filter with the Allen wrench. Dust, scratches and other types of contamination will degrade the accuracy of the filters. Please keep unused filters in the storage case. Knife-Edge Profiler Manual 21 Custom Filters & Power Calibration A custom Filter file can be made to accommodate other filters for absolute power calibration. See help for “Create Filter File” under the File menu. Running the Software To run the software simply click on the Knife-Edge Profiler Icon. In Windows system Click Start, select Programs and then choose Knife-Edge Profiler: Several common symptoms result from an interface board conflict. If your symptoms match one of those presented below, proceed to the suggested section. The possible symptoms include: System Locks-up during software startup See “Operating Errors” to resolve conflict "Hardware failure" error in the toolbar See “System Errors” to resolve conflict If the Knife-Edge Profiler software was working at one time and has now stopped working, try reinstalling the interface board in a different expansion slot and see if that solves the problem. If it has no affect and no new software of any kind has been installed since the Knife-Edge Profiler last worked and the computer has not been moved, read “Contacting Newport” for immediate support. It is unlikely that these instructions will help. Configuring Software Before capturing data, configure the following settings in the software to insure a successful first run of the Knife-Edge Profiler. From the System menu select Hardware Setup. Verify the Plug-in Address and IRQ settings. From the System menu select System Setup. Enter the wavelength of the test source. Choose an industry standard Clip level, 13.5% or 50%. You may increase averaging if values vary more than desired. Select High resolution if beam is < 100 µm Run mode captures continuously and is best for general operation. Step mode captures data when a user clicks a button. Knife-Edge Profiler Manual 22 Operation This section covers the basic layout of the Knife-Edge Profiler software. When the Knife-Edge Profiler application is started, the main Knife-Edge Profiler window appears. The Knife-Edge Profiler window consists of display and control elements similar to most Windows applications along with elements specific to Knife-Edge Profiler interface. The main elements of the Knife-Edge Profiler window interface are as follows: Title Bar The Title Bar displays the name, "Newport KEP" followed by the detector head type and serial number. The Windows operating system provides special controls in the title bar of a window. From the title bar the main window can be closed, moved, sized, minimized to icon form or maximized to fill the screen. For more information on these controls see the Windows manual or find the Windows Tour program. Menu Bar The Menu Bar lists menus available for the Knife-Edge Profiler software. The menus listed in the Menu Bar contain items that allow specific actions to be performed. Sub-menus or dialog boxes may result from a menu item selection. These secondary items provide various controls of such functions as graphics, analysis, configuration setup, etc. Tool Bar The Tool Bar consists of various icon buttons. These buttons correspond to small symbols providing quick access alternatives to using menus or keyboard equivalent commands. To use a smart icon button, move the mouse cursor over the icon and click with the left mouse button. To view the function of any icon button, place the cursor on the icon and wait momentarily, a brief function description will appear near the icon. Window Area The Window Area is utilized for the graphical display windows. The Knife-Edge Profiler windows can be arranged in any configuration. The Windows can show beam profiles, position diagrams, 2D and 3D contours, charts and a power meter. Interactive mouse control of each window allows a variety of customized configurations. The number of windows available in High-Resolution mode are restricted. Status Bar The status bar is located at the bottom of the Knife-Edge Profiler window. It indicates the current status of key system measurement, configuration and operational parameters. Knife-Edge Profiler Manual 23 Keyboard Operation The keyboard can be used to enter text data entry or control most Knife-Edge Profiler functions utilizing keyboard shortcuts. Help Press F1 to obtain Help on the active window. Selection of menus Press ALT and then the arrow keys then Enter, to select a menu item. - OR Hold down the ALT key and press the underlined letter (hot key) in the desired menu item. - OR Press a shortcut key combination. Shortcuts are available for some menu items and are displayed next to the menu item. Close Menu Press the ESC key. Dialog Boxes Text Entry - Select the text box you wish to change. Use the keyboard to enter the desired text. When the correct text has been entered, press the [TAB] key to finish data entry and move to the next control in the dialog box. If an error is made while typing text, pressing the [BACKSPACE] key will remove the character to the left of the text cursor and move the cursor to the erased location. See also “Value Entry Box” for changing spin buttons. [ESC] This key is used to select the "Cancel" button in a dialog box. This function resets settings to their previous values before the dialog box was opened. [ENTER] This key is used to select the "OK" button in a dialog box. [TAB] This key moves the input focus to the next control in a dialog box. The table below summarizes all the software shortcuts and control keys: Command Load Configuration File Save Configuration File View File Create Filter File Print Text File Print BMP File Log Setup Knife-Edge Profiler Manual Description Displays Open dialog to load a (*.ini) configuration file Displays Save dialog to save a (*.ini) configuration file Displays Open dialog to view a Log File Starts the Create Filter file process Displays and Open dialog to load and print any saved Knife-Edge Profiler file in text format Displays and Open dialog to load and print any saved Knife-Edge Profiler file in .bmp or .jpg format Displays the Log Setup Dialog Shortcut Ctrl+O Ctrl+S Ctrl+V Ctrl+F Ctrl+P Ctrl+B 24 Icon Start Log Starts the Log Process Print Screen Exit Low Resolution High Resolution Add Detector Head Start Link Slave Mode Help Active Window View Power Prints the Entire Screen Exits the Knife-Edge Profiler Software Sets the System to Low Resolution Mode Sets the System to High Resolution Mode Add detector head dialog Starts the RS-232 Link Communication Activates the Slave Communication Mode Displays Help Information on Current Active Window Displays Power Window Profile V Displays Profile V Window F3 Profile W Displays Profile W Window F4 Position Displays Position Window in Low Resolution Mode Displays 2D or 3D Projection in Low Resolution Mode Displays the Power Plot Window F5 F8 Test Displays Chart Window in Low Resolution Mode Increments the Step Display if the System is in Step Mode Opens the Test Window Server Mode Start TCP/IP remote control Print Window ToolBar Status Bar Close All Windows About Prints the Current Active Window Toggles the Tool Bar On and Off Toggles the Status Bar On and Off Closes all Active Windows Displays the Knife-Edge Profiler About Dialog Activates the Knife-Edge Profiler Help Search Function Projection Plot Chart Step Search for Help for Ctrl+F12 Ctrl+X Ctrl+L Ctrl+H Ctrl+D Ctrl+K Ctrl+M F1 F2 F6 F7 F9 F12 Shift+Insert Ctrl+Insert Ctrl+W Shift+F1 Ctrl+F1 Tool Bar The tool bar is a collection of shortcut buttons that are used frequently. Each shortcut is represented with a special icon (picture) called a tool button. To activate a tool button, place the mouse over the button and click the LEFT mouse button. The button will change both color and shadow to designate that the function is active. Knife-Edge Profiler Manual 25 Buttons available on the Tool Bar: Inactive Tool buttons If a tool is not available it will be displayed in a gray outline form. The Log button requires setup information to be available. The Step button will not be available unless the system is set in Step Mode. Start Log (disabled) Step (disabled - so system is in RUN mode) Toggle Tool Buttons The toggle group of tool buttons will turn display windows On and Off. These tool buttons act as a toggle switch. When the corresponding window is active the button will appear to be pushed down. When the corresponding window is not active the button appears in the UP position. W profile ON W profile OFF Hide the Tool Bar See “Tool Bar Command”. Date & Time The current Date and time is presented on the right side of the tool bar. System errors are also displayed in the date and time location when necessary. Tool Bar Command The Tool Bar can be hidden or shown by selecting Tool Bar from the View menu or using the keyboard shortcut Shift+Insert. This option enables the user to toggle between the Show Tool Bar and Hide Tool Bar. When the Tool Bar is selected there is an additional line on top of the window containing Tools (picture shortcuts to some of the most common used system functions) along with date/time information. When this option is not selected, the Tool Bar line disappears. In this case the user has to activate the various system functions from the menu or keyboard shortcuts. Window Area This area is utilized to display the graphical data windows. The Knife-Edge Profiler windows can be arranged in any configuration. The Windows can show beam profiles, position diagrams, 2D and 3D contours, charts and a power meter. Interactive mouse control of each window allows a variety of customized configurations. These customized configurations can be saved for later use. Arranging Windows Several special commands for arranging windows can be found under the Windows menu. Knife-Edge Profiler Manual 26 Status Bar The status bar provides information on various Knife-Edge Profiler settings and operational conditions. If the Knife-Edge Profiler system is not operating as intended, the Status bar provides a quick summary of why it is not functioning properly. For example, the laser being used may have a different wavelength. The status bar is a valuable aid in diagnosing unexpected results and can quickly help you get back to desired operation. Status Bar The Status Bar also provides quick access to System setup parameters. Double click the current Wavelength value to access the System setup. Toggle between Run/Step modes by double clicking the current mode on the Status Bar. Status Bar Panels: Wavelength – This panel will display the current wavelength. See “Wavelength”. System Clip level – The clip level displayed on the status bar corresponds to the System Clip Level. The System Clip Level is utilized to calculate beam diameter on the Chart Window etc. See “System Clip Level”. Average – The displayed Average value corresponds to the number of samples averaged before calculation and display. See “Average”. HeadTilt – The Head Tilt value corresponds to the user entered value for the current detector head azimuth rotation. See “HeadTilt”. Run/Step – The Run/Step display indicates the current mode of data collection. If the screen does not appear to update, verify that the system is not set to Step Mode. See “Run Mode”. Resolution – The resolution display indicates the current acquisition mode. If you are not able to display the 3D mode, check that the Status Bar is not indicating High Resolution. See “High Resolution” and “Low Resolution”. Filter – The current filter selection is indicated. Power – The Power reading display is indicated. To Hide or Show the Status Bar, see: “Status Bar Command”. Status Bar Command The Status Bar can be hidden or displayed by selecting Status Bar from the View menu or using the keyboard shortcut Ctrl+Insert. This option enables the user to toggle between Show Status Bar and Hide Status Bar. When Status Bar is active there is an additional line appearing at the bottom of the window. This line contains panels displaying general system information and user settings. Knife-Edge Profiler Manual 27 Methods of Data Entry Check box To turn an option on, use the following selection method: A check box is utilized in cases when there is a need to toggle a parameter ON or OFF. When the parameter is active, a check mark (a) is displayed inside the box. Place the mouse cursor at the option box and click the mouse LEFT button. Click the mouse LEFT button again to deactivate the selection. The check mark is than removed from inside the box. Highlight the required parameter box by pressing the TAB key. Press the SPACEBAR key to toggle the check box parameter. Radio Button To select a value from a short list of options, use this typical radio button entry: Move the mouse cursor and place it at the required option. Click the mouse LEFT button once to select the option. Move the cursor to the required option, either by moving the mouse or by pressing the TAB key, until the cursor is within the option list zone. Press the arrow keys to select the option from the list. Using the Value Entry Box To set a digital value parameter, use the Value Entry Box: Place the mouse cursor at either the Up or Down arrow buttons displayed to the right of this box, and click its LEFT button to change values for the selected parameter. Move the cursor to the required data box either by moving the mouse or by pressing the TAB key. Type the desired value. The Enter key may change the value to meet the system requirements. Knife-Edge Profiler Manual 28 Colors The color option enables the user to set the background color, data color and plot colors for the various windows. Select the desired color from the standard Windows color pallet. Custom colors are also available with the appropriate video card and Windows color setting. The Position and Profiles window will allow the selection background color, data color and plot color. The Power and Projection windows allow for the selection of background and data color. In Plot and Chart windows allow for the selection of background and plot color. Knife-Edge Profiler Manual 29 Menus and Commands The following Command Menus are available on the Knife-Edge Profiler Menu Bar: File Menu The File menu allows the user to perform many file operations. The following commands and menu items are available from this Menu: Note that the keyboard shortcuts are listed to the right of the feature. These shortcuts may be activated from the Main Window by pressing the appropriate keyboard combination. View File... View File can be selected from the File menu. The keyboard shortcut is Ctrl+V, or click the tool button. This option provides the user with the ability to view any stored file including: Data Log, Power Plot, Width/Position strip chart, Test, Profile Snapshots, and .ini files. To view a file: 1. Select View File from the File menu. 2. Select the "File Type" for the file to be viewed; 3. The dialog will default to the Knife-Edge Profiler directory where the files are typically located. 4. Click on a file from the list on the left. Knife-Edge Profiler Manual 30 5. Click OK. The file can now be displayed in the notepad application. Create Filter File Create Filter File is selected from the File menu. The keyboard shortcut is Ctrl+A. This option enables the user to define a new optic filter file. Because silicon detectors saturate easily, it is frequently necessary to insert one or more filters in front of the detector to attenuate the beam and prevent saturation. The wavelength response of these filters is not flat, so it is necessary to install the transmission properties of the filter in the software to obtain proper power measurement and gain setting for the detector amplifier. The Filter file contains: The Filter file contains a table with two columns. The first column is the wavelength (in 1 nm steps or larger steps). The second column is the known transmission of the filter for the corresponding wavelength. The Knife-Edge Profiler software uses straight-line interpolation to determine transmission values for wavelengths that lie between wavelengths listed in the file. Absolute Power Calibration A Filter file can be created to provide absolution power calibration. First measure the power of the beam with a calibrated power meter. Then measure the reported power with the Knife-Edge Profiler Power Window, with the Filter option OFF. Now perform the following calculation and use the % transmission value obtained when creating the Filter file. % Transmission Value = (Real Power / KEP Power) * 100 Creating a new Filter file 1. Select Create Filter File from the File menu. 2. There are 3 Value Entry boxes, each for line number (no.), Wavelength (nm), Transmission value (%). The data box labeled as "No" starts with the line number value of "1". 3. Type a value for wavelength, or change it from the arrow keys of this data box. If a wavelength outside the operating range of the detector head is entered a warning will be displayed. 4. Type the percent transmission, or change it from the arrow keys if this data box. 5. Press NEXT button to insert the next data line into the Filter file. The data box labeled as "No" will display the value of "2", go back and perform steps 3, 4 and 5 until all the desired wavelength/transmission points have been entered. 6. Press COMPLETE button, when you are done with the filter creating procedure. KnifeEdge Profiler will then display a file storage dialog. Press CANCEL button to cancel the Knife-Edge Profiler Manual 31 attenuation data file creation. 7. In the file dialog there is no need to change the "File Type" because FLT is the default. 8. The Knife-Edge Profiler data files are located in the “Data” folder in the Knife-Edge Profiler directory. The Knife-Edge Profiler directory is located in “Program Files” by default. 9. Type a filename for the filter file in the box below the word "File name". The filename must be less than 9 characters and contain no spaces. There is no need to have the file name end in .FLT as the program will automatically save the file with that extension. 10. Click OK. Print... Print... can be selected from the File menu, or via the button on the ToolBar. Print... allows the user to print an entire saved data file. Saved data files include a pre-saved text file or a pre-saved BMP file. To select and setup a specific printer, select Print Setup from the File menu. The printer must be selected prior to selecting Print... Print... allows the user to print an entire saved data file. The data is printed in the same format as shown on-window utilizing the View File option. To select and setup a specific printer, select Print Setup from the File menu prior to selecting Print… To print a text file: 1. Select Print... from the File menu. Then select "Text file". A standard Windows file dialog is displayed. Alternatively, press the keyboard buttons: Ctrl+P. 2. Select the "File Type" for the file to be printed; 3. The Knife-Edge Profiler data files are located in the “Data” folder in the Knife-Edge Profiler directory. The Knife-Edge Profiler directory is located in “Program Files” by default. 4. Click on the desired file from the file list on the left. 5. Click OK. To print an Image file: 1. Select Print... from the File menu. Then select "Image file". A standard Windows file dialog is displayed. Alternatively, press the keyboard buttons: Ctrl+I Knife-Edge Profiler Manual 32 2. Select the "File Type" for the file to be printed; 3. There should be no need to change the directory, data files should be stored in the KnifeEdge Profiler directory, (the default). 4. Click on a file from the file list on the left. 5. Click OK. Print Window Print Window enables an immediate printing of the active window. The colored title bar indicates the current active window. Print Window can be selected from the File menu, or the keyboard shortcut F12. A message box "Printing..." is displayed when the window graphics is being transferred from the program to the printer via the Windows Print Manager. To select and setup a specific printer select Print Setup from the File menu prior to activating Print Window. The time required for printing graphics screens in Windows environment is dependent on the computer resources Print Screen Print Screen enables an immediate printing of the current full screen display. Print Screen can be selected from the File menu, or the keyboard shortcut Ctrl+F12. A message box "Printing..." is displayed as long as the screen graphics are being transferred from the program to the printer via the Windows Print Manager. To select and setup a specific printer, select Print Setup from the File menu prior to selecting Print Window. The time required for printing graphics screens in Windows environment is dependent on the computer resources. Print Setup Print Setup is selected from the File menu. This option enables the user to load the appropriate printer driver, set the orientation and paper size. Make sure the appropriate printer driver is selected prior to activating Print File. Knife-Edge Profiler Manual 33 Start Log Start Log is selected from the Options menu, or the Tool Bar. Start Log is disabled until the following parameters are configured in Log Setup; The duration of the experiment, The rate of data logging The Log file name. When the data saving process is active a Log banner is displayed in the top corner of the Window area. During data collection the Start Log menu item and tool bar icon will change to Stop Log. Stop Log Stop Log is selected from the Options menu, or the Tool Bar . A Log operation can be terminated early by activating Stop Log. If data collection is not stopped, the data collection operation will automatically end after the user specified Duration. The data collection will save data according to the parameters set through the Setup Log. Log Setup The Data Collection Setup is selected from the Tool Bar Options menu. This setup window allows the user to customize the Log operation. The data collection rate and the data filename can be entered from Settings tab. Data can be saved either to a Log file or Excel format for further analysis. LogType: - Select the desired file type: Log file or Excel file. The Log file is saved in a standard text format. The Excel file is saved as an Excel Workbook. File Name: - Click the Browse button to assign a File name and location for the data file. Note: When LOG file type was selected, all data collected will be saved with the file extension *.log. The .log extension designates the data as a text file and can be imported into other programs. When the Excel file type is selected the data will be saved as the file name *.xls. Log settings LogMode:This mode selection determines the method of data collection. The Time mode selection allows data collection at a rate resulting from the interval and duration settings. The Points mode sets data collection to the specified number of points. Knife-Edge Profiler Manual 34 Interval: The time interval determines the time between consecutive data points. Duration: The total amount of time required to complete the data collection. When the desired setup parameters are selected, click the OK button. The data collection process (Log file) is initiated by selecting the Start Log menu item. The end of each Log file contains a statistics summary, including: Minimum value, Maximum value, Mean value and Standard deviation value for each parameter. The *.log file can be imported into other programs. See Importing Files into Excel. The Log setup is disabled when data collection is in progress. Start/Stop Link The Start/Stop Link is selected from the System Menu. The keyboard shortcut for Start Link is Ctrl+K. The Start Link command provides the capability to operate an RS-232 or TCP/IP communication channel for serial data transmission. Any displayed data or pre-saved file can be transmitted from Start Link. Typically this feature is used to transfer real time data from the Knife-Edge Profiler system to another computer over a null-modem serial cable. The other computer can receive the data using a program that can communicate over a COM port like the Windows HyperTerminal program. To transmit a file over RS-232: 1. Connect the Knife-Edge Profiler system to another computer using a null-modem cable, See Making a Null Modem Cable. 2. Before using Start Link, set the Link parameters in Link Setup. Each link parameter must be configured to match the communications protocol of both computers receiving data. 3. Enable the receiving program to receive the data. 4. Select Start Link from the System Menu. A standard Windows File box is displayed. 5. Select the "File Type" for the file to be sent; Knife-Edge Profiler Manual 35 6. There should be no need to change the directory because most files should be stored in the Knife-Edge Profiler directory. 7. Click on a file from the file list on the left. 8. Click OK. A link status will be displayed in the upper left-hand corner of the Window area: The file is transmitted in the Background while Knife-Edge Profiler continues to capture data. When finished the Linking status message will disappear. To stop a Link in progress, select Stop Link from the System menu. Link Setup Link Setup is selected from the System Menu. The keyboard shortcut for Link Setup is Ctrl+K. The Link Setup allows the user to configure the system for a particular set of parameters needed for the RS-232 transmission. The default values are typical for this kind of transmission, are shown below. Port: The COM port setting selects the port utilized for RS-232 transmission from the Knife-Edge Profiler based computer. Transmit: The Transmit radio button selection toggles the transmission type between transmit a file or real-time data. Set RS-232 serial parameters: Bits per second: The Bits per second selection determines the transmission rate (baud rate) of the data transmission. Parity Bit: The Parity Bit selection determines the Parity Bit utilized for robust serial communication. Data Bit: The Data Bit selection determines the number of data bits utilized for transmission. Stop Bit: The Stop Bit selection determines the number of stop bits utilized for transmission. Press OK to confirm the selection or CANCEL to restore previous settings. Knife-Edge Profiler Manual 36 Port The Port selection option is accessed from Link Setup. This setting should only be changed when utilizing the RS-232 link communications. The Port setting is utilized to set the computer communication (COM) port for RS-232 data transmission. The possible values for Link transmission port are: "1" (COM 1) and "2" (COM 2), "3" (COM 3) and "4" (COM 4). Choose a COM port that does not conflict with the COM port being used. Transmit The transmit option is accessed from Link Setup. This setting should only be changed when setting the RS-232 link communication. The possible values for Link transmission port, are: File and Data. Selections are made with Radio Buttons. The Transmit setting is selected for either on-line transmission of live Data or transmission of a static pre-saved text File. When Data is selected, the system will send the following data depending on the active window: Low Resolution mode: $ Time (x.x) Power (x.xxx) PositionX (x.x) PositionY (x.x) WidthV (x.x) WidthW (x.x) WaveValue ClipLevel Average FilterName SystemNumber For example: $ 2.4 0.375 230.5 400.1 1234.4 2345.5 633 13.5 4 NG4.FLT 6715 High Resolution mode: $ Time (x.x) Power (x.xxx) WidthV_I Widhtv_II WidthV_III WidthW_I WidthW_II WidthW_III WaveValue ClipLevel_I ClipLevel_II ClipLevel_III Average FilterName SystemNumber For example (Profile V mode): $ 2.4 0.375 1234.4 765.3 234.5 0.0 0.0 0.0 633 13.5 50.0 80.0 4 NG4.FLT 6715 To stop a Link in progress, select Stop Link from the System Menu. Knife-Edge Profiler Manual 37 Bits per second/Baud Rate The Bits per second/Baud Rate setting is accessed from Link Setup. Bits per second, (or Baud Rate), is the transmission rate for the RS-232 link. The possible values are: 110, 300, 600, 1200, 2400, 4800, 9600, 19200, 38400, 57600 and 115200. This setting must match the corresponding setting on the receiving computer. Parity Bit The Parity Bit option is accessed from Link Setup. This setting should only be changed when utilizing the RS-232 communication link. The Parity Bit determines whether or not a parity bit is to be transmitted. The possible values are: None, Odd, Even, Space and Mark. This value must match the corresponding setting on the receiving computer. Knife-Edge Profiler Manual 38 Data Bit The RS-232 data bit selection is accessed from Link Setup. The Data Bit setting determines the number of bits utilized for the RS-232 transmission. The possible values are 4,5,6,7 and 8. This setting must match the receiving computer setting. Stop Bit The Stop Bit option is accessed from Link Setup. This setting should only be changed when setting the RS-232 link parameters. Stop Bit determines the number of stop bits to be transmitted. The possible values are 1 or 2. This setting must match the same setting on the receiving computer. Knife-Edge Profiler Manual 39 Slave Mode After selecting the Link Setup parameters the user can activate the Slave Mode option from the System menu. The keyboard shortcut for Slave Mode is Ctrl+M. Transmit parameter should be selected as Data. After selecting the Slave Mode option, a status window will be displayed in the upper left-hand corner of the Windows area. In order to receive transmitted data on the master computer it is necessary to press button ‘d’ on the keyboard or send the Knife-Edge Profiler program an ASCII code for ‘d’. To terminate Slave Mode it is necessary to unselect this option in System menu (terminate the Slave Mode from Knife-Edge Profiler program end). The user can terminate Slave Mode from the master computer by pressing the button ‘s’, (or sending the slave computer an ASCII code ‘s’). The receiving program at the master computer is not provided with the Knife-Edge Profiler product; It should be written according to the user’s application needs. Making a Null Modem Cable A null modem cable can be made from a standard RS-232 cable by connecting the pins on one end of the cable to the pins on the other end as shown below. Null-modem with 25 pins on both sides Knife-Edge Profiler Manual 40 Null-modem with 9 pins on one side and 25 pins on the other side Null-modem with 9 pins on both sides Exit The Exit function is selected from the File menu. The keyboard shortcut is Ctrl+X. Use this option to terminate the Knife-Edge Profiler application. The following dialog is shown when you exit the program and Save Settings on Exit is not enabled. It is a reminder to save the current setup parameters. Select Yes to exit and save current user settings. Knife-Edge Profiler Manual 41 View Menu The View menu operates the functional windows. The following commands and menu items are available: The corresponding keyboard shortcuts are shown to the left of the corresponding item. These shortcuts may be activated from the Main Window by pressing the appropriate keyboard combination. A check mark in front of a menu item indicates that that function is active. If a menu item is gray it indicates that item is unavailable. Conditions or Setup parameters may be required for the item to be active. Review the user manual text or help associated with the gray item for additional setup information. When in Low Resolution, all display windows are available and can be activated at the same time. When in High Resolution, the Position Window is not available and only one Profile window can be open at once. This limitation is a result of a hardware limitation. Power The Power Window can be turned ON and OFF by choosing Power from the View menu. The keyboard shortcut is F2, or click the Power icon in the Tool Bar The Power selection activates the power meter display window. The display shows real-time power as a needle graph or a digital value. Several buttons provide easy and quick control of the Power functionality. Placing the mouse cursor over the Power display and pressing the mouse left hand button twice changes the position window to a graphical presentation only without the measurement data display on the right hand side of the window. Knife-Edge Profiler Manual 42 Placing the mouse cursor over the Power display and pressing the mouse left hand button twice changes the modified position window back to its original size and shape. The power units can be selected by clicking on the units displayed in the Power Window. Each mouse click will cycle to the next unit (uW, mW and dBm). Power Buttons: Null: The Null button will Activate or deactivate the ambient-light suppression. Filter: The Filter button will Load or unload a pre-defined filter transmission file for power calculations. Power Setup: The Setup button will display the Power Setup dialog containing various power related settings. To get help on this window press F1 when Window is active. The Active window is the window with the highlighted title bar. Filter The Filter button is accessed from the Power window. This button is not available when Knife-Edge Profiler is used with the InGaAs or detector head. Because silicon detectors can saturate very easily, it is frequently necessary to insert a filter in front of the detector. The filter will attenuate the beam and prevent saturation. Since the wavelength response of the filter is not flat, it is necessary to install the transmission properties of the filter in the software to obtain a proper power measurement. The proper gain settings for the detector amplifier are also determined by the actual sensor output. The Filter option allows the user to load or remove any pre-defined filter transmission file to be utilized by the power measurement function. Choose a Filter file: The silicon detector heads come with 2 pre-defined Filter files, (NG4 and NG9). See Selecting a Filter. A custom filter file can be created through the Create Filter File command in the File menu. This is helpful if you want to calibrate the Knife-Edge Profiler system for accurate power measurement relative to a known instrument at a specified wavelength. Select the Filter File To inform Knife-Edge Profiler, which filter is installed in the detector head, click on the Load button in the Power Setup dialog. A file list is displayed, presenting all the available filter files. Select the desired filter file and confirm with the OK button. Using the Filter Physically install the selected filter into the Knife-Edge Profiler head. (see Care and Handling) Click the filter button on the power meter panel display to activate the selected Filter file. The power measuring function will calculate power utilizing the selected Filter file. A banner Knife-Edge Profiler Manual 43 containing the selected filter filename will appear in the power display. (for example ). Click the Filter button on the power meter panel display again to deactivate the selected Filter. Physically remove the Filter from the detector head. Null The Null button is accessed directly from the Power window. This button provides for ambient-light suppression to permit accurate analysis of the light source. When Null is not active, the value displayed in the Power window is the total power incident on the detector surface. When Null is active, the value displayed Power value is a result of the desired input only. To Activate or Deactivate Null, place mouse cursor over the Null button and click the LEFT mouse button. Suppressing Ambient Light When activating Null, a message box appears, instructing the user to remove the light source and press OK. The system now measures the ambient light level. The OK button will cause the software to subtract the measured level from the subsequent measurements. The final prompt will indicate when the measurement has taken place and the laser can be turned on again. The OK button will activate the Null. A "Null" banner appears in the power display with the calculated value of ambient light displayed underneath. Power Setup Power Setup is selected from the Setup button in the Power window. Power Setup allows the user to configure the power measurement capability of the Power window. Knife-Edge Profiler Manual 44 Units: Select the appropriate units for the power meter display. (mW, uW and dBm) Filter: The Load filter button will display a Windows open dialog. This dialog will allow the user to select the .flt file corresponding to the installed filter. Display: The Display Radio Buttons allow the user to select the desired presentation. Status Power: Toggle between displaying the power reading at the Status Bar and disable the power reading display. Units The Power Units are selected from the Power Setup dialog. The Units option enables changing the units on the power meter display. The possible values are: mW, µW and dBm. Both the needle scale and the numerical power display are updated accordingly. Set the desired power units with the Radio Button. The units can also be selected by clicking on the units displayed in the Power Window. Each mouse click will cycle to the next unit (uW, mW and dBm). Power Display The Display option is selected from the Power Setup window. This option provides three types of presentations for the power meter: 1. A graphical needle graph and a small digital presentation for the measured power. 2. A large digital presentation for better visibility at a distance. 3. A bar graph presentation of the measured power. For the appropriate display check the Radio Button. Knife-Edge Profiler Manual 45 Power Range: The Power Range selection allows the user to specify the display range. Select the values appropriate to the current laser input power. Alarm limits: The On/Off box must be checked to access the Alarm Limit values. Set the desired values for visual alarm indicators in the Power Window. A Computer beep will also be active if the Sound box is checked. The numerical power value is turned in to red indicating the power value is exceeded. Power Range The Power Range is selected from the Power Setup window. The Power Range magnifies the beam power display. The needle graph display is affected accordingly. This is a useful feature when monitoring small changes in beam power. Define the Zoom area by setting the minimum and maximum power levels from Min or Max box utilizing the Value Entry Box. Alarm Limits The Alarm Limits are selected from the Power Setup dialog. The limits are defined by the area within the needle graph display. Audible and visual indicators will warn the user if the power drifts outside the user specified zone. The allowed zones are marked in black color, while non-permitted operation zones are marked in red on the needle graph. When the On/Off box is checked, visual indicators will be provided when the user specified limits have been exceeded. The Beep box will provide additional audio beeps when the specified limits have been exceeded. Alarm Limits Options: On: Set Alarm Limits ON or OFF using the Check Box. Sound On: The Sound option is used for generating an audible warning in case the measured power exceeds the preset Alarm Limits levels Min: The Min option is used for setting the minimum range value for Alarm Limits Knife-Edge Profiler Manual 46 Max: The Max option is used for setting the maximum range value for Alarm Limits The minimum value set for Alarm Limits should be bigger/equal the minimum value set for Range. The maximum value set for Alarm Limits should be smaller/equal the maximum value set for Range. Sound On Sound On is selected from the Power Setup dialog. Use this option to enable an audible warning when power drifts outside the pre-set Max and Min alarm limits. Toggle between Sound On and Sound Off using the Check Box. Max Max is selected in the Power Setup dialog. The max setting is displayed in the “Range and Limits” tab. The maximum setting corresponds to a user selected maximum power level. The Max setting in the Range dialog section will set the maximum value displayed on the power scale. The Max setting in the Alarm Limits dialog section will be displayed appropriately on the Power Window. When the Alarm is active and the appropriate Min/Max levels are set, the user will be notified when these limits are exceeded. Min Min is selected in the Power Setup dialog. The min setting is displayed in the “Range and Limits” tab. The minimum setting corresponds to a user selected minimum power level. The Min setting in the Range dialog section will set the minimum value displayed on the power scale. The Min setting in the Alarm Limits dialog section will be displayed appropriately on the Power Window. When the Alarm is active and the appropriate Min/Max levels are set, the user will be notified when these limits are exceeded. Knife-Edge Profiler Manual 47 Colors: The Colors tab allows the user to specify colors for the Power Window. A standard Windows color pallet is available. Upon selecting the required parameter value, press OK to confirm the selection, press Cancel to restore the previous settings. Alternatively, press System button to reach the System Setup. V Profile The V Profile window can be turned ON and OFF from the View menu. The keyboard shortcut is F3, or click the Tool Bar button. The Profile Window graphically displays details of the beam’s intensity profile along the V axis. In addition to the profile information, there is a display of beam width at three different clip levels. The three levels (80%, 50% &13.5) of the Clip Levels may be changed using the Setup button. The third clip level (13.5%) is the System Clip level and it can be modified from System Setup in the System menu. Placing the mouse cursor over the Profile display and pressing the mouse left hand button twice changes the position window to a graphical presentation without the measurement data display. Placing the mouse cursor over the Profile display and pressing the mouse left hand button twice changes the modified position window back to its original size and shape. Profile Buttons: Gaussian The Gaussian selection compares the displayed profile to an ideal Gaussian in Knife-Edge Profiler Manual 48 real time. Zoom The Zoom selection is available only in High-Resolution mode. The Zoom function increases or reduces the displayed X-Axis range. (spatial resolution) The profile peak will remain centered on the display when the Zoom is changed. Setup The Setup selection provides access to the profile settings including: background color, grid lines, auto-scaling of the profile peak and clip level adjustment. To get help on this window press F1 when the Window is active. The Active window is designated with the highlighted title bar. Gaussian The Gaussian button is selected from the Profile window. This function determines how closely the measured beam profile matches a theoretical Gaussian profile. When the Gaussian button is activated, a Gaussian profile is overlaid on top of the current measured profile in real time. The gaussian fit profile is in red. The percent correlation and width comparisons utilize the currently selected clip levels. The comparison data is displayed adjacent to the profile data. The comparison data includes data about the ideal Gaussian profile beam width as well as the deformation from the ideal Gaussian beam. To turn Gaussian Off press the Gaussian button again. Profile Zoom Profile Zoom buttons are selected from the Profile windows. This option allows the displayed X-axis range (spatial resolution) High-Resolution Profile, to Zoom In or Zoom Out, by a factor of two. The Knife-Edge Profiler software will maintain the display with the peak centered on the window. Each time the Up / Down arrow key button is clicked, the profile displayed area is increased / decreased by a factor of two. This button is not available when Knife-Edge Profiler is used in Low Resolution mode. Knife-Edge Profiler Manual 49 Profile Setup The Profile Setup button is selected from the Profile window. Autoscale: The Auto-Scale selection forces the profile to be displayed utilizing the full height of the profile window. Grid: The Grid selection displays a grid pattern behind the profile. The grid is used to provide a visual point of reference on the displayed profile. Gaussian: The Gaussian selection will provide a pure Gaussian reference overlay on the displayed profile. The Gaussian selection also provides a numeral Gaussian reference value. Digital: The Digital selection will display the current measurement results as digital values only. Levels (%): The Level selection defines the clip levels for the three beam width measurements. Auto-Scale Profile Auto-Scale is accessed with the Profile Setup button in the display window. This option enables the user to toggle Auto-Scale On and Off. To turn Auto-Scale ON, use the Check Box. When Auto-Scale is ON the beam intensity profile is always normalized to fit 100% of display window. Auto-Scale must be ON for the clip level bars to be visible. When Auto-Scale is OFF the beam intensity profile is not normalized to 100% of the display window and the beam peak is observed as it changes. This function is helpful during a focusing process. The peak intensity changes may be observed as a function of the focus, showing the variations in beam’s peak with respect to the changes in beam size. This function affects only the graphical presentation on window. Profile Grid The Profile Grid is set from the Profile Setup dialog. The Profile Grid option turns on the grid pattern displayed in the profile window. Use the Check Box to toggle the grid ON. Clip Levels The Clip Levels are adjusted from the Profile Setup dialog. The three Clip Levels are utilized to display beam diameter information on the Profile and Projection windows. A clip level defines the percentage of the peak intensity profile at which beam is measured. For example, a clip level of 50% indicates that the beam is to be measured Knife-Edge Profiler Manual 50 at its full width at half maximum (FWHM), whereas a clip level of 13.5% measures the beam at a point which is 13.5% of the peak of the profile. The 13.5% level corresponds to the 1/e2 point of a Gaussian profile. Both the V and W profile windows display the width of the beam at three clip levels simultaneously. If Autoscale is ON, there will be three clip levels represented by solid horizontal lines superimposed on the profile. The default clip levels are 80%, 50% and 13.5%. The top two clip levels are the Supplementary Clip Levels. The System clip level is on the bottom. To Change Clip Levels from Profile Setup Window: Change the Clip Level value for each one of them with the Value Entry Box. The clip levels may be set in 0.1% increments. To Change Clip Levels on the Profile Window: Place the mouse cursor just above or below the width level bar to be changed, then press the mouse LEFT button and drag it up or down, while watching the change in Clip Level setting on the profile presentation. The clip level can be moved vertically to a new clip level in 0.3% increments. When performing this operation it is helpful to size the Profile Window as large as possible. Colors: The Colors selection tab will provide the ability to set desired colors for the Background, Plot and numerical data. A standard windows color pallet is available for color selection. All settings work independently in both the W and the V profiles. Auto-scale could be ON for one profile window and OFF in the other profile window. W Profile The W Profile Window can be turned ON and OFF from the View menu. The keyboard shortcut is F4, or click the Tool Bar Button. Review the functions associated with the V profile Window for additional information. Knife-Edge Profiler Manual 51 Position The Position Window can be turned ON and OFF from the View menu. The keyboard shortcut is F5, or click the Tool Bar button. This window is not available in High Resolution mode. The Position function provides a real-time display of the beam centroid position, as well as a beam foot print. This window can be used to align the detector head with the incoming laser beam. Settings can also be customized by clicking the Setup button. In the main window area, the detecting area of the sensor is represented by a 9x9 mm square for the KEP-7-SL Head, by a 5 mm diameter circle for the KEP-3-SL version, and by a 3 mm diameter circle for the KEP-3-IR version. Review the current head specifications for input aperture values not previously given. The solid cross hair target appears within the main display area will represent the local Earth reference frame. This reference display will remain fixed. The intersection of these two solid lines is the center of the detector. The diagonal lines labeled V and W are the axes along which the measurements are made and displayed. When a laser beam enters the aperture of the head, it is represented as a dotted ellipse. If the beam is circularly symmetric, a dotted circle will appear. This ellipse indicates the "footprint" of the beam in the plane of the rotating knife-edges. The ellipse will change shape and orientation as the beam expands and contracts in different directions. A small cross indicates the location of the center of the beam. The X and Y coordinates of this cross are shown in µm units under the title "Centroid". A display box contains an estimated size of the major and minor axes of the ellipse, as well as the angle of orientation (under the title: Ellipse Data) Placing the mouse cursor over the Position display and pressing the mouse left hand button twice changes the position window to a graphical presentation only without the measurement data display on the right hand side of the window. Placing the mouse cursor over the Position display and pressing the mouse left hand button twice changes the modified position window back to its original size and shape. These values are merely estimates and are less accurate than width measurements made in the Profiles functions. To get help on this window press F1 when the Window is active. The Active window is the window with the highlighted title bar. Knife-Edge Profiler Manual 52 Position Setup The Position Setup is selected from the Position window. Zoom: The Zoom selection activates the zooming capability of the position display. Small beams are enlarged and centered on the plot. Grid: The Grid selection enables a grid pattern on the position display. Digital: The Digital selection displays the position data as a digital display only. Position Zoom The Position Zoom is adjusted from the Position Setup window. The Position Zoom is used to view the footprint of small beams more clearly. It is recommended that this option be activated for beam widths of less than 300u. Once activated, the area immediately surrounding the beam is magnified to show the footprint in the greatest possible detail. The size of this region is automatically scaled up or down as the beam changes size. The "ZOOM ON" message is displayed inside the position screen area. Toggle between Zoom Position On and Off with the Check Box. Position Grid The Position Grid is selected from the Position Setup window. The Grid option turns on the grid pattern displayed in the position plot area. Use the Check Box to turn the Grid ON. Colors: The Colors tab allows the selection of various plot colors. Each color selection uses the typical Windows color pallet for selection. Upon selecting the required parameter value, press OK to confirm the selection, or press Cancel to restore previous settings. Alternatively, press System button to reach the System Setup. Knife-Edge Profiler Manual 53 Projection The Projection Window can be turned ON and OFF from the View menu. The keyboard shortcut is F6, or click the Tool Bar button The 3D image can be rotated along the vertical and horizontal axes using the following routine: 1. Place the mouse cursor over the 3D image. 2. Hold the left mouse button down (note that the mouse cursor shape has changed) 3. Drag the mouse while pressing the left mouse button. You can move the cursor up/down or left/right. The image will rotate accordingly. Placing the mouse cursor over the Projection display and pressing the mouse left hand button twice changes the window to a graphical presentation only without the measurement data displayed on the right hand side of the window. Placing the mouse cursor over the Projection display and pressing the mouse left hand button twice changes the modified position window back to its original size and shape. The Projection window uses a time intensive calculation. When Projection is ON the update rate may slow down. This window is not available in High Resolution mode. The Projection function provides either a two-dimensional or a three-dimensional view of the beam intensity profile. The Projection Window has a Projection Setup dialog for setting the parameters associated with this presentation. The Projection is created using a mathematical process called "Reconstructive Tomography". The displayed resolution is 32x32 regardless of beam size. This same type of process is used by X-ray systems to create X-ray images. More knife-edges will yield a greater the level of detail. For a beam distribution that is significantly non-gaussian the standard seven knife-edge system can reconstruct a plot that closely matches the real beam. When examining near-gaussian beams three knife-edges can give an accurate intensity distribution. To get help on this window press F1 when it is active. The Active window is indicated with the highlighted title bar. Knife-Edge Profiler Manual 54 Projection Setup The Projection Setup button is selected from the Projection window. Axes: The Axes selection activates axis orientation symbol. Grid: The Grid selection activates the 2D window Grid. Digital: The Digital selection displays the measurement results as a digital display only. Dimension: The Dimension Radio Button selection toggles between 2D and 3D displays. Axes The Axes Direction indicators are selected from the Projection Setup dialog. This dialog can be accessed with the Setup button in the Projection window. When activated, this function displays the orientation of the V and W axes. Turn the Axes legend ON and OFF with the Check Box. Projection Grid The Projection Grid is toggled from the Projection Setup dialog. This selection toggles the grid pattern in the position plot area. This setting is only available for the 2D projection. Use the Check Box to turn the grid ON. Dimension Dimension setting is selected from Projection Setup window. The Projection Window can display the beam intensity profile in two dimensions or three. This function toggles between the 2D and 3D representations utilizing the radio buttons. The fastest update rate is achieved with the 2D selection. Both the 2D and 3D views are mathematical constructions based on profile information obtained from the knife-edges. Knife-Edge Profiler Manual 55 An example of High resolution 2D An example of Medium Wire Density 3D 3D Features Setup Rotation: The Rotation function affects the optical axis or azimuth of the 3D display Adjust the viewing angle using the Value Entry Box. The possible values for the Rotation Angle are 0 through 360 degrees. The Rotate Angle value can only be changed when the Auto Rotate box is not selected. The projection can be made to rotate automatically with a selected step interval by utilizing the Auto-Rotate Check Box. When the Auto Rotate box is selected the step increment can be set to the desired value. Tilt – The Tilt function selects the tilt angle of the 3D plot. The 3D plot can be viewed at horizontal tilt angles form 0 to 90 degrees in 1degree increments. The horizontal tilt angle can be entered with Value Entry Box. Free adjustment of rotation and tilt angle is accomplished by placing the cursor over the graphical 3D display while holding the left mouse button down. Movement with the left mouse button down will adjust the tilt and rotation simultaneously. Wire density – The wire density selection determines the number of wires utilized to construct the 3D plot. The high-density setting can affect the update rate of the displayed 3D profile, based on the performance of the computer system and video card. When all of the desired parameters are set, click OK to confirm the selection, click Cancel to Knife-Edge Profiler Manual 56 return previous settings. Rotation Angle Rotation is adjusted from the Projection Setup dialog. The Rotation function is used to change the viewing angle of the 3D projection. The rotation takes place about the optic axis or azimuth of the 3D display Adjust the rotation angle with the Value Entry Box. The possible values for the Rotation angle are 0 through 360 degrees. When Auto-Rotate is On the user can set Step increment between 1 and 30 degrees. The Auto-Rotate function will rotate the 3D display continuously at the user specified step increment. When AutoRotate is Off the user can set Rotation Angle to any desired value between 0 through 360 degrees. Place the mouse cursor over the currently displayed 3D Plot and hold the left mouse button down. Drag the mouse cursor to display the 3D plot the desired rotation and tilt angle. The projection can be made to rotate automatically in 5-degree increments by selecting the Auto check box. Color Resolution: This options toggles between a 16 Color and a 256 Color presentation. Upon completing the desired setup click OK to confirm the selection. Click Cancel to restore the previous settings. Alternatively, press the System button to reach the System Setup. Knife-Edge Profiler Manual 57 Plot Power The Power Plot Window can be selected from the View menu. The keyboard shortcut is F7, or click the Tool Bar button . Power Plot window provides a graphical display of beam Power versus Time. The graph presentation includes the temporal power fluctuations and provides a way to observe long-term power fluctuations. The Power Plot window also displays the number of points accumulated, elapsed time clock and the exact Time/Division partition. Plot Buttons: Pause: The Pause button is used to temporarily stop power logging. Press the button again to continue. Reset: The Reset button is used to reset all accumulated data. (History displayed in the current session) Save: The Save button is used to save current or most recent 500 measurements displayed. Setup: The Setup button is used to set the relevant Plot Setup parameters. To get help on this window press F1 when it is active. The Active window is the window with the highlighted title bar. Reset The Rest button is accessed from the Plot or Chart windows. The Reset option enables the user to reset all accumulated data for the Plot / Chart functions in the current session. To activate Reset place the mouse cursor at this button and click its LEFT button once. The Plot / Chart graph will redraw after the Reset. The currently accumulated data points are discarded. Save Plot The Save button is accessed from the Plot window. This option enables the user to save up to 500 data points. Several Plot files can be saved during the same session. Knife-Edge Profiler Manual 58 Data is saved as text in a file named *.plt, where "*" is composed of the date and time as follows: ddhhmmss.PLT Where dd = day, hh = hour, mm = minutes, ss = seconds. The default file name can be changed later. This process will allow for uninterrupted data collection. Plot file Format: The data is stored in TEXT file format and contains the following data: General details like system name, date, etc. A table of time values paired with the displayed Power values in milliwatts. Plot Setup Plot Setup is selected from the Setup button in the Plot window. Range: The Range tab provides controls to allow the user to specify the vertical plot scale. Plot Range The Plot Range is selected from the Plot Setup window. The Plot Setup window is accessed with the Setup button in the window then select the “Range” tab. The vertical scale of the Plot graph can either be automatically scaled (check the AutoRange option), or held at a user specified value. When Auto-Range is active the system continuously adjusts both the minimum and maximum limits of the Plot. The Auto-Range is designed to display the greatest amount of detail in the window. When Auto-Range is turned off, the system leaves the scale at the last auto-scale setting and manual control of the scale can be introduced. Use the Min and Max Value Entry Boxes for the appropriate scale adjustment. When adjusting the Min and Max values avoid a situation where large measurement fluctuations may go beyond the maximum and minimum vertical scale. The Off-Scale values will be displayed as flat lines at the top or bottom of the scale. Knife-Edge Profiler Manual 59 Time Scale: The Time control allows the user to specify the rate of data collection. Units: The unit selection control works in conjunction with the Range selection for vertical scale selection. Time Scale The Time Scale is selected from the Plot Setup or Chart Setup dialog. The rate at which the Knife-Edge Profiler software plots the data is controlled with this setting. Set the desired Sec/Div value with the Value Entry Box. The Time Scale will change the horizontal scale of the Strip Chart. The value can be changed in one second increments. The fastest possible rate of display is 0.2 sec, which corresponds to the maximum 5 Hz update rate. The displayed data corresponds to a 5 Hz collection rate even though the display may not update at that rate. The higher the value of this scale, the slower the graph will scroll. Units Plot The Units are selected from the Plot Setup dialog. The user can toggle between mW and µW units for the Plot presentation. Select the units with the Radio Buttons. Colors: The Colors tab allows the selection of various plot colors. Each color selection uses the typical Windows color pallet for selection. A complete windows color pallet is available for the desired color selection. Press OK to confirm the selection or CANCEL to restore previous settings. Alternatively, press System button to reach the System Setup to change global system parameters. Knife-Edge Profiler Manual 60 Chart Width/Position The Chart Window can be selected from the View menu, the keyboard shortcut F8, or the following Tool Bar button. This window is not available in High Resolution mode. The Width/Position Chart window provides a real-time strip chart display of beam position (X,Y) versus time, or beam width of V and W profiles measured at the System Clip Level. These charts enable the user to observe beam position stability, or beam width variations. The Chart Window graphically displays the absolute position or width versus Time, the number of points accumulated, elapsed time clock and the exact Time/Division scale increment. The setup button is used to set chart scaling and color options. The data can also be saved as a text file for external analysis. Chart Buttons: Pause: Click the Pause button to interrupt the data collection. The current data is not lost when you use this function. When the Pause button is selected, it changes to a continue button to resume data collection. Reset: Click the Reset button to clear the current data. Save: Click the Save button to save the current data up to the most recent 500 points collected. The Save function automatically assigns a file name corresponding the current date and time with a .CHT file extension. The data file will be located in the Knife-Edge Profiler data folder. Setup: Click the Setup button to access all of the Chart Setup parameters. The setup parameters allow the user to set the data collection interval, vertical chart scale and colors. To get help on this window press F1 when it is the active Window. The Active window is the window in the window area with the highlighted title bar. Reset The Rest button is accessed from the Plot or Chart windows. The Reset option enables the user to reset all accumulated data for the Plot / Chart functions in the current session. To activate Reset place the mouse cursor at this button and click its LEFT button once. The Plot / Chart graph will redraw after the Reset. The currently accumulated data points are discarded. Save Chart The Save Chart button is selected from the Chart window. Knife-Edge Profiler Manual 61 This option enables the user to save up to 500 data points from the current session. The user can save several Chart files during the same session. Data is saved in a file named *.CHT file as a text file, where "*" is composed of the date and time as follows: ddhhmmss.CHT Where dd = day, hh = hour, mm = minutes, ss = seconds. The default file name can be changed later. This process will allow for uninterrupted data collection. Chart file Format: The data is stored in TEXT file format and contains the following information: General details: system name, date, etc. Time values paired with the displayed X & Y Position values. Or, A table of time values paired with the displayed V & W Width values. All dimension values are in microns. An example Chart file: Chart File Data Knife-Edge Profiler, Version 1.00 File: Date: Time: C:\Program Files\KEP1035\10160540.cht 10 Mar 2005 16:05:40 S/N: 1035 Average: Wavelength: Clip Level: 1 1300(nm) 13.5% Time (sec) Width W (µm) Width V (µm) 0.0 1.1 1682.566 1661.088 2215.905 2248.827 etc... Chart Setup Chart Setup is selected from the Setup button in the Chart window. The Chart Setup dialog contains the following tabs. Knife-Edge Profiler Manual 62 Range: Select a range for the Y axis on the Chart. The Auto-Zoom box will control the Y axis mode. When the box is checked the chart Y axis is automatically scaled by the software. When the AutoZoom box is not check, the user can set the Y scale with the minimum and maximum value entry boxes in the dialog. Data that occurs outside of the user entered manual scale settings will be plotted as a straight line at the top, or bottom of the scale, as appropriate. Options: Selects either Position or Width versus Time Charts. The position selection will graphically display the absolute position data vs time in a strip chart form. The Width selection will graphically display the beam width vs time in a strip chart form. Please verify the range selection before exiting the Chart Setup screen. Time scale: The Time selection will set the horizontal scale on the Strip Chart. The horizontal scale contains 20 divisions. Multiply the Time value by 20 to determine the amount of time utilized for a complete chart display. Colors: The Colors tab allows the selection of various plot colors. Each color selection uses the typical Windows color pallet for selection. Utilize the Preview button to view the desired selection before exiting the Chart Setup screen. If the selected color is not desired, click the Cancel button or select a new color. When you are satisfied with all of the selections utilizing each tab, press OK to confirm the settings. Click Cancel to exit the Chart Setup screen and revert to the previous settings. Status Bar Command The Status Bar can be hidden or displayed by selecting Status Bar from the View menu or using the keyboard shortcut Ctrl+Insert. This option enables the user to toggle between Show Status Bar and Hide Status Bar. When Status Bar is active there is an additional line appearing at the bottom of the window. This line contains panels displaying general system information and user settings. Knife-Edge Profiler Manual 63 Tool Bar Command The Tool Bar can be hidden or shown by selecting Tool Bar from the View menu or using the keyboard shortcut Shift+Insert. This option enables the user to toggle between the Show Tool Bar and Hide Tool Bar. When the Tool Bar is selected there is an additional line on top of the window containing Tools (picture shortcuts to some of the most common used system functions) along with date/time information. When this option is not selected, the Tool Bar line disappears. In this case the user has to activate the various system functions from the menu or keyboard shortcuts. Knife-Edge Profiler Manual 64 Options Menu The following items are available from the this Menu: A check mark in front of a menu item indicates that the function is active. If a menu item is gray it means that item is currently unavailable. A gray item indicates that additional conditions must be met for this item to be active. Review the manual text associated with the gray item for required setup information. For example to start data collection the appropriate data collection setup parameters must be set. Load Configuration File Load Configuration File can be selected from the File menu. The keyboard shortcut is Ctrl+O, or click the tool button This option allows the user to load a configuration file containing the system setup parameters. The configuration files have the extension ".ini". To load a pre-saved configuration file: 1. Select Load Configuration File from the File menu. 2. There is no need to change the "File Type" because .ini is the default. 3. The Knife-Edge Profiler data files are located in the “Data” folder in the Knife-Edge Profiler directory. The Knife-Edge Profiler directory is located in “Program Files” by default. 4. Click on the desired .ini file from the file list on the left. 5. Click OK to load the file. The Knife-Edge Profiler software will update all windows with the new configuration. Automatic Configuration The Knife-Edge Profiler software will automatically save the current configuration each time it is closed. The Save Settings on Exit condition is active by default. The user can deactivate this condition from the Options menu. When this option is enabled, the Knife-Edge Profiler software will store the current configuration into the default configuration file, ($$$.ini) upon exit. When the software is started, it will automatically load the $$$.ini file. A file named Default.ini is the default configuration of the Knife-Edge Profiler software, it enables the user to restore factory defaults. Knife-Edge Profiler Manual 65 Save Configuration File Save Configuration File can be selected from the File menu. The keyboard shortcut is Ctrl+S, or click tool bar button . This option allows the user to save the current Knife-Edge Profiler software settings. These configuration files have the extension ".ini". To save the current configuration: 1. Select Save Configuration File from the File menu. 2. There is no need to change the "File Type" because .ini is the default. 3. The Knife-Edge Profiler data files are located in the “Data” folder in the Knife-Edge Profiler directory. The Knife-Edge Profiler directory is located in “Program Files” by default. 4. Type a filename for the configuration file in the box below the word "File name". The file saving process will automatically attach the .ini file extension. 5. Click OK. The configuration file can now be loaded at any time using Load Configuration File command in the File menu. Automatic Configuration To have the Knife-Edge Profiler automatically save the current configuration each time KnifeEdge Profiler software exits, select Save Settings on Exit from the Option menu. When this option is enabled, the Knife-Edge Profiler software will store the current configuration into the default configuration file, ($$$.ini). When the Knife-Edge Profiler software starts again it will automatically load the $$$.ini file. Configuration File Contents The following information is stored in a Configuration (INI) file. System serial number System resolution, (High/Low) System wavelength setting System clip level setting Setting for averaging Setting for headtilt Setting for system beep Active windows size & position Setup parameters for each window Test setup parameters The configuration file does not include hardware settings. If the hardware settings are changed, the previously stored configuration files will work. The "System I/O address", and "System interrupt(IRQ)" are stored separately in a Newport KEP Series.cfg file. Save Image as... The Save Image as function is selected from the Options Menu. This function is used to save the screen presentation as a *.bmp or *.jpg file. Knife-Edge Profiler Manual 66 To save a file: 1. Select Save Image As... from the Options menu. 2. Select the "File Type" .bmp or jpg. 3. Select the desired file directory. 4. Type a filename for the image file in the box below the word "File name". The file saving process will automatically attach the appropriate file extension. 5. Click OK. Save Snapshot The Save Snapshot as function is selected from the Options Menu. The snapshot image is captured as soon as you select the Save Snapshot option. You then save the snapshot image as an .SNP file. The snapshot file is saved in binary format and can only be processed by this application. To save a file: 1. Open the Options menu and select Save Snapshot. The Save Snapshot File window displays. 2. Enter a filename for the snapshot file. 3. Click OK. View Snapshot To view a snapshot file: 1. Open the Options menu and select View Snapshot. The Load Snapshot File window displays. 2. Select a snapshot file. 3. Click Open. The snapshot file displays. To close a Snapshot file, open the Options menu and unselect View Snapshot. The Knife-Edge Profiler restores real-time measurement displays, or click in the upper right corner of the image window. Save Data in Text file... Save Data in Text file is selected from the File menu. The Save Data file function is used to save the profiles or projection data displayed. The default file extension is *.txt. The data is saved in a text file format for analysis with other programs. Knife-Edge Profiler Manual 67 Profile Snapshots cannot be loaded back into the Knife-Edge Profiler software. To save a profile Snapshot: 1. Select Save Snapshot File from the File menu. 2. There is no need to change the "File Type" because .snp is the default. 3. The Knife-Edge Profiler data files are located in the “Data” folder in the Knife-Edge Profiler directory. The Knife-Edge Profiler directory is located in “Program Files” by default. 4. Type a filename in the box below the word "File name". The .snp file extension will automatically be attached during the saving process. 5. Click OK. Importing Files into Excel All of the Knife-Edge Profiler files are stored in ASCII file format for easy printing, viewing and analysis. Loading any of data files directly into Excel will activate the import wizard. A "fixed width" or "space delineated" file format works best when using the import wizard. This graph was created in less than 5 minutes by importing a snapshot file into Excel. Knife-Edge Profiler Manual 68 Start/Stop Test Start Test (or Stop Test if the Test Window is open) is found under the Options menu. This option can also be selected with the Tool Bar button. This function is used to start and stop automatic online Pass/Fail testing for user-selected parameters. Parameters that are not specified in Test Setup are marked as Skipped in the Test window. Test buttons Pause: The Pause button temporarily stops testing. Press the button again to continue. Print: The Print button prints the test results directly to the default Windows printer. Save: The Save button saves the current test results in a file named *.tst. See Importing Files into Excel for information on creating charts from test files. Setup: The Setup button will display the configuration window utilized to set the test parameters. To close the Test window, select Stop Test under the Options menu. You can also click the Test button on the Tool Bar. To get help on this window press F1 when it is active. The Active window is indicated with the highlighted title bar. Knife-Edge Profiler Manual 69 Test Setup Test Setup is selected from the Test Window. This Setup window is used to enter general information about the Test and to activate any one of the nine parameters. When first configured, the Min and Max values will be based on the current detector head limits. User Name, User Data: The User Name / User Data lines are available to enter information associated with the test. Measurements: Any one of the listed 9 parameters can be activated by placing the mouse cursor at the option box and clicking its LEFT button once. Each active parameter requires a minimum and maximum level setting. Click OK to confirm the setting or click Cancel to abort. Step Access the Step command to by selecting Step from the Options menu. The keyboard shortcut is F9 or you can click the icon on the Tool Bar. The Step tool bar button will be disabled unless the system is in Step mode. To enter Step mode, select System Setup from the Setup menu and toggle from Run Mode. To take the next measurement either: click on the Step sign Step from the Options menu. in tool bar, press F9 or select Server Mode This option is provided to enable a remote operation of the application program. Press the Server Icon at the ToolBar or select Server Mode from Options Menu. The following blinking icon now appears at the ToolBar adjacent to the Time field. Resting the mouse cursor at the blinking icon the Server Host Address is displayed (for identification of the Client computer via TCP/IP protocol.) Knife-Edge Profiler Manual 70 At the remote computer (Client) there is a need to install the software from the same system CD disk, and start the program. The following message will be displayed: “Hardware Error #XX: Knife-Edge Profiler system cannot be started. Please contact your Provider.” Press OK. The following message will be displayed: “ Would you like to initiate a remote client application?” press Yes. The following screen will be displayed: There is a need to input the Host Address name of the Server computer. After pressing OK, a Test Hardware routine will be performed. From this stage and on, the remote client computer will be running the same software and all measurements and analysis functions performed will be done as if it was the main computer which hosts the hardware. User Data The User Data enables the user to insert information required during the measurement session. The User Data string is limited to 60 characters. User Data can be selected from Options menu. After inserting the user data information and pressing OK button, the information be displayed in the Title Bar. Knife-Edge Profiler Manual 71 Close All Windows This function is selected from Options Menu, or by pressing the Ctrl+W shortcut key. When this item is selected, all open windows are closed. Save Settings on Exit Save Settings on Exit is found in the Options menu. This option allows the user to save the current software settings in a default configuration file ($$$.ini). When the software is started it will automatically load this saved configuration file. A check mark in front of the Save Settings on Exit menu item indicates that this function is active. The default setting is enabled. Knife-Edge Profiler Manual 72 Settings Menu The following commands and menu items are available from this Menu: The available keyboard shortcuts are displayed on the right side of the menu. These shortcuts may be activated from the Main Window by pressing the corresponding keyboard combination. A check mark in front of a menu item indicates that the function is active. A gray menu item indicates that the item is currently unavailable. For example to start data collection it has to be set up first. Low Resolution Low Resolution is selected from the System menu. The keyboard shortcut for Low Resolution is Ctrl+L, or click on the Tool Bar button . The current resolution setting is displayed at the Status Bar and the Title Bar in the displayed profile. In Low Resolution mode the system automatically normalizes the profile presentation to the peak power intensity. The profile sample area is equal to 3 times the beam width at the 13.5% Clip Level. The data is provided from about 500 sampled points at a rate of 5 Hz. The actual display rate is dependent on computer configuration. See Speed Issues. The Low Resolution mode of operation enables the system to simultaneously display both profiles (V & W), as well as Power and Position information. When more data points are required across a single axis use High Resolution. High Resolution mode is utilized for beams less than 100um and non-Gaussian beam structures. When switching from High to Low Resolution all of the display windows will be automatically closed. If any windows are open the current window configuration will be lost. High Resolution High Resolution is selected from the System menu. The keyboard shortcut for High Resolution is Ctrl+H, or click on the Tool Bar button . The current resolution setting is displayed at the Status Bar. High Resolution mode automatically locates the profile and the hardware samples the beam and vicinity utilizing 8000 points. Typically 4 points out of the 8000 points are filtered to create one point. Typically the resulting profile would include about 2000 points. When the beam is large, (~9 mm) all points are utilized for the beam profile. When the beam is smaller, the system automatically locates the beam and samples the surrounding area with a typical resolution of about 2000 points. The beam and the surrounding area can be 6 times larger than the beam size at the 13.5% clip level. Knife-Edge Profiler Manual 73 The High Resolution profile displays typically 2 - 3 times better resolution than Low Resolution mode. Maximum resolution is physically limited to 0.1 micron. The High Resolution function is especially effective when dealing with beams that are far from Gaussian in shape or smaller than 100 microns. High-Resolution mode utilizes all of the on-board memory (total of 8K) for sampling one profile. This memory limitation allows the system to display one High-Resolution profile at a time. The Position and Projection windows are not supported in High-Resolution mode. When switching from High to Low Resolution all of the display windows are automatically closed. If any windows are open the current window configuration will be lost. System Setup System Setup can be accessed with the System button in each operation window or from the System menu. The System Setup can also be accessed by double clicking the current Wavelength display in the status bar. System Setup allows Knife-Edge Profiler to be configured to suit a particular set of test needs. Operational modes of the system: Wavelength Clip Level Average HeadTilt Mode Beep The current System Setup parameters are displayed in the Status Bar. Confirm the settings by clicking OK button or restore the previous settings with the Cancel button. Wavelength This setting is accessed from the System Setup dialog. The Wavelength value is utilized to calculate the current Power Reading. Wavelength should be set to match the laser source. Knife-Edge Profiler detectors have response curves that are dependent on the wavelength. These response curves have been corrected within the calibration file. Therefore it is important to enter the correct wavelength to obtain a correct power measurement. Knife-Edge Profiler Manual 74 The wavelength can be entered in 1-nanometer increments from the Value Entry Box. The current wavelength value will be displayed in the Status Bar. Possible values for wavelengths are... 190 - 1100 nm for the silicon-UV version, 400 - 1100 nm for the silicon version, 800 - 1800 nm for the InGaAs version. System Clip Level This setting is accessed from the System Setup dialog. The System Clip Level sets the clip level where most of the system calculations are performed. These calculations include: Beam Width, Gaussian Fit, and Elliptical measurements. A clip level defines the percentage of the peak intensity profile at which beam is measured. For example, a clip level of 50% indicates that the beam is to be measured at its full width at half maximum (FWHM), whereas a clip level of 13.5% measures the beam at a point that is 13.5% of the peak of the profile. The 13.5% level corresponds to the 1/e2 point of a Gaussian profile. In each Profile window Knife-Edge Profiler displays the width of the beam at three clip levels simultaneously. The clip levels appear in the profile window as solid lines that are superimposed on the profile. The three clip levels can be changed in the Profile Setup dialog. The lowest clip level is the typically the System Clip Level at 13.5%. To change the System Clip Level Select a value for the System Clip Level from the Value Entry Box. The selected value will be displayed on the Status Bar. Average The Average setting is accessed from the System Setup dialog. The System Setup dialog can be accessed from the System Menu or by clicking on the current wavelength in the status bar. The Average function provides a successive averaging feature which smoothes the Position, Profile and Power displays. Average can be set to integer values between 1 and 20. A value of 1 corresponds to no averaging. When a value of 10 is chosen, ten successive measurements are averaged and the result is displayed. When an eleventh measurement is taken, the first measurement value is dropped and the second through the eleventh are averaged, etc. The selected value determines the number of successive measurements that will be averaged. A successive averaging technique results in an update rate that is not affected. Knife-Edge Profiler Manual 75 Select an Average value from the Value Entry Box. The selected value is displayed on the Status Bar. Head Tilt Head Tilt is accessed through the System Settings in System Menu. The Head Tilt option is utilized to input the actual orientation of the head. This option will orient the on-screen view to match physical reality. This option is utilized in a situation where the measured width of a laser beam does not coincide exactly with either the V or W axes defined by the Knife-Edge Profiler. The Head Tilt feature is especially important when analyzing elliptical beams. When the knifeedges are not properly oriented with respect to the major and minor axes of the ellipse, the width measurements along V and W will not reflect the true maximum and minimum widths of the beam. If the beam cannot be rotated, it is necessary to physically rotate the measuring head about the optic axis of the laser beam. Review the list of available accessories for the addition of Head Tilt capability. Run Mode This setting is accessed from the System Setup dialog. The Run Mode function is used to switch between a real-time mode (Run) and a manually activated mode (Step). In Run mode the window display is updated continuously in real-time. In Step mode the last measurement is displayed and the window is frozen. A single new set of measurements will be made only when a Step command is selected. The Step function is selected by clicking the tool bar button or by pressing F9. A Step menu item is also available in the Options menu. The Step function allows a detailed examination to be made on each profile captured. Toggle between these two options using the radio button. The mode selected is displayed on the Status Bar. Beep This setting is accessed from the System Setup dialog. The System Setup dialog can be accessed from the System menu or by clicking on the current wavelength value in the status bar. The Beep option controls whether Knife-Edge Profiler will produce the default system beep when a Tool Bar error occurs. For example, when Beep is turned ON and the laser source is OFF, the "Low Power" Tool Bar error will be displayed while the system beeps. Knife-Edge Profiler Manual 76 Select Beep using the Option box. Add Detector Head The Add Detector Head function is selected from the System Menu. This function allows the user to configure an additional detector head. New Connections tab The currently selected file is displayed at the following screen: Pressing Load opens up a selection menu with all available calibration files for Knife-Edge Profiler, which are present at the system working directory. Load This option enables identifying the detector head serial number which is currently being connected to the system, or selecting any required detector serial number from the calibration file list. Press Ok button to confirm setting, or Cancel button to abort. Place the mouse at the required calibration file and press Open to confirm the selection. Knife-Edge Profiler Manual 77 Note: When switching the type of measuring head from BM3 to BM7, or vice versa, please make sure you set the slide switch and set it at the right position, otherwise the following error message is displayed. Add Calibration Files Copy all calibration files from the CD disk (or floppy disk) provided with the sensor head to the current Knife-Edge Profiler working directory. Upon activating this option, a data entry box is displayed. Input the detector Serial Number, then appropriate drive where the disk was inserted. Press Copy to confirm the selection, Cancel to abandon. During the copying operation, a message box is displayed, presenting the name of the file being copied to Knife-Edge Profiler working directory and the amount of data copied (in percentages). The Copy operation can be aborted any time by pressing the Abort button. Knife-Edge Profiler Manual 78 Windows Menu The following commands and menu items are available from the this Menu: Cascade: This command will attempt arrange all open windows on top of each other, but slightly Null for ease of selection. Tile Vertical: This command will attempt to tile the open windows horizontally along the top of the window area. It works well with two open windows. When more windows are active they will overlap. The overlap results when the window size cannot be reduced to a level to fit the available area. Tile Horizontal: This command will attempt to tile the open windows vertically along the left edge of the window area. It works well with two open windows. When more windows are active they will overlap. The overlap results when the window size cannot be reduced to a level to fit the available area. Higher windows screen resolutions may help. Arrange Icons: When a window is minimized it is reduced to an icon representation and stacked along the bottom of the window area. These Icons can be moved around with the mouse. To return a nicely ordered group of icons along the bottom of the window area, select this function. This is useful if the icon has been covered up with another window. Higher windows screen resolutions may help. Knife-Edge Profiler Manual 79 Help Menu When a Help subject is displayed, additional help can be displayed by pressing the F1 key. The following commands and menu items are available from the Help Menu: The list of key combinations on the right side of the menu, indicate the corresponding keyboard shortcut for that feature. These shortcuts may be activated from the Main Window by pressing the keyboard combination. Contents Press the F1 key to access Help information on the current active window. To access the on-line Knife-Edge Profiler Manual, select Contents form the Help menu. The Contents topics are organized into chapters. To find information on a desired topic, click on the displayed chapter heading. You can return to the Table of Contents by clicking Contents. To find specific information fast use the Search for Help On menu item under the Help menu. Search for Help On Additional help can be displayed on the current subject by pressing F1. To find help information quickly, select Search for Help On from the Help menu. This option will bring up a list of all the topics. Type the first few letters of the topic. The search engine will automatically select any topic that matches the entry. If no entries match your topic scroll through the list to find a related topic you may also click the Find tab. Windows will compile a crossreference list of all the word used in the Help file. Using Find will often pinpoint the exact topics of interest. Active Window The Active Window can be identified by a colored title bar background. A depressed tool bar button indicates the windows available for selection. Activate a window by clicking on any part of the window. To get context-sensitive help on the active window select F1 or select Active Window from the Help menu. This will bring up the help topic for the current active Window. Newport on the Web… The Website item in the Help menu will start the default browser and connect to the http://www.newport.com. Knife-Edge Profiler Manual 80 About The About box is selected from the Help menu. The About screen provides the current software version, detector head serial number, Newport contact information, and Copyrights. The OK button will clear the About information from the screen. Knife-Edge Profiler Manual 81 Hardware The Knife-Edge Profiler uses an interface board to digitize the incoming video signal. This chapter covers the various technical specifications for the supplied detector heads and the interface card. There are six detector head options available for the Knife-Edge Profiler. The following topics are detailed specifications for each detector: Note: All heads conform to all applicable CE Mark standards. Knife-Edge Profiler Manual 82 KEP-3-IR Detector Head 800-1800 Spectral Response Number of knife-edges 3 Sensor Input Aperture 5 mm Circular (active area Ø3) Dimensions 35.2 mm (W) x 105 mm (H) x 87.5 mm (L) Weight 22 oz. Minimum Detectable Power 10 µW Maximum Power Power up to 5 mW Relative Power Measurement 0.1 µW resolution Power Measurement Accuracy ±10% Damage Threshold 1 W/mm² with total power less than 5 mW at sensor Optical Dynamic Range 10 µW/cm² to 10 W/mm², (no filter) Beam Size Range (at 1/e²) 3 mm to 3 µm Beam Width Resolution width < 100 µm: 0.1 µm width >= 100 µm: 1.0 µm Beam Position Resolution 1 µm Beam Position Accuracy ± 15 µm Distance to Image Plane 5.4 ± 0.1 mm back from front surface of Head. 0.5 + 0.18 mm back from internal front surface of entrance hole. Maximum Update Rate 5 Hz (see Speed Issues) Cable 2.5 m long attached to the head. Filters The InGaAs head does use filters due to mechanical constraints. We allow blade eccentricity of +/- 15 µm for the KEP-3. Knife-Edge Profiler Manual 83 KEP-3-SL Detector Head Spectral Response 350-1100 Number of knife-edges 3 Sensor Input Aperture 5 mm Circular Dimensions 35.2 mm (W) x 105 mm (H) x 87.5 mm (L) Weight 22 oz. Minimum Detectable Power 10 µW No filter: Power up to 5 mW NG4 filter: Power up to 50 mW NG9 filter: Power up to 1 W Relative Power Measurement 0.1 µW resolution Maximum Power @633nm Power Measurement Accuracy ±5% Damage Threshold 200 W/mm² with total power less than 5 mW at sensor Optical Dynamic Range 10 µW/cm² to 10 W/mm², (no filter) Beam Size Range (at 1/e²) 5 mm to 3 µm Beam Width Resolution width < 100 µm: 0.1 µm width >= 100 µm: 1.0 µm Beam Position Resolution 1 µm Beam Position Accuracy ± 15 µm Distance to Image Plane 5.5 ± 0.08 mm back from front surface of Head. 0.5 + 0.18 mm back from internal front surface of entrance hole. Maximum Update Rate 5 Hz (see Speed Issues) Cable 2.5 m long attached to the head Filters NG4 & NG9. See filter files NG4.FLT & NG9.FLT for a Text format transmission table. We allow blade eccentricity of +/- 15 µm for the KEP-3. Knife-Edge Profiler Manual 84 KEP-3-UV Detector Head Spectral Response 190-1100 Number of knife-edges 3 Sensor Input Aperture 5 mm Circular Dimensions 35.2 mm (W) x 105 mm (H) x 87.5 mm (L) Weight 22 oz. Minimum Detectable Power 10 µW No filter: Power up to 5 mW NG4 filter: Power up to 50 mW NG9 filter: Power up to 1 W Relative Power Measurement 0.1 µW resolution Maximum Power @633nm Detector Type UV-Enhanced Si 10*10mm Damage Threshold 200 W/mm² with total power less than 5 mW at sensor Optical Dynamic Range 10 µW/cm² to 10 W/mm², (no filter) Beam Size Range (at 1/e²) 5 mm to 3 µm Beam Width Resolution width < 100 µm: 0.1 µm width >= 100 µm: 1.0 µm Beam Position Resolution 1 µm Beam Position Accuracy ± 15 µm Distance to Image Plane 5.5 ± 0.08 mm back from front surface of Head. 0.5 + 0.18 mm back from internal front surface of entrance hole. Maximum Update Rate 5 Hz (see Speed Issues) Cable 2.5 m long attached to the head Filters NG4 & NG9 can be used for the range 400-1100nm. See filter files NG4.FLT & NG9.FLT for a Text format transmission table. We allow blade eccentricity of +/- 15 µm for the KEP-3. Knife-Edge Profiler Manual 85 KEP-7-IR Detector Head Spectral Response 800-1800, calibrated range: 800-1720nm Number of knife-edges 7 Sensor Input Aperture 9 mm Square (active area Ø 3) Dimensions 35.2 mm (W) x 105 mm (H) x 87 mm (L) Weight 22 oz. Minimum Detectable Power 10 µW Relative Power Measurement 0.1 µW resolution Maximum Power Power up to 5 mW (>0.1 mm diam) Power Measurement Accuracy ± 10% Damage Threshold 200 W/mm² with total power less than 5 mW at sensor Optical Dynamic Range 10 µW/cm² to 10 W/mm², (no filter) Beam Size Range (at 1/e²) 3 mm to 10 µm Beam Width Resolution width < 100 µm: 0.1 µm width >= 100 µm: 1.0 µm Beam Position Resolution 1 µm Beam Position Accuracy ± 15 µm Distance to Image Plane 5.5 ± 0.08 mm back from front surface of Head. 0.5 + 0.18 mm back from internal front surface of entrance hole. Maximum Update Rate 5 Hz (see Speed Issues) Cable 2.5 m long attached to the head Filters The InGaAs head does not use filters due to mechanical constrains. We allow blade eccentricity of +/-30 µm for the KEP-7. (*) Optional: InGaAs 5mm diameter detector is also available (model KEP-7-IR5) This head conforms to all applicable CE Mark standards. Knife-Edge Profiler Manual 86 KEP-7-SL Detector Head Spectral Response 350-1100 Number of knife-edges 7 Sensor Input Aperture 9 mm Square Dimensions 35.2 mm (W) x 105 mm (H) x 87 mm (L) Weight 22 oz. Minimum Detectable Power 10 µW Relative Power Measurement 0.1 µW resolution Maximum Power @633nm Power Measurement Accuracy No filter: NG4 filter: NG9 filter: ± 5% Power up to 5 mW (>0.1 mm diam) Power up to 50 mW Power up to 1 W Damage Threshold 200 W/mm² with total power less than 5 mW at sensor Optical Dynamic Range 10 µW/cm² to 10 W/mm², (no filter) Beam Size Range (at 1/e²) 9 mm to 15 µm Beam Width Resolution width < 100 µm: 0.1 µm width >= 100 µm: 1.0 µm Beam Position Resolution 1 µm Beam Position Accuracy ± 15 µm Distance to Image Plane 3.5 ± 0.08 mm back from front surface of Head. 0.7 + 0.18 mm back from internal front surface of entrance hole. Maximum Update Rate 5 Hz (see Speed Issues) Cable 2.5 m long attached to the head Filters NG4 & NG9. See filter files NG4.FLT & NG9.FLT for a Text format transmission table. We allow blade eccentricity of +/-30 µm for the KEP-7. Knife-Edge Profiler Manual 87 KEP-7-UV Detector Head Spectral Response 190-1100 Number of knife-edges 7 Sensor Input Aperture 9 mm Square Dimensions 35.2 mm (W) x 105 mm (H) x 87 mm (L) Weight 22 oz. Minimum Detectable Power 10 µW Relative Power Measurement 0.1 µW resolution Detector Type No filter: Power up to 5 mW (>0.1 mm diam) NG4 filter: Power up to 50 mW NG9 filter: Power up to 1 W UV-Enhanced Si 10*10mm Damage Threshold 200 W/mm² with total power less than 5 mW at sensor Optical Dynamic Range 10 µW/cm² to 10 W/mm², (no filter) Beam Size Range (at 1/e²) 9 mm to 15 µm Beam Width Resolution width < 100 µm: 0.1 µm width >= 100 µm: 1.0 µm Beam Position Resolution 1 µm Beam Position Accuracy ± 15 µm Distance to Image Plane 3.5 ± 0.08 mm back from front surface of Head. 0.7 + 0.18 mm back from internal front surface of entrance hole. Maximum Update Rate 5 Hz (see Speed Issues) Cable 2.5 m long attached to the head Filters NG4 & NG9 filters can be used for the 400-1100nm. See filter files NG4.FLT & NG9.FLT for a Text format transmission table. Maximum Power @633nm We allow blade eccentricity of +/-30 µm for the KEP-7. Knife-Edge Profiler Manual 88 PCI Interface Board The Knife-Edge Profiler uses a plug-in interface board to digitize and store the information from the detector head. PCI Interface Board The interface board is a static-sensitive electronic device and should be handled with care to avoid exposure to static voltages. • • • • • • • • • • Size: 1/2 card length PCI. Bus: 32 bit PCI Bus. Weight: 0.42 lbs. Dimensions: 7.33 inches long x 4.26 inches tall. Power input requirements (typical): Running software: +5V @ 0.6 A, +12V @ 0.08 A, -12V @ 0.12 A, +3.3V @ 0.5A. No software running: +5V @ 0.32 A, +12V @ 0.075 A, -12V @ 0.13 A, +3.3V @0.1A Power consumption: Running software: 7.3 Watts Typical. No software running: 4.3 Watts Typical. Ambient Operating Temperature: 10 - 70°C A/D Converter: 20 MHz sample rate at 8 bits per pixel. Storage Memory: 8 KB. CE Mark: Conforms to all applicable CE Mark standards. PCI Interface Board Card Edge: There are two connectors on the back bracket of the interface board; a 15 pin and a circular 8 pin. The 15-pin connector is connected to the detector head. The Auxiliary connector is used for future devices. The slide switch is used to select the type of head that is connected. This switch is set at the factory to match the detector head purchased. This switch should only be moved when power is off! Knife-Edge Profiler Manual 89 Calculations Summary This topic provides a brief description of the beam analysis calculations performed by the KnifeEdge Profiler. Please be aware of Accuracy issues that can affect these calculations. Accuracy The following topics provide information on how to optimize the Knife-Edge Profiler to achieve the highest measurement accuracy. The accuracy of all calculations will be affected by beam peak intensity, centering, size, and background noise. To insure optimum measurement accuracy the following items should be properly maintained: • The beam spot size should not exceed the recommended minimum or maximum beam diameter for the detector head being used (see Detector Heads). See Resolution for issues about the number of data points used in the calculations. • The beam position should be centered in the sensor area with no beam area overlapping the edge of the input aperture on the detector head. • The beam incidence should be normal to the face of the detector head. • The background noise in the beam image can affect the calculated results. Ensure that all sources of background noise have been eliminated if possible. (See Background Noise). • When measuring beams smaller than 100 microns or beams that are far from Gaussian shape, High Resolution can be especially effective. • The successive Averaging feature can also be used to smooth noise and beam variations. Background Noise Several sources of background noise can contribute to the overall noise level in the system. A brief discussion of the most common noise sources follows. Electronic noise can be a concern with instruments being used in association with lasers. The Knife-Edge Profiler has passed CE Mark tests indicating that it is resistant to most EMI radiation. Still, Intense High frequency sources can induce noise into the cables and detector head electronics. Avoid grounding the detector head and Knife-Edge Profiler chassis with the laser or its power supply in a manner that could make them susceptible to ground loops. Severe damage to the detector head and electronics may result. It is also recommended that the Knife-Edge Profiler system power supply be surge protected and isolated from the laser power source. Background Light noise seen by the detector head is another problem that should be closely monitored. This noise comes from sunlight, room lights, flashlamps, and instrumentation lights. One of the Filter filters can be used to reduce background light. The Power Null feature can be used to remove the ambient light from the power reading. Thermal noise can also affect the long-term stability of the Knife-Edge Profiler. Drift in detector head voltage and A/D converter circuits due to large changes in room and instrumentation temperatures can contribute to background noise. The system should be allowed to reach a stable operating temperature each time it is used. This can take as much as 15 to 20 minutes. Knife-Edge Profiler Manual 90 Relative Total Power The rotating drum in the detector head contains multiple knife-edge apertures. As an aperture passes between the laser beam and the stationary power sensor, there is a period of time where the entire beam is allowed to reach the sensor. At this point the Knife-Edge Profiler can measure the total power of the beam. The power reading is adjusted based on the system Wavelength setting and the wavelength response curve for the detector and the transmission of the current filter. For details on minimum detectable power, measurement resolution, maximum power and damage threshold limits see the appropriate detector head specifications. Power Accuracy The silicon detectors are calibrated with and without the filters for power accuracy at 633 and 830 nm. The InGaAs detector is checked for power accuracy at 830 nm. The system is designed for ± 10% accuracy at the specified wavelengths. Accuracy at other wavelengths is unverified. Therefore the Knife-Edge Profiler does not provide absolute power accuracy at this time. Please consider the Power reading to be Relative. If absolute power accuracy is desired, the Knife-Edge Profiler power reading can be hand calibrated using a power meter. If the Knife-Edge Profiler reading needs to be adjusted, a Filter file can be created that provides the necessary correction at the given wavelength. Beam Width The Beam Width is measured at a clip level. A clip level defines the percentage of the peak intensity profile at which beam is measured. For example, a clip level of 50% indicates that the beam is to be measured at its full width at half maximum (FWHM). A clip level of 13.5% measures the beam at a point that is 13.5% of the peak of the profile. The 13.5% level corresponds to the 1/e2 point of a Gaussian profile. The Knife-Edge Profiler obtains the beam profile information as outlined in the Theory of operation. The profile peak is found and set to 100%. The Profile is searched to find the points most closely matching the clip level. The distance between the specified clip level points is the beam width. If no point matches the clip level exactly linear interpolation is used to find the edge precisely. If the profile crosses the clip level more than 2 times, the system picks the edges closest to the beam profile center of gravity, (typically the main lobe). If the edge of the beam is cut off because it intersects the edge of the aperture, the profile will appear truncated on that edge. Beam Centroid Location Before each blade there is a "start-of-scan" signal acting as an indicator for the beam location on the detector surface. Each system is calibrated relative to the start-of-scan. The system calculates the time from start-of-scan to the "center of gravity" of the profile. The "center of gravity" is determined for the W axis with the following calculation: W = SUM [w * p(w)]/I Knife-Edge Profiler Manual 91 Where: w = location along W axis p(w) = intensity at location w on W axis I = total intensity of W profile. W = center position of W axis. Simple axis translation is then used to present the data in X-Y coordinates. The affect of background ambient light The profiles are obtained by performing a derivation on the digitized power curve. Ambient light is suppressed since it is constant over the detector surface resulting in a derivative of zero. However, if a low power large area beam is examined, then it is very important to suppress background illumination as much as possible. Gaussian Fit The Gaussian Fit is a least-squares fit of a Gaussian equation to the cross section beam profiles. The correlation coefficient is the normalized sum of the fit residuals. The following equation is used to determine the Gaussian Fit: I = Ve^[-(x-c)/σ]² where I = the intensity of a pixel at location x. In performing a least squares fit to this equation, the following terms are derived: V = the maximum intensity of the fitted Gaussian curve (Peak Intensity). C = the center of the Gaussian fit peak (Centroid). σ = the radius of the Gaussian fit curve at the 1/e2 intensity level (Diameter). Gaussian Fit Diameter The Gaussian Diameter is the width of the Gaussian fit at the clip level specified. Gaussian Correlation Coefficient The Gaussian correlation coefficient is calculated as follows: Given a theoretical Gaussian curve (G) and a set of data points from a beam profile (P), as shown below: Knife-Edge Profiler Manual 92 Data Points (P) Gaussian Curve (G) j 0 N Each data set is composed of points for j = 0, 1, 2, ... N. The correlation coefficient is derived from the following steps: 1. S, the Integration of the squared differences between the two curves is found. S = Integral [(P-G)²] 2. The deformation at each point from the average, Dj, is then determined. So = Integral [(G)²] 3. The fit coefficient, C, is a percentage defined with the following formula: C = 100 * {1 - [SQRT (3/S-So)] Ellipticity Elliptical measurements are calculated utilizing data from 3 blades. The actual calculation is in accordance with standard formulas for ellipse calculations utilizing 3 chords. 1. The major and minor axes of the fit are calculated by determining the distance from the centroid to the ellipse. 2. Orientation (Theta θ) is a measure of the orientation of the major axes. Theta is measured from the positive X-axis and varies between +90º and -90º. Speed Issues The motor speed limits the maximum update rate to 5 Hz. The software can acquire data at 5 Hz by starting a Log file when all graphic screens are closed. Knife-Edge Profiler Manual 93 When several windows are opened the system may slow down, especially when using the 3D feature. High performance computers can display the data faster. The update rate of a particular computer will be influenced by a variety of factors; CPU Speed, Computer RAM, Video Card, Video RAM, Screen resolution, Screen color depth and Operating System being used. Benchmark data has been compiled form two different computer systems. System "A" is a Pentium III 450MHz 64 Megabytes Windows Me Screen resolution 768x1024x16bit (AGP card with 4 Megabyte) machine. Computer System: One Profile Two Profiles Two Profiles+Power Two profiles+Position Two profiles+Position+Power All screens without 3D 3D only 2D only All screens with 3D All screens with 2D Knife-Edge Profiler Manual 5 5 5 5 5 5 2.5 2.5 2.5 2.5 Hz Hz Hz Hz Hz Hz Hz Hz Hz Hz 94 Troubleshooting The following sections will list common problems and probable solutions. After reading these sections and the relevant portions of the help system, you may still have a question. Please refer to Customer Support. Error Categories: System Errors - Displayed on the right hand of the tool bar. Operating Errors - Error messages or lock-ups Analysis Errors - Results or plots that do not appear correct. System Errors System Errors are displayed on the right hand side of the tool bar. They indicate a problem with the hardware or detector head. When these errors are displayed all results are removed from the window. "Low power" This message means that insufficient light is available on the detector. This error will occur if less than 10uW of energy is detected. Verify that the laser light is reaching the sensor. If it appears that the message is incorrect, treat it as a "Hardware Failure" message. "Hardware Failure" A Hardware Failure message indicates that a problem exists with the Interface Board. One of the following solutions could resolve this problem. 1. The interface board settings do not match the software setup parameters. See Installing the PCI Interface Board. 2. The detector head is not connected or the cable is loose. See Connecting the detector. 3. The KEP-7 / KEP-3 switch on the Interface Board is not in the correct position. See Connecting the detector. 4. There is no measurement taken during 2 - 4 drum rotations. This might be due to some problem in head or plug in card electronics. "Power adjusting" This message is normal and can occur when: 1. There is a sudden change in laser power. 2. The user has just completed setting the Hardware or System Setup parameters. "Laser Power Exceed Limit" This message indicates that the detector is collecting an excessive amount of light. Check the input power level with a power meter to ensure the device is being used within the recommended operating limits. With small beams this error can occur before the published power limit. See Hardware for the published limits. If it appears that the message is in error treat it as a "Hardware Failure" message. Knife-Edge Profiler Manual 95 Operating Errors When Knife-Edge Profiler is running and I am in another Windows application it runs slow, or appears to get interrupted. The Knife-Edge Profiler must constantly collect and analyze data and may not work well with all Windows applications. If you want to use another application while the Knife-Edge Profiler is running, select About from the Help menu. This will cause the Knife-Edge Profiler to pause it's data collection. With the About box on the screen, switch to the other application. System Locks-up during software startup Treat this as a Hardware Failure. Review System Errors to resolve this conflict. Because the program is locking up it may be impossible to change the software setting to match the Interface board. In this case you will need to run the Windows NOTEPAD application and open the Newport KEP Series.CFG file in the Knife-Edge Profiler directory. The two hardware settings are stored in this file and can be edited to match the desired values. "Input past end of file" Error on startup After pressing OK the Knife-Edge Profiler application is automatically closed. This error can occur when installing the Knife-Edge Profiler over the top of an old installation. Try deleting the $$$.ini file in the Knife-Edge Profiler directory. Start the application again. Analysis Errors Analysis errors are associated with calculations and data collection. Small beam display on the Position Screen The Position window does not automatically zoom for small beams. To enable zoom mode, select the setup button and enable the zoom feature. The zoom function will scale the position display relative to the current beam diameter. Display update rate is slow The display update rate is dependent on several variables. See Speed Issues. Power is not correct Check that the correct wavelength is entered into the System Setup dialog. Make sure the Filter installed in the detector head matches the Filter selected in the software. Ensure that the sensor is not saturated, (see input specifications for Detector Heads). If using a small spot, check that the power density levels (see Selecting a Filter). The relative power reading should be within ± 10% of the actual power level. If absolute power reading is required, setup a custom Filter file. A custom Filter file allows the user to enter a power a correction factor. This factor will be multiplied by the transmission value at the specified wavelength. Calculation Issues See the section on Accuracy. Knife-Edge Profiler Manual 96 Knife-Edge Profiler Head Accessories & Drawings This section provides information about the Knife-Edge Profiler head accessories, as well as data about critical internal head dimensions (which are sometimes required for an optical design of the beam path). KEP-MNT (Knife-Edge Profiler Rotation Mount) The Rotation Mount is designed to attach to the M4 holes at the KnifeEdge Profiler head and provide precise rotation of the head about the optical axis. It is sometimes necessary to rotate the Knife-Edge Profiler head about the optical axis. Each head is provided with three M4 threaded mounting holes on its rear plate for this purpose. Knife-Edge Profiler Manual 97 KEP-FC (Fiber Adapter) The fiber adapter is provided with an FC connector and is designed to just fit onto the aperture of the Knife-Edge Profiler detector head. The fiber adapter can firmly hold an optical fiber with FC connector end quite close to the detector knife-edge plane for measurement of its output beam profile. Dimensions are in mm. Knife-Edge Profiler Manual 98 Knife-Edge Profiler head types and their critical internal dimensions Knife-Edge Profiler Manual 99 ActiveX Control Introduction As mentioned in previous chapters, Knife-Edge Profiler is a full capture and analysis application with sophisticated capabilities. However, many customers have special analysis demands and tools, yet are lacking data collection capabilities. In order to meet this demand, the Knife-Edge Profiler can act as an ActiveX server. This allows system integrators to integrate the Knife-Edge Profiler’s data capture capabilities with legacy analysis packages. This has been tested in LabVIEW 7.0 (National Instruments) as well as Visual Basic 6.0 (Microsoft). In practice, these controls can be used in any environment that allows interaction with ActiveX servers (although it hasn’t been tested with tools other than those mentioned). Registration The ActiveX controls will be registered the first time that the Knife-Edge Profiler software application is run. Examples Examples of a LabVIEW and a Visual Basic application are provided with the installation CD disk. All examples assume a rudimentary knowledge of the respective development platforms. Knife-Edge Profiler Manual 100 Active X Details Types 1) kepUpdated a. Flag used to inform calling application if camera has made a new measurement (used with the DataUpdated property). Also used on startup to inform calling application that the camera has been initialized (used with the SettingsUpdated property) b. Values i. kepNotUpdated =0 (Settings/Data not yet updated) ii. kepUpdatedSusccessful = 1 (Settings/Data have been updated) iii. kepFailed = -1 (Failed to set up initial settings) Events (in Visual Basic only) Note: Events can only be used in Visual Basic applications. In order to use events, the EventsEnabled property (described below) must be set to TRUE. 1) DataUpdated: 2) ErrorMessage: text message). Knife-Edge Profiler has made a new measurement Knife-Edge Profiler is reporting an operational error (as a code and as a Properties 1) ClipLevel a. Used to get or set the Clip Levels of the profiles 2) EnableEvents a. Used to enable Visual Basic events. This is compatible with Visual Basic applications that used simple broadcast events. b. Default is set to FALSE (no Visual Basic events) 3) SettingsUpdated a. Used on startup to inform the calling application that the Knife-Edge Profiler (KEP) has finished its initialization b. Used with the ccdUpdated type described above 4) DataUpdated a. Used by non-Visual Basic applications. b. Set to 0 by calling application to request new measurement from the KEP c. Set to 1 by KEP to inform calling application that a new measurement has been made and processed Knife-Edge Profiler Manual 101 Methods 1) HideForm a. When launched, the KEP window is displayed. This property allows the window to be hidden without affecting measurements, thereby freeing the screen for the calling application. 2) ShowForm a. Allows KEP window to be displayed 3) GetCentroid a. Returns horizontal and vertical centroid in a 2 elements array b. Values are in microns 4) GetBeamWidths a. Returns array of horizontal and vertical beamwidths at all 3 clip levels b. First 3 elements are horizontal beamwidths at clip levels 1,2, and 3 c. Second 3 elements are vertical beamwidths at clip levels 1,2, and 3 d. Values are in microns 5) GetGaussWidths a. Returns array of horizontal and vertical gaussian widths at all 3 clip levels b. First 3 elements are horizontal gaussian widths at clip levels 1,2, and 3 c. Second 3 elements are vertical gaussian widths at clip levels 1,2, and 3 d. Values are in microns 6) GetGaussCorrelation a. Returns horizontal and vertical correlation in a 2 elements array b. Values are in percent 7) GetAmplitudeVectorX a. Returns horizontal profile as array with values from 0.0 to 100.0 b. Array length is a function of capture size 8) GetAmplitudeVectorY a. Returns vertical profile as array with values from 0.0 to 100.0 b. Array length is a function of capture size 9) GetMatrix a. Returns input matrix array from KEP detector with values from 0 to 255 b. Array length is a function of capture size 10) GetPower a. Returns power measured in milliwatts Knife-Edge Profiler Manual 102 Knife-Edge Profiler Manual 103