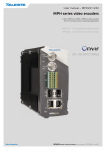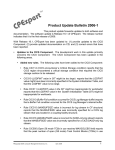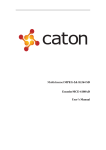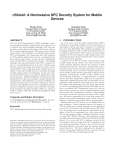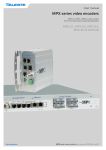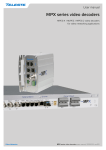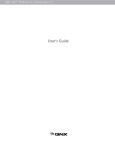Download User manual
Transcript
User manual – MPH100/400 MPH series video encoders H.264 / MPEG-4 / MJPEG / MPEG-2 video encoders for PTZ and fixed camera networking applications MPH101/111 – 1-ch stand-alone video encoder MPH102/112 – 2-ch stand-alone video encoder MPH401/411 – 1-ch rack mount video encoder MPH402/412 – 2-ch rack mount video encoder MPH series video encoders user manual, 59300453, rev002 Contents MPH series video encoders introduction................................................................................................................ 1 MPH series video encoders front and rear panel................................................................................................2-3 MPH100/400 series video encoders mechanical connections........................................................................... 3 Factory reset....................................................................................................................................................... 3 Reset pinhole...................................................................................................................................................... 3 Getting started........................................................................................................................................................... 4 Quick instructions................................................................................................................................................ 4 Device’s IP address............................................................................................................................................. 4 MPH100 & 400 series models.................................................................................................................................... 5 Ethernet interface...................................................................................................................................................6-7 Ethernet connections.......................................................................................................................................... 6 Models with electrical network interface............................................................................................................. 6 Power over Ethernet (PoE) option....................................................................................................................... 6 Models with SFP interface.................................................................................................................................. 6 How to unplug or plug-in the SFP transceiver module....................................................................................... 7 To unplug and plug-in the SFP module, follow these steps................................................................................ 7 Some generic notes for successfull optical connections:................................................................................... 7 Management Interface............................................................................................................................................... 8 General............................................................................................................................................................... 8 WebUI................................................................................................................................................................. 8 ONVIF................................................................................................................................................................. 8 CLI – Command Line Interface........................................................................................................................... 8 Local CLI connection.......................................................................................................................................... 8 Remote CLI connection....................................................................................................................................... 8 Web user interface (WebUI)................................................................................................................................. 9-11 General............................................................................................................................................................... 9 System requirements for WebUI......................................................................................................................... 9 Operation............................................................................................................................................................ 9 Starting WebUI session.................................................................................................................................... 10 User levels and permissions............................................................................................................................. 10 MAIN PAGE...................................................................................................................................................... 11 Configuring video channels............................................................................................................................... 12-23 Video connection.............................................................................................................................................. 12 Video channel configuration.............................................................................................................................. 12 Video streaming methods................................................................................................................................. 12 Media profile...................................................................................................................................................... 13 Video interfaces ............................................................................................................................................... 14 JPEG snapshot configuration ........................................................................................................................... 15 Video source and sinks .................................................................................................................................... 16 Video encoders ................................................................................................................................................ 17 Video stream multiplication............................................................................................................................... 20 Video streaming performance........................................................................................................................... 21 Configuring data channels.................................................................................................................................24-28 Data connections.............................................................................................................................................. 24 Data type descriptions...................................................................................................................................... 25 Data termination and biasing............................................................................................................................ 25 Data interfaces configuration ........................................................................................................................... 26 Data 1 & 2 (WebUI)........................................................................................................................................... 26 Tunneling protocol............................................................................................................................................. 27 ONVIF PTZ service .......................................................................................................................................... 28 Configuring Contact Closure Channels...........................................................................................................29-31 Event management system................................................................................................................................32-33 Video analytics configurations ............................................................................................................................. 34 Metadata configurations......................................................................................................................................... 35 Network settings.................................................................................................................................................36-37 Date & time settings................................................................................................................................................................................ 38 Device management...........................................................................................................................................39-42 Command Line Interface - CLI...........................................................................................................................43-50 MPH features............................................................................................................................................................ 51 Legal declarations................................................................................................................................................... 54 MPH series video encoders introduction Stand-alone video encoder with 1 or 2 video inputs, bi-directional data and contact closure channels Note! This product is under development and Teleste reserves the rights to alter specifications, features, manufacturing release dates and even the general availability of the product at any time. General MPH series encoders are ONVIF (Open Network Video Interface Forum) compliant products. This provides wide interoperability with any ONVIF compliant device or system. Many similarities exist between the MPH series video encoders; the main difference being the number of video channels available and the mechanics. MPH series video encoders are high performance video processing products encoding real time video in mission critical applications for customers in Transportation, City Center Monitoring, and Corporate Security. MPH100 series encoders are temperature-hardened compact size stand-alone video processing products in the MPX platform. MPH400 series encoders are compact size rack mount video processing products in the MPX platform. MPH series video encoders provides in addition to transparent link of CVBS video signal, independently configurable general-purpose bi-directional asynchronous data and bi-directional contact closure channels. The encoded signal from MPH series encoder can be decoded with MPC/ MPX (except H.264) or VMX series HW and/or SW, as well as with industry standard SW players such as Quicktime and VLC. The transmission is accomplished over 10/100/1000BASE-T or 100/1000BASE-X (SFP) network utilizing IP/Ethernet streaming. MPH series video encoders are equipped with the H.264, MPEG-4, MJPEG and MPEG-2 video encoding engine. The default encoding combination is H.264, MPEG-4 and MJPEG. MPEG-2 is an add-on option, and it should be ordered separately. The H.264 video encoding engine is compliant with the ISO/IEC 14496-10 (H.264@MP, BP, CBP) standard. The MPEG-4 video encoding engine is compliant with the ISO/IEC14496-2 (MPEG-4@SP/ASP L5) simple profile standard. The MJPEG video encoding engine is compliant with the ISO/ IEC 13818-2 (RFC 2435) standard. The MPEG-2 video encoding engine is compliant with the ISO/IEC13818 (MPEG-2 MP@ML) standard. Note! Audio is not supported in MPH100/400 series encoders. Audio is supported in MPH200 series encoders. General-purpose asynchronous data channels are transferred separately from the encoded video signals. Firmware version The functionality and operation of the devices described in this manual applies for firmware version 6.0.x. 1 MPH100/400 series video encoders user manual MPH series video encoders front and rear panel MPH100 stand-alone encoder (example view from MPH111 device) 5 VIDEO 1 Ground Reset button M - Led. Power and status indicator led RESET VIDEO 1 9 1 T 8 DATA 16 CC 12...24 VDC ETHERNET _ T - Led. Terminal server indicator led 5 M - Led. Power and status indicator led M MPH111 Ground 1 Front panel 2 3 4 + GND Back panel MPH400 rack mount encoder (example view from MPH402 device) VIDEO 1 RESET Reset button 9 T - Led. Terminal server indicator led T 8 16 DATA CC ETHERNET M MPH402 12...24 VDC 2 VIDEO 2 1 1 5 3 _ + Back panel 4 M - Led. Power and status indicator led 6 Front panel 2 MPH100/400 series video encoders WebUI user manual Vx1 Vx2 Dx2 C x2C Ex1 MPH100/400 series video encoders mechanical connections MPH1x1/4x1 MPH1x2/4x2 1. Video input 1 (BNC female) and indicator led. 2. Video input 2 (BNC female) for 2-ch versions or Video loop through port for 1-ch versions and indicator led. 3. 16-pin screw terminal and T indicator led: Data interfaces, EIA RS422/485 (data1), EIA RS232 (data 2) /management interface (CLI) or general purpose serial port. Contact closure interfaces (cc input 1, cc input 2, cc output) 4. Ethernet interface, fixed (RJ-45 female) or socket for SFP module (available with a variety of types). 5. Power supply connector (2-pin screw terminal, +12...28 VDC). 6. Handle (MPH400 series only). Reset button: Device software reboot and hard/soft factory defaults restoration (see section Factory reset). Ground: Device ground connection. Led M Colour Mode OFF / Dark Power off Yellow Device starts up Red Device self-test failed Green Power on / Device is functional Blinking Green Device is being accessed from any interface. Whenever device is accesed from WebUI, CLI or ONVIF interface, led blinks 2s. During software update, LED will blink throughout the firmware image transfer duration. M - (module/power led) LED indicator operation. This LED indicates power status, factory reset, interface activity. Factory reset The factory reset can be done via WebUI, CLI, or using the pin-hole reset button on the front panel of device. There are two types of factory resets; Soft factory and Hard factory reset. The Soft factory reset restores all, except IP configuration to the default factory settings. The Hard factory reset restores all settings to default factory settings. Reset pinhole The reset pinhole is a button that resets the device to its original default settings. To use this button, insert a stiff wire (such as a straightened paper clip) into the pinhole. If you release the button immediately the device will reboot with current settings. But if you hold the button you can restore the default settings as following table shows. Led M 3 Colour Mode 6 x (short) green blinks at boot time Time window to select Soft factory reset. If reset button is released in this time window, soft factory reset is selected. 2 x (short) red blinks Soft factory reset shall be applied. Wait until device has fully started (power led green). 24 x yellow blinks at boot time (after the 6 green blinks) Time window to select Hard factory reset. If reset button is released in this time window, hard factory reset is selected. 4 x (short) red blinks Hard factory reset shall be applied. Wait until device has fully started (power led green). MPH100/400 series video encoders WebUI user manual Getting started Quick instructions 1 Install the temperature hardened stand-alone MPH100 series encoder to the installation location. A +12 V supply voltage is provided by a CPS25x series power supply (see example picture beside), or alternately through the LAN cable (CAT5) when using Power over Ethernet (PoE) technology. 1 Install the rack mount MPH400 series encoder into a MSR416 installation frame equipped with a MPS12x series power supply. 2 Connect all needed signals to their respective connectors on the device’s front panel: • Data and contact closure signals to the screw terminal connector. • CVBS video signals to the BNC female connector(s). • Ethernet network to Ethernet connector. 3 4 Switch on the power and wait until the power led “M” lits green (start-up time approx. 100 secs). This indicates that the device hardware is operating properly and ready for usage. Note! If led doesn’t lit green, refer to “M- LED indicator” section to know the status of the device. Log on to the device using the IP address assigned by DHCP server, or locally from a Mgmt port (CLI) and then set all necessary settings in the device. Note! If network doesn’t contain DHCP server, then the MPH encoder shall use Zeroconf (link-local) as DHCP fallback. Device’s IP address There are two ways of assigning IP address to the MPH device. The IP address can be automatically assigned via DHCP, or you can set it manually as a static IP address. Factory default IP settings for the device is DHCP enabled. By default when you have DHCP server in the network, DHCP server assigns an IP address automatically to the MPH encoder. The DHCP server offers an IP address from its address pool when a device is starting up. CPS25x series power supply for MPH100 device. If DHCP server is not available device uses zero configuration (link-local address) as DHCP fallback. With Zeroconf protocol MPH chooses an IP address randomly in the IP range from 169.254.0.1 to 169.254.255.254. Alternatively you can manually assign the IP address, subnet mask and gateway address to the unit. If there is no DHCP address in the network, the unit chooses randomly an IP address from the private IP range 169.254.0.1 - 169.254.255.254. In this case in order to find the chosen IP address you have two options. You can use Teleste MPH Discovery Tool to browse all the available ONVIF compliment devices in the network, note that your PC IP address should be in the same IP range. Second option is, connecting to the MPH device locally via the serial port and use the CLI (Command Line Interface) to see device IP address. See section Network command to see how to change IP address via CLI. 4 MPH100/400 series video encoders WebUI user manual MPH100 & 400 series models Electrical RJ-45 Ethernet interface. One video input. Two video inputs. One video input. Two video inputs. VIDEO 1 VIDEO 1 VIDEO 1 VIDEO 1 RESET RESET RESET RESET VIDEO 1 VIDEO 2 VIDEO 1 VIDEO 2 9 1 9 1 Stand-alone. 8 DATA 16 CC 8 DATA 16 CC 8 DATA 16 CC 8 DATA M M MPH102 16 CC ETHERNET ETHERNET M MPH101 9 1 T T ETHERNET M 9 1 T T ETHERNET MPH112 MPH111 VIDEO 1 VIDEO 1 VIDEO 1 RESET RESET RESET VIDEO 2 VIDEO 1 1 VIDEO 2 1 9 9 Rack-mounted. T T 8 16 DATA CC CC MPH401 9 8 16 DATA ETHERNET M M 1 T 8 16 DATA ETHERNET 5 Small form-factor pluggable (SFP) Ethernet interface. CC ETHERNET M MPH402 MPH412 MPH100/400 series video encoders WebUI user manual Ethernet interface Ethernet connections Electrical Ethernet connector (RJ-45). Led 2 1 Colour Mode Green Link up Blinking Green Traffic OFF / Dark No link Orange 1000 Mbps OFF / Dark 100 Mbps Ethernet port’s led indicator operation (RJ-45 connector). Led SFP Colour Mode Green Link up Blinking Green Traffic OFF / Dark No link Ethernet port’s led indicator operation (when SFP optical connector). MPH encoder supports both Fast Ethernet and Gigabit Ethernet connection speeds. Ethernet interface type is either a fixed electrical (copper), or has support for a small form-factor pluggable transceiver (SFP) module. Supported SFP transceivers are specified by Teleste. Please see the latest lits of available products. Models with electrical network interface By default electrical Ethernet connector type is a 10/100Base-T RJ-45 (Fast Ethernet). The connectivity can be upgraded to 10/100/1000Base-T operation (Gigabit Ethernet) by enabling an optional license MLH242. Power over Ethernet (PoE) option MPH100 series encoders supports PoE standard (802.3af). This means that the encoders can be powered through the LAN cable (CAT5) without the need of individual power supplies. Requirements for the use of PoE: • A Power over Ethernet (PoE) compliant switch or hub. • MLH251 license activation. Models with SFP interface INVISIBLE LASER RADIATION CLASS 1 Note! 100BASE-FX SFP module is always supported, 1000BASE-X SFP module has to be activated with the required license (MLH241). SFP modules for optical Ethernet operation are available with a variety of different types, allowing users to select the suitable module for to provide the required optical reach over the available optical fibre type. The optical connector type is LC/PC (single or dual). By default the SFP port supports Fast Ethernet transceivers. By enabling an optional license MLH242 the port is upgraded to support Gigabit Ethernet transceivers. See the product catalogue for available models. When installing the fibre optic cable, do not exceed the minimum bending radius when connecting cable to the system. Optical Ethernet connection meets class 1 laser safety requirements of IEC 60825-2: 2004 and US department of health services 21 CFR 1040.10 and 1040.11 (1990) when operated within the specified temperature, power supply and duty cycle ranges. 6 MPH100/400 series video encoders WebUI user manual How to unplug or plug-in the SFP transceiver module 2 fibre version Tx 1 fibre version Rx Tx/Rx SFP plug-in optical transceiver module. If your up-link port requirements change, simply unplug the existing SFP module, and plug-in the new module. The SFP transceiver modules must be installed before the encoder is powered on. Installing SFP: 1. Switch off the unit supply voltage. 2. Mount the SFP transceiver to the unit (see bottom instructions). 3. Connect the fibre optic cable(s). 4. Ensure that the remote end of the fibre is already connected to an active switch. 5. Switch on the unit supply voltage. The SFP transceiver module has a bale-clasp latch that makes easier to install or remove the module. Protect the SFP module by inserting a clean dustplug into the module after you remove the fiber cable. Be sure to clean the optic surfaces of the fiber cable before you plug the cable into another module. When using 2 fibre version SFP, select carefully the correct optical port for TX and RX operation. To unplug and plug-in the SFP module, follow these steps Optical connector is the type of LC. 1. Open the bale clasp on the SFP module by pressing the clasp downward until it is in a horizontal position. 2. Use a small flat-blade screwdriver or other long, narrow instrument to push on the hinge pin to unlock the SFP cage latch. 3. Grasp the SFP module by the bale clasp and gently pull it out of the SFP cage. To plug-in the module: bale clasp 1. Orient the transceiver with the bale clasp on the bottom, close the bale clasp by pushing it up over the transceiver, then gently insert the transceiver into the port until it clicks into place. Note! Reboot the device when the SFP is changed. latch Some generic notes for successfull optical connections: SFP module’s locking release points. • • • • • • • • 7 Ensure that the fiber patch cord is damage-free (fiber condition can be easily checked by a visible laser tester) Do not exceed the minimum bending radius of the fibre Avoid sharp corners on cable shelves and in cable management in overall Make sure that correct optical connectors are used Open connectors are always secured by dustcaps during maintenance Always before mating clean all connectors (wet cleaning by high purity alcohol & drying, or dry cleaning with reel-based lint-free wipes, fiber adapters may require special ferrule end-face cleaning tools) Before making any visual inspections ensure that system has been shutdown or no optical power is present For fault finding at least a optical power meter is required, a complex fiber cable environment may require use of an OTDR equipment MPH100/400 series video encoders WebUI user manual Management interface 9 10 12 11 13 14 15 16 General MPH encoders support web user interface (WebUI), ONVIF configuration interface and command line user interface (CLI) for various configuration purposes. WebUI 5 6 D9 Screw female terminal 2 6 3 7 5 8 7 8 DATA 2 GND PC/ PSION Receive data Transmit data System ground 4 3 DATA 2 RX 2 DATA 2 TX 1 MPH encoder Mgmt output Mgmt input Ground Local management connection (CLI) and management cable (CIC506) pinout (D9 female/screw terminal). MPH series video encoders can be fully configured using Web user interface (WebUI). You can access the Web user interface via web browser. ONVIF MPH series video encoder support ONVIF (Open Network Video Interface Forum) global interface (version 1.02, Profile S). CLI – Command Line Interface MPH series video encoder include a command line interface (CLI) for configuration purposes. The CLI is a text-based interface that allows the user to interact with the operating system by entering commands and optional arguments. CLI is accessible through any terminal emulator application (e.g. Hyper Terminal or PuTTY). The command structure is the same for all session types. A typical CLI usage is to access the device IP address settings. By default the data channel 2 is set for CLI usage. The data channel 2 can be set to normal RS232 data mode with WebUI when needed. Note! Data 2 channel can be set either general RS232 data transport mode or CLI mode (not simultaneously). The default factory setting is CLI mode (Hard and soft factory reset restores the data channel 2 to the CLI mode). Local CLI connection The local CLI session can be establish via data channel 2 by using a serial data connection (RS232) cable (type Teleste CIC506). Note! Data 2 port must be set to CLI mode . Remote CLI connection Over the IP network you can make Telnet or SSH connection to open the command line interface remotely. SSH protocol secures your data session. 8 MPH100/400 series video encoders WebUI user manual Web user interface (WebUI) General The MPH series video encoders can be fully configured using Web user interface (WebUI). You can access the Web user interface via your web browser, eg. Mozilla Firefox (recommended), Internet Explorer, Apple Safari and Google Chrome. The Secure HTTP (HTTPS) feature is supported in MPH encoders. System requirements for WebUI • • • Network connection Ethernet cable Browser installed (Mozilla Firefox recommended) Operation Web user interface consists of several menus and pages. Only one page can be loaded at the same time. You can open a page by clicking the related menu (see picture below). The Web user interface has the following menu structure: The information on configuration pages is shown in data fields or boxes. The settings can be changed in the data fields and boxes having white background. The unavailable or read-only options are grayed out. Place the cursor in the desired data field or box and enter a new setting. Settings are entered by ticking a checkbox or clicking on a radio button, by selecting from a pull-down list or by scrolling digits with the help of spin buttons. Press keyboard’s F5 button to refresh the WebUI page view. When changing the settings, always click confirm settings. button to By clicking this button on a page you can see more settings. 9 MPH100/400 series video encoders WebUI user manual Starting WebUI session To create a WebUI session, first enter the device IP address into the web browser’s address bar (see section Device’s IP address). The following LOGIN window appears on the screen. Enter the required username and password (see bottom) in the fields and then click to continue --> Web user interface’s MAIN PAGE appears on the screen. The Web user interface session to MPH series video encoder is now activated. admin admin Login window with the default username and password (for administrator). User levels and permissions The user management supports three different user levels of which each has specific priviledges as shown below. The individual usernames, passwords and approved user level can be changed via the WebUI and CLI. Page Main Video Encoder Maintenance User Management 10 User Operator General Access Operation x x SDP download x x Log download x x Start/Stop x x RTSP link copy x x General Access - x Save - x Cancel - x General Access - x Backup - x Restore - x Reboot device - x Soft factory reset - x Hard factory reset - - Software upload - - Software download - - License install - - General Access x x Save x x Cancel x x Change password x x Change user group - - View/Edit other users - - Add User - - Administrator Read and write access to all pages and all settings MPH100/400 series video encoders WebUI user manual Hint! You can open sdp file with the VLC player to view the stream, but notice the following requirements: Stream port number should be even number. If you are using multicast stream, ensure that you have set valid multicast IP address. Make sure that windows firewall is turned off. MAIN PAGE The MAIN PAGE is opened after the WebUI session has been established to the MPH100/400 series video encoder. MPH100/400 encoder contains maximum six (6) encoding profiles, which can be individually configured. On this page you can see each profile’s current status and start/stop their video streaming. Type: Serial Number: HW Version: SW Version: Uptime: Current time: Self Test Result: Current Temperature: PROPERTIES Device type (configuration map code) Device serial number Device hardware version Device firmware version Device uptime Device current time Device test result Current ambient temperature STATUS Type: Encoder: Multicast /Unicast: Target Address: Target Port: Camera Status: Stream Status: SDP: Here you can see each profile’s current status. Stream type (Video) Encoding format (H.264/MJPEG/MPEG-4,MPEG-2) Video transmission mode (multicast/unicast) Multicast: Multicast IP address / multicast group Unicast: IP address of receiving decoder UDP port number Camera status (Ok/No signal) Video stream status (On/Off) Link to SDP file (Session Description Protocol). The SDP file contains stream parameters that are meant for 3rd party applications (e.g. SW decoders) to open/view the stream. Download short term logs: Debug log file Download long term logs: Debug log file 11 MPH100/400 series video encoders WebUI user manual Configuring video channels Video connection Note! MPH encoder has automatic NTSC/PAL video format detection. When changing the video format, the device must reboot. VIDEO INTERFACES 1 2 (Physical video input) Led VIDEO SOURCE CONFIGURATIONS (Video overlay settings) 3 VIDEO ENCODER CONFIGURATIONS 4 MEDIA PROFILE CONFIGURATIONS Video 1 Led (up to 12 media profiles) MAIN PAGE (Start / Stop video streaming) Step-by-step flowchart how to configure video channel in the MPH encoder. Camera Monitor loop-through MPH MPH101/111 and MPH401/411 contains one video input (with loop-through). Note! One channel MPH encoder’s second video connector is loopthrough port for an analog monitor. It is designed to transmit the same analog video signal out that is received from video input. Camera 1 Camera 2 MPH102/112 and MPH402/412 contains two video inputs. Colour Video mode Green Video connector is used as video input and is locked to valid video signal (Short) Blinking Green The video input is not used in any active media profile, but is locked to video Off / Dark Video connector is used as video input, but no valid video signal is detected Power is OFF or device is restarting. Colour Video mode Green Video connector is used as video input and is locked to valid video signal (Short) Blinking Green The video input is not used in any active media profile, but is locked to video Orange Video connector is used as video input, but no valid video signal is detected Off / Dark Power is OFF or device is restarting, or configured for loop-through output (1-ch version only) Orange (6 encoding combinations) 5 12 MPH encoder is available in one and two video input models. One channel model has equipped with additional loop-though output connector. The video connector type is a BNC female. The video input impedance is 75 Ω. The nominal input level is 1 Vpp. Video inputs are equipped with dual colour VIDEO indicator led’s on the front panel. Video port settings can be configured from web user interface (WebUI). Video 2 Video channel configuration MPH is an ONVIF compliant encoder and video channel configuration is designed according to ONVIF standard. Note! Before modifying the configuration of a video profile, make sure that video stream is stopped on the MAIN page (changing only encoding parameters don’t require stopping of the stream). MPH Video streaming methods Video input is the physical video connector (BCN female) available for CVBS signal. Naturally each video input can be connected to a camera or any other standard PAL or NTSC video source. MPH100/400 series video encoders WebUI user manual Media profile MPH series encoders has a total of six (6) media profiles. Each media profile can be set separately for individual resolution, frame rate, GOP structure and bitrate, within the processing power of the device. Click “Media Profiles” under the Media Configuration menu. Media Profile Configurations page appears on the screen. On this page you can associate virtual video sources with physical video inputs and encoding profiles. By default this page contains six different media profiles. MEDIA PROFILE VIDEO INTERFACE Notes! It is not possible to change encoding format /resolution and video input settings on this page. Before modifying the profiles the video stream must be stopped on the MAIN page • Brightness, contrast & saturation • Privacy zone masking VIDEO SOURCE CONFIGURATION Click to see more settings. • Physical video interface selection • Text overlay Click this to create copy from profile. ENCODER CONFIGURATION • Destination IP address - primary stream • Additional IP address(es) - stream multiplication METADATA • Events • Analytics (Motion detection, tampering detection • Destination IP address - primary stream • Additional IP address(es) - stream multiplication • Dynamic streams (RTSP) Streams output (RTP) • Dynamic streams (RTSP) Description how the video encoder, a video source and video input is assembled to the media profile. MEDIA PROFILE CONFIGURATIONS page. Name: Video Source Configuration Assigned configuration: Video Encoder Configuration Assigned configuration: PTZ Configuration Assigned configuration: Metadata Configuration Assigned configuration: Video Analytics Configuration Assigned configuration: 13 User defined alias name for media profile (max 63 chars). _________________________________________________________ Select assigned video source configuration. _________________________________________________________ Select assigned video encoder configuration. _________________________________________________________ Select assigned PTZ configuration. _________________________________________________________ Select assigned metadata configuration. _________________________________________________________ Select assigned video analytics configuration. MPH100/400 series video encoders WebUI user manual 1. Video interfaces Click “Video Interfaces” under the Interface Configuration menu. Video Interfaces page appears on the screen. In this page you can see the number of physical video inputs available and adjust the brightness, contrast and saturation values for them. Video status. The colour bar reflect the status of the video. Green colour bar means that there is video signal. Yellow colour bar with text tells that there is no video. Screenshot from the current video. Indicates what media profile is using this video interface. When monitoring an area for security, there may be certain parts within the camera’s field of view that need to be kept private. Masking is a feature that enables these areas to be concealed from view. Brightness, Contrast and Saturation values for the video channel. VIDEO INTERFACES page. User can configure the encoder to automatically hide certain areas with a mask, which can be adjusted in terms of its colour. Mask editor shows a screenshot from camera view and overlays a translucent mask on the image. Draw mode: Masked (highlighted) areas are private areas that are removed (concealed) from camera’s view. Brush size: Select brush size for masking. Mask color: Depending on the brightness of the image snapshot, appropriate mask preview color can be chosen. This color affects the preview on mask editor only and doesn’t reflect on the streaming video. 14 Masked/Highlighted area MASK EDITOR page contains settings for hiding certain areas from the encoded picture. MPH100/400 series video encoders WebUI user manual JPEG snapshot configuration Continuous: Device generates a snapsthot at specified interval (period) and sends the images to configured FTP server. Triggered: Snapshots are generated when internal event triggers it. Triggering event can be motion detection, tampering or digital IO event. Additionally there is a JPEG image capture feature that allows taking JPEG snapshots from the video and storing them into a ftp server. It is also possible view JPEG captures with http. %d: The day of the month as a decimal number (range 01...31). %H:The hour as a decimal number using a 24-hour clock (range 00...23). %I: The hour as a decimal number using a 12-hour clock (range 01...12). %m:The month as a decimal number (range 01...12). %M:The minute as a decimal number (range 00...59). %S:The second as a decimal number (range 00...60). %4: The milliseconds as a decimal number (range 0000...9999). %p: Either “AM” or “PM” according to the given time value, or the corresponding strings for the current locale. Noon is treated as “PM” and midnight as “AM”. %y: The year as a decimal number without a century (range 00...99). %Y:The year as a decimal number including the century. %1: Device hostname (manually conf. or received from DHCP-server). Snapshot Configuration: _________________________________________________________ Upload Mode: Snapshot generation can operate in two separate modes: Continous and triggered mode. Snapshot Properties: Keeps the event state unchanged for the defined period for instance if an Period (in milliseconds): Specified interval when device generates a snapsthot. Pre Event Duration: After event has occured, device sends first configured number of images before the event and then continues sending images until defined timeout [ms] elapses. Upload URI: Defines the remote FTP server address. URI can contain arbitrary directory path and device shall create the directory if it does not yet exist. Username: Set username for server. Password: Set password for server. Note! Hard Factory reset restores admin password to defaults. Upload Control Buttons: _________________________________________________________ : Starts uploading using saved configurations. Stops uploading using saved configurations. Test single Snapshot Upload: _________________________________________________________ : Tests upload using saved configurations. Status of last Uploaded Snapshot: _________________________________________________________ Shows status of last uploaded snapshots. Snapshot URI example: ftp://192.168.0.247/upload/%1_%Y%m%d/camera1_%H%M%S_%4.jpg expands to: ftp://192.168.0.247/upload/MPH102-RD00101126_20140424/camera1_183059”)_830.jpg Trigger Configuration See section “Event management system” from page 32 for more details. 15 MPH100/400 series video encoders WebUI user manual 2. Video source and sinks Click “Video Source and Sinks” under the Media Configuration menu. Video Source Configurations page appears on the screen. Video overlay settings can be changed on this page, you can enter a text and time/date on the video. Note! Date and time settings can be changed from Date & Time page. There are four different virtual video sources available for video inputs. This feature allows you to set four different views with/without video overlay content. VIDEO SOURCE CONFIGURATIONS page. 16 MPH100/400 series video encoders WebUI user manual 3. Video encoders Click “Video Encoders” under the Media Configuration menu. Video Encoder Configurations page appears on the screen. Video encoding settings can be configured on this page, e.g. select format (MJPEG, MPEG-2, MPEG-4 and H.264), set resolution, bit rate, frame rate and multicast IP/port settings for each profile. This page contains (by default) six different customizable encoding profiles. This feature allows you to set six different video encoding combinations, each with their own settings. On this page you can also add multiplied multicast/unicast streams from each encoder. Click this to see more settings. VIDEO ENCODER CONFIGURATIONS page. Common _________________________________________________________ Name: User defined alias name for video profile (max 63 chars). Resolution: Video resolution, either QCIF/CIF/2CIF/4CIF/Half D1 or D1. 17 MPH100/400 series video encoders WebUI user manual VBR (Variable Bit Rate) video aims at constant quality, but as the bit rate fluctuates over time. CBR (Constant Bit Rate) video fluctuates in quality, while its multiplexing behaviour is easy to predict. Because in unconstrained VBR video the bit rate fluctuation might be too large, capped VBR video is proposed as an alternative. Capped VBR video aims at a constant quality, but when in certain intervals this requires a too high bit rate, the bit rate is limited (i.e.,capped) in order to support more video flows on the links, at the expense of a quality reduction. Trigger Configuration See section “Event management system” from page 32 for more details. Note! Only even port numbers can be used for RTP, and then the following odd port number shall be used for RTCP (RFC 1889). VIDEO ENCODER CONFIGURATIONS page. Usage Profiles: MPEG-2 Options: P frame interval: _________________________________________________________ Here you see how the media profile is assigned to a video source. _________________________________________________________ There are three options; Every frame = IP, Every second frame = IBP, Every third frame = IBBP. GOP format: MPEG-2 GOP format. MPEG-4 Options: _________________________________________________________ Simple profile: Simple Profile (SP) is recommended only for decoder compatibility. Interlacing toolsets are not used. 18 MPH100/400 series video encoders WebUI user manual Advanced simple profile: Advanced Simple Profile (ASP) Level 5 enables Macroblock-Adaptive Frame/Field Coding (MBAFF) which offers better image quality and better compression ratio with interlaced video signal. Recommended choice when interlaced stream is selected (D1 and Half-D1 resolutions). H.264 options: _________________________________________________________ Baseline: Baseline Profile (BP) Level 3 is recommended only for decoder compatibility. Interlacing toolsets are not used. Main: Main Profile (MP) Level supports field encoding which which offers better image quality and better compression ratio with interlaced video signal. Recommended choice when interlaced stream is selected (D1 and Half-D1 resolutions). Rate control: _________________________________________________________ Rate control type: Defines video bitrate mode. There are three options available, variable bitrate (VBR), constant bitrate (CBR) or capped VBR. Rate control is a trade off between quality fluctuations and bit rate variability. Frame rate (1...30fps): Defines video frame rate (adjustable 1...30fps for PAL/NTSC). Encode Interval (1...30): Defines encoding frame interval; for instance when encoding interval is 1, all frames are encoded, value 2 means, every second frame is encoded. Specifies the order in which intra- and inter-frames are arranged. The GOP length: GOP is a group of successive pictures within an encoded video stream. Each coded video stream consists of successive GOPs. From the pictures contained in it, the visible frames are generated. For instance if you 25 FPS video stream, GOP= 25 means one I-frame per full picture. GOP= 8 means one I-frame followed by seven P-frames. GOP = 5 means 5 I-frames, 20 p-frames per second Image quality (1%...100%): Encoded video image quality, can adjust in VBR or capped VBR mode. Bitrate (128...15000): Encoded video bitrate, 128Kbps...15Mbps. Trigger configuration: _________________________________________________________ Enabled: Enables/disables the triggering feature. Timeout: Keeps the event state unchanged for the defined period for instance if an event clears quickly, it does not change its state for the defined timeout, recommended 5 seconds. Event subscription: For triggering / For fallback from triggered state Event: Select the event type. Topic Expr: The topic expression of the event. Message content filter: Event description, filter and values. RTSP options: _________________________________________________________ Session timeout: Timeout for RTSP session Streaming Configuration: _________________________________________________________ Destination address: Destination IP address. Multicast: Multicast IP address / multicast group. This multicast IP address has to be same at both encoder and corresponging decoders. Unicast: IP address of receiving decoder. Destination port: UDP port number (0...65536). This number has to be same at both encoder and decoder pairs. Use even port numbers only. TTL (Time To Live)(0...255): Time-To-Live for video packets = number of hops that a packet is permitted to travel before being discarded by a router. Auto start: Video streaming will automatically start after reboot. Changing autostart does not immediately start or stop streams. Quality of Service (DSCP)(0...63): (Differentiated Services Code Point) field lets you set bits in the stream IP header allowing a network device to apply rules such as how the packet is forwarded in the network and QoS (Quality of service) management. Transmission mode: All frames is the default option and enables the encoder to pass (stream) all frames (I and P frames). I frames enables encoder to send only I-frames, meaning filtering all P frames. Paused = pause streaming. Container: RTP (Real-time Transport Protocol), SRTP (Secure Real-time Transport Protocol) or TS (MPEG transport stream). 19 MPH100/400 series video encoders WebUI user manual Note! Only even port numbers can be used for RTP, and then the following odd port number shall be used for RTCP (RFC 1889). Video stream multiplication Each video encoding profile can be assigned with five (5) different destination addresses (primary stream and additional streams). These addresses can be freely set to unicast, multicast or a combination of these. In addition there is a tick box that enables to filter out P-frames from each output stream for low frame rate applications. This approach provides for a very cost efficient dual streaming in situations where the low frame rate stream is a direct subset of the higher frame rate stream. In practise this means that the number of I-frames is the common nominator. As an example, one MPH102 unit can stream (unicast or multicast) 2 x D1@25fps for monitoring and 4 x 2CIF@3fps (unicast or multicast) for recording simultaneously. The precondition is, the number of I-frames per second in the primary stream should match to frame rate of the low frame rate stream. In the example above the I-frame interval of the primary stream would need to be 8 (GOP = IPPPPPPPIPPPPPPPIPP…) generating 3 I-frames per second thus resulting in 3fps stream when P-frames are filtered out. The use of multiple destination addresses up to a certain degree doesn’t load the MPU; however one should take into account that the aggregate bit rate of all output streams does not exceed the capacity of the 100Mbps interface. Stream multiplication: Destination address: Destination IP address. Multicast: Multicast IP address / multicast group. This multicast IP address has to be same at both encoder and corresponging decoders. Unicast: IP address of receiving decoder. Destination port: UDP port number (0...65536). This number has to be same at both encoder and decoder pairs. Use even port numbers only. Quality of Service (DSCP): Differentiated Services Code Point field lets you set bits in the stream IP header allowing a network device to apply rules such as how the packet is forwarded in the network and QoS (Quality of service) management. Transmission mode: All frames is the default option and enables the encoder to pass (stream) all frames (I and P frames). I frames enables encoder to send only : I-frames, meaning filtering all P frames. Paused = pause streaming. Adds new copy from stream. 20 MPH100/400 series video encoders WebUI user manual Video streaming performance The following performance table shows the performance of MPH100/400 devices in encoding and streaming video signal per video input simultaneously. Total video sessions = original video stream + multiplied streams. SRTP (Secure Real-time Transport Protocol) = encrypted RTP stream. De-interlacing is done by choosing right profile. Total sessions SRTP sessions 40 chars/ encoder 3 3 QCIF 5fps 40 chars/ Yes encoder 3 3 Yes QCIF 5fps 40 chars/ Yes encoder 3 3 Yes QCIF 5fps Yes 40 chars/ encoder 4 4 Total sessions SRTP sessions 8 4 Privacy Motion zone masking detection MPEG-2/ MPEG-4/H.264 Encoder 1 MPEG-2/ MPEG-4/H.264 Encoder 2 D1 30fps 6Mbps 4CIF 30fps 6Mbps 30 fps Yes D1 30fps 6Mbps 4CIF 15fps 6Mbps 15 fps Yes D1 30fps 6Mbps 2CIF 30fps 3Mbps CIF 30fps 1.5Mbps CIF 30fps 1.5Mbps CIF 30fps 1.5Mbps MPEG-2/ MPEG-4/H.264 Encoder 4 CIF 30fps 1.5Mbps Tampering MPEG-2/ MPEG-4/H.264 Encoder 3 Deinterlace Configurations for single input in two channel video encoder (NTSC/PAL) Text overlay MPEG-2/ MPEG-4/H.264 Encoder 2 MPEG-2/ MPEG-4/H.264 Encoder 3 D1 30fps 6Mpbs 30fps D1 30fps 6Mpbs 4CIF 6Mbps MPEG-2/ MPEG-4/H.264 Encoder 4 Privacy Motion zone masking detection 4CIF 30fps 6Mbps 30fps Yes QCIF 5fps Tampering MPEG-2/ MPEG-4/H.264 Encoder 1 Deinterlace Configurations for single input in single channel video encoder (NTSC/PAL) Text overlay chars/ Yes 40 encoder Available video streaming performance for MPH100/400 series encoders. Note! Video traffic could overload Fast Ethernet throughput depending on number of streams/bitrate combination. Be sure that the configuration does not exceed Fast Ethernet port throughput. 21 MPH100/400 series video encoders WebUI user manual *Note! Minimum (Min) values may be smaller without any picture quality degradation. Recommended bitrates for H.264 encoding. Resolution Bitrate (kbps) Min* Max D1 1900 1900 5500 2500 2500 2800 2300 4CIF 1900 1900 5500 2500 2500 2800 2300 Half D1 1000 1000 3000 1400 1400 1700 1300 2CIF 1000 1000 3000 1400 1400 CIF 500 500 1700 650 650 QCIF 150 150 500 200 200 Bitrate (kbps) Max Interlacing toolsets OFF CBR CapVBR Interlacing toolsets ON CBR CapVBR CapVBR D1 2200 2200 6000 3500 3500 3200 3200 4CIF 2200 2200 6000 3500 3500 3200 3200 Half D1 1200 1200 3200 1900 1900 1800 1800 2CIF 1200 1200 3200 1900 1900 CIF 600 600 2000 1000 1000 QCIF 200 200 600 300 300 Bitrate (kbps) Min* Max Recommended Interlacing toolsets OFF CBR CapVBR Interlacing toolsets ON CBR CapVBR CBR CapVBR D1 6000 6000 12000 8000 8000 8000 8000 4CIF 6000 6000 12000 8000 8000 8000 8000 Half D1 3000 3000 6000 4500 4500 4500 4500 2CIF 3000 3000 6000 4500 4500 CIF 2000 2000 4500 2500 2500 QCIF 600 600 1300 750 750 Resolution Bitrate (kbps) Min* 22 Recommended CBR Resolution Recommended bitrates for MPEG-2 encoding. Interlacing toolsets ON CBR CapVBR CapVBR Min* Recommended bitrates for MJPEG encoding. Interlacing toolsets OFF CBR CapVBR CBR Resolution Recommended bitrates for MPEG-4 encoding. Recommended Max Recommended Interlacing toolsets OFF CBR CapVBR Interlacing toolsets ON CBR CapVBR CBR CapVBR D1 2500 2500 6600 4600 4600 4200 4200 4CIF 2500 2500 6600 4600 4600 4200 4200 Half D1 1300 1300 3500 2500 2500 2300 2300 2CIF 1300 1300 3500 2500 2500 CIF 700 700 2500 1300 1300 QCIF 200 200 600 350 350 MPH100/400 series video encoders WebUI user manual Rate Control Mode Recommended GOP sizes for H.264 encoding. GOP Min Max Recommended CBR 7 3000 60 --> Capped VBR 7 3000 15 --> VBR 7 3000 7 --> Rate Control Mode Recommended GOP sizes for MPEG-4 encoding. GOP Min Max Recommended CBR 7 120 60...120 Capped VBR 7 120 15...120 VBR 7 120 7...120 Rate Control Mode Recommended GOP sizes for MPEG-2 encoding. GOP Min Max Recommended CBR 7 120 60...120 Capped VBR 7 120 15...120 VBR 7 120 7...120 D1 Half D1 4 CIF 2 CIF CIF QCIF Not available Field Encoding x Deinterlacer One field used x Field Encoding Deinterlacer Not available x One field used H.264 Main Profile (MP) Level 3 x One field used MPEG-2 Main Profile (MP) Main Level One field used MPEG-4 Simple Profile (SP) Level 5 One field used MPEG-4 Advanced Simple Profile (ASP) Level 5 x Field Encoding Deinterlacer MBAFF x Deinterlacer x MBAFF x Deinterlacer H.264 Base Profile (BP) Level 3 x Field Encoding x Deinterlacer One field used 0 Type field value Type specific field values 1&2 MJPEG 0 Supported interlace coding tools for the MPH video encoders. 23 MPH100/400 series video encoders WebUI user manual Configuring data channels 9 10 11 12 13 14 15 16 Data connections 1 2 3 4 5 6 7 8 DATA 1 OUT+ DATA 1 OUT- DATA 1 IN+ DATA 1 IN- DATA 1 GND DATA 2 TX DATA 2 RX DATA 2 GND The MPH100/400 encoder provides two independent bi-directional data channels. Supported data modes for data channel 1 are RS422, RS4852w and RS485-4w. Data channel 2 is fixed for RS232 mode only. Data port settings can be configured from web user interface (WebUI) or Command Line Interface (CLI). Lower screw terminal connector on front panel is used for data connections. Data channel 1 is fully configurable and supports RS422, RS485 2-wire and RS485 4-wire modes .ONVIF PTZ service is only available from data channel 1, whereas data channel 2 is used either for RS232 data mode or command-line interface usage. Both channels support tunnelling protocol and can be connected to the PTZ controller application. The default factory settings are: • Data channel 1: RS485-2w • Data channel 2: mode is set to CLI (Command Line Interface) usage Pin Signal RS232 1 RS485-2w RS485-4w OUT + 2 3 RS422 OUT + OUT - Data 1 OUT - IN + IN/OUT + IN + 4 IN - IN/OUT - IN - 5 GROUND GROUND GROUND 6 7 TX Data 2 RX 8 GROUND Data connector’s pinout and supported data types. Led Colour Mode Blinking Green Active Connection. Terminal server TCP connection is established. On stream. OFF / Dark No stream. Green T T - (terminal server) Led indicator operation. This LED indicates the status of Terminal server activity on RS422/485 port. Data 1 Tunnelling protocol x ONVIF PTZ protocol x RS232 Data 2 x x RS422, RS485 x Command line interface X MPH unit provides two data channels for PTZ cameras on Terminal server page. 24 MPH100/400 series video encoders WebUI user manual MPH Encoder Slave Tx Tx / Rx + 6 DATA2 TX + Rx + 7 DATA2 RX - - 8 DATA2 GND Ground shield RS485-2w data connection diagram. A 2-wire RS485 network is implemented as a half-duplex system using single twisted-pair cabling. This means that data can flow in both directions but only in one direction at a time. MPH Encoder + Slave 1 DATA1 OUT+ Tx 2 DATA1 OUT- - 3 DATA1 IN+ + Rx + 4 DATA1 IN- - + - Tx Rx 5 DATA1 GND Ground shield RS422 / RS485-4w data connection diagram. A 4-wire RS485 network can be implemented as a full-duplex system using two twisted-pair buses where each bus is used for each direction of transmission. + RS485 2-wire Line Termination Line Biasing DATA1 OUT+ Tx - +5V RS422 is a balanced data format. Simplex RS422 requires three data connections (+/- and ground). Full-duplex RS422 requires five data connections (in+/in-, out+/out- and ground). RS485 is used for full-multipoint communications where multiple transceiver devices may be connected to a single twisted-pair signal cable. Most RS485 systems use a Master/Slave architecture, where each Slave unit has a unique address and responds only to packets addressed to that unit. Packets are generated by the Master (e.g. CCTV controller keyboard), which periodically ‘polls’ all connected Slave units (e.g. CCTV camera receiver units). The Slave unit that has been addressed then sends the appropriate reply packet back to the Master. Slave units have no means of initiating communication without the risk of a collision so they need to be assigned the ‘right to transmit’ by the Master (by polling). RS485 exists in two versions, 2-wire and 4-wire. Data termination and biasing Termination is used to match impedance of a node to the impedance of the transmission line being used. When impedance are mismatched, the transmitted signal is not completely absorbed by the load and a portion is reflected back into the transmission line. If the source, transmission line and load impedance are equal these reflections are eliminated. Biasing -> the lines will be biased to known voltages and nodes will not interpret the noise from undriven lines as actual data; without biasing resistors, the data lines float in such a way that electrical noise sensitivity is greatest when all device stations are silent or unpowered. Data mode Input termination options RS232 None No term (with failsafe) Line termination (120 Ω) No term (with failsafe) Hard bias (forced 680 Ω line biasing) Line termination (120 Ω) DATA1 IN+ 120Ω - RS232 is an unbalanced data format (i.e. the signal wire working against a reference – ground). Simplex RS232 requires two connections (signal and ground). Full-duplex RS232 requires three connections (signal TX, signal RX and ground). RS422 680Ω + Rx DATA1 OUT- Data type descriptions DATA1 IN+ RS485 - 2w 680Ω Ground shield MPH’s internal functionality for data channel 1 termination and biasing. RS485 - 4w No term (with failsafe) Hard bias (forced 680 Ω line biasing) Line termination (120 Ω) Data input termination options for data channels. Data termination connects 120 Ω between pins. Hard bias connects 680 Ω (+input) to +5V and GND (- input). Termination and biasing settings view from WebUI. 25 MPH100/400 series video encoders WebUI user manual Data interfaces configuration An analog PTZ camera can be controlled remotely over an IP network via the MPH encoder’s serial port (RS-232/422/485). MPH encoders supports two ways to control PTZ camera, ONVIF PTZ service and transparent RS-data tunneling. Click “Terminal Server” under the Interface Configuration menu. Terminal Server - Data Ports page appears on the screen. Data port settings can be changed on this page. Data 1 & 2 (WebUI) Common _________________________________________________________ Name: User defined alias name for data interface (max 64 chars) Mode: Data connection protocol towards the external device, options are RS422, RS485 2-wire and RS485 4-wire (Data 1) and RS232 (Data 2) Baud rate: Data channel connection speed (range 600...230 400 bps) Data bits: Number of data bits. Options are 5, 6, 7, 8 & 9 Parity: A data-checking technique, which uses an extra bit, Options are Even, Odd & N (None) Stop bits: Options are 1 or 2 Termination: Enabled/disabled (Data 1). The dafault setting is enabled. Biasing: Enabled/disabled (Data 1). The dafault setting is disabled. Usage Model _________________________________________________________ Mode: Data usage mode. By MPH encoder you can control PTZ cameras via two protocols, Tunnelling Protocol and OnVIF. 26 MPH100/400 series video encoders WebUI user manual Tunneling protocol Data port mode can be set to the tunneling protocol usage from the Terminal Server page. Tunnelling Protocol enables you to establish point to point connection between encoder, decoder and management system. There are three options, TCP server, TCP client and UDP multicast. Tunneling Configuration Protocol: Client / server based connected is done by TCP client / server protocol. If the encoder is set to be “TCP Server”, then the decoder or management system must be set to “TCP Client”, or vice versa. In UDP multicast mode, you can use a joystick to control multiple cameras and connection can be point to multipoint. Address: Destination IP address Port: UDP port number (0...65535). This number has to be same at both encoder and decoder pairs. Use even port numbers only. Status _________________________________________________________ State: Shows data port’s state. Note! In order to have correct channel status information, you can check the followings: • Device address is configured correctly in PTZ nodes page. • Serial Port configuration : connection mode (RS-485 4-wire, etc), Baud rate, and parity. in terminal server page. • PTZ configuration is added to a media profile. PTZ configuration “PTZ1” by default is added to media Profile 1. Data counter: Data port’s traffic counter. 27 MPH100/400 series video encoders WebUI user manual ONVIF PTZ service 1. In order to activate the ONVIF PTZ protocol, data port mode must be first set to the ONVIF PTZ service usage from the Terminal Server page. ONVIF PTZ service lets you control the camera from ONVIF client application. ONVIF PTZ service is available from data channel 1. It means that MPH converts ONVIF PTZ commands to Pelco D commands and transmits that to the camera via Data channel 1. 2. Next on the PTZ Nodes page you need to set a Bus address for the camera, you can have two cameras using the same Data port with different bus addresses. 3. Then on the PTZ configurations page you can set limitations for PTZ operations. For each PTZ node you can limit speed, pan, tilt and zoom. TERMINAL SERVICE 1 (enable ONVIF PTZ on DATA 1) 2 (set a bus address for camera) 3 (set limitations for PTZ operations) 4 (PTZ configurations assignment) PTZ NODE PTZ CONFIGURATIONS MEDIA PROFILE Step-by-step flowchart how to configure ONVIF PTZ data 1 channel in the MPH encoder. 28 4. Finally on the Media profiles page you need to assign the PTZ configuration to the media profile where the camera is connected to. MPH100/400 series video encoders WebUI user manual Contact closure loop (CCL) connection INPUT 2- INPUT 2+ INPUT GND INPUT 1- INPUT 1+ Vcc (10mA) OUTPUT OUTPUT Configuring contact closure channels 9 The MPH100/400 series video encoders provide two inputs and one contact closure output channel line. 16 or Relay on/off (30VDC/0.6A) + Current loop Short circuit logical 0 on/off (0...+1.4VDC, logical 1 (+2.2...+30VDC) Upper screw terminal connector (pins 9...16) on front panel is used for contact closure connections. Contact closure inputs There are two different CC input connection types. First one is for a normal short circuit which is called “dry contact closure”. Dry contact closure enables you to switch ON & OFF input signals between connector’s contact pins (internal power source). Second type is called “Optoisolated” current loop input signals (logical 0 = 0.0VDC...+1.4VDC and logical 1 = +2.2VDC...+30.0VDC) between contact pins (external power source). Input pins nominal current consumption is 3 mA. Contact closure output CC output is a normal relay on/off - output signal (30V / 0.6A) between connector’s contact pins. OUTPUT OUTPUT Note! If voltage output is needed from output, do not use Vcc (10mA) pin for it. Instead use external voltage source or device power supply for it. See an example connection bottom. 9 16 Vcc out (+12...24VDC) 29 MPH100/400 series video encoders WebUI user manual Device generates events from changes in digital input states. Events are used internally to trigger configuration changes in video encoding or provided for ONVIF clients through metadata streams and ONVIF notification interfaces (Real Time Notification Interface and Base Notification Interface). Contact closure interfaces configuration Click “Digital I/O” under the Interface Configuration menu. Contact Closure / Inputs & Outputs page appears on the screen. Contact closure settings can be changed on this page. Contact closure input 1 & 2 Common _________________________________________________________ Name: User defined alias name for contact closure interface (max 64 chars) Input filter: Monitors how many state changes happen (from close to open or vice versa) during the time frame given by “Filter Time” parameter. If during this time frame CC input state changes more than once, the input state is set as “unstable”. Filtering time: Time frame for “Input Filter” (100...2000 ms). Status _________________________________________________________ Logical State: The default state for CC input (open/closed). Time of last change: Shows the time when the last cc state was changed. Change counter: Shows the total number of state changes that has been registered by a given input CC. Tunneling protocol _________________________________________________________ Protocol: IP connection type. There are three options: “TCP Client - Connects to” , “TCP Server - Listens at” and “UDP multicast - Sends to”. Address: Destination IP address. Port: UDP port number (0...65535). This number has to be same at both encoder and decoder pairs. Connection status: Shows connection status. The status can be active, disabled or no connection. ONVIF Rules _________________________________________________________ Rule Type: Input ports have fixed rule StateChanged defined, which generates event when the state of input changes (see page 18 for trigger settings). Rule Name: Shows rule name. Messages: Shows rule messages. Message Data: Shows message data. 30 MPH100/400 series video encoders WebUI user manual Bistable – After changing the state, the relay remains in this state. Monostable – After changing the state, the relay returns to its idle state after the specified time. Note! When Contact closure tunneling is used, Bistable mode is only applicable. Monostable mode is applicable when relay output is controlled by ONVIF commands from ONVIF client. Trigger Configuration See section “Event management system” from page 32 for more details. Contact closure output Common Name: Idle State: Mode: Delay time: Status Logical State: State Source Mode: Tunneling protocol Protocol: Address: Port: Connection status: 31 CC output can be controlled either with ONVIF Commands (SetRelayOutputState) or by receiving state using tunneling protocol. _________________________________________________________ User defined alias name for contact closure interface (max 64 chars) User defined default standby mode for contact closure output pins. Open means that the output relay is open in inactive mode. Close means the output relay is closed in inactive mode. Contact closure output state mode, either Monostable or Bistable. Time period in monostable mode when state changes back to the idle state. _________________________________________________________ Current CC output state. _________________________________________________________ Definition how to control the CC output. Options are: ONVIF Commands only, Tunneling Protocol and ONVIF Message Filter _________________________________________________________ There are three connection types. Point-to-point (Client/server) based connection which is done by TCP client / server protocol. If the encoder is set to be TCP Server, then the decoder or management system must be set to TCP Client, or vice versa. In UDP multicast mode, you can control multiple devices and connection can be point to multipoint. Destination IP address UDP port number (0...65535). This number has to be same at both encoder and decoder pairs Current CC connection status MPH100/400 series video encoders WebUI user manual Event management system Triggering Events Actions Video Changes video settings, frame rate, bit rate and video quality Audio Activates / deactivates audio transmission I/O (contact closure) Changes the output state in case of an event General MPH internally controls events as specified by ONVIF. Events are generated from digital IO inputs, motion detection, tampering detection and video signal loss and each of those generate event with different topic. Operation MPH can trigger actions for video, audio and contact closers output. These events are also available for video management system to trigger configurable alarms. You can add multiples event at the same time and each one triggers action. Following events are available: Flowchart how MPH triggers actions to different events. Event Signal lost for video 1 and 2 Signal restored for video 1 and 2 I/O Inputs activation I/O Inputs deactivation Motion Detection above the threshold for video 1 and 2 Motion Detection below the threshold for video 1 and 2 Camera tampered Camera tamper removed Enables and disables the feature. Keeps the event state unchanged for the defined period for instance if an event clears quickly, it does not change its state for the defined timeout, recommended 5 seconds. Events: Select the event type. Topic Expr: The topic expression of the event. Message content filter: Event description, filter and values. In addition to event topics, events contain data describing the event such as the video interface related, amount of motion and threshold, etc. The event data is available in the “Message Content filter” box, which is XPath format for matching XML content. Triggering occurs when defined “Topic expression” and “message content filter” matches the internal event. 32 MPH100/400 series video encoders WebUI user manual Video triggering For video the triggering can trigger actions such as changing video settings, frame rate, bit rate and video quality for each video profile based on events. An example from Video Encoder Configurations page shows: The video bit rate and frame rate change when an event triggered. Contact closure triggering For contact closure (digital I/O) the triggering changes the output state in case of an event. An example from Digital I/O page. 33 MPH100/400 series video encoders WebUI user manual Video Analytics configuration is activated if the configuration is included in at least one of the profiles. Note! Profile does not need to be activated when configuring video analytics settings. User can add/remove rules (maximum of 5 rules are supported per configuration). Video analytics configurations Common Type: Name: Usage Profiles: Parameters Engine Cfg Name: Sensitivity: Learning time: Mask: Rules Type: Name: Threshold (0%..100%): Messages: 34 Click “Video Analytics” under the Media Configuration menu. Video Analytics Configurations page appears on the screen. Video Analytics settings can be configured on this page. All the parameters can be configured dynamically i.e. when video analytics configuration is active. _________________________________________________________ Adaptive motion detection. User defined name for video analytics configuration object (max 64 chars). _________________________________________________________ Not Supported. _________________________________________________________ User defined name for video analytics engine configuration (max 64 chars). Motion detection algorithm sensitivity. Range is 1-100% Motion detection algorithm learning rate. When monitoring an area for security, there may be certain parts within the camera’s field of view that need to be kept private. Masking is a feature that enables these areas to be concealed from view. _________________________________________________________ Motion detection threshold. User defined name for rule (max 64 chars). Threshold percentage to trigger rule. Range is 0-100% Shows rule messages. MPH100/400 series video encoders WebUI user manual Metadata is a data channel and one of the Onvif features which can carry events, PTZ status, and/or video analytics data for network video devices. Note! Only even port numbers can be used for RTP, and then the following odd port number shall be used for RTCP (RFC 1889). Metadata configurations Note! Parameters cannot be changed when streaming is active. Common Name: Analytics Scene Description: PTZ Status Status: Position: Event Subscription Topics: Message content filter: Multicast Configuration Destination address: Destination port: Time To Live (TTL) (1..255): Auto start: Quality of Service (DSCP): 35 Click “Metadata” under the Media Configuration menu. Metadata Configurations page appears on the screen. You can add a metadata configuration to an existing media profile, adding a metadata configuration to a profile means that streams using that profile contain metadata. Four metadata configurations are supported. In addition to video analytics information, metadata can transmit PTZ camera status and position to the Onvif client. Carrying other events such as “loss of video signal” is done by metadata channel. Metadata transmits video analytics information like motion detection over RTP stream in XML format. Currently MPH transmits motion detection information, PTZ camera status (feedback) and video loss event over metadata channel. _________________________________________________________ User defined alias name for metadata configuration (max 64 chars). _________________________________________________________ Enable/disable scene description. When enabled, adds video analytics results from each analyzed frame to metadata. With motion detection this includes amount of motion detected and defined threshold level. _________________________________________________________ Enable/disable PTZ control status. Enable/disable PTZ camera position. Event subscription defines which events are included to metadata stream. Event subscription topics. Event subscription message content filter. _________________________________________________________ You can set a multicast address and port number for a Metadata stream, the multicast address can be the same as video stream multicast address but with different port number. Multicast Time-To-Live for metadata packets. If enabled, metadata streaming starts automatically after reboot (does not immediately start or stop streams). Defines QoS class in differentiated services (DiffServ) traffic management. DSCP (Differentiated Services Code Point) is a field in the IP headers that affects the priority of packet in the network per hop basis. MPH100/400 series video encoders WebUI user manual Network settings Click “Network” under the Media Configuration menu. Network Settings page appears on the screen. Device’s network settings can be changed on this page. Ethernet interface Common Type: Module: Link status: Ethernet MAC: Link Level Configuration Mode: MTU (1000 to 1500): IPv4 Configuration Enable IPv4: IP address resolution: IP address: Netmask: Gateway: 36 _________________________________________________________ Device’s Ethernet Interface type. Shows the status of SFP module. Shows the current link status and connection type. MAC address of the device. _________________________________________________________ You can select the connection mode, Auto negotiation or fixed rate. You can adjust the maximum transmission unit based on your connection type, default value is 1492 bytes. The MTU range is from 68 to 1500. _________________________________________________________ IPv4 enabled (change not supported). You can set a static IP address for the unit (in case of static IP the user can set IP address, subnet mask and gateway address) or select DHCP mode to obtain IP address automatically. When you enable ZeroConf protocol, the device will set an IP address randomly to itself if it fails to find the DHCP server after few trials. IP address of the device. Netmask address of the device. Gateway address for router definition. MPH100/400 series video encoders WebUI user manual Network settings Hostname Configuration Hostname: Domain Name Server Configuration DNS configuration mode: Search domains: DNS servers: Network Time Protocol (NTP) Configuration NTP configuration mode: NTP servers: 37 Click “Network” under the Media Configuration menu. Network Settings page appears on the screen. Device’s network settings can be changed on this page. _________________________________________________________ User defined hostname for device (max 64 chars). If the DHCP server is configured to assign a hostname to the unit, it will be used, and will be shown here. Note! Underline is not allowed, use only marks A...Z, a...z, 0...9 and – (dash) _________________________________________________________ If the unit needs to resolve an URL to an IP address by sending a name resolution query, (for instance NTP server given in URL form from DHCP) you need to enter at least one DNS server IP address. Static Mode or DHCP Mode. In Static NTP mode you can set up to 3 NTP servers, change the priority by moving the servers up and down and no needed servers can be deleted. The server on the top of the list has the highest priority and decreases down the list. In DHCP mode all controls are disabled and the priority is assigned by the DHCP server. Searches the given DNS domain (e.g. teleste.com) for lookup an IP address; you can add up to three domain names. You can change the DNS domains’ priority by moving them up and down. The top of the list has the highest priority. Sends name resolution query to then given DNS servers, you can add up to three DNS sever. You can change the DNS servers’ priority by moving them up and down. The one on the top of the list has the highest priority. _________________________________________________________ If you select DHCP server to control DNS and NTP settings, the manually entered DNS and NTP servers will be discarded. You can add up to three NTP servers for time synchronisation. You can change the NTP servers’ priority by moving them up and down. The one on the top of the list has the highest priority. MPH100/400 series video encoders WebUI user manual Date & time settings Local Time Time zone: Local time: System time: Time Source Mode: NTP info Status: Current NTP servers: Manual time Set UTC time: Time & Date Format Date: Time: 38 Click “Date & Time” under the Administration menu. Date & Time Settings page appears on the screen. Device’s Date & Time settings can be changed on this page. This page also shows the system time and the local time calculated using the time zone set on the device. _________________________________________________________ Selected time zone. Defines how conversion from system time (UTC) to local time is done. For user the local time is shown, for example in video text overlay timestamps. Conversion also takes daylight saving time in to account. Shows local time. Shows system time (allways in GMT). _________________________________________________________ Source for the clock, either manual or NTP synchronized. _________________________________________________________ NTP status (synchronization OK, No NTP servers configured). Shows configured NTP servers IP address. _________________________________________________________ Set UTC time manually. _________________________________________________________ Select date format type. Select time format type. Notes! If month is entered as 14, the date will change to February of the next year and if date is entered as 32, the date will change to the 1st of the next month if the number of days in the current month is 31. The date and time entered in the boxes has to match the format specified. If the required date is 1st Jan 2011 , it has to be entered as 01/01/2011 and not as 1/1/2011. The latter setting will throw up an error when saved. MPH100/400 series video encoders WebUI user manual Note! Restores all setting to default factory settings, including IP config and admin password to defaults. Note! After the software has been updated, please clear your browser’s cache to ensure the correct operation of WebUI. Note! A new license will replace the old one. Device management Configuration Backup Backup: Restore: Device control Reboot Device: Soft Factory Reset: Hard Factory Reset: Software update Current software: Upload: Download from URL: License management Device serial number: License status: Current license: Install license: License features: 39 Click “Maintenance” under the Administration menu. Device Management page appears on the screen. This page allows you to make configuration backup and restore, reboot the device, apply soft and hard factory resets, update software and install new license key(s). _________________________________________________________ Click ckup to store the current configuration to a file. Click ckup to find/select the stored configuration file to the device and then click ckup to save the configuration file to the device. Device restarts automatically after pressing this button. _________________________________________________________ Click Reboot button to restart the device. Click Reboot b utton to make a soft factory reset to the device -> restores all, except IP configuration to the default factory settings. Click Reboot b utto n to make a hard factory reset to the device -> restores all settings to default factory settings! _________________________________________________________ Shows device’s current firmware version. Click ckup to find/select the new firmware file to the device and then click ck to upload the firmware file to the device. Device restarts automatically after pressing this button. Click ckup to upload the new firmware file from user specified server (TFTP, FTP and HTTP) to the device. An example of FTP URL: “tftp://FTP_SERVER_IP/MPH-1-2.0.10-2.bin”. Device restarts automatically after pressing this button. _________________________________________________________ Shows device serial number. Shows current licence status. Shows device’s current licence(s). Copy a licence code here and then click to take the license to use. Device restarts automatically after pressing this button. Shows installed and available licences for device. MPH100/400 series video encoders WebUI user manual The Real Time Streaming Protocol (RTSP) ia a network protocol used to establish and control media sessions between devices. For example, a video Decoder sends RTSP play command to the video Encoder. Note! If port clash is detected while configuring RTSP server port, device gives an error message and disables RTSP server. After that you have to give an unused (valid) port and enable RTSP server again. Session Announcement Protocol (SAP) is a protocol for broadcasting multicast session information. A SAP listening application can listen to the SAP multicast IP address and construct a guide of all advertised multicast sessions (RFC 2974). SAP uses Session Description Protocol (SDP) as the format of the session descriptions. Announcement data is sent using IP multicast and UDP. Services settings Network Services HTTP enabled: HTTP port: HTTPS enabled: HTTPS port: RTSP enabled: RTSP port: Enabled TLS versions TLS 1.0: TLS 1.1: TLS 1.2: HTTP Digest Authentication Enabled: Session Announcement Protocol (SAP) Enabled: Multicast TTL: Announcement interval: Administrative scope: 40 Click “Services” under the Administration menu. Services Settings page appears on the screen. This page allows you to enable/disable different network services available and configure following parameters of services: _________________________________________________________ HTTP is always enabled. Port 80 is used always. Enable/disable HTTPS. Configure HTTPS server port. Enable/disable RTSP (Real time streaming protocol) server. Configure RTSP server port. _________________________________________________________ Enable/Disable Transport Layer Security protocol 1.0 (RFC 2246). Enable/Disable Transport Layer Security protocol 1.1 (RFC 4346). Enable/Disable Transport Layer Security protocol 1.2 (RFC 5246). _________________________________________________________ Enable/Disable HTTP digest access authentication (RFC 2069). Note! When is enabled, authentication is mandatory for all profile based JPEG snapshot download. _________________________________________________________ Enable/Disable Session Announcement protocol (RFC 2974). Multicast Time-To-Live for SAP packets (1...255). SAP timing in seconds (1...999). Retransmit time of SAP-packet. This time has to be same at both encoder and decoder pairs. Range of multicast IP addresses advertised with SAP. When the stream multicast address is within the SAP scope, end of the scope is used. Otherwise default SAP-address 224.2.127.254 is used. Default SAPscope is 239.0.0.0 - 239.255.255.255. MPH100/400 series video encoders WebUI user manual Device Discovery WS-Discovery enabled: Simple Network Management Protocol (SNMP) SNMP v2c enabled: Read community: Write community: Trap destination 1...4: Syslog Server: Resource Reservation Protocol (RSVP) RSVP enabled: Message Interval: _________________________________________________________ This enables ONVIF device discovery feature. Currently this service is not upported. Enable/Disable SAP SNMP v2c protocol. Requires licence MLH371 installation. Activation disables ONVIF. Specifies the read only community (public or private). Specifies the write community (public or private). Trap Destination defines the IP address of an agent receiving traps. _________________________________________________________ Syslog is a standard for computer data logging. By using syslog you can collect messages sent from MPH on the syslog sever. Shows syslog server IP address. If this field is left blank then remote logging is disabled. _________________________________________________________ This enables RSVP feature (RFC 2205). Defines RSVP message interval. RSVP logs Shows RSVP Logs. 41 MPH100/400 series video encoders WebUI user manual User management Click “User management” under the Administration menu. User management page appears on the screen. This page allows you modify user settings. Users _________________________________________________________ Shows device user accounts. All user accounts are protected by a user name and a password. Administrator user can create and remove user. Username: Set username for user. Password: Set password for user. Note! Hard Factory reset restores admin password to defaults. User Level: Select user level for user. Functionality / Allowed users _________________________________________________________ Shows permissions for different users. 42 MPH100/400 series video encoders WebUI user manual Command Line Interface - CLI General The MPH series video encoder unit includes a command line interface (CLI) for configuration purposes. The CLI is a screen interface that allows the user to interact with the operating system by entering commands and optional arguments. The MPH supports CLI over UART (RS-232), Telnet and SSH. CLI is accessed through any terminal emulator application. The command structure is the same for all session types. Note! PuTTY is a free and open source terminal emulator application which can act as a client for the SSH, Telnet, rlogin, and raw TCP computing protocols and as a serial console client. Tera Term has comparable features to PuTTY. Hyper Terminal is not included in Windows Vista or later. The CLI can be accessed in the following ways: • Serial data connection (RS232), via Data 2 port, with a serial connection cable. • TCP/IP connection, via active Ethernet port. System requirements for CLI Connection through Data 1 port locally (UART): * PC equipped with terminal emulator application supporting VT100 / 102 or ANSI protocols, e.g. Hyper Terminal, PuTTY or Tera Term. * RS232-cable (type Teleste CIC506) Connection through Ethernet port remotely (Telnet/SSH): * PC equipped with terminal emulator application supporting Secure Shell (SSH) network protocol, e.g. PuTTY or Tera Term. * Ethernet-connection 43 MPH100/400 series video encoders CLI user manual Setting Value Emulation VT100, VT102 or ANSI Protocol RS232 (serial) Baud rate 115 200 kbps Data bits 8 Parity None Stop bits 1 Flow control None Port settings to local serial (RS-232) connection. Connection methods - local serial connection This chapter describes how to connect to CLI locally (via serial cable) using Putty terminal emulator application. 1. Start the Putty terminal emulator application. Wait until the following “Putty Configuration” window appears on the screen. 2.Select Serial category to continue. The following “Options controlling local serial lines” window appears on the screen. 3. Choose COM port where the serial (RS232) cable is connected, e.g. COM4 port and then set here the values as described in table beside. Click OPEN to continue. The blank “COM4 - PuTTY” window appears on the screen. 4. To activate the terminal connection first press Enter --> “MPH102-f login:” appears on the screen (MPH name depends on device in question). 5. Enter the required user name and the password (admin/ admin for administrator). The MPH Hyper Terminal window appears on the screen. The terminal connection to MPH series video encoder device is now completed and you can now use the CLI commands to management the device. The terminal connection can be terminated by selecting File/ Exit, Alt+F4 or clicking x on the right upper corner of Hyper Terminal window. Serial (COM port) settings in Putty. COM port settings in Putty. 44 MPH100/400 series video encoders CLI user manual Connection methods - TCP/IP This chapter describes how to connect to CLI via TCP/IP connection using Putty terminal emulator application. The same menus that are displayed on a local terminal are instantly available over an IP network. 1.Start the PuTTY application. Wait until the following “PuTTY Configuration” window appears on the screen: Required settings: IP address: Device IP address Port: 22 Connection type: SSH PuTTY application view (Windows XP). 2. Enter the device IP address into the “Host Name (or IP address)” address bar and click to continue. The following “PuTTY” window appears on the screen: Telnet program view. 3.Enter the required user name and the password. The following “172.16.200.5 - PuTTY” window appears on the screen: The CLI connection to MPH series video encoder is now completed and you can now use the CLI commands to management the device. The CLI connection can be terminated by entering command exit. 45 MPH100/400 series video encoders CLI user manual Detailed descriptions of CLI commands Command Description up help exit Jump to previous level Displays a list of available commands in level Exits the session CLI lets you enter several commands. To execute a command, press enter after typing command. By entering “Help” command you get a list of all available commands. To get more information about how to use a specific command you can enter “Help command”. Ctrl+C is the interrupt key and returns user to the prompt. Note! letters can be typed either lowercase or uppercase. Main menu Enter the help command to view a CLI main menu: ************************************** Main menu ************************************** datetime sub menu devmgmt sub menu network sub menu up help exit ------------------------- Datetime command Enter the datetime command to view datetime menu: ************************************** datetime menu ************************************** setutc up help exit ------------------------Use the setutc command to change device date and time settings. Entering help setutc displays a list of options for setutc command: setutc <-src=time_src> [<-date=date_str>] [<-time=time_str>] Description: Sets UTC date and time parameters. If no arguments are passed, the command will display current date and time <time_src>: manual/ntp If manual mode is selected, then date and time should be provided [<date_str>]: Date in DD/MM/YYYY format [<time_str>]: Time in HH:MM:SS 24 hour format 46 MPH100/400 series video encoders CLI user manual Devmgmt command Enter the devmgmt command to view devmgmt menu: ************************************** devmgmt menu ************************************** reboot softfactoryreset hardfactoryreset licenseupdate swversion swud getconf putconf up help exit ------------------------Available CLI commands in devmgmt menu. These commands allows you to manage device, as make factory resets, update firmware and save/restore device settings. Use the reboot command to restart the device. Entering help reboot displays information about the reboot command: reboot Description: Reboot the device. Use the softfactoryreset command to make soft factory reset to the device. Use the hartfactoryreset command to make hard factory reset to the device. Entering help softfactoryreset displays information about the softfactoryreset command: softfactoryreset Description: Soft factory resets the device. Specific configurations will be reset to factory defaults. The device will reboot on this command Entering help hartfactoryreset displays information about the hartfactoryreset command: hardfactoryreset Description: Hard factory resets the device. All configurations will be reset to factory defaults. The device will reboot on this command 47 MPH100/400 series video encoders CLI user manual Entering help licenseupdate displays information about the licenseupdate command: Use the licenseupdate command to activate a new licence to the device. licenseupdate [<license_key>] Description: Update product license key. The license key will be validated against device serial number before updating. The device will reboot after successfully updating the license key. If the licensekey is not provided, this command will print the current license key [<license_key>]: Product license key string. If this string is not provided, current license key will be displayed Example: licenseupdate MPH-1A-E1CGAX-AXXAXXOXXXXXXXXX,HL00000000,0,EJPKOJ-XLJAYA-I72CA2 Use the swversion command to view the current firmware version of the device. Use the swud command to change device’s firmware. Entering help swversion displays information about the swversion command: swversion Description: Prints the current software version Entering help swud displays information about the swud command: swud <tftp link> Description: Downloads software image from tftp and update. Device will reboot once the software image is downloaded successfully <tftp link>: String of upto 128 characters with tftp://<ip_ address>/software_image format Example: swud tftp://192.168.36.148/tvelightimage.bin Use the getconf command to download stored configuration from a TFTP - server. Entering help getconf displays information about the getconf command: getconf <-ip=server_ip> <-file=config_file_name> Description: Download configuration file from tftp server and restore configurations. Device will reboot once the file is downloaded successfully Example: getconf -ip=192.168.36.148 -file=tve.cfg Use the putconf command to upload the current configuration to a TFTP - server. Entering help putconf displays information about the putconf command: putconf <-ip=server_ip> <-file=config_file_name> Description: Upload configuration file to tftp server for backup. The file name can be chosen by the user Example: putconf -ip=192.168.36.148 -file=tve.cfg 48 MPH100/400 series video encoders CLI user manual Network command Enter the network command to view network menu: ************************************** network menu ************************************** linkstatus linklevel ip hostname dns ntp up help exit ------------------------Use CLI commands in network menu to configure device IP settings. Use the linkstatus command to see information from the network interface and link status. Use the linklevel command to set link mode and mtu size. Entering help linkstatus displays information about the linkstatus command: linkstatus Description: Displays network interface and link status Entering help linklevel displays information about the linklevel command: linklevel [<-mode=mode_str>] [<-mtusize=mtu_size>] Description: Sets the link mode and/or mtu size. mode_str: Can be one of the following: auto : Auto negotiation 100FD : 100 mbps full duplex 100HD : 100 mbps half duplex mtu_size: MTU size in bytes (Valid range: 64 to 1500) If no arguments are passed, the command will display current configuration Use the ip command to change device IP settings. Entering help ip displays information about the ip command: ip <-mode=ip_mode> [<-addr=ip_addr>] [<-mask=subnet>] [<-gate=gateway>] Description: Sets the IP mode. Also sets IP address, subnet and gateway in case of static IP mode only If no arguments are passed, the command will display the current configuration. An example how to change device IP address, subnet and gateway: network ip -mode=static -addr=172.31.252.13 -mask=255.255.0.0 -gate=172.31.2.1 <ip_mode>: static / dhcp If manual mode is selected, then ip address, subnet mask and gate way also should be provided [<ip_addr>]: IP address [<subnet>]: Subnet mask [<gateway>]: Default gateway Caution: If ip address is changed, you might have to login using new IP address. Change in IP address might make the device in-accessbile from your network if configured to a different subnet 49 MPH100/400 series video encoders CLI user manual Entering help hostname displays information about the hostname command: Use the hostname command to set a hostname to the device. hostname [<hostname_string>] Description: Sets the hostname. If no arguments are passed, the command will display current configuration [<hostname_string>]: Hostname upto 32 characters (without special characters or spaces) Entering help dns displays information about the dns command: Use the dns command to set DNS parameters to the device. dns <-mode=dns_mode>[<-domain=search_domains>][<-servers=dns_ servers>] Description: Sets DNS parameters. If no arguments are passed, the command will display current configuration <dns_mode>: manual/dhcp If manual mode is selected, search domains and dns servers should be provided dhcp mode is available only if ‘ip mode’ is set to DHCP. Otherwise only manual mode is available. [<search_domains>]: Comma seperated list of search domains in decreasing order of priority (Upto 3 search domains are Entering help swud displays information about the swud command: supported) [<dns_servers>]: Comma seperated list of dns servers in decreasing order of priority (Upto 3 search dns servers are supported) Use the swud command to change device’s firmware. Entering help ntp displays information about the ntp command: ntp <-mode=ntp_mode> [<-servers=ntp_servers>] Description: Sets NTP parameters. If no arguments are passed, the command will display current configuration <ntp_mode>: manual/dhcp If manual mode is selected, ntp server list should be provided dhcp mode is available only if ‘ip mode’ is set to DHCP. Otherwise only manual mode is available. [<ntp_servers>]: Comma seperated list of ntp servers in decreasing order of priority (Upto 3 search ntp servers are supported) 50 MPH100/400 series video encoders CLI user manual MPH features Video CVBS Video input(s) MPH101/111 MPH102/112 MPH401/411 MPH402/412 1 (with loop-through) 2 1 (with loop-through) 2 up to 8 up to 6 up to 8 up to 6 Encoding channels Total streams up to 4 Coding H.264/MJPEG/MPEG-4/MPEG-2* Resolution QCIF/CIF/2CIF/4CIF, ½D1/D1 Frame rate (fps) 1...25 PAL, 1...30 NTSC Performance (max. 25/30 fps) H.264, MJPEG, MPEG-4*, MPEG-2* 1 x 4CIF/D1 4 x 25/30fps 2 x 4CIF/D1 2 x 25/30fps 1 x 4CIF/D1 4 x 25/30fps ONVIF Yes SNMP Yes Motion detection Yes Camera tampering Yes Text overlay Yes SAP Yes (session announcement protocol) NTP Yes (network time protocol) RTSP Yes (real time streaming protocol) Data channels Standard 2 Data 1: RS422/485, Data 2: RS232 Audio channels - Coding - Contact closures Ethernet ports Protocols 2 in, 1 out Fast Ethernet electrical (or optical Gigabit Ethernet) RTP, UDP, TCP, IP, HTTP, DHCP, SSH, Telnet, DHCP, DNS, ZeroConf, ICMP, ARP, QoS SFP transceivers* Fast/Gigabit Ethernet Fast Ethernet Gigabit Ethernet Management Size (H x W x D) Operating temperature MMF/SMF 1310nm MMF/SMF 1310nm / SMF 1550nm / CWDM (ITU G.694.2) / SMF bidi 1310 / 1490/1550nm WebUI / SNMP / CLI (password protected user groups with different user levels, CLI via serial or SSH connection) 41 x 129 x 166.5 mm (1.6 x 5.1 x 6.6”) 130 x 26 x 170 mm (5.12 x 1.02 x 6.69”) -34...+74 °C (-29...+165 °F) Power consumption Power Over Ethernet 2 x 4CIF/D1 2 x 25/30fps -10...+60 °C (-14...+140 °F) 5.5 W PoE+, 802.11at, 7.5W (class 3) - * = option 51 MPH100/400 series video encoders user manual Notes 52 MPH100/400 series video encoders user manual Notes 53 MPH100/400 series video encoders user manual Legal declarations Copyright © 2014 Teleste Corporation. All rights reserved. TELESTE is a registered trademark of Teleste Corporation. Other product and service marks are property of their respective owners. This document is protected by copyright laws. Unauthorized distribution or reproduction of this document is strictly prohibited. Teleste reserves the right to make changes to any of the products described in this document without notice and all specifications are subject to change without notice. Current product specifications are stated in the latest versions of detailed product specifications. To the maximum extent permitted by applicable law, under no circumstances shall Teleste be responsible for any loss of data or income or any special, incidental, consequential or indirect damages howsoever caused. The contents of this document are provided “as is”. Except as required by applicable law, no warranties of any kind, either express or implied, including, but not limited to, the implied warranties of merchantability and fitness for a particular purpose, are made in relation to the accuracy, reliability or contents of this document. Teleste reserves the right to revise this document or withdraw it at any time without notice. Teleste Corporation P.O. Box 323 FI-20101 Turku Street address: Telestenkatu 1, 20660 Littoinen FINLAND www.teleste.com