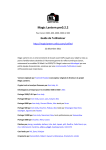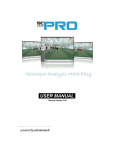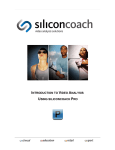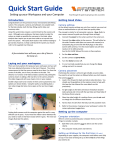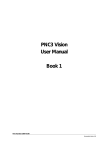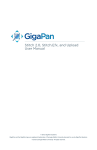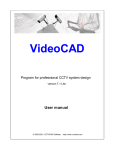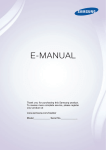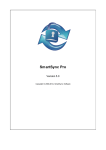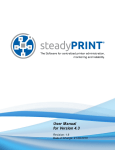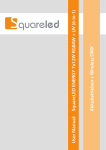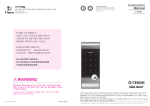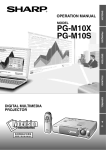Download P&O Clinical Movement DATA
Transcript
USER'S GUIDE 4/25/2013 2 P&O Clinical Movement DATA Table of Contents Part I Introduction 5 1 Welcome ................................................................................................................................... 5 2 Overview ................................................................................................................................... 5 3 Activating ................................................................................................................................... your Software 6 4 Quick Start ................................................................................................................................... 8 Part II Getting around the software 13 1 Welcome ................................................................................................................................... screen 14 2 Top Menu ................................................................................................................................... 14 3 Client................................................................................................................................... Information screen 15 4 Visit and ................................................................................................................................... Pre-Fit Assessment screen 16 5 Video................................................................................................................................... Synch screen 17 6 Capture ................................................................................................................................... screen 18 7 Analyze ................................................................................................................................... screen 19 Part III Analysis Tools 21 1 Drawing ................................................................................................................................... Toolbox 21 Arrow Tool .......................................................................................................................................................... 22 Line Tool .......................................................................................................................................................... 22 Horizontal Line .......................................................................................................................................................... Tool 23 Vertical Line Tool .......................................................................................................................................................... 24 Sm ooth Line Tool .......................................................................................................................................................... 24 Spline Tool .......................................................................................................................................................... 25 Rectangle Tool .......................................................................................................................................................... 26 Ellipse Tool .......................................................................................................................................................... 26 Dot Tool .......................................................................................................................................................... 27 2 Measurement ................................................................................................................................... Toolbox 27 Norm al Angle.......................................................................................................................................................... Tool 28 Multiple Angle.......................................................................................................................................................... Tool 29 Extended Angle .......................................................................................................................................................... Tool 30 Vertical Angle.......................................................................................................................................................... Tool 31 Horizontal Angle .......................................................................................................................................................... Tool 32 Center Finder.......................................................................................................................................................... Tool 32 Calibration Tool .......................................................................................................................................................... 33 Norm al Distance .......................................................................................................................................................... Tool 34 Horizontal Distance .......................................................................................................................................................... Tool 34 Vertical Distance .......................................................................................................................................................... Tool 35 Percentage Tool .......................................................................................................................................................... 35 Balance Tool .......................................................................................................................................................... 36 Area Tool .......................................................................................................................................................... 37 3 Controlling ................................................................................................................................... Video Playback 38 © <2012> .. Siliconcoach Ltd Contents 3 4 Types................................................................................................................................... of Cursor 38 5 Text Tool ................................................................................................................................... 39 6 Properties ................................................................................................................................... Toolbox 39 7 Edit Toolbox ................................................................................................................................... 40 Part IV Appendix 42 1 Options ................................................................................................................................... and Settings 42 Adding your Clinic .......................................................................................................................................................... Details 42 Em ailing Properties .......................................................................................................................................................... 43 Im porting New .......................................................................................................................................................... Data Lists 44 Capture Settings .......................................................................................................................................................... 45 Adding Im ages .......................................................................................................................................................... to Welcom e Screen 49 2 Camera ................................................................................................................................... Settings 50 3 The 'Visit ................................................................................................................................... Details' Lists 51 4 Searching ................................................................................................................................... your Customer Database 52 5 Exporting ................................................................................................................................... Customer Database 53 6 Manual ................................................................................................................................... Backup and Restore 54 7 Calibrating ................................................................................................................................... the De-Fish 56 Part V FAQ's 59 1 Hardware ................................................................................................................................... 59 2 Installation ................................................................................................................................... and Setup 60 3 Software: ................................................................................................................................... General 61 4 Software: ................................................................................................................................... Client Information 61 5 Software: ................................................................................................................................... Visit Details 62 6 Software: ................................................................................................................................... Capture 63 7 Software: ................................................................................................................................... Analyze 64 © <2012> .. Siliconcoach Ltd 3 Part I Introduction 1 5 Introduction This is the Electronic Help system for Version 2.0 of the P&O Clinical Movement Data package. The P&O Clinical Movement Data package has been designed from the ground up specifically with fitters in mind. Every detail was designed with the specific challenges of prosthetic fitting, from the time one has to learn the software, to the many ways the information could be used, distributed, and stored afterward. It also was developed to help the prosthetic fitter analyze the dynamic motions of gait. No other hardware or software has these capabilities in such an easy-to-use package, and designed so specifically for prosthetic fitting in mind. This product is the culmination of many years' work by a dedicated development team. 1.1 Welcome Welcome to P&O Clinical Movement Data V2.0, the very latest in gait analysis technology from Siliconcoach. The P&O Clinical Movement Data software has been designed not only to work in with your current fitting practices but also enhance your ability to analyse human movement. However, it also gives you the ability to explain and show clients and funders what you are doing and why you are doing it. The flow of the system is very simple and linear as shown in the image on the Getting around the software 13 page. Like all good software, this product will continue to evolve. We welcome suggestions from users on ways to improve the system. If you have suggestions, questions or issues, please pass them on to the software developers at [email protected]. 1.2 Overview Finding Help You can find help on the software by: Pressing F1 key on the keyboard any time you are in the software. Tool tips, hold the mouse curser over a tool for 3-4 seconds. Screen tips found at the bottom of each screen. Selecting Help from the top menu. If you can't see the top menu click on the logo in the top left of any screen. Selecting the blue Help button at the bottom of the screen (activates this Help system). Reading the User Manual. Key Points to Remember Practice over and over before using it on clients. © <2012> .. Siliconcoach Ltd 6 P&O Clinical Movement DATA ALWAYS start a new fit from the Welcome screen, even if it is the same person. Pressing the Finish button will give you the option to Save or Discard the fit. Your Report is not saved until you press the Finish then the Save buttons. Use Quick Analyze if you don't want to create a client, a Report, or keep the video files (files are automatically deleted after 30 days). Use Existing client to review an analysis, review old videos (client video files are not automatically deleted) or start a new analysis on an existing client. Use New client to create a new client in the database. If you change video clips and you want to take a distance measurement you need to recalibrate as it could have different dimensions. Access Options and Settings by clicking on the logo on the top left of all screens. Turn off your computer and cameras at the end of each day. 1.3 Activating your Software Getting your software to work is a 3 stage process, first you will Install it, then Register yourself as a user and then Activate the software against your name and email. Step 1: Installing If the software is not already on the computer, install it from the downloaded file. Now start the application from the icon on the desktop. You will have probably downloaded the installation from a link sent to you by Siliconcoach. You must double click on this downloaded installer file to actually install the software. The first time you install the software on a computer it will be in Demo mode. This will give you 30 days of fully functioning software before it must be activated. Step 2: Registering Make sure you are connected to the Internet (test by going to www.google.com ). You must enter your first and last name and also a valid email*. Press the NEXT button to register *NOTE: It is critical that this is a valid © <2012> .. Siliconcoach Ltd Introduction 7 email as you will be asked to supply it to Siliconcoach and it will then be used as your software release code. You cannot change the email. Now you will have access to the 30 day trial. The first time you run the software after registering on a computer it will be in Trial mode. This will give you 30 days of fully functioning software before it must be activated. Step 3: Activating Eventually you will have no days left on your trial so you now need to Activate the software before you can continue to use it. As long as you have sent Siliconcoach your payment, your first and last name and a valid email, and they have accepted it, then you just need to press the Activate button. The software will check your authorization on our web server and if it is cleared your software will be ready to use. © <2012> .. Siliconcoach Ltd 8 P&O Clinical Movement DATA Frequently Asked Questions about your License What happens if sell my PC without first returning my license to Siliconcoach? If you fail to return your license to Siliconcoach so you can use it again on another PC then you will need to purchase a new license. Contact [email protected] before selling your computer. What happens if my PC is stolen? The expectation is that your insurance will cover the replacement cost and you will purchase the software again. Upon notification of loss, we will block your old activation and issue a new one when you purchase again. What happens if my Hard Drive crashes? In the case that your hard drive cannot be recovered by simple reformatting and the disk has to be replaced then you will need to provide Siliconcoach with proof of purchase for the replacement drive and we reserve the right to ask you to run diagnostic software on the PC to confirm that the drive matches that as specified in the receipt Can I move my license between computers? Not at this time. We are using a new registration system and it does not allow the user to move the license themselves. If you need to move you license you will need to contact [email protected]. What if I use Ghost or similar to image my PC and end up wiping my license because of a low level format? If you choose to image your PC then you must contact [email protected] before doing so. Activation is very fast and simple once you've completed it once. Failure to return your license to Siliconcoach may result in you having to purchase a new license. 1.4 Quick Start Using the P&O Clinical Movement Data software 1. Double click the desktop icon to start the software (wait 5 – 10 sec for it to start up). 2. Make sure you are looking at the Welcome 14 screen, then select an existing client 15 or create a new one. Click NEXT. 3. Review or enter the client's details on the client Information 15 screen. Click NEXT. © <2012> .. Siliconcoach Ltd Introduction 4. Enter the pre-fit assessment details in the Visit and Pre-Fit Assessment 16 9 screen. Click NEXT. 5. In the Capture 18 screen, capture video clips of the client walking from the front and/or side. Click NEXT. 6. Analyze the video(s) of the client walking using the analysis and drawing tools in the Analyze 19 7. screen. Enter the results of your analysis as you go in the recording from on the left of the Analyze 19 screen. 8. You must click FINISH to save your analysis. 9. To view their report click the EXISTING client button on the Welcome 14 screen and select the client from the list. 10. Give them a Report via print, email or as a PDF file. Other features REVIEWING VIDEO FILES You can review videos captured in previous fit sessions by selecting Existing client on the Welcome 14 screen and then on the client Information 15 screen, selecting your client from the list and pressing the Review Videos button. FINDING AND MOVING YOUR VIDEO FILES To organize your video files, change folders etc, select the button titled Organize Files and Folder found directly above the video thumbnails in the Capture 18 screen. Make your selection from the list that appears. EXPORTING, DELETING AND RENAMING VIDEO FILES Right click on the video thumbnail to see Delete, Rename and Compress. If a client wants to take away their raw video files on a CD, memory stick or via email, you can compress and export. their videos CONTROLLING VIDEO PLAYBACK (also click here 38) In the Analyze 19 screen you can control how the video plays in a number of ways: Press the play button on the video controller. You can change the playback speed by sliding the rate controller (found next to the video controller) from 100% to a lesser value. Use the mouse cursor to pick up and slide the playback control left (back) or right (forward). User the left and right arrow keys on the keyboard to step- advance the video. DRAWING AND TEXT TOOLS (also click here 21) To use the drawing 21 tools, select the desired tool from the Drawing and Text toolbox. To start drawing, press and release the left mouse button on the starting point, move the mouse to see the drawing follow and then press and release the mouse again to finish the drawing. The only tool this does not apply to is the Smoothed Line 24 tool. To use this tool, press and hold the left mouse button down and then move the mouse to draw a smoothed line like you would with a pencil. Release the mouse button to finish. To use the Text 39 tool, select the 'T' tool from the Drawing and Text toolbox and then press and release the left mouse button once on the screen to set the start point. Now start typing. © <2012> .. Siliconcoach Ltd 10 P&O Clinical Movement DATA Tips: Use the Shift key while using the ellipse tool to draw a circle. Right click on the text tool ('T') to get font and size options. MEASURING TOOLS: (also click here 27 ) To use the angle 28 measuring tools, select the desired angle tool from the Measuring toolbox. To start drawing, press and release the left mouse button on the starting point, move the mouse to see the drawing follow it and then press and release the mouse again to either define an angle or finish the drawing. You must calibrate 33 the video clip before you can use any distance tools. To do this press the 'cal' button on the lower right of the Analyze screen. Without doing anything else, move the cursor over the first point on the video that you know the position of (e.g. measured marks on the floor directly on the walking path) and press and release once, now move the cursor over the second point on the video that you know the position of and press and release once. In the small Window that appears you must enter the real world distance between these two points (e.g. 100.0 cm between your marks on the floor as measured using a real tape measure). To use the distance 34 measuring tools, select the desired distance tool from the Measuring toolbox. To start measuring, press and release the left mouse button on the starting point, move the mouse to see the drawing follow it and then press and release the mouse again to finish the measuring. Tips: When using the Percentage 35 tool, press and release the mouse at the starting point then move the mouse like you were drawing a box and then press and release again to finish. Now immediately move the cursor in between the two outer lines to get the percentage indicator. Press and release the mouse button to finish. When you are using the angle tools you can measure the 'other' angle by pressing the Shift key as you measure. To stop the Multiple Angle 29 tool press Esc on the keyboard. To use the Balance 36 tool, press and release the mouse with the cursor on the starting point then drag out like you are drawing a box. Press and release the mouse to finish. SELECTING, MOVING AND DELETING DRAWINGS: (also click here 40 ) You can move and delete objects drawn on the video individually in the Analyze 19 screen. Some drawings you can also rotate. To select a drawing, choose the Select tool from the Edit 40 toolbox. Now move your mouse so it is precisely over an object, the mouse cursor will change to a four-arrowed cross. When you see this new cursor, left mouse press and hold while you move the object around the screen. Release the mouse button to release the object. Tips: Once you have selected an individual object (e.g. a drawing, text or measurement), you can delete it by pressing the Delete key on the keyboard. Use the Scroll Wheel on your mouse to zoom in and out. Holding the space bar will give you the Move tool. Use this tool to move the video screen when you are zoomed on. Use the Select 40 tool to capture a section of the video image (click and drag a 'box') to the clipboard. Use the clipboard icon above the image place holder to insert it in the Report. Press 'Ctrl' and 'Z' together on the keyboard or press the Undo 40 button in the Edit toolbox to undo an action. Press the Redo 40 button to Redo an action. You can delete all objects on the video by pressing the Delete All 40 button in the Edit toolbox. Use the Select tool to double click on text to edit 39 it. © <2012> .. Siliconcoach Ltd Introduction © <2012> .. Siliconcoach Ltd 11 Part II Getting around the software 2 13 Getting around the software Navigation The key concepts are (use the image below): 1. Always start a new fit from the Welcome Screen (even if it is the same client) by selecting either Existing client, New client or Quick Analysis. 2. Enter or retrieve client Information on the Client Information screen then move to the right. 3. Enter Pre-fit data (visit details and pre fit assessments) then move to the right. 4. Capture video for analysis then move to the right. 5. Analyse the video and fill in the recording form to provide the data for an automatically generated Report for the client. 6. Move to the left to capture another video or change the client Information or Pre-Fit data. CAUTION: If you are starting another fit you must press the FINISH button to save your current fit and then you must start the next fit from the Welcome Screen, even if it is the same person. Work Flow 1. Double click the desktop icon to start the software (wait 5 – 10 sec). 2. Make sure you are looking at the Welcome 14 screen, then select an existing client 15 or create a new one. Click NEXT. 15 3. Review or enter the client's details on the client Information screen. Click NEXT. 4. Enter the prosthetic and pre-fit assessment results in the Visit and Pre-Fit Assessment 16 screen. Click NEXT. 5. In the Capture 18 screen, capture video clips of the client walking from the front and/or side. Click NEXT. 6. Analyze the video(s) of the client walking using the analysis and drawing tools in the Analyze 19 screen. © <2012> .. Siliconcoach Ltd 14 P&O Clinical Movement DATA 7. Enter the results of your analysis as you go in the Pre/Post recording from on the left of the Analyze 19 screen. 8. You must click FINISH to save your analysis. 9. To view their report click the EXISTING client button on the Welcome 14 screen and select the client from the list. 10. Give them a Report via print, email or as a PDF file. 2.1 Welcome screen The Welcome Screen is the screen you use to access the whole application; you do this by using the buttons at the bottom. It also plays a series of still images and videos that can show how the system is used. The user can add their images to the folder as well as the default ones. You can also add videos as long as they are in '.wmv' format Note: Use the small image below to help you know where you are in the process. The blue block indicates where you are and relates to the larger image found here 13 ). What can I do here? Add new imag 49 e to the display folder. Control image and video playback. Access the Options 42 window. Choose the path you want to take for your analysis: Quick Analysis (no database). Learn about Quick Analysis by watching the video (you must be on-line). Existing client New client 15 15 (search the database). (enter new client into the database). Siliconcoach.com Web site 2.2 Top Menu There are tools and setting you may need to change occasionally but do not need them on the screen all the time. You will find these under the top menu. To keep the clean look of the software the top menu bar is sometimes hidden. To view it just press the P&O logo in the every top left of the screen. Under the Tools menu you will find: © <2012> .. Siliconcoach Ltd Getting around the software Backup 54 . Restore 54 . 52 Searching Export 53 Options Calibrate 15 your client details. Visits to Excel. 42 . 56 . Under Help you will find this electronic help Under About you will find the version number and list of contributors. 2.3 Client Information screen If you press the Existing client button on the Welcome Screen screen with the Database Search Window open. 14 you will see the Client Information If you press the New client button on the Welcome Screen 5 you will see the Client Information screen without the search window open. You can enter details for a new client on this screen. Note: Use the small image below to help you know where you are in the process. The blue block indicates where you are and relates to the larger image found here 13 ). What can I do if I selected Existing client? Search for the client in the Search Database window. If you type the first few letters of their first or last name in the correct boxes the software will automatically reduce the list making it easier to find your client. Click OK when you have selected the client from the list (Tip: double clicking on their name also works). Edit any details that appear for that client. If you Right click on any of the options with a pull down menu you can add your own entries that can be reused at a later time (work from Country down). Review old reports (if any) and either print them, email them or save them as a PDF file. Delete any unwanted reports. Press the "Review Videos" button to review any videos for the selected client. You can see where you are in the process and also navigate using the headings in the upper right of the screen (ie. client Database, Assessment, Capture, Analyze). Click NEXT in the bottom right corner to move to the next screen and start the full analysis and Report creation process. What can I do if I selected New client? © <2012> .. Siliconcoach Ltd 16 P&O Clinical Movement DATA Enter the client's details; the required fields have an asterisk. If you Right click on any of the options with a pull down menu you can add your own entries that can be reused at a later time (work from Country down). You can click the SEARCH button in the upper left of the screen if the client is actually an existing client Press the "Review Videos" button to go directly to the Capture screen and capture some videos for this new client (Note: You must enter the required fields first). You can see where you are in the process and also navigate using the headings in the upper right of the screen (ie. client Database, Assessment, Capture, Analyze). Click NEXT in the bottom right corner to move to the next screen and start the full analysis and Report creation process. (Note: You must enter the required fields first). Note: You must enter the required data before you will be allowed to proceed past this screen. See also: Emailing Properties 43 Importing New Data Lists 2.4 44 Visit and Pre-Fit Assessment screen Once you have entered or retrieved the client information and pressed the NEXT button on the bottom right of the client Information 15screen, you will be moved to the combined Visit Details and Pre Fit Assessment screen. In this screen you can enter the details specific to this visit and then the results of your Pre-Fit Assessment. If you enter Pre-Fit Assessment data and proceed to the Capture screen, then press the FINISH and then SAVE buttons, all the data Pre-Fit Assessment will be saved for next time. Note: Use the small image below to help you know where you are in the process. The blue block indicates where you are and relates to the larger image found here 13 . What can I do here? You can see where you are in the process and also navigate using the headings in the upper right of the screen (ie. Client Database, Assessment, Capture, Analyze). Enter all the Visit Details. They are all compulsory and should be done in a left to right order. For information on how you can edit and customize the pull down lists, see The Visit Details Lists 51 . Date: This is entered for you automatically Technician: Select from the pull down it. To edit or add to the names in the pull down menu, Right click inside the box and then type in the names. Press the Enter key on the keyboard to start a new line Assessment Type: Select from the pull down, there is no opportunity to edit these options. Work through the Pre-Fit Assessment. These are not compulsory and can be done in any © <2012> .. Siliconcoach Ltd Getting around the software 17 order. Notes: A place to type in extra notes. The notes from one of the boxes will be added to the Report, note entered in the other box will not be included. See also: The 'Visit Details' Lists 51 Importing New Data Lists 2.5 44 Video Synch screen If you placed your video clips in the dual playback option on the Capture 18 Screen, the Video Synchronization window will appear. You use this window to align your two videos to the same key event and then export them as a new movie ready for analysis in the Analyze 19 screen. How do I synchronize two videos? 18 1. Drag your two movies onto the dual place holders on the Capture read the Notes below) screen (make sure you 2. Click NEXT on the Capture screen 3. The Video Synchronization window will open with those two movies embedded. 4. Right top video: Use the mouse to move the video controller to a key point in the movement, e.g. right pedal at bottom dead center. You can use the left and right arrow keys to fine-tune this. 5. Right bottom video: Use the mouse to move the video controller to a key point in the movement, e.g. right pedal at bottom dead center. You can use the left and right arrow keys to fine-tune this. 6. Select your Screen Layout 7. Move your mouse over the Output screen and notice the cursor change. If you selected the first Screen Setup (horizontal), you can move either of your videos up or down to make sure you get the best video out. If you selected the second Screen Setup (vertical), you can move either of your videos from side to side to make sure you get the best video out. If you selected the third Screen Setup (full), you cannot make any changes. If you selected the last Screen Setup (overlay), you can move the top image over the bottom one to align them. You can also move the vertical slider to change the transparency of the top video to make the one underneath easier to see. 8. Click OK to finish. The system will combine the 2 video clips into one and take you to the Analyse screen ready for analysis. 9. You cannot undo the process; however, if you want to change the synchronization, your original files are untouched so just repeat the process. Notes: You cannot combine movies of different types, this includes movies that are: Made from the Video Synchronization process Different frame rates. For example Pal (as used in the UK) = 25 Hz with NTSC = 30 (as used in the USA and Canada). © <2012> .. Siliconcoach Ltd 18 P&O Clinical Movement DATA Different dimensions (e.g. Pal vs NTSC) Captured on other cameras and not using this software (e.g. DVD, Web cam, high definition) 2.6 Capture screen The next step in the process is to capture some video of the client from either one or both cameras. Once you have captured some video you are ready to analyse it. Note: Use the small image below to help you know where you are in the process. The blue block indicates where you are and relates to the larger image found here 13 . What order should I follow here? 1. Select your Capture options from the list on the left side of the screen. You can select from a variety of views as shown by the icons on the buttons. 2. Make a choice under the 'After Capture' heading. You can choose to stay in the screen after you capture ('stay in capture') or go directly to the Analyze screen ('go straight to Analyze'). 3. Selecting the Show Cross Hair option gives you a vertical and horizontal line that crosses on the video where you click your mouse. Use this feature to setup your camera by aligning the lines with something horizontal and/or vertical in the background: 4. To start recording, press the Start Capture button. The recording will stop when the time limit is reached or you press the Stop Capture button. A "REC" icon will appear in the upper left of the screen to indicate you are recording the action. Press the Stop capture button to stop recording. 5. Select a Playback Option by dragging your clip(s) of choice to the place holder(s) on the bottom right of the screen. If you placed a video clip in the single option, press the NEXT button to continue to the Analyze 19 screen. If you placed video clips in the dual option, a new window will appear that will guide you through the synchronization 17 process. You can also: Export, delete and rename video files. Right click on the video thumbnail to see the list of options. From here you can also compress and export your video files if a client wants to take them away on a CD, memory stick or you could email them. Find and move you video files: To organize your video files, change folders etc, select the folder button called Organize Files and Folder found directly above the video thumbnails. Reduce and enlarge the size of the video thumbnails by adjusting the slide control under the video file list. See where you are in the process and also navigate using the headings in the upper right of the © <2012> .. Siliconcoach Ltd Getting around the software 19 screen (ie. Client Database, Assessment, Capture, Analyze). See also: Camera Settings 2.7 50 Analyze screen The Analyse screen is where you will find the drawing and measuring tools. Also if you selected or created a client, you will get the recording form on the left of the screen. The recording form is where you store all of the results of your analysis (e.g. images, measurements, sizes, etc) that will be used to automatically create a Report for the client. Note: The recording form is not shown if you entered using Quick Analysis on the Welcome screen or Review Videos from the client screen. Note: Use the small image below to help you know where you are in the process. The blue block indicates where you are and relates to the larger image found here 13 ). What can I do here? Move 38 through the video using the video controller, you can change the playback rate. You can also use the arrow keys on the keyboard. Use the Drawing 21 , Text 39 and the Measuring 27 tools to analyse the cyclist. Fill in the recording sheet on the left of the screen. You can move back and forward between Capture 18 and Analyse if you need to capture more video clips. Add a full screen image to the reports by pressing the ADD IMAGE button. Add a selected area image to the report using the Select 40 tool, dragging a selection 'box' with the left mouse button and then pressing the clipboard button next to the Add Image button. View the Report before it is finished to see how it is progressing. Click FINISH to end your fitting session, you will then be asked if you want to save the Report. See also: Drawing Toolbox 21 Text Tool 39 Measurement Toolbox 27 Types of Cursor 38 Edit Toolbox 40 Properties Toolbox 39 Controlling Video Playback 38 Importing New Data Lists 44 © <2012> .. Siliconcoach Ltd Part III Analysis Tools 3 21 Analysis Tools This section covers all the software tools you need to perform a prosthetic fit. The Tools are: Drawing and Text Toolbox Arrow Tool 22 Line Tool 22 Horizontal Line Tool 23 Vertical Line Tool 24 Smooth Line Tool 24 Measurement Toolbox Normal Angle Tool 28 Multiple Angle Tool 29 Extended Angle Tool 30 Vertical Angle Tool 31 Horizontal Angle Tool 32 Center Finder Tool 32 Calibration Tool 33 Spline Tool 25 Rectangle Tool Ellipse Tool 26 Dot Tool 27 Text Tool 39 26 Normal Distance Tool 34 Horizontal Distance Tool Vertical Distance Tool 35 Percentage Tool 35 Balance Tool 36 Area Tool 37 34 See also: Video Controller 38 Types of Cursor 38 Properties Toolbox Edit Toolbox 40 3.1 39 Drawing Toolbox This selection of tools are used mainly for highlight a specific area or comparing one body part relative to another. The drawing tools are the: Arrow Tool 22 Line Tool 22 Horizontal Line Tool 23 Vertical Line Tool 24 Smooth Line Tool 24 Spline Tool 25 Rectangle Tool 26 Ellipse Tool 26 Dot Tool 27 See also: Analyze Screen 19 Analysis Tools 21 © <2012> .. Siliconcoach Ltd 22 3.1.1 P&O Clinical Movement DATA Arrow Tool You will use this tool to draw an arrow. To use this tool, select it from the Drawing and Text toolbar and then press and release the mouse button once on the starting point of your arrow, move the mouse to where you want the arrow to end and press and release the mouse button again to finish the arrow. You might use this tool to highlight a key point to the client or where the client is looking. See also: Analyze Screen 19 Analysis Tools 21 3.1.2 Line Tool You will use this tool to draw a straight line. To use this tool, select it from the Drawing and Text toolbar and then press and release the mouse button once on the starting point of your straight line, move the mouse to where you want the line to end and press and release the mouse button again to finish the line. You might use this tool to show the lines of the body. © <2012> .. Siliconcoach Ltd Analysis Tools See also: Analyze Screen 19 Analysis Tools 21 3.1.3 Horizontal Line Tool You will use this tool to draw horizontal line. To use this tool, select it from the Drawing and Text toolbar and then press and release the mouse button once on the starting point of your straight line, move the mouse to where you want the line to end and press and release the mouse button again to finish the line. Notice that the line is constrained to horizontal movements only. You might use this tool to show the position on one point relative to another. See also: Analyze Screen 19 Analysis Tools 21 © <2012> .. Siliconcoach Ltd 23 24 3.1.4 P&O Clinical Movement DATA Vertical Line Tool You will use this tool to draw vertical line. To use this tool, select it from the Drawing and Text toolbar and then press and release the mouse button once on the starting point of your straight line, move the mouse to where you want the line to end and press and release the mouse button again to finish the line. Notice that the line is constrained to vertical movements only. You might use this tool to show the position on one point relative to another. See also: Analyze Screen 19 Analysis Tools 21 3.1.5 Smooth Line Tool You will use this tool to draw a smoothed freeform line. To use this tool, select it from the Drawing and Text toolbar and then press and hold the mouse button, then while still holding the mouse button down draw your curved line. The software will automatically smooth the line for you. You might use this tool to highlight an area on the body when explaining positioning to the client. © <2012> .. Siliconcoach Ltd Analysis Tools See also: Analyze Screen 19 Analysis Tools 21 3.1.6 Spline Tool You will use this tool to draw a spline. To use this tool, select it from the Drawing and Text toolbar and then press and release the mouse button once on the starting point of your Spline, move the mouse to another point on your path, press and release again, move to your next point, press and release again. Repeat this until your line is finished. Press the "Esc" (Escape) key to release control of the Spline tool from the mouse. You might use this tool to trace the rise and fall of the head during walking. See also: Analyze Screen 19 Analysis Tools 21 © <2012> .. Siliconcoach Ltd 25 26 3.1.7 P&O Clinical Movement DATA Rectangle Tool You will use this tool to draw a rectangle. To use this tool, select it from the Drawing and Text toolbar and then press and release the mouse button once on the starting point of your rectangle, move the mouse to create the rectangle. Press and release the mouse button again to finish the rectangle. You might use this tool to highlight an area on the body when explaining positioning to the client. See also: Analyze Screen 19 Analysis Tools 21 3.1.8 Ellipse Tool You will use this tool to draw an ellipse. To use this tool, select it from the Drawing and Text toolbar and then press and release the mouse button on the centre of your area of interest and then move your mouse outward until your ellipse is large enough. Press and release the mouse button again to finish drawing the circle. Note: If you hold the 'Shift' key down while drawing you will get a circle. You might use this tool to highlight areas on the body when explaining positioning to the client, for example ground contact. © <2012> .. Siliconcoach Ltd Analysis Tools See also: Analyze Screen 19 Analysis Tools 21 3.1.9 Dot Tool You will use this tool to draw a dot. To use this tool, select it from the Drawing and Text toolbar and then press and release the mouse button to draw the dot. The size of the dot is determined by the line thickness in the properties area. You might use this tool to trace the rise and fall of the head during walking. See also: Analyze Screen 19 Analysis Tools 21 3.2 Measurement Toolbox This selection of tools are used for measuring specific angles or distances. The measuring tools are the: Normal Angle Tool 28 Multiple Angle Tool 29 Extended Angle Tool 30 Vertical Angle Tool 31 Horizontal Angle Tool 32 © <2012> .. Siliconcoach Ltd 27 28 P&O Clinical Movement DATA Center Finder Tool 32 Calibration Tool 33 Normal Distance Tool 34 Horizontal Distance Tool Vertical Distance Tool 35 Percentage Tool 35 Balance Tool 36 Area Tool 37 34 See also: Analyze Screen 19 Analysis Tools 21 3.2.1 Normal Angle Tool You will use this tool to measure an angle. The Normal Angle tool requires three (3) mouse 'clicks' to create the angle. To use this tool, select it from the Measuring toolbar and then press and release the mouse button on your first point, then the centre of the angle, then the last point. You might use this tool to measure knee angle. Note If you hold down the Shift key on the key board as you measure, will you get the other side of the 360 degree circle. Also, you need to move the cursor as you hold the Shift key to get it to change. © <2012> .. Siliconcoach Ltd Analysis Tools See also: Analyze Screen 19 Analysis Tools 21 3.2.2 Multiple Angle Tool You will use this tool to measure multiple angles continuously. The Multiple Angle tool requires multiple mouse 'clicks' to create the angles. To use this tool, select it from the Measuring toolbar and then press and release the mouse button on your first point, then the centre of the first angle, the centre of the second angle and so on until you are finished. Press the "Esc" (Escape) key to release control of the tool from the mouse. You might use this tool to measure multiple angles. © <2012> .. Siliconcoach Ltd 29 30 P&O Clinical Movement DATA Note If you hold down the Shift key on the key board as you measure, will you get the other side of the 360 degree circle. Also, you need to move the cursor as you hold the Shift key to get it to change. See also: Analyze Screen 19 Analysis Tools 21 3.2.3 Extended Angle Tool You will use this tool to measure an angle. The Extended Angle tool requires three (3) mouse 'clicks' to create the angle like the normal angle tool. The difference with this tool is the base line is extended and both angles off the straight line are given. To use this tool, select it from the Measuring toolbar and then press and release the mouse button on your first point, then the centre of the angle, then the last point. You might use this tool to measure the knee angle and get both the internal angle and the knee relative for full extension. © <2012> .. Siliconcoach Ltd Analysis Tools See also: Analyze Screen 19 Analysis Tools 21 3.2.4 Vertical Angle Tool You will use this tool to measure an angle relative to an external reference line. The Vertical Angle tool requires two (2) mouse clicks to create the angle relative to an automatically created vertical line. To use this tool, select it from the Measuring toolbar and then press and release the mouse button on the centre of the angle and then move your mouse to your final point and click once more to finish. You might use this tool to measure the angle of a body segment relative to an imaginary vertical line. Note The previous angle tools (Normal 28, Multiple 29, Extended 30) measure joint angles, this tool measures segment angle relative to an imaginary reference line. © <2012> .. Siliconcoach Ltd 31 32 P&O Clinical Movement DATA See also: Analyze Screen 19 Analysis Tools 21 3.2.5 Horizontal Angle Tool You will use this tool to measure an angle relative to an external reference line. The Horizontal Angle tool requires two (2) mouse clicks to create the angle relative to an automatically created horizontal line. To use this tool, select it from the Measuring toolbar and then press and release the mouse button on the centre of the angle and then move your mouse to your final point and click once more to finish. You might use this tool to measure the angle of a body segment relative to an imaginary horizontal line. Note The previous angle tools (Normal 28, Multiple 29, Extended 30) measure joint angles, this tool measures segment angle relative to an imaginary reference line. See also: Analyze Screen 19 Analysis Tools 21 3.2.6 Center Finder Tool You will use this tool to find the centre between two outer lines and it behaves much like the rectangle tool. To use this tool, select it from the Measuring toolbar and then press and release the mouse button once on the upper left starting point of your 'rectangle', move the mouse to create the 3 lines. Press and release the mouse button again to finish using this tool. You might use this tool to see the relative position of the hips between both feet during double stance phase. © <2012> .. Siliconcoach Ltd Analysis Tools See also: Analyze Screen 19 Analysis Tools 21 3.2.7 Calibration Tool You must calibrate the video clip before you can use any distance tools. To do this press the 'cal' button from the Measuring toolbar on the lower right of the Analyze screen. Without doing anything else, move the cursor over the first point on the video that you know the position of (e.g. the back axle) and press and release once, now move the cursor over the second point on the video that you know the position of (e.g. the front axle) and press and release once. In the small Window that appears you must enter YOUR real world distance between these two points (e.g. 100 cm between two markers on the floor directly under the walking path of the client. You measure this using a real tape measure). Note You must use this tool before you use any of the distance measuring tools (i.e. Normal distance 34 , Horizontal distance 34 , Vertical distance 35 , Balance 36 , Area 37 ). © <2012> .. Siliconcoach Ltd 33 34 P&O Clinical Movement DATA You only have to calibrate once while you are working with that video clip. If you change clips you will have to recalibrate as it could have different dimensions. See also: Analyze Screen 19 Analysis Tools 21 3.2.8 Normal Distance Tool You will use this tool to measure the distance between two points. This tool uses a known 'real world' distance to calibrate the screen and allow you to take measurements off it. To use this tool, select it from the Measuring toolbar. If you have not already done so you will be asked to calibrate the screen before you can use this tool (see Calibration Tool below). You might use this tool to find step length from the side-view camera. See also: Calibration Tool 33 Analyze Screen 19 Analysis Tools 21 3.2.9 Horizontal Distance Tool You will use this tool to measure the horizontal distance between two points. This tool uses a known 'real world' distance to calibrate the screen and allow you to take measurements off it. To use this tool, select it from the Measuring toolbar. If you have not already done so you will be asked to calibrate the screen before you can use this tool (see Calibration Tool below). You might use this tool to measure the horizontal distance between the center of mass and the point of ground contact at Initial Contact. © <2012> .. Siliconcoach Ltd Analysis Tools See also: Calibration Tool 33 Analyze Screen 19 Analysis Tools 21 3.2.10 Vertical Distance Tool You will use this tool to measure the vertical distance between two points. This tool uses a known 'real world' distance to calibrate the screen and allow you to take measurements off it. To use this tool, select it from the Measuring toolbar. If you have not already done so you will be asked to calibrate the screen before you can use this tool (see Calibration Tool below). You might use this tool to measure the vertical distance the head moves during walking. See also: Calibration Tool 33 Analyze Screen 19 Analysis Tools 21 3.2.11 Percentage Tool You will use this tool to find the percentage some object lies between two outer lines and it behaves much like the rectangle tool. To use this tool, select it from the Measuring toolbar and then press and release the mouse button once on the upper left starting point of your 'rectangle' and then move the mouse to the lower right corner of your 'rectangle'. Press and release the mouse button again and then without pressing any buttons, IMMEDIATELY move the mouse between the two lines to shift the percentage © <2012> .. Siliconcoach Ltd 35 36 P&O Clinical Movement DATA indicator. You might use this tool to look the relative position the knees when compared to the frame. Because both knees are not forward at the same time you need to do a 2 step process. 1. Move the video so the pedals are horizontal and the left knee is forward. Use the Dot tool to draw a do on the left knee cap. 2. Move the video so the pedals are horizontal and the right knee is forward. Use the Percentage tool to measure look at the position of the knee. In this example you can see the percentage of each knee relative to the frame. Note Marking the client's skin with black pen before analysis helps accuracy and the prosthetic and camera setup is critical. For more information see Setting up your Cameras on or about page 14 in your P&O Clinical Movement Data User Manual ). See also: Analyze Screen 19 Analysis Tools 21 3.2.12 Balance Tool You will use this tool to mirror one line with another and get the distance from the center line. To use this tool, select it from the Measuring toolbar and then press and release the mouse button in the MIDDLE position then move the mouse out to the side and you will see the lines follow. Press and release the mouse button to finish. If you have not already done so you will be asked to calibrate the screen before you can use this tool (see Calibration Tool below). © <2012> .. Siliconcoach Ltd Analysis Tools You might use this tool to see the position of the hips between both feet during double stance phase from the side or the front. See also: Analyze Screen 19 Analysis Tools 21 3.2.13 Area Tool You will use this tool to measure the area of an irregular shaped object. To use this tool, select it from the Measuring toolbar and then press and hold the mouse button while you draw a line around your shape. If you have not already done so you will be asked to calibrate the screen before you can use this tool (see Calibration Tool below). You can use this tool to calculate the frontal area of an object. Notes If you make a mistake you must start again. Be aware, calculating the area of a complex shape could take the computer 30 – 90 seconds. © <2012> .. Siliconcoach Ltd 37 38 P&O Clinical Movement DATA See also: Calibration Tool 33 Analyze Screen 19 Analysis Tools 21 3.3 Controlling Video Playback Play Select this button to play the movie. Rate Adjust this controller to set the playback speed of the movie. Rewind Select this button to return you to the start of the movie. Loop Select Loop to make the video play continuously. Stepping Use the forward and back arrow keys to step though the video one frame at a time. Seeking Use the mouse to pick up the play head on the video control 'slider' to move the video backwards and forwards. See also: Analyze Screen 19 Analysis Tools 21 3.4 Types of Cursor You use the Selector tool to select any object (drawings, measurements, text) on your screen. You can only select one object at a time. Once you have selected an object you can delete it (by pressing "delete' on your keyboard), move it or resize it. Your options for moving, resizing and rotating objects on the screen depends on the object selected. For example a line drawn with the Horizontal Line tool cannot be rotated. The curser indicates what you can do: means you can use the selected tool to draw or measure. means you can select and then move the object. means you can move a node on the object. This will allow you to move one point or resize the object. © <2012> .. Siliconcoach Ltd Analysis Tools means you can rotate this object when you move the cursor over the node that sticks out of the object. Pressing and holding the space bar on the keyboard will give you the Move tool. Use this tool to move the video screen when you are zoomed on by pressing and holding the mouse button, then move the mouse to see the video image move as well. Release the mouse button to finish the move. See also: Analyze Screen 19 Analysis Tools 21 3.5 Text Tool You will use this tool to enter text on the screen. To use this tool, select it from the Drawing and Text toolbar and then press and release the mouse button where you want the text to start. Note: To edit the text choose the Select tool (four pointed cross) from the Edit menu and select the text. Now double click on the text and edit as normal. You might use this tool to add comments to the screen to help explain a concept to a client. See also: Analyze Screen 19 Analysis Tools 21 3.6 Properties Toolbox Use these features to change the lines color and thickness. © <2012> .. Siliconcoach Ltd 39 40 P&O Clinical Movement DATA See also: Analyze Screen 19 Analysis Tools 21 3.7 Edit Toolbox Delete All You use the Selector tool to select any object (drawings, measurements, text) on your screen. You can only select one object at a time. Once you have selected an object you can delete it (by pressing "delete' on your keyboard), move it or resize it. To capture part of an image for the Report, choose the Select tool and then hold the Left mouse button down while you draw a 'selection box' around your area of interest, you image will be saved to your computer memory (clipboard). You should try and make you selection near square so it fits neatly in the report. If you press the clip board icon in the data forms on the Analyze page, your image will be pasted in. Your options for moving, resizing and rotating objects on the screen depends on the object selected. For example a line drawn with the Horizontal Line tool cannot be rotated. See also:Types of Cursor 38 Delete All This button deletes ALL the objects (drawings, measurements, text) on the screen at once. Note: If you deleted all the objects by mistake you can bring them all back by pressing the Redo button. Undo Pressing this button removes the last object that was created. They are removed in reverse order to which they were created. Note: The shortcut key for this action is to press the 'Crlt' and 'z' keys at the same time. Redo Pressing this button reinstates the most recently deleted object. You can press this button repeatedly to reinstate deleted objects in the reverse order to which they were deleted. It will also reinstate a Delete All. The shortcut key for this action is to press the 'Crlt' and 'y' key's at the same time. See also: Analyze Screen 19 Analysis Tools 21 © <2012> .. Siliconcoach Ltd Part IV 42 4 P&O Clinical Movement DATA Appendix This section has topics that will help you use the P&O Clinical Movement Data system. 4.1 Options and Settings Click on the logo on the top left of the screen and then select OPTIONS under the TOOLS menu. If you cannot see the Tools Menu click here 14. A new Window will appear with tabbed headings. Note 4.1.1 You can only see the CALIBRATE CAMERAS option if you have purchased the De-Fish module. The De-Fish module defishes the distortion created by a Fisheye lens. You can find more in this topic here 56 Adding your Clinic Details To personalize the prosthetic fit Report that is automatically created for your clients, you can add your clinic logo and contact details. Step 1: Click on the logo on the top left of the screen and then select OPTIONS under the TOOLS menu. Step 2: Select the REPORT tab from the new Window that opens. © <2012> .. Siliconcoach Ltd Appendix 43 Step 3: Press the IMPORT button then find and import your logo image. If you do not have one the space in the Report will remain blank. Step 4: Enter your clinic name, email and any contact information you want. Some lines are limited to 18 characters because of the width of the Report. 4.1.2 Emailing Properties Different clients may want their report delivered in different ways. On the client 15 Screen you have the option of sending the Report to the printer, opening it is an Adobe Pdf file and then saving it to a CDROM or memory stick, or emailing it to them. Not all users of this system will have Microsoft Outlook or similar on their computer so the P&O Clinical Movement Data system has been setup to enable you to use either Application Email software (e.g. Outlook or Express) or Web Email (e.g. Gmail, Yahoo Mail, Hotmail). Step 1: Click on the logo on the top left of the screen and then select OPTIONS under the TOOLS menu. Step 2: © <2012> .. Siliconcoach Ltd 44 P&O Clinical Movement DATA Click on the EMAIL SETTINGS tab. Make your choice form either Application email or Web browser email. If you choose the Web browser option, type in or select the URL (Web address) of your Web based email service. Step 3: Now each time you press the EMAIL button on the client 15 Screen a semi-automatic process will start depending on the option you set. Application email option: The email software will open up, the Report will be inserted as will the clients email address. All you need to do is add any comments to the email and press send. Web browser option: Your web browser will open up at the correct service but you will need to log in as normal. The report will be saved to your Desktop for you to add to the email. The clients email address is in the computer clipboard so all you have to do is paste it into the address space, add any comments and press send. 4.1.3 Importing New Data Lists The data list contains all the information that you use in the pull down menus in the P&O Clinical Movement Data software. This information saves you a lot of typing and dramatically speeds up the fitting process. From time to time additions and/or corrections to the list will come from Siliconcoach. You need to import this list and then restart the software for them to become active. Step 1: Save the file that was emailed to you from Siliconcoach to the Desktop of the P&O Clinical Movement Data computer. Step 2: © <2012> .. Siliconcoach Ltd Appendix Click on the logo on the top left of the screen and then select OPTIONS under the TOOLS menu. Step 3: Select the GENERAL tab from the new Window that opens. Step 4: Click on the IMPORT button and navigate and import the file that was sent to you. Once you have imported the file you can delete or move it from the desktop. See also: The 'Visit Details' Lists 4.1.4 51 Capture Settings In this section you will learn how to set up the Capture options. To access the settings Step 1: Click on the logo on the top left of the screen and then select OPTIONS under the TOOLS menu. © <2012> .. Siliconcoach Ltd 45 46 P&O Clinical Movement DATA Note You cannot see the logo from the Welcome screen. On this screen Right click on the big cycling image and select OPTIONS from the list. You can only see the Capture tab when you access the Options and Settings window while in the Capture screen. Access it from TOOLS on the top menu as normal. Step 2: Select the CAPTURE tab from the new Window that opens. Note: Countries using the NTSC video format: USA, Canada, Mexico, Central America, Chile, Japan, South Korea, Peru, Taiwan. Countries using the Pal video format: Australia, Argentina, Brazil, China, most of Europe, Ireland, India, Malaysia, New Zealand, Pakistan, South Africa, UK, UAE. Quick Capture Settings Here you can set the number of days before Quick Capture files are deleted. The default is 30 days which means they are deleted after 30 days; customers’ video files are NOT automatically deleted. Capture Settings Capture Time The main purpose of this setting is to set the capture time. Setting a capture limit to a length that you © <2012> .. Siliconcoach Ltd Appendix 47 commonly capture for makes the capture processes just that little bit easier, you only need to press START CAPTURE on the capture Screen then leave it until the time limit is reached and the software will stop capturing automatically. Normally 5-8 seconds is enough time to capture a rider (default is 5 seconds). It is best not to tell the rider when you are capturing video so they don’t attempt to ‘look good’ during capture as this would not be a good representation of their true technique. Firewire (DV) Standard Definition If you have DV cameras connected over Firewire cables then you will get those cameras appear in the Camera drop down. Note that DV does not have any further settings, it is only 720 x 480 (NTSC) and 720 x 576 (Pal). Note: You cannot mix camera types (i.e. you cannot have DV and USB or USB and HDMI or DV and HDMI) USB (Hauppauge) Standard Definition (SD) NTSC If you have your HD or SD NTSC camcorders connected over USB using the Hauppauge USB to AV converters then you should set your computer up like the image below. © <2012> .. Siliconcoach Ltd Pal If you have your HD or SD Pal camcorder connected over USB using the Hauppauge USB to AV converters then you should set your computer up like the image below. 48 P&O Clinical Movement DATA Note: You cannot mix camera types (i.e. you cannot have DV and USB or USB and HDMI or DV and HDMI) HDMI High Definition (HD) NTSC Pal If you have your HD NTSC camcorders connected over HDMI using the Blackmagic Intensity Pro capture cards then you should set your computer up like the image below. If you have your HD Pal camcorders connected over HDMI using the Blackmagic Intensity Pro capture cards then you should set your computer up like the image below. © <2012> .. Siliconcoach Ltd Appendix 49 Note: You cannot mix camera types (i.e. you cannot have DV and USB or USB and HDMI or DV and HDMI) 4.1.5 Adding Images to Welcome Screen The Welcome 14 Screen is a great place to show off great images of walking. It is also a place to advertise prosthetic fitting, new products, specials, or anything you can put in an image. You can also play 'wmv' formatted video files. The system comes with some videos pre-installed The images and the videos are stored in a folder and the P&O Clinical Movement Data software displays all images it finds in that folder. To add images to the folder and control the playback speed, follow the instructions below. Step 1: Click on the logo on the top left of the screen and then select OPTIONS under the TOOLS menu. Step 2: Select the FRONT PAGE tab from the new Window that opens. © <2012> .. Siliconcoach Ltd 50 P&O Clinical Movement DATA Step 3: Set the transition time between 5 – 60 seconds per image. Click on the Browse button to go to the folder where the images and videos are stored. If you want to add images or wmv formatted videos, copy and paste them into this folder . Note 4.2 To go to the Next, the Previous or Pause the images Right click on the image on the Welcome Screen and select your option. Camera Settings Modern cameras are very good at automatically adjusting to different light conditions but there are a few of things you can do to improve on that. As the default camera settings are out of our control, you must set these as outlined below or you may have low quality video. Date and Time Set the date and time using the menu on the camera (see the camera manual). Shutter A fast setting means the shutter is only open for a very short time; this means there is less body movement while the shutter is open and therefore less blurring. If your image is blurred it is not a function of the software but a function of the camera settings and lighting (you cannot correct for blurring in the software). However, the disadvantage of a fast shutter is that there is less time for light to get onto the camera sensor and this causes dark images. To compensate for this you need lots of light. Some cameras use a setting called Sports Mode instead of a manual shutter setting. Sports Mode gives you the fastest shutter speed it can for the given light, therefore to increase shutter speed you need to increase the light. Refer to your camera manual for more details. Focus © <2012> .. Siliconcoach Ltd Appendix 51 The focus control is usually able to be set to manual or automatic. Automatic will usually work fine except when someone walks between the camera and the fitting area and thereby changes the focus for an instant. This may occur if you have your camera mounted some distance from the walking path. In these circumstances it is better to set it to manual and then manually adjust the controls to get a clear image. Refer to your camera manual for more details. Demo Mode Demo mode usually starts up about 20 - 30 minutes after starting the camera and you will see the screen start to do all sorts of strange things. For example it may start shaking, the image make go black and white, then sepia, then blurry, then shake again and so on. You do not want this happening when trying to video a client but unfortunately most cameras come with the Demo mode turned on. Refer to your camera manual for more details on how to turn it off. White Balance Our eyes are very good at adapting to different lighting conditions such that when there are many shades of near-white we perceive them as pure white. Cameras however, are not so accommodating and different light conditions such as outdoor, fluorescent, halogen, all give slightly different shades of near white. Sometimes the video images look yellower (warmer) or bluer (cooler). Your camera has auto adjustment to accommodate for this but you can help it by telling it if the video situation is indoor or outdoor. For prosthetic fitting it is usually going to be indoor but if your space has a lot of outdoor lighting coming on to it, the outdoor setting may be best. You need to try both and see which looks best in your situation. To set the White balance refer to your camera manual for more details. 4.3 The 'Visit Details' Lists The lists in the Visit Details section of the Visit and Pre Fit Assessment Screen have pull down or selection items to make the process as fast as possible. Some of these can be changed and some are determined by Siliconcoach. Date: This is entered for you automatically from the computers clock. Technician: Make your selection from the pull down. To edit or add to the names in the pull down menu, Right click inside the Technician box and then type in the names in the EDIT LOCAL LIST window that appears. To use your new options, close this window and make you selection form the pull-down menu. You can make changes to the text just as you would in a text editor. For example you can Add a new line by pressing enter. Cut and paste. Delete some text or a line of text by using the backspace button. Select a group of letters using the mouse. © <2012> .. Siliconcoach Ltd 52 P&O Clinical Movement DATA Prosthetic Type: Make your selection from the pull down or type your own response. There is no opportunity to edit this list. See also: Importing New Data Lists 4.4 44 Searching your Customer Database One of the great assets of the P&O Clinical Movement Data system is the client database. Here you can search your database for names, emails, contact details, etc. The search feature is designed to filter the database so you end up with only the information you want. You can filter by the options presented in the pull down menus and by date. To do this, work through the following. Step 1: Click on the logo on the top left of the screen and then select EXPORT client DETAILS under the TOOLS menu. Step 2: Make your first selection under the 'Column' pull down menu. The 'Value' pull down menu will then change to reflect your 'Column' selection. For example, if you select Gender under 'Column', your Value options will be Male and Female. As soon as you make your values selection the database will automatically filter and only show the entries that match your selection. © <2012> .. Siliconcoach Ltd Appendix 53 Step 3: If you select 'and' located just under 'Column' you can further refine your search. For example you could now select Age in the 'Column' pull down and then 31-35 under the 'Value' pull down. For example if you chose Male in Step 2 and 31 - 36 in Step 3, your list will show all Males between 31 and 35. Notes You can also restrict the search results to certain dates of the visit. You can further organize your results by clicking on the heading of each column. This will cause the data to be sorted based on this column. What can I do with my results: Once you have filtered out all the clients you don't want to target right now, you can capture the important filtered data to use elsewhere. 4.5 Exporting Customer Database You can export your Visit database that includes the details of each visit by each client in Microsoft Excel format. You may want to import this data into a client management application. Contained in this Excel file will be the following data for each visit: Visit date Name Email Address Year of birth Gender Notes The fit data is not contained in this file. To review the fit results refer to the Adobe pdf reports found in the client 15 screen. This is not the same as backing up your database. To backup your database click here 54 . © <2012> .. Siliconcoach Ltd 54 P&O Clinical Movement DATA To Export all your Visit data do the following: Step 1: Click on the logo on the top left of the screen and then select EXPORT VISITS TO EXCEL under the TOOLS menu. Step 2: The Export window opens. You can choose to select all the data or by dates that you select. Step 3: Press Export and chose a file name and location in the SAVE AS Window that will appear. 4.6 Manual Backup and Restore It is a good idea to back up your database to an external device (a device outside your computer, preferable outside your clinic!). A 'Device' could be a external hard drive or another computer if they are networked together. You should store this device away from the P&O Clinical Movement Data computer for data security. Manual Backup This feature compresses and then backs-up up your all DATA information to a location of your choice. The backup includes the database, the videos, the PDF reports, the pull down menus etc. As the number of videos increases, the process will also increases and could take 10 or 20 minutes so allow time for this to complete successfully. Click on the Siliconcoach logo on the top left of the screen and then select BACKUP under the TOOLS menu. © <2012> .. Siliconcoach Ltd Appendix 55 Select a location to save your database backup file in the Window that opens. Click OK. Manual Restore This feature decompresses and then restores your all DATA information, that is the database, the videos, the PDF reports, the pull down menus etc. As the number of videos increases, the process will also increases and could take 10 or 20 minutes so allow time for this to complete successfully. Click on the Siliconcoach logo on the top left of the screen and then select RESTORE under the TOOLS menu. Navigate to your backup file. You are looking for a file that starts with 'Siliconcoach , then has the date, and ends in ".bak". Click OK or ENTER. © <2012> .. Siliconcoach Ltd 56 4.7 P&O Clinical Movement DATA Calibrating the De-Fish NOTE: You can only access this option if you have bought the De-Fish plug in software module. This module uses fish eye lenses to capture the whole client but with now camera closer to the client (about 5 feet). However, this causes a ‘fish-bowl’ like distortion in the image so the De-Fish plug-in defishes the image to bring it back to normal while still keeping the camera closer to the client. The im age from the fisheye lens. After the softw are has rem oved the distortion. This feature MUST be calibrated. You start the process by selecting TOOLS from the top menu than then CALIBRATE. Remember you will only see this option if you have the De-Fish plug in software module. I have the Fish Eye plug-in, how do I calibrate it? Calibrating the Fish Eye is a simple process that is outlined in detail below, but in summary For camera 1 you will set the system up to take images of the supplied checkerboard. The system will recognize the checkerboard and automatically remove the distortion so it looks normal again. If needed you can fine tune the results. For Camera 2 (if you are using it), you repeat the process for camera 1. Step Instructions 1. From the top TOOLS menu select CALIBRATE CAMERAS. Note: If you can’t see the menu items, click once on the logo. If you cannot see the Calibrate Cameras option at all you do not have the plug-in activated so contact [email protected]. © <2012> .. Siliconcoach Ltd Appendix 2. The Camera Calibration screen appears and covers the usual DATA interface. Read and follow the pre-calibration check list on the screen. Press NEXT to continue. 3. Make sure Enable defish for camera 1 is ticked as shown. 4. Read and follow the instruction on screen exactly. You need to press START and then move the supplied calibration board in front of the camera as shown in the small video in your screen. 5. After it has automatically captured 10 images in a row it calibrates the de-fish module to straighten out the image as shown. Press NEXT to fine tune the results if needed. 6. Read and follow the instructions on this screen as well. Only make changes if needed. Press NEXT to calibrate camera 2. If you are not using 2 fisheye lenses, press FINISH. © <2012> .. Siliconcoach Ltd 57 Part V FAQ's 5 59 FAQ's Look for your question in the sections listed below. Hardware 59 Installation and Setup 60 Software: General 61 Software: Client Information Software: Visit Details 62 Software: Capture 63 Software: Analyze 64 5.1 61 Hardware Choose your question from the list below. Can I use dual monitors or a big TV? Yes. What determines single and dual display is your graphics card. The standard computers that are used with the P&O DATA system in the USA allow two monitors or one monitor and one TV. Why do I only see the live feed on one monitor when I use dual display?? Make sure you have set your Graphics Card to Dual Monitors. You can find this option by right clicking on your Desktop and choosing Screen Resolution. Why do people look short and wide or tall and thin? Plus why do I have black bands down the sides of my screen? Make sure you have set your Graphics Card to Dual Monitors. You can find this option by right clicking on your Desktop and choosing Screen Resolution. This is not hard if you use two computer monitors, however, one monitor and one TV presents some issues. The only real matchup is at HD which is 1920 x 1080. This is the resolution for full HD TV’s and you can also buy monitors with this resolution. If your screens are the set to the same resolutions but you still get the distortion then the widescreen (16:9) or standard screen (4:3) set up between the camera and the P&O DATA software are not the same. Go to Capture Settings on the Capture screen to change the Aspect Ratio Override so the video image looks correct. Who do I contact if my computer break s down? Your supplier, in most cases this will be siliconcoach ([email protected]) . How do I swap the cameras using hardware? Turn the power off to everything and unplug from the wall then pull the 2 camera cables out of the back of the computer and swap. Are the cameras settings important? Yes. Refer to the manual for more details but you must set the camera to SPORTS mode or set the shutter speed to at least 1/250th of a second if it has manual shutter functionality. A slow shutter (ie 1/60th ) cause blurring. How many frames per second do I get with these cameras? 60 on NTSC systems (USA, Canada, Japan, Taiwan plus more). 50 on Pal Systems (Europe, © <2012> .. Siliconcoach Ltd 60 P&O Clinical Movement DATA Australasia plus more). Should I run my cameras on battery or mains power? Always on mains power. Should I shut the system down at the end of every day? It is not essential but it is good practice. In what order should I start the system up? First the computer, wait until it has started fully, then the cameras, wait until you see that Windows has detected them, then the software. 5.2 Installation and Setup Choose your question from the list below. How should I set up my space? It is important to set up your system to make the best use of your space. Contact [email protected] to work with one of our staff on layout.. How should I mount my cameras? It is important to mount your camera on a solid stable base. The system relies on your camera being level and square on to the bike. You can use either a tripod or a wall mounting bracket. How do I activate my software? Your software has probably already been activated but if it hasn’t then type in your email and name; send that information to siliconcoach and they will put it in the registration server. When you are given the OK from Siliconcoach enter that same email and name in the Registrations page in the software and then press ‘Activate’ on the next screen. What are the best lights? You should contact your local photography expert but basically you need a lot of light everywhere on the space. Spot lights will cause areas of intense bright and also shadows to diffuse lighting s best. Fluorescent lights flicker and may cause flickering on the video as well. LED lights are not a real cost effective option. See the “How do I take better video” under the Resource Documents heading on the P&O Support Centre page. Is lighting important? Lighting is the most important factor when it comes to video quality. If you video image is blurred it is not the software, it is the camera settings and/or you lighting. The camera should be set to Sport or a fast manual mode and the area should be well lit. See the “How do I take better video” under the Resource Documents heading on the P&O Support Centre page. How important is it for everything to be level? Critical! If you are going to measure off the video, it is critical the cameras taking the video are level. How high should I set my camera? Basically you set the camera in the middle if your area of interest (i.e. hip height). You do not need to change the camera height for adults of different size but may need to lower them for children. © <2012> .. Siliconcoach Ltd FAQ's 5.3 61 Software: General Choose your question from the list below. How do I navigate through the software? The software basically has 4 screens and you move back and forth through those screens using the NEXT and PREVIOUS buttons. Refer to the help by pressing the F1 key while you are in the software. Find more information here 5 . My computer always opens some other software when I connect my cameras and I think this is conflicting with my P&O P&O DATA system. How do I fix this? If someone selected an option from the Auto Play list they have told the computer to use that software every time it sees a camera is turned on. This will always cause the P&O DATA software issues as it also trying to access the same cameras. Only one application can access a camera at a time. To check this close the P&O DATA system then see if any other program has been opened automatically. To fix this, go to the Windows START button, then CONTROL PANEL and then click on CLASSIC VIEW in the upper left. Then open DEFAULT PROGRAMS and click on CHANGE AUTO PLAY SETTINGS. Look down to Video Files and change the pull down option to “Ask me every time”. Click SAVE and close all the Windows. Restart your system and it should be fixed. How do I find out what version I have? Click the P&O DATA logo in the top left of the screen until you see the Menu Bar. Click on ABOUT; a new information window will appear with the version number at the bottom. I am not getting any video images in the Capture Screen of the software, why is this? There can be a few reasons for this. Quick checks are: cameras are turned on (check the camera’s video screen); lens cap on; cameras not plugged into computer; faulty cables, some other video software is open at the same time. Find more information here 18. Can I access my client data from another computer? No. The database is locked to the one computer. If enough people want this feature it could be added so let us know. How do I swap cameras in software? Make sure you are on the Capture screen. Now click the P&O Capture Settings button. Find more information here 18. How do I calibrate the Fish-Eye module? You will need to have the fish eye lens on the camera and the checker board that came when you purchased the system. To calibrate the fisheye lenses follow the instructions 56 . Although these instructions are for bike fitting, he process is the same. I just loaded my clinic logo into the software and now the system crashes. Why? Make sure the image is in .jpg format and is about 75 wide x 150 high. 5.4 Software: Client Information Choose your question from the list below. How do I find my previous clients? © <2012> .. Siliconcoach Ltd 62 P&O Clinical Movement DATA Press the SEARCH button near the top of the screen. Find more information here 15 . How do I reduce the time it tak es to fill in all these forms? We have designed the software to be as fast as possible but still capture the vital information you need to do a proper fit. In this regard there are a lot of pull down menus that save you typing. Some have restricted lists but most have lists you can create or add to. Most of these are edited by RIGHT clicking in the pull down space. Find more information here 15 . What are these pull down menus and ‘right click ’ things? We have designed the software to be as fast as possible but still capture the vital information you need to do a proper fit. In this regard there are a lot of pull down menus that save you typing. Some have restricted lists but most have lists you can create or add to. Most of these are edited by RIGHT clicking in the pull down space. How can I give my clients their report? Choose your client from the search screen (press the SEARCH button if you have not done so already). Once the client information has loaded, their reports will be tabbed on this screen. Select the report you want then you can Email, Print or save the file off as a pdf by using the appropriate buttons. Find more information here 15 . Can I edit a report? Yes you can choose to Edit the existing report or Copy and Edit which will create a new report. Find more information here 15 . Can I save an interim copy of the report and work on it later? Yes, save it and choose the Edit button from the Client Information page Can I use the same email with more than one client? Yes. Can I change a person’s name and contact details, even after I have done fit on them? Yes. 5.5 Software: Visit Details Choose your question from the list below. How do I reduce the time it tak es to fill in these forms? We have designed the software to be as fast as possible but still capture the vital information you need to do a proper fit. In this regard there are a lot of pull down menus that save you typing. Some have restricted lists but most have lists you can create or add to. Most of these are edited by RIGHT clicking in the pull down space. Find more information here 51 . What are these pull down menus and ‘right click ’ things? We have designed the software to be as fast as possible but still capture the vital information you need to do a proper fit. In this regard there are a lot of pull down menus that save you typing. Some have restricted lists but most have lists you can create or add to. Most of these are edited by RIGHT clicking in the pull down space. Find more information here 51 . © <2012> .. Siliconcoach Ltd FAQ's 5.6 63 Software: Capture Choose your question from the list below. Why does my video look dark and blurry? Blurring is caused by a slow shutter speed which is often a result of insufficient light. A dark image is caused by insufficient light. See the “How do I get better video” resource. Does the system capture 1 or 2 videos at once? Both. It can capture form Camera 1 OR Camera 2 plus it can also capture from Camera 1 AND Camera 2 and composite the videos into a single video clip. You can also capture from Camera 1 and Camera 2 at the same time but save them as individual files. Find more information here 18. I don’t see any video image on my screen, why? There can be a few reasons for this. Quick checks are: cameras are turned on (check the camera’s video screen); lens cap on; cameras not plugged into computer; faulty cables or some other video software is open at the same time. Can I put two separate videos into one? Yes, all but the second to last Capture Option composites the two cameras into one video clip. This is very useful when you want to give the video to your clients. Find more information here 18 . How do I synchronize two videos? Drag your two videos onto the Dual Playback Option then press Next. You will automatically be taken to the Synchronization screen. Find more information here 17. Where is the exemplar folder and what is it for? You can find the Exemplar folder by clicking on the ORGANIZE FILES AND FOLDER button in the top right of the capture screen. Then choose EXEMPLAR from the drop down menu. The exemplar folder is a place to save good, bad, successful and other example videos that you may want to use during your session. How do I find the raw video files? You can find the raw video folder by clicking on the ORGANIZE FILES AND FOLDER button in the top right of the capture screen. Then choose LAUNCH WINDOWS EXPLORER from the drop down menu. How do I compress and export a video so I can give it to my client? RIGHT click on the video thumbnail and choose COMPRESS. Save the video to your desktop and then give it to your client via email or a memory stick. How do I delete a video? RIGHT click on the video thumbnail and choose DELETE How do I rename a video? RIGHT click on the video thumbnail and choose RENAME System is very slow to response on the CAPTURE screen in Quick Analyze, why? Too many clips in the Quick ANALYZE folder. The most common reason for this is too many video files in your Quick Analyze folder. To delete a lot of files at once click on the ORGANIZE FILES AND FOLDER button in the top right of the capture screen. Then choose LAUNCH WINDOWS EXPLORER from the drop down menu. Once Windows Explorer opens delete the files as normal. © <2012> .. Siliconcoach Ltd 64 P&O Clinical Movement DATA How do I stop getting too many videos on my Quick Analyze folder? The Quick Analyze videos automatically deletes after 30 days (it does not touch your clients’ videos) . Never put video you want to keep in the Quick Analysis folder. 5.7 Software: Analyze Choose your question from the list below. How do I find out what all these tools do? Press the F1 key when in P&O DATA and the help will appear. Navigate down to the Tools section. Find more information here 21 . Can I move lines? Yes. Use the select button to select the line then click and drag it (holding the mouse over any tool will tell you its name) Can I delete lines? Yes select the line and press the Delete key on your keyboard. If you want to delete all the lines, press the trash can button. Press the F1 key when in P&O DATA and the help will appear. Navigate down to the Analysis Tools section. I have deleted a line by mistak e, how do I undo that error? Press the Undo button (holding the mouse over any tool will tell you its name). Press the F1 key when in P&O DATA and the help will appear. Navigate down to the Analysis Tools section. Find more information here 40 . How do I put a screen shot in the Recording Form? To put a full screen image into the form press the ADD IMAGE button. To paste part of the screen, choose the Select tool and drag a box around your area of interest. Now press the small clipboard icon on the form at the variable you are working on. How do I control the speed the video plays at? Set the RATE slider on the right of the screen under the video. You can change this setting while the video is playing. Find more information here 40. © <2012> .. Siliconcoach Ltd THE END