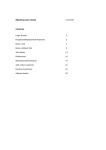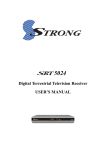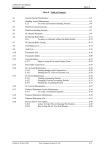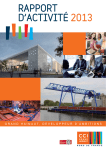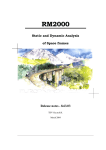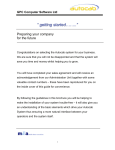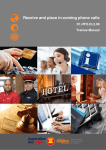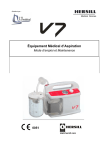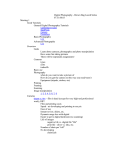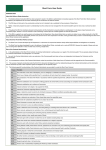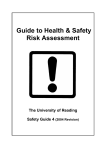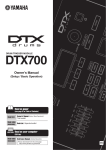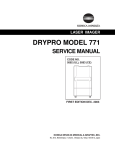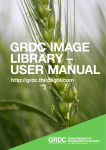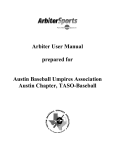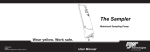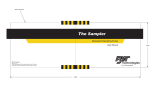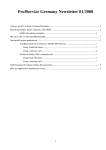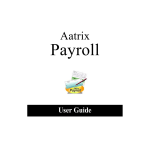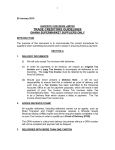Download Autocab User Manual
Transcript
USER MANUAL
The Complete Reference – Includes Management & Accounts
Rev.35 Nov 2006
Dear Valued Customer,
Thank you for choosing ‘Autocab’ - The complete Taxi Management System.
We hope that the installation of your system has gone smoothly and that you are now ready
to begin using your new system.
Our installation engineer will have shown you the basic principles of the system but, as you
progress, there will be a hundred questions you will no doubt need to ask. Please take
the time to read and understand the user manual as it will make many aspects of the
system clearer to you.
Should you need to ask any questions, or be experiencing technical difficulties, we have
experienced engineers available who will be happy to provide help you require. During
Office Hours (9am-5pm) you can contact technical support on:
0161 491 7766
In the unlikely event you have a serious problem out of office hours,
the Emergency Line is:
07808 897 605
We hope that you enjoy using ‘Autocab’
G.P.C. Technical Support.
1
__________________________________________________________________________________________
Autocab User Manual G.P.C Computer Software Ltd,.Cheadle Royal Business Park,Oakfield Rd,
Cheadle,Cheshire,SK8 3GX
Tel No.0161 491 7777 Fax No.0161 491 7711
Autocab Contents
1
BOOKING AND DISPATCH
Page
1.1
The Screen
7
1.2
The Booking Screen
8
1.3
How To Book A Job
8
1.4
Advanced Bookings
12
1.5
Multiple Bookings
12
1.6
Options Regarding Drivers
1.6.1 Plotting
1.6.2 Clearing
1.6.3 No Job
1.6.4 Start
1.6.5 Finish
1.6.6 Recovering Jobs
1.6.7 Job Queries
13
13
13
14
14
14
14
15
1.7
Helpline Options On Dispatch Screen
1.7.1 Drivers Screen
1.7.2 Pre-booked Screen
1.7.3 Viewing Jobs In More Detail
1.7.4 Cancelling A Job
1.7.5 Timetable
1.7.6 Editing A Job
1.7.7 Drivers Cash Screen
15
15
16
18
18
18
18
18
2
__________________________________________________________________________________________
Autocab User Manual G.P.C Computer Software Ltd,.Cheadle Royal Business Park,Oakfield Rd,
Cheadle,Cheshire,SK8 3GX
Tel No.0161 491 7777 Fax No.0161 491 7711
1
BOOKING AND DISPATCH continued…
1.8
1.9
Page
Function Keys
1.8.1 Rota
1.8.2 History
1.8.3 Base Count
1.8.4 Drivers Count
20
20
22
22
Full Data Function Keys
1.9.1 Full Data Functions
1.9.2 Message Functions
23
23
26
1.10 Logging Out
27
3
__________________________________________________________________________________________
Autocab User Manual G.P.C Computer Software Ltd,.Cheadle Royal Business Park,Oakfield Rd,
Cheadle,Cheshire,SK8 3GX
Tel No.0161 491 7777 Fax No.0161 491 7711
2
AUTOCAB ACCOUNTS
Page
2.1
Account Customers
29
2.2
Opening A New Account
31
2.3
Cancelling an Account
36
2.4
Requesting Dockets
36
2.5
Dockets Checks & Posting
36
2.6
Adding More Dockets
38
2.7
Invoicing
38
2.8
Invoices retrieve
39
2.9
Credits & Debits
40
2.10
Statements
40
2.11
Update Dockets
40
2.12
History Files
40
2.13
Driver & Vehicle Posting
41
2.14
Drivers Account - Process
41
2.15
Drivers Account - Print
42
2.16 Vehicle Account - Process
43
2.17
Vehicle Account - Print
43
2.18
Rent Codes
43
2.19
Rates & Prices
43
2.20
VAT Rates
44
4
__________________________________________________________________________________________
Autocab User Manual G.P.C Computer Software Ltd,.Cheadle Royal Business Park,Oakfield Rd,
Cheadle,Cheshire,SK8 3GX
Tel No.0161 491 7777 Fax No.0161 491 7711
2
3
AUTOCAB ACCOUNTS
Page
2.21
Multi-Company Transfer
44
2.22
Request Shift Reports
44
2.23 Driver Shift Reports
45
2.24 Procedure For Invoicing Accounts
45
AUTOCAB UTILITIES
Page
3.01 A-Z Maintenance
47
3.02
Setting The Time And Date
50
3.03
Setting Warning Times For Your Advanced Bookings
50
3.04
Job Type Configuration
51
3.05
Bidding Zone Strategy
52
3.06
Requesting Jobs Count
52
3.07
Setting Overbooking Protection
53
3.08
Passwords Control
54
3.09
Entering Drivers Details
54
3.10
Entering Vehicle Details
55
3.11
Transferring History
55
3.12
Deleting History from Booking / Dispatch
56
5
__________________________________________________________________________________________
Autocab User Manual G.P.C Computer Software Ltd,.Cheadle Royal Business Park,Oakfield Rd,
Cheadle,Cheshire,SK8 3GX
Tel No.0161 491 7777 Fax No.0161 491 7711
3
AUTOCAB UTILITIES continued…
Page
3.13
Deleting History from Management
56
3.14
Transferred History
56
3.15
Analysis of Daily Job Counts
56
3.16
Backup Zones
56
3.17
Configuring Zones
57
3.18
Parameter Settings
58
3.19
Office Address
73
3.20
Full Data Settings
73
3.21
Blacklist
90
3.22
Standard Messages
90
3.23
Periodic Messages
90
3.24
Fixed Pricing
91
3.25
CLI – Caller Line Identification
91
3.26
Drivers History
91
3.27
EXIT
91
3.28
Housekeeping
92
6
__________________________________________________________________________________________
Autocab User Manual G.P.C Computer Software Ltd,.Cheadle Royal Business Park,Oakfield Rd,
Cheadle,Cheshire,SK8 3GX
Tel No.0161 491 7777 Fax No.0161 491 7711
1
BOOKING & DISPATCHING
1.1
The Screen
On booting up (turning the PC on) you should arrive at the Autocab Management
Menu, which is the main menu. If you type in the number, 1, this will take you into
the booking and dispatch program.
As soon as you enter the
program, you will see the
login screen. Here you
are asked to type in your
USER
NAME
and
PASSWORD. This is to
show which operator has
booked a job.
It also
informs the management
of who worked at any
time.
As soon as you enter your Password, you will see the dispatch screen. At the top of
the screen is a grid of eighteen rectangles. Each of these rectangles represents a
plot specified by you. The first rectangle represents the Home Queue, i.e. where all
the clear cars are placed, in order of clearing.
The package comes with up to 255 plots, though they do not all have to be used.
Pressing F4 will reveal more plots and F3 will hide them. The keys F1 and F2 can be
used to show more or less of the plots.
Below these grids may be either
a blank space or one or more
lines of text. If there is a blank
space below the grid, this means
no jobs have been booked. If
there are lines of text below the
grid, each line represents a
separate job. Each line displays
the time the job is booked for, the
pickup point, the destination, the
type (i.e. the type of vehicle &
7
__________________________________________________________________________________________
Autocab User Manual G.P.C Computer Software Ltd,.Cheadle Royal Business Park,Oakfield Rd,
Cheadle,Cheshire,SK8 3GX
Tel No.0161 491 7777 Fax No.0161 491 7711
driver that is required) and either a number or three asterisks. If a number is
displayed, this means the program is recommending a driver, which it does by
seeing if there is a clear driver in that plot or any back-up plots. If there are no clear
drivers available the system will display three asterisks to signify that the operator
needs to deal with this job.
There is a blue help line at the bottom of the screen, which lists all the options that
are applicable to the dispatching screen. We will look at these options later, but now
we will talk about how to book a job.
1.2
The Booking Screen
To enter the booking
screen, simply press the
space bar. The space
bar allows you to toggle
from one screen to the
other. At the top the
booking screen shows a
grey block (the Time
Bar) which displays the
advanced
booking
status at a glance. It
displays the advanced
bookings in six hour
blocks, each hour split
into four 15minute booking slots. The numbers shown between the hours are the
number of bookings in that 15 minute slot. As soon as you enter pickup address
details the Time Bar splits into two views, the blue part showing the number of
advance bookings in the pickup plot alone.
1.3
How to book a job
The program should show the current time, if it does not, alter it from within Set
Time and Date facility on the Autocab Utilities on the main menu. To book a job at
the current time, just press the Enter key. This takes you to:
From:
The program asks for a pickup address. This can be input in one of many ways.
Firstly, as the help line at the bottom suggests, the user can type in the house
8
__________________________________________________________________________________________
Autocab User Manual G.P.C Computer Software Ltd,.Cheadle Royal Business Park,Oakfield Rd,
Cheadle,Cheshire,SK8 3GX
Tel No.0161 491 7777 Fax No.0161 491 7711
number, then a space and then the first few letters of the road name followed by the
type, i.e. r {or R} for Road, s {or S} for Street, c {or C} for Crescent/ Close etc.
Once you have done this, press Enter and a list of the corresponding types, i.e.
roads, streets or whatever you have chosen will be displayed. Just choose the one
you want by highlighting it or by selecting the appropriate letter. Once this has been
done just press Enter to bring it up. You will also now see a street-level map of the
pickup address with the status of any of your cars (if you have data). You can control
this map by holding down the Ctrl key and using the arrow keys to navigate. By
holding down the Ctrl key you can also zoom in and out using the '+' and '-' keys.
The final way of inputting an address is by what we call Freetyping. This is typing
in the full address, an address that is not contained in the program’s memory and
then assigning it a plot. An example is the pub ‘The Pelican’. If this pub was in the
Base plot you would type in:
The Pelican
then press the space bar until the red highlight turns purple. If the name of the
address is long enough, the highlight will turn purple itself. Once the address has
been input and the highlight has turned purple, you then press enter. The computer
will ask you which plot this address is in. You will need to enter in the appropriate
plot as a number.
If the address you typed in doesn’t exist in any of the plots e.g. Birmingham Airport,
then you enter in the plot number that you have specified as out of area.
There is a way of inputting pubs and other ‘well knowns’, as well as towns and cities
onto your database, but we will come to that later.
The program then takes you to:
To:
Where it asks you for the destination, the way of inputting an address here is the
same as mentioned above.
If the passenger wants to travel via other stop off points, you can use the up arrow to
go to:
VIA 1:
VIA 2:
VIA 3:
and input the additional addresses by the same method as above.
Once you have input the journey details, you then arrive at:
9
__________________________________________________________________________________________
Autocab User Manual G.P.C Computer Software Ltd,.Cheadle Royal Business Park,Oakfield Rd,
Cheadle,Cheshire,SK8 3GX
Tel No.0161 491 7777 Fax No.0161 491 7711
Customer:
Here you can input the passenger’s name if it is given. On pressing Enter you come
to:
Job Note:
Here you can input any additional information relating to the passenger, e.g. DOG to
show the passenger has a dog, etc.
Job Type:
The program asks for the type of vehicle the passenger wants assigned for
the job or any important features that need to be added e.g. if the passenger is in a
wheelchair you type W, or B for bus, etc. You can have up to four type definitions
on a job – these can consist of either vehicle types or driver types. Your system
administrator will have defined the various types so you should be given a list of type
definitions applicable to your company. NB, the help line at the bottom of the
screen merely displays suggested types – these may not correspond with the
types defined by your system administrator.
Tele. No:
Here you can enter in the customers telephone number if it is required or it can be
used to enter in any credit card details. If your system has caller ID then this line is
reserved for the telephone number to be presented when a customer dials in.
If this is the first time that a customer has called then the telephone number will
appear and the flashing cursor will be positioned at the FROM field. Simply enter
the job details and save as normal.
If the customer has previously rung your office then the last job details will have
been stored within the system and these will be presented to you on the booking
screen.
The flashing cursor will be positioned on the TO field (as this is the item
most likely to require editing). Edit any details that need changing and then save in
the usual way.
Please note that, in the case of mobile telephones, the only item that can rely on is
the customer’s name.
Your system may be provided with a ‘mask’ to prevent
Caller ID displaying mobile telephone numbers – if this is the case you will need to
enter full job details.
10
__________________________________________________________________________________________
Autocab User Manual G.P.C Computer Software Ltd,.Cheadle Royal Business Park,Oakfield Rd,
Cheadle,Cheshire,SK8 3GX
Tel No.0161 491 7777 Fax No.0161 491 7711
Account:
If the job is for an account customer then you type in the account code created when
you first input all your account customers into the database. An example is METR01
for the Metropolitan Hotel. This will bring up the account in the highlighted pink box
to the right. You choose the account by pressing Enter. If you cannot remember
the account code of a customer or if you have not given a code for one, F9 will bring
up the entire list of account customers and you can highlight the one you want with
the arrow keys and then press Enter.
It is possible to have a list of required PASSWORDS in which case you will need to
select one from the list presented to you.
Your Ref:
This can be used to enter in any reference number an account customer has
supplied (this can be filled automatically if Passwords are enabled).
Our Ref:
This field is used to enter in any reference number that you may need to put in.
Req. Dr:
If a customer asks for a specific driver then that driver’s number can input here - by
putting 'N' in front of the driver number you can exclude that driver.
No. Person:
If you need to put in the number of passengers that the taxi will be carrying then you
do so here - do not enter a number unless there are more than four passengers (this
is the default).
Rtrn:
If the passenger would like to be returned at a later time then type in Y as the help
line suggests to signify it is a return journey. The time of the outgoing journey
automatically comes up and you then edit the time by highlighting what you want to
alter with the left or right arrow keys. Alter what’s highlighted with the up or down
arrows.
Rept:
If the journey is a regular one and is to be repeated on other days or weekly, then by
choosing one or more of the numbers shown on the help line at the bottom, you can
signify when you want the job to be repeated,
e.g. 1 for Monday, 2 for Tuesday, etc.
11
__________________________________________________________________________________________
Autocab User Manual G.P.C Computer Software Ltd,.Cheadle Royal Business Park,Oakfield Rd,
Cheadle,Cheshire,SK8 3GX
Tel No.0161 491 7777 Fax No.0161 491 7711
The bottom line is:
Ends On: Type 'Y' to present the current date & time and then edit.
This field is especially important for regular runs such as school runs. Obviously you
do not want a taxi turning up at the schools during a holiday up so you will need to
enter in the date that you want the regular booking to stop.
NB. You do not have to put in all the above details when booking a job, only the
pickup address and the destination. If you want to end the booking at any point, just
press End and this will send the booking to the dispatch screen.
1.4
Advanced Bookings
These are input in exactly the same way as a normal booking except you need to
alter the time at the top, to the time the booking is for. This is done by highlighting
the date, the day, the hour or the minute with the left or right arrow keys and then
altering it with the up or down arrows.
You can also alter the time by simply typing it in the time slot. For instance, if
someone needs a taxi at 23:35, just type the digits 2,3,3 and 5, when the time is
highlighted. You may find this method a lot quicker than using the arrow keys but the
choice is yours.
When the details of the job are entered and the booking is ended with the End key
the details do not go to the dispatch screen but to the Pre-Booked screen which is
brought up when you press B on the dispatch screen. We will talk about the PreBooked screen in more depth at a later stage.
1.5
Multiple Bookings
If you need more than one car for a job, you just enter the job details in as normal,
end the job with the End key and then press the F5 key followed by ENTER each
time you want an additional car.
For instance if you wanted three cars for Base to Romford, you would enter Base to
Romford as one job, end the booking, and then press F5 & ENTER twice (followed
by ESC) for two more jobs to come up on the Dispatch screen.
There are now
three jobs of the same type on the Dispatch screen.
12
__________________________________________________________________________________________
Autocab User Manual G.P.C Computer Software Ltd,.Cheadle Royal Business Park,Oakfield Rd,
Cheadle,Cheshire,SK8 3GX
Tel No.0161 491 7777 Fax No.0161 491 7711
When the F5 key is pressed, a green box appears, indicating the number bookings
taken. This will ensure that you don’t book more jobs than you need to.
1.6
Options Regarding Drivers
If you type in a driver’s number, 09 for example, you will see that the blue help line at
the bottom automatically changes to give you a new list of options. These options
concern the drivers only. We will go through each of these options in turn.
RETURN
If you hit the Return key {also known as the Enter key} after typing in a driver
number, this will give the job that is currently highlighted, to that driver. In other
words you will dispatch the job that is highlighted to the driver whose number you
typed in. In Data systems where 'Auto' is engaged you will need to type the driver
number and 'E' - this will edit the job to make that driver the 'Required' driver - the
system will then dispatch the job automatically.
1.6.1 PLOT
This signifies any of the plots on the grid above, and is used when you want to move
a driver from one plot to another. An example is if you want to move driver 09 from a
plot to the plot represented by zone 7, all you would do is: type 09 followed by P.
The blue box will ask you which plot you want
to move the driver to. Simply enter in the
number 7 and press enter. For voice systems
there are parameter settings that clear the
driver's status when you plot him. For data
systems the setting is normally to allow the
driver to plot whilst busy (to indicate his final
destination).
1.6.2 Clear
This option is used when you want to clear a driver that is no longer mobile, i.e. Just
completed a job. You type in the driver number and then press the C key to clear.
The vehicle number will change to green to signify clear status and that number will
be added to the bottom of the home queue to indicate he is ready to accept another
job.
13
__________________________________________________________________________________________
Autocab User Manual G.P.C Computer Software Ltd,.Cheadle Royal Business Park,Oakfield Rd,
Cheadle,Cheshire,SK8 3GX
Tel No.0161 491 7777 Fax No.0161 491 7711
1.6.3 No Job
This option is for drivers who have been given a job but there have been no
passengers at the pickup address. You then type in the driver number followed by
the N key and the driver is cleared (asterisk disappears) and the driver is added the
top of the home queue, i.e. he/she becomes next in line for the next job. Settings
can allow drivers to clear without operator validation but this is unwise. It is the
operator's duty to use system information to validate the No Job request.
In the case of voice systems, the operator can check the Timetable to see how long
the driver has had the job (if he has waited long enough).
In the case of data systems the GPS map will automatically centre on the driver to
confirm whether or not the driver has proceeded to the pickup point.
1.6.4 Start
This option is for starting a driver’s shift. Just type in the number of the driver you
want to start and then hit the S key. The driver is automatically placed in the START
plot, and placed at the bottom of the home queue. If certain drivers do not start their
shift at the base, then you can relocate them by typing in their number and then the
plot where they do start, as mentioned above. With GPS systems this action will be
performed by the system itself. A mode is available which will present a list of
drivers for the operator to select.
1.6.5 Finish
This is for when a driver finishes his shift. Type in the driver number and then press
the F key and this will take the driver off the grid.
1.6.6 Recover
This option is for when a job is given to a driver, and for whatever reason the driver
cannot make the job (e.g. the car gets a puncture). By typing in the driver number
and then the R key, the driver is cleared, is relocated to the plot where he/she
started from, and is placed in the home queue, while the job that was assigned to
that driver is brought back up onto the screen, ready to be dispatched again.
14
__________________________________________________________________________________________
Autocab User Manual G.P.C Computer Software Ltd,.Cheadle Royal Business Park,Oakfield Rd,
Cheadle,Cheshire,SK8 3GX
Tel No.0161 491 7777 Fax No.0161 491 7711
1.6.7 Query
By typing in a driver’s number and then pressing Q for query, a green box will
appear to give details of that driver’s current status. For example if the driver is
mobile, the job details are displayed, if he is clear, his location is shown.
1.7
Helpline Options On Dispatch Screen
1.7.1 Drv
This option at the bottom of the dispatch screen enables you to check the status of
each driver in more detail. By pressing the D key, the Drivers Status screen
appears. The driver numbers are displayed in the first column. The lines that are in
green type represent the drivers who are on jobs. Beside these driver numbers are
the times when the jobs they are on, were booked. Next to this are the details of the
jobs themselves, i.e. the pickup address and the destination.
By going to any of the mobile drivers with the
arrow keys, you can see more details of the
jobs they are on by pressing the V key
(View). A green box will then appear to give
the full details. The Esc key will make the
view box disappear.
You can EDIT information after a job has
been dispatched by going to the job that
needs editing and pressing the E key. This
will bring up a screen that is similar to the booking screen, and you can enter any
additional information in the same way you would in the booking screen. To delete
a line just go to that line with the arrow keys and press the DELETE key. Once you
have done this, input the new data.
The END key will end the editing and save the amendments, while the ESC key will
take you out of this screen.
The purple lines in the Drivers Status screen signify that the driver is not mobile and
tells you where he/she is stationed. The ESC key takes you back into the dispatch
screen.
(Pressing F2 will display vehicles and drivers, F4 will show you the combined 'Types'
for the driver and vehicle as defined in your Utilities suite).
15
__________________________________________________________________________________________
Autocab User Manual G.P.C Computer Software Ltd,.Cheadle Royal Business Park,Oakfield Rd,
Cheadle,Cheshire,SK8 3GX
Tel No.0161 491 7777 Fax No.0161 491 7711
1.7.2 PreBooked
By pressing the B key when in the dispatch
screen, will take you into the ADVANCED
BOOKING SCREEN.
Here a list of all your advanced bookings are
given, a separate screen to represent each
day. The first day shown is the closest day
to the present time which contains advanced
bookings (i.e. it will show the advanced
bookings of the current day if you have
booked any).
To see the bookings made for any other day, just press the ESC key and this will
take you to date at the top. Highlight the part of the date you want to change, e.g.
the day, with the arrow key, and then change it with the up or down arrow keys.
When you have got the date you want, just hit the ENTER key.
This will then give you a list of advanced bookings for that day.
Altering the Time of an Advanced Booking:
To alter the time of an advanced booking, just go to the job that needs altering with
the arrow keys and press the A key (for Alter). This will then highlight the hour part
of the time at the top. Highlight any part of the time of the job (including the date if
you wish) with the arrow keys and change it with the up or down arrow keys. Once
you have done this press ENTER.
Cancelling an Advanced Booking:
Go to whichever job that needs cancelling, with the arrow keys, and then press the C
key for Cancel. The program asks if you are sure you want to cancel this job, if so
type Y for yes.
Skipping a repeat job:
A repeat job is represented in the advanced booking screen by capital letters. If a job
is to be repeated every Monday, Tuesday and Wednesday, for instance, the letters
M,T,W would appear next to the job. To skip the job for Tuesday of this week, for
example, you would press the S key for Skip. The program then asks for the days
16
__________________________________________________________________________________________
Autocab User Manual G.P.C Computer Software Ltd,.Cheadle Royal Business Park,Oakfield Rd,
Cheadle,Cheshire,SK8 3GX
Tel No.0161 491 7777 Fax No.0161 491 7711
to be skipped. As the help line shows, each day is represented by a number, so, to
skip Tuesday, you would have to type in 2 and ENTER. The program asks if you
are sure if you want to skip this day, so type in Y for yes. The capital T for Tuesday
then gets reduced to a small t to signify that the job will not come to the Dispatch
Screen at the allotted time for this week only.
Unskipping a repeat job:
This is exactly the same process as above, except that you type in U for Unskip
instead.
HOLD (H) AND RELEASE (R) job:
In Data systems you may hold and release work with the 'H' and 'R' keys. Holding
work freezes the job and also removes the job from the update list sent to the mobile
data terminal.
Viewing an Advanced Booking in More Detail:
As in the dispatch screen and the Drivers Status screen, just press V to View.
Editing an Advanced Booking:
This is the same process as editing a job in the Drivers Status screen.
To exit the advanced booking screen, press ESC twice.
F7 Fast Search:
Pressing this key presents you with a global search engine where you can find an
advanced booking from any one of several search criteria.
F8 Suspend:
By pressing this key, the active record can be suspended for defined date ranges.
(lists of suspended and skipped jobs are displayed in the History Menu - Dispatch
view F5 > F4).
F9 Filter:
Will filter the advanced booking list to display only jobs that are repeated.
1.7.3 Viewing Jobs in More Detail on the Dispatch Screen
17
__________________________________________________________________________________________
Autocab User Manual G.P.C Computer Software Ltd,.Cheadle Royal Business Park,Oakfield Rd,
Cheadle,Cheshire,SK8 3GX
Tel No.0161 491 7777 Fax No.0161 491 7711
Press V for View.
1.7.4 Cancelling a Job on the Dispatch Screen
Go to the job you want to cancel with the arrow keys and press C for Cancel. The
program asks if you are sure, so press Y for yes.
1.7.5 Timetable
By pressing T for Timetable, this brings up the timetable screen.
This screen
shows you all the drivers that are currently mobile. Next to the driver numbers are
the times of when the jobs were booked and the times when the jobs were
dispatched. The numbers in the green box represent how many minutes the driver
has been on the job.
The numbers in the red box represent how many more minutes it should take before
the job is completed. This is done by the program calculating the distance between
the pickup address and the destination from the ordinate survey co-ordinates (held
within memory) and estimating that the drivers travel at an average speed of 30
m.p.h. The box at the end of line, if there is one, represents how many minutes
late the driver is.
1.7.6 Edit
By going to a job on the dispatch screen with the arrow keys and pressing E for Edit,
this is the same process as editing a job in the Drivers Status screen.
1.7.7 Cash Screen
This facility enables the dispatcher and the management staff to monitor the takings
of ALL the drivers at any given time. It is particularly useful to the dispatch operator
in that it will allow him/her to see which drivers are doing well and which are not and
try and redress the balance somehow.
The facility is also useful for the
management staff in that it can be used as an aid to ‘cash up’ at the end of a drivers’
shift. To use this facility you simply type A (for cAsh) when in the dispatch screen.
The following headings appear:
DRV START FINISH CASHJOBS ACCJOBS TOTALS
18
__________________________________________________________________________________________
Autocab User Manual G.P.C Computer Software Ltd,.Cheadle Royal Business Park,Oakfield Rd,
Cheadle,Cheshire,SK8 3GX
Tel No.0161 491 7777 Fax No.0161 491 7711
DRV: relates to the drivers and is numbered from 00 to 99 (allowing 100 drivers)
START: tells you at what time a
driver started their shift. This time is
updated every time a driver is
‘logged on’ by the dispatcher.
FINISH: tells you when a driver
finished their shift. This is updated
every time a driver is ‘logged off’ by
the dispatcher.
CASHJOBS: tells you how many cash jobs a driver has done since his totals were
last RESET. Totals can be reset one driver at a time by pressing R for Reset, or all
drivers’ totals can be reset in one go by pressing A for reset All.
It is at the
operator’s/manager’s discretion as to when drivers’ figures are reset. If the figures
are not reset, they will continue to be updated once a job has been completed.
For cash jobs, if your company does not operate on a shout system, i.e. when
fares are input by the operator into the computer to clear a mobile driver, then the
fare is generated according to the mileage calculated by the program. If you do
have the shout system for cash jobs, then the fare that is shouted through by the
driver and then input by the operator goes through to the cash screen.
ACCJOBS: tells you how many account jobs a driver has done since his totals were
last reset. The way the figures are generated here depends on whether your system
is configured for shout or no shout for account jobs.
TOTALS: the figures here are simply cash jobs added to account jobs, both in terms
of the number done and the total amount for both types of jobs.
To see the next/last page of drivers’ takings simply hit the Page Up/Page Down
key. To get out of this screen, simply hit the ESC key.
The cash screen can be re-set at any time by individual driver or for all drivers by
pressing 'R' or 'A' respectively. This reset operation can only be performed from
the Dispatcher.
1.8
Function Keys
19
__________________________________________________________________________________________
Autocab User Manual G.P.C Computer Software Ltd,.Cheadle Royal Business Park,Oakfield Rd,
Cheadle,Cheshire,SK8 3GX
Tel No.0161 491 7777 Fax No.0161 491 7711
Pressing the F5 key will reveal a menu containing 12 purple boxes. At this point you
have the choice of several function keys to operate other features:
1.8.1 Rota
This facility allows the operators to keep driver rotas for long or special jobs.
Pressing F3 will reveal a blank screen with “S or L :” in the top left hand corner.
At this point press S then Enter to access the Special Job rota or L then Enter to
access the Long Job rota. You will then be asked to enter a driver number at the
prompt “DRV :” Type the driver number you wish to manipulate and press Enter.
Now you will see the option “S, F, M :”
Pressing S then Enter:
Pressing F then Enter:
Pressing M then Enter:
Starts the driver in the queue.
Removes the driver from the queue.
Moves the driver to the bottom of the
queue.
The screen will now have reverted back to “S or L :”
You can now repeat the process again for another driver or press Esc to Exit.
1.8.2 History
By pressing F4 for history, you can access records for jobs done on any day. This
facility replaces the need for a printer to maintain a record of jobs done. A menu is
displayed when this option is chosen. The choices are:
1
Completed Jobs
2
Cancelled Jobs
3
No Fares Jobs
4
Recovered Jobs
5
Overridden Jobs
6
Global Search
7
Dispatched Jobs
8
Suspended/Skipped Jobs
9
Account Jobs
By choosing option 1 you can look at COMPLETED jobs. The screen displays the
current day, but you can alter the day you want to look at, simply by pressing ESC.
Once you press ESC the date is highlighted and, by using the arrow keys, you can
alter the date to the day you want to look at.
20
__________________________________________________________________________________________
Autocab User Manual G.P.C Computer Software Ltd,.Cheadle Royal Business Park,Oakfield Rd,
Cheadle,Cheshire,SK8 3GX
Tel No.0161 491 7777 Fax No.0161 491 7711
The screen shows you what time the jobs were booked and dispatched. It displays
the pickup and destination of each job as well as the driver and car that did the job.
If a name is given when the booking is taken, that is displayed also.
If you choose 2 on the History menu all the cancelled jobs are displayed, i.e. jobs
that have been booked but then later cancelled for one reason or another. Jobs will
be listed in date and time order.
The other options work on the same principle.
Choosing 6 on the History menu will take you to the Global Search screen. This
screen allows you to search through jobs for any period specified based on either
the address, house number, customer name or driver number. This is especially
useful if a customer were to phone enquiring about a missing wallet or purse.
Menu item 7 enables you to view all DISPATCHED jobs (this does not mean they
have been completed - use menu item 1 to view completed jobs).
Item 8 on the History menu enables you to see any jobs which have been
Suspended or Skipped in the Advanced Booking Register.
(Item number 9 is only viewable at the Dispatcher and requires a parameter setting
to enable the Dispatcher to edit account dockets which have not yet been called for
by the Management computer).
N.B. For History to be up-to-date on any station, that machine must constantly be in
the Booking and Dispatch mode when jobs are booked or dispatched. As the
Dispatch machine is always in this mode, it is the only one that is reliably up to
date.
If an accurate record of all jobs done needs to be accessed on the Management
(account) machine, then the records need to retrieved from the Dispatch machine.
This is done from within the Utilities menu (C/ Transfer History) and this will
transfer all job details onto the Management machine without disturbing the
Dispatch machine.
This is discussed in more detail in Chapter 3.
(Item number 9 is only viewable at the Dispatcher and requires a parameter setting
to enable the Dispatcher to edit account dockets which have not yet been called for
by the Management computer).
21
__________________________________________________________________________________________
Autocab User Manual G.P.C Computer Software Ltd,.Cheadle Royal Business Park,Oakfield Rd,
Cheadle,Cheshire,SK8 3GX
Tel No.0161 491 7777 Fax No.0161 491 7711
1.8.3 Base Count
By pressing F5 the job statistics for the day and each shift time are shown along with
the number of pickups and drops in each plot for the current shift. The shift times
are input in Autocab Utilities – Parameter Settings (see chapter 3). A maximum
of two different shifts can be input, a printout of the statistics can be made using the
Print Screen key.
In the blue box you will see several categories, each with 3 corresponding numbers.
The first number represents a running total for the day i.e. since the start of shift 1,
the second represents shift 1only and the third represents shift 2 only.
Total
Cash
Account
Cancel
No Jobs
Override
represents all types of job.
represents the number of cash jobs.
represents the number of account jobs.
represents the number of cancelled jobs.
represents number of no jobs there have been.
represents number of jobs recommended for a driver by the program
but were overridden by the operator.
Recover
represents the total number of recovered jobs.
Below you will see that all plots are listed followed by two numbers in green and red.
The first number (green) represents how many jobs have been picked up from that
plot and the second number (red) represents how many jobs have been dropped
off that plot since the last shift.
At the end of shift two the screen will be reset and information contained in this
screen can then only be viewed using the Autocab Utilities (see chapter 3)
1.8.4 Drivers Count
Pressing F8 & then F7 shows the driver statistics for the day and each shift.
The numbers highlighted in blue to the left of the screen represent driver numbers
from 00 to 499.
22
__________________________________________________________________________________________
Autocab User Manual G.P.C Computer Software Ltd,.Cheadle Royal Business Park,Oakfield Rd,
Cheadle,Cheshire,SK8 3GX
Tel No.0161 491 7777 Fax No.0161 491 7711
Along the top of the screen you will see the following categories:
So by reading the number grid for a driver you can see exactly how many of any
type of job has been done.
NB. Please note that the statistics in this screen can not be accessed once they
have been reset, if you require to keep this information you must use the Print
Screen key to send a copy to Windows Clipboard - this can then be pasted into
Windows Notepad and saved / printed as required.
1.9
Full Data Function Keys
As well as the functions available on F5, customers running Full Data Systems
also have functions under F8 and F9.
Users who have GPS (Global Positioning
by Satellite) have special functions for this under F7.
1.9.1 Full Data Functions
Pressing the F8 key will reveal a menu containing 12 blue boxes. At this point you
have the choice of several function keys to operate other features:
23
__________________________________________________________________________________________
Autocab User Manual G.P.C Computer Software Ltd,.Cheadle Royal Business Park,Oakfield Rd,
Cheadle,Cheshire,SK8 3GX
Tel No.0161 491 7777 Fax No.0161 491 7711
Start Auto
Press F5 will initialise automatic dispatch. You will notice the display in the top right
hand corner of the screen will change from “NO AUTO” to “AUTO”. To disable auto
dispatch the system must be
reset.
Statistics (see also under
Driver Count)
F7 displays the full data
statistics. Driver numbers are
listed down the left hand side of
the screen with the following
headings:
REJCT VOICE NOJOB RECOV INFO METER CLEAR DELAY CSMSG
NEGAK POSAK B/G
REJCT :
The number of time that a driver has not accepted a job
VOICE :
The number of times that a driver has requested to speak to the
operators
NOJOB :
The number of times that a driver has requested a no-fare job
RECOV :
The number of times that a driver has requested his job to be
recovered
INFO :
The number of times that a driver has queried his position in the plot
METER :
The number of times the driver has used his meter
CLEAR :
The number of times the driver has cleared
DELAY :
The amount of time in seconds left on a drivers penalty or break
CSMSG :
The number of times a job fails to reach the driver
24
__________________________________________________________________________________________
Autocab User Manual G.P.C Computer Software Ltd,.Cheadle Royal Business Park,Oakfield Rd,
Cheadle,Cheshire,SK8 3GX
Tel No.0161 491 7777 Fax No.0161 491 7711
NEGAK :
The number of times that a driver could not be contacted
POSAK :
The number of times a driver has been successfully contacted
B/G :
The ratio of NEGAK to POSAK. (0 = good 100 = bad). An expected
value would be between 0 and 10. A high value can indicate when a
vehicle has a problem such as a bad aerial connection.
Voice
On a system where both voice and data are operated on the same radio channel
pressing F8 will stop the system sending data, allowing the operator and drivers to
speak for a period specified through the Management (Utilities) Menu. For users
who have both a data and voice channel this function will steer the driver's radio to
the voice channel automatically (requires compatible radio type).
Monitor
A diagnostic utility displaying data being transmitted and received in a text format.
Generally for engineers use only.
Data Log
This is a register of all data transmitted and received. Press ESC and use the
arrow keys to select the date you require then press ENTER. You will see that the
data is stored in time order. Pressing Page Up/Page Down will scroll through the
pages of data.
As a user you will only be concerned with some of the columns displayed:
25
__________________________________________________________________________________________
Autocab User Manual G.P.C Computer Software Ltd,.Cheadle Royal Business Park,Oakfield Rd,
Cheadle,Cheshire,SK8 3GX
Tel No.0161 491 7777 Fax No.0161 491 7711
PLOT :
DIR :
When a driver plots or accepts a job, this shows his destination plot.
1 represents data from the base. 0 represents data from the mobile
DRV :
The driver number the data is going to or coming from
MESSAGE
TYPE :
A short text description of the data type. E.g. DRV PLOT is a driver
plotting. USER MESSAGE….etc
You can filter the Data Log to view the activity for just one driver by pressing
ESCAPE then DELETE the ALL in the driver's field - replace this with the call-sign
of the driver concerned and ENTER to view the data.
1.9.2 Message Functions
Pressing the F9 key will reveal a menu containing 12 blue boxes. At this point you
have the choice of several function keys to operate message features:
Repeat Last
Pressing F5 will bring up a repeat of the last message sent, press End to send it
again or Esc to cancel
Periodic
Periodic messages can only be set and altered from the utility menu on the
management machine (see later). Pressing F6 allows the operator to view the
current periodic message settings.
26
__________________________________________________________________________________________
Autocab User Manual G.P.C Computer Software Ltd,.Cheadle Royal Business Park,Oakfield Rd,
Cheadle,Cheshire,SK8 3GX
Tel No.0161 491 7777 Fax No.0161 491 7711
URGENT
In normal circumstances a user message will take a lower priority than all other data.
Using urgent ensures that the message will go out immediately – it will also go out in
JOB FORMAT and will replace any data on the Driver’s data terminal.
On pressing F7 the message box will be displayed, type the required driver number
or ALL and press ENTER. Type your message in the box pressing Enter at the end
of each line. Your message will be sent on pressing enter on the last line, though
you can press END to send at any point or ESC to cancel.
STD MSGS
Standard message can only be set on the management machine (see later). F8
brings up a list of available messages. Select the letter that corresponds to the
required message, a message box will appear containing the message. Standard
messages default to all cars, to send the message to all cars press End. To send
the message to one car press Delete, type the required driver number then press
End. Press Esc to cancel at any time.
New MSG
Pressing F9 brings up a message box which works in exactly the same way as an
urgent message, though this message will not be sent out until the radio channel is
free.
MSGS Log
The computer will store a log of all user message that have been sent. F10 displays
the message log, Page Up/Page Down scrolls through the pages. Press ESC then
use the arrow keys followed by ENTER to change the date, or ESC again to exit.
1.10 Logging Out
You need to LOG OUT when your shift is complete. This is so that jobs booked by
the operator that follows you are not tagged with your identity. This is done simply
by pressing ESC when you are in the dispatch screen. You will then get a grey box
with the message, “Do you want to log out?”. Simply type Y to confirm. This will
then take you back to the LOG IN screen ready for the next operator.
27
__________________________________________________________________________________________
Autocab User Manual G.P.C Computer Software Ltd,.Cheadle Royal Business Park,Oakfield Rd,
Cheadle,Cheshire,SK8 3GX
Tel No.0161 491 7777 Fax No.0161 491 7711
The past few pages have been a description of how Booking and Dispatch is done
on the Autocab Taxi Management System.
The following chapter contains
information regarding the Accounts Package as well as the Utilities Package. If you
have any comments on this manual or any further queries, do not hesitate to contact
our technical support line.
28
__________________________________________________________________________________________
Autocab User Manual G.P.C Computer Software Ltd,.Cheadle Royal Business Park,Oakfield Rd,
Cheadle,Cheshire,SK8 3GX
Tel No.0161 491 7777 Fax No.0161 491 7711
2
AUTOCAB ACCOUNTS
The Screen
By choosing option 2 on the Autocab Management Menu, this will take you into the
Autocab Accounts Menu.
You will be asked to enter
your user name and
password – please note
that
your
password
security level must be set
to at least 200 to allow
you to access the
Accounts menu.
The
Autocab Accounts Menu
will then appear, giving
you a list of options for
the package. We will
discuss each of these
options in turn.
2.1
Account Customers
When you choose option 1 by pressing 1, the Account Customers screen will
appear, giving you a list of all your account customers. If you have not input any
account customers into the database, a short bleep will sound. You will then need to
go to option 2, which is Open New Account.
On the left hand side of the Account Customers screen is a list of all the company
names. To the right of this is a column of account codes. These codes are created
when you open a new account and are used to gain easy access to an account
customer when booking a job in an account name. Try to follow simple rules when
creating the account code (such as the first 4 characters of the account name plus
two numbers, i.e., Walkers Foods could be WALK01 ) as this will enable users to
find accounts quickly. Do not change the account code once you are running an
account as you will not be able to access data prior to the date of the change. To
the right of this is a column called period. This refers to the invoicing period, i.e.
weekly, monthly or any other period - this information is input when you open an
account.
29
__________________________________________________________________________________________
Autocab User Manual G.P.C Computer Software Ltd,.Cheadle Royal Business Park,Oakfield Rd,
Cheadle,Cheshire,SK8 3GX
Tel No.0161 491 7777 Fax No.0161 491 7711
The final column is reserved for suspended accounts, i.e. if an account is
suspended, the letter Y will appear in that column for that account. Operators will
not be able to book jobs to an account that is suspended.
Like the booking and dispatch screen, there is a blue help line at the bottom giving
you a list of options that are applicable to each screen. Here is a description of each
one.
ARROW KEYS refers to how you select a particular account, i.e. with the up or
down arrow key.
PAGE UP/PAGE DOWN applies when you have more than one page of account
customers. If you want to access the customers on the next page, you press the
Page Down key and vice versa for Page Up.
RETURN allows you to edit information for any of the account customers.
You select the customer whose details you would like to alter with the up or down
arrow keys and then press Enter. The Edit Account screen then appears and you
will notice it has exactly the same layout as the Open New Account screen (see
2/Open New Account).
To alter a line, you go to that line with the arrow keys and then delete the information
that is on that line. As the help line suggests, this is done by pressing the Delete
key. You can then input the new information on that line.
30
__________________________________________________________________________________________
Autocab User Manual G.P.C Computer Software Ltd,.Cheadle Royal Business Park,Oakfield Rd,
Cheadle,Cheshire,SK8 3GX
Tel No.0161 491 7777 Fax No.0161 491 7711
The END key will then save that information and take you back to the Account
Customers screen.
To exit this screen, you press the Esc key.
2.2
Open New Account
This is the facility that you will be using the most when you first start using the
accounts package. You enter this facility by pressing 2 when you are in the
Autocab Accounts Menu.
Within this screen you input all the details that you feel are necessary for each
account customer. Certain fields such as Company and Address need to be filled
but the rest are optional. Here is a description of the kind of information necessary
for each field.
Company
This is one of the fields that must be filled in (which is obvious as you wouldn’t know
which account you were dealing with if it wasn’t entered).
Account Code
This is where you create a simple code for each account for easy access to a
customer in the booking screen. For example, if you are inputting MacDonalds as a
new account, you could give them a code such as MACD01, this logical code
consists of the first four characters of the company name followed by two digits –
you can therefore have up to 99 companies names similar to MacDonalds. The code
should be no longer than six characters long and can include numbers.
When you are in the booking screen and you arrive at the line:
ACC:
you input the code, e.g. MACD01 and MacDonalds will come up immediately in the
pink box, ready for you to select by pressing Enter.
This saves time by not having to press F9 and then searching through the various
different account customers you may have.
31
__________________________________________________________________________________________
Autocab User Manual G.P.C Computer Software Ltd,.Cheadle Royal Business Park,Oakfield Rd,
Cheadle,Cheshire,SK8 3GX
Tel No.0161 491 7777 Fax No.0161 491 7711
Name
Here you input a contact name, i.e. the person within the company you deal with. If
the account is a school, the name could be that of the headmaster. It is not
important that you enter anything here, so if you want to leave it blank, hit the Enter
key.
Address 1- Address 4
This is another important piece of information to be input, as it appears on the
invoice itself. You simply input a separate line of the address onto each of the four
fields, e.g.
Address 1: 8 Glendale Walk
Address 2: Sale
Address 3: Cheshire
Address 4: England
Post Code
This field is optional, but it is useful to input the post code so that you maintain a
complete and accurate record.
Telephone /Fax
Again this field is optional.
Comment
Any comment relating to the customer should be included here, e.g. type of car
preferred, a choice of driver, late payer etc. The comment field can be printed on
the invoice by setting a parameter (e.g. 'payment 30 days net').
Reference
Here you can type in a reference number for a customer if you so choose.
32
__________________________________________________________________________________________
Autocab User Manual G.P.C Computer Software Ltd,.Cheadle Royal Business Park,Oakfield Rd,
Cheadle,Cheshire,SK8 3GX
Tel No.0161 491 7777 Fax No.0161 491 7711
Contract Number
If you need a contract number for each customer you can input it here. Used largely
in conjunction with courier type work.
Invoice Period
It is not necessary to use this setting, as if left blank an invoice can still be created at
anytime. However using invoice period can save time when creating invoices, you
can tell the computer to invoice all customers with weekly or monthly invoice periods
rather than creating invoices individually for each account.
Type W if you want to invoice the customer weekly.
Type M if you wish to invoice the customer monthly.
Type A if you wish to invoice at any time other than weekly or monthly.
Password
This field needs only to be activated if a password is required when booking a job. It
can also be used to identify cost centres or simply to leave a message to remind the
booking operator to enter required data ( e.g., get order number).
An example of when this may be used, is when a booking is made by a headmaster
of a school and only he/she has the authority to book a job in the account name.
Passwords can only be enabled AFTER a customers record has been created.
To enable the password facility press F9 (as shown on the help line) and a blue
table with two columns and 15 rows will appear. You may enter up to 30 passwords
which the customer requires before work can be booked on the system. This same
table will be presented to the booking operator when they select an account name.
They will not be able to proceed further unless a password is validated against the
table for that customer.
The password list can also be used to identify cost centres within a client company
and invoices can be 'batched' by cost centre providing the appropriate parameters
have been set.
Suspended
If an account is to be suspended, press Y for yes.
33
__________________________________________________________________________________________
Autocab User Manual G.P.C Computer Software Ltd,.Cheadle Royal Business Park,Oakfield Rd,
Cheadle,Cheshire,SK8 3GX
Tel No.0161 491 7777 Fax No.0161 491 7711
VAT Mode
Determines the VAT breakdown on a customers invoice:
0 = VAT is added on to the invoice price
1 = VAT is included in the invoice price
Priority
This relates to how important the customer is. What you input here is a number from
1 to 9, with 9 signifying that the customer is of topmost importance and 1 meaning
the opposite. This priority will then be assigned for every job that is booked for that
particular customer (only if priority mode is set to 1 in the parameter settings).
Vat Code
Here you can specify what code each customer is allocated. The code relates to the
VAT rate that you are charging the customer. The VAT rates can be set through
Item ‘O’ in your Accounts menu VAT RATES.
CHARGES
The right-hand side of your customer account screen is devoted to calculating the
price of a job by reference to its individual components. There are two columns
displayed, the first headed Customer is where you enter the actual price you
charge, the second headed Driver is where you enter your ‘cost of sales’ – what you
pay the driver. These values are used to calculate docket values only when the
parameters are set to 'shout account' (value 2) and only when a mileage is entered
by the driver or operator. If a fare value is returned by either the driver or operator
then this will override the values set in the table.
Pickup Charge
For each customer you can enter the pickup charge, if there is one.
Charge/Mile
This is what you charge the customer for each mile travelled. When in the dispatch
screen, you simply input the mileage to clear a driver on an account job and a figure
will be generated according to what is entered here.
34
__________________________________________________________________________________________
Autocab User Manual G.P.C Computer Software Ltd,.Cheadle Royal Business Park,Oakfield Rd,
Cheadle,Cheshire,SK8 3GX
Tel No.0161 491 7777 Fax No.0161 491 7711
If you have the shout system, i.e. where each driver on an account job needs to
either shout the fare or the mileage for the operator to clear them, a figure will be
generated from the mileage they quote.
If you do not have a shout system a figure will be generated from the mileage
estimated by the program when the booking is taken, i.e. the mileage that appears
above the quote.
Waiting Time / Minute
This is what you charge for waiting.
Minimum
This is the minimum fare for this customer. If the figure generated by the program is
less than the minimum charge, the minimum charge will be the figure used in the
invoice.
This information can also be used if you charge a fixed price for the customer,
regardless of the job. To clear a driver on a fixed price account job, you merely enter
zero and the minimum / fixed price will be used as default. This is based on the
assumption that you have the shout system.
Discount %
This is if you give a customer a discount on all jobs.
Service Charge
A service charge figure can be input here.
Invoice Format
Several invoice types are available – the most widely used are shown below and a
reference grid is included in the "Getting Started" manual delivered with your
system. You should experiment with the various formats by creating a ‘Test’
account and producing invoices in differing formats. It will help if you number the
invoices with the format reference so that you can refer to them in the future.
0 includes docket number and job type with waiting time in minutes
1 Does not show docket number or job type, but does show waiting time cost and
has a larger field for pickup & vias.
35
__________________________________________________________________________________________
Autocab User Manual G.P.C Computer Software Ltd,.Cheadle Royal Business Park,Oakfield Rd,
Cheadle,Cheshire,SK8 3GX
Tel No.0161 491 7777 Fax No.0161 491 7711
Sort Mode
This field is reserved for accounts with passwords control where cost centre
batching of the invoice is required - setting the flag to 1 will enable the function.
2.3
Cancel Account
As the title suggests, this is if you want to cancel an account. You highlight the
account you want to cancel and then press the Delete to cancel that account.
Accounts should only be cancelled when there is no possibility of future business. If
you are experiencing payment problems with a customer it is better to Suspend the
Account until such time as you are paid.
2.4
Request Dockets from Master
On all but single user systems you will first have to request dockets to see the
details of account work. By pressing Item 4 you will request any dockets which are
waiting on the Dispatcher you then need to press 'B' to clean the file. The screen
will go blank for a few seconds and then you will see the docket details being
transferred. If there are no dockets to transfer, the screen view will return you to
your screen menu immediately.
As you can not use any other utilities while the management machine is requesting
information, it is advisable to transfer your dockets on a regular basis, preferably
daily, as this will prevent your management machine being unusable for long periods
of time. If this is not possible then alternatively you could do it all in one go overnight
when the machine would normally not be in use.
YOU MUST PRESS MENU ITEM B, ‘UPDATE DOCKETS’ IN ORDER TO
COMPLETE THE TRANSFER PROCESS.
2.5
Dockets Checks and Posting
On entering this screen, you are prompted to input the starting date, i.e., the
beginning of the period you want to access. The program will take you to the
beginning of the month as a default, but you can alter the date with the arrow keys.
Secondly you input the end of the period you want to look at. The present day is
shown as the default. Again you can change this with the arrow keys. Once you
have entered the period you would like to look at you can select the Vehicle or
36
__________________________________________________________________________________________
Autocab User Manual G.P.C Computer Software Ltd,.Cheadle Royal Business Park,Oakfield Rd,
Cheadle,Cheshire,SK8 3GX
Tel No.0161 491 7777 Fax No.0161 491 7711
Driver identities you require to see just the work which meets with your selection for
that period. You can leave
these fields blank if you
wish and the system will
show all dockets for the
period requested.
Finally the program asks
you to input the code of the
account customer you want
to look at. You can press
F9 to bring up the entire list
of account customers or
you can type in the account
code.
Alternatively
pressing Enter at this point, i.e. leaving the field blank, every job for every account
customer will be brought up for the period you have entered.
Once an account has been entered, account information is displayed.
On the top right hand corner of the screen, the total number of jobs for the period is
shown as well as the total cost and the total price and also the Vehicle and Driver
details.
Below this, a docket number column is given. The docket numbers below are
generated by the computer itself. You can enter your own docket number, if you so
require, by pressing E (for edit), and then changing it manually.
Next the date on which the job was booked for is shown, as well as the time. The
account code is next, followed by the pickup address and then the destination. Next
is the price, which is the amount you charge the customer, followed by the cost
which is the amount you give to the driver.
If you are not satisfied with any of the information given for a job, you can edit the
information with the E (for edit) key. Once you are satisfied that all the details are
correct, you can press F8 to post ALL the information or F7 to post a single job. By
Posting, the details are transferred from this screen to both the Customer’s Account,
for invoicing, and the Driver & Vehicle Posting file.
By pressing F10, all the account jobs brought up for any given period will be printed
out so that you can check them in detail. As well as details of the jobs themselves
including price (flag setting required) is shown on the printout.
37
__________________________________________________________________________________________
Autocab User Manual G.P.C Computer Software Ltd,.Cheadle Royal Business Park,Oakfield Rd,
Cheadle,Cheshire,SK8 3GX
Tel No.0161 491 7777 Fax No.0161 491 7711
By pressing the Delete key, you are able to cancel any job that is highlighted.
You can view a job’s details in more detail by pressing V for view.
To get out of the Docket, Checks and Posting screen, just press Esc.
IMPORTANT NOTE: To save time when editing dockets it is possible to go straight
to the pricing fields on a job by pressing the INSERT key.
2.6
Add More Dockets
This is where you enter dockets manually. The screen is similar to the booking
screen but differs in that it asks you for the vehicle and driver that did the job, the
mileage of the job, the price of the job, i.e. how much you charge the customer, and
the cost of the job, & how much you paid the driver for the job.
Once you have
entered a job you will automatically be presented with a fresh input screen for the
next docket. (You do not need to press 'end').
2.7
Invoicing
Once you have posted the information in Dockets Checks and Posting you can
then invoice the customer. This you do by choosing Item 7 on the accounts menu.
The program first asks you for an invoice date (so if needs be you can backdate
your invoice to ensure payment on time). Next you are asked for the period you
want to invoice for. You change the dates in the same way as you do in the
booking screen, i.e. with the arrow keys. When you have the correct date for the
beginning of the period, press Enter to highlight the second date. This date is for
the end of the period you want to invoice for. Once you have input this, press Enter.
Now input the account customer you want to invoice, in the same way as before (i.e.
F9 or account code). This time an account code must be input, you cannot leave
this field blank.
A list of all the jobs done for that account in the specified time period will then
appear.
Virtually the same details appear on the screen as on Dockets, Checks and
Posting. The only difference being that the cost (amount driver gets) is not
displayed as it not relevant to the customer but the reference number is (if there is
one).
38
__________________________________________________________________________________________
Autocab User Manual G.P.C Computer Software Ltd,.Cheadle Royal Business Park,Oakfield Rd,
Cheadle,Cheshire,SK8 3GX
Tel No.0161 491 7777 Fax No.0161 491 7711
If you are still not satisfied with the information on any of the jobs, you can alter them
by pressing E for edit. Bear in mind, however, that whatever details you alter at this
stage will not be reflected in the drivers account, as the original details have already
been sent via Dockets, Checks and
Posting.
You can cancel a job by pressing
Delete. When you are satisfied with
what is on the screen you press F6 to
create the invoice. The program asks if
you want to print the invoice. If so type
Y for yes.
The program will then ask you for how
many copies you want.
If you want to produce all your weekly invoices in one go without having to go into
each separate account one at a time and then creating one, you can press the F2
key at the Acc: line. This will bring up a red box asking you if you want to produce all
your weekly invoices. Type Y to confirm. The program will then produce the invoices
and indicate which ones have been created, on the screen.
To produce all your monthly invoices you press F3 and the procedure is the same
as above.
To produce invoices of any other period in one attempt, press F4, and all the
customers tagged by the letter A in the period field in Open New Customer screen
will have invoices produced for them.
To produce invoices for ALL account customers in the specified time range,
press F5.
2.8
Invoices Retrieve
This option allows you to access invoices after they have been posted and printed.
You simply enter the month and year you want to look at by pressing the arrow keys
to change the date.
You then choose a customer with the arrow keys and by pressing V for view, a list of
all the jobs undertaken for that company will appear. By pressing V again on any
39
__________________________________________________________________________________________
Autocab User Manual G.P.C Computer Software Ltd,.Cheadle Royal Business Park,Oakfield Rd,
Cheadle,Cheshire,SK8 3GX
Tel No.0161 491 7777 Fax No.0161 491 7711
particular job, the full details of that job will appear. F3 will print out another copy of
the invoice.
2.9
Credits & Debits
Here you can create credit or debit notes. Simply follow the help line at the foot of
the page and enter the values and text fields as required. The final entry field is for
‘Type’ – enter ‘C’ for a Credit and ‘D’ for a debit note.
2.10 Statements
This allows you to issue statements, make payments against complete invoice
values (partial payments must be entered as credits). Create and publish credit
notes for issue to your customers.
On entering the screen you will be required to select ‘From’ and ‘To’ dates for the
period you require, press ENTER and you will be invited to either enter the Account
Code or display a list of Accounts
by pressing F9. The screen will
now display all transactions for the
relevant period. By bringing the
screen cursor down on to a
particular invoice you can allocate
credits by pressing ‘C’ and
ENTER. A list of the jobs on the
invoice will be displayed, move to
the job you want to be credited
and press F6 to issue a credit note
(you can also print a credit note to
issue to your customer).
2.11 Update Dockets
Is used to complete the transaction of transferring dockets from the Management
Machine. See Menu Item 4 – Request Dockets from Master.
2.12 History
Allows you to view history files which have been transferred from the Dispatch
machine. As these files will be useful to you in the process of checking dockets it is
40
__________________________________________________________________________________________
Autocab User Manual G.P.C Computer Software Ltd,.Cheadle Royal Business Park,Oakfield Rd,
Cheadle,Cheshire,SK8 3GX
Tel No.0161 491 7777 Fax No.0161 491 7711
important that history is transferred, if possible, on a daily basis.
Having your
history available within the Accounts module means that you do not have to log-on
to Booking & Dispatch. You can also regenerate a job as an account docket by
pressing F5 when viewing the full job.
2.13 Driver & Vehicle Posting
This is similar to the invoice screen, and information only comes to this screen if you
have posted the data in Dockets, Checks and Posting. Like the invoice screen,
you need to input the period you want to access.
Once you have entered the period and pressed Enter, all the details relating to each
vehicle and driver, who have done jobs in this period, appears on the screen.
As with Dockets, Check & Posting you can edit all of the fields in jobs displayed.
Once satisfied that they are correct you can either post them singly with F7 or as a
batch with F8.
2.14 Drivers Account - Process
This is where you manage your Drivers Paysheets and credits. Dockets from the
Driver & Vehicle posting arrive here and credits are allocated. Each line of the
screen displays a drivers call
sign and the various credits,
debits and balances due at
that time.
When placing the cursor on
a particular driver you have
a selection of options shown
at the foot of the screen.
The first time that you run
the Process Driver menu
YOU MUST PROCESS EACH DRIVER INDIVIDUALLY FOR THE FIRST TIME
ONLY.
You can print ALL (F3) or just the highlighted driver (F2) – if you exercise this print
option before processing the Drivers Sheet then the copy will be marked ‘preview’
and will include a listing of the driver’s credits. It may be useful to have the driver
initial this ‘preview’ so that you can retain it for your records before the sheet is
processed.
In the same way you can Process (by which we mean, carry the
41
__________________________________________________________________________________________
Autocab User Manual G.P.C Computer Software Ltd,.Cheadle Royal Business Park,Oakfield Rd,
Cheadle,Cheshire,SK8 3GX
Tel No.0161 491 7777 Fax No.0161 491 7711
current balance forward and add in next weeks rents, insurances and other regular
payments) for ALL or just the one driver – processing voids the list of credits
because these have been accounted for.
If you press ENTER whilst
on a field the format for the
full driver’s sheet is
displayed (see above) –
you can navigate using the
arrow keys and the ENTER
key. To change values
press DEL and enter the
required value.
So long
as you have defined your
RENT CODES and entered
the relevant ones into each
DRIVERS DETAILS then
all the regular payments will have been transferred to this record last time you
processed this driver.
Whilst in this view you can edit the values for CASH and ACCOUNT
COMMISSIONS (even though they may have been set at different values through
the RENT CODES).
You can also add in any transactions you wish by bringing the cursor down to an
empty field and pressing ENTER – fill in the text and values in the dialogue box and
press ENTER again. If you wish this item to be repeated each time you process
this driver, press F12 and an asterisk will appear to the left of the item to confirm
that this has been done. Pressing F12 when on a field with an asterisk will remove
the asterisk and stop the item being repeated.
2.15 Drivers Account - Print
Whilst it is possible to print directly from the DRIVERS ACCOUNT PROCESS
module you can also print directly from this module.
You will be invited to enter the call sign of the driver whose pay sheet you require
and you may print the current sheet (either processed or unprocessed) or reproduce
a copy of any previous pay sheet. Please be aware that copies of previous pay
sheets will not have jobs listed as these will have been voided by processing. In
42
__________________________________________________________________________________________
Autocab User Manual G.P.C Computer Software Ltd,.Cheadle Royal Business Park,Oakfield Rd,
Cheadle,Cheshire,SK8 3GX
Tel No.0161 491 7777 Fax No.0161 491 7711
order to keep a record of the jobs credited for that driver for that period it is
suggested that you take a print ‘preview’ of the Drivers Sheet for your own records.
2.16 Vehicle Account – Process
In the same way as Drivers Account Process deals with drivers this lloks at the
same data from a vehicle point of view. This can be of use when a driver owns
several vehicles and sub-contracts these in double shifts to other drivers.
2.17 Vehicle Account – Print
In the same way as Drivers Account Print deals with driver sheet history this
maintains vehicle history.
2.18 Rent Codes
This screen works in the same way as VAT rates except it applies to Driver’s rents,
insurance and commission.
The rent codes defined here must also be posted into the individual driver's details
(Autocab Utilities Menu) to have effect.
Make sure that you press END to save any changes.
2.19 Rates and Prices
This screen is for inputting all your rates and prices for quotations in the booking
screen.
You are provided with four tables, accessed from the main menu. Each
43
__________________________________________________________________________________________
Autocab User Manual G.P.C Computer Software Ltd,.Cheadle Royal Business Park,Oakfield Rd,
Cheadle,Cheshire,SK8 3GX
Tel No.0161 491 7777 Fax No.0161 491 7711
table is indexed by the day of the week and the hour of the day – the tables relate to
Tariffs (rate charged per mile), Pickup Charges, Minimum Fares and Waiting
Times. You can enter different values for each hour of the day and each day of
the week to account for overnight rates etc. making the fare calculation totally
flexible.
Each table has a help line at the foot of the page. To enter values simply type the
pounds and pence in each cell and press ENTER. To repeat a value across a
whole line press F12.
When you are satisfied with the rates you have entered, press END to save them.
2.20 VAT Rates
In this screen, it is possible to up to four different values of VAT. For that rate to be
used when entering in account customer details, simply enter the corresponding
VAT code.
To save the values you enter, press the END key.
2.21 Multi-Company Transfer
This option is not applicable to single station systems.
This facility is only used if you want to transfer account information from one
accounts machine to another at a remote location, via a floppy disk. Therefore it is
only useful if your company has two offices.
2.22 Request Shift Reports
Requests information from the Dispatch machine regarding shifts worked by drivers.
Please note that your Parameter Settings needs to be enabled for the system to
store this information. ('Record Times' page 2, col 1 needs setting to value 1.)
44
__________________________________________________________________________________________
Autocab User Manual G.P.C Computer Software Ltd,.Cheadle Royal Business Park,Oakfield Rd,
Cheadle,Cheshire,SK8 3GX
Tel No.0161 491 7777 Fax No.0161 491 7711
2.23 Driver Shift Reports
Only when you have requested shift information can you produce Drivers Reports.
Select the start and end dates you require from the screen menu and also the driver
(you can either enter the call sign or press F9 for a list of drivers). A list of driver
activity will be displayed in the above format and you will be able to publish copies of
this by following the print menu.
2.24 Procedure For Invoicing Accounts
All accounts are checked and invoiced through the accounts menu.
If you have two or more stations, you will need to request the dockets (account jobs)
from the master(dispatcher) machine using Menu Item 4, Request Dockets from
Master.
Firstly, you need to go into Dockets Checks and Posting. Select the date from
and to the period that you want to check and enter either the account code or press
F9 to choose the account that you want to process.
In Dockets checks and posting you can view each job and make any alterations that
are necessary such as the price or job details. Once you are satisfied with the details
45
__________________________________________________________________________________________
Autocab User Manual G.P.C Computer Software Ltd,.Cheadle Royal Business Park,Oakfield Rd,
Cheadle,Cheshire,SK8 3GX
Tel No.0161 491 7777 Fax No.0161 491 7711
you can post all the dockets. Posting the dockets will send them to two locations;
Invoicing and Vehicle & Driver Posting.
2]
If you need to add in more jobs for any customers, you can do so by going into :
Add more dockets.
This screen has the same set-up as that of the booking
screen in the booking & dispatch program. You enter the details of the job as you
would including details of which driver and vehicle the job was allocated to, the date
the job was done, the account name, the docket number etc.
Once you have entered the details, you will find that the information has been
transferred to Dockets, Checks and Posting.
3]
When the jobs are posted they are sent to another file that is responsible for
invoicing. To create an invoice you need to go into Invoicing.
The procedure for bringing up an invoice for an account customer is similar to that in
Dockets Checks and Posting.
You select the issue date to be printed on the
invoice and the dates from and to that you want the invoice to run for and choose
the account you want to invoice.
Even at this late stage it is possible to make any final amendments to any jobs that
appear on the screen.
Once you are totally satisfied with all the information you press F6 to create the
invoice. You can create a draft invoice if you wish by pressing F11. On screen
instructions are then provided to help you through.
4]
If one of your customers were to lose an invoice or you needed another copy for
whatever reason then all invoices, once they have been created, can be printed out
again in Invoice Retrieve.
Select the year and month that the invoice was
created and press enter. This will provide you with a list of all accounts that were
invoiced during that month. Highlight the invoice you require a copy of and press
F3. You can do this an unlimited number of times and you can access as far back
as your history for the account goes.
This completes part 2 of the user manual.
46
__________________________________________________________________________________________
Autocab User Manual G.P.C Computer Software Ltd,.Cheadle Royal Business Park,Oakfield Rd,
Cheadle,Cheshire,SK8 3GX
Tel No.0161 491 7777 Fax No.0161 491 7711
3
AUTOCAB UTILITIES
The Screen
By choosing option 3 on the Autocab Main Menu, this will take you into the Autocab
Utilities facility. The Autocab Utilities Menu will then appear, giving you a list of
options for the package. We will discuss each of these options in turn.
3.01 A-Z Maintenance
This is the option that is most likely to be used when the Autocab System is first
acquired.
This option allows the user to input all the popular pick up addresses that are not
already included in the database. These addresses are what we call well knowns
and are types other than roads or streets. These well knowns could be, clubs,
hotels, restaurants, etc.
To add a well known such as a hotel, for instance, you would have to go through the
following procedures.
Firstly you would choose the Autocab Utilities option from the main menu.
Secondly you would choose the A - Z Maintenance option from the utilities menu.
47
__________________________________________________________________________________________
Autocab User Manual G.P.C Computer Software Ltd,.Cheadle Royal Business Park,Oakfield Rd,
Cheadle,Cheshire,SK8 3GX
Tel No.0161 491 7777 Fax No.0161 491 7711
Thirdly you would choose the Add New Address option in the A - Z Maintenance
Menu. This then takes the user into a data input screen, where the program asks
you for various information. We will look at each field in turn.
Address
The program asks you for the name of the address you want to add to your A to Z.
Let us choose the hotel ‘The Queens Arms’ as an example.
Area
The program asks for the area in which the hotel is located. Let us assume that the
hotel is in Townsville for now, so you would input Townsville in this field.
Type
As we have seen in the booking and dispatch mode, type refers to R (for Road), S (
for Street), etc. As this is a hotel (not a road or street), we need to think of a type
for Hotels, as well as other well known places.
You may think that the letter ‘H’ could be used, but then this would conflict with all
your Halls (e.g. Mount Hall or St. James Hall).
Generally, we recommend that the letter ‘X’ be used for all your well knowns, as this
does not clash with any other letters. If you are adding a town or city to your
database, we recommend that you use the letter ‘N’. We will discuss this in more
detail, later.
48
__________________________________________________________________________________________
Autocab User Manual G.P.C Computer Software Ltd,.Cheadle Royal Business Park,Oakfield Rd,
Cheadle,Cheshire,SK8 3GX
Tel No.0161 491 7777 Fax No.0161 491 7711
Plot
This refers to what zone the address is in, i.e. In which of the plots (1 - 255) does it
exist. We have already put the area as Townsville which we will say is in plot 1 on
the dispatch screen. We therefore put the value 1 for this field.
N.B. If you cannot remember which grid represents which plot, it is a good idea to
make a note of them from the dispatch screen before going on to add your new
addresses. It is helpful to produce a list of the plot numbers and names in numeric
as well as alphabetic order – each operator can then have a copy for quick
reference.
If it was a town or a city you wanted to put into the database, such as Birmingham,
then you type in the number that you have specified as the ‘Out of Area’ plot for this
field.
Grid East & Grid North
These fields need only to be filled in if you are inputting a town or city into the
database. The program asks you for the grid references of the town/city and these
can be obtained from maps that give such co-ordinates. If you have a GPS system
this information can be found in the bottom right-hand corner of your mapping
screen. We will come back to this later in more detail.
Postcode
This is self explanatory, just put the postcode of the address, the first two or three
characters should suffice.
Nearest Location
Here the program asks you for the nearest address, within the existing database, to
the new location you are entering at the time. If it is a pub or a hotel, for instance,
just input the name of the road on which the pub \ hotel is located. Be careful!
Avoid selecting long roads as the reference point will be the centre of this road. It is
often better to select a short road near to the place you wish to add.
The program will transfer the co-ordinates of the road you select onto the new
location.
49
__________________________________________________________________________________________
Autocab User Manual G.P.C Computer Software Ltd,.Cheadle Royal Business Park,Oakfield Rd,
Cheadle,Cheshire,SK8 3GX
Tel No.0161 491 7777 Fax No.0161 491 7711
Once you have input data for each of the fields, you press F10 to save the
information, as it points out on the help line. The program then asks if you are sure
you want to save the address. Just press Y to confirm.
Inputting a Road into the A - Z
Occasionally a road needs to be put into the A-Z. The principle is the same as
inputting a well known, the difference being, you input R or S etc. for the type.
You then input the nearest road to that location for the last field.
TIP !! If you have a long road within a plot – try splitting it into 2 or three sections
by adding them as a new address. This will not only improve the accuracy of your
pricing of jobs but will make your GPS work more efficiently if you are using GPS.
3.02 Set Time and Date
This option is for setting the time and date and serves the same purpose as the
Time and Date commands in your operating system. This option is used if, for
some reason, either the current date or time is incorrect (or maybe both) and needs
to be adjusted. This option is also required when moving from GMT to BST and vice
versa.
To change any part of the date or the time, just highlight what needs to be changed
with the left or right arrow keys. Once you have highlighted what needs to be
modified, use the up or down arrow keys to alter. When happy with the alterations
press ENTER to save. Note: For the time and date to be posted to the Booking &
Dispatch stations – they need to be switched on!
3.03 Warning Times
This module is used to set the warning
times for advanced bookings, i.e. The
amount of time needed for an
advanced booking to come up on the
dispatch screen before the job is due.
For instance, if a pickup is in a certain
plot and you know it takes about twenty
minutes, on average, for a car to reach
that plot, you set the warning time for
this plot to be twenty minutes. This
means that twenty minutes before the
50
__________________________________________________________________________________________
Autocab User Manual G.P.C Computer Software Ltd,.Cheadle Royal Business Park,Oakfield Rd,
Cheadle,Cheshire,SK8 3GX
Tel No.0161 491 7777 Fax No.0161 491 7711
job is due, it will appear on the dispatch screen with a bleeping sound.
To set the
warning times for each plot, press 3 on the Utilities Menu. This will take you into a
screen that shows you all of your plots. Along the top is a 24 hour clock so that you
can set the warning times for each plot for different times of the day. The initial
settings for each of the plots is zero minutes. This means there is no warning time
set, i.e. The booking will appear on the dispatch screen at the same time the job is
booked for.
To alter the warning times for any plot, choose the warning time you would like to
alter with the arrow keys and then alter the time with the A (Add) or S (Subtract)
keys. All times are in minutes, so if you wanted to set the warning time for out of
area jobs to one and a half hours you would have to set the warning time to 90.
Pressing PGE DOWN will reveal more plots, PGE UP will take you back.
Once you are happy with the settings, press END to save them.
TIP ! In Parameter Settings you can apply a multiplier to these warning times if you
have pick-ups at great distances. The multiplier will apply to the whole table so you
will need to reduce the times you enter for your local areas correspondingly.
3.04 Job Type Configuration
You can assign types or characteristics to both drivers and vehicles. These types
will also be entered into Drivers Details (3.10) and Vehicle details (3.11) so that the
program can recognise which
is the right driver and vehicle
combination for out-of-theordinary jobs.
You are provided with a table
of 26 characteristics for both
the driver and for the vehicle.
It is up to you to define these.
allow Smoking.
MPV and so on.
For drivers, you may select
types such as F for Female
drivers or S for drivers who
For vehicles you may select E for Estate car, B for Bus, M for
51
__________________________________________________________________________________________
Autocab User Manual G.P.C Computer Software Ltd,.Cheadle Royal Business Park,Oakfield Rd,
Cheadle,Cheshire,SK8 3GX
Tel No.0161 491 7777 Fax No.0161 491 7711
You navigate the table with the arrow keys replacing the setup definitions (Type A,
Type B etc) with those you have decided will be useful for your company. You do
not have to use them all!! Once you have entered the Type you can enable it by
placing the cursor into the box headed either ‘vehicle’ or ‘driver’ and pressing the
SPACEBAR.
An ‘X’ will appear in the box and you will see that this box is
highlighted in the corresponding Driver and Vehicle Screens which we will come to
later.
In order to prevent booking staff entering illogical types into a job (such as BE, Bus
& Estate car) you are provided with 6 groups into which you can allocate your
defined types. To place a Type within a group you need to place the cursor
between the field where you created the Type and the box where you enabled it.
Simply type in the number (between 1-6) that you wish to assign to that particular
group and that number will appear in red (see diagram).
If enabled by your administrator, you may also have 'EXCLUSIVE' types - this
means that the system will only send this category of job to them although it does
not prevent an operator forcing a job on them.
You can also assign foreground and background colours to your job types by
entering a numeric value in the FC and BC columns. Use the same values as for
changing Zones Configuration.
3.05 Bid Zone Configuration
This is a table similar to the Backup Zone table which allows you to define a series
or group of zones in which a driver can bid. This lets the owner define bidding
areas rather than allowing the driver to bid anywhere. To enable bidding zone
strategy you must set the data flag ( page 2, bottom of column 3 - Data Settings) to
the value 3.
3.07 Request Jobs Count
This facility is only applicable to customers with more than one station. You use
this to receive statistics from the Dispatcher
.
Similar to other utilities, you simply select the period of time you wish to examine
and you will see the files appearing on the screen as they are pulled across from the
dispatcher. These files are the core data from your Base Count Screen (F5 + F5 in
52
__________________________________________________________________________________________
Autocab User Manual G.P.C Computer Software Ltd,.Cheadle Royal Business Park,Oakfield Rd,
Cheadle,Cheshire,SK8 3GX
Tel No.0161 491 7777 Fax No.0161 491 7711
the Dispatch Screen). The system does not discard this information when a new
shift begins but stores it in date format, waiting for you to transfer it so that you can
use the information for mid and long-term planning.
As with Request Dockets in the accounts menu, it is important that you request jobs
count on a regular basis, preferably daily. This will help keep the management
machine up to date and enable you to access correct information all of the time.
3.08 Overbooking Protection
This utility is to allow the user to input the maximum number of advanced bookings
to be taken for any fifteen minute period before a warning sounds. An example is,
if you know you only have fifteen cars between ten o’ clock and eleven o’ clock and
you do not want take any more than five advanced bookings at any fifteen minute
period between those hours, you can set the protection for 5.
This means, if you already have five bookings between ten and quarter past ten, or
quarter past ten to half past ten etc., you will get a RED BOX, warning the operator
before they book the sixth.
The operator has the option of
taking the sixth booking if they
want, but the warning allows
them to check if there will be
enough cars available at that
time.
To set overbooking figures,
simply highlight the time on the
day you want to change. This is
done with the arrow keys. The
numbers at the top of the grid
represent the 24 hour clock and the days are down the left hand column.
It is important to remember that the times at the top represent fifteen minute
periods between that hour and the next. With the arrow key, highlight the right hour
on the right day and use A for Add or S for Subtract to alter the figure.
If your company is large enough, and has no need for this protection, you can set
the figure for 99 for all the times. Unless you get 99 bookings in any fifteen minute
53
__________________________________________________________________________________________
Autocab User Manual G.P.C Computer Software Ltd,.Cheadle Royal Business Park,Oakfield Rd,
Cheadle,Cheshire,SK8 3GX
Tel No.0161 491 7777 Fax No.0161 491 7711
period, the warning will never sound. The quickest way of doing this is by pressing
S (for Subtract) when the setting is at zero. The figures are in a loop, so if you
subtract when at 0, you will then get 99.
To save the information, press the END key.
3.09 Passwords Control
This option allows you to set multi-level passwords so that only the staff who are
authorised can access the various levels of the system. The opening menu offers
options to Add a new user or Edit \ Delete an existing user.
You need to enter a USER NAME first followed by an a PASSWORD (alpha or
numeric) which may be up to 10 characters long.
Next, provide two initials for the user which will be used as ‘tags’ when tracking
activity (who booked a job, shift reports and the like).
Finally, you can decide on the LEVEL OF ENTRY for that particular user – levels
are defined as follows and the level you set will determine which of the system
modules the user can access:10
20
100
200
1000
-
Booking
Dispatch
Management
Accounts
All Modules
After you have added or amended an existing user details, you will need to press
END to complete the entry.
3.10 Drivers Details
This option allows the user to input drivers
details into a database. By choosing this
option you will arrive at the drivers details
screen. On the left hand side is a list of one
hundred numbers, 00 to 199. Each of these
numbers corresponds to a driver. Using any
of the function keys from F1 to F4 will display
different details for the drivers. For example,
54
__________________________________________________________________________________________
Autocab User Manual G.P.C Computer Software Ltd,.Cheadle Royal Business Park,Oakfield Rd,
Cheadle,Cheshire,SK8 3GX
Tel No.0161 491 7777 Fax No.0161 491 7711
pressing F1 will show the expiry dates of various items such as MOT, INSURANCE,
PLATE e.t.c.
To input data for a particular driver, just highlight the driver's number with the arrow keys.
Once the number is highlighted, press enter to edit the details. The help line at the foot of
the screen will guide you through the various fields.
The lower portion of the table is reserved for
Driver Type definitions. You will have set these
earlier (see 3.4). To enable a definition simply
place the cursor into the box you wish to select
and press the SPACEBAR. An ‘X’ will appear
in the box to confirm that this Type or
characteristic is set for that particular driver.
You need to be sure to enter RENT CODES in
these records so that you drivers’ paysheets
work correctly. You can also prevent a driver
from either logging onto or being booked onto
the system by entering a ‘Y’ into the box labelled ‘Disabled’.
On pressing enter, the program takes you into another screen, which is the data input
screen. Here you enter the relevant information for each of the fields. Once you have
entered all the details for a driver, just press the End key to save the information.
3.11 Vehicle Details
Similar to the Drivers Details, this provides vehicle information and follows a similar format
for both details and type definitions. It is important that you enter as much information as
you can to ensure the correct assignment of work.
3.12 Transfer History
This option allows management to transfer
the history files from the dispatch
machine. Simply select the time period
for the history you require.
Again this needs to be done on a regular
basis, preferably daily but at least once a
week so that all history is accessible on
55
__________________________________________________________________________________________
Autocab User Manual G.P.C Computer Software Ltd,.Cheadle Royal Business Park,Oakfield Rd,
Cheadle,Cheshire,SK8 3GX
Tel No.0161 491 7777 Fax No.0161 491 7711
the management machine. You will use this history in connection with account
queries and the like
Remember if you request history for a long period, you may find that your
management machine will be busy and hence unusable for other utilities for a long
time.
3.13 Delete History(Remote)
This facility enables you to delete periods of history from the other machines. This is
necessary when freeing disk space. Simply specify the dates from and to that you
want deleted.
3.14 Delete History(Local)
This is the same above except it applies to the management machine only.
3.15 History
This works in exactly the same way as that described in the Booking & Dispatch
chapter.
3.16 Analysis
This allows you to view the statistics for any period once it has been requested using
REQUEST JOBS COUNT (3.7).
3.17 Backup Zones
In this screen it is possible to set up your
backup zones for each of your plots for
each day - you can set different values
for each hour of the day and every day of
the week. A screen view is provided for
each day of the week - follow the
instructions at the bottom of the screen
which allow you to move to the next hour
or to copy a set of values.
56
__________________________________________________________________________________________
Autocab User Manual G.P.C Computer Software Ltd,.Cheadle Royal Business Park,Oakfield Rd,
Cheadle,Cheshire,SK8 3GX
Tel No.0161 491 7777 Fax No.0161 491 7711
Backup zones allow the computer to look at the next available plot if there are no
clear drivers in the plot that the job is picking up from. Up to 75 backup zones can
be specified which are entered in as a number - these settings can be varied by the
hour for every day of the week.
Backup zone 1 is always put as the zone that corresponds to that plot i.e. If you
name plot 1 as BAS, you would enter under backup zone 1 next to BAS as 01
using the arrow keys and ‘A’ add or ‘S’ subtract to alter the figure.
3.18 Zones Configuration
Using this facility it is possible to change the name of your plots and even add new
plots by editing the details in this screen.
The zone configuration screen allows you to edit the plot name and also the grid
reference co-ordinates. They are used by the program when you Freetype an
address in the Booking Screen to give an approximate location reference for an
address which is not in your AZ database and therefore an approximate price. It is
therefore important that the Grid East & North fields are filled in.
Adding a new plot is straightforward. Simply edit the details for the plot name in the
zone configuration screen. To enter the grid reference co-ordinates you will need to
take the co-ordinates for the street that is closest to the centre of that plot. To get
the co-ordinates use the AZ Maintenance function in the Utilities Menu and select
modify an existing address.
Note that when adding a new plot, all the streets that fall within this plot will need to
be moved to this new plot. This can be done manually by yourselves or by using the
Map Manager facility which was installed on your Management PC when your
system was first installed. The Map Manager program is in a different directory to
your Autocab program so you may need to contact GPC for some help with this.
57
__________________________________________________________________________________________
Autocab User Manual G.P.C Computer Software Ltd,.Cheadle Royal Business Park,Oakfield Rd,
Cheadle,Cheshire,SK8 3GX
Tel No.0161 491 7777 Fax No.0161 491 7711
If it is an entirely new area that you want adding in (i.e. one that is not in your
existing a-z) then again you can add in the streets yourselves by using A-Z
maintainence.
Remember that if you are going to add in addresses then you will require all the
relevant information such as postcode and the grid reference co-ordinates. Adding
new plots does not restrict you to just having areas.
You can add a plot that
consists of only one road or an airport or a supermarket for instance.
N.B. Any extensive modifications to the plots that require programming of the
mobile data terminals by GPC will incur a cost to yourselves.
3.19 Parameter Settings
This screen gives the user the option to customise his/her system to their liking.
Various settings can be switched on and off at an instant. A list of these settings and
their function are shown below.
DO NOT CHANGE PARAMETER SETTINGS WITHOUT CONSULTING
TECHNICAL SUPPORT.
Start Plot:
The number entered here determines the plot number that a driver is
put in when they are started.
Dispatch Print:
0 Disabled.
1 Enables printing every time a job is dispatched.
Shout Print:
0 Disabled.
1 Prints the job after the price of the job is shouted
(i.e. entered in manually).
58
__________________________________________________________________________________________
Autocab User Manual G.P.C Computer Software Ltd,.Cheadle Royal Business Park,Oakfield Rd,
Cheadle,Cheshire,SK8 3GX
Tel No.0161 491 7777 Fax No.0161 491 7711
Booking Print:
0 Disabled.
1 Enables printing every time a job is booked.
Print Plot:
0 Disabled.
1 Enables printing every time a driver is plotted.
Print Price:
0 Disabled.
1 Enables printing of the price when the price is shouted
(works in conjunction with Shout Print).
Midnight Print:
0 Disabled.
1 Enables the printer to form feed the paper at midnight and
do a printout of the day’s business (i.e. Number of jobs each driver
has done, number of pick-ups and drop-offs in each plot etc.).
Rank Booking:
0 Disabled.
1 Driver will become marked busy when plotting to another
zone.
DR. List mode:
0 Clear and busy drivers are included in the queue on the
dispatch screen.
1 Only clear drivers are included in the queue on the dispatch
screen.
Bleep Warning:
0 Disabled.
1 The computer will bleep when an advanced booking is due.
Warn Dispatch:
0 Disabled.
1 Enables the warning message for illegal dispatching,
Hard Disk Save:
0 Does not save jobs onto the hard disk of the computer.
1 Save all jobs onto the hard disk of the computer.
Job Disp. Mode:
0 Lists the jobs in time order on the dispatch screen.
1 Lists the jobs as they are booked on the dispatch screen.
Plot Busy Mode:
0 Plot & Clear
1 Plot & Change Destination
2 Plot Only
59
__________________________________________________________________________________________
Autocab User Manual G.P.C Computer Software Ltd,.Cheadle Royal Business Park,Oakfield Rd,
Cheadle,Cheshire,SK8 3GX
Tel No.0161 491 7777 Fax No.0161 491 7711
Display P.Code:
0 Displays pick-up address without postcode.
1 Displays pick-up address with postcode.
Unused:
Hide Des. Mode:
0 The full address of the destination is displayed for the
operators to view.
1 Hides the address of the destination of every job from the
view of the operators until the job is dispatched.
No Manual Plot:
0 Allows the operator to plot drivers.
1 Will not allow the operator to plot any of the drivers.
Hide Cash Mode:
0 Operators can view the cash screen.
1 The cash screen is hidden from the operators.
Hide Job Count:
0 Operators can view the job count screen.
1 The job count screen is hidden from the operators.
Hide Job Price:
0 Operators can view the price of every job.
1 The price of every job is hidden from the operators.
No Manual CLR:
0 This allows the operator to clear any driver if he wishes.
1 This disables the operator from clearing drivers.
Change DR Pos:
0 The operator can not position drivers in the queue.
1 The operator is allowed to position drivers in the queue.
(this has not yet been implemented).
Out Of Area PL:
The number entered here determines which plot is allocated to be
the Out of Area Plot, 1 to 68 (N.B. This will then move all Out of
Area roads to the new Out of Area Plot).
Base Factor:
This is measured in miles and is used when mileage is
inaccurate when booking jobs from the base plot. Entering
any value between 0.00 to 10.00 will offset the distance
estimated by that value.
Distance Tune:
Account Mode:
Adjusting this value may increase the accuracy of estimated
distance between streets. (Any value between 1.00 and 10.00 can
be entered.
0 Represents No Shout i.e. Drivers can be cleared from any
60
__________________________________________________________________________________________
Autocab User Manual G.P.C Computer Software Ltd,.Cheadle Royal Business Park,Oakfield Rd,
Cheadle,Cheshire,SK8 3GX
Tel No.0161 491 7777 Fax No.0161 491 7711
job by typing the driver number and pressing ‘c’ to clear.
2 Represents Shout Account i.e. Drivers must give a price for all
account jobs before they can be cleared.
3 Represents Shout All i.e. Drivers must give a price for all
jobs before being cleared.
Job Post Mode:
0
1
2
3
4
Include Cash:
0 Only includes account jobs in the Dockets Checks and
Posting file.
1 Includes cash and account jobs in the Dockets Checks and Posting
file.
0 Disabled
1 Creates a numeric reference for Account jobs only.
Auto Our Ref:
Will post jobs regardless of anything.
Will only post jobs if they have been priced.
Will only post jobs if they have been both priced and costed.
Will only post jobs if they have a mileage entered.
Will only post jobs that have been costed.
Dockets Sort:
0 Will sort the dockets by time order.
1 Will sort the dockets by docket number.
PriceNoPostAll:
0 Disabled
1 When posting dockets, the F8 key (Post All) will be disabled.
No Login Print:
0 If a printer is attached to the dispatcher this value must be
set
1 If a printer is not attached to the dispatcher this value is set to stop
the computer looking for a printer.
Base To Base:
0 The mileage generated for each job is from pick-up to
the destination
1 The mileage generated for each job is from the base to the
pick-up to the destination and back to the base.
Booking Prio:
Zones Order:
The value entered here automatically allocates a priority (from 0 to
9) to an advanced booked job to push it to the top of the dispatch
screen.
0 Disabled
1 Jobs are grouped in zone order on the dispatch screen and are
displayed in time order within these groups.
61
__________________________________________________________________________________________
Autocab User Manual G.P.C Computer Software Ltd,.Cheadle Royal Business Park,Oakfield Rd,
Cheadle,Cheshire,SK8 3GX
Tel No.0161 491 7777 Fax No.0161 491 7711
Fare/WT Add:
0 Disabled.
1 When the Shout function is carried out i.e. the fare and WT
(waiting time) are entered manually, the total price of the jobs is
the fare and the WT.
(Works in conjunction with Account Mode).
Account FCOLOR:
This enables the user to specify a colour for the text or foreground
of every account job on the dispatch screen.
This parameter setting overrides the colour given to a job by the
option in the Zone Configuration.
(The value entered ranges from 0 = Black to 15 = White)
Account BCOLOR:
This enables the user to specify a colour for the background of
every account job on the dispatch screen.
This parameter setting overrides the colour given to a job by the
option in the Zone Configuration.
(The value entered ranges from 0 = Black to 15 = White)
No HDD Warn:
0 A computer will warn you if the hard drive is getting full
1 A computer wont warn you if the hard drive is getting full
Extras Mode:
0 Disabled
1 When a driver clears an account job on basic, the operator is
prompted for extras. On data, the driver can add a value in extras field
.
Unused:
Acc Name Mode:
.
Details Expire:
Zone List Mode:
0 When invoicing, the Company Name will be printed on the invoice.
1 The Company Name will not be printed on the invoice. Some
companies put the Company Name next to the Name field.
Enter number of days advanced notice in vehicle and driver details
before an item is due to expire (Flashing).
0 Cars plotted bottom of list when changing zones
1 Cars plotted in same order as prime queue (list on left of screen)
2 If a 'No Job' then keeps its position in any plot it moves to.
House Num Mode: 0
62
__________________________________________________________________________________________
Autocab User Manual G.P.C Computer Software Ltd,.Cheadle Royal Business Park,Oakfield Rd,
Cheadle,Cheshire,SK8 3GX
Tel No.0161 491 7777 Fax No.0161 491 7711
1
Unused:
.
Box Msgs:
0 Disables the status from being displayed on the
dispatchers screen.
1 Enables the status to be displayed on the dispatchers
screen.
Box Flash:
0 Disabled.
1 Enables status boxes to flash on dispatchers screen.
Logout Lock:
0 It is possible to log out of the Booking and Dispatch
program and return to DOS on all of the computers.
1 This inhibits the user to log out of the Booking and
Dispatching program on the dispatching computer.
2 This inhibits the user to log out of the Booking and
Dispatching program on all computers, except the
management computer where the main menu is accessed.
Clock Brdcast M:
The Dispatcher broadcasts its time to all other computers after a
designated period to update their clocks, this keeps the time of all
computers the same. The value of the broadcast period is entered
in minutes, 180 to 240 minutes are normal values.
Warning Factor:
Multiplier value for warning time for pre-booked jobs. Should
usually be set to 1 i.e. use warning times as normal, if set to
2…3….etc. warning times are doubled…..tripled…etc.
Driver Details:
0
1
Operators can see driver details by inputting driver
number and D.
Operators can not view driver details.
Base Hour 1:
Hour for first job count shift to start (24 hour clock).
Base Minute 1:
Minute corresponding to Base Hour 1.
Base Hour 2:
Hour for second job count shift to start (24 hour clock).
Base Minute 2:
Minute corresponding to Base Hour 2.
63
__________________________________________________________________________________________
Autocab User Manual G.P.C Computer Software Ltd,.Cheadle Royal Business Park,Oakfield Rd,
Cheadle,Cheshire,SK8 3GX
Tel No.0161 491 7777 Fax No.0161 491 7711
Manual Finish:
0 Dispatcher can finish drivers.
1 Dispatcher can not finish drivers.
Manual Mobile:
0 Dispatcher can make drivers mobile.
1 Dispatcher can not make drivers mobile.
Priority Mode:
0 Priority mode is not in use.
1 When a job is booked for an account customer the job will be
assigned whatever priority is set in the customers account details.
Fixed Price Mode: 0 Disabled
1 Prices are calculated by reference to the fixed-price table in
parameter settings.
Reqs.Drv Mode:
0 Operators may request a driver on a booking.
1 Operators cannot request a driver.
CLI Flag:
0
1
KB Start Mode:
0 Disabled
1 A list of drivers is presented to the base operator on starting a
car rather than entering a PIN number.
Record Times:
0
1
Badge Details:
0 Badge details disabled.
1 If Dispatch Print is enabled, the driver’s badge details will be
shown.
Query Edit Mode: 0
1
Disabled
Enabled
Driver Start & Finish times are not recorded.
Driver Start & Finish time are recorded.
If the operator presses ‘Q’ the job will be displayed.
As above but the job can be edited.
No Plot Status:
0 The plot status will be displayed when booking a job
1 Disabled.
Euro Rate:
If you require EUROS then enter the current exchange rate here.
Please note that Invoice Format 5 must be used to display Euros
64
__________________________________________________________________________________________
Autocab User Manual G.P.C Computer Software Ltd,.Cheadle Royal Business Park,Oakfield Rd,
Cheadle,Cheshire,SK8 3GX
Tel No.0161 491 7777 Fax No.0161 491 7711
Ringback Flag:
0 Disabled.
1 Ringback is enabled on the system.
Currency Mode:
0 Disabled.
1 Enabled.
Payment Details:
0 Disabled.
1 When paying invoices, users may record extended details regarding
partial payments.
Partial Payment:
0 Disabled.
1 Partial payments may be made against invoices.
Acc.Password:
0 Disabled.
1 Enables display of Account Password lists when booking.
Default StsMode: 0 Driver status screen displayed as in V3 & V4.
1 Driver status screen displays both Vehicle & Driver call signs.
Rate Mode:
'Not Used'.
Driver Post Mode: 0 Cannot post in Driver Posting.
1 Can only post jobs that have been marked ‘*’ (F12)
2 Can post any job (provided it has a valid vehicle & driver call sign.
ActiveDisp Mode: 0 Active job displayed in same format as V3 & V4.
1 Active job displayed with number of passengers (size).
BookedDisp Mode: 0 Booked job displayed in same format as V3 & V4.
1 Booked job displayed with number of passengers (size).
CreditNote Mode: 0 Jobs recorded as ‘No Jobs’ included in invoice.
1 Jobs recorded as ‘No Jobs’ excluded from invoice.
Link Job Mode:
0 Disabled.
1 Jobs cab be linked together using same link ref.number.
Template Mode:
0 Disabled.
1 Enabled - Managers can create job templates using F9 + F6(save).
65
__________________________________________________________________________________________
Autocab User Manual G.P.C Computer Software Ltd,.Cheadle Royal Business Park,Oakfield Rd,
Cheadle,Cheshire,SK8 3GX
Tel No.0161 491 7777 Fax No.0161 491 7711
Job Type Mode:
0 Only permits entry of job types configured in management.
1 Only permits entry of job types configured in management plus a
number.
ServCharge Mode: 0 Standard Invoice, no service charge. Discount can be applied.
1 Invoice with service charge. VAT calc. only on service charge.
Def.Inv.Format:
Default Invoice format if none defined in Account .customer file.
Acc Sort Mode:
0 Sorts Account Customer list by name.
1 Sorts Account Customer list by account code.
Export Mode:
0
1
2
3
DrvJobMode:
0 Jobs are stored in Driver’s List (D+J in dispatch view) when
completed.
1 Jobs are stored in Driver’s List when dispatched.
AccDatMode:
0 Disabled.
1 Jobs can be added to Accounts file by viewing full screen in History
& pressing INSERT.
2 As above + jobs can be edited on Dispatch Machine.
IgnRankJob:
0 Rank jobs treated as base jobs.
1 Rank jobs are NOT stored in history or included in job counts.
Inv.NoJob:
0 ‘No Jobs’ ARE NOT ADDED to Accounts file.
1 ‘No Jobs’ ARE ADDED to Accounts file. i.e., treated as completed
InvComment:
0 Disabled.
1 Displays 'comment' filed in customer record on invoice.
VehDisMode:
0 Vehicles on Rank Jobs appear the same colour as vehicles on
base jobs.
1 Vehicles on Rank Jobs appear as LIGHT BLUE. (NOTE:
MarkRankJobs Flag in Data Settings must be set to value 1.)
Invoices are not exported.
Data Cabs, Swansea format.
Value Cabs, Belfast format.
Amber Cars, Leeds format.
66
__________________________________________________________________________________________
Autocab User Manual G.P.C Computer Software Ltd,.Cheadle Royal Business Park,Oakfield Rd,
Cheadle,Cheshire,SK8 3GX
Tel No.0161 491 7777 Fax No.0161 491 7711
BlkLstMode:
0 Disabled.
1 Blacklist is enabled.
BlkLst O/R:
0 Operator may NOT override Blacklist Warning.
1 Operator can override Blacklist Warning.
BlkLst R/M:
0 Blacklist warning does not show reason for blacklisting.
1 Blacklist warning shows reason why blacklisted.
ShfStaMode:
0 Drivers can start at any time.
1 Drivers can only start during allocated shifts.
2 Drivers can only start in allocated 'start' periods.
StaOvrMode:
0 Dispatcher CANNOT override shift start controls.
1 Dispatcher CAN override shift start controls.
ShfEndMode:
0
1
2
3
4
EndOvrMode:
0 Dispatcher CANNOT override shift end controls.
1 Dispatcher CAN override shift end controls.
ShfMileage:
0 Off.
1 Mileage needs to be entered on finishing shift.
2 Mileage needs to be entered on start & finish of shift.
ShfReqMode:
0 Shift info.(as viewed from the cAsh screen) is only stored for the
current shift..
1 When a vehicle finishes, data is stored ready to transfer to
Management machine.
2 As (1) but cash totals set to zero first.
ShfChgMode:
1 Driver does not have to pay for shift
2 Driver must pay for shift before another driver can use the vehicle.
ShfChgType:
1 Driver must pay for each hour worked.
2 Driver must pay for whole shift even if not fully worked.
No action at end of shift.
Driver's vehicle is displayed in inverted colours.
Driver's vehicle no longer suggested for jobs (unless requested)
Jobs cannot be sent to drivers vehicle.
Priority given to 'in shift' drivers.
67
__________________________________________________________________________________________
Autocab User Manual G.P.C Computer Software Ltd,.Cheadle Royal Business Park,Oakfield Rd,
Cheadle,Cheshire,SK8 3GX
Tel No.0161 491 7777 Fax No.0161 491 7711
DefCashScr:
0 Current shift totals displayed on cAsh screen.
1 Running shift totals displayed on cAsh screen.
2 As (2) but with start & finish mileages.
DefShfScr:
0 Displays number of jobs etc.
1 Displays shift charge information.
Drv.Settle:
0 Off.
1 Displays summary screen when cashing up drivers' pay sheet.
Veh Post Mode:
0 Job IS added to the vehicle file.
1 Job NOT added to the vehicle file.
ExclusiveTypes:
0 Off.
1 Enables 'exclusive' job types.
Admin.TextMode: 0 Off.
1 Changes 'Service Charge' to Admin.Charge' on invoices and credit
notes.
Surcharge Mode: 0 Off.
1 The value shown in *'Surchg Amount' is added to the price of every
job.
Surchg.Amount*: Enter the value to be added when above flag is set.
Drv.Bonus Mode: 0 Off.
1 Driver receives 'Drv Bonus Amount' per job completed after 'Drv
Bonus Min Jobs' completed.
DrvBonusAmount: Insert the amount of bonus to be paid per job.
DrvBonusMinJob: Insert the minimum number of jobs done before bonus payments are
triggered.
Unused:
Suggest Mode:
0 Original Autocab Dispatch logic.
1 Where, after Req.Vehicle and Priority 9, the First Zone is looked at
for all types and then Backup Zones looked at for all types. This is to
68
__________________________________________________________________________________________
Autocab User Manual G.P.C Computer Software Ltd,.Cheadle Royal Business Park,Oakfield Rd,
Cheadle,Cheshire,SK8 3GX
Tel No.0161 491 7777 Fax No.0161 491 7711
overcome vehicles being 'dragged' from local work to a distant special
type of job.
Pri.Bkup Zones:
Enter the number of zones you wish the system to search through
before it checks the primary zone for proceeding cars within the 'Soon
to Clear' time. If no proceeding cars are detected the system will
continue to search the remaining backup zones.
ESC Warning:
0 Off.
1 Stops operators accidentally 'escaping' from the Booking Screen
by displaying a Y/N option in a red warning box.
InvAcName/Code: 0 Account Code appears on Invoice Design.
1 Puts Account : instead of Account Code: on invoice design.
Multi base Add:
0 Single base address.
1 Users can add up to nine base addresses using the base address
editor.
ActFilterMode:
0 Disabled
1-255 This value is a 'bit' field. Setting or clearing this 'bit' will enable
or disable the following filters:1 - No Data Filter - Manual Dispatching
2 - Pickup Zones (1 to 34)
4 - Pickup Zones (35 to 68)
Fop example, to enable No Data & Pickup Zones filter set the value to
5 (1 + 4). TAB will cycle through the filters. All Jobs is always a part
of the cycle.
Start on voice:
0 Drivers are started normally - entering the call sign + S starts the
driver on the system.
1 Allows the dispatcher to start drivers on voice or data from the
keyboard - when the driver is started, the dispatcher is asked whether
they should go on voice only or data.
DrvCrdShtSumMd: 0 Driver credit sheet summaries are printed normally, with columns
as follows:
• Call sign
• Rent
69
__________________________________________________________________________________________
Autocab User Manual G.P.C Computer Software Ltd,.Cheadle Royal Business Park,Oakfield Rd,
Cheadle,Cheshire,SK8 3GX
Tel No.0161 491 7777 Fax No.0161 491 7711
•
•
•
•
•
•
Insurance
Acc jobs total
Acc jobs commission
Cash jobs total
Cash jobs commission
Current Balance
1 Changes the driver credit sheet summary to display the paid in /
paid out amounts instead of cash jobs and comms.
Print Min Bal:
0 Minimum balance details are not printed on the drivers credit
sheets.
1 Minimum balance (as set up in driver details) is printed on the
drivers credit sheet.
NoJobPrio Mode: 0 When a car is 'no jobbed' it is put to the top of the queue.
1 As above but the car retains its top of queue position even if it
changes plot.
Vias Swap Mode: 0 Off
1 VIA's will be swapped when booking return jobs.
Numeric AZ:
Obsolete
CashCommMode: 0 Disabled
1 The company gets all cash for cash work done and pays driver for
cash work done taking off commision, comission treated same as
account work
Match Any Word: 0 The search engine of the AZ works normally.
1 When searching the A to Z, any word boundary in the A to Z is
searched, rather than just searching for matches from the beginning of
the search string.
MultiComp Disp: 0 Multi Company Dispatching mode is off
1 Multi Company Dispatching is on, with the company ID of each job
being taken from the pickup zone. ZONAWIN may then be used to
modify the company ID that owns each zone, with 1-9 representing
each different company, and 0 meaning that the zone does not belong
70
__________________________________________________________________________________________
Autocab User Manual G.P.C Computer Software Ltd,.Cheadle Royal Business Park,Oakfield Rd,
Cheadle,Cheshire,SK8 3GX
Tel No.0161 491 7777 Fax No.0161 491 7711
to a single company.
2 Multi Company Dispatching is on, with the company ID of each job
being taken from the number dialled by the customer. Each company
may have up to 10 phone numbers associated with them, which may
be defined in the base address configuration program (BaseWin).
MultiCDis Time: Time Period in Seconds The time taken for the job to be offered to
the company it has been booked for exclusively. After this time period
has expired, the job will be offered to vehicles belonging to any other
company.
If this time is set to 0, then the time period will never expire.
Ebooking: 0 Disabled.
1 Enabled.
Price in DCHK:
0 When printing dockets from Dockets Check & Posting the VIAS will
be printed as normal.
1 Instead of printing the VIAS the DOCKET PRICE will be printed.
Acc Port/Land:
0 Invoices printed in normal portrait format.
1 Invoices printed in landscape format to allow extra information to
be displayed..
VIA on Credits:
0 Driver and vehicle credit sheets printed as normal.
1 Vias included in driver and vehicle credit sheets.
Preserve Price:
0 Disabled
1 Jobs priced by the booking clerk using the 'insert' function will
remain even if the driver shouts a different value.
Driver Charge:
0 No driver charge is applied
1 The driver will be charged an amount specified in the following
flags:
• Num jobs chrg1
• Driver charge 1
• Driver charge 2
Num jobs chrg1:
The number of jobs that will have the Driver charge 1 applied to them.
71
__________________________________________________________________________________________
Autocab User Manual G.P.C Computer Software Ltd,.Cheadle Royal Business Park,Oakfield Rd,
Cheadle,Cheshire,SK8 3GX
Tel No.0161 491 7777 Fax No.0161 491 7711
Driver charge1:
The amount to charge for the first "Num jobs chrg1" jobs when using
Driver Charge 1.
Driver charge2:
The amount to charge for the first "Num jobs chrg1" jobs when using
Driver Charge 2.
Timebar Filter:
0 Timebar on Booking Screen displays advanced booking status for
all plots.
1 Enables a split timebar filter - the blue portion displays advanced
bookings for the pickup plot in addition to the global view.
ShiftPattRange:
0 Driver shift patterns are referenced using A to Z
1 Driver shift patterns are referenced using 1 to 99.
0 Disabled
1 In the Advanced Booking Screen an operator can release a
booking to the active screen by pressing F5.
Early Book Rel:
RB Return Mode: 0 Disabled
1 Return jobs should not use the ringback phone number on the
return leg unless the phone is a mobile, as the phone will be rung at
the pickup again.
F5 Inc Our Ref:
0 Disabled - when using F5 to repeat a job the 'OurRef' field will
remain the same.
1 The 'OurRef' field will be automatically incremented.
Def Credit Fmt:
0 Standard Credit Sheet format as follows: Veh; Date; Time;
Reference; Name; Pickup; Destination; Waiting & Fare.
1 Alternative format: Veh; Date; Time; Docket No; Name; Pickup;
Destination; Waiting & Fare.
Error Log Mode:
0 Disabled.
1 When an error occurs a note will be written to a file - 'error.log'
Debug Mode:
SET BY ENGINEER - DO NOT CHANGE
Invo Subtotals:
0 No Subtotals will be added to the invoices.
1 When sort mode is set for a customer account, the invoices will be
sorted by your ref, and printed with subtotals after each group.
72
__________________________________________________________________________________________
Autocab User Manual G.P.C Computer Software Ltd,.Cheadle Royal Business Park,Oakfield Rd,
Cheadle,Cheshire,SK8 3GX
Tel No.0161 491 7777 Fax No.0161 491 7711
Shout FareMode: 0 Disabled.
1 If a job already has a fare on it, the fare will not be overwritten by
the shout fare when the driver is cleared (useful for fixed pricing).
Tels Detail Lv:
Values 1, 2, 3, 4, 6, 10, 12, 15. In Utilities (2) - Booking Activity
Report by operator whichever value is selected divides the value 60 to
give the size of the individual report slot. The default is 4 giving a 15
minute reporting slot.
Dup AccCode Pr: 0 Disabled.
1 Users may not open or amend accounts that have the same
account code as an existing account.
TaxiHddCheck:
SET BY ENGINEER - DO NOT CHANGE
MgmtHddCheck:
SET BY ENGINEER - DO NOT CHANGE
JobTypeColours: 0 Disabled
1 Job Foreground (FC) and Background (BG) colours can be defined
in the columns next to the Types definitions. Colours are defined with
the same number set as is used in Zone Configuration.
TeleBooking:
0 Disabled
1 If the TeleBooking Module has been purchased this makes the
module active.
3.20 Office Address
This facility enables you to enter in the details of your company as they will appear
on paper when you invoice your account customers. Up to ten lines are available
and you will need to enter in the company name, address, telephone and fax
numbers plus the VAT number if you are VAT registered.
73
__________________________________________________________________________________________
Autocab User Manual G.P.C Computer Software Ltd,.Cheadle Royal Business Park,Oakfield Rd,
Cheadle,Cheshire,SK8 3GX
Tel No.0161 491 7777 Fax No.0161 491 7711
3.21 Full Data Setting
Applies to Full Data Systems Only
DO NOT CHANGE DATA SETTINGS WITHOUT CONSULTING TECHNICAL
SUPPORT.
Data Flag
0 Data Dispatch is disabled.
1 Data Dispatch is enabled.
Unused
No of Retry
This is the number of times (usually set to 3) a job is re-sent
and locked onto a driver for a set period of time (Drv NAK
Time) until there is an acknowledgement from the drivers’
radio. After this, the job will be sent to another driver. The
driver number also flashes when the job is locked.
Drv NAK Time
This is the penalty time in seconds placed on a driver when
there is a negative acknowledgement.
Drv DISP Time
When a job is dispatched to a driver this time (in seconds) must
expire before the same driver is eligible for another job even if
he has cleared before this time expires.
Drv REJT Time
Value span of (00 - 65000 sec). When a driver does not
accept a job he can be penalized over a set period of time
before he can be sent another job.
Unused
Voice Mode
0 No voice on channel at all.
1 Speech is always enabled in this mode and requires
discipline of the drivers not to speak until the dispatcher
operator gives them permission.
Voice Period
Time in Seconds This is the length of time that voice will be
enabled for when the operator begins to use Voice (F8-F8).
74
__________________________________________________________________________________________
Autocab User Manual G.P.C Computer Software Ltd,.Cheadle Royal Business Park,Oakfield Rd,
Cheadle,Cheshire,SK8 3GX
Tel No.0161 491 7777 Fax No.0161 491 7711
Drv Info Time
This is a penalty time for drivers when they call upon 'Info' ( 91
+ S). When the driver uses the ‘Info’ he will not be eligible for
a job until this time has expired.
Broadcast P1
This value is the time to which columns in the MDT 'information'
screen are updated.
Broadcast P2
*Not implemented.
Info Mode
0
1
2
When the taxi driver requests information
( 91 + S) the driver’s current status is displayed.
When the taxi driver requests information
the plot is not shown when busy.
When the taxi driver requests information
the plot is not shown whether he is busy or clear.
Unused
Meter CLR T
This guards against unwanted clearing. When a clear signal is
produced by the meter, the computer starts timing the length of
time the driver is clear for. When it passes the set time he
can pick up another job but, if the meter is switched on again,
the taxi goes back to being busy on the job he was doing.
Therefore this value must not be set too high as this would
penalize the driver. By setting the value too low the taxi may
take the next job too soon.
Meter Total T
This time must be set long enough to avoid the driver switching
on and off his meter and loosing jobs by mistake but short
enough so that the driver can clear himself on the shortest job.
This parameter guards against sudden on and off signals which
would take and clear a job before it could be done.
Meter Ava
0 No meter fitted in car
1 If the system implements a meter in the car.
Reject Mode
0 When the driver rejects a job he is penalized by the
Drv REJT Time.
1 When the driver rejects a job he is penalized by the
Drv REJT Time and is sent to the Reject Plot.
75
__________________________________________________________________________________________
Autocab User Manual G.P.C Computer Software Ltd,.Cheadle Royal Business Park,Oakfield Rd,
Cheadle,Cheshire,SK8 3GX
Tel No.0161 491 7777 Fax No.0161 491 7711
Reject Plot
This is the number of the plot assigned to be the Reject Plot.
Drv Short Brk
Value span of (00 - 65000 sec). When the driver keys ( 82 +
S) on his MDT he is put on a short break. This parameter
designates the length of the break in seconds. When the
driver is put on this short break he will not be given a job but he
will not loss his position in the Queue.
The driver can
terminate this break prematurely by keying ( 81 + S).
Destina’n Mode
0 Full address of destination is shown on drivers MDT
1 Only the plot of the destination is shown on drivers MDT.
2 No destination is shown on drivers MDT.
No Job Mode
0 When a driver has a No Job he keys ( 98 + S)
The system automatically records the job as a No
Job and carries out the No Job action.
1 When a driver has a No Job he keys ( 98 + S) the code NJ
with the driver number appears on the dispatchers screen.
It is up to the operator to manually carry out the No Job
action.
2 System ignores all No Job codes sent by the drivers.
No Manu. Disp
0 The dispatcher user may dispatch jobs by typing
The driver number and pressing the E key.
1 The dispatcher user cannot dispatch jobs by typing the
driver
number and pressing the E key. The only method
of dispatching jobs is to initiate the Auto Dispatch Mode.
Start Mode
0 A driver can start by keying (# + S).
1 When a driver keys (# + S) the code ST with the driver
number appears on the dispatchers screen. It is then up to
the operator to manually start the driver.
2 System ignores all Start codes sent by the drivers.
Finish Mode
0 A driver can finish by typing (93 + S).
76
__________________________________________________________________________________________
Autocab User Manual G.P.C Computer Software Ltd,.Cheadle Royal Business Park,Oakfield Rd,
Cheadle,Cheshire,SK8 3GX
Tel No.0161 491 7777 Fax No.0161 491 7711
1 When a driver keys ( 93 + S) the code FI and the driver’s
number appears on the dispatchers screen. It is then up to
the operator to manually finish the driver.
2 System ignores all Finish codes sent by the
drivers.
Recover Mode
0 When a driver wants a job to be recovered from him he
keys ( 97 + S) the system then automatically records the
job as a Recovered Job and carries out the recovery
action.
1 When a driver wants a job to be recovered from him he
keys ( 97 + S) the code RE with the drivers number
appears on the dispatchers screen.
It is up to the
operator to manually carry out the recovery action.
2 System ignores all Recover Job codes sent by the drivers.
Recover Time
This time allows the dispatcher / operator to amend a job after it
is recovered. This to avoid the job being given back to the
same driver.(Value span of 0 - 65000 sec.)
Long Break
Value span of (00 - 65000 sec). When the driver keys (78 + S)
on his MDT he is put on a long break. This parameter
designates the length of time of the break. When the driver is
put on this long break he will not be given a job but he will
retain his position in the Queue. The driver can terminate this
break prematurely by keying ( 81 + S). This parameter is
similar to the short break but is given a higher value.
Drv Nojob Time
When a NOJOB is entered, all penalty times are removed and
set to this time. Therefore, if the time is set to ‘0’, the penalty
will be completely removed.
Log Level
When the Log Level is set to a value (between 0 – 99) only
that level and any level below it will be logged within the Data
Log screen. Therefore, if the Log Level is set to ‘99’ all
messages will be logged within this screen, and if set to ‘0’ no
messages will be logged within this screen.
77
__________________________________________________________________________________________
Autocab User Manual G.P.C Computer Software Ltd,.Cheadle Royal Business Park,Oakfield Rd,
Cheadle,Cheshire,SK8 3GX
Tel No.0161 491 7777 Fax No.0161 491 7711
Soon TC Time
Value in seconds. When a driver is busy if he keys 77 + S
the system will not dispatch jobs in his destination plot to the
backup zones for the length of time set in this parameter.
Soon To Clear is enabled by setting Soon TC mode to 1.
STC Max.Repeat
The max no. of soon to clear commands which can be done
consecutively before a job is received.
Max. GPS DOP
SET BY ENGINEER - DO NOT CHANGE
Tolerance F1
This is the distance in metres the driver must be within to
receive a job he has Bid for. This tolerance applies to all bid
modes.
Tolerance F2
0-65,000 metres. Relates to GPS plot Mode 1 and 2 (1000 =
0.7 miles).
GPS Plot Mode
0 GPS plot mode is disabled.
1 When a driver plots using either F1 or F2, the system will
check the GPS data to ensure he is within the tolerance for
that plot. If not the system will ignore his plot request.
2 When a driver plots using either F1 or F2, the system will
check the GPS data to ensure he is within the tolerance for
that plot. If not the system will plot him in the correct plot.
3 Auto Plotting, the driver uses F2 - F5 to plot. Tolerance is
not used here.
4 Autoplotting. System automatically plot vehicles each time
they cross a plot boundary.
Msg Mode
0 Dispatcher and all telephonists can send
messages to the driver.
1 Dispatcher only can send messages to the driver.
2 Neither the dispatcher or any of the telephonists can
send messages.
Msg Log Level
0 Stores all the messages sent to the driver within
the Messages Log screen.
1 Does not store the messages.
78
__________________________________________________________________________________________
Autocab User Manual G.P.C Computer Software Ltd,.Cheadle Royal Business Park,Oakfield Rd,
Cheadle,Cheshire,SK8 3GX
Tel No.0161 491 7777 Fax No.0161 491 7711
Msg Timer
A time is set here in seconds (between 5 and 255seconds).
No Repeat Messages can be sent to the driver until this time
has elapsed.
Display Mode
0 When a job is dispatched, the driver receives all the details
of the job except the docket number for account jobs. Also,
if a job note is sent with the job to the driver, the ‘+’ symbol
will appear next to the time on the MDT to tell the driver
there is a job note.
1 As above plus docket number on account jobs.
2 When a job is dispatched the driver will only see
the time of pickup until the job is accepted.
GPS Mode
0 Disabled
1 GPS is enabled
Soon TC Mode
0 Soon to clear is not in use
1 Soon to clear time is implemented
2 Soon to clear time is implemented, also looks at jobs in the
backup zones
Clear Time Box
0 Dispatcher cannot clear box timers
1 Dispatcher can clear box timers (such as breaks or
penalties) by entering the driver number followed by U (for
Unlock).
Plot Clr Mode
0 All cars can plot
1 Only clear cars can plot
Manual hold
0 Dispatcher cannot hold jobs
1 Dispatcher can stop jobs being dispatched by highlighting
the required job and pressing H. The job can be released
by pressing R.
Auto status
0 Auto Status is disabled
1 Whenever a driver plots or clears he is
automatically sent his position.
79
__________________________________________________________________________________________
Autocab User Manual G.P.C Computer Software Ltd,.Cheadle Royal Business Park,Oakfield Rd,
Cheadle,Cheshire,SK8 3GX
Tel No.0161 491 7777 Fax No.0161 491 7711
Clean Count
0 Clean Count is disabled
1 Jobs with required drivers will not be shown on the MDT
information screens.
Unused
Unused
DRV Clear Mode
0 Drivers CAN clear using 95 + S.
0 Drivers CANNOT clear using 95 + S.
Unused
Data Flag 2
0 Disabled.
1 Channel 2 - Full Data enabled.
Unused
Bidding Mode
0 Disabled
1 Plot if job mode is enabled. If a driver uses F1 plot no. F5 (#
plot no. S), the system will only plot him there if there is a job
waiting that will be given to him. The driver that bids first will
get the job.
2 The driver that has been waiting longest will get the job.
Allocation will occur once the bid timer has timed out, so that
other drivers get a chance to bid for the job.
SD Reset Days
The number of days between Full Data Statistics being reset
(usually set to 7 i.e. every week)
Fare Format
0 The MDT Meter Screen (press ‘S’ when viewing current job).
Functions normally, i.e., entering 25 displays £2.50.
1 Values entered as New Pence, i.e., 250 displays £2.50.
Ignore GPS Flag
0 Disabled
1 Allows driver to plot when busy.
Unused
Rank Mode
0 Rank Mode is disabled
1 If the vehicle is in a plot that is set to Rank Mode in Zones
Configuration and picks up then the vehicle will be plotted in
the Rank Plot.
80
__________________________________________________________________________________________
Autocab User Manual G.P.C Computer Software Ltd,.Cheadle Royal Business Park,Oakfield Rd,
Cheadle,Cheshire,SK8 3GX
Tel No.0161 491 7777 Fax No.0161 491 7711
Rank Plot
Rank Job Flag
Set this to the plot number of the Rank Plot if Rank Mode is
enabled.
0 Disabled
1 Rank jobs cannot be Recovered to the Dispatcher. Driver
cannot ‘No Job’ a Rank Job.
Rank Job Fare
* Not Implemented
GPS Auto Sts.
0 Auto Status is not sent to the MDT when it Autoplots (this
reduces traffic on the channel).
1 Autostatus will be sent to the MDT each time it replots.
GPS Plot Busy
0 Whilst busy, the system will not replot the vehicle.
1 Vehicle will always be plotted (you will not know the final
destination unless you view the job).
Broadcast Col1
0 This column on the MDT Information Screen will not be
shown.
1 This column will be updated.
Broadcast Col2
0 This column on the MDT Information Screen will not be
shown.
1 This column will be updated.
Broadcast Col3
0 This column on the MDT Information Screen will not be
shown.
1 This column will be updated.
Broadcast Col4
0 This column on the MDT Information Screen will not be
shown.
1 This column will be updated.
GPS Plot+Clear
0 Disabled.
81
__________________________________________________________________________________________
Autocab User Manual G.P.C Computer Software Ltd,.Cheadle Royal Business Park,Oakfield Rd,
Cheadle,Cheshire,SK8 3GX
Tel No.0161 491 7777 Fax No.0161 491 7711
1 When a driver clears the system will re-plot the vehicle
before clearing. To be used in conjunction with GPS Plot Busy
Mode ‘0’.
Hide Job Flag
0 Disabled.
1 Job hidden until driver accepts.
GPSManPlotMode
0 Driver can always press # + S to re-plot. Required to get
out of Break Plot.
1 Driver can press # + S to re-plot but only if in a plot set to
type ‘1’ in Zones Configuration. Required to get out of Break
Plot
ClearDest.Mode
0 Disabled.
1 Changes destination on the job to the clearing plot.
Emergency Mode
0 When a driver sends ‘99’, EM + Vehicle Number appears in
Box Messages (top right-hand corner of screen).
1 As above plus a red flashing box displayed centre screen.
Supervis.Mode
0 Disabled
1 Supervisor Screen can be accessed by pressing ‘M’ from
the Dispatch Screen. A selection of MDT parameters can be
changed by selecting the appropriate item.
Extras Flag
0 Disabled.
1 The Extras field on the MDT is enabled.
Bid Busy Mode
0 Disabled
1 Drivers can bid for work whilst busy. NOTE: If the fare or
mileage has to be ‘shouted’ (see Parameter Settings) then the
bid will be ignored.
Cln Type Count
0 Clean Count is disabled
1 Jobs with required drivers will not be displayed.
Num. ACL Retry
0 GPS messages are sent to the GPS station ONCE only.
1 GPS messages are repeated this number of times.
GPS ant.Mode
0 Used for Motorola Antenna.
82
__________________________________________________________________________________________
Autocab User Manual G.P.C Computer Software Ltd,.Cheadle Royal Business Park,Oakfield Rd,
Cheadle,Cheshire,SK8 3GX
Tel No.0161 491 7777 Fax No.0161 491 7711
1 Use for other Antenna.
Retry Ign.Time
0 NEVER SET TO ZERO!
Should be set to 10 seconds.
Zone. Enq Mode
0 When Driver sends # + Plot Number, the system sends
information regarding job type and size.
1 When Driver sends # + Plot Number, the system sends
information regarding job type and size SUITABLE FOR HIM,
i.e., All BUS jobs, all WHEELCHAIR jobs. It will advise the
number of suitable jobs in that plot.
Multi Ch.Mode
SET BY ENGINEER - DO NOT CHANGE
ShoutClearMode
0 Disabled.
1 Driver can ‘shout’ fare or mileage to complete job.
Box Msg.Beep
0 Disabled.
1 Beep on Dispatcher enabled when Voice Request or
Emergency message sent by driver.
ACK Clear Time
This controls the time that the system will wait for an ACK
( acknowledgement ) or NAK (no acknowledgement). Should
normally be set to 30 seconds.
Job Rec. Mode
0 Disabled.
1 Recovered Jobs held automatically (‘R’ to release)
2 Recovered Jobs will be held and the job edited to have ‘N +
Driver Number’ inserted to ensure that the job cannot go back
to that driver.
Job NAK Mode
0 Disabled.
1 Job is held when it cannot be dispatched. Operator can
contact driver and manually dispatch or can press ‘R’ to
release it in which case the system will decide the most
appropriate vehicle.
NAK Plot
When “Job NAK Mode” is set to 3 or 4, this is the plot that the
vehicle will be moved to.
83
__________________________________________________________________________________________
Autocab User Manual G.P.C Computer Software Ltd,.Cheadle Royal Business Park,Oakfield Rd,
Cheadle,Cheshire,SK8 3GX
Tel No.0161 491 7777 Fax No.0161 491 7711
Meter Emu. Off
0 Disabled.
1 System will sense all changes from MDT even when meter
is not switched on and will ‘catch up’. Where meters are fitted
in line with the system this setting is recommended.
Meter Sense
0 Meter sense disabled.
1 Meter sense enabled.
MDT RejectTime
Penalty for rejecting a job by switching meter on – set in
seconds.
Meter Rej.Time
Penalty for rejecting a job when meter is on – set in seconds.
Mark Rank Jobs
0 Disabled.
1 Rank Jobs cannot be recovered. Driver cannot NOJOB a
Rank Job.
Status MsgMode
0 If CALLSIGN is same as the vehicle INDEX.
1 If not the same. All vehicles or if START MODE set to ‘3’.
NoJob GPS Mode
0 Disabled.
1 GPS Map centered on vehicle location when NOJOB sent.
GPS RemoteCtr1
0 Disabled.
1 GPS Map can be scrolled (arrows) and zoomed (+ / -) from
Dispatcher Station.
Voice Mode Msg
By entering the appropriate letter, the corresponding Standard
Message will be sent along with a “voice on” message when
Dispatcher channel steers mobile radio.
0 Disabled.
1 Sent as a job and acknowledged by MDT. Will replace
current job with message sent.
UrgentMsg Mode
Bid Time
Enable Bidding must be set. Value in seconds will remain
active when driver bids for a job.
Tolerance Mode
0 Driver must be within tolerance meters of CENTRE plot.
1 Must be within tolerance meters of BOUNDARY of plot.
84
__________________________________________________________________________________________
Autocab User Manual G.P.C Computer Software Ltd,.Cheadle Royal Business Park,Oakfield Rd,
Cheadle,Cheshire,SK8 3GX
Tel No.0161 491 7777 Fax No.0161 491 7711
Job AcceptTime
Set in seconds. Voice cannot be enabled by auto-channel
channel change after dispatch until this time has elapsed.
This is to stop ‘job reject’ messages getting delayed.
Datalog Days
Set this to the number of days you wish the DataLog to record
history (maximum 300).
Voice Req Mode
0 Drivers not logged on will be ignored.
1 Box Messages will show voice requests for drivers even if
they have not logged-on.
SendTelNum2MDT
0 Disabled.
1 Sends telephone number of customer to MDT when CLI is
enabled.
Swipe Mode
0 Disabled
1 Enables processing of swipe card transactions from the
vehicles.
Unused
Swipe Query
0 Disabled
1 Enable querying of the Swipe Card Gateway from the
dispatcher, press [F8] [F12] to view details of last transaction.
GPS Voice Mode
SET BY ENGINEER - DO NOT CHANGE
VoiceSlaveMode
SET BY ENGINEER - DO NOT CHANGE
Job Compress
0 Jobs are sent in standard 8 bit format.
1 Jobs are sent in the smaller 6 bit format.
Job Msg Retry
0 Uses standard number (3) when sending a message.
N User defined number of retries when 'N' is the number
SendCost/Price:
0 Disabled
1 Sends cost/price to data terminal
AAP Points Mode
0 Disabled
1 MapManager method
85
__________________________________________________________________________________________
Autocab User Manual G.P.C Computer Software Ltd,.Cheadle Royal Business Park,Oakfield Rd,
Cheadle,Cheshire,SK8 3GX
Tel No.0161 491 7777 Fax No.0161 491 7711
NW Drv Box Md
0 Disabled
1 When a Driver is not working, yet he sends a command in,
a message is written to the Data Log. If this flag is set, a box
message will also be put on screen, informing the operator that
a driver that is not working on the system is actually sending
commands in (i.e. the driver may be trying to work without the
owners permission).
ACL Log Mode
0 ACL Log is disabled
1 Whenever a command is sent to ACL, the dispatcher will
log the command locally then broadcast it to the slaves to be
logged.
Data Flag3
SET BY ENGINEER - DO NOT CHANGE
Unused
GPS Log Mode
0 GPS data from the cars is not logged.
1 GPS data is logged from the cars, and saved on ALL
machines.
2 GPS data is only logged on the main dispatcher.
Data Flag4
SET BY ENGINEER - DO NOT CHANGE
Unused
Data Flag5
SET BY ENGINEER - DO NOT CHANGE
Unused
Keep zpos rank
0 Disabled
1 When doing rank jobs, drivers can clear in the same plot as
the pickup within a certain time and have their original position
in the zone and queue restored.
Keep zpos time
The TIME when doing rank jobs, drivers can clear in the same
plot as the pickup and have their original position in the zone
and queue restored.
86
__________________________________________________________________________________________
Autocab User Manual G.P.C Computer Software Ltd,.Cheadle Royal Business Park,Oakfield Rd,
Cheadle,Cheshire,SK8 3GX
Tel No.0161 491 7777 Fax No.0161 491 7711
Hackney Type
Enables Hackney type in VDET. If "Keep zpos mode" is set to
2, only vehicles with this type set in vehicle details will be
allowed to use this feature.
Pre POB WHITE
0 Disabled
1 Vehicles which are POB will be white instead of yellow
Hold on Repeat
0 Disabled
1 When jobs repeated will be held when returning to active
screen.
No System Work
0 Disabled
1 If vehicle is HACKNEY and is in a RANK TYPE 2 zone, and
sends in 79S to enable no system work, vehicle will not be
suggested for system work (79S again cancels it)
NSW ON Msg
0 Message sent from standard message list when No System
Work
1 Msg command is enabled 1st (79S)
NSW OFF Msg
0 Message sent from standard message list when No System
Work
1 Msg command is disabled 2nd (79S)
N&E on Jobs
0 Disabled
1 Northings & Eastings sent with each job. For use with
mapping on compatible terminals (Alpha & Delta). Only send
the destination northings and eastings if we send the pickup
northings and eastings. Only send the destination northings
and eastings and pickup northings and eastings if they have
both been taken from the A-Z.
2 Only send the destination northings and eastings of we
send the pickup northings and eastings. Can send the
destination northings and eastings if it has been freetyped.
Pickup must be from the A-Z.
3 Only send the destination northings and eastings if we send
the pickup. Pickup and Destination northings and eastings can
be freetyped. Only send valid (non-zero) coordinates.
AutoCCAccOnJob
0 Disabled.
1 When a driver sends through a credit card transaction,
TAXI6 will automatically put the account that is set in
87
__________________________________________________________________________________________
Autocab User Manual G.P.C Computer Software Ltd,.Cheadle Royal Business Park,Oakfield Rd,
Cheadle,Cheshire,SK8 3GX
Tel No.0161 491 7777 Fax No.0161 491 7711
AutoCCAccID on the job. To get the account ID, check in
Account Customers. If the job already has an account, this
setting will have no affect.
AutoCCAccID
0 - 2000
This value holds the ID of the account to be used
with Credit Card transactions. This setting will only be used if
AutoCCAccOnJob is enabled. To get the ID of the account,
check in Account Customers.
AllowClrNoGPS
0 If the GPS data received from the vehicle is invalid, the
driver will not be able to plot or clear.
1 Drivers can clear even if their GPS data is invalid.
Taxibox Mode
0 Disabled
1 Taxibox is enabled
DirectionsMode
0 Disabled
1 Driver can request more information on street location.
BroadcastMode
0 All columns on the drivers MDT information screen (i.e.
column 1 number of cars in each plot, column 2 number of jobs
in each plot at present, column 3 number of jobs in each plot in
the next 15min, column 4 number of jobs in each in each plot in
the next
1 Only the first two columns are updated on the drivers MDT
info screen, each column per time set in the Broadcast P1
parameter.
2 Only columns 1, 2 & 3 are updated on the drivers MDT info
screen, this column is updated every Broadcast P1 period.
3 Only column 1 is updated on the drivers MDT info screen,
this column is updated every Broadcast P1 period.
TBStsPeriod1
TaxiBox settings - DO NOT CHANGE
TBStsPeriod2
TaxiBox settings - DO NOT CHANGE
TBOfflineMType
TaxiBox settings - DO NOT CHANGE
TBPowerSaveOn
TaxiBox settings - DO NOT CHANGE
ClrGPSReqMode
SET BY ENGINEER - DO NOT CHANGE
88
__________________________________________________________________________________________
Autocab User Manual G.P.C Computer Software Ltd,.Cheadle Royal Business Park,Oakfield Rd,
Cheadle,Cheshire,SK8 3GX
Tel No.0161 491 7777 Fax No.0161 491 7711
DrvKBClearTime
SET BY ENGINEER - DO NOT CHANGE
MdtZoneCodeM.
0 Disabled
1 For Sigma & later terminals enables three digit command
set (i.e., 995 for 'clear rather than 95).
ZonesToBrdcast
0 Broadcast all defined zones.
Numeric Value 1-255 - Broadcast this number of zones.
Drv Clear Dest
0 Disabled.
1 Driver can only clear when in the destination zone.
Record Pickup
0 Disabled
1 Displays statistics for time to pickup (meter or command
required) as a percentage for 0-15 mins, 15-30 mins, 30-60
mins. Implemented by pressing F5+F6 on any slave.
Unmannedoffice
0 Disabled
1 Enables unmanned office operation - for use in Australia
with TARA telephone system.
VoiceSecsRing
Unmanned office setting (Australia).
V Rept On Ring
Unmanned office setting (Australia).
V ReeptOnDrvReq
Unmanned office setting (Australia).
VoiceSecsEm
Unmanned office setting (Australia).
VoiceReptRe-en
Unmanned office setting (Australia).
StreetNotZone
0 Where a meter is connected the system will record plot
information on pickup and drop off.
1 Where a meter is connected the system will record the
nearest street by Northings / Eastings on pickup and drop off.
Rept.Broadcast
Unmanned office setting (Australia).
DO NOT CHANGE DATA SETTINGS WITHOUT CONSULTING TECHNICAL
SUPPORT.
89
__________________________________________________________________________________________
Autocab User Manual G.P.C Computer Software Ltd,.Cheadle Royal Business Park,Oakfield Rd,
Cheadle,Cheshire,SK8 3GX
Tel No.0161 491 7777 Fax No.0161 491 7711
3.22 Blacklist
This is used to store and recover names and addresses of customers with whom
you do not wish to deal.
3.23 Shift Control
This takes the form of a weekly table which can be set to define a shift pattern. The
table is activated by pressing ENTER and navigating the days using the arrow keys.
By typing 'W' and right arrow from the start time and repeatedly until you have
reached the finish time you will create a shift. Do this for each day required. By
positioning the cursor over the start time and pressing 'S' you can mark a start
period in 30 minute blocks - if the driver does not start within this period, he cannot
start at all. Similarly you can ensure the driver receives no further work at the end
of the shift by marking this with an 'E' (for end). Operators can be allowed to override these settings so long as certain parameter flags are set - ring Technical
Support for advice when setting shifts.
3.24 Standard Messages (Full Data customers only)
This facility is used to store messages that operators regularly use. Simply select
one of the letters available and press Enter. Two boxes are displayed, the top
showing the current message, and in the lower you can type your required message,
press Enter at the end of each line then End when finished. Pressing Esc at
anytime will quit without saving changes.
3.25 Periodic Messages (Full Data customers only)
You can set up a message that will be broadcast at regular intervals for a certain
time period. Type your required message in the 4 message lines, press enter at the
end of each line. At driver/ALL press Delete then enter a driver number or ALL and
press Enter. To change from and to date and times press Delete and use the
arrow keys to enter the required times and then press Enter. Type the period in
minutes between message broadcasts by pressing Delete and typing the required
figure, then press Enter. To activate the message set status to 1, press Delete type
1 then Enter. When you are happy with the message setting press End to save.
90
__________________________________________________________________________________________
Autocab User Manual G.P.C Computer Software Ltd,.Cheadle Royal Business Park,Oakfield Rd,
Cheadle,Cheshire,SK8 3GX
Tel No.0161 491 7777 Fax No.0161 491 7711
3.26 Fixed Pricing
If your jobs are not priced by mileage, but have a set price from one area to another
then you can use fixed pricing to set the fares.
On selecting this option you will see all 68 plots. To set fares travelling from a plot
to all others first use the arrow keys to select the plot you wish to edit and press
Enter. You will now see that each plot has a figure next to it. You can change an
individual figure using A and S, or change all figures by using F1 and F2 to alter the
increment and then F5 and F6 to apply the increment to all figures. Press End to
save changes and return to the fixed pricing menu.
3.27 Caller ID Setup SET BY ENGINEER – DO NOT CHANGE
3.28 Drivers History Access to all driver history for selected period.
3.29 Exit
Takes you to the OPERATING SYSTEM.
THIS CONCLUDES THE AUTOCAB USER MANUAL
(see next page for general ‘housekeeping’ duties)
91
__________________________________________________________________________________________
Autocab User Manual G.P.C Computer Software Ltd,.Cheadle Royal Business Park,Oakfield Rd,
Cheadle,Cheshire,SK8 3GX
Tel No.0161 491 7777 Fax No.0161 491 7711
3.30 General Housekeeping Duties
1}
NEVER switch off the dispatcher(controller) machine unless it is absolutely
required. This is the most important machine since it is the only one that must
remain up-to-date at all times.
2}
When saving any data on the management machine (e.g. when modifying
addresses and adding new account customers e.t.c.) always ensure that all
computers are switched on and in booking and dispatching mode. This is to ensure
that the data is mirrored on all computers. This also applies when performing
functions such as transfer history and request jobs count.
Switching off a
computer in the middle of a transfer history will cause the computers to lose
history, for this reason it is very important that all computers are left on whilst
performing these functions.
3}
For all account work you should really be checking and posting dockets every day
but at least once a week. This way, too much time is not taken up and you will find
that you have less work by spacing it out rather than checking all account work once
each month before invoicing.
For systems where there is more than one computer, the Management Machine
needs to transfer all the account work from the dispatcher machine. Since this
requires the machines to ‘talk’ to each other it can slow the dispatcher down
temporarily. For this reason it is advisable to request dockets from master once
every day when it is not busy (preferably at night).
4}
Check the history on a regular basis. The files responsible for the information on
history can take up a lot of space on the computer’s hard disk as they are created on
a daily basis.
Eventually this would slow down the computer and it becomes
necessary to delete some of the files.
Using the transfer history function from the utilities menu you can access the
history to view any job from the past on the management machine. The history will
still be available on all the other machines. To free space on the machines you will
need to use the delete history local and delete history remote functions. Delete
history local refers to deleting history on the management machine and delete
history remote refers to deleting history on the dispatcher and any booking
machine
92
__________________________________________________________________________________________
Autocab User Manual G.P.C Computer Software Ltd,.Cheadle Royal Business Park,Oakfield Rd,
Cheadle,Cheshire,SK8 3GX
Tel No.0161 491 7777 Fax No.0161 491 7711