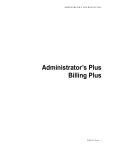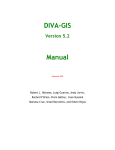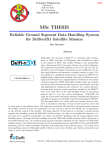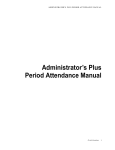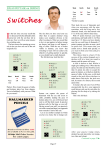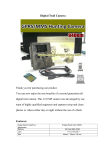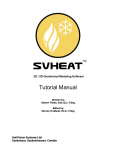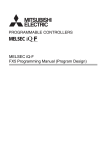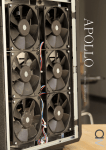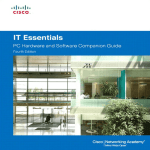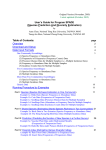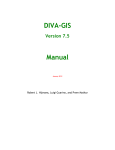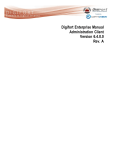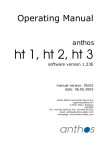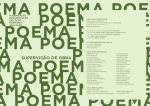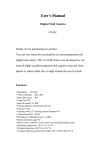Download Scheduling Plus Manual
Transcript
Scheduling Plus Manual
First Printing: July 2002
Copyright and Liability Notice
Copyright 1986 – 2002 REDIKER SOFTWARE, INC.
This software product is copyrighted and all rights reserved by REDIKER SOFTWARE,
INC. The sale of this product allows its use by only the original licensed user in ONE
school only. Copying, duplicating, selling or distributing unauthorized copies of the software product violates international copyright law and can result in civil damages of up to
$50,000 plus actual damages, as well as criminal penalties of up to one year imprisonment
and/or $10,000 fine.
REDIKER SOFTWARE, INC. is not responsible or liable for lost or damaged data for
any reason. The user operates this program at his or her own risk. REDIKER SOFTWARE, INC. is not liable for any consequence that may result from the use of the Scheduling Plus Software Package.
Scheduling Plus Program Summary
1) Customize SC
• Enter your school’s block rotation.
• Enter the meeting time of each block.
• Enter the day of week headings for
grid schedules.
2) Enter Courses
• Build course master and section files.
3) Print Request Forms
• Print manual and scanner course
request forms.
• Print course request verification
forms.
4) Enter Course Requests
• Enter course requests into the computer either manually or with a scanner.
• Enter students' schedules into the
computer with a scanner.
5) Simple Tallies
• Print how many students signed up
for each master course.
6) Sign-up Lists By Name
• Print who signed up for each master
course.
7) Conflict Matrix
• Print conflict matrices.
8) Build Master Schedule
• Build your school’s master schedule
9) Perform Scheduling
• Schedule students into sections.
• Unschedule students.
• Lock scheduled courses.
A) View/Change/Add/Drop
• Manually add and drop students
from sections
• View student, staff and room schedules on the screen.
B) Data Entry Forms
• Print course section rosters.
• Print enrollment reports sorted by
teacher.
C) Schedule Report Writer
• Print line and/or grid schedules for
students, staff & rooms.
• Print schedules on 5x8 index cards or
Rolodex cards.
• Print partial schedule report.
• Print student master schedules.
• Print master schedule of requests.
D) Unassigned Lists
• Print lists of unassigned students for
each period.
E) Enter Grades
• Manually enter students' schedules
into the computer from course section
rosters.
Table of Contents
Part One: Getting Started
Introduction
General Overview
Backing Up
Part Two: The Scheduling Process in Chronological Order
1. Points of Departure ..........................................................................................1
2. Preparing to Schedule ......................................................................................5
3. Building your Master Schedule .......................................................................11
4. Performing the Scheduling ..............................................................................17
5. Running Post-Scheduling Reports ...................................................................21
Part Three: The Programs of Scheduling Plus
1) Customize SC
Introduction ..........................................................................................................1-1
Entering your School’s Time Schedule (Block Rotation) ...................................1-4
2) Enter Courses
Introduction & Main Menu ..................................................................................2-1
Specifications .......................................................................................................2-5
Course Master List ...............................................................................................2-13
Course Section List ..............................................................................................2-25
3) Print Request Forms
Introduction/Specifications ..................................................................................3-1
Printing Manual Forms ........................................................................................3-5
Printing Scanner Request Forms ..........................................................................3-7
4) Enter Course Requests
Manual Entry of Requests ....................................................................................4-1
Specifications .......................................................................................................4-3
Batch Add/Drop Requests ...................................................................................4-9
Scanner Entry of Requests ...................................................................................4-13
Table of Contents
5) Simple Tallies
Introduction/Specifications ..................................................................................5-1
Print Menu ............................................................................................................5-3
6) Sign-up Lists
Introduction/Specifications ..................................................................................6-1
Print Menu ............................................................................................................6-3
7) Conflict Matrix
Introduction & Specifications ..............................................................................7-1
Main Menu ...........................................................................................................7-4
8) Build Master Schedule
Introduction ..........................................................................................................8-1
Specifications .......................................................................................................8-3
Main Menu ...........................................................................................................8-5
Create Section List ...............................................................................................8-15
9) Perform Scheduling
Introduction/Specifications ..................................................................................9-1
Main Menu ...........................................................................................................9-6
Perform Scheduling Log ......................................................................................9-17
A) View /Change/Add/Drop
Introduction ..........................................................................................................A-1
Specifications .......................................................................................................A-5
The Main Screen ..................................................................................................A-15
Schedule View: Adding and Dropping ................................................................A-21
Editing Grades ......................................................................................................A-35
B) Data Entry Forms
Section Rosters & Enrollment Reports ................................................................B-1
Table of Contents
C) Scheduling Report Writer
Introduction ..........................................................................................................C-1
Scheduling Report Writer Overview ....................................................................C-3
The Preset Tasks: .................................................................................................C-7
Specifications .......................................................................................................C-13
Print Menus ..........................................................................................................C-23
Default Reports ....................................................................................................C-25
View/Edit Letters/Reports ....................................................................................C-31
Page Setup ............................................................................................................C-45
Report Writer Codes ............................................................................................C-49
Partial Schedule Report ........................................................................................C-63
D) Unassigned Lists
Introduction ..........................................................................................................D-1
E) Enter Grades
Introduction ..........................................................................................................E-1
Specifications .......................................................................................................E-3
Appendix
Part One
Getting Started
I
Introduction
Thank you for purchasing SCHEDULING PLUS. We trust that you will find it easy to use and a great
time saver. If it is possible, SCHEDULING PLUS will find a way to allow all of your students to take
every course they requested and will maintain sections that are evenly enrolled.
SCHEDULING PLUS consists of the fourteen programs listed on the Program Summary page at the
front of this manual. Take a minute to read their descriptions. To make things easy, these programs
are listed, (both in the manual and on the program menus), in the order in which they should be used.
The appendix of this manual describes numerous sample reports that will simplify the task of scheduling. In addition, the sample reports demonstrate the 21 steps of the scheduling process in order. Look
at the appendix now, so that you will get an overview of the scheduling process.
It is assumed that you are installing SCHEDULING PLUS at the same time that you are installing
DATA BASE PLUS. If this is the case, skip to the next chapter.
If you are already using REPORT CARDS PLUS you may also skip to the next chapter.
If neither of the previous two paragraphs applies to you, the following step must be performed immediately after installing SCHEDULING PLUS:
Use the New File program in DATA BASE PLUS and call up each grade level one at a time. As each
grade level is accessed, Administrator’s Plus will realize that the Report Card files for your students
do not yet exist. A file will be created for each grade level and students' names will be copied into
Introduction
them. Even if you do not have REPORT CARDS PLUS, you need these report cards files in order to
store students' course requests and schedules. If REPORT CARDS PLUS or SCHEDULING PLUS
had been installed with DATA BASE PLUS, the report cards files would have already been created at
the same time that the DATA BASE and ATTENDANCE files were created. For more information
about your files, read the chapter on the New Files program in the DATA BASE PLUS user's manual.
I-2
II
General Overview
This manual assumes that you have already done the following:
1) Read and understood the user's manual for
DATA BASE PLUS since its programs
are used to get you started.
2) Used DATA BASE PLUS to set up new
files for each of your grade levels and
STAFF.
3) Used the New Files program in DATA
BASE PLUS to enter student and staff
names.
The first part of this manual describes the scheduling process
in chronological order while the second part gives specific
details about each of the fourteen scheduling programs. Start
by reading the entire first part of the manual to get a feeling
for what you will be doing. Then, when it comes time to
schedule, follow this chronological description one step at a
time. When the chronological description tells you to use a
General Overview
specific program, refer to the chapter on that program in the second part of this manual.
The appendix of this manual describes the twenty-one steps of the scheduling process in chronological order by referring to sample reports. Read it carefully so that you will get a complete overview of
the scheduling process.
Generally, the programs are all self-explanatory and easy to use. However, if you ever have a question that is not answered in the manual, please do not hesitate to call Rediker Software Technical Support at 1-800-882-2994.
Note that when you look at the main menu for SCHEDULING
PLUS, there will be 18 programs listed. The last four programs
are part of the STUDY HALL SCHEDULER which must be purchased separately. If you try to use them without purchasing the
STUDY HALL SCHEDULER, you will be given a message that
the programs are not installed.
Once again, thank you for your confidence in Rediker Software. You will not be disappointed.
II-2
III
Backing Up
As with all software, it is extremely important that you backup your scheduling data whenever
you use SCHEDULING PLUS. You can backup your data to floppy diskettes, a zip disk, backup
tapes or any other form of data storage.
The Administrator’s Plus Backup & Restore Utility is a simple to use program that creates zipped
backups of your Administrator’s Plus Odyssey data. It is included with your software and available on our website: www.rediker.com. Please refer to chapter 9 of the DATA BASE PLUS manual for complete instructions on installing and using the Backup & Restore Utility.
If you are scheduling in next year's directory at the same time that you are finishing out the current
school year, make sure that you backup both directories.
Part Two
The Scheduling Process in
Chronological Order
Chronological Scheduling
1. Points of Departure
The following 3 situations describe points of departure from which you will start your scheduling process. One of the following three situations applies to you:
SITUATION 1: You have not previously used any of the modules of ADMINISTRATOR'S
PLUS and are about to schedule for the next school year.
SITUATION 2: You have been using ADMINISTRATOR'S PLUS for the current school year
which has just ended. You are about to spend part of your summer scheduling for the next school
year.
SITUATION 3: You are using ADMINISTRATOR'S PLUS for the current school year and wish
to start scheduling for the next school year before the end of the current school year.
Depending upon your above situation, you will get started in one of the following ways. Read
only the instructions that apply to your situation, and then skip to the next chapter, CHRONOLOGICAL SCEDULING 2: Preparing To Schedule.
1
Chronolical Scheduling
Situation 1:
You are using Administrator’s Plus for the first time. Therefore, you should first create
your grade level files and enter students into their respective grade level as described in
the DATA BASE PLUS user's manual. Just remember to enter your students into the
grade levels that they will be in during the year for which you are scheduling.
Situation 2:
This situation assumes that the past school year has ended, and you have created a new
year directory using the “Create Year" option from Odyssey’s File drop-down menu. If
you have been using Report Cards Plus, it is also assumes that you have printed your final
report cards and archived students' grades into their archival files (years -1; -2 etc.). You
are now ready to run the Beginning program in DATA BASE PLUS. Among other things,
the Beginning program will eliminate your oldest grade level and move the rest of your
students up one grade level. You should then “enter into" the New Files program in order
to set up new files for your youngest grade level, even if you do not wish to enter names
into the youngest grade level at this time.
Situation 3:
Since you wish to schedule for the next school year before the end of the current school
year, you must use the "Create Year" option available on the Odyssey File menu. For
example, assume that you are using the "2001-02" directory for the current school year,
you will need to create a "2002-03" directory for the next school year. It is in this new
"2002-03" directory that you will schedule for next year.
Using the year drop-down menu from the upper Odyssey toolbar (to the right of the school
name), you may easily change back and forth between years. Continuing with the above
example, as the "2002-03" directory is created, all of the files in the "2001-02" directory
will be copied into "2002-03." Consequently, immediately after it is created, the "200203" directory will be identical to the "2001-02" directory. The first thing to do in your new
2
Chronological Scheduling
"2002-03" directory is to use the Beginning program in DATA BASE PLUS to eliminate
your oldest grade level and to move the rest of your students up one grade.
Make sure that you run the Beginning program from the New
Year Directory and not from the old (current) directory.
After running the Beginning program, you should use the New Files program to set up
new files for your youngest grade level, even if you do not wish to enter names into the
youngest grade level at this time.
For the remainder of the current school year, the new "2002-03" directory will be used for
scheduling for next year, while the current "2001-02" directory will be used for attendance, report cards, discipline, billing and data base purposes. Unless otherwise specified,
the instructions for scheduling in this manual will always assume that you are using your
new year directory.
For the remainder of the school year, if any new students are entered into your
school or withdrawn from your school, they must be added to or withdrawn from
BOTH the current and new year directories. When entering students into both the current and new years, make sure they are given the same record number in both directories
(e.g. 11096 & 12096), though their grade level prefix will be one grade apart. The student’s name must also be spelled exactly the same in both school year directories.
If you are using Report Cards Plus, you will be printing your final report cards and
archiving data for the current school year and keeping discipline records using your old
directory. As your final report cards are printed, students' career credits and GPA data will
be updated in the files of the old directory. Sometime after the current school year ends,
these updated GPA figures with archived report card data must be transferred to the files
of your new year directory using the Transfer Credits & GPA program inside of Report
Cards Plus.
3
Chronolical Scheduling
4
Chronological Scheduling
2. Preparing to Schedule
1) Use the first program, Customize SC, to customize your school's block schedule.
(Customizing your school's block schedule simply means that you will enter into the
computer the order in which your period “blocks" meet each day.) This only has to be
done the first time that you use Scheduling Plus. See the chapter in this manual on
the Customize SC program for information on how Scheduling Plus' time system
works and how to set-up your school’s block schedule. The Customize SC program
is also used to enter the meeting times for each period block, as well as the day-ofthe-week headings as they will appear on students’ block schedules.
2) Use the second program, Enter Courses, to either construct your course master list
for the first time or to modify last year's course master list. A sample course master
list is shown on page i of the Appendix of this manual. A course master list is a list of
all of the courses taught in your school which will later be broken down into one or
more sections. Complete instructions for constructing your course master list are contained in the chapter of this manual entitled, ENTER COURSES: Course Master List.
However, here are some additional notes:
a. If you are entering your course master list for the first time, you must estimate the
Optimum Size that you will need for each section of the course. (Note that you
may have up to 250 students in each section.) After later obtaining tallies of how
many students have signed up for each master course, the optimum sizes may be
adjusted.
b. If you offer semester courses that meet both semesters and that must be taken in a
certain order, you must create a different master course for each section. For
example, assume that MUSIC I and MUSIC II are semester courses that are
offered both first and second semesters. If some students are going to sign up for
both MUSIC I and MUSIC II, it is important that they are scheduled into MUSIC I
before MUSIC II. To do this you might create the following:
5
Chronolical Scheduling
100 MUSIC IA (all sections will meet first semester)
101 MUSIC IB (all sections will meet second semester)
110 MUSIC IIA (all sections will meet first semester)
111 MUSIC IIB (all sections will meet second semester)
A student wishing to take both MUSIC I and MUSIC II will sign up for course
100 and course 111. This will force the computer to schedule him into MUSIC I
for the first semester and into MUSIC II for the second semester.
On the other hand, if you have a semester course offered both semesters where
the semester during which it is taken is irrelevant, only one master course number
is needed. The computer will then schedule students for the semester that best
fits their schedules.
3) Use the Print Request Forms program to print a blank request form for each student
in your school. Manual or scanner forms may be printed. Fill in these forms with the
master course numbers of each student's course selections. A sample blank manual
form is shown on page iii of the Appendix, while a sample blank scanner form is on
page ii of the Appendix. Request forms may be obtained sorted by any field. For
example, if you choose to print them by guidance counselor, all of the request forms
for the students of one guidance counselor will be printed followed by the forms of
the students for the next guidance counselor. (Note that this sorting assumes that one
of your optional fields is used for students' guidance counselors.)
4) If you are using scanner forms, students must bubble in their course requests. See the
sample scanner form on page ii of the Appendix. The top of the form is a work area in
which students may optionally enter the course name and number of each of their
requests. These course master numbers must then be bubbled in at the bottom of the
form. The course (class) number should be entered in the rectangular boxes at the top
of the request area, and the appropriate bubble filled in below it. Leading zeroes
should be entered and filled in. For example, if a student is taking course "059" as
their first request, "059" should be entered into the three Class Number rectangles.
6
Chronological Scheduling
Then the zero-bubble under the "0" should be darkened, the five-bubble under the “5"
should be darkened, and the nine-bubble under the "9" should be darkened.
If the student bubbled in only the "5" and the "9", the computer would correctly
assume the course is course "059." In other words, if the left and middle bubble are
left blank, they will be assumed to be zeroes. However, if the middle or right bubble
is left blank, the computer will treat the request as an error. If more than one bubble
in a column is darkened, the computer will also treat the request as an error.
Even though there is room to bubble in a section, those bubbles will not be used
unless you are using the scanner to enter students' already completed schedules into
the computer (i.e. the sections have already been created). You may chose to enter
schedules into the computer this way if you have used arena scheduling or scheduled
in some other manner besides using SCHEDULING PLUS.
When the computer comes to the first completely blank rectangle,
it will stop reading the form. Consequently, do not accidentally
leave a blank rectangle between two rectangles containing
requests. Also, a #2 pencil must be used, and stray marks should
be avoided.
5) Use the Enter Course Requests program to enter students' requests into the computer either manually (from the course request forms) or with a scanner (using scanner forms). Note that the View/Change/Add/Drop program may also be used to
enter course requests manually.
6) Use the Print Request Forms program to print course request verification forms
which may then be checked by guidance counselors and parents. A sample verification form is on page iv of the Appendix. These forms will contain the names and
credits for each course a student has requested, as well as the student's total credits as
of the last time career credits and GPAs were updated.
7
Chronolical Scheduling
7) Use the Enter Course Requests or the View/Change/Add/Drop program to make
any necessary adjustments in students' course selections.
8) Use the Simple Tallies program to obtain a count of how many students signed up
for each master course by grade level and by the entire school. A sample tally printout is on page v of the Appendix. In the sample you are told that 50 students signed
up for course #012 which is "Col Fr Eng." Of these 50 students, 48 are in grade 9,
and 2 are in grade 10. Tallies will first be displayed on the print preview screen from
where it may be searched and printed. Tallies may also be done by sex.
9) Use the Sign-up Lists program to obtain the names of the students who signed up for
each master course. An example is on page vi of the Appendix. For example, the
tally printout specified that 17 students from all grades signed up for course #117,
"Algebra 1A."
These lists are often distributed to students' current teachers to make sure that they are
qualified to take the courses for which they have signed up. For example, biology
teachers should be given a list of all of the students who have signed up for a high
level chemistry course. They could then put question marks after the names of students who they do not think should be taking high level chemistry.
8
Chronological Scheduling
10) Use the Scheduling Report Writer program to print a master schedule of requests.
Students names will be printed down the left side of a piece of paper with the courses
they have requested printed in columns by department.
11) Use the Conflict Matrix program to print your conflict matrix. A sample of a standard matrix is on page vii of the Appendix. Note that the actual matrix will consist of
many strips that will be taped side by side to create a large matrix of all of your master courses.
12) The Conflict Matrix program may also be used to print a course by course matrix
which is easier to read than the standard grid matrix. The course by course matrix
prints the name of each course followed by the names of the courses with which it is
9
Chronolical Scheduling
in conflict and the number of those conflicts. To the right of each course's name are
course request tallies by grade level.
13) You are now ready to use our state-of-the-art Master Schedule Builder to construct
your master schedule.
In the interactive mode, it shows you which periods would
have the fewest conflicts and where teachers are available allowing you to make the
final decisions. In automatic mode, it selects the best periods to offer courses with the
fewest conflicts for you.
10
Chronological Scheduling
3. Building your Master Schedule
1) You are now ready to build your master schedule which is the same as creating
your course section list. Each master course will have one or more sections. Each
section of a particular master course will have the same name, optimum size,
credits, weight and GPA factor which will all be taken from the course master list.
In other words, you will not have to enter this information separately for each section. However, each section of a master course may have a different teacher, meet
at a different time, in a different room and meet during a different marking period.
Scheduling Plus even allows specific sections of a master course to be limited to
specific grade levels. A sample course section list is shown below.
In this sample, note that course #123 has been broken into six sections. The sections
are numbered #01, #02, #03, #04, #05 and #06. All the sections except #04 & #05
meet at a different time, while the first three meet during semester one (S1) and the
last three meet during semester two (S2). (In the course section list, the "QTR" column denotes marking period.)
2) Based on the tally printout, you will first decide the number of sections for each master course. You MUST make sure that there are enough seats in all of the combined
sections of a master course to accommodate all of the students who signed up for the
master course. You should also leave a little leeway for a slight imbalance in section
sizes. For example, assume that the tally form has specified that 47 students have
signed up for a course. You could create four sections with an optimum size of 13
11
Chronolical Scheduling
students in each section. In other words, a leeway has been created by allotting 52
total seats for 47 students.
As another example, if 100 students sign up for a master course, you should allocate
four sections of 26 students each or five sections of 21 students each. In each case, a
little leeway has been included. In the first case, each section will end up with
between 24 and 26 students while in the second example each section will contain
between 19 and 21 students.
If you fail to give the computer a little leeway in sizes, the time for the scheduling
process may be increased as each course will probably have to be shuffled in order to
get your final sizes exactly even. ("Shuffling" is explained in the chapter on the Perform Scheduling Program.)
3) Using the Build Master Schedule program, enter your fixed singletons, singletons,
doubletons, tripletons etc. A singleton is a course with one section, a doubleton a
course with two sections. You may optionally enter who teaches each section and any
periods in which you do not want the section scheduled.
When building your schedule, enter courses for only one semester (or quarter) at
a time. Most semester courses are paired so that when you find out the meeting time
in the first semester for the first course in the pair, you will know to use the same
meeting time in the second semester for the second half of the pair. Similarly, if you
have some courses that do not meet every day, such as a pair of courses that
meets MWF and T Th, only enter one of the pair. The schedule builder will suggest one period for each section and not a portion of the week. It is also suggested
not to enter gym/PE. After the schedule has been built and students scheduled, use
the Unassigned Lists program to see which periods most students have free and use
those periods for your gym/PE classes. (The Perform Scheduling program will
schedule students even if they contain requests for courses without any sections!)
4) You are now ready to use the Master Schedule Builder to construct your master
schedule. In the interactive mode, it shows you which periods would have the fewest
12
Chronological Scheduling
conflicts and where teachers are available allowing you to make the final decisions.
In automatic mode, it selects the periods for you. For more information on the Master Schedule Builder, see chapter 8, "Build Master Schedule".
5) Once the master schedule has been created in the Master Schedule Builder, an
option in that program will automatically create your initial section list. (Any previous course section list will be erased.) Once created, use the Enter Courses program
to edit your sections and add additional sections, such as those for your second
semester. You also need to use Enter Courses to enter a room for each section created with the schedule builder.
6) Use the Enter Courses program to adjust the optimum section size for each master
course. The maximum size is 250. However, you should not blindly allow 250 seats
for each section unless that is what you really want. Although the computer will
always try to keep the sections even, the scheduler will not go out of its way to do
this until the optimum is reached for a section. The scheduler will then try to
shuffle students around in order not to exceed your specified optimum size. You
may optionally tell the scheduler to exceed your optimum section size in cases
where a student will not otherwise be scheduled. However, the maximum size of
250 will not be exceeded.
For example, assume that 100 students have signed up for a course and you allocate
four sections of 80 students each. You probably will end up with fairly even sized
sections of between 23 - 27 students each. However, you will be more likely to
obtain grossly uneven sections than if you specify 26 as your optimum size for each
section.
If you do not allot enough seats to accommodate all of the students who requested a
course, either students will not be scheduled into their requested courses, or all of
your sections will be over their optimum (see Specification #1 RANDOM
SCHEDULING? on page 9-2). When this occurs, the computer will not bother with
13
Chronolical Scheduling
shuffling. It will just put the student in a section that fits and move on. If there are no
sections under 250, the computer will report that the student could not be scheduled.
7) It is possible to have an optimum size of more than "250" by "tricking" the computer.
What you will do is to create two sections for each real section that you want. Each
section will have the same meeting time, the same room and the same teacher. The
optimum size for each section will be half of what you really want. For example, if
you want to have 300 students in a section, create two sections for each real section
that you want and enter "150" as the optimum for each section. Later, two class lists
will be produced for each "real" section. Each list will contain 150 names. Since
each of the two sections meets at the same time and with the same teacher, you have,
in effect, 300 students in the section.
8) In the Enter Courses program, a specification gives you the option to "Limit Sections To Specific Grade Levels." This option should only be used if you wish to limit
certain sections of master courses to specific grade levels. For example, assume that
you will have three sections of master course #12. Assume that you want two of the
sections open to any grade level but that you do not want your grade 9 students to
have it last block. Using this option, you may limit the section meeting last block to
grades 10 through 12. This means that the scheduling program will have to schedule
grade 9 students into one of the other two sections.
It will be quite rare that anybody touches this specification because almost all schools
do NOT limit certain sections of a course to specific grade levels.
You may freely swap back and forth between “Yes" and “No". If the specification,
“Limit Sections To Specific Grade Levels", is set to “No", any sections entered will
automatically be open to all grade levels. You may then change the setting to “YES"
and go back and edit the grade levels for any sections.
9) At any time while you are constructing your course section list, you may use the
Schedule Report Writer program to print master schedules for your staff and rooms.
These schedules will give you a good picture of your staff and room availability for
14
Chronological Scheduling
each block of your rotation. If you print grid schedules for your staff and rooms, an
asterisk in a block will tell you that you have created conflicts in the scheduling of
your staff and rooms.
10) If you use "arena" or "hand" scheduling, students' schedules may be quickly entered
into the computer via course section rosters using the Enter Grades program. A
school using arena scheduling would want to use this program because it is faster than
calling up each student and manually entering their schedules one student at a time.
Students' schedules may also be quickly scanned into the computer using the form on
page ii of the Appendix. On this form, students should bubble in section numbers as
well as course numbers. The Enter Requests program will be used to scan these
forms.
If the above scenario applies to you, you may skip the next section of this manual and
move directly to the section on "Post-Scheduling Reports."
15
Chronolical Scheduling
16
Chronological Scheduling
4. Performing the Scheduling
1) Before running the actual scheduling process, students may be pre-scheduled into
particular section(s) of their choice. This process is done by adding students
directly into the section(s) of their choice while viewing schedules in the View/
Change/Add/Drop program. During the scheduling process, the rest of the student's requests will be scheduled without removing the student from the prescheduled section for any reason. Even when shuffling occurs, a student will not
be removed from a section that has been put into the student's schedule with the
View/Change/Add/Drop program. These pre-scheduled courses are considered
to be locked courses.
2) You are now ready to use the Perform Scheduling program to perform a quick conflict check or to actually schedule students into their course sections. As the scheduling process proceeds, you will be informed of any conflicts which in turn will enable
you to improve your schedule. In other words, you will be told which students have
requested courses that could not possibly be scheduled as well as which courses are in
conflict.
For example, the most straight forward conflict occurs when a student requests two
courses that each have only one section meeting at the same time. The sample printout on page xi of the Appendix shows that one student, Larry Bird, could not be fully
scheduled because courses #341 and #342 are in conflict with each other. Course
#341: Prob Democ meets period F Semester 1. This is in conflict with the period F
offering of course #342: Psychology.
The printout shows the meeting times of each section of the courses in conflict as well
as the meeting times of the sections of the other requested courses. Note that there
may be other courses also causing a conflict besides the courses listed as causing the
conflict. Unless you have selected the option to Partially Schedule students, the
computer quits trying to schedule a student as soon as it comes to the first set of
courses causing a conflict. (If there are numerous sections of a course, only the meet-
17
Chronolical Scheduling
ing times of those that will fit onto two lines will be printed.) For each conflict, you
must either change the meeting time of one section to accommodate the student or tell
the student he/she may not take one of the courses in conflict.
At the end of the scheduling printout on page xii of the Appendix is a list of how many
times each course was listed as being involved in a conflict. The courses involved in
the most conflicts should be looked at first when you start to change the meeting
times of sections.
3) For details on the Perform Scheduling program and all of its modes, read the chapter
in this manual carefully.
4) After a run of the Perform Scheduling program, you will have a log detailing what
happened in the scheduling process for each grade. A sample is on page xii of the
Appendix. (See #2 above for an example including conflicts.)
5) A lot of other information is on the printout including how the shuffling went. You
can find out which courses and which students were able to be shuffled and which
were not able to be shuffled. This information should help you if it becomes necessary to redo part of your course section list.
6) If you have a lot of conflicts, you should use the option in the Perform Scheduling
program to partially schedule students. For each conflict, the computer will drop the
course request with the lowest priority and schedule students into their remaining
course requests. (A priority code from "0" to "5" may be entered for each course in
the Course Master List. "0" is the highest priority and "5" is the lowest priority.)
The end of the scheduling printout will report how many times it was necessary to
"drop" each course because of conflicts. These are the courses that need their meeting
times changed.
7) Immediately after scheduling, you should print the Section Lists by Course/Section
Number from the Enter Courses program. (These sizes will now appear on the printout of your course section list under the "SZ" column.) This document will allow you
18
Chronological Scheduling
to see how evenly filled your sections are and to identify those sections that are over
or under-filled. (If you have a lot of conflicts, use the "partial" scheduling option so
that students will at least be scheduled into some of their course requests which will
give you a better idea of how your sections are loading.)
8) If you have scheduled using the Partial Scheduling option, you may use the Scheduling Report Writer program to print a Partial Scheduling report for each student that
had one or more of their course requests not scheduled. This report graphically
shows the causes of the conflicts causing the request(s) not to be scheduled. For further details, see the chapter entitled, Partial Schedule Report.
9) If it is necessary to make major changes in your course section list such as changing
the meeting times of certain sections, you will have to unschedule the students in
those sections. To do this, use the Unschedule option in the Perform Scheduling program to unschedule specific students.
10) The Perform Scheduling program may be run again without starting all over. You
may change the requests of the students who were not scheduled or you may change
your course section list provided that the changes do not affect any of the students
already scheduled. This means that you may not change the meeting time or delete a
section that already has students enrolled unless you first drop each student from the
section.
To drop all of the students in a section, use the Unschedule option in the
Perform Scheduling program. The Unschedule option offers you the ability to drop
all of the students from a section and leave the course number in their transcript as a
course request. Assume that only two students ended up being scheduled into a particular section and that there were 15 other students who could not be scheduled due
to the meeting time of this section. Consequently you want to change its meeting
time. You should use the View/Change/Add/Drop program to withdraw both students from the section. Then use the Enter Courses program to change the meeting
time of the section. (If the new meeting time would have fit into the schedules of
these 2 students, you did not have to withdraw them). When you run the Perform
Scheduling program again, the computer will automatically skip over previously
19
Chronolical Scheduling
scheduled students and attempt to schedule your remaining students. (Or you could
use the Speed Schedule option in the View/Change/Add/Drop program to re-schedule individual students).
If you did, in fact, totally withdraw the two students from the section whose time you
changed, you have two options on how to handle them:
a. You could use the View/Change/Add/Drop program to manually add them to
another section.
b. You could use the Enter Requests program to re-enter this master course number
as a request for each of the students. When the computer comes to these students
as you are later re-running the scheduling program, it will recognize that only one
course is unscheduled and it will attempt to schedule that course. Note that when
request(s) are added to already scheduled students, the computer will attempt to
schedule these new requests without touching the courses that have already been
scheduled. The computer will consider the courses that have already been scheduled as pre-scheduled or locked courses. In order to make the computer redo the
student's entire schedule, the student must first be unscheduled from all of his
courses.
20
Chronological Scheduling
5. Running Post-Scheduling Reports
1) After the scheduling process has been successfully completed, use the Scheduling Report Writer program to print individual schedules for each student. A
sample student schedule is on page xiii of the Appendix. The top of this type of
schedule is called a line schedule and lists all of the courses for which the student
has been scheduled for the entire year. These courses are listed in order of their
meeting time.
The bottom of the schedule is a grid schedule which actually shows when each course
meets during the week. In each square is the name of the course, the block number
and the room the course meets in. If you have quarter or semester courses, the grid
schedule will be different for each marking period.
The Schedule Report Writer program offers the option of printing either the top half
or the bottom half of the schedule on either 8" by 5" index cards or on 8" by 5" Rolodex cards. Many schools print the line schedule on one side of a card and the grid
schedule on the other side. Cards are available in white as well as in different colors.
(The grid schedule may also be printed on 5 x 3 inch index cards.) Both the Line and
Grid schedules can be printed on a regular 8 1/2" by 11" piece of paper.
The information on the top right of the schedules is user-defined. In other words, you
may set which four fields you want printed in the top right-hand corner of the schedules. In the sample on page xiii of the Appendix, the four selected fields are "Birth
Date", "Emer. Ph.","Locker #" and "Lock Cmb." It is not necessary to use all four
fields.
Moreover, schedules may be sorted by any field. For example, if you choose to print
schedules by guidance counselor, all of the schedules for the students of one guidance
counselor will be printed followed by the schedules of the students for the next guidance counselor. After printing the schedules by guidance counselor, they may then be
sorted by homeroom to make distribution to students easier.
21
Chronolical Scheduling
An asterisk in a block on a grid schedule indicates that two or
more courses have been scheduled for the same period. In other
words, there is a conflict. (If the computer schedules a student's
entire schedule, this conflict could not happen.)
2) The Schedule Report Writer program may also be used to print student master
schedules.
3) In student schedules, any course that has a grade of "W", "WF" or "WP" as the final
grade will not appear. This allows you to print updated schedules for students during
the year without including courses from which they have been withdrawn. Withdrawn
courses, however, will appear on report cards and transcripts. (The "Final" grade column is the right-most report card column that has been defined as a semester or final
grade.)
4) Use the Schedule Report Writer program to print the same type of schedules for
your staff members, as well as room schedules. These include staff and room master
schedules.
5) Use the Data Entry Forms program to print course section rosters for each section.
6) Use the Unassigned Lists program to print a list of all of the unassigned students by
period. See the sample on page xv of the Appendix. If you use quarter or semester
courses, you will need to make a different set of lists for each quarter. This program
will also give you a tally sheet of how many unassigned students you have during
each block of each marking period.
7) If you wish the computer to produce a list of how many unassigned periods each student has, and to automatically schedule students into study halls, purchase the
STUDY HALL SCHEDULER from Rediker Software. Note that the STUDY HALL
SCHEDULER allows each student to be scheduled into up to 30 study hall sections in
addition to their limit of 80 course sections.
22
Chronological Scheduling
8) After successfully scheduling your school, make a backup of the entire year that you
are using for scheduling.
9) If you started scheduling during the previous school year for the next school year, you
have been scheduling in next year's directory. However, if you also are using Report
Cards Plus, your final report cards were printed in the previous year's directory and
student's career credits and GPAs were updated in the previous year's directory.
Sometime after the end of the previous school year, you must use the Transfer
Credits & GPA program in REPORT CARDS PLUS. This program will transfer
students' career credits and GPA data as well as their archival report card data from
the files in the previous year's directory to the files in next year's directory.
10) Congratulations!!! You have finished with the scheduling process and hopefully it
was not too painful. Have a great rest of your summer!!!
23
Part Three
The Programs of Scheduling Plus
1
Customize SC
USES:
• Enter your school’s block rotation.
• Enter department names.
• Set the time each block meets which will print on
grid schedules.
• Set the day of week headings which will print on
grid schedules.
Customize SC
Introduction
The Customize SC program will be used to enter information about your school’s block rotation, as
well as your department names. Each option on the Customize SC menu (shown below) is explained
on the following pages.
OPTION #1)
VIEW/EDIT BLOCK ROTATION #1
Use this option to enter your school’s block rotation. The block rotation tells SCHEDULING
PLUS how many periods you have each day and when they meet. Before you enter your school’s
block rotation, it is important that you first understand the time system used by SCHEDULING
PLUS.
Time System
SCHEDULING PLUS can handle virtually any time system that a school can come up
with. Up to twenty four different blocks may meet each day. These blocks are identified
by the letters "A" through "X." If a school offers seven blocks, they would be called "A"
through "G." Each block may meet up to seven times in the scheduling rotation, as indi-
1-1
Customize SC
cated by the number following the letter. For example, "H4" indicates the fourth time in
the rotation that "H" block meets. One to eight day rotations may be used as long as no
single block meets more than 7 times within the 8 day rotation. Not all of the blocks have
to meet each day. Blocks may meet in any order on any day.
A sample standard schedule is shown on the bottom of page xiii. This school uses a five
day rotation with the same eight periods meeting in the same order each day. The time of
a section that meets the first period each day would be entered as "A" or "A12345." If a
section meets each time that a block meets, it is not necessary to put any numbers after the
letter. You will enter the meeting times for sections when you break your master courses
into sections. If the section meets first period on Mondays, Wednesdays and Fridays, the
time for that section is entered as "A135." If the section meets first and second period
each day and third period on Wednesdays, the time of the section would be "ABC3. “
It is easy to block off double and even triple lab periods for a section. In the top half of the
sample schedule on page xiii of the appendix, "Art" has a time of "H12345G13." This
means that this section of "Art" will meet each time that "H" block meets as well as on
"G1" and "G3" blocks. The result is that the section meets two times both on Monday
(day 1) and on Wednesday (day 3).
The sample schedule on the bottom of page xviii of the appendix shows a rotating schedule using a seven day rotation. This school offers seven different blocks with only six of
them meeting each day. This means that each block will meet six times in the seven day
rotation. (Each day, one block does not meet.)
In this sample schedule, the course that meets "C" block is "Algebra 1A." The first time it
meets is "C1" block which is the third period on the first day of the rotation. It then meets
for the second time on "C2" block which is fourth period on day two. It meets for the third
time on "C3" block which is fifth period on day three. The fourth meeting is "C4" block
on day 4 which is the sixth period that day. "Algebra 1A" does not meet on day five,
because "C" block does not meet on day 5. It doesn't meet again until day six of the rotation when "C5" block meets the first period of the day. The sixth and last meeting of
"Algebra 1A" occurs on day seven when "C6" block meets second period.
1-2
Customize SC
For further information on how the times of each section will be entered, see chapter 2,
“Enter Courses."
1-3
Customize SC
Entering your School’s Time Schedule (Block Rotation)
After selecting Option 1, the Enter Scheduling Rotation #1 screen will open (see below).
Use this screen to enter the order in which your periods meet for each day of your scheduling rotation. Most schools use the same schedule each week and will therefore only have
a five day rotation. They will only enter the period order for the first five of the possible
eight days. However, a school with the schedule on page xviii of the appendix will enter
the period order for seven days.
Assume that you are entering the schedule on the bottom of page xviii of the appendix.
The rotation (block schedule) for Day 1 would be entered as A1B1C1D1E1F1 and the
rotation for Day 2 would be entered as G1A2B2C2D2E2 etc.
Note that these must be entered with a number following each
letter. SCHEDULING PLUS will not accept letters other than
"A" through "X" or numbers other than "1" through "7."
After you have entered your rotation, press or click F10: ACCEPT to save.
1-4
Customize SC
OPTION #2)
SET THE TIME OF EACH BLOCK #1
Use Option #2 to enter the times for up to 18 periods. You may enter up to 14 characters for each
time. The period number may be optionally entered along with the time. For example, "1) 8:008:54." The times entered using Option #1 may be on the left side of grid schedules:
DAY 1
DAY 2
DAY 3
DAY 4
DAY 5
1) 8:00 - 8:54
2) 9:00 - 9:54
3) 10:00 - 10:54
4) 11:00 - 11:54
5) 12:00 - 12:54
6) 1:00 - 1:54
7) 2:00 - 2:54
8) 3:00 - 3:54
In order for these times to be printed, you must set Specification #D on Page 1 of the Scheduling
Report Writer specifications to YES (see page C-17). Otherwise the clock times will not be
printed even though they have been entered with this program.
OPTION #3)
SET DAY OF WEEK HEADINGS FOR GRID SCHEDULES
This option may be used to change the day of the week headings that will print at the top of each
column on grid schedules. You may enter up to 5 characters for each day to print the actual days
of the week or customized headings such as “BLUE,” “WHITE," or "DAY A", "DAY B." By
1-5
Customize SC
default, the column headings will be "DAY 1", "DAY 2" etc. If you enter the days of the week as
your headings, your grid schedule will look like:
MON
TUE
WED
THURS
FRI
1) 8:00 - 8:54
2) 9:00 - 9:54
3) 10:00 - 10:54
4) 11:00 - 11:54
5) 12:00 - 12:54
6) 1:00 - 1:54
7) 2:00 - 2:54
8) 3:00 - 3:54
OPTION #4)
VIEW/EDIT BLOCK ROTATION #2-9 (Print Only)
OPTION #5)
SET THE TIME OF EACH BLOCK ROTATION #2-9 (Print
Only)
OPTION #6)
SET DAY OF WEEK HEADINGS OF EACH BLOCK ROTATION #2-9 (Print Only)
Options #4-#6 may be used to produce printed grid schedules for students whose periods meet on
a different rotation or at different clock times than those on Block Rotation #1. You may create up
to 8 alternate block rotations that may be used for printing grid schedules only.
The following specifications in the Scheduling Report Writer are
used to produce the two different grid schedules described on the
following pages: Specifications #E and #F on Page 1 (GRID
SCHED: START/END DAY?), Specification 5 on Page 2 (MAST/
GRID/PARTIAL Max Periods?), and Specification 8 on Page 3
(GRID: USE WHICH ROTATION/TIMES? Refer to pages C-13
for more detailed information on the Scheduling Report Writer
specifications.
1-6
Customize SC
For example, say your middle school is on a 5 day rotation with 7 periods meeting at the same
time each day as shown below: Block Rotation #1 (at the top of page 1-8) shows how this rotation would be entered.
If you also have a high school that uses a 7 day rotation with 5 periods meeting on a rotating
schedule, you could produce grid schedules for high school students by setting up an alternate
block rotation (see Block Rotation #2 at the bottom of page 1-9). Furthermore, you may enter
1-7
Customize SC
meeting times and day of the week headings for each alternate block rotation you create. The grid
schedule below shows an example of how your high school schedule may look:
The Build Master Schedule program will always use block rotation #1 when creating the schedule and assigning students to sections. Therefore, when you create alternate block rotations, you
should enter the maximum number of periods that may meet during each rotation day into Block
Rotation #1. In the above example, Block Rotation #1 would be set up as follows:
1-8
Customize SC
Block Rotation #2 would be set up as follows:
OPTION #7)
ENTER DEPARTMENT NAMES
Use this option to enter and/or edit department names as well as designate the courses in each
department as Required or Not Required. Department names may have up to ten characters.
When you enter department names you tell SCHEDULING PLUS that department #1 is
"ENGLISH," department #2 is "HISTORY" etc. The program uses this information to print
reports by department. The department names will also be used in the REPORT CARDS PLUS
module so that credits may be tallied and printed by department. The department names you enter
will be printed at the bottom of transcripts.
This option is also found in the Customize RC program in
REPORT CARDS PLUS. You may enter or edit your departments using either program.
When entering master courses, you may edit the department for any course. Department “0" will
usually include courses numbered 1 to 99. Department “1" will usually include courses “100" to
“199" etc. In-other-words, the default department for course number “121" is “1" because it is in
the one hundreds. You may change the department to “9" so that it appears with the department
#9 courses even though the course’s number is “121."
1-9
Customize SC
When you name each department, you may also designate if the department contains Required
courses by entering a "Y" or "N" in the Required column. It is recommended that you set all
departments that you wish to print on the Master Schedule to Required.
To name a department and designate it as Required or Not Required, simply highlight the department name that you wish to change (by entering the number of the department or clicking with
your mouse). Use the Tab or Enter key to highlight the Required field. After your departments
have been named, you might have a table looking like:
1-10
2
Enter Courses
USES:
• Create/change Course Master List.
• Create/change Course Section List.
• Make printouts of the above lists.
• View section rosters on the screen.
Enter Courses
Introduction & Main Menu
The first use of this program is to create your course master list. You will later come back to Enter
Courses to build your course section list. Building your course master list involves entering into the
computer all of the courses taught in your school. Building your course section list is the process of
entering sections for each of these courses. The options on the main menu will be described on the
following pages.
The remainder of this chapter covers the specifications available in the Enter Courses program, and
explains all of the details concerning your course master and section lists respectively.
After selecting this program, you will first see the main menu:
OPTION 1)
VIEW/EDIT COURSES & SECTIONS
Select this option to begin entering your master courses and sections. The first time that
you select Option #1, new empty course and section files will be created. For more infor-
2-1
Enter Courses
mation on how to enter or edit courses and sections, see Course Master List on page 213 and Course Section List on page 2-25.
OPTION 2)
INSPECT/CHANGE SPECIFICATIONS
Select this option to look at or change the many specifications associated with this program. A
detailed description of each specification begins on page 2-5.
OPTION 3)
NEW MASTER & SECTION LIST FILES
Use this option to completely erase both your course Master and Section list files. The next time
that you select Option #1, new empty ones will be created. You will use this option only under
extremely rare circumstances, because you will most likely use the same course master list from
year to year. It is easy to modify your existing course master list by adding new courses and editing any course information that will change in the new school year.
.Do not delete courses that are no longer offered if they are still in
students' transcripts. If you want to create a brand new section
list, use the next option.
OPTION 4)
NEW SECTION LIST FILE ONLY
Use this option to completely erase only your course section file. The next time that you select
Option #1, a new empty one will be created. At the beginning of each subsequent school year you
will most likely want to use this option to totally delete your old course section file and create a
new one. This is a different situation than with your Course Master File which you will keep
from year to year and modify as needed. In your Section file, there will usually be too many
changes from year to year to bother modifying your old one. Instead, just make a new one each
year. (In an extremely small school without too many changes, you may use the same section file
for another year.)
2-2
Enter Courses
OPTION 5)
REBUILD SECTION ROSTERS
Your course section list keeps track of the ID numbers of all of the students in each section which
greatly speeds up the printing of reports and other functions that involve knowing which students
are in each section.
Rarely, these lists of ID numbers may end up containing bad data. In other words, they may end
up containing the ID numbers of students who have been withdrawn or they may contain invalid
ID numbers. These errors will show up as you print class rosters or grade entry forms. When you
select Option #5: REBUILD SECTION ROSTERS, any invalid ID #s in the section list file are
eliminated and therefore errors in printed rosters are corrected.
The rebuild section list process involves erasing the current list of
ID numbers in the section file. The computer then goes through
each of your active students' current records and adds their ID
number to the rosters for each of their sections in which a WITHDRAWN grade is not found in the "FINAL" grade column.
WITHDRAWN grades are W, WF and WP. The "FINAL" grade
column is defined as the right most column on the report card
that has been designated as a FINAL or SEMESTER column.
OPTION 6)
REBUILD SECTION LIST FILE
This option is similar to option five except that it is used to eliminate corrupt data in course section information contained in the section list file. It should be used under the recommendation of
Rediker Software technical support whenever abnormal characters appear in the course section
information either on screen or in printed documents. Please call our technical support department at 1-800-882-2994, if you believe that your master course or section lists contain corrupt
data.
If you are using a scanner to enter course request forms this
option must not be used until printed scan forms have been
scanned into the computer. If you must rebuild the section list file
before scanning printed course request forms the printed scan
forms must be discarded and new forms must be printed.
2-3
Enter Courses
OPTION 7)
REBUILD STANDARDS FILE
This option should be used whenever standards are added to master courses that have already
been entered into students’ schedules. It ensures that the newly entered standards are recorded in
the students’ transcript records so that you may record standards grades as well as export the new
standards to Grade Quick.
OPTION 8)
SEND STANDARDS TO GRADE QUICK
This option can only be used if you have purchased the Standards Based Report Cards module. It
is used to export the list of course standards to Grade Quick, so that teachers can import and
record Standards (skills) grades using the Grade Quick Skills feature. Standards (skills) grades
may then be sent to Administrator’s Plus Odyssey to be imported and printed on students’ report
cards. Course standards are exported to the shared folder indicated in Specification #1 on the
Standards page of the Enter Courses specifications. Only those standards that have been linked to
master courses will be included in the export file. Each file is named according to the master
course number followed by the .SKF extension. For example, the export file containing the standards information for course #110 is named “110.SKF".
2-4
Enter Courses
Specifications
There are three specification screens for this program. The first one is called the INITIAL SPECIFICATIONS SCREEN (shown below). The specifications on Page 2 are explained on page 2-9. The
Standards specifications are explained on page 2-11.
Page 1
SPECIFICATION # 1:
COURSE LOOKUP: ALPHA OR NUMERIC ORDER?
Inside the Enter Courses program screen, the F6 Lookup window is available to help you select
and call up a master course. This specification determines how master courses are sorted in this
lookup window. Having them sorted numerically makes it easy for you to see which master
course numbers have been used and which are available. Sorting them alphabetically allows you
2-5
Enter Courses
to type just the first few letters of a courses name and jump immediately to those courses starting
with the letters you entered.
SPECIFICATION #2:
PRINT HELP MESSAGES WHEN ENTERING COURSES?
Help messages appear when entering information about master courses. These messages explain
the purpose of each field. If you no longer want these help messages to appear, set specification
#2 to “NO".
SPECIFICATION #3-8:
DEFAULTS?
Use these specifications to set the default values that will be used when entering new master
courses. When entering a new master course, these defaults will appear. If they are correct, it will
only be necessary to enter the course name and press or click F10: ACCEPT to store the new
course. Of course, you may edit any of the default entries if they are not correct for the current
master course. It is suggested that you first set the defaults to the values needed by full year
courses and then enter your full year courses. Then change the defaults to those values needed by
semester courses and then enter your semester courses. The next section explains each of these
fields in detail and gives suggestions as to what values they should contain.
SPECIFICATION #9-A:
START/END COURSE FOR PRINTOUTS?
Only master courses numbers within this range will be included when printing master course lists
or section lists. Use these specifications to only include those courses for a specific department or
range of departments. To include all courses, set your range to 0 to 999.
SPECIFICATION #B-C:
START/END STAFF FOR SECTION PRINTOUTS?
Only sections taught by staff members whose ID numbers fall in this range will be included when
printing course section lists. Use these specifications to only include those sections taught by one
staff member. The lookup window lists your staff members in numerical order. To enter the last
staff member, press the END key to quickly move to the end of the list and then press ENTER.
2-6
Enter Courses
SPECIFICATION #D
PRINT SECTIONS MEETING WHEN?
This specification allows you limit your section list printout to only those sections meeting during
a designated quarter or semester. To print all sections, make sure that this specification is set to
“ALL SECTIONS".
SPECIFICATION #E:
USE TEXTS, COSTS & FEES?
Use this specification to indicate that you wish to enter a text book name, its cost and any other
fees for each master course. This information, as well as the total amount that students’ owe the
school, will be printed on students' schedules.
The first time that you use this option, a file called "TEXT" will be set up to store this
information. You may turn this setting on and off without losing any entered texts, costs and
fees. With the setting off, the following will happen:
• You will not be asked to enter texts, costs and fees for new master courses that you enter
nor will old entries appear on the screen.
• Texts, costs and fees will not be printed on the master course printout.
• Texts, costs and fees will not be printed on students' schedules.
Turning this option on will cause the opposite to take place.
SPECIFICATION #F:
LIMIT SECTIONS TO SPECIFIC GRADE LEVELS?
Use this option if you wish to limit certain sections of master courses to specific grade levels. For
example, assume that you will have three sections of master course #12. Assume that you want
two of the sections open to any grade level but that you do not want your grade 9 students to have
it last block. Using this option, you may limit the section meeting last block to grades 10 through
12. This means that the scheduling program will have to schedule grade 9 students into one of the
other two sections.
2-7
Enter Courses
It will be quite rare that anybody uses this option because almost all schools do NOT limit certain
sections of a course to specific grade levels. (It is better to have separate master course numbers
for each grade level.)
With this setting on, when you enter the information for each section, you will also have to enter a
beginning and ending grade level for each section. Section printouts will also contain this information. Note this option is used by SCHEDULING PLUS to see if it should limit students to specific sections by grade level as it schedules. With this setting off, although students will no longer
be limited to specific sections, no data will be lost. Turning it on again will once again limit students to specific sections.
2-8
Enter Courses
PAGE 2
SPECIFICATION # 1:
PRINT DEFAULTS FOR A NEW SECTION?
When adding a new section, SCHEDULING PLUS can save you a few keystrokes by printing as
the defaults for the new section, the same teacher, room and meeting time that the previous section for the same course has. You may then accept or type over these defaults. If you want these
fields to be blank for each new section, set this specification to “NO".
SPECIFICATION #2:
AFTER ENTERING A SECTION, ADD ANOTHER SECTION?
To add a new section for a course, you will press or click F2: ADD. If this specification is set to
“NO", you will need to press or click F2: ADD before adding each section of a course. If this
specification is set to “YES", another new section will automatically be added after adding each
2-9
Enter Courses
section. When you are finished, press or click ESC to cause the last additional section to be
erased and leave the adding mode.
SPECIFICATION #3:
PRINT DESCRIPTION ON MASTERCOURSE PRINTOUT?
If you choose to include the 40 character course description on your master course printout, then
the printout will be done using condensed print to allow it to fit on a page.
SPECIFICATION #4:
PRINT PREVIEW?
Choose YES to view reports generated from the Enter Courses program in a Print Preview
screen. Choose NO to send the report directly to the printer.
2-10
Enter Courses
Standards
SPECIFICATION # 1:
LOCATION OF GRADE QUICK?
This specification indicates the path of the shared directory used to export Grade Quick Standards
(Skills) files.
SPECIFICATION #2:
WHICH COURSES TO SEND?
Use this specification to control which standards (skills) are sent to Grade Quick when you
choose the Send Standards to Grade Quick option from the Enter Courses menu (see page 2-4).
You may choose to send the standards file for all courses or only those for which the linked standards information has changed.
2-11
Enter Courses
SPECIFICATION #3:
SPECIFICATION #4:
START COURSE TO SEND?
END COURSE TO SEND?
You may limit the courses for which standards files will export by selecting a start and end course
number. Only the standards for those courses within the specified range of course numbers will
be exported.
2-12
Enter Courses
Course Master List
In order to use SCHEDULING PLUS, you must first build your course master list. Building a course
master list involves giving each course in your school a number from 1 to 999. Later, these courses
will be divided into one or more sections. A sample course master list is on page i of the appendix.
To enter or edit your master course list or your course section list, from the main menu select Option
#1, “VIEW/EDIT COURSES & SECTIONS". The following screen will appear:
To create a new master course, enter an unused master course number and press ENTER. If you
have chosen to sort your lookup list numerically, pressing or clicking F6: LOOKUP will allow
you to instantly see which numbers are unused. Use the SPECIFICATION screen to set how you
2-13
Enter Courses
want the lookup list to be sorted. For example, typing a “1" will bring up the following screen
showing course #1 as “* UNUSED *":
2-14
Enter Courses
To enter information about your new course #1, press or click F3: EDIT to put you into EDIT
mode. Alternately, pressing the UP arrow key is a shortcut method of entering the EDIT mode.
As soon as you are in the edit mode, the cursor will be in the COURSE NAME field and the
defaults that you set in the specifications screen will appear in some of the other fields:
It is only necessary to enter a course name and press or click F10: ACCEPT to permanently
record the course. To abort and abandon the new course, press or click ESC. Note that the bottom of the screen now displays a help message about the field containing the cursor. You may use
the specification screen to turn off these help messages.
While viewing a master course, use the F4: PREVIOUS and F5: NEXT functions to scan
through your master courses. Unused numbers will automatically be skipped. Once entered a
course may be called up to the screen by either entering its number, typing a few letters of its
name or by using the F6: LOOKUP. It may then be edited by using the F3: EDIT or arrow keys.
2-15
Enter Courses
The F9: PRINT option allows you to print your Master Course List or Section List in a variety of
formats. Choose from the following options:
If you are archiving transcript information using the TRANSFER
program in REPORT CARDS PLUS, be very careful about the
master course information that you change. Archiving transcript
data lets you store students' courses and grades from previous
school years. When students’ courses are stored in the archival
file, only the master course number is recorded. When transcripts are printed, the Report Card Report Writer uses the information in the master course list to know the course name, level,
length, credits etc. Consequently, any change in the course master
list will also affect all of those students that took the course in previous years. This also means that you shouldn't delete any master
course as long as it exists in one student's archived courses.
For each master course you will enter the course number, course name, credits, weight factor,
GPA factor, optimum size, course length, code, level, priority, course link and course number
alias. If you turned on the "USE TEXT" specification, you will also enter a text book name, its
cost and any fee for each master course. This data will later apply to all sections of the master
course. Here is a description of each of these pieces of information:
2-16
Enter Courses
Course Number:
Each course in your school should be assigned a master course number from 1 to 999.
Most schools have courses from the same department in the same hundreds. For example,
all English courses could be the 500's while all science courses the 400's etc. Look at the
sample Course Master List on page i in the appendix. These courses will later be broken
into one or more sections. (By grouping departments in the same 100's the computer will
later be able to produce grade distribution reports by department.) When setting up master course numbers, you may also want to consider that when courses are printed on transcripts and report cards they are listed in numerical order. Consequently, English, math,
science and social studies courses should be given the lowest numbers if they are to be
printed first.
Course Name
There is a limit of 10 characters. It is suggested to use upper and lower case names as
shown in the sample master list on page i of the appendix.
Course Description
Up to a 40 character course description may be entered. On reports, any portion of this
description can be printed instead of the 10 character course name. However, they may
have to be adjusted to allow the extra characters to fit. The line schedule will use the
course description if there is one, otherwise, it will use the course name. The same holds
true for some report card reports.
Level
Enter any three character alpha numeric code or leave it blank. On transcripts, permanent
labels, report cards and line schedules, you will be able to optionally print this code. It
adds a space and three characters to the course name giving you a fourteen character
course name.
For example, you could enter "I" for your "level one" courses and "III" for your "level
three" courses. For advanced placement courses, use "AP" as the level. An advance level
2-17
Enter Courses
CHEMISTRY course with the level printed would look like "CHEMISTRY AP" on the
report card.
DEPT <0-9>
Enter a single digit code from 0 through 9. A course's department will initially default to
the first digit in the course number. For example, course "099" will have a default department code of "0" while course "722" will have a default code of "7."
When transcripts are printed, they will be able to indicate the number of credits earned in
the courses for each code. For example, a school might enter a code of "1" for all of their
MATH courses and a code of "2" for all of their ENGLISH courses. On the college transcript the computer will be able to print all of the MATH courses together indicating the
total math credits and all of the ENGLISH courses together indicating the total English
credits.
Optimum Section Size
After finishing your Course Master List, you will divide each course into sections.
SCHEDULING PLUS will attempt to limit each section's enrollment to no more than the
entered optimum size. Your largest optimum size is 250 students per section. If you need
to have more than 250 students in a section, you may use 2 sections to represent what is
really one section. This will be explained further in the next section of this manual. For
more information on selecting the proper optimum size, see the "chronological scheduling" portion of the SCHEDULING PLUS user's manual.
Course Length <Q/S/A>
You must enter whether the course is a Quarter, Semester or All Year course. When you
later enter sections for these courses, you will be able to specify which of four quarters for
quarter courses or which of two semesters for semester courses. If your school runs on a
Trimester system, you can call a course that only meets for one semester a Quarter course
and use the first three quarters of the year. Once the course length has been set and sections have been set up for the master course, the course length should not be changed. If
2-18
Enter Courses
you do change the course length, you must go through each course section and change the
length of the section to match the length of the master course. In other words, if you must
change a master course from a SEMESTER to an ALL YEAR course, you must also
change each existing section of the course to an all year section.
Priority
This code is used by SCHEDULING PLUS when it tries to schedule students with conflicts in their schedules. If necessary, the computer will schedule students into courses
with higher priority codes over courses with lower priority codes. A priority code of "0"
is considered the highest priority and is the default for all courses. A priority code of "5"
is the lowest priority.
The priority code may optionally be used by the REPORT
CARDS PLUS module to determine which students are included
in honor rolls. Please refer to Chapter 8 of the REPORT CARDS
PLUS manual for more information.
Credits
Only REPORT CARDS PLUS users need to enter credits. Credit values may be entered
using up to 5 digits including the decimal point. For example, "1.75," "3.50," and "10.50"
are valid entries, but "10.675" is not (it has six digits including the decimal). You may
enter "0" or "0.0" for no credit.
Students will be awarded credits for passing grades found in any columns on their report
card defined as "credit" columns. If there is only one credit column, they will be awarded
full credit for each passing grade. However, if there is more than one credit column, they
will be awarded partial credit for full year courses and full credit for semester or quarter
courses. For example, assume that you are a semester school with your first semester
grade and second semester grade being your two columns that are worth credit. Assume
that MATH is a full year course worth 5 credits and JOURNALISM is a semester 1 (half
year) course worth 2.5 credits. Passing grades for each of these courses in the first semester column will be awarded 2.5 credits.
2-19
Enter Courses
Weight
Only REPORT CARDS PLUS users need to enter weight. The weight factor is used in
calculating career GPAs and honor rolls. The Supervisor, may customize the honor roll
calculation to use weight Pro-rated, Not- pro-rated, or to Count All Courses Equally (No
Weight).
Most schools will enter a weight value that is equal to the number of credits for a course.
(For these schools, weight is really "credits attempted.") However, weights are used by
Administrator’s Plus Odyssey as comparative values. They are used to tell the program
how a grade in one course should compare to a grade in another course in GPA and honor
roll calculations. For example, the course DRIVER’S ED may meet every other day for
the entire year, while ALGEBRA meets each day for the entire year. The weight for
DRIVER’S ED would usually be 1/2 of the weight for ALGEBRA. Because the weight is
a comparative value, weighing one course 150 and another 75 yield the same result as
using weights of 1.00 and 0.50.
Any value may be entered for your weight. However, as with your credits, you are limited
to five characters including a decimal point. If you do not want a course to count in calculating GPAs, do not enter a weight of “0.” Instead, enter a “99” as the course's GPA
factor. (This will be explained next.)
Refer to Chapter 8 of the REPORT CARDS PLUS manual for a more complete explanation of how weight is used in the GPA and honor roll calculations.
GPA Factor
Only REPORT CARDS PLUS users need to enter a GPA factor. The GPA factor is used
to calculate students' adjusted GPA and may optionally be used in calculating honor rolls.
It is also used to specify which courses should not be used at all in calculating GPAs. If
you do not use the GPA factor, your adjusted GPAs will always be equal to your simple
GPAs.
2-20
Enter Courses
The adjusted GPA takes into account the fact that some advanced courses may offer more
quality points for a grade than would be awarded for the same grade in a lower level
course. The simple GPA is calculated with the same number of quality points being
offered for each grade regardless of the level of the course. When you calculate class rank
you will have the option to use either the adjusted or simple GPA. Similarly, when you
print report cards, transcripts or permanent labels, you will have the option to print either
the adjusted or simple GPA's.
The GPA factor has a limit of 5 characters including any decimal point and minus sign.
For example “10.50” is a valid entry, but "10.955" is not. You do not need to enter a positive sign.
Adding/Multiplying the GPA Factor
The GPA factor will either be added to or multiplied by the values you assign for quality
points. The Customize RC program is used to choose between adding and multiplying.
Using the Edit Grade Table option in Customize RC, you may also assign values for quality points, and choose whether or not particular letter or number grades will count in the
GPA and honor roll calculations.
Assuming that you have chosen to ADD, for most courses, you will use a GPA factor of
"0.” However, if you enter a "1", all of the values will be increased by "1." In other
words, an "A" will be worth 5 points and a "B" worth 4 points etc.
Note that GPA factors will not be added to "0" quality points. In
other words, an "F" will never be awarded more than zero quality
points.
You can also enter a negative number as your GPA factor. A GPA factor of “-1” will
make a “100” worth 99 points and a "B" (typically worth 3 quality points) only worth 2
points. However, in no case will the total quality points be allowed to be less than 0. If a
student gets an "F" or “0” in a course with a GPA factor of "-1", he will still have 0 quality
points for that course.
2-21
Enter Courses
Whether you use letter or number grades, the GPA factor will be used in the same way. In
other words, a student receiving a grade of "85" will receive 85 quality points.
Any grade of less than your minimum numeric grade (as well as a
grade of "F") will be awarded the number of quality points equal
to the minimum grade. The minimum numeric grade and the
grade table may both be modified with the Customize RC program. Consequently, you may want to use GPA factors such as
"10" in order to make an "85" into a "95" etc.
Some schools want the number of quality points to be multiplied by the GPA factor. In
this case, use the Customize RC program to specify that you want the GPA factor to multiply the quality points. If you choose to multiply, you should enter a "1" as the GPA factor for average courses. This will leave the quality points for those courses unchanged.
For accelerated courses, use GPA factors such as "1.1" or "1.2" etc. For low level courses,
use GPA factors less than 1, such as “0.9."
99 GPA Factor
If a "99" is entered as the GPA factor, the computer will not use that course when calculating GPA's. For honor rolls, you will have the option whether or not to count these
courses. Some schools will use this feature so that courses like gym or drivers education
will not count toward students' rank in class and in honor rolls.
Course Link
When you link two courses, students who sign up for both courses will be scheduled into
the same section of each course. If the student can't get both sections of a linked pair, then
it is considered by the Perform Scheduling program as a conflict situation. Course Links
allow you to keep students with the same teacher for the entire year if you use semester
courses. These linked courses do not need to meet during different semesters. If you link
two courses meeting the same semester, say a physics course and a physics lab, then the
student will get the same section for both courses. Only enter the link for one of the two
courses. For example, if course 101 is being linked to 102, enter "102" in the link field for
course "101" and leave the link field for course "102" empty.
2-22
Enter Courses
You cannot link 3 courses together by linking the first to the second and then the second to the third.
Course Number Alias
You may enter a ten character alphanumeric course number alias if the present three digit
number is not enough for you. For example, you could enter CHEM122A as the course
number alias for course 122. This ten character number may be printed on report cards
and transcripts by changing a specification in the Report Card Report Writer.
Texts
You may enter a text book name and the next two items if you have turned on the "USE
TEXTS, COST AND FEES" specification (see Specification #E on page 2-7). A 12 character limit applies. The text book name will appear both on the printout of all master
courses as well as on students' schedules.
Cost
This is the cost of the text(s) entered in the previous field. Do not use a dollar sign. The
cost may not be more than $998.99. You will only be asked to enter a cost if you have
turned on the "USE TEXTS, COST AND FEES" specification (see Specification #E on
page 2-7). The cost will appear both on the printout of all master courses as well as on
students' schedules in SCHEDULING PLUS. This amount can also be used by BILLING
PLUS to automatically generate an invoice for course costs.
Fee
This is any fee that may be needed for a course. An example would be a lab fee for science courses. Do not use dollar signs when entering course fees. You may enter an
amount up to 998.99. You will only be able to enter a cost if you have turned on the "USE
TEXTS, COST AND FEES" specification. The fee will appear both on the printout of all
master courses as well as on students' schedules in SCHEDULING PLUS. This amount
can also be used by BILLING PLUS to automatically generate an invoice for course fees.
2-23
Enter Courses
2-24
Enter Courses
Course Section List
After entering your master course list, it is necessary to break your master courses up into one or
more sections each. A sample course section list is on page x of the appendix. On it, course #1,
"Reading", has been divided into six sections. Each section has a section number between 1 and
99. You have a limit of 2000 total sections between all of your master courses. Each section may
have a different teacher, meet in a different room at a different time of day and meet during different marking periods.
Each section of a master course has the exact same name, credits, weight, GPA factor and optimum size. This is because this information is automatically taken from the course master list
which saves you the time of entering it for each section. (This will save you a lot of time in entering your course section list each year).
For example look at the Course Master List on page i in the appendix. Course #001 is listed as
"READING." It has "0.50" credits, a weight factor of "0.50", a GPA factor of "+0.00" and a optimum size of 8.
Now look at the sample Course Section List on page x in the appendix. In the Course Section List
there are six different sections of course #001. They all have "0.50" credits, a weight factor of
"0.50", a GPA factor of "+0.00" and an optimum size of 8.
Assume you wanted one section of READING to have a GPA factor of "+1.00" unlike the rest
that have a GPA factor of "+0.00." You would have to assign it a different Master Course
number. In other words, have a course #002 which is also READING. However, all sections of
course #002 would have a GPA factor of "+1.00."
At the beginning of each subsequent school year you will probably want to start a brand new Section file in your new directory. This process is a different situation than with your course Master
file which you will keep from year to year modifying as needed. In your Section file, there will
usually be too many changes from year to year to bother modifying your old list. Instead, just
make a new list each year. (In an extremely small school without too many changes, you may use
2-25
Enter Courses
the same section file for another year.) To begin a brand new section file, use the option in the
main menu “NEW SECTION LIST FILE ONLY".
To enter or edit sections, first call up the appropriate master course by entering a few letters of its
name, its number, or by using the F6: LOOKUP option. The following is the screen you would
see after calling up course #110, “MATH SKILL", which does not yet have any sections:
The bottom half of the screen will display any sections that have already been entered for this
course. Press or click F2: SECTION to enter or edit sections. If no previous sections have been
entered for this course, you will jump immediately to entering a new section.
The cursor will be over the default section number of “01". You may change it if you would like.
The cursor will then proceed to the “TEACHER" field where you will enter the ID number of the
teacher teaching the current section. The F6: LOOKUP option will be available if you do not
know the teacher’s ID number. You may then enter a meeting time, course length, a room and the
applicable grade levels for scheduling. The “SZ" column is the current number of students in the
2-26
Enter Courses
section and the “REC" column is the RECORD NUMBER of the section from 1 to 2000 so you
can keep track of how many sections you have entered. Each of the fields that you will enter for a
section will be explained on the following pages. To save a new section, press or click F10:
ACCEPT. To abandon the new section without saving, press the ESC key.
You can tell the program to automatically move the cursor to the next section after saving a section using the Enter Courses specifications (see AFTER ENTERING A SECTION, ADD
ANOTHER SECTION? on page 2-9). If you set this specification to YES, after saving the section, the cursor will automatically move to the SECTION NUMBER column blinking over section number “02". If you do not wish to add an additional section, press or click ESC.
Using the Enter Courses specification you can also cause the subsequent section to use the following defaults: a section number one greater than the section number of the previously entered
section as well as the same teacher, time and room as the previous section. See PRINT
DEFAULTS FOR A NEW SECTION? on page 2-9. If you have set this specification to YES,
but wish to edit the teacher, room or time you can move the cursor by pressing the Tab or Enter
keys. Press or click F10: ACCEPT to save this new section.
2-27
Enter Courses
Calling up a Course that Already has Sections:
If you call up a course that already has sections and then press or click F2: SECTION,
the top-most section will be highlighted. With the highlighting bar over any section, you
can press or click F6: ROSTER to view a window containing the names of the students in
the section. Pressing or clicking F8: DELETE will delete the highlighted section as long
as there are no students currently in the section. Pressing or clicking F10: SORT will
allow you to sort the list of sections by section number, time or staff. Press or click F3:
EDIT or simply press ENTER to edit the current section. Pressing or clicking F2: ADD
allows you to enter a new section.
Section List Fields:
Teacher Code:
Enter the ID number of the staff member teaching the section. The teacher's name will
appear after you enter the number. If you do not know the ID number of a staff member,
2-28
Enter Courses
the F6: LOOKUP is available to help you. Highlight the correct staff member’s name
and his or her ID number will automatically be inserted. If you wish to designate a section
as *UNASSIGNED*, enter “000.”
Room:
This will allow a room number to appear on students' schedules for each section. It will
also allow you to be able to print a schedule for each room's usage. If you do not wish to
enter a room, simply press ENTER to leave it blank. You have a limit of 4 characters,
either letters or numbers.
Time:
The time must be entered in a certain manner in order to be used by SCHEDULING
PLUS. The computer will check for this proper manner and will not allow an invalid
entry. You may have up to 24 blocks (periods) per day and up to an eight day rotation with
each block meeting no more than seven times within the rotation.
The blocks (periods) are lettered "A" to "X." Since each block may meet up to 7 times in
your rotation, you have "A1", "A2", "A3", "A4", "A5", "A6" and "A7" blocks running
through "X1", "X2", "X3", "X4", "X5", "X6" and "X7" blocks. It does not matter when
these blocks actually meet. On some days you can have "H" block first and "A" block last
etc.
2-29
Enter Courses
Here is a sample standard schedule for a school using a five day rotation with seven blocks
meeting in the same order each day:
Day 1
Day 2
Day 3
Day 4
Day 5
A1
English
A2
English
A3
English
A4
English
A5
English
B1
B2
B3
B4
B5
C1
Chem
C2
Chem
C3
Chem
C4
Chem
C5
Chem
D1
Chem
D2
D3
Gym
D4
Chem
D5
Gym
E1
E2
E3
E4
E5
F1
F2
F3
F4
F5
G1
G2
G3
G4
G5
When entering the times for sections into the computer, you may enter just letters or letters
followed by numbers. Your time code may not be longer than 24 characters. If your time
code is longer than 16 characters, pressing F6:LONG will allow you to enter up to 24
characters. If the computer finds a letter without any numbers after it, it assumes that the
section meets each time that block meets. In the above example, you may enter either "A"
or "A12345" as the time for English. Either notation tells the computer that this section
meets "A1", "A2", "A3", "A4" and "A5" blocks. For Gym, enter "D35" as the time. This
tells the computer that Gym meets the third and fifth time that "D" block meets. Note: Do
NOT enter "D3D5."
For chemistry, in this example enter "CD14." This section meets "C1", "C2", "C3", "C4",
"C5", "D1" and "D4" blocks for a total of 7 blocks a week. (Because "C" does not have
any numbers after it, it is assumed to meet each time that "C" block meets. "C12345D14"
would mean the same thing.) Notice how this makes it easy to block off double lab blocks
for your science courses.
2-30
Enter Courses
"ABCD" would block off each time that "A", "B", "C" and "D" blocks meet. Here is a
sample rotating four day schedule used by a school with eight blocks. (They use "A" "H.") Note that because only six blocks meet each day, each block meets three times in
the four day rotation.
Day 1
Day 2
Day 3
Day 4
A1
English
B2
Chem
A3
English
B3
Chem
C1
D1
C2
D3
Chem
B1
Chem
A2
English
D2
C3
E1
Chem
F2
E3
Music
F3
G1
Gym
H1
G2
Gym
H3
F1
E2
H2
G3
Gym
For this school, the time for English would be "A" or "A123." Note, however, that
English meets first period on days 1 and 3 and third period on day 2. It does not meet on
day 4.
The time for Chem would be "BE1D3." This means that Chem meets each time that B
block meets which is third period on day one, first period on day 2 and first period on day
4. In order to give chemistry two double labs, it also meets on "E1" block on day 1 and
"D3" block on day 4. Chem does not meet on day 3.
The time for music would be "E3" since it just meets one block per four day rotation. The
time for gym would be "G" since it meets each time that G block meets.
Note that in this school's schedule, blocks A - D always meet in the morning while blocks
E - H always meet in the afternoon. Consequently, their entire morning can be blocked off
for vocational courses by entering "ABCD" as the time while the afternoon could be
blocked off by entering "EFGH" as the time.
2-31
Enter Courses
Course Length:
This setting only applies to sections of quarter and semester master courses. It enables
you to specify when, during the school year, the section meets. If the master course length
has been entered as "QUARTER", you will have to indicate which quarter the section
meets. Enter a number from 1 to 4 as your answer. If the master course length has been
entered as "SEMESTER", you will have to indicate which semester the course meets.
Enter either a "1" or a "2."
If you are a trimester school, you will treat your trimester length courses as quarter
courses, and indicate that they either meet quarter one, two or three.
If the master course length has been entered as "ALL YEAR", the length of the section
will automatically be entered as "ALL YEAR" and you will not have to enter anything in
the COURSE LENGTH field.
The information you enter into the COURSE LENGTH field for a section is crucial to the
following functions of SECHEDULING PLUS:
•
Entry forms will only be printed for sections that meet during a
particular marking period.
•
In some circumstances, in calculating GPA's the computer will use
half credit and weight for full year courses but full credit and
weight for quarter and semester courses.
•
The programs that perform the actual scheduling and print the
schedules.
There is a limit of 250 students per section. However, if you need to
have more than 250 students in a particular section, you may create
two different sections for the one "real" section. For both of these
sections, enter the exact same data. For example, 221/01 and 221/
02 could both have the same teacher, time, and room etc. That
teacher would later get two report card data entry forms or two
attendance forms for the one "real" section.
2-32
3
Print Request Forms
USES:
• Print manual or scanner course request forms.
• Print course request verification forms.
Print Request Forms
Introduction/Specifications
The main use of this program will be to print the manual course request form on iii of the appendix, the scanner course request form on ii of the appendix and the course request verification form
on iv of the appendix. The manual request form and the course request verification form are
essentially the same form. If no course requests have been entered for a student, a blank copy of
the form on page ii will be produced. After course requests have been entered for a student, the
verification form shown on page iv will be produced.
The Print Course Request Forms specifications screen (shown below) is accessed from the
main menu. It is used to define the parameters of the report including the type of form, which students and the type of information to include.
SPECIFICATION # 1:
SCANNER OR MANUAL ENTRY FORMS?
Use this specification to choose between printing SCANNER forms or MANUAL forms. The
manual forms are also used to verify course requests.
3-1
Print Request Forms
SPECIFICATION #2:
PRINT PREVIOUS CREDITS ON MANUAL FORMS?
If set to “YES", then students’ career credits as of when the printing takes place will be printed on
manual forms.
SPECIFICATION #3:
PRINT PROJECTED CREDITS ON MANUAL FORMS?
If set to “YES", then the possible credits will be printed for each course as well as their total at the
bottom of the page.
SPECIFICATION #4:
SPECIFICATION #5:
START GRADE FOR ALL GRADES?
END GRADE FOR ALL GRADES?
If you select the ALL GRADES option from the main menu instead of a single grade level, only
the grade levels in this range will have request forms printed.
SPECIFICATION #6:
INCLUDE BLANK SEARCH/SORT CATS?
The Print Course Request Forms print menu gives you the option to sort students based on a
data base field entry. When performing a sort including ALL CATEGORIES, you can choose to
exclude or include students who have no entry (or a blank field) in the selected search category.
Choosing INCLUDE causes a separate category to be printed for all students with no entry in the
selected search field. Choosing DO NOT INCLUDE causes these students to be omitted from the
report.
SPECIFICATION #7:
INCLUDE ACTIVE/INACTIVE STUDENTS
This specification allows you to choose which students to include when scan forms are printed.
Choose from ACTIVE STUDENTS ONLY, ACTIVE & INACTIVE STUDENTS, or INACTIVE
STUDENTS ONLY.
SPECIFICATION #8- #A: OPTIONAL FIELDS?
Up to three optional fields from the data base may be selected to print at the top of either scanner
or manual forms.
SPECIFICATION #B:
NO. OF COURSES TO BE PRINTED IN BLANK FORM?
3-2
Print Request Forms
This specification is used only when printing blank forms (see below). It determines the number
of blank lines (on which students may manually enter their course requests) that will be included
on the form.
3-3
Print Request Forms
3-4
Print Request Forms
Printing Manual Forms
The "BLANK FORM", option will save you time if you do not wish to print a separate form for
each student with their name pre-printed at the top. Instead, a form will be printed that is identical
to the one on page ii of the appendix but without a student's name at the top. This form may then
be quickly copied and handed out to your students who will fill in their own name and ID number.
After selecting a grade level or ALL GRADES, you will have the following options:
3-5
Print Request Forms
Selecting “ALL STUDENTS ALPHABETICALLY” will cause a form to be printed for each student in the selected grade level or All Grades. If for some reason printing was aborted, you may
use the “RESUME ALPHABETICAL PRINTING” option to begin printing forms again, starting
with the next student alphabetically. Choosing “INDIVIDUAL STUDENTS” allows you to select
individual students for which forms will be printed. The forms for these students will be printed
in the order in which their names were entered. "SORTED STUDENTS" will present you with a
list of all of the fields for which you are storing information about your students. You will then
select the field by which you want your entry forms to be sorted. Assume that you select the
"HOMEROOM" field.
Your next menu will be:
Note that when printing sorted entry forms, the field that you choose to sort by will appear at the
top of the form. For example, the entry form on page iii of the appendix has been printed sorted
by homeroom which causes each student's homeroom to be printed at the top. The verification
form on page iv of the appendix has been sorted by Guidance Counselor. Many schools print the
original forms sorted by homerooms to make them easy to distribute and then print the verification forms sorted by guidance counselor so that the counselors can verify that each student has
signed up for the proper courses.
3-6
Print Request Forms
Printing Scanner Request Forms
Students' requests may be entered into the computer using an NCS optical scanner. The
Print Request Forms program will pre-print students' names onto the scanner forms (see
the sample scanner form on ii of the appendix). The program will also print students' ID
numbers as well as scanner identification marks so that the computer will later be able to
identify to which student each form belongs.
It is important to understand that the first two digits of the ID number is a code for a student's grade level. "01" stands for the youngest grade in your school while "02" is your
next youngest grade etc. The last three digits is the student's ID number. For example, if
your school contains grades 9 - 12, "04010" is student #10 in grade 12. If you do not want
the computer to print the forms, you may bubble in the ID number by hand. However, you
must use the proper codes for the grade level. In this example, the "04" is the grade level
because grade 12 is the fourth youngest grade level in the school. DO NOT use "12010"
as the ID number.
It is extremely important that your course request scanner forms
are aligned properly in the printer because the scanner must be
able to read the student number that is going to be printed on the
forms. Please refer to the Winscan 3.0 Users Manual (included
with your scanning software) for more information on how to
properly align your scan forms.
Page Setup for Course Request Scan Forms
Before printing course request scan forms for the first time, you must select the appropriate page layout settings for your type of printer. You can access the page setup menu for
course request scan forms in one of two ways:
1) Click PrintÖPage SetupÖScheduling Programs.
A new window labeled
“Select a Scheduling Program” will appear. Select Print Request Forms and click
Select.
3-7
Print Request Forms
2) From the Inspect Change Specifications screen click the Page Setup button. The
screen shown below will appear.
The recommended page layout settings for printing course request scan forms from a laser
printer are as follows:
For Dot Matrix Printers
For Laser Printers
Paper Size:
Letter (8 ½ x 11)
Paper Size:
Letter Transverse (11 x 8 ½)
Orientation:
Landscape
Orientation:
Portrait
Margins:
Left: 0.5 Right: 0.5
Top: 0.71 Bottom: 0.25
Margins:
Left: 1.5 Right: 1.272
Top: 0.5 Bottom: 0.5
In order to print scanner forms, you will first set specification 1) SCANNER OR MANUAL ENTRY FORMS? to Scanner Forms:
3-8
Print Request Forms
After accepting the specifications, your next menu will be:
After selecting a grade number or All Grades, choose from the following options:
For an explanation of the options available from the two print menus, see page Printing
Manual Forms on page 3-5.
3-9
Print Request Forms
3-10
4
Enter Course Requests
USES:
• Enter students' course requests into the computer
with a scanner or manually.
• View and change existing course requests.
• Enter students' schedules into the computer with a
scanner if you are hand scheduling or arena scheduling.
Enter Course Requests
Manual Entry of Requests
This section will explain how to manually enter course requests into the computer from the manual entry forms as well as how to view or change existing course requests. Entering course
requests or students' schedules into the computer from the scanner entry forms will be explained
on 4-13. Even if you are using a scanner, you should still read this section so that you will be able
to view or change course requests manually.
Note that course requests are entered with this program the same way that they can be entered
with the View/Change/Add/Drop program which is part of both the REPORT CARDS PLUS
and SCHEDULING PLUS modules. This program, however, adds the additional features of
being able to batch add or drop course requests. These batch entries may be applied to all students in a grade level, only those with a pre-existing request or only those matching specific data
base criteria. For example, you could easily add a request for physics lab to all those students that
already have a request for physics. Or you could batch enter for all males a course request for
boys gym and for all females a course request for girl’s gym etc.
The main menu (shown below) is described on the following pages:
4-1
Enter Course Requests
OPTION 1)
GRADE NUMBER
The grade level you select from this menu will be the initial grade level for manually entering
course requests. You can also change the grade level from inside the manual entry screen, using
the GRADE drop-down menu.
OPTION 2
INSPECT/CHANGE SPECIFICATIONS
Selecting this option allows you to view or change the specifications for entering course requests.
See page 4-3 for a description of each specification.
OPTION 3-5
BATCH ENTRY: COURSE GROUP OPTIONS
All of the Course Group options have to do with batch adding or dropping courses. Batch entry
allows you to automatically add to or drop a group of course requests for a designated group of
students.
OPTION 6)
USE SCANNER
If you are going to enter your students' course requests with a scanner, select the "USE
SCANNER" option which will be explained in detail starting on page 4-13.
OPTION 7)
PRINT STUDENTS WITHOUT COURSE REQUESTS
This option produces a list of all students who do not have course requests. The report can
be printed for a single grade level or for all grade levels listed one grade level at a time.
OPTION 8)
VIEW MOST RECENT LOG
Selecting this option allows you to view (and optionally print) the most recent course
request batch entry log. Only information from the last batch entry of course requests will
be included on the report (see Specification #4: PRINT REPORT? on page 4-11).
4-2
Enter Course Requests
Specifications
The following specifications affect the manual entry of course requests:
SPECIFICATION # 1: ABILITY TO ADD SECTIONS?
Only the Supervisor may change this option. If it is set to “YES", then all users may add
sections to student’s schedules using this program. You may not want that to happen
because they will not be included in the ADD/DROP log. (It would create a way for a
section to be overloaded without you being able to determine who did it via the add/drop
log.)
Also, if this option is set to “NO", it saves a keystroke when entering requests. (It doesn’t
prompt you for a section number after entering the request.)
SPECIFICATION #2: LOOKUP/SEARCH BY SCHOOL OR GRADE?
Your choices are "BY SCHOOL" or "BY GRADE." If you choose to search by the entire
school, when you type "Smith" to call up a student, the first "Smith" alphabetically will
4-3
Enter Course Requests
appear, no matter what grade level the student is in. If you want a different "Smith", use
the F7: REPEAT SEARCH function to call up the next SMITH regardless of grade level.
If you press or click F6: LOOKUP, your entire school will appear in alphabetical order.
You may highlight the student of your choice and press ENTER to view her data.
If you choose to search BY GRADE, upon typing "Smith", only a "Smith" in the current
grade will be accessed. Moreover, only the students in the current grade will appear in the
LOOKUP list. Note that you can always switch from one grade to another by typing a five
character ID number. For example, while in grade 12, you may call up student #50 in
grade 9 by typing "09050" and pressing ENTER. Once in grade 9, you can type a name to
search for the first student in grade 9 matching what you have entered.
If you choose to sort BY SCHOOL and if you have a slow computer, upon selecting a
grade level from the main menu there will be a noticeable delay while the key file for the
entire school is read. This delay will be barely noticeable to those of you with fast computers. Consequently, if you have a slow computer, you may want to use the BY GRADE
option.
SPECIFICATION #3- #5:OPTIONAL FIELDS?
While viewing student’s requests, pressing or clicking F9: PRINT will print a course
request verification form. These specifications allow you to choose which optional fields
from your data base will be printed at the top of these forms.
SPECIFICATION #6: PRINT CREDITS ON VERIFICATION FORMS?
This specification allows you to include or omit credit information on the verification
forms.
SPECIFICATION #7: START GRADE FOR ALL GRADES?
SPECIFICATION #8: END GRADE FOR ALL GRADES?
If you select the ALL GRADES option from the main menu instead of a single grade level, only
the grade levels in this range will have request forms printed.
4-4
Enter Course Requests
Entering Course Requests Manually
New Mode:
After choosing a grade level, the manual entry screen opens in NEW mode.
From the
screen pictured below you can select a student by typing the Student’s ID or Name or by
using the F6 LOOKUP, or F4 PREV/F5NEXT options.
After calling up a student the screen changes to VIEW mode (see page 4-7).
4-5
Enter Course Requests
Add Mode:
To begin adding requests, press or click the F2: ADD. The adding screen is shown below:
All sections added with this program are automatically locked.
This means that when scheduling takes place, students will not be
moved out of the assigned section.
Use the F3: CRSE key to lookup courses. (If you want to enter a request for a course and
you do not know that course’s number.)
From the main menu, you may define a group of courses which will be used for batch adding and dropping. From this screen, F7: APPLY GROUP will automatically add that
group of courses to this student.
All entered courses will immediately appear in numerical order on
the screen.
4-6
Enter Course Requests
View Mode:
When you are finished entering requests, you may return to the VIEW mode by pressing
F10: ACCEPT, F2: VIEW or the UP ARROW key. To schedule the student into a section of the course highlighted press or click F3: SECT. A list of all available sections will
appear. The meeting time, current and optimum size and the teacher for each section is
listed to help you determine the best section to add to the student’s schedule. To delete an
entry, move the blue bar to the course you want to delete and press or click the F8:
WITHDRAW.
To add a single course request to a student while in the NEW or
VIEW mode without going into the ADD mode, simply type after
the “ENTER ID # OR NAME" prompt, “A121" and press
ENTER. Course #121 will be added to the student’s requests.
The “A" stands for “ADD".
While in the VIEW mode, the SHIFT-F8 key may be pressed to immediately remove all
requests, sections and study halls from the transcript leaving the student with a blank
4-7
Enter Course Requests
screen. Similarly, CTRL-F8 may be used to withdraw the student from all courses but
leave them in the transcript.
Course Request Verification Forms:
While in the VIEW mode, F9: PRINT will immediately print a course request verification
form for the student. (The Print Request Forms program may be used to print them for
all students at one time.)
The Enter Course Requests program was created with most of the
features of the View/Change/Add/Drop program as well as the
ability to do batch adds and drops which will be explained in the
next chapter. For more information on all of the features of the
manual add/drop screen, please read chapter A View/Change/
Add/Drop.
4-8
Enter Course Requests
Batch Add/Drop Requests
A valuable feature of the Enter Course Requests program is the ability to BATCH add or drop
course requests. These batch entries may be applied to all students in a grade level, only those
with a pre-existing request or only those matching specific data base criteria. For example, you
could easily add a request for physics lab to all those students that already have a request for
physics. Or you could batch enter for all males a course request for boys gym and for all females
a course request for girl’s gym etc. If you are no longer offering a course, you may first batch add
a replacement course for all of those with the “old" course request and then batch drop the “old"
course request.
The main menu has three Course Group options:
View/Edit Course Group
Use this option first. It allows you to enter a group of up to 16 courses that you want to
batch add or drop. This group may also be applied to an individual student from the man-
4-9
Enter Course Requests
ual entry screen by using the F7: APPLY GROUP option. SCHEDULING PLUS
remembers this course group until you next choose to view and edit it.
Batch Add Course Group
Upon selecting this option, you will see the following specification screen:
SPECIFICATION # 1: ADD TO OR REPLACE EXISTING REQUESTS?
ADD TO EXISTING REQUESTS: The new requests will be added to whatever requests are
already in student’s transcripts. You should print the report, specification #4, so that you will
know of any problems, such as there not being enough room for all of the new requests.
REPLACE EXISTING REQUESTS: Whatever is currently in students’ schedules will be
deleted, including all requests, study halls and existing sections. (Even locked ones.) The course
group will then be added to those students.
4-10
Enter Course Requests
SPECIFICATION #2: GRADE LEVEL?
Enter the grade level to which you want to batch add the course group.
SPECIFICATION #3: WHICH STUDENTS IN THIS GRADE LEVEL?
ALL STUDENTS: The new requests will be added to all of the active students in your designated grade level. Note: specifications #5, #6 and #7 will be ignored.
MATCHING A DATA BASE FIELD ENTRY: The new requests will be added to all of the
students in your grade level that have a specific entry in a designated data base field. Use specification #5 to designate which data base field and specification #6 to enter the criteria. For example, to add the request for boy’s gym/PE to all boys, select as your data base field “SEX" and enter
“M" as the criteria. Note: Specification #7 will be ignored.
WITH AN EXISTING REQUEST: The new requests will be added to all of the students in
your grade level that already have an existing course request. Use specification #7 to enter the
existing request. For example, to add PHYSICS LAB to all students requesting PHYSICS, first
put physics lab as the only course in your course group. Then enter the course number for Physics into specification #7. Note: specifications #5 and #6 will be ignored.
SPECIFICATION #4: PRINT REPORT?
It is highly recommended that you always print a report when performing a batch entry. The
report lists those students that have been batch entered as well as any students for whom the batch
entry could not be performed. For example, a student may have reached the upper limit of 80 total
requests. If you do NOT print the report, whenever a problem occurs, the batch entry process will
stop with an error message on the screen. You will then have to press a key to continue. If there
are many errors, this will take a lot longer than simply reading the report at the end.
SPECIFICATION #5: WHICH DATA BASE FIELD TO SEARCH ON?
This specification is only used if specification #3 is set to “MATCHING A DATA BASE
FIELD ENTRY". See the discussion of specification #3 for further details.
4-11
Enter Course Requests
SPECIFICATION #6: ENTER SEARCH CRITERIA IN THIS DB FIELD?
This specification is only used if specification #3 is set to “MATCHING A DATA BASE FIELD
ENTRY". See the discussion of specification #3 for further details.
SPECIFICATION #7: WHICH EXISTING COURSE REQUEST?
This specification is only used if specification #3 is set to “WITH AN EXISTING REQUEST".
See the discussion of specification #3 for further details.
Batch Drop Course Group
The specification screen for batch dropping is similar to the one for batch adding. Please
see that discussion for further details. Use batch dropping to remove a request or group of
requests from all or a group of students. Assume that you are no longer offering a course
due to a lack of sign-ups. You can first use batch add to add a replacement course just to
those students with this “old" course. Then choose to batch drop the “old" course from
everybody. It will only drop it from those students who have it.
4-12
Enter Course Requests
Scanner Entry of Requests
Selecting the "USE SCANNER" option from the main menu (see page 4-1) will cause the Scanner Configuration screen (shown below) to appear:
The default scanner model and communications information such as Port, Baud, Data Bits, Parity,
and Stop Bits should have been set during the initial setup of your NCS scanner. Please refer to the
WinScan 3.0 manual included with your scanner and software for more detailed information on configuring your scanner. After clicking the OK button, WinScan 3.0 displays the Course Request
Screen.
4-13
Enter Course Requests
At this time, the scan forms should be loaded into the scanner’s input hopper, and the scanner
should be turned on.
b
c
After loading the scanner forms into the scanner’s input hopper, click the Start Scanning button.
As each Course Request Scan Form is scanned the Student Number and Course Numbers that
were bubbled in on the Scan Form are displayed.
b
Scan Sections
However, if you are using this program to enter students' schedules into the computer,
click the check box next to “SCAN SECTIONS."
If you are scanning sections, a student’s request form may have a mixture of requests
with and WITHOUT sections. Scanned sections are entered as LOCKED courses,
meaning that they will not be changed when other requests are scheduled or during
the shuffling process.
4-14
Enter Course Requests
c
Replace Existing Requests
By default, newly scanned requests will be added to any a student already has. However, if you place a check next to
“REPLACE EXISTING REQUESTS," any
requests already in a student’s transcript will be replaced by any new ones being
scanned.
Scanner Error
When the scanner’s input hopper is empty, the following message will appear:
If you have more Scan Forms to scan, put them into the scanner and click Resume. If you are
finished scanning course request forms, click Stop.
NOTES:
Before you can begin scanning course request forms, your scanner must be on and the first
stack of 50 scan forms must be in the automatic feeder. The scan forms must be inserted
so that the bubbles are facing up and the black lines on the side of the forms are closest to
the front of the scanner.
4-15
Enter Course Requests
The order in which the forms are scanned does not matter. Grade levels may be mixed.
Forms may be re-scanned at anytime. If you are re-scanning forms, make sure that the
specification on the main menu is set to “REPLACE EXISTING REQUESTS", otherwise,
re-scanning will cause requests to be duplicated.
If a student has at least one request with a section in his or her transcript, the printout
obtained during the scanner process will inform you that the new scanned requests were
not entered for that student. In other words, you may not pre-schedule students into sections before entering their requests with a scanner.
Please refer to the Winscan 3.0 user manual included with your software for complete instructions on configuring and using your OpScan scanner to enter course
requests, attendance and grades into Administrator’s Plus Odyssey.
4-16
5
Simple Tallies
USE:
• Print a report of how many students have requested
each master course by grade level and by the entire
school.
Simple Tallies
Introduction/Specifications
This program is used to produce a tally report showing how many students signed up for
(requested) each master course. You may print the tallies for all courses or selected courses.
Included on the report are the total requests for each master course as well as the break down of
requests for each grade level. These tallies can be further broken down by sex as shown in the
sample on page 5-2.
As soon as you select the Simple Tallies program, the specification screen (shown below) will
open. Use the specifications to limit the tallies to specific grade levels and/or a range of courses
and to format the appearance of the tally report.
SPECIFICATION #1:
SPECIFICATION #2:
START COURSE NUMBER?
END COURSE NUMBER?
Use these specifications to limit the courses that will be included on the report to those within a
range of course numbers. Only those courses between the START COURSE NUMBER and END
COURSE NUMBER will be included on the tally report.
5-1
Simple Tallies
SPECIFICATION #3:
SPECIFICATION #4:
START GRADE?
END GRADE?
The start and end grade specifications allow you limit the range students included on the tally
report to only those within a range of grade levels. For example, if you wish to include only 9th
graders on the tally report set both the start and end grade specifications to GRADE 9.
SPECIFICATION #5:
INCLUDE ACTIVE/INACTIVE STUDENTS?
This specification allows you to choose which students to include in the tallies. Choose from
ACTIVE STUDENTS ONLY, ACTIVE & INACTIVE STUDENTS, or INACTIVE STUDENTS
ONLY.
SPECIFICATION #6:
TALLY BY SEX?
Use this option to break the number of students down by sex as shown below. The NA column
lists students who do not have an M or F entry in the SEX field.
SPECIFICATION #7:
PRINT COURSES WITH ZERO REQUESTS?
Setting this specification to NO causes all courses for which there are no course requests to be
omitted from the tally report.
SPECIFICATION #8:
FONT SIZE?
This setting controls the font size used on the report. Choose from SMALL (7 pt.)
MEDIUM (9pt.) or LARGE (12 pt.).
5-2
Simple Tallies
Print Menu
Select Option #1, PERFORM TALLIES to generate the Simple Tally report. The most recently generated tally report is stored in the user’s directory and may be viewed by selecting Option #3, “VIEW/
PRINT MOST RECENT TALLIES". It is not erased until Option #1, PERFORM TALLIES, is used
again.
While viewing the tally report in the print preview screen, F7: SEARCH may be used to search for
data in the report. For example, enter “121)" to find the tallies for course “121". Use the right parenthesis so it does not find a course with a tally of 121 students. Pressing F7 again will find the next
occurrence of “121)".
5-3
Simple Tallies
5-4
6
Sign-up Lists
USE:
• Print a list of students who signed up for each master
course sorted by grade level or the entire school.
Sign-up Lists
Introduction/Specifications
The Sign-up Lists program produces a report showing the names of students who have signed up
for (requested) each master course. The lists can be given to teachers so that they can verify that
students who have signed up their courses, have fulfilled necessary prerequisites. The sample
sign-up list on page vi of the appendix lists the names of 17 students who requested course #117,
ALGEBRA 1A.
Each list can contain no more than 1000 students. If more than 1000 students sign up for a
course, only the first 1000 students will be on the sign-up list produced with this program.
Use the specifications to limit the tallies to specific grade levels and a range of courses. If more
than 1000 students sign up for a course, print the lists for that course by grade level and not ALL
GRADES.
SPECIFICATION #1:
SPECIFICATION #2:
START COURSE NUMBER?
END COURSE NUMBER?
Use these specifications to limit the courses that will be included on the report to those within a
range of course numbers. Only those courses between the START COURSE NUMBER and END
COURSE NUMBER will be included on the tally report.
6-1
Sign-up Lists
SPECIFICATION #3:
SPECIFICATION #4:
START GRADE?
END GRADE?
The start and end grade specifications allow you limit the range students included on the sign-up
lists to only those within a range of grade levels. For example, if you wish to include only 9th
graders on the, set both the start and end grade specifications to GRADE 9.
SPECIFICATION #5:
INCLUDE ACTIVE/INACTIVE STUDENTS?
This specification allows you to choose which students to include. Choose from ACTIVE STUDENTS ONLY, ACTIVE & INACTIVE STUDENTS, or INACTIVE STUDENTS ONLY.
6-2
Sign-up Lists
Print Menu
After accepting the specifications, the Sign-up List Print Menu allows you to choose whether to
print for All or Individual courses, to return to the specifications screen or to view the most recent
sign-up lists printed.
Selecting Option #1 causes the report to be generated for all courses within the START and END
range specifications (specifications #1-#4). Option #2 allows you to select one or more individual
master courses and print sign-up lists for only those courses.
As with the tallies program, all sign-up lists are first displayed in a print preview screen from
where the may be viewed, searched and optionally printed.
Previous sign-up lists are stored in the user’s directory and may be viewed by selecting Option #4,
“VIEW/PRINT MOST RECENT LISTS." They are not erased until new sign-up lists are generated.
6-3
Sign-up Lists
6-4
7
Conflict Matrix
USES:
• Print a standard grid conflict matrix of all master
courses.
• Print a conflict matrix of selected courses in the
order of your choice.
• Print a course by course conflict matrix.
Conflict Matrix
Introduction & Specifications
This program will produce two types of conflict matrices for the courses and students of your
choice. Both types of matrices will first be displayed in a print preview window where they may
be viewed, searched and optionally printed.
SPECIFICATION # 1: MATRIX TYPE?
Use specification #1 to select whether you want to produce the Standard or Course by Course
Conflict Matrix. Each option is described below.
Standard Matrix:
The Standard Matrix is a grid matrix which is printed in strips. Each strip of the Standard
Matrix contains all of the master courses that you have selected running down the side and
up to 18 master courses across the top. To create a matrix of all of your master courses,
multiple strips should be taped side by side. The Standard Matrix shows pairs of courses
that individual students have requested. For example, the matrix on page vii of the appendix shows that four students have requested both course #13 and course #23. If you are
only going to have one section of each course and if you schedule them to meet during the
same period, you are guaranteed of four conflicts. By finding the zeros on this matrix, you
can determine that you will not create a conflict by scheduling the pair of courses to meet
at the same time.
7-1
Conflict Matrix
Course by Course Matrix:
The Course by Course Matrix prints name of each master course along with the number of
requests by grade level. Below the course name is a list of the other master courses with
which a potential conflict may occur. A potential conflict is when a student requests two
courses that if scheduled during the same meeting time would create a conflict in his or
her schedule. This would cause the student to have to drop one of the two courses. The
total number of students who requested both the master course and the course involved in
the potential conflict is printed to the right of each conflicting course.
In the sample matrix below, fifteen 9th graders and one 10th grader have requested course
#308. Of these 16 students, 7 have also requested course #110 and 8 have requested
course 800.
The course by course matrix should be printed with the courses in order of how they will
be placed on the master schedule. Singletons are usually placed first and are placed in
order from most requested to the least requested. Doubletons are then placed in the same
order and so on.
Looking at course #110, there is a dashed line between courses 308 and 800. This line
separates the courses above 110 in the printout with the courses below it. In other words,
7-2
Conflict Matrix
course 308 has already appeared on the printout while course 800 has yet to appear. If you
are using the matrix to build your master schedule, when placing course 110, you only
need to look at the courses above the line. (It couldn’t be in conflict with course 800 yet
because 800 has yet to be placed on the master schedule.)
To search for a course within the print preview screen, use the F7: SEARCH option.
7-3
Conflict Matrix
Main Menu
Option #1 causes the specified matrix to be printed for all master courses within the range set by
specifications #2 and #3. They are printed in numerical order starting with the lowest numbered
master course.
Option #2 allows you to generate a printout which includes only the individual master courses
you specify, printed in the order in which they were selected. The course by course matrix should
be printed with the courses in order of how they will be placed on the master schedule. Singletons
are usually placed first and are placed in order from most requested to the least requested. Doubletons are then placed in the same order etc.
For example, to check for conflicts between grade 9 English courses and grade 9 math courses,
enter just their master course numbers. The resulting matrix will be smaller and much more manageable than the giant matrix produced with Option #1.
When entering individual course numbers, F7: OLD ORDER will bring back the last group of
courses you entered. This allows you to edit the list of courses and reprint the matrix.
In using the individual courses option, it is important to understand that the courses that you enter will only be checked for conflicts among themselves. In other words, if you want a printout of
ALL of your master courses in conflict with course #201, you must
select Option #1 and then just look at the part of the printout dealing with course #201.
7-4
8
Build Master Schedule
USES:
• Build your school’s master schedule either interactively or automatically.
Build Master Schedule
Introduction
This program uses students’ course requests to suggest the best possible meeting times (scheduled
periods) for your course sections. To build your schedule you will first enter your master courses in
order by the number of sections each course will have. In other words, you will enter your singletons
(one section courses) and build the meeting times for all of your singletons, before you enter doubletons (two section courses) and build their meeting times. This is also the order in which the Build
Master Schedule options are listed on the main menu.
The Build Master Schedule program can be used either interactively or automatically. In the interactive mode, the program shows you which periods would have the fewest conflicts as well as where
teachers are available. You will use this information to select the best meeting time for each section.
This mode offers you more control in deciding the placement of each section in your schedule. In
automatic mode, the program automatically selects the meeting times with the fewest conflicts. It
determines the best meeting times by looking at which courses students have requested as well as the
availability of teachers. If any of the suggested periods generated by the automatic builder are undesirable, you may manually edit them.
The Build Master Schedule program will suggest the best meeting
times for your sections. However, the suggested meeting times are
not written to your actual section list until you choose to create the
section list (see Create Section List on page 8-15).
8-1
Build Master Schedule
8-2
Build Master Schedule
Specifications
After selecting Build Master Schedule from the SCHEDULING PLUS menu, the specifications
screen will appear. Each of the Build Master Schedule specifications is described below:
SPECIFICATION # 1:
USE MINIMUM NUMBER OF PERIODS?
If you answer YES to this specification, and if the number of conflicts is equal, SCHEDULING
PLUS will try to put as many sections in as few periods as possible. In-other-words, it may place
8 sections into period A and only 3 into period B. This is the recommended scheduling strategy,
especially when doing singletons, because it frees up periods for later sections. If you answer
“NO" to this specification, SCHEDULING PLUS will attempt to schedule the same number of
sections into each period.
SPECIFICATION #2:
MAXIMUM NUMBER OF PERIODS?
This specification should be used to tell the builder not to consider all of the periods listed in you
block rotation. For example, you can add a period “L” to your block rotation to be used for all
sections of LUNCH. By setting the MAXIMUM NUMBER OF PERIODS to “7" the pool of
possible periods for each section will be limited to periods “A" through “G.”
8-3
Build Master Schedule
SPECIFICATION #3:
SPECIFICATION #4:
START GRADE?
END GRADE?
This specification allows you to control which grade levels to consider when the conflict matrix is
created (see Create a Matrix File below).
SPECIFICATION #5:
INCLUDE ACTIVE/INACTIVE STUDENTS?
This specification allows you to control which students’ course requests will be considered when
the conflict matrix is created (see Create a Matrix File below).
SPECIFICATION #6:
WARN BEFORE DELETING MEETING TIMES?
While in the Build Master Schedule screen, you have the option to delete the meeting times that
have been suggested by the computer. Setting this specification to YES causes a warning message to appear each time you press or click F7: DEL TIME.
Create a Matrix File
SCHEDULING PLUS bases all of its schedule building decisions on the conflict matrix.
The conflict matrix looks at students’ course requests as well as teacher availability so that
the builder can suggest periods that have the least probability of causing conflicts.
After accepting the specifications (by clicking Done or pressing ENTER), you will be
asked if you want to create a course matrix file. In order to build the schedule, a 6-megabyte course matrix file must be created in the current user’s directory. It is only necessary
to build this file once unless course requests or specifications change. When you exit this
program, you will be asked if you want to delete this file to free up disk space. If you plan
to use this program again without changing requests or specifications, choose not to delete
it.
8-4
Build Master Schedule
Main Menu
The options on the Build Master Schedule main menu should be used in the order in which they
are listed. Start entering your fixed singletons (courses with one section that must meet during a
particular period). Next, enter the names of your singletons (courses with one section) and allow
the program to suggest meeting times for these courses. After you have built the singletons, you
can enter and build your doubletons, and so on. After all of your sections have been built, the
Create Section List option will be used to save the new schedule to the section list.
When building your schedule, enter courses for only one semester, trimester or quarter at a time.
After creating the section list for your first semester, trimester or quarter, you will come back to
the schedule builder to enter the courses for semester two (or the next trimester or quarter). These
sections will then be added to the section list you have already created.
If you have courses in which half of the sections will meet 1st semester, and half will meet 2nd
semester, enter the first half into the builder when you build the schedule for first semester, and
the other half when you build second semester. For example, say you have 4 sections of ART, and
8-5
Build Master Schedule
you know 2 sections should meet first semester while the other 2 sections should meet 2nd semester. You would enter ART as a doubleton when building the schedule for 1st semester. After the
program suggests the best meeting time for 1st semester, you will know to use the same meeting
time for the 2nd semester sections of ART.
You can also pair courses where one or more sections should meet 1st semester and 2nd semester
so that you only have to build the meeting times once. For example, say you have 2 sections of
ART and 2 sections of ECONOMICS. If one section of each course should meet both 1st and 2nd
semester, you enter them each as singletons. The schedule builder will suggest a period for each
course, and you will know to use the same meeting times for these sections 2nd semester.
Similarly, if you have some courses that do not meet every day, such as a pair of courses that
meets MWF and TTh, only enter one of the pair. The schedule builder will suggest one period for
each section and not a portion of the week.
It is suggested not to enter GYM/PE. After the schedule has been built and students scheduled,
use the Unassigned Lists program to see which periods most students have free and use those
periods for your GYM/PE classes.
8-6
Build Master Schedule
1) You will begin the process of building your schedule by entering your fixed singletons (courses having only one section, which must meet at a certain time).
Although the schedule builder will not suggest double periods for any courses, you may block off
more than one period for lab courses. In this example, Physics has been blocked off as meeting
during periods F and G. (Even though the real meeting time will later be changed to FG1 meaning
that there is only one double lab period, on Monday.) Isaac Newton has been entered as the
teacher so that no other courses that he teaches will be scheduled into F or G periods.
8-7
Build Master Schedule
2) Next enter the rest of your singletons:
For each singleton, you can enter the teacher as well as any excluded periods. In the above example, BAND and CHORUS will not be scheduled into B, D, E, F or G periods. As each singleton is
entered, the number of requests for that course will be displayed. Clicking or pressing F4: SORT
allows you to sort your singletons by CONFLICTS, COURSE NUMBER, TEACHER and/or
REQUESTS. The above list has been sorted by requests with the most requested singleton printed
at the top.
To schedule your singletons automatically, simply press or click F5: BUILD and watch the
SCHED PERIODS column will automatically fill in. Any conflicts will be listed in the CONF
column. If you Highlight a course with conflicts and press or click SHIFT-F6 a display of all of
the courses causing the conflicts will appear.
8-8
Build Master Schedule
To schedule interactively, highlight the top course, (in this case BAND), and either press ENTER
or F3: EDIT to move the cursor into the SCHED PERIODS column. Then press or click F6:
LOOKUP to see the conflicts for BAND:
The lookup window shows the conflicts for each of seven periods. There are 7 conflicts in each
of F and G periods meaning that of the 41 students requesting BAND, 7 are taking PHYSICS
which has been fixed into F and G periods (see page 8-7). To see what courses are causing the
conflicts in any period, highlight that period and press or click F6: LOOKUP. The BALANCE
columns show the breakdown of students in each grade level who would have courses in conflict.
It shows that 17 12th graders and 2 11th graders are occupied (by PHYSICS) each of F and G
periods. The “SECT" column shows that one section has been scheduled into each of F and G
periods. In scheduling singletons, select the period that already has the most sections and the
fewest conflicts.
Because of the excluded periods for BAND (see page 8-8), we can only select period A or C. To
select period A, highlight it and press ENTER. Then press or click Select.
8-9
Build Master Schedule
3) Now highlight the second course, CHORUS, and press ENTER to move into the
SCHED PERIODS column.
4)
Press F6: LOOKUP again to see the conflicts for CHORUS:
The “T" after the “0" in the conflicts column means that the teacher for CHORUS is
already scheduled for period A. Because of the excluded periods for this course, the only
other available period for CHORUS is period C. Highlight it and press ENTER.
8-10
Build Master Schedule
Your main screen now looks like:
SOCIOLOGY is next. Pressing ENTER and then F6 displays its conflicts:
8-11
Build Master Schedule
We now have one section scheduled into each of periods A, C, F and G. Of these four periods, F
and G do not have any conflicts indicating that SOCIOLOGY should be scheduled into either of
these periods.
When you are finished entering your singletons, press or click F5: BUILD, and the computer will
automatically choose the period for remaining sections. You can also choose F5: BUILD any
time during the process of entering courses.
The master screen will now look like this:
Pressing F7: DEL TIME will delete all scheduled times. Manually entering the SCHED PERIODS for singletons on this screen in effect made them FIXED SINGLETONS. However, because
PHYSICS was entered on the FIXED SINGLETONS screen, it will not be unscheduled when the
F7: DEL TIME option is used.
After scheduling SINGLETONS, enter your DOUBLETONS (courses with 2 sections). After
entering the course number of a doubleton, the entry will be duplicated with the same teacher and
8-12
Build Master Schedule
excluded periods as the first section. You may later go back and edit any sections that have a different teacher. The following is how the main screen looks after entering four doubleton courses:
As with singletons, doubletons may be scheduled interactively or automatically by pressing or
clicking F5: BUILD. The conflict window for the first GEOMETRY section looks like:
8-13
Build Master Schedule
By the time you schedule doubletons, there will probably not be any periods left without conflicts.
At this point, choose the periods with the most sections and the fewest conflicts. In this case,
select periods D and E, which is the choice Administrator’s Plus would use in automatic mode. If
you want to know the courses causing the 5 conflicts in each of those periods, highlight the period
and press or click F6.
Note that all conflicts are true weighted values, meaning that conflicts with doubletons count as
half while conflicts with singletons count as one, conflicts with tripletons count as 1/3, etc. This
is because a conflict with a doubleton is not as serious as a conflict with a singleton; there is a
chance that there will not be a conflict with the other section of the doubleton. Remember, scheduling based on a conflict matrix is based on the odds. You are using the conflict matrix to give
you the best chance of having a successful schedule.
Balances are also weighted. If 40 students sign up for a doubleton scheduled into A and D periods, then 20 students will be assumed to be occupied for each of those periods.
View All Courses
Selecting VIEW ALL COURSES from the Main Menu allows you to see all sections on
the screen at one time and to sort them by CONFLICTS, COURSE NUMBER, TEACHER
or REQUESTS. However, you may not schedule while viewing all courses.
8-14
Build Master Schedule
Create Section List
After building your schedule, use the main menu option, “CREATE SECTION LIST" to either
create a new course section list or add to your existing course section list.
After selecting this option, the following specification screen appears:
SPECIFICATION # 1:
ADD TO OR REPLACE EXISTING SECTION LIST:
With this specification set to REPLACE, your existing course section list will first be erased and
a new empty one created. Use “replace" if you have just built your first semester schedule. If you
have just built your second semester schedule, use the “ADD TO" option.
SPECIFICATION #2:
DEFAULT SEMESTER FOR SEM SECTIONS:
This specification tells the program what to enter into the COURSE LENGTH column when the
new sections are written to the section list. It only applies to semester length courses. If you have
just built the schedule for your first semester, make sure this specification is set to “SEM 1." Otherwise set it to “SEM 2."
SPECIFICATION #3:
DEFAULT QUARTER QTR SECTIONS:
Like specification #2, this specification tells the program what to enter into the COURSE
LENGTH column. However, specification #3 applies to quarter courses only. If you have just
8-15
Build Master Schedule
built the schedule for your first quarter, make sure this specification is set to QTR 1. Otherwise
set it to quarter for which you have just built the schedule.
SPECIFICATION #4:
OMIT ALL YEAR SECTIONS:
This specification is used when creating different schedules for more than one quarter or semester.
When you build the schedule for 1st semester you will include ALL YEAR sections. After creating the section list for first semester, you will return to build the schedule and create the section
list for 2nd semester. In order to prevent the ALL YEAR sections from being written to the section list twice, you must set this specification to YES.
As soon as you accept the specifications, the new sections you have just built, will be written to
the section list. Use the Enter Courses program to view or edit the sections and to enter rooms.
8-16
9
Perform Scheduling
USES:
• Perform a quick conflict check.
• Schedule students into evenly sized sections.
• Unschedule students.
• Lock scheduled courses.
Perform Scheduling
Introduction/Specifications
The Perform Scheduling program automatically schedules students into the courses they have
requested while maintaining section sizes that are as evenly enrolled as possible. You can optionally perform a Quick Conflict Check just prior to scheduling so that you can identify any conflicts
that might prevent students from being scheduled. In addition, you may use the Perform Scheduling program to unschedule students or lock all scheduled courses.
For many schools, this program will be used more than once. Initially it is used to schedule as
many students as possible, given your current master schedule and students’ course requests. If,
after choosing to Perform Scheduling for the first time, you wish to make changes to your section
list or to students’ course requests, you can unschedule students, make the desired changes, and
perform scheduling again. This will allow you to improve upon the number of students who are
completely scheduled.
The Perform Scheduling specifications screen shown below appears immediately after opening
the Perform Scheduling program. It allows you to customize your scheduling mode as well as
limit the scheduling run to a range of grade levels.
9-1
Perform Scheduling
SPECIFICATION # 1: RANDOM SCHEDULING?
The Random Scheduling specification allows you to choose whether or not to schedule students
into sections that have reached their optimum section sizes. The optimum section size for a
courses can be set in the Enter Courses program (see page 2-18). When Random Scheduling is
Off, the program will try every possible way to keep sections from exceeding the optimum section
sizes, but it will if necessary. This is the suggested scheduling strategy, because it allows you to
easily locate where changes in your master schedule are needed. When a section exceeds its optimum size, you can choose to either live with the over optimum sections, create additional sections
of the course or change the meeting time of an under-enrolled section to accommodate more students. Your course section list, which can be viewed or printed from the Enter Courses program,
shows the current and optimum size for each of your sections so that you can determine where
section list changes would be most beneficial.
After making any necessary changes to your section list, you may unschedule and perform scheduling again. During the next perform scheduling run, you will increase the number of sections for
which enrollment does not exceed the optimum sections sizes. Alternatively, you may choose to
allow sections to exceed their optimum section sizes.
If Random Scheduling is ON, the program will never schedule students into sections that have
reached their optimum size. If all of the students who request a course cannot fit into its allotted
sections, the program will randomly decide which students will get to take the course. Within
each grade level, students will be scheduled in random order so that it will be a random selection
of students who are left unscheduled.
In order to randomly schedule, you must first use the option in
the main menu to MAKE A NEW RANDOM ORDER.
If Random Scheduling is ON and the Partial Scheduling mode is being used, students will be
scheduled into all of their courses except those in which it would be necessary to use a section at
its optimum size (see PERFORM ACTUAL SCHEDULING...students will be partially
scheduled on page 9-9). If Partial Scheduling is not used, a student who needs a section that has
reached its optimum size will not be scheduled into any of their requested courses (see
9-2
Perform Scheduling
PERFORM ACTUAL SCHEDULING...students will not be partially scheduled on page 98). Changes in either the students’ course requests, or the section list will have to be made before
these students can be scheduled.
SPECIFICATION #2: INCLUDE WHAT IN LOG?
Each time you choose to perform scheduling, the program will generate a log containing the
details of the most recent scheduling run. When you choose View Most Recent Log from the Perform Scheduling menu, the log may be appear in a print preview screen, where it can be searched
and optionally printed. This specification controls the level of detail of the Perform Scheduling
Log.
The default is to include ALL STUDENTS which is the most detailed report. It prints everything
including the names of the students successfully scheduled. Below the details for each grade
level a statistical summary is included.
The second setting is to include UNSCHEDULED STUDENTS ONLY. This log is the same
ALL STUDENTS log except that it omits students who have been completely scheduled into all
requested courses. Only students not scheduled, partially scheduled, or scheduled using sections
that were over their optimum size will be listed.
The last setting is to print TOTALS only. Nothing will be included except for the statistical summary for each grade level.
SPECIFICATION #3: MAXIMUM ATTEMPTS MODE?
The Perform Scheduling program tries to schedule each student by determining which sections
will most likely be the successful ones. It does this according to a formula that includes scheduling singletons first and then matching up courses with sections meeting different semesters or
quarters. However, in schools with many quarter and semester courses, courses that only meet for
part of the week and courses with extra lab blocks tacked on, this method does not always work.
Turning Maximum Attempts Mode ON causes SCHEDULING PLUS to try numerous different
combinations of sections to try to schedule students into all of their requested courses. If a student can be scheduled, the program will usually come upon the right combination of sections very
9-3
Perform Scheduling
quickly. However, if the student has conflicts, more time may be needed so that the computer can
try all of the different possible combinations of sections.
The only advantage to turning the Maximum Attempts Mode OFF is that time will be saved. The
disadvantages are that for some schools, the computer will say that some students can't be scheduled when in fact they can be scheduled and the list of courses causing the conflicts may not
always be correct.
To see if your school can use SCHEDULING PLUS with the Maximum Attempts Mode OFF, try
it both ways and see if the results are the same. If they are, in the future you can save time by
turning the Maximum Attempts Mode OFF.
SPECIFICATION #4: START GRADE FOR ALL GRADES
SPECIFICATION #5: END GRADE FOR ALL GRADES
If you choose to schedule for ALL GRADES from the main menu, these specifications allow you
to limit the scheduling run to a range of grade levels. Only those grade levels within the start and
end grades will be included.
SPECIFICATION #6: MAXIMUM MAJOR COURSES PER QUARTER?
SPECIFICATION #7: MAXIMUM MINOR COURSES PER QUARTER?
Specifications #6 and #7 will set the maximum number of major or minor courses per quarter or
semester. SCHEDULING PLUS will try to schedule all students without exceeding these limits.
If impossible, it will drop courses just as though there was a conflict.
SPECIFICATION #8: MAJOR COURSES HAVE PRIORITY 0 to ?
Each course has a scheduling priority from 0 to 5 that is entered using Enter Courses program
(see Priority on page 2-19). The highest priority a course can have is 0, while the lowest priority
for a courses is 5. The priority code will be used in the Perform Scheduling program to differentiate major courses (courses with a high priority) and minor courses (courses with a low priority).
In SCHEDULING PLUS, this feature can be used to ensure that during the scheduling process,
required courses will take priority over electives. It is also useful for schools using block scheduling to ensure that the number of major and minor courses is evenly distributed between quarters
9-4
Perform Scheduling
or semesters. First, use specification #8 to define which courses are major courses. For example,
if specification #8 is set to “2”, then courses with priorities of 0, 1 and 2 will be considered major
courses while courses with priorities of 3, 4 and 5 will be considered minor courses. When conflicts occur in the scheduling process, courses with lower priorities are the ones that will be left
unscheduled.
9-5
Perform Scheduling
Main Menu
After accepting the Perform Scheduling specifications, the main menu, shown below will appear.
Each of the main menu options is described below:
Make a New Random Order
This option causes a list of random student ID numbers to be generated and stored in the
current year’s data directory. This list is used to determine the order in which students are
scheduled whenever the program randomly schedules students (see
RANDOM
SCHEDULING? on page 9-2). The same list will be used until the next time you choose
to MAKE A NEW RANDOM ORDER. Generally, you should only make one random
order per year so that the same order will be used if it becomes necessary to run the scheduling process a number of times.
View Most Recent Log
Use this option to generate a report showing the details of your most recent scheduling
run. Specification #2 determines detail of the log, which can include ALL STUDENTS,
UNSCHEDULED STUDENTS ONLY or TOTALS ONLY.
9-6
Either of the first two
Perform Scheduling
options allow you to identify the students who had conflicts and the courses causing those
conflicts as well as any other problems that occurred during the scheduling process. The
TOTALS ONLY option includes only the statistical summary for each grade level. However, within the print preview screen for either ALL STUDENTS or UNSCHEDULED
STUDENTS ONLY reports, you can search for the statistical summary for each grade
level using the FIND feature. After the report is generated, click the FIND button at the
bottom of the screen. Enter the word “TOTALS”, and click FIND NEXT. Click FIND
NEXT again to locate the jump to the statistical summary for the next grade level. The
information included on the Perform Scheduling Log will vary depending on the scheduling mode you choose. Please refer to pages 9-17 through 9-21 for a detailed explanation
of the Perform Scheduling Log produced for each possible scheduling mode.
All Grades or a Grade Level
If you select ALL GRADES, the scheduler will start with your oldest grade level and
work down through your youngest grade level. Within each grade level, it will attempt to
schedule your students in numerical order. Since all students should be able to be scheduled into each course they sign up for with the proper master schedule, the order in which
they are scheduled should be irrelevant.
If Random Scheduling is on, you should note that students are randomly scheduled by
grade level. Consequently, if you choose ALL GRADES, each student in your oldest
grade level will be scheduled randomly followed by each student in your next oldest grade
level and so on.
The range of grade levels that will be scheduled by the ALL GRADES option are selected
using the Start and End Grade specifications (see page 9-4).
9-7
Perform Scheduling
After selecting a grade level or ALL GRADES, the Select Scheduling Mode menu will appear.
Each scheduling option is described on the following pages.
OPTION 1)
QUICK CONFLICT CHECK
This option causes the program to determine which students can be scheduled without conflicts.
It also lists students who cannot be scheduled, and identifies any courses that would cause conflicts in their schedules. After running the Quick Conflict Check, choose View Most Recent Log
from the Perform Scheduling menu to view the results in a print preview window. A sample of
this report is on page xi of the appendix. The Quick Conflict Check is very fast and its results are
not recorded on the disk.
In the Quick Conflict Check, size limits on sections are not involved. In other words, even if you
are told that there will be no conflicts, you may still have an undesirable master schedule that
could necessitate scheduling 40 students into one section of math and only 3 students into the
other section of math. When you use options #2 or #3 to perform the actual scheduling, section
sizes will be taken into account.
OPTION 2)
PERFORM ACTUAL SCHEDULING...students will not be
partially scheduled
This option will attempt to schedule students into their requested courses while keeping section
sizes as even as possible. Students who can be scheduled into all of their requested courses will
have their new schedules written to disk and the appropriate section rosters will be updated.
9-8
Perform Scheduling
However, students who have conflicts or who would have to be placed in full sections will not be
scheduled at all.
A full section is a section with 250 students in it. SCHEDULING
PLUS can never put more than 250 students into a section but it
will put more than the optimum number of students into a section
if you have turned Random Scheduling OFF.
If conflicts are involved, the Perform Scheduling log (printed for ALL STUDENTS or
UNSCHEDULED STUDENTS ONLY) will show you which courses are causing the conflicts.
Any full sections preventing the student from being scheduled will also be identified on the printout. In order to schedule students with conflicts or who need full sections, you will either have to
change your master schedule or change students’ requests.
OPTION 3)
PERFORM ACTUAL SCHEDULING...students will be partially scheduled
Like Option #2, this option will schedule students into their requested courses and attempt to keep
section sizes as even as possible. Unlike Option #2, students who can not be scheduled into all of
their requests will be "partially" scheduled into their remaining requests with the results written to
disk. Requests for courses that could not be scheduled will be dropped. These course requests
will still appear in students' records, without any section numbers next to them.
If Random Scheduling is ON, the students will not be scheduled into sections that are over their
optimum size. If Partial Scheduling is also being used, any course requests in which it is necessary to use a section over its optimum size will be dropped and the student will be "partially"
scheduled into his remaining course requests.
When conflicts occur, course requests with the lowest priority code are dropped. The Enter
Courses program allows you to enter a priority code for each master course from 0 to 5. Courses
with a priority of 0 (which is the highest priority) will be dropped last. If two courses causing the
conflict have the same priority code, the computer will randomly decide which request is
dropped.
9-9
Perform Scheduling
If conflicts are involved, the Perform Scheduling Log (printed for ALL STUDENTS or
UNSCHEDULED STUDENTS ONLY) will show you any dropped courses. The TOTALS section at the end of each grade level will identify how many times it was necessary to drop each
course which will help you in revising your master schedule.
Using Partial Scheduling is helpful in that you can subsequently obtain a printout of your section
list showing the current section sizes to see how your master schedule is loading. If you have a lot
of initial conflicts and do not use Partial Scheduling, most of your sections will be empty because
students with conflicts are not scheduled at all.
Another advantage of using Partial Scheduling is that you can subsequently use the Scheduling
Report Writer program to print a Partial Scheduling report for each partially scheduled student.
This report will enable you to easily visualize the conflicts that prevented the dropped courses
from being scheduled. See Partial Schedule Report on page C-63 for more information on this
report.
A partially scheduled student is one that has a mixture of course requests and scheduled courses in
his or her transcript. In order to completely schedule a partially scheduled student, you must
either adjust your master schedule or change the student's course requests. When re-scheduling a
partially scheduled student, the scheduled courses will not have their sections changed in order to
schedule the requests. Consequently, it is recommended that you unschedule partially scheduled
students before attempting to re-schedule them. The next option allows you to unschedule students.
OPTION 4)
UNSCHEDULE
This option unschedules students that have been scheduled using Options #2 or #3. Use this
option so that you can make any necessary changes to your master course list and/or students’
requests, and try scheduling students again. You may unschedule either the entire school or a
grade level. If you select to unschedule a grade level, you will be able to unschedule the entire
grade level, individual students, an interval of students or students matching a data base field criteria.
9-10
Perform Scheduling
You will also be given the option to unschedule All Courses Except Locked Courses or to
unschedule All Courses. A scheduled course becomes locked in one of two ways:
1) By manually scheduling a student into a section using the View/Change/Add/
Drop program.
2) Using Option #5 of this program.
If you have pre-scheduled students using the View/Change/Add/Drop program, and do not want
to unschedule these students, choose to unschedule All Courses Except Locked Courses.
A partially scheduled student is one that has a mixture of course requests and scheduled courses
in his or her transcript. When re-scheduling a partially scheduled student, any scheduled courses
will be treated as locked courses and will not have their sections changed in order to schedule the
remaining requests. Consequently, it is recommended that you unschedule partially scheduled
students before attempting to re-schedule them.
OPTION 5)
LOCK ALL SCHEDULED COURSES
Locked courses have the following two uses:
1) If you have previously scheduled students, locking all scheduled courses will
ensure that their sections will not changed in order to schedule other students during a subsequent scheduling run.
2) In the unscheduling process, an option exists to unschedule All Courses Except
Locked Courses.
When you manually schedule a student into a section using the View/Change/Add/Drop program, that scheduled course is considered locked. You may also lock all currently scheduled
courses using this option.
If you are scheduling for two semesters, use this option so that each semester is scheduled separately. In other words, a student’s first semester schedule will not be changed in order to accommodate the requests for second semester. After all of your students have been successfully
9-11
Perform Scheduling
scheduled for first semester, choose to Lock All Scheduled Courses. This will allow you to enter
your second semester requests and schedule them without affecting the first semester courses.
You may also want to use this option to schedule special electives or other classes that may be
added on to students’ schedules during the school year. Once students courses have been locked,
additional courses may be scheduled for them without the locked courses being affected.
You have the option to lock scheduled courses for the entire school or a grade level. If you select
to lock courses for a grade level, you will be able to lock courses for the entire grade level, individual students, an interval of students an interval of students or students matching a data base
field criteria.
Shuffling
If you have selected to Perform Actual Scheduling with either options #2 or #3, you will next be
asked about Shuffling. Before proceeding any further, it is important for you to understand the
concept of shuffling.
Shuffling occurs whenever the program attempts to re-schedule previously scheduled students.
The shuffling process will never leave a previously scheduled student unscheduled. Any scheduled courses, whether locked or not, will not be touched. However, when other students are being
scheduled, previously scheduled students may be placed in different sections (unless the courses
are locked).
The program always tries to fit the smallest section of a course into a student's schedule. If the
smallest section won't fit, the program tries to schedule the next smallest section. For example,
assume that there are two sections of French I that each have an optimum size of 20. Near the end
of a scheduling run, there are 20 students in the first section and 15 students in the second section.
When the program is trying to schedule a student who has requested French I, it will first try every
possible combination of courses to try to fit the smaller section of French I into the student's
schedule. If this can't be done, it will go to the larger section of French I and try to see if one of
the students who was initially put into that section could be transferred to the smaller section. The
computer will continue trying to transfer students from the larger section to the smaller section
9-12
Perform Scheduling
until either the students have been transferred, the section sizes are even, or an attempt has been
made to transfer each of the students in the larger section. If the computer is unable to transfer
any students, it will look for the reasons why. It will then try to transfer students in other courses
that will allow it to transfer a student from the larger section of French I to the smaller section of
French I. If nothing works, unless Random Scheduling is ON, it will schedule the original student into the larger section and go over its optimum size. The printout will tell you how many
students were scheduled into sections over their optimum size and who they were.
If the only section into which a student can fit already has 250 students, and if shuffling does not
work the student’s course request will be dropped (if Partial Scheduling is used) or student will
not be scheduled (if Partial Scheduling is not used). The log will show that the section was full
with 250 students.
If there is no leeway in your section sizes, shuffling will almost certainly take place for each section, which will increase the time it takes to Perform Scheduling.
Even when shuffling is used, students will not be removed from
any of their pre-scheduled or locked sections.
If you choose to Perform Scheduling for ALL GRADES from the Perform Scheduling main
menu, (see page 9-6), shuffling will automatically occur amongst your entire school. If you chose
9-13
Perform Scheduling
to Perform Scheduling for one grade level and subsequently choose option #3 or #4 from the Perform Scheduling menu, you will have the following options for shuffling:
Choosing to Shuffle Entire School will tell the program that while scheduling one grade level, students in other grade levels may have their schedules changed. Note that previously scheduled students will never be left unscheduled. If you have not printed any of your schedules or section
rosters, you should generally choose Shuffle Entire School. If you have selected to schedule ALL
GRADES, (from the main menu) this option is automatically used.
Choosing Shuffle only within Grade Level will limit shuffling to the grade level that is being
scheduled. For example, assume that you have already scheduled grades 10 - 12 and printed their
schedules and section rosters. You are now ready to schedule grade 9. You should select Shuffle
only within Grade Level so that the schedules of students in grades 10 - 12 will not be changed.
Choosing No Shuffling will cause no shuffling to occur. This option should be used for all subsequent scheduling after students' schedules have been printed such as when individual students are
scheduled during the school year.
9-14
Perform Scheduling
If you have selected a particular grade level to schedule, you will next see this menu:
Choosing All Students causes all students to be scheduled. Choosing Individual Students allows
you to enter the ID numbers of only those students you want scheduled. The third option, Interval Of Students, allows you to enter the starting and ending ID numbers of the students you want
scheduled. The Interval option is normally used to resume scheduling a grade level where you
left off after the scheduling process has been interrupted for some reason. Students Matching a
Criteria allows you to schedule only those students meeting the data base criteria of your choice.
With Random Scheduling ON, you will not see the Interval of Students option. If you wish to
continue with a grade level, simply choose that grade level again. The computer will follow the
same random order skipping over those students previously scheduled.
With Random Scheduling ON, you may choose to schedule Individual students which will be
scheduled in the order that you enter their ID numbers. However, because you are randomly
scheduling, they will not be scheduled into sections that are at or over their optimum size.
9-15
Perform Scheduling
Limiting Specific Sections to Certain Grade Levels:
SCHEDULING PLUS allows you to limit specified sections of the same master course to the
grade levels of your choice. For example, assume that you have three sections of master course
#12. Assume that you want two of the sections open to any grade level but that you do not want
your grade 9 students to have it last period. Using this option, you may limit the section meeting
last period to grades 10 thorough 12. This means that the Perform Scheduling program will
have to schedule grade 9 students into one of the other two sections.
If you wish to use this option, you must turn it on with Specification #F) LIMIT SECTIONS TO
SPECIFIED GRADE LEVELS in the Enter Courses program. Doing so will cause the Perform
Scheduling program to ignore sections that are not for the appropriate grade level.
After performing scheduling for the first time, Specification #F in the Enter Courses program
can be changed to NO, and you can perform scheduling again. This time you may notice that
some of the students who previously could not be scheduled are now scheduled. This is because
the program used all of the sections instead of just the ones for that student's grade level.
9-16
Perform Scheduling
Perform Scheduling Log
Top of the Report
After each scheduling run, you may view the Perform Scheduling Log by selecting View
Most Recent Log from the main menu. Below the details for each grade level a Totals
table is printed. There are five different variations on the Totals section depending upon
the scheduling options you have used. However, the top of each section of the Perform
Scheduling Log is virtually the same:
Total Students Looked at
This line indicates the of students that you specified to be scheduled. If you are scheduling an entire grade level, this number will not necessarily be equal to the ID number of the
last student because withdrawn and inactive students are not counted in this total.
Not Attempted: No Course Requests Found
This line shows the number of students that do not have any course requests entered for
them.
9-17
Perform Scheduling
Not Attempted: Already Scheduled...No New Requests Found
This line shows the number of students that have already been scheduled into all of their
requested courses. These students may have had all of their courses pre-scheduled or they
may have already been scheduled in a previous run of the scheduling program.
Not Attempted: Course(s) or Section(s) not Found in Master Files
The Perform Scheduling program will not attempt to schedule students who have
requested courses that are no longer in the course master list or have been pre-scheduled
into sections that are no longer in the course section list.
Total Students Attempted
This value is calculated by subtracting all of the students not attempted from the total students looked at.
Bottom of the Report
The bottom of the report is referred to as the Totals portion which appears below the
details for each grade level. The Totals portion will vary depending upon the scheduling
mode and options being used. A description of the Totals page for each combination of
scheduling modes is described on the following pages.
Quick Conflict Check
The items on the Quick Conflict Check report include the total students attempted, the
number of students that would not be scheduled due to conflicts, and the number of students who would be scheduled if you were to perform scheduling immediately after run9-18
Perform Scheduling
ning the Quick Conflict Check. The very bottom of the report will list each course
involved in a conflict and the number of times it would need to be dropped.
Partial Scheduling Off/Random Scheduling Off
Because Partial Scheduling is Off, students will only be scheduled if they can be scheduled into all of their requested courses. If there is a conflict or if any of the sections of
their requested courses is full with 250 students, the student will not be scheduled.
Because Random Scheduling is Off, if necessary, students will be scheduled into sections
that are at or over their optimum size. This report shows the number of students who were
scheduled into sections beyond the maximum section size.
Partial Scheduling Off/Random Scheduling On
When using Partial Scheduling and turning Random Scheduling ON, the student who was
scheduled into an over optimum section in the previous example is now not scheduled at
all.
9-19
Perform Scheduling
Partial Scheduling On/Random Scheduling Off
By using Partial Scheduling, students will at least be partially scheduled unless every single section that they need is full or if all of their requests are in conflict with their own
locked courses. When a student is scheduled, any of the courses they have already been
scheduled into will not be touched and are considered locked. Consequently, it is recommended to unschedule students first before re-scheduling them.
If a student has conflicts or must use sections full with 250 students, the problem course
requests will be dropped and the student's remaining requests will be scheduled. If a student has courses dropped for both reasons, he will only be listed under "DROPPED DUE
TO FULL SECTIONS."
Because Random Scheduling is Off, if necessary, sections over their optimum size will be
used.
The line "PARTIALLY SCHEDULED:
COURSE(S) DROPPED: CONFLICTS &
OVER OPT USED" means that the student was partially scheduled with courses being
dropped due to conflicts. Also, one or more of the sections into which the student was
scheduled was over its optimum size.
The line "PARTIALLY SCHEDULED: COURSE(S) DROPPED: FULL SECT & OVER
OPT USED" means that the student was partially scheduled with courses being dropped
9-20
Perform Scheduling
due to sections being full with 250 students. Also, one or more of the sections into which
the student was scheduled was over its optimum size.
Partial Scheduling On/Random Scheduling On
By turning Random Scheduling ON and still using Partial Scheduling, students will no
longer be scheduled into sections at or over their optimum size. Instead the offending
course requests will be “dropped” and the student's remaining course requests will be
scheduled. The line, "PARTIALLY SCHEDULED: COURSE(S) DROPPED DUE TO
OVER OPTIMUM" includes courses dropped because they were full with 250 students as
well as courses dropped to avoid exceeding the optimum section size.
9-21
Perform Scheduling
9-22
A
View /Change/Add/Drop
USES:
• View students' schedules and transcripts.
• View staff and room grid schedules.
• Change any data in schedules and transcripts.
• Enter and edit courses and grades for any year.
• Add or drop course requests, sections, and study
halls.
• Move a student from one section of a course into
another section of the same course.
• Copy all students from one section into another section.
• Mass drop all students from one section.
• Mass unschedule all students from one section.
• Enter and edit GPA and credit information.
View /Change/Add/Drop
Introduction
The View/Change/Add/Drop program simplifies the task of changing students' schedules and
grades. This program offers the following features:
• You may add or remove course requests, sections and study halls from students' schedules all from the same program while viewing students’ schedules. Note that a "course
request" is defined as a course without a section.
• While adding a course to a student's schedule, a lookup window is available containing
your school's master course list.
Highlight the course you want to add and press
ENTER.
• While adding a section to a course, a lookup window is available displaying all of the
possible sections of the course. For each section, the meeting time, teacher, and current
size are displayed. In addition, each section is noted by a special code indicating whether
the section will fit into the student's current schedule. Conflicts with other courses in the
student’s schedule are noted by the code “CR,” while conflicts with study halls are
notated by the code “ST.” To select a section from the lookup window, highlight it and
press ENTER.
• While adding a study hall to a student's schedule, a lookup window is available containing your school's study hall list. For each study hall, the meeting time, teacher, and current size is displayed. Those study halls that will fit into the student's schedule will be
notated. To select a study hall from the lookup window, highlight it and press ENTER.
• Add/Drop forms can be set to be automatically printed whenever a schedule change is
made.
• A log of all schedule changes can be kept on your hard drive. Instead of printing Add/
Drop forms as each change is made, you can print a log at the end of the day sorted by
A-1
View /Change/Add/Drop
teacher. In other words, a separate, single piece of paper can be printed for each teacher
showing all of the adds and drops that involved them for the day. This log will also indicate which ADMINISTRATOR'S PLUS user made the entry.
• Students' schedules may be viewed with courses arranged by meeting time or by course
number. The following schedule displays courses arranged by meeting time. "OP SZ" is
the optimum size of each section and "CR SZ" is the current size.
• To delete a course request, section, or study hall, highlight the appropriate entry with the
bar and press or click F8:WTH. If it is a study hall or a course request, it will be deleted
A-2
View /Change/Add/Drop
immediately. If it is a course section, the student will be automatically withdrawn from
the section. However, you will be given the option to leave it in the student's schedule
with a grade of "W" automatically added to the FINAL GRADE column, totally remove
it from the student's schedule, or to unschedule the course taking away the section leaving
behind the course request. If you select either of the latter two choices and if the course
has any grades, you will be given a warning alerting you that grades will be lost if you
continue. WITHDRAWN courses that remain in students' schedules appear at the bottom
of the schedule with the time indicating "WITHDRAWN."
• Pressing a single function key F10 toggles the view between schedules and transcripts.
The following is a Transcript View for the same student. Note that STUDY HALLS
appear only in the Schedule View.
A-3
View /Change/Add/Drop
• Whether in the SCHEDULE or Transcript View, the PLUS {+} and MINUS {-} keys
will change the year. For example, while viewing YEAR 0, pressing the MINUS key
will display YEAR -1, which is the previous year's schedule or transcript.
• To edit the grades for a course, move the bar to the correct course and simply press
ENTER or the F3:EDIT key. While editing the comment grades, a lookup window is
available displaying all of your comments. Highlight the comment you want to add and
press ENTER. While editing the "OVR" column, a lookup window is available displaying all of the options for this column. (The OVR column allows you to override the number of credits THIS student will receive for THIS course.)
• A specification exists that will allow you to search by the entire school and not just by the
current grade level. If you choose to search by the entire school, when you type "Smith"
to call up a student, the first "Smith" alphabetically will appear, no matter what grade
level they are in. If you want a different "Smith", press or click F7:REPEAT SEARCH
to call up the next “Smith” regardless of grade level.
The specifications that are available for this program will be explained in the next section. The
following section will explain the main menu options that allow you to print the log, Mass Copy
students from one section to another, Mass Drop all students from a section, and Mass Unschedule all students from a section. The final two sections on the View/Change/Add/Drop program
will explain the Schedule and Transcript Views and all of their options. The Schedule View section will include information on adding and dropping courses, whereas the Transcript View section will explain editing grades and GPAs.
A-4
View /Change/Add/Drop
Specifications
To access the specifications for the View/Change/Add/Drop program, click the Specifications
button in the upper right corner of the main screen.
Page 1
SPECIFICATION #1:
PRINT ADD/DROP FORMS?
If this specification is set to YES, then whenever a student is added to or dropped from a section
or a study hall, an Add/Drop form will automatically appear in a print preview screen to be
A-5
View /Change/Add/Drop
printed. They will not appear in the print preview when adding and dropping course requests nor
when you add or drop from any year other than year 0. A sample Drop form is shown below:
The purpose of Add/Drop forms is to inform teachers of changes that have been made to their
classes or to give to a student as an admission ticket into a new class. Instead of using Add/Drop
forms to inform teachers of changes, you may use the LOG feature, which will be explained under
SPECIFICATIONS #2 - #7.
SPECIFICATION #2:
MAINTAIN ADD/DROP LOG?
If this specification is set to YES, a record of all add and drop transactions will be written to your
hard drive. From the main menu, you may then use the option "PRINT LOG" to print this information sorted in various ways as set by the next specification. Note that if you have a slow computer, maintaining a log will add a few seconds to the processing time for a transaction. On a fast
computer, you will not notice the extra time. Note also that the log does take hard drive space.
After printing the log, you should use the main menu option DELETE LOG, to free up hard drive
space and to make it so that the next time you print the log it will not include previous transactions.
SPECIFICATION #3:
PRINT LOG BY USER OR TEACHER?
If you are maintaining a log of adds and drops, you may print it sorted in four different ways:
A-6
View /Change/Add/Drop
• BY CURRENT USER
• BY ALL USERS
• BY TEACHER (one per page)
• BY TEACHER (as many as will fit on a page)
CURRENT USER:
The log will show all adds and drops listed in chronological order for the current Administrator’s Plus user.
ALL USERS:
The log will show all adds and drops listed in chronological order for all Administrator's
Plus users.
A-7
View /Change/Add/Drop
TEACHER (1 per pg):
The log will be printed with each teacher occupying a page. Each page will show all of
the transactions made by any Administrator's Plus user that involve that teacher. This log
makes it easy to place a single piece of paper in each teacher's mail box telling them the
changes that affect their sections.
TEACHER (fit per pg):
This log will be the same as the previous log except that a new page will NOT be started
for each teacher. In other words, each page will contain as many teachers as will fit on the
page.
SPECIFICATION #4:
SPECIFICATION #5:
LOG BY TEACHER: START TEACHER ID #
LOG BY TEACHER: END TEACHER ID #
These specifications are used only if specification #5 has been set to print the log sorted by
teacher. They allow you to print the log for selected teachers. The log will be printed only for
teachers with an ID number falling within the range set by these specifications. To print the log
for just one teacher, enter that teacher's ID number as both the starting and ending ID number.
Upon selecting either of these specifications, a list of all teachers along with their ID numbers will
appear in numerical order. To enter the last teacher's ID, simply press the END key to quickly go
to the end of the list and then press ENTER.
SPECIFICATION #6:
SPECIFICATION #7:
START DATE FOR PRINTING LOG
END DATE FOR PRINTING LOG
The Add/Drop log may be printed for an interval of dates by selecting a start and end date for
printing the log. For example, to show only those course changes occurring between September 5
and October 31, set Specification #6 to 09-05-2002 and Specification #7 to 10-31-2002.
A-8
View /Change/Add/Drop
SPECIFICATION #8:
HOW TO SORT SCHEDULES?
The Schedule View may be sorted by COURSE NUMBER or TIME. If schedules are sorted by
COURSE number, lower numbered courses will appear at the top and higher numbered courses
will appear at the bottom of the screen. (The Transcript View is always sorted by course number.)
If you sort the Schedule View by time, courses meeting A block will appear at the top of the
screen with courses meeting later in the day at the bottom. (This specification applies only to
YEAR 0 schedules. Year 0 is the current year. Schedules for past years are always sorted by
course numbers because the computer does not retain the meeting time for courses from previous
years.)
SPECIFICATION #9:
DUPLICATE COURSE WARNING?
If this specification is set to YES, then if you add a course section to year 0 and if the student
already has the same course number in her transcript for a previous year, a warning message will
appear. For example, assume that a student took course #50, Journalism, as a junior. If you try to
add course #50, section #1 to the student's current schedule (year 0), a warning will inform you
that the student has already taken this course. You can then delete the course if it is a mistake or
keep it.
SPECIFICATION #A:
WARN IF OVER OPTIMUM SIZE
The optimum section size for a course is entered in the View/Edit Course & Sections screen of the
Enter Courses program. Set this specification to YES if you wish to have the program to warn
you before adding a student to a course for which the optimum section size has already been
reached. Set this specification to NO and the program will simply add the student without providing a warning message.
SPECIFICATION #A:
SPECIFICATION #B:LOOKUP/SEARCH BY SCHOOL OR
GRADE?
Your choices are BY SCHOOL or BY GRADE. If you choose to search by the entire school,
when you type "Smith" to call up a student, the first “Smith” alphabetically will appear, no matter
what grade level they are in.
If you want a different “Smith”, press or click
F7: REPEAT SEARCH to call up the next “Smith” regardless of grade level. If you press the
A-9
View /Change/Add/Drop
F6: LOOKUP key, your entire school will appear in alphabetical order. You may highlight the
student of your choice and press ENTER to view her data.
If you choose to search BY GRADE, upon typing "Smith", only a "Smith" in the current grade
will be accessed. Moreover, only the students in the current grade will appear in the LOOKUP
list. Note that you can always switch from one grade to another by typing a five character ID
number. For example, while in grade 12, you may call up student #50 in grade 9 by typing
"09050" and pressing ENTER. Once in grade 9, you can type a name to search for the first student in grade 9 matching what you have entered.
If you choose to sort BY SCHOOL and if you have a slow computer, upon selecting a grade level
from the main menu there will be a noticeable delay while the key file for the entire school is read.
This delay will be barely noticeable to those of you with fast computers. Consequently, if you
have a slow computer, you may want to use the BY GRADE option.
SPECIFICATION #B:
SPECIFICATION #C:
SPECIFICATION #D:
OPTIONAL FIELD #1 FOR SCHEDULES?
OPTIONAL FIELD #2 FOR SCHEDULES?
OPTIONAL FIELD #3 FOR SCHEDULES?
While printing a schedule or transcript, the upper right corner can contain any three fields from
your data base. For example, you may choose to print the student's locker number and guidance
counselor. Use these options to identify those fields you wish to print.
A-10
View /Change/Add/Drop
Page 2
You can reach this screen by clicking the Page 2 tab while viewing the Initial Specifications
screen.
SPECIFICATION # 1:
BLOCK COPY {SHIFT-F9} FIELD
When you are in either the transcript or scheduling views, you can press SHIFT-F9 to copy the
current student's schedule to other students in her grade level. This specification determines
which students will receive the new schedule. For instance, if you set this specification to "HOMEROOM", then all students with the same homeroom as the current student will receive the current student's schedule. For more on the block copy option, see Schedule View: Adding and
Dropping on page A-21. (This method may also be used to copy course requests.)
SPECIFICATION #2:
GRID SCH: Include which sections?
While viewing line schedules, pressing or clicking SHIFT-F10 will pop up the grid schedule. (A
grid schedule prints a box for each course. The periods go down and the days across.) Because
A-11
View /Change/Add/Drop
only one course can fit in a box, this specification determines which courses are printed. If you
select to print ALL sections and have semester courses, only the first course will appear in the box
with an asterisk designating the existence of a conflict. While viewing a grid schedule, the F8:
QTR key can be used to override this specification and change which sections appears. (This
specification determines which sections initially appear.)
SPECIFICATION #3:
GRID SCH: Print teacher?
This specification determines if teachers’ names are included on grid schedules.
SPECIFICATION #4:
GRID SCH: Maximum periods?
Determines how many periods will appear on the grid schedule.
SPECIFICATION #5:
SPECIFICATION #6:
GRID SCH: Start day?
GRID SCH: End day?
These two specifications allow you to only display a portion of your scheduling rotation on the
grid schedule. For example, you could display days 5 through 8 so you don’t have to scroll right
to see these days.
SPECIFICATION #7:
GRID SCH: Which Rotation?
If you have set up one or more alternative block rotations (see page 1-6), they will appear as selections in the drop-down list for this specification. You may select any block rotation (1-9) that has
been previously set up in the Customize SC program.
SPECIFICATION #8:
SPECIFICATION #9:
SPECIFICATION #A:
EXPORT GRADE QUICK ROSTERS ON EXIT?
GRADE QUICK EXPORT PATH?
YEAR FOR GQ EXPORT?
If you are using Administrator’s Plus Odyssey with Grade Quick Auto-Update the program can
send updated rosters to Grade Quick automatically each time a schedule change is made.
Note: These Grade Quick Auto-Update settings are now controlled by your S.O.S. Interface
Options specifications.
To access the S.O.S. Interface Options specification screen, click
FileÖCustomizeÖSOS Interface Options. To activate the Auto-Update feature, you must set
A-12
View /Change/Add/Drop
specification 6) EXPORT GRADE QUICK ROSTERS ON EXIT to YES. In addition, the
GRADE QUICK EXPORT PATH and YEAR FOR EXPORT must be set within the S.O.S. Interface Options specifications screen. Please refer to your Administrator’s Plus/Grade Quick Interface user’s manual for information on setting up the Auto-Update feature.
SPECIFICATION #B:
PRINT PHONE NUMBER ON SCHEDULES
Student schedules printed from the View/Change/Add/Drop screen can show the student’s phone
number in the upper left corner. With this specification set to "NO," the phone number is omitted.
SPECIFICATION #C:
PRINT PARENT'S NAMES ON SCHEDULES?
Student schedules printed from the View/Change/Add/Drop screen can show the parents names
and addresses in the upper left corner. With this specification set to "NO," the parent name is
omitted.
SPECIFICATION #D:
PRINT WITHDRAWN COURSES ON SCHED?
With this specification set to “YES," withdrawn courses will be included on printed schedules.
Otherwise they will be omitted.
SPECIFICATION #E:
NEXT/PREV ORDER
These specification allows you to access student records alphabetically or in record order when
using the F4: PREV or F5: NEXT options.
A-13
View /Change/Add/Drop
A-14
View /Change/Add/Drop
The Main Screen
This section describes the MAIN MENU which allows you to view, edit and print students’
schedules. In addition, the View/Change/Add/Drop screen includes options such as mass copying students from one section to another, mass dropping all students from a section, and mass
unscheduling all students from a section. Each option available on the View/Change/Add/Drop
screen is described below.
Grade Level/Staff
You can select the desired grade level from the GRADE drop-down list. Select STAFF to
view the schedule of any staff member. Select ROOM to view the schedule for each
room. You may change grade levels without using the drop-down list by entering a five
digit number consisting of a two digit grade level followed by a three digit ID number.
For example, while viewing the transcript of a student in grade 12, type "11001" to view
the transcript of student #1 in grade 11. From there, you may enter the name of another
A-15
View /Change/Add/Drop
student in grade 11 whose transcript you wish to view. If you have set your F6: LOOKUP
to BY GRADE, the lookup menu will show only those students in the currently selected
grade level. Likewise, F4: PREV and F5: NEXT will only scroll through students in the
selected grade level. To change the F6: LOOKUP option to display all students in your
school set SPECIFICATION # B on Page 1 to BY SCHOOL.
Specifications
Use this option to look at or change any of your specifications. See page A-5.
Add/Drop Log
If you have been keeping a log of your add and drop transactions, use this option to print
it. Specifications #4 - #7 determine whether and how a log is kept and printed. For further
information on this feature, see the explanation of these specifications in the previous section.
Batch Options
After clicking the BATCH OPTIONS button at the top of the screen the following menu
appears:
Copy All Students from One Section into Another
From the following screen you will enter a source section and a destination section. You
may enter the course and section number manually with a slash {/} separating the course
and section or use the F6:LOOKUP menu to pop up a list of all of your sections. Select
A-16
View /Change/Add/Drop
the one you want and press ENTER. Pressing or clicking F10: ACCEPT will cause all
of the students in the source section to be copied into the destination section.
For example, you could use this option to add all of the students who already have course
122/1 in their transcripts into course 145/2. After using this option, they will have both
courses, 122/1 and 145/2 in their transcripts. If you want to MOVE all of the students in
122/1 into 145/2, you should first use this option to copy them into 145/2 and then use the
next option to MASS DROP them from 122/1.
If a student already has the destination section in her transcript, she will not be added into
it a second time. She will be skipped and the next student will be processed. If a student
already has the maximum 80 courses in her transcript, a message will appear on the screen
during the copying process informing you that the student will not be added into the destination section.
Note that no section may have more than 250 students. If the destination section hits the
limit of 250, a message will inform you that not all of the students in the source section
were copied to the destination section.
A-17
View /Change/Add/Drop
Mass Drop All of the Students in a Section
The MASS DROP option will cause all of the students in a designated course section to be
dropped from that section. After performing a mass drop, the section roster will be empty
and the section will no longer be in students' transcripts.
Unschedule all of the Students in a Section
The MASS UNSCHEDULE option will cause all of the students in a designated course
section to be unscheduled. After performing a mass unschedule, the section roster will be
empty but the master course number will remain in students' transcripts as a course
request.
Unscheduling a section and choosing to leave the course number in students' transcripts as
a request will be useful if you want to add another section of a course after you have finished scheduling or if you want to change the optimum size of course in order to try to
obtain a better balance of section sizes. Use this option to unschedule students from all of
the sections of that course leaving the course number in their transcripts as a request.
After modifying your SECTION LIST, use the Perform Scheduling program to reschedule students into that course. Use the DO NOT SHUFFLE option in the Perform Scheduling program so that those students who have the request for this course in their
transcript will be re-scheduled without touching the rest of their courses.
BLOCK COPY {SHIFT-F9}
This function key does not appear at the bottom of the screen. Pressing SHIFT-F9, allows
you to copy the current student's schedule or course requests to other students in his or her
grade level. Specification #1 on the "More Specifications" screen determines which students will receive the new schedule. For instance, if you set this specification to "HOMEROOM", then all students with the same homeroom as the current student will receive the
current student's schedule after having their old schedules erased.
A-18
View /Change/Add/Drop
The Block Copy feature will erase any existing courses and grades
of the students meeting the Block Copy field criteria. Consequently, it is important that you verify that the transcript records
of these students does not contain data before performing the
Block Copy.
If you want to use this option to block schedule your students, you need to do the following:
• Select a representative student from each block and schedule her.
• Use the Batch Entry option of the Address program (in DATA BASE PLUS) to batch
enter the same data into a field for all students who make up the block. It does not matter
what data or what field you choose as long as all and only the students in that block have
that data in that field. If all the students in a block are also in the same homeroom, then
you can simply use the homeroom field. Otherwise, you should select a different data
base field. For instance, you could pick an unused field and batch enter the last name of
your representative student into that field for all students who make up that block. (When
you batch enter, choose to do it for individual students and simply type in their ID numbers.) Do this for all the blocks.
• Make sure that Specification #1 on the More Specifications screen is set to the field you
have chosen. It defaults to the HOMEROOM field.
• Press SHIFT-F9 and follow the on-screen prompts.
DELETE ALL COURSES {SHIFT-F8}
Selecting DELETE ALL COURSES or pressing SHIFT-F8 will cause all courses in currently selected student’s schedule to be deleted. If you choose this option there will be no
record of these courses in the student’s transcript.
A-19
View /Change/Add/Drop
WITHDRAW ALL COURSES {CTRL-F8}
Selecting WITHDRAW ALL COURSES or pressing CTRL-F8 will cause all courses in
the currently selected student’s schedule to be withdrawn. All courses will appear in the
student’s transcript with a grade of “W" in the final grade column.
Grid Schedule {SHIFT-F10}
When you choose GRID SCHEDULE from the Batch Options menu or press SHIFT-F10
a grid schedule for the current student is displayed. The grid schedule will appear in a separate window from which you may edit the schedule format prior to printing. You can
scroll through students’ schedules using the F4: PREV or F5: NEXT functions. To
include the teacher name, press or click F7: TEACHER. Pressing F8: QTR causes the
schedule to scroll through each quarter. The currently displayed quarter is indicated in the
upper right hand corner of the screen. If you have set up alternative block rotations #2-#9
(using the Customize SC program) pressing or clicking F10: ROTAT. will allow you to
select the desired rotation for printing the grid schedule.
Speed Schedule {ALT-F7}
After entering course requests for a student, you can click SPEED SCHEDULE or ALTF7 to quickly schedule that student into sections. The SPEED SCHEDULE option performs the same function as Perform Scheduling for an individual student. It is most
commonly used for students who have entered school after the schedules for all students
have been created.
A-20
View /Change/Add/Drop
Schedule View: Adding and Dropping
The Schedule View is used to view students' schedules as well as to perform adds and drops.
Course requests, sections, and study halls may be added to or removed from students' schedules
all from the same screen. Note that a "course request" is defined as a course number without a
section.
Students' schedules may be viewed with courses arranged by meeting time or by course number
as defined by Specification #8, "HOW TO SORT SCHEDULES?." The following schedule displays courses arranged by meeting time. "OP SZ" is the optimum size of each section and "CR
SZ" is the current size:
The upper right hand corner shows that this is the schedule for YEAR 0, which is the current year.
To view this student's schedule for last year, which is YEAR -1, press the MINUS key one time.
To see this student's grade 10 schedule, which is year -2, press the MINUS key again. To move
forward through the years, use the PLUS key.
A-21
View /Change/Add/Drop
The following is a list of available function keys and their functions:
Adding Course Requests, Sections & Study Halls {F2: ADD}
Use the this key to enter into the Add Mode from which you may add new course requests,
sections, or study halls to students' schedules.
COURSE REQUESTS: A course request is defined as a course number without a section. You can later use SCHEDULING PLUS to schedule the student into the best section.
SECTION: A section is defined as a course number and section. When a student is
entered into a section, besides putting the section into the student's schedule, the student is
also entered into the roster for the section. (A separate file on the hard drive keeps track of
who is in each section so that rosters can be quickly printed.) In certain instances, the data
will be different in each place. For example, a student may be withdrawn at your instructions from the file containing the course section roster while the course still remains in the
file containing the student's schedule.
STUDY HALL:
Separate STUDY HALLS are available only if you purchase the
STUDY HALL SCHEDULER. They are denoted by a section number of ZERO {0}. The
STUDY HALL SCHEDULER allows you to enter up to 254 study halls numbered from 1
to 254. STUDY HALL #38 would be listed in a student's schedule as "38/0" as opposed to
course #38 which would have a section number from 1 to 99. If you do not own the
STUDY HALL SCHEDULER, you must treat study halls like the rest of your courses and
sections.
When you first enter the Schedule View, you will be in the Bar Mode. The top middle of
the screen will say "BAR" and a BAR will be highlighting the first course. This BAR may
be moved up and down with the arrow keys. To add a new course request, section, or
study hall, you must first move into the Add Mode. To do this, either press the F2:ADD
A-22
View /Change/Add/Drop
key or move the cursor down with the arrow key to the line below the last entry on the
screen:
The Left Side of the Slash
This screen shows the Add Mode. The cursor is on the left side of the forward slash {/}
waiting for the ninth entry to the screen. After entering three digits, the cursor will automatically go to the right side of the slash so that you may enter a section. In other words,
there is no need to press ENTER. If you enter less than three digits, pressing ENTER or
SLASH {/} will move you to the right of the slash.
If you do not know the course number you want to enter, you may use the F3: CRSE function key to pop up a list in numerical order of all of the courses offered in your school.
A-23
View /Change/Add/Drop
Type the first few letters of the course name to move the bar to your course and press
ENTER to automatically enter the course number to the left of the slash.
If you do not know the study hall number you want to enter, you may use the F4: STUDY
function key to pop up a list in numerical order of all of the study halls in your school. For
A-24
View /Change/Add/Drop
each study hall the meeting time, current size, teacher, and whether or not the study hall
fits into the student's schedule will be listed:
To the left of each study hall number is an "ST" if that study hall is in conflict with another
study hall in the student's schedule or a "CR" if that study hall is in conflict with a course
in the student's schedule. If there is nothing to the left of the study hall number, then that
study hall will fit into the student's schedule. In the above example, study hall #001 is
listed as "ST001", which means that it is in conflict with another study hall section, and
study hall #002 is listed as "CR002", which means that it is in conflict with a course. On
the other hand, study hall #006 is listed simply as "006" which means it will fit into the
student's schedule. Highlight the study hall you want and press ENTER to automatically
enter the student into the study. Because the computer knows you have entered a study,
the cursor will not go to the right of the slash.
A-25
View /Change/Add/Drop
The Right Side of the Slash
After adding a course, such as "121", to the left of the slash, the cursor will be on the right
of the slash waiting for you to enter a section: (Note that the TAB key or SHIFT-TAB
may be used to return to the left side of the slash).
If you press ENTER or F10: ACCEPT without entering a section, course #121 will be
entered into the student's schedule as a course request. If you enter a valid section number,
course #121 and the section will be entered into the student's schedule AND the student
will be entered into the roster for that section. If you enter a section of 0, the student will
be entered into study hall #121. If you enter a two digit section, you will not have to press
ENTER.
You may press or click F3: SECT to pop up a list of all of the sections for the current
course. For each section, the meeting time, current size, teacher, and whether or not the
section fits into the student's schedule will be noted:
A-26
View /Change/Add/Drop
To the left of each section number is an "ST" if that section is in conflict with a study hall
in the student's schedule or a "CR" if that section is in conflict with a course in the student's schedule. If there is nothing to the left of the section number, then that section will
fit into the student's schedule. Conflicts with other sections are differentiated from conflicts with study halls because you will probably want to use a section in conflict with a
STUDY and then later change the study hall. In the above example, section #02 is listed
as "ST02", which means that it is in conflict with a study hall section, and section #03 is
listed as "CR03", which means that it is in conflict with a course. On the other hand, Section #04 is listed simply as "04", which means it will fit into the student's schedule. Highlight the section you want and press ENTER to automatically enter the student into that
section.
After adding a new entry to a student's schedule, it is immediately put in order either by
meeting time or course number, depending on how you have set Specification #8, "HOW
TO SORT SCHEDULES?." The computer will leave you in the Add Mode awaiting
another entry. To return to the original Bar Mode, either press or click F2: BAR or press
the UP ARROW key.
An Alternate Way to Add
While in the Bar Mode, either in the Transcript View or Schedule View, you may add a
course to the current student's schedule by typing the letter "A" for "ADD" followed by a
number. Do not leave any spaces. For example, type "A121" and press ENTER to enter
course #121 as a course request. Type the letter "A" followed by a number, a slash, and a
section to add a section into the student's schedule. Do not leave any spaces. For example, type "A121/1" and press ENTER to enter the student into section #1 of course #121.
Use a section number of 0 to enter a student into a study hall. For example, type "A121/0"
to enter the student into study hall #121.
Duplicate Course Warning
If specification #9, "DUPLICATE COURSE WARNING", is set to "YES", the following
will happen only when adding courses to year 0: If a course is added to a student's year 0
A-27
View /Change/Add/Drop
schedule and if that course also appears in any of that student's schedules for past years
(his archival files), a warning will be given alerting you to the fact that the student has
already taken the course. The course will still be added to the student's schedule. You
may then delete it if you really do not want the student in that course.
Adding to Years Other than Year 0
Years that have been archived store only course numbers, not sections. Consequently, you
may add only courses to those years, not sections and study halls. To access archived data,
which is data from previous years, press the MINUS key to move backwards and the
PLUS key to move forwards. The upper right of the screen initially says YEAR 0, which
is the current year's schedule for a student. Pressing the MINUS key one time displays the
student's schedule for YEAR -1 which is last year's schedule. For a grade 12 student,
YEAR -1 is the 11th grade schedule and YEAR -2 is the 10th grade schedule etc. To add
courses to previous years, press or click F2:ADD to move into Add Mode. After entering
a course number, that course is immediately entered into the student's schedule. You will
not be asked to enter a section. Instead, the computer will be waiting for you to enter the
next course. If you enter a 3 digit course number, there is no need to press ENTER. If
you have just purchased REPORT CARDS PLUS, this is how you can manually add students' past courses to their transcripts. Once the courses have been added to past years,
you can switch to the Transcript View and add past grades to these courses. Note that
schedules for past years are always displayed by course number and never by meeting
time. This is because past year's schedules do not retain section numbers.
Change Course Sections/Change Study Halls {F3: SECT}
It is very easy to move a student into a new section of a course with this function key.
With the bar, highlight the course whose section you want to change and press or click
F3: SECT. A list of all of the available sections of the current course will pop up.
To the left of each section number is an "ST" if that section is in conflict with a study hall
in the student's schedule or a "CR" if that section is in conflict with a course in the student's schedule. If nothing is to the left of the section number, then that section will fit
A-28
View /Change/Add/Drop
into the student's schedule. Two asterisks will appear to the left of the current section.
Conflicts with other sections and study halls are differentiated because you will probably
want to use a section in conflict with a STUDY and then later just change the study hall.
Highlight the section you want and press ENTER. The student will automatically be
dropped from the old section's roster and added to the new section's roster. The section
number will also be changed in the schedule. All grades that have been entered for that
course will remain. If you have selected to print Add/Drop forms, both a Drop Form and
an Add form will be printed.
After adding the section the student's schedule will be resorted so that the new appears in
order by meeting time or course number depending upon how you have set specification
#8, "HOW TO SORT SCHEDULES?." Hence, if the sort is by meeting time, do not be
confused if the new entry appears elsewhere in the list. If you do not want courses to
jump around when changing sections, set specification #8 to view schedules sorted by
course number and not by meeting time.
This function key may also be used to change STUDY HALLS. With a study hall highlighted, pressing this function key will bring up a list of all of your available study halls.
Select a new study hall and press ENTER. The student will be automatically dropped
from the old study hall and added into the new study hall.
Reactivate {F3: REACT}
The F3 function key changes from "SECT" to "REACT", if you highlight a section from
which a student has been withdrawn. Use this key to add the student back into the course
section roster and remove the grade of "W" from the final grade column. This key essentially undoes the results of F8:WTH key which may be used to withdraw students from
sections, leaving the sections in their transcript. Note that withdrawn courses are identified by a grade of "W", "WF" or "WP" in the final grade column. The right most semester
column is used for schools without a final grade column. In the Schedule View, the time
of withdrawn courses is listed as "WITHDRAWN."
A-29
View /Change/Add/Drop
View Previous Student {F4: PREV}
View the schedule of the previous student by ID number.
View Next Student {F5: NEXT}
View the schedule of the next student by ID number.
Student Lookup List {F6: LOOKUP}
Pop up a list of all of the students in your school or just in the current grade level, depending upon specification #A, "LOOKUP/SEARCH BY SCHOOL OR GRADE?." Highlight
the student whose schedule you want to view and press ENTER.
Search for Next Matching Student {F7: REPEAT SEARCH}
If you have called up a student's schedule by typing a few letters of his or her name, pressing or clicking F7 find the next student matching the letters that you typed.
Withdraw from Course/Study {F8: WTH}
This function key makes it very easy to withdraw students from sections or study halls as
well as to remove course requests from students' schedules. With the highlight bar, highlight what you want to remove and press or click F8. Study halls and course requests will
be immediately removed without further warning. If you have chosen to withdraw the stu-
A-30
View /Change/Add/Drop
dent from a section, the following menu will present you with three different ways the student may be withdrawn from the section:
Leave Course and Section in Transcript
The student will be removed from the roster of the course and a grade of "W" will be
placed in the final grade column. This grade will replace any grade that may already be
there. For schools without a final grade column, the right most semester column will be
used. While viewing schedules, courses from which a student has been withdrawn will
have a time that says "WITHDRAWN." When a withdrawn course is highlighted with the
bar, the F3 function keys changes from "SECT" to "REACT" so that it may be used to
reactivate students back into the section. For further details, see the previous discussion
on the F3:REACT function key.
If you manually enter a "W" into the final grade column of a student's transcript either
with the Transcript View of this program or with the Enter Grades program, that student
will not actually be dropped from the roster. Consequently, the student will still be
included in class size counts and on data entry forms. You must use this option to remove
a student from a course section roster.
A-31
View /Change/Add/Drop
Remove from Transcript
The student will be removed from the course section roster and all references to this
course and section will be removed from the student's schedule. If grades have been
entered for this section, you will be given an additional warning alerting you to this fact so
that you may change your mind.
Unschedule...Leave Course Request
The student will be removed from the course transcript. The section will be removed leaving behind the course number. SCHEDULING PLUS may then be used to schedule the
student into a new section.
Remove all Courses from the Transcript {SHIFT-F8}
This option will quickly remove all course requests, sections and study halls from a student's transcript for the current year. After pressing the SHIFT-F8 key combination, you
will be given a warning and an opportunity to change your mind. As sections are removed
from the student's schedule, the student will also be removed from any applicable rosters.
If you are printing Drop Forms, a separate Drop Form will be printed for each course.
This option may also be used to remove all entries from an archival year.
Withdraw from all Courses but Leave them in the Transcript
This option will remove all the student from the section rosters for all of his or her sections
and will enter a "W" as the final grade for each of these sections. If you are printing Drop
Forms, a Drop Form will be printed for each section. This option is only applicable to
year 0 and is not available while viewing prior year's schedules.
Note that when you inactivate a student with the New Files program, that student is similarly withdrawn from all of her section rosters. The advantage of first using this option
with this program is that you will obtain a Drop form for each teacher and the grade of
"W" will be entered as the final grade for each course.
A-32
View /Change/Add/Drop
Printing the Current Year’s Schedule {F9: PRINT}
This option will print the current student's schedule for the current year on a standard 8" x
11" piece of paper.
Transcript View {F10: TRANS}
Pressing this function key toggles the view between schedules and transcripts.
A-33
View /Change/Add/Drop
A-34
View /Change/Add/Drop
Editing Grades
The Transcript View mode is used to view students' transcripts on the screen and to change any
grades in those transcripts for any year. Career credits, quality points, and weight may also be
changed while viewing the transcripts for year 0. While viewing the transcript for a previous
year, the daily attendance summary for that year may be edited.
Although courses will normally be added and dropped in the Schedule View, they may also be
added and dropped in the Transcript View. (They may be added by using the ALTERNATE
ADDING method described in the previous section.)
After selecting a grade level, you may enter a student's name or ID number in order to view her
transcript.
The line of the screen which starts with "CR" (just below the student's name) displays the student's career GPA information. The left side of this line displays the adjusted GPA information.
"AQP" is the student's career adjusted quality points. The adjusted quality points are divided by
A-35
View /Change/Add/Drop
the weight to obtain the adjusted GPA, which is displayed as the "AGPA." The right side of the
line displays the "SQP" which is the simple quality points. The simple quality points are divided
by the same weight to obtain the "SGPA" or simple GPA.
The adjusted GPA takes into account the fact that some advanced courses may offer more quality
points for a grade than would be awarded for the same grade in a lower level course. The simple
GPA is the student's GPA without taking into account these "extra" points. ADMINISTRATOR'S
PLUS simultaneously keeps track of both types of GPAs, allowing you to use either when you
print reports such as transcripts, report cards or class rank reports.
At the top of each column of grades will be the three character names that you entered for your
report card columns. The OVR column is a special column that allows you to specify that a student is taking a course for less than full credit and/or less than full GPA value. This column will
be explained in detail during the explanation of the F3: EDIT function key.
The upper right hand corner shows that this is the transcript for YEAR 0, which is the current
year. To view this student's transcript and grades for last year, which is YEAR -1, press the
MINUS key one time to see the grade 11 transcript for this 12th grader. To see this student's
grade 10 transcript, which is year -2, press the MINUS key again. To move forward through the
years, use the PLUS key.
Change Grade Levels
You may change grade levels without using the drop-down list by entering a five digit
number consisting of a two digit grade level followed by a three digit ID number. For
example, while viewing the transcript of a student in grade 12, type "11001" to view the
transcript of student #1 in grade 11. From there, you may enter the name of another student in grade 11 whose transcript you wish to view. If Specification #B, "LOOKUP/
SEARCH BY SCHOOL OR GRADE" is set to "BY GRADE", there is no need to change
grade levels using the five digit ID method. Instead, when typing in a name, the first
matching student in any grade level will appear and the current grade level will automatically change to that student's grade level.
A-36
View /Change/Add/Drop
The following are the available function keys and their functions:
Edit Career Credits & GPA Information {F2: GPA}
The Statistical Reports program is used to update students career credits and GPAs at the
semester and at the year's end. The top of the YEAR 0 transcript shows these numbers as
of the last time they were updated. Use this function key to manually edit these numbers.
(Note that this function key is used to edit the GPA information while viewing a transcript
for YEAR 0 and to edit attendance information while viewing a transcript for a year other
than 0.)
When you first purchase REPORT CARDS PLUS, if you do not want to enter past courses
into the computer, this option may be used to manually enter students prior cumulative
career credits and GPAs. While editing these numbers, pressing or clicking ESC aborts
the edit losing any changes you may have already made. To accept and save your
changes, press or click F10: ACCEPT.
CREDITS:
The CREDITS on the top of the screen for YEAR 0 are students' career credits. You may
manually change this number or enter it for the first time if you have just purchased
REPORT CARDS PLUS.
AQP:
Adjusted Quality Points. The adjusted quality points are divided by the weight to calculate the adjusted GPA which is listed as "AGPA" on the top of the screen. The adjusted
quality points includes extra points the student may have earned for taking honors courses.
(The GPA factor is used to give extra points for honors courses.)
WT:
The weight is usually the same as "credits attempted." It is divided into the adjusted quality points to produce the adjusted GPA. Similarly, it is divided into the simple quality
points to produce the simple GPA.
A-37
View /Change/Add/Drop
SQP:
Simple Quality Points. The simple quality points are divided by the weight to calculate
the simple GPA, which is listed as "SGPA" on the top of the screen.
Edit Daily Attendance Information {F2: ATT}
Whereas the top of a YEAR 0 transcript contains career credits and GPA information, the
top of a transcript for a year other than year 0 contains daily attendance summary information for that year:
The top of this YEAR -1 screen shows that in her senior year, this student was a member
of the school for 172 days, had 8 absences, 3 half absences, no suspensions, 9 tardies and
2 dismissals. Use this function key to edit these numbers. While editing these numbers,
pressing ESC aborts the edit losing any changes you may have already made. To accept
and save your changes, press or click F10: ACCEPT.
A-38
View /Change/Add/Drop
Change Grades {F3: EDIT}
To change a course's grades, highlight it with the BAR and either press ENTER or
F3: EDIT. Pressing ENTER again or TAB moves you across the table from left to right.
To return to the previous column, use the SHIFT-TAB key. While editing grades, pressing or clicking ESC aborts the edit losing any changes you may have already made for
that course. To accept and save your changes, press or click the F10: ACCEPT key.
EDITING COMMENTS
While editing either comment column, the F6: LOOKUP option will pop up a window
displaying all of your comments and their codes:
Highlight a comment and press ENTER to automatically enter the comment's code into
the current comment column.
A-39
View /Change/Add/Drop
EDITING THE TCH COLUMN
The TCH column appears in years other than year 0. It contains the ID number of the
teacher who taught that course enabling teacher names to be printed on transcripts for
archived courses. You may manually edit this ID number in the same manner as you
would edit a grade. While in this column, the F6: LOOKUP option will pop up a list of
teachers and their ID numbers. Highlight a teacher and press ENTER to automatically
enter the ID number into this column.
EDITING THE OVR COLUMN
The "OVR" column is a special column that allows you to specify that a student is taking a
course for less than full credit and/or less than full GPA value. With the cursor in this column, the F6: LOOKUP key will pop up a list of valid entries. For example, if a student is
auditing a course, the following table shows that the code of "1" indicates that the student
should receive no credit and that the course should not count towards her career GPA. The
same table shows that a code of "2" indicates that the student should receive half of the
A-40
View /Change/Add/Drop
possible total credit and that the course should count for half of what it normally does
toward the GPA calculation.
A-41
View /Change/Add/Drop
A-42
B
Data Entry Forms
USES:
• Print course section rosters.
• Print enrollment reports sorted by teacher.
Data Entry Forms
Section Rosters & Enrollment Reports
This program is also used in REPORT CARDS PLUS to print manual or scanner grade entry forms as
well as grade distribution reports. However, SCHEDULING PLUS users will use it primarily for
printing course section rosters and teacher enrollment reports. A sample course section roster is on
page xx of the appendix while a sample teacher enrollment report is on page xxi of the appendix.
The main menu allows you to choose the report of your choice:
From this menu, Option #4 produce course section rosters while Option #7 will produce the teacher
enrollment report.
B-1
Data Entry Forms
Course Section Rosters
An example of a course section roster is on page xx of the appendix. After choosing Section Rosters from the main menu the specification screen allows you to select how your
rosters should be printed.
SPECIFICATION # 1:
INCLUDE SECTIONS MEETING WHEN?
Use this specification to select a particular quarter or semester or ALL SECTIONS. Course section rosters will be printed for only those sections meeting during the specified term.
SPECIFICATION #2:
PRINT SEX COUNT AT ROSTER BOTTOM?
You may optionally print the total number of males and females at the bottom of the roster report
by selecting YES.
SPECIFICATION #3:
PRINT FORMS WITHOUT ANY STUDENTS?
Choose YES to print forms for sections with no students. Choose NO to omit sections without
any students.
B-2
Data Entry Forms
SPECIFICATION #4:
SPECIFICATION #5:
OMIT COURSES NUMBER LOWER THAN?
OMIT COURSES NUMBER GREATER THAN?
Use specifications 4 and 5 to set a range of course numbers to include in the print run. Only those
courses with numbers falling within this range will be included.
SPECIFICATION #6:
SPECIFICATION #7:
START GRADE?
END GRADE?
Use specifications 6 and 7 to limit the students appearing on your rosters to those within a range
of grade levels. Only students in the grade levels falling within this range will be included. For
example, to show only 9th grade students on the roster, set both the start and end grade to “9.”
SPECIFICATION #8-A: OPTIONAL FIELDS
The optional fields allow you to print students’ demographic information to the right of their
names. For each optional field you may select any of the 160 fields stored in the Address program. The sample roster on page xx of the appendix shows students’ HOMEROOM, SPECIAL
ED CODE, and COUNSELOR as the optional fields.
After accepting the specifications, the following menu appears:
B-3
Data Entry Forms
OPTION 1)
ALL SECTIONS
Choose Option #1: to print rosters for all sections within the range indicated by specifications 4
and 5.
OPTION 2)
RANGE OF TEACHERS
Option #2 allows you to select a range of teachers (by teacher ID number) for whom rosters will
be printed. This option also allows you to resume if printing is aborted using Option #1.
OPTION 3)
INDIVIDUAL TEACHERS
This option prints the section rosters for individually selected teachers. After selecting this option
a new window appears from which you may select one or more teachers.
OPTION 4)
INDIVIDUAL SECTIONS
This option prints section rosters for individually selected sections. After selecting this option a
new window appears from which you may select one or more sections.
B-4
Data Entry Forms
Teacher Enrollment Reports:
Option #6 from the main menu will produce the teacher enrollment form on page xxi of the
appendix. For each teacher listed alphabetically, it shows how many students are enrolled in each
of their sections, their total student load and their average number of students per section. The
end of the report will show the average number of students per section for your entire school.
After selecting this option from the main menu the specification screen shown below will appear.
SPECIFICATION # 1:
INCLUDE SECTIONS MEETING WHEN?
Use this specification to select a particular quarter or semester or ALL SECTIONS. Teacher
Enrollment reports will be printed for only those courses meeting during the specified term.
SPECIFICATION #2:
SPECIFICATION #3:
OMIT COURSES NUMBERED LOWER THAN?
OMIT COURSES NUMBERED GREATER THAN?
Use specifications 4 and 5 to set a range of course numbers to include in the print run. Only those
courses with numbers falling within this range will be included.
B-5
Data Entry Forms
After accepting the specifications (by clicking Done or pressing ENTER) the following menu
will appear:
OPTION 1)
ALL TEACHERS
This option causes the rosters for all teachers (and within the specification limits) to be printed.
OPTION 2)
RANGE OF TEACHERS
Option #2 allows you to select a range of teachers (by teacher ID number) for whom enrollment
forms will be printed. This option also allows you to resume if printing is aborted using Option
#1.
OPTION 3)
INDIVIDUAL TEACHERS
This option prints the enrollment forms for individually selected teachers. After selecting
this option a new window appears from which you may select one or more teachers.
B-6
C
Scheduling Report Writer
USES:
• Print numerous different scheduling reports.
• Print line or grid student, staff or room schedules.
• Print schedules on standard white paper, index cards
or Rolodex cards.
• Print student, room or staff master schedule.
• Print master schedule of requests.
• Print master schedule with grades.
• Print a partial schedule report.
• Create customized scheduling reports for your
school.
Scheduling Report Writer
Introduction
The Scheduling Report Writer is used to print student, staff and room schedules in many different formats. It may also be used to print a Partial Scheduling report which will help you easily
identify and solve course conflicts in the scheduling process. Pages C-63 to C-66 in this chapter
are devoted solely to the Partial Scheduling report.
The Scheduling Report Writer includes all of the features of the DATA BASE report writer
along with the ability to include scheduling data in reports.
Although so much can be done with this program, for most users of SCHEDULING PLUS, the
next section is the only one you will have to read. It describes all of the preset tasks along with
their default reports and how to obtain them. If, however, you want to learn how to custom design
your own reports, you will need to read the remaining sections.
C-1
Scheduling Report Writer
C-2
Scheduling Report Writer
Scheduling Report Writer Overview
Although the Scheduling Report Writer is extremely powerful, the vast majority of the time you
will be using it to perform a handful of standard tasks. Report Writer tasks are nothing more than
a set of specifications, used to customize the parameters and information included on a report.
The pre-set tasks are listed on the first screen you encounter after you open the Scheduling
Report Writer:
In order to perform one of these tasks, you need to do the following:
1) Highlight the task you want to perform (the various tasks will be discussed later in
this section), and click the Select button or press ENTER.
C-3
Scheduling Report Writer
2) This will present you with the first of three specification screens:
The Scheduling Report Writer specifications will be discussed in detail beginning on page C13. To accept the default specifications for the task you have chosen, simply press ENTER or
click Done.
3) If you decide to perform a different task, choose Specification #1, and you will be
returned to the opening screen.
4) Any specifications you change will be saved with the current task (per user) so
that the next time you choose the same task you will be presented with your most
recently used set of specifications.
5) If, after experimenting with some of the specifications, you want to return to the
original specifications for a task, you can press SHIFT-1 or click Reset Default
[!].
C-4
Scheduling Report Writer
6) After you accept the specifications (by clicking Done or pressing ENTER) you
will choose which students will appear on the report.
The next section of this chapter will describe the preset tasks that can be selected with Specification #1, "CURRENT TASK?."
C-5
Scheduling Report Writer
C-6
Scheduling Report Writer
The Preset Tasks:
In Administrator’s Plus a task is defined as a set of report writer specifications used to define the
information contained on Report Writer reports. (The Scheduling Report Writer specifications are
described beginning on page C-13.) Numerous tasks have been pre-defined for you with default
specifications set up to meet the needs of most schools. You may change any of the default specifications for a task and those changes will be saved per user with the task. In addition, you may
create up to 20 “USER DEFINED TASKS” (see page C-12).
Task #1 PRINT LINE & GRID SCHEDULES...8 x 11 BLANK PAPER
This task uses report #1and will print the line schedule on the top half of an 8 x 11 piece of
paper and the grid schedule on the bottom half of the same piece of paper. Page xviii of
the appendix contains a sample line and grid schedule printed using this schedule type.
The top half of this sample, which is the "line" schedule, lists all of the courses the student
will take for the entire school year alphabetically by meeting time. The bottom half,
which is the "grid" schedule, shows when the courses for a specified marking period meet
in your scheduling rotation. (You enter your scheduling rotation with program #1 in
SCHEDULING PLUS, "Customize SC.") Note that if you use quarter or semester
courses, the grid schedule may be different for each marking period. Specification #B on
screen #1 is used to set the marking period for which you want the grid schedules printed.
Depending upon the number of periods you have in a day and the number of days in your
rotation, you may have to adjust fonts used in the report to allow it to fit on one page.
If you want to include texts, costs and fees, use report #21 instead of report #1.
Task #2 PRINT LINE SCHEDULE ONLY...8 x 11 BLANK PAPER
This task uses report #2 which prints a line schedule on an 8 x 11 piece of paper. The line
schedule looks like the top portion of the sample line and grid schedule shown on page
xviii or the appendix. If you wish to print texts, costs and fees on the line schedule change
the ACTIVE LETTER REPORT? specification to report #22 (see page C-14).
C-7
Scheduling Report Writer
Task #3 PRINT LINE SCHEDULE ONLY...8 x 5 INCH CARDS
This task uses report #3 which will print line schedules on 8 x 5 inch cards. Change the
report to #23 if you wish to print texts, costs and fees. The cards may be either index or
Rolodex cards and may be purchased from Rediker Software, INC. by calling 800-2139860.
The index cards come in white, green, gold, blue or pink. Rolodex cards only
come in white. Rediker Software, INC also carries Rolodex card holders that can handle
either 500 or 1000 of the 8 x 5 inch cards.
Note that the line schedule may be printed on one side of the card
with the grid schedule on the other side.
Task #4 PRINT LINE SCHEDULE ONLY...5 x 3 INCH CARDS
This is the same as task #3 but the line schedule is printed on smaller cards. Report #4 is
used.
Task #5 PRINT GRID SCHEDULE ONLY...8 x 11 BLANK PAPER
This is the same as task #3 except that it will print only the grid schedule on an 8 x 11
piece of paper. All of your periods, up to the 24 period per day maximum, will be able to
fit onto an 8 x 11 piece of paper. Report #5 is used.
Task #6 PRINT GRID SCHEDULE ONLY...8 x 5 INCH CARDS
This task uses report #6 and will print grid schedules on 8 x 5 inch cards. The cards may
be either index or Rolodex cards and may be purchased from Rediker Software, INC. by
calling 800-213-9860.
Note that the grid schedule may be printed on one side of the card
with the line schedule on the other side.
Task #7 PRINT GRID SCHEDULE ONLY...5 x 3 INCH CARDS
This task is similar to task #6 except that it prints the grid schedule on smaller cards.
Report #7 is used.
C-8
Scheduling Report Writer
Task #8 PRINT MASTER STUDENT SCHEDULE
This task uses report #5 which will print the schedules of up to 50 students on a single
piece of paper in a column format. A sample master schedule is on page xix of the appendix. It looks like this:
You may optionally print the course number, section number, and/or the room for each
course. A third line, containing the meeting time, and a fourth line, containing the
teacher's name, may also be optionally printed for each course. These options are turned
on and off with specifications. Using all of these options, your master schedule report
could look like:
Notice that the report only includes courses meeting during your chosen quarter as determined by specification #7 on page 1. In the above example, the "4TH QTR" was chosen
C-9
Scheduling Report Writer
as indicated in the heading. Courses meeting during the fourth quarter include full year
courses and second semester courses as well as courses just meeting during the fourth
quarter.
Student #10001, Hank Aaron has two courses listed under "A" block. This means that
during the week, sometimes he has PHYS ED "A" block and other times he has Band during "A" block. By printing the times, you can see that he has PHYS ED on A135 and
BAND on A24. Up to eight courses will be printed for a single block.
If there are more than 8 periods in your school day, you should select landscape orientation in the page layout settings for this report (see C-45).
Task #9 PRINT MASTER STUDENT SCHEDULE WITH GRADES
Task #9, Master Schedule With Grades, will print the same master schedule explained in
task #8 with one addition: under the name of each course will be the grade obtained in
that course for up to four specified marking period columns. Specifications #C - #F on
Page 2 identify the marking period columns.
By printing this report sorted by guidance counselor, each counselor will quickly be able
to look up the grades of all of their students in a marking period. Alternately, the report
may be printed by homeroom so that each homeroom teacher can quickly see the grades
obtained by their students.
Task #10 PRINT MASTER SCHEDULE OF REQUESTS
This master schedule report may be printed during the scheduling process before students
have actually been scheduled into sections and before you have even entered your sections
into the computer. It may also be printed after students have been scheduled. It will display the names and numbers of each course a student has requested, (or already has been
scheduled into), listed in columns by departments. The department names are set in the
C-10
Scheduling Report Writer
Customize SC program. The same option may be used to specify each department as
required or not. Only "required" departments will be printed on this report.
Task #11 PRINT PARTIAL SCHEDULE REPORT
This task will be explained in the section on Partial Schedule Reports beginning on page
C-63.
Task #12
Task #13
Task #14
Task #15
Task #16
Task #17
Task #18
Task #19
Task #20
Task #21
Task #22
Task #23
PRINT STAFF LINE & GRID SCHEDULES...8 x 11
PRINT STAFF LINE SCHEDULES...8 x 11
PRINT STAFF LINE SCHEDULES...8 x 5 cards
PRINT STAFF GRID SCHEDULES...8 x 11
PRINT STAFF GRID SCHEDULES...8 x 5 cards
PRINT STAFF MASTER SCHEDULE
PRINT ROOM & GRID SCHEDULES...8 x 11
PRINT ROOM LINE SCHEDULES...8 x 11
PRINT ROOM LINE SCHEDULES...8 x 5 cards
PRINT ROOM GRID SCHEDULES...8 x 11
PRINT ROOM GRID SCHEDULES...8 x 5 cards
PRINT ROOM MASTER SCHEDULE
The tasks listed above print similar reports as the previous tasks except that they are
printed for staff and rooms instead of for students.
C-11
Scheduling Report Writer
USER DEFINED TASKS #1 - #20
You may define your own user-defined tasks. To create a new task, highlight one of the
unused “USER DEFINED TASKS” and click the F10 button or press the F10 function
key. You will be prompted to enter a name for the new task. After entering a task name,
set the specifications for the task as desired. These specifications will be saved per user
with the task and available each time you use the Scheduling Report Writer.
C-12
Scheduling Report Writer
Specifications
There are three specifications screens used to control how each report prints.
Page 1
SPECIFICATION #1) CURRENT TASK:
This specification and all of its choices are described in detail in the previous section. Use it to
choose a different task. To return all specifications for the current task to their defaults, click the
Reset Default [!] button or press SHIFT - 1.
C-13
Scheduling Report Writer
SPECIFICATION #2) ACTIVE LETTER/REPORT
The following default reports come with SCHEDULING PLUS. You may print any of these
reports “as is” or modify them to meet the specific needs of your school (see View/Edit Letters/
Reports on page C-31).
SPECIFICATION #3)
SPECIFICATION #4)
SPECIFICATION #5)
SPECIFICATION #6)
HEADER: Print parent names?
HEADER: Print address?
HEADER: Print homeroom?
HEADER: Print phone number?
These four specifications affect how the header of line and grid schedules will appear without
having to modify the report. In-other-words, although the body of each line and grid schedule
report contains the code to print students’ phone numbers, unless specification #6 “PRINT
PHONE NUMBER:" is set to YES, phone numbers will not be printed. In-other-words, the code
will be ignored.
SPECIFICATION #7) LINE/OTH: Include which sections?
This specification applies to all types of schedules except grid schedules. Specification #B is used
to set which sections will be included on grid schedules. Having two separate specifications
C-14
Scheduling Report Writer
allows you to print the Line and Grid Schedule showing all sections for the line schedule portion
and only those sections for a particular semester on the grid schedule portion.
There are seven possible settings: each of the four quarters plus "SEM 1","SEM 2", and "ALL
SECTIONS." For example, if you choose "QTR 1" for this setting, only courses that meet during
the first quarter will be printed on line or master schedules. These would include any courses
meeting ALL YEAR, SEMESTER ONE or QUARTER ONE.
SPECIFICATION #8) LINE SCH: Print prior credits?
SPECIFICATION #9) LINE SCH: Print projected credits?
SPECIFICATION #A) LINE SCH: Print course level?
These specifications apply only to line schedules. They allow you to change the appearance of
your schedules without having to edit the body of a report. If you require more extensive modifications of reports, later sections explain how to modify the report itself.
Specification #8, “PRINT PRIOR CREDITS" allows you to omit the printing of students' previously earned credits at the bottom of line schedules.
Specification #9, “PRINT PROJECTED CREDITS" allows you to omit the printing of students'
projected credits at the bottom of line schedules as well as the credit column.
Specification #A, “PRINT COURSE LEVEL" allows you to print the level for each course on the
line schedule. A level may be entered for each course using the View/Edit Courses & Sections
screen in the Enter Courses program. The level essentially increases the course name from 10 to
14 characters. If you choose to print the level, the 10 character course name will be printed followed by a space and the three character level. For example, the line schedule could show:
"CHEMISTRY AP."
SPECIFICATION #B)
GRID SCH: Include which sections?
This specification does the same thing as specification #7 except that it only applies to grid schedules. Because only one course at a time may be printed for a single period in the grid schedule,
choosing to print ALL SECTIONS when you have semester courses will cause many asterisks to
be printed indicating that there is more than one course meeting in a single period.
C-15
Scheduling Report Writer
SPECIFICATION #C)
GRID SCH: Print period code?
The specification allows you to omit the printing of the block codes, such as "A1" from the grid
schedule.
Each square in the grid schedule will normally contain the block code in the upper left of the box.
The following example has a block code of "A1":
A1
RR
ENGLISH I
If you are printing the period time on the left and the day of the week at the top, you may not want
this block code printed. With this specification set to NO, each box on the grid schedule would
look like:
RR
ENGLISH I
C-16
Scheduling Report Writer
SPECIFICATION #D)
GRID SCH: Print clock times?
This specification allows you to specify if you want the time of day that each period meets printed
on the left side of grid schedules.
The actual meeting times for each period may be entered with the Customize SC program If you
do print the meeting times, the schedule will start on the left side and look like the following.
MON
1) 8:00 - 8:54
TUE
121
English
2) 9:00 - 9:54
121
English
222
Math
WED
121
English
222
Math
THURS
121
English
222
Math
FRI
121
English
222
Math
222
Math
Grid schedules are actually printed using the ~TABLE1:16~ code. The “16" determines how
many spaces from the left, the grid table prints. If you do NOT print the times of day, you may
want to lower this number so that the schedule prints centered.
SPECIFICATION #E)
SPECIFICATION #F)
GRID SCH: Start day?
GRID SCH: End day?
These specifications determine which days of your rotation print on grid schedules. For those
schools with an 8 day rotation, you may want to print days 1 to 4 on one card and then days 5 to 8
on another card. (8 days will not fit onto a single card.)
C-17
Scheduling Report Writer
Page 2
SPECIFICATION #1)
HEADER: Optional field #1:
SPECIFICATION #2) HEADER: Optional field #2:
SPECIFICATION #3) HEADER: Optional field #3:
SPECIFICATION #4) HEADER: Optional field #4:
Use these specifications to select up to four fields from your data base that will print at the top (in
the header area) of line and grid schedules.
SPECIFICATION #5) MAST/GRID/PARTIAL: Max periods?
This specification applies to master schedules printed by period as well as to grid and partial
schedules. It determines how many periods will print. (For example, even if you may have 10
periods in your rotation, you may select to only have the first 8 printed on grid schedules.)
SPECIFICATION #6) MAST/GRID: Print teacher?
If this specification is set to YES then teachers’ names will be printed on grid and master schedules.
C-18
Scheduling Report Writer
SPECIFICATION #7) MASTER SCH: By period or department?
The master schedule printed by departments lists courses organized by their master course number as opposed to by the periods in which they meet. All 10 departments can fit onto a standard
8.5 x 11 inch piece of paper. The department names are set in the Customize SC program where
you may also specify each department as required or not. Only required departments will be
printed on this report. In other words, you can cause certain departments not to appear. An
advantage of using this report over the report organized by periods is that courses meeting more
than one period in a day will only appear once on this report while they will appear more than
once on master schedules sorted by periods.
Master schedules printed by period will look like:
The master schedule printed by department will look like:
C-19
Scheduling Report Writer
SPECIFICATION #8) GRID: Use Which Rotation Times?
If your school has set up one or more alternate block rotations (see VIEW/EDIT BLOCK
ROTATION #2-9 (Print Only) on page 1-6), they will appear as options for this specification.
Use the drop-down list to select the block rotation you wish to use for the current printing task.
SPECIFICATION #9) MASTER SCH: Print course/sect #?
Setting this option to YES will cause the course and section number to be printed under each
course’s name on master schedules. Obviously, using this option will allow fewer students to be
printed per page.
SPECIFICATION #A) MASTER SCH: Print room?
Setting this option to YES will cause the time to be printed under each course’s name on master
schedules. If specification #8 is also set to print the course and section number, the room will be
printed on the same line to the right of the course and section number.
SPECIFICATION #B)
MASTER SCH: Print time?
With this specification set to YES, an additional line will be printed underneath each course on
master schedules. This line will contain the meeting time of the section. If you have some
courses that meet MON-WED-FRI and others that meet TUES-THURS, these meeting times will
allow you to differentiate them on the master schedule. Otherwise, you will see two courses
meeting the same period but you will not know on which days of the week each one meets. Using
this option will cause fewer students to be printed per page.
SPECIFICATION #C)
MASTER SCH: Spaces Between Columns?
This specification determines the number of spaces that will be printed between columns on master schedules.
C-20
Scheduling Report Writer
SPECIFICATION #D)
SPECIFICATION #E)
SPECIFICATION #F)
SPECIFICATION #G)
MASTER SCH: Grade column #1?
MASTER SCH: Grade column #2?
MASTER SCH: Grade column #3?
MASTER SCH: Grade column #4?
These specifications apply to the master schedule with grades. Use them to specify up to four
different report card columns, the grades from which will be printed on master schedules.
C-21
Scheduling Report Writer
Page 3
The specifications on Page 3 are all self-explanatory with the exception of:
SPECIFICATION #4: PRINT “QTR" or “TRI"?
If you are a trimester school, you are using 3 of the 4 quarters as your trimesters. Use this option
to cause “TRI 1", “TRI 2" to be printed on schedules instead of “QTR 1", “QTR 2" etc.
SPECIFICATION #8: PARTIAL: PRINT WHICH QUARTERS?
SPECIFICATION #9: PARTIAL: INCLUDE WHICH STUDENTS?
These two specifications apply to the Partial Schedule Report and are explained on page C-63.
C-22
Scheduling Report Writer
Print Menus
After accepting your specifications, the following screen will appear:
Choose Inspect/Change Specifications to go back and look at or change any specifications or to
select a new task. The other options on both this and the next screen determine which students
will initially fall under the scope of your report. Only these students can have schedules printed
for them or appear on master schedule reports. If you want to consider just one grade level, enter
that grade level and click Next or press ENTER. If you want the students in an interval of grade
levels looked at, such as grades 10 through 12, press "A" for ALL GRADES. (The specification
screen contains settings for the beginning and ending grade levels for your interval of grade lev-
C-23
Scheduling Report Writer
els.) Choose “STAFF" to print staff schedules or “ROOM" to print room schedules. No matter
what you enter, a screen similar to the following appears:
This screen allows you to further limit the scope of your report. For instance, if you selected ALL
GRADES from the previous menu, you can now select all students, just individual students, or a
search/sort option (see Chapter 7C of the DATA BASE PLUS manual for more information on
searching and sorting).
C-24
Scheduling Report Writer
Default Reports
The following are the reports that come with the Scheduling Report Writer:
You may print any of the default reports “as is” or copy and modify them to meet the specific
needs of your school (see View/Edit Letters/Reports on page C-31).
Each of the default reports is briefly described on the following pages. The Line & Grid 8 X 11
(Report #1), and Master Schedule (Report #8) reports are described in detail. However, because
each of the remaining default reports (except for the partial schedule report) is similar to reports
#1 and #8, a short description is provided. A detailed description of the Partial Schedule Report
(Report #11) begins on page C-63.
Report #1
Line & Grid Schedule
Page xviii of the appendix contains a sample line and grid schedule. The top half is called a line
schedule. It lists all of a student’s courses for the entire school year in order by meeting time. The
bottom half of the schedule is a grid schedule. The grid schedule shows your block rotation (see
C-25
Scheduling Report Writer
View/Edit Block Rotation on page 1-6) as well as clock times and day of the week headings. If
you use quarter or semester courses, the grid schedule may be different for each marking period.
An asterisk in a box on the grid schedule means that two or more courses have been scheduled for
the same block. (Since the computer would not do this, it must have been done manually.)
Report #2
Report #3
Report #4
Line Schedule 8 X 11
Line Schedule 8 X 5
Line Schedule 5 X 3
Reports #2-#4 produce the line schedule portion of report #1. Choose Report #2 to print the
schedule on plain 8 1/2 X 11 paper. Report #3 produces line schedules on 8 x 5 inch cards. You
may use either index or Rolodex cards which may be purchased from Rediker Software, INC. by
calling 800-213-9860. Report #4 is the same as report #3 except that it prints the line schedules
on smaller cards.
Note that the line schedule may be printed on one side of the card with the grid schedule on the
other side.
Report #5
Report #6
Report #7
Grid Schedule 8 X 11
Grid Schedule 8 X 5
Grid Schedule 5 X 3
Reports #5-#7 print the grid schedule portion of Report #1. Choose Report #2 to print the schedule on plain 8 1/2 X 11 paper. Report #3 produces line schedules on 8 x 5 inch cards. You may
use either index or Rolodex cards which may be purchased from Rediker Software, INC. by calling 800-213-9860. Report #4 is the same as report #3 except that it prints the line schedules on
smaller cards.
Report #8
Master Schedule
A sample Master Schedule report is shown below. The report prints the schedules of up to
50 students on a single piece of paper in a column format. The Master Schedule may
optionally include the course number, section number, and/or the room for each course. A
C-26
Scheduling Report Writer
third line, containing the meeting time, and a fourth line, containing the teacher's name,
may also be printed for each course. These options are turned on and off with specifications. Using all of these options, your master schedule report could look like:
Notice that the report only includes the courses meeting during your chosen quarter as
determined by specification #7 on page 1. In the above example, the "4TH QTR" was
chosen as indicated in the heading. Courses meeting during the fourth quarter include full
year courses and second semester courses as well as courses just meeting during the fourth
quarter.
Student #10001, Hank Aaron has two courses listed under "A" block. This means that
during the week, sometimes he has PHYS ED "A" block and other times he has BAND
during "A" block. By printing the times, you can see that he has PHYS ED on A135 and
BAND on A24. Up to eight courses will be printed for a single block.
If there are more than 8 periods in your school day, you should select landscape orientation in the page layout settings for this report (see C-45).
This report also produces the Master Schedule of Requests which the course requests for
students in the same format as is used for the Master Schedule.
C-27
Scheduling Report Writer
Report #9
Master Schedule with Grades
Report #9, Master Schedule With Grades, will print the same master schedule explained
under Report #8 with the addition of students grades printed below each course. The
grades for up to four marking periods may be using Specifications #C - #F on Page 2 or
the Scheduling Report Writer specifications.
Report #11 Partial Schedule
See Partial Schedule Report on page C-63.
Report #21 Line/Grid 8 X 11texts
Report #22 Line 8 X 11texts
Report #23 Line 8 X 5 texts
Reports #21-23 are identical to Reports #2-4 except that they include three additional columns to
the right students’ courses showing the Texts, Cost and Fees associated with each course. You
may enter course texts costs and fees using the Enter Courses program (see page 2-23)
Report #41
Report #42
Report #43
Report #44
Report #45
Report #46
STAFF: Line & Grid
STAFF: Line 8 X 11
STAFF: Line 8 X 5
STAFF: Grid 8 X 11
STAFF: Grid 8 X 5
STAFF: Master Schedule
Reports #41-#45 are identical to Reports #1, #2, #3, #5, #6 and #8 respectively. However, they
are used to produce schedules for staff members. When producing one of these reports, you must
select STAFF from print menu 1 (see Print Menus on page C-23).
C-28
Scheduling Report Writer
A sample staff grid schedule is shown below:
C-29
Scheduling Report Writer
Report #47
Report #48
Report #49
Report #50
Report #51
Report #52
ROOM: Line & Grid
ROOM: Line 8 X 11
ROOM: Line & Grid
ROOM: Grid 8 X 11
ROOM: Grid 8 X 5
ROOM: Master Schedule
Reports #47-#52 are identical to Reports #1, #2, #3, #5, #6 and #8 respectively. However, they
they are used to produce room schedules. When producing one of these reports, you must select
ROOM from print menu 1 (see Print Menus on page C-23). A sample room line schedule is
shown below:
C-30
Scheduling Report Writer
View/Edit Letters/Reports
The View/Edit Letters/Reports screen allows you to modify any pre-existing report or create a
new one. Reports can include any of the REPORT WRITER codes available in the DATABASE
REPORT WRITER as well those specific to the SCHEDULING PLUS module (see C-49).
In the View/Edit Letters/Reports screen (shown on page C-34), you can view the body of any
scheduling report, and make any necessary changes to codes, text or layout. This manual assumes
basic knowledge of report writing in Administrator’s Plus Odyssey. For a more detailed explanation of how to use, create and customize reports, refer to Chapter 5 of the DATA BASE PLUS
manual.
Comparisons Between Data Base & Scheduling Reports
Scheduling reports are designed and stored in much the same way that data base reports
are designed and stored in the Report Writer program in DATA BASE PLUS. Hence,
this manual assumes that you have already read and understood the REPORT WRITER &
MAILING LABELS chapter of the Data Base manual, which explains how to design and
write data base reports. This section will highlight the major differences between scheduling and data base reports. The next three sections, in explaining how to create and edit
scheduling reports, will assume that you already know how to create and edit data base
reports.
In both modules, 120 reports are available. In the data base module, the definitions for the
120 reports are stored in small files in your data directory called WLABEL#.FDB where
the "#" sign is replaced by a number from 1 to 120. For example, data base report #1 is
stored as WLABEL1.FDB and data base report #60 is stored as WLABEL60.FDB. In
the scheduling module the last three letters of the report name end in "FSC" as opposed to
"FDB." Consequently, report card report #1 is stored as WLABEL1.FSC and scheduling
report #60 is stored as WLABEL60.SRC. In fact, all data base reports will work in the
scheduling module without change simply by renaming them so that the last three letters
change from "FDB" to "FSC."
C-31
Scheduling Report Writer
The Scheduling Report Writer includes many codes not included in the DATA BASE
REPORT WRITER. These codes allow you to use scheduling information in your
SCHEDULING reports. On the other hand, almost all of the codes that are valid in DATA
BASE reports are also valid in SCHEDULING reports.
To access the body of a report you wish to edit, choose View/Edit Letters/Reports from Print
Menu 1 (see below).
C-32
Scheduling Report Writer
Viewing and Editing Scheduling Reports/Letters Window
When you select View/Edit Letters/Reports, you will be prompted to select the report you would
like to edit from the screen pictured below. If you wish to create a new report from scratch, select
a report designated **UNUSED**.
C-33
Scheduling Report Writer
The View/Edit Letters/Reports Toolbar
When you open the body of a report, the Odyssey toolbar will be replaced by the Report
Writer toolbar. Each toolbar menu is described on the following pages.
C-34
Scheduling Report Writer
File Menu
From the FILE drop-down menu you may Open, Close, Save and Delete reports. You also have
the ability to Print the body of the report you are editing. Note that the Windows shortcut key
combinations are displayed to the right of each action.
New (Ctrl+N)
Allows you to create a new report from scratch. After choosing
New, the Viewing and Editing Scheduling Reports/Letters menu will appear from
which you may choose an **UNUSED** number. After choosing a number you will
be asked to type in a name for the report. Pressing Enter will bring you into the editing screen.
Open... (Ctrl+O)
Allows you to select a pre-existing report to open in the current
View/Edit Letters/Reports window.
Close Exits the body of the report and brings you back to Report Writer Menu 2 where
you may choose to print the report.
Save (Ctrl+S)
Saves the current report without exiting the View/Edit Letters/
Reports screen. Use this option as an alternative to F10 (Accept), or if you wish to
preview the report (see Preview below).
C-35
Scheduling Report Writer
Save As... This option should be used if you wish to leave original report unchanged and
save the modified report under a different report number and name. Save As... is similar to the Copy function found on the bottom of the Viewing & Editing Scheduling
Reports/Letters screen.
Print
Generates a print-out of the body of the report.
Delete Report Erases the current report. The report name will be replaced by the name
**UNUSED** in the Viewing and Editing Scheduling Reports/Letters window.
You may also delete or copy a report using the buttons on the bottom right of the Viewing and Editing Scheduling Reports/Letters
screen.
Edit Menu
From the EDIT drop-down menu you have access to many of the tools available for editing the
body of a report. Note that the Windows shortcut key combinations listed to the right of each
option.
Cut (Ctrl+X)
Deletes all highlighted text and saves it to the Windows clipboard so that it may be pasted
in a different location.
Copy (Ctrl+C)
C-36
Scheduling Report Writer
Copies all highlighted text to the Windows clipboard so that it may be pasted in a different
location in the body of a report.
Paste
After cutting or copying text and placing it onto the Windows clipboard, click the paste
icon to insert the saved text at the position of the cursor. You may paste the selected text
as many times as you wish.
Delete
Totally deletes all highlighted text. If no text is highlighted, Delete will erase one character space to the right of the cursor.
Select All
Highlight the entire body of a report for the purpose of copying and deleting text.
Time/Date
Inserts the time and date at the cursor’s current position. The time and date are in the following format: 04/15/2001 10:25:30 AM.
Undo
Reverses your last action. This tool is helpful when you have made a mistake in editing
the body of a report. (You may only undo your last action.)
Redo
Reverses the result of an Undo if you decide that you want to retain your last action.
Bold
Bolds all highlighted text and Report Writer codes (e.g. ~FN~ = John).
C-37
Scheduling Report Writer
Italic
Italicizes all highlighted text and Report Writer codes (e.g. ~FN~ = John).
Underline
Underlines all highlighted text and Report Writer codes (e.g. ~FN~ = John).
Search Menu
The search feature locates and highlights codes and text so that each occurrence of the text may be
easily edited. For example, if you needed to adjust all the Tab codes in a specific report, you
would enter “~T" in the Find What field in the Find dialog box (see below). Clicking Find will
cause the program to highlight the first occurrence of a Tab code. You can then choose Find Next
from the Search menu or press Shift+F7 to locate and highlight all succeeding tab codes.
Find (F7)
Activates the window seen below. Type the text or code for which you are searching and
click Find. You may type entire words or code, or just key letters. The Match Case
C-38
Scheduling Report Writer
option allows you to choose whether the case of letters is considered in the search. The
Direction option allows you to search the body of a report from top-down, or bottom-up.
Find Next (Shift + F7)
Repeats the last search. Clicking the Find button on the menu pictured above performs
the same function.
Options Menu
Generate Report
The Generate Report option allows you to edit and preview reports from the same screen.
While editing the body of a report from the View/Edit Letter/Reports program:
• Save the report.
• Click the Generate Report button shown above.
• Select a grade level or All Grades from Report Writer Print Menu 1.
• Select All Students, Individual Students, or perform a database field search.
C-39
Scheduling Report Writer
1 Student Per Phone #
The 1 Student Per Phone # setting, used primarily for letters and labels, causes the report
to print for only one sibling per family.
Fixed Length Fields
The Fixed Length Fields setting is designed for reports that print data base fields in columns. From the DATA BASE PLUS Address program, you may set the maximum number of characters that will print for each of the 160 possible data base fields. With Fixed
Length Fields turned on, columnar reports will have enough room to accommodate this
maximum character length. Therefore the columns will line up evenly. Data that is longer
than the fixed length will be truncated. Data that is shorter than the fixed length will be
padded with spaces. In other words, the data inserted into a report from a particular data
base field will take up the same amount of pre-defined space for every student, no matter
how long or short the entry. With the fixed length setting off, you may line up columns
using the Tab Report Writer codes (e.g. ~T4.25~).
ASCII: When ASCII is checked, the window below will appear. The path and filename
must be entered in the format shown. You can either type in or browse for the folder to
which you want to export the file. When you check Overwrite, if a file with the same
name exists in the designated export folder, the existing file will be overwritten with
the new one. When Append is selected, if a file with the same name exists in the designated export folder, the new information will be added to the end of the existing file.
C-40
Scheduling Report Writer
Window Menu
The Window menu provides access to different modules by allowing multiple open windows to be arranged according to your preferences.
Cascade
Overlaps all open windows diagonally, with each window’s title displayed in the upper
left-hand corner. The title of the open window is also listed on the bottom portion of the
Window drop-down menu, below Arrange Icons.
Tile
Stacks open windows one on top of another.
Current Report
Each of the currently open Administrator’s Plus Odyssey windows are listed on the bottom portion of the Window toolbar menu.
Function Keys
In addition to the Report Writer Toolbar, you can use function keys to edit reports. You
can either click on the function key buttons at the bottom of the editing screen, or press the
corresponding function key on your keyboard. The actions of the function keys in Odyssey have changed considerably from prior versions of Administrator's Plus.
C-41
Scheduling Report Writer
F2 FONT opens the font drop-down menu from which you may choose any font in your
Windows\Fonts folder. When the font is changed the entire line of text will change to the
new font.
F3 FONT SIZE opens the font size drop-down menu from which you may change the
size of the highlighted text. When the font size is changed, entire line of text will change.
Pressing F4 FONT COLOR activates the font color drop-down menu. From this menu
you may change the color of the fonts in your report (if you use a color printer). When the
font color is changed, the entire line of text will change to the new font color.
C-42
Scheduling Report Writer
F5 RENAME replaces Option #1 Report Name from the old Viewing Report Number
screen. The report name is displayed next to the report’s corresponding number at the
Report Writer’s Viewing and Editing Scheduling Reports/Letters menu. To change a
report’s name, open the body of the report and press F5 RENAME. The screen pictured
below will appear. Type a report name and press Enter. The report name may be up to 45
characters in length, but only 27 of the characters will show up on the Viewing and Editing Scheduling Reports/Letters screen. The report name may be made up of letters, numbers, or a combination of the two.
F6 LOOKUP invokes a lookup menu listing many of the available Report Writer codes.
You may scroll through the codes using the arrow keys on the keyboard, or the up and
down arrows on the drop-down menu’s scroll bar. Press Enter or double click on the
desired code to enter it into the body of the report at the cursor’s current position.
C-43
Scheduling Report Writer
F7 SEARCH activates a search utility which locates and highlights each instance of a particular code so that it may be edited (see page C-38).
F8 PAGE SETUP causes the Printer and Page Setup menu to appear (see Page Setup on
page C-45). You can access these menus from the Report Writer editing screen by
pressing the F8 key, clicking F8 PAGE SETUP, or by right clicking on the Administrator's Plus Odyssey desktop and choosing Print D Page Setup.
C-44
Scheduling Report Writer
Page Setup
Administrator’s Plus Odyssey print jobs may be sent to any local or networked printer
installed on your computer. Because different printers may be connected to different
workstations, each report has a Page Setup and Printer Setup screen specific to each
Administrator's Plus user. Every time a user makes changes to the Page Setup and/or
Printer Setup settings inside a particular report or program, they are saved inside the individual’s user folder. Consequently, the same report may be printed on different printers
with alternate settings for each user.
Page Layout Menu
Use the Page Layout menu to select paper size, source, orientation and margins.
b
c
d
e
f
C-45
Scheduling Report Writer
Page Layout Menu
b
Size
The Size drop down menu lists possible paper types available for any report.
The default size is letter (8½ x 11).
c
Source
Source allows you to specify from what printer tray or manual feed source the
paper will originate when printing.
d
Orientation
Orientation can be set to either portrait or landscape. The initial default setting
for all reports is portrait (except wide report cards and transcripts).
e
Margins
The page margins are measured in inches. You may change left, right, top and
bottom margins by typing a value in the corresponding boxes.
f
Printer
Clicking Printer brings you to the printer setup menu.
Printer Setup Menu
From the Printer Setup menu you may change the default printer for the report. This
menu also displays the printer’s status, type and network path. Click Properties to change
options that are specific to the type of printer you have, such as paper source and duplexing features.
b
f
c
d
e
C-46
Scheduling Report Writer
Printer Setup Menu
b
Name
Displays the name of the printer currently set to print the report. Change
printers by clicking on the drop down arrow to the right of the printer
name and selecting a new printer name from the list.
c
Status
Indicates whether or not the printer is busy, paused, or is ready to print.
d
Type
Displays the brand and model number of the currently selected printer.
e
Where
Names the line printer port or network path to the selected printer.
f
Properties
Activates the selected printer’s Properties menu (see Printer Properties below).
Printer Properties
The printer Properties menu varies depending on the brand and model of your printer.
You can access a printer’s Properties menu from the Windows\Printers folder, or by clicking on the Properties button in the Odyssey Printer Setup menu.
The default printer settings will reflect the most commonly used page layout, paper source
and paper type. If you need to change a setting for a particular report in Administrator's
Plus, you should change it from the Odyssey Printer Setup menu.
C-47
Scheduling Report Writer
C-48
Scheduling Report Writer
Report Writer Codes
Universal Codes
~BLANK~
Force blank line(s) at end of a report
The ~BLANK~ code forces a blank line to be printed at the end of reports. The last line of
a report is the last line containing code or text. Consequently, all empty lines after the last
line are disregarded. Insert ~BLANK~ codes to leave blank lines at the end of a report
(within a report simply leave an empty line to create space).
~CNXN:#.#~
Centering Code
The Centering Code helps center school information on report headers. You may view
and edit school information from the Customize Data Base program, or by choosing
FileÖCustomizeÖSchool Information from the upper toolbar.
The #.# after the colon is the number of inches in which to center the entry. On a normal
8 ½ x 11 inch piece of paper, with ½ inch margins on either side, # would be replaced with
7.5.
The X may be replaced with an N, U, S, C, or P
N:
U:
S:
C:
P:
centers Name of school
Underlines the school name
centers school’s Street address
centers City, State & Zip of school on a single line
centers the Phone # of school
For example: ~CNNN:7.5~ would center your school name on a standard piece of paper.
~HLINE:XY~
Header line
This header line report writer code prints a solid line from margin to margin. The X variable indicates the width of the line, with 1=thin, 2=medium and 3=thick. The Y variable
indicates the position of the line, with 1=top, 2=middle and 3=bottom. For example, to
underline the heading of a report with a bold line running from one side of the paper to
another, place a ~HLINE:31~ code on the line directly below the heading.
C-49
Scheduling Report Writer
~EMPTY~
Skip the next line if it is blank
The ~EMPTY~ code causes a report to skip blank lines. If the report writer code on the
line below an ~EMPTY~ code does not contain an entry for a student, the line will be
skipped. This code is used to skip blank lines in mailing labels.
~ENDPAGE~
Start a new page
Whenever the report writer encounters an ~ENDPAGE~ code, the report will move to the
beginning of the next page. ~ENDPAGE~ codes are commonly used in Search Headers
so that each found search category starts on a new page.
~GHSTART~
~GHEND~
Start of Grand Header (printed at the beginning of a report)
End of Grand Header
All the lines between the ~GHSTART~ and ~GHEND~ codes make up a Grand Header.
The Grand Header prints at the top of the first page of a report only. Codes that may be
used in a Grand Header are listed below:
~L1~ thru ~L17~
~GR~
~SF~
~TF~
~SFC~
~DATE~
~T#.#~
~LFOFF~
:
:
:
:
:
:
:
School Information fields (1 thru 17)
Student’s Grade Level (2 digits)
Search Field
Sort Field
Search Field(s) and Criteria
Current Date
Tab Code
Line Feed Off
Turns off the printer's line feed so that the next line can be an underline. If you do not turn
it back on again, the printer will stay at the same line.
~LFON~
Line Feed On
Turns the printer's line feed on again after it has been turned off by LFOFF.
~LPI:X~
Lines Per Inch
The Lines per Inch code determines the number of lines per vertical inch. This code was
added to the report writer so that certain portions of a report could have a fixed Lines Per
Inch setting, regardless of the font height. As a result, users have a wider range of font
options to choose from when generating reports on pre-printed forms.
C-50
Scheduling Report Writer
Essentially, the Lines Per Inch code causes large print to cram together and smaller print
to expand in order to adhere to the lines per inch setting. X represents the lines per inch in
character spaces. It may be replaced with a 1 through 10 with 10 being the most
crammed. When there is no Lines Per Inch code present, or when the code reads ~LPI:0~,
the lines per inch is determined by the size of the font.
~PGSTART~
~PGEND~
Page Start
Page End
All the lines between the ~PGSTART~ and ~PGEND~ codes make up a Page Header.
The Page Header prints at the top of every page of a report. Page Headers are used on lists
that DO NOT require a search. Often times, Page Headers contain page numbers.
~PGNUM:X~
Page Number Reset
The page number code (~PG~) is placed in the header or footer of a report, and prints the
page number of each page, starting with #1. The Page Number Reset code allows you to
start numbering pages at a number other than 1. Replace X with the number from which
you will start counting the page numbers; that is, the number that will print on the first
page of the report.
~PRINTPAGEHEADER~Causes the page header to print on the report
The code is mandatory for the Page Header to print on the page. It usually appears after
the ~PGNUM:X~ code in the report.
~SHSTART~
~SHEND~
Start of Search Header (printed at the start of search category)
End of Search Header
All the lines between the ~SHSTART~ and ~SHEND~ codes make up the Search Header.
The Search Header prints at the beginning of every new search category. For instance, if
you run a report searching on HOMEROOM and sorted by SEX, a Search Header will be
printed for each new Homeroom. If the Search Header contains an ~ENDPAGE~ code, a
new page will be printed for every found search category. If the body of a report contains
a Search Header and no search is performed when running the report, the Search Header
will not be printed.
C-51
Scheduling Report Writer
~WRAPON~
~WRAPOFF~
Word Wrap On
Word Wrap Off
Word Wrap will be performed on all the lines of text between the ~WRAPON~ and
~WRAPOFF~ codes. You may use the word wrap codes as many times as necessary in a
report. Word Wrap is generally used in letters.
Because the text in letters oftentimes contain variables that get replaced with entries from
the data base (“Your son ~FN~…"), the length of a line containing the variable may get
longer or shorter depending on the length of the data base entry replacing it. Without the
word wrap codes, any line exceeding the margin settings will be truncated. On the other
hand, if the line is very short, it will print “as is" and look awkward. Using the word wrap
codes, words that go beyond the right margin will scroll down to the next line, with the
rest of the lines below it being adjusted accordingly. Similarly, if the line does not fill the
available space, words from the line below will move up to fill the gap.
In order to maintain spacing between the first word in the line and the last word in the line
above it, there is one space at the beginning of every line inside the word wrap codes. If
the end of a line ends in the middle of a word, do not leave a space so that both halves of
the word will be joined.
For a sample of this feature, go to View/Edit Report Writer in DATA BASE PLUS and
select report #42, the Sample Letter. Note that the heading and signature line are outside
the word wrap codes.
When using the word wrap codes, leave a blank line between paragraphs. Also, Tab codes
should never be used “inside" of word wrap codes.
~UNIVERS~
Identify a Search Header as a Universal Header
A ~UNIVERS~ Search Header acts as a grand header when a search and sort is not being
performed. This code enables reports with Search Headers (~SHSTART~ ~SHEND~) to
be used both when searching on a category, and when printing reports for ALL STUDENTS ALPHABETICALLY or INDIVIDUAL STUDENTS. The ~UNIVERS~ code
must be the first code in the Search Header.
C-52
Scheduling Report Writer
~1~ thru ~160~
Data Base fields (1 through 160)
~N1~ thru ~N160~
Names of Data Base fields (1 through 160)
~T#.#~
Tab #.# inches to the right of the left margin
~L1~ thru ~L17~
School Information fields (1 through 17)
~FN~
Student's First Name
~MN~
Student's Middle Name
~LN~
Student's Last Name
~GR~
Student's Grade Level (2 digits)
~ID~
Student's Record Number (3 digits)
~UNID~
Student's Unique ID number
~DATE~
Current Date
~DOB1~
Date of birth in the format: MM/DD/YYYY
~DOB6~
Date of birth in the format: MMDDYY
~PG~
Print the current Page number
~REM~
Ignore all code and text in the next line
~HIS~
Prints "his" or "her" (depending on entry in SEX field)
~SEX~
Prints "son" or "daughter" (depending on entry in SEX field)
~SX2~
Prints "he" or "she" (depending on entry in SEX field)
~YEAR~
Current School Year Name
~YOG~
Year of Graduation
~SF~
Search Field
~SC~
Search Category
~SFC~
Search field(s) and criteria
~ULINE:X:Y
Underlines text starting at X, ending at Y (i.e. ~ULINE:3:5~)
C-53
Scheduling Report Writer
~GFSTART~
~GFEND~
Start Grand Footer
End Grand Footer
All the lines between the ~GFSTART~ and ~GFEND~ codes make up a Grand Footer.
The Grand Footer prints at the very end of a report only. Grand Footers are often times
used to generate a count of all the students included on a report. For example, the line of
code inside a Grand Footer will typically include text followed by a grand count code:
Total Students: ~GCT~, which will print "Total Students: 118."
~ORPHANSTART~ Start of text to remain together
~ORPHANEND~
End of text to remain together
All the lines between the ~ORHPANSTART~ and ~ORPHANEND~ will remain together
on a report. In this way, text where a caption and a paragraph follow will not be split.
~SFSTART~
~SFEND~
Start of Search Footer
End of Search Footer
All the lines between the ~SFSTART~ and the ~SFEND~ codes make up a Search Footer.
The Search Footer prints at the end of each sort category. Search Footers are often times
used to generate a count of all the students included in a search category. For Example,
the line of code inside a search footer will typically include text, a search category followed by a search count code: Total: ~SC~: ~SCT~. Searching on HOMEROOM and
sorting on SEX, the line of code would print something like, "Total: Mrs. Jones: 18", indicating 18 students in Mrs. Jones homeroom (the search category).
~TFSTART~
~TFEND~
Start of the Sort Footer
End of the Sort Footer
All the lines between the ~TFSTART~ and the ~TFEND~ codes make up a Sort Footer.
The Sort Footer prints at the end of each sort category. Sort Footers are often times used
to generate a count of all the students included in a sort category. For Example, the line of
code inside a sort footer will typically include text, a sort category followed by a sort
count code: Total: ~TC~: ~TCT~. Searching on HOMEROOM and sorting on SEX, the
line of code would print something like, "Total: F: 7", indicating 7 female students in the
current homeroom (the sort category).
C-54
Scheduling Report Writer
Scheduling Codes
The following is an annotated list of codes used by the Scheduling Report Writer. As with data
base codes, these codes must be between a pair of tildes, "~" .
Codes That Must be on a Line by Themselves:
~CRSSTART1~
Course Loop Start. All lines between this code and the CRSEND code will be repeated
for each course that a student has. If a student has 11 courses, the lines between these
codes will be repeated 11 times, once for each course. There may only be one loop per
report containing no more than 30 lines.
~CRSEND~
Defines the end of a course loop started by either CRSSTART1. WORD WRAP must be
off to use any loops.
~ADVANCE:XX~
Advance XX inches before printing the next line. No matter how many courses are
printed, this code allows you to advance to a specific location on the page to print something else, such as attendance or GPA data.
~NOPAD~
If this code exists, when columns are supposed to be printed that are told by specifications
not to print, the column will NOT be padded. In other words, for line schedules, if this is
on, NOT printing columns will allow your data to be printed on narrower paper or cards.
~TABLE1:XX~
Prints the grid schedule. “XX" is the number of spaces from the left where the grid schedule will be printed. The default is ~TABLE1:16~ which allows room for the time of day
for each period to be printed on the left. If you choose to print the time of day, depending
on the number of days in your rotation and whether or not condensed print is being used,
you may adjust this number to enable your grid schedule to be centered.
C-55
Scheduling Report Writer
~TABLE2~
Prints the header line in a master schedule. The spaces between columns may be adjusted
by a specification. This code may be deleted and replaced with a customized header line.
~TABLE3~
Prints the body of a master schedule report.
~TABLE4~
Prints the partial schedule report.
~STUDY:?~
Prints the phrase after the colon instead of the word ‘STUDY" on schedules for STUDY
HALLS. For example, If the code ~STUDY:Quiet Time~ appears on a line by itself at the
beginning of a report, then “Quiet Time" will print on schedules instead of the word
“STUDY".
Code Preliminaries:
Many of the following codes may have the following parameters as part of the code:
CR: 01 to 80
COURSE: Enter a two digit number from 01 to 80. Indicates which course to print for a
student from course #1 to #16. Courses are always printed in order by course master number from 001 to 999.
If you are in a course loop defined by the CRSSTART and CRSEND codes, using a course
number of 99 indicates you want to use the current course counter in the loop. A loop will
be gone through one time for each course. The code of 99 will become a 01 the first time
through the loop and a 02 the second time through the loop etc.
###
Indicates the format that a number will take. For example, "###.##" means to print three
digits before the decimal and two after.
C-56
Scheduling Report Writer
NUM
This is a number indicating how many spaces to allocate for the code. For example,
~NM:17~ means to allow 17 spaces for the name of the course. If the name is less than 17
characters, it will be padded. If it is longer, it will be cut.
Codes that may be Used Anywhere:
Note that all scheduling codes start with an exclamation mark. The spaces in the codes
below are for illustration only. Do NOT leave any spaces in the actual codes.
~!NM CR:NUM~
Course Name
Used in LINE schedule reports.
~!ND CR:NUM~
Course Description
Used in LINE schedule reports. Simply change the “M" in the name code to a “D" to use
the 40 character course description instead of the name. If a description does not exist,
then the name will be used. For example, changing ~!NM99:10~ to ~!ND99:20~ will
cause 20 characters of the description to be printed instead of 10 characters of the course
name. (Either condensed print must be used or something eliminated to allow the extra
characters to be printed.)
~!SU CR:NUM~
Section Number
~!LV CR:NUM~
Course Level
Used in LINE schedule reports. Can be overridden by a specification.
~!NU CR:NUM~
Course Number: Can be overridden by a specification.
~!NA CR:NUM~
Course Number Alias
Prints the alias master course number that you may have entered for a course.
~!ST CR:NUM~
Abbreviated Staff Name
This code is used by default on line schedules. It may be replaced by the next two codes
to print the full names of staff members. In order for the full names to fit, condensed print
must be used or something else eliminated.
C-57
Scheduling Report Writer
~!SL CR:NUM~
Staff Last Name.
Use this code and the next code to print the entire staff name on line schedules with either
the first name first or last.
~!SF CR:NUM~
Staff First Name
~!SM CR:NUM~
“ALL", “QTR" or “SEM":
On line schedules, prints which semester or quarter for semester and quarter courses or
“ALL" for all year courses. If you are a trimester school, a specification will cause “TRI"
to be substituted for “QTR". For example, “TRI 1" would be printed instead of “QTR 1".
~!TM CR:NUM~
Meeting Time: Used for line schedules.
~!RM CR:NUM~
Room: Used for line schedules.
~!CR CR:###.##~
Course Credits
Used for line schedules. The possible number of credits for each course. “###.##" will
print the credits to two decimal places while “###.#" will only use one decimal place.
May be overridden with a specification.
~!CT CR:###.##~
Projected Total Credits
Printed at the bottom of line schedules. May be overridden with a specification.
~!CT CR:###.##~
Prior Total Credits
Printed at the bottom of line schedules. May be overridden with a specification.
~!DPX : NUM~
Department Name
“X" is the department number. ~!DP2:10~ will print 10 characters of the second department’s name.
C-58
Scheduling Report Writer
~!TX CR:###.##~
Texts For Each Course
~!CS CR:###.##~
Cost Of Texts For Each Course
~!FE CR:###.##~
Fees For Each Course
~!PT CR:###.##~
Total Text Cost For All Courses: Printed at the bottom of line
schedules
~!FT CR:###.##~
Total Fees For All Courses: Printed at the bottom of line
schedules
~!ON X:NUM~
Optional Field Name
Used to print data base fields in the header area on line and grid schedules. Four specifications let you designate four data base fields. This code causes the name of these fields
to be printed followed by a colon. NUM designates the number of characters to use NOT
counting the colon. X will equal 1 - 4 to identify the optional field. For example,
~ON1:10~ prints the name of optional field #1 designated by a specification and allocates
it 10 spaces.
~!OD X:NUM~
Optional Field Data
Similar to the optional field name described by the previous code. This code prints the
data in those optional fields.
~!OU X:NUM~
Underlines The Optional Field Data
~BON~
Bold On: Turns on bold printing
~BOFF~
Bold Off: Turns off bold printing
C-59
Scheduling Report Writer
CN(N or U or S or C or P or X or Y)(N or L)(G or L):NUM
Centering code. Helps center your school name and address. The NUM after the colon is
the number of inches between the left and right margins.
(N or U or S or C or P or X or Y)
N:
Centers the name of your school.
U:
Prints an underline under your centered school name.
S:
Centers your school's street address.
C:
Centers the City, State and Zip of your school in a single line.
P:
Centers the phone number of your school.
X:
Centers the name but adds to the end: “SCHEDULE FOR SEM 1"
Y:
Underlines what is printed when an “X" is used.
(N or L)
N: Uses NORMAL pitch characters. (10 cpi)
L:
Uses large expanded print characters. (5 cpi)
(G or L)
G: Grid schedules. So SCHEDULING PLUS knows which specification to use in determining that the schedule is for “SEM 1" etc.
Different specifications are used to determine which section are
included on grid and line schedules.
L:
Line schedules.
C-60
Scheduling Report Writer
~!PRNM~
Prints the parent/guardian name at the top of a schedule if the
specification is set to print parents names
~!STRT~
Prints the STREET at the top of a schedule if the specification
is set to print the address
~!CITY~
Prints the CITY at the top of a schedule if the specification is
set to print the address
~!STAT~
Prints the STATE at the top of a schedule if the specification is
set to print the address
~!ZIP~
Prints the ZIP CODE at the top of a schedule if the specification is set to print the address
~!HR~
Prints seven characters of the HOMEROOM at the top of a
schedule
~!HRU~
Underlines the homeroom
Header Codes
Many codes exist representing words that will not print if a specification is set not to print a certain item. For example, the code ~!LEV~ will print the word "LEV" in the header of a report
card, transcript or label to indicate a course's level. If the specification "PRINT LEVEL" is set to
"NO", then this code will not be printed. It allows you to turn on and off whether items should be
printed without ever having to go in and modify the report.
~!LEV~
Prints "LEV " in header if spec is on to print the LEVEL
~!CRDTS~
Prints " CRDTS" in header if spec is on to print credits
C-61
Scheduling Report Writer
C-62
Scheduling Report Writer
Partial Schedule Report
This section describes the Partial Schedule Report. Although the report is called a "partial"
schedule report, it may be printed for students that have been totally scheduled or not scheduled at
all, as well as for students that have been partially scheduled.
Partial schedules will start on a new page for each student. All of the possible sections will be displayed for each course the student requested as well as those he or she was scheduled into. Any
sections into which the student has been scheduled will be noted with an Asterisk (*). Full sections will be flagged with the letter “F.” The graphical format of the partial schedule report will
enable you to clearly see why a student may not have been scheduled into a certain section. In
other words, you will be able to see the cause of scheduling conflicts which may give you ideas
on how to remedy them.
To print the Partial Schedule report, select task #11, PRINT PARTIAL SCHEDULE REPORT.
Specifications #6 and #7 on the third specification page, pertain to partial schedule reports.
C-63
Scheduling Report Writer
SPECIFICATION #6) PARTIAL: PRINT WHICH QUARTERS
For schools that offer quarter courses, choose the option to include ALL QUARTERS. The
option to include the QTRS 1 & 3 on partial schedule reports should be used by schools with only
full year and semester courses. The first quarter report will display the graphical schedule for the
first semester and the third quarter report will display it for the second semester. For schools that
only offer full year courses, choose QTR.
SPECIFICATION #7: PARTIAL: INCLUDE WHICH STUDENTS?
The suggested setting is to include only partially scheduled students (those with one or more
unscheduled courses). However, you may select to include all students.
HOW TO READ THE PARTIAL SCHEDULE REPORT:
The Partial Schedule Report shown above has been printed for quarter #1. This school only offers
full year courses, and therefore the report for first quarter is the same as the report for all other
quarters.
The scheduled courses always appear at the top of the report. In the above example, Erin Bartlett,
has nine scheduled courses. Any unscheduled courses appear at the bottom. This student has one
unscheduled course. Next to each course is a code for each of the sections of that course. To the
C-64
Scheduling Report Writer
right of the first course, SR BAND and under PER A is the code "01x.x.xF." This means that section #01 of SR BAND meets period A. The "F" to the right of the code means that the section is
full. In other words, the number of students currently scheduled for the section is equal to or
greater than the optimum size of the section. The rest of the code will be explained shortly. There
is one other section of SR BAND that also meets period A. Whenever there is more than one section of a course meeting during the same period, an additional line is printed (up to a maximum of
20 lines). If you have more than 20 sections of a course meeting during the same block, the additional sections will not be displayed. As another example, there are 11 possible sections of PHYS
ED which is course #64. Because periods B, C, E and G all have two sections, a second line was
constructed for PHYS ED.
An asterisk (*) is printed to the left of the section into which the student has been scheduled. In
the sample, Erin Bartlett has been scheduled into section #02 of SR BAND. The scheduled
courses are listed in order by meeting time. For the first two courses, the student has been scheduled into sections meeting "A" block. For the third course, she has been scheduled into a section
meeting "B" block. This makes it easy for the eye to find the scheduled sections by scanning
from the top left to the lower right.
The partial schedule report will automatically adjust itself to your schedule rotation as you have
entered it with the Print Request Forms program. For the average school, partial schedules may
be printed on normal 8.5 x 11 paper. However, schools with many periods and days in their rotation may have to print the report using landscape orientation (see Page Setup on page C-45).
Each dot represents a possible meeting time of a period in your scheduling rotation. For a normal
school that has a five day rotation with each period meeting each day, five dots will be printed
with each representing a day of the week. Dots will be changed to "x's to designate the day's of
the week that a particular section meets. A section meeting every day would be designated
"xxxxx." A section meeting Monday, Wednesday and Friday would be designated as "x.x.x." A
section meeting Tuesday and Thursday would be designated ".x.x.." For example, the code for
section #2 of SR BAND under period A is "*02x.x.xF." This means that this section meets period
A on Monday, Wednesday and Friday and that the student has been scheduled into this section.
C-65
Scheduling Report Writer
The code for section #1 of Stage Band under period A is "*01.x.x." This means that this section
meets period A on Tuesday and Thursday and that the student was scheduled into this section.
If you had a six day rotation with each period meeting each day, your codes would contain six
dots and x's. However, if you had a six day rotation with each period meeting only five times in
the rotation, your codes would have only five dots and x's. In other words, the third dot would
represent the third time in the rotation that the period meets which may not be on the third day.
The day that the period meets isn't important because you will still be able to see the conflicts
between periods meeting at the same time.
In this example, the student has only one unscheduled course which is PHYS SCI. This course
has only one possible section meeting period E. It is clear to see that this course could not be
scheduled because the student is in W CULT 12 during period E. Although W CULT 12 has three
other sections. The report shows that using any of these other sections would cause another
course not to be able to be scheduled.
If one section of a course has a meeting time that is outside the block rotation that you entered in
the Print Request Forms program, the partial schedule report will not print the data for any sections of the course. For example, assume that you have entered in your block rotation that blocks
"A" through "H" meet every day. Also assume that you have entered that one section of English
161 meets "I" block. Because "I" block is outside of your entered block rotation, the following
message would be printed in the partial schedule report for English 161:
161 English 12 ALL
A section has a meeting time beyond your entered block rotation
If you have a course such as LUNCH with many sections meeting
during one or two blocks, you may wish to omit it from the Partial
Scheduling report. Normally, the partial schedule report would
print a line for each section meeting during a particular period. If
lunch has 20 sections meeting during "D" block, the Partial
Scheduling report would print 20 lines each time it comes to that
section of LUNCH. You can accomplish this by temporarily setting the meeting time of only one section of LUNCH outside the
parameters of your rotation.
C-66
D
Unassigned Lists
USES:
• Print lists of unassigned students for each block.
• Print a tally form of how many students are unassigned to each block.
Unassigned Lists
Introduction
This program produces a list of all unassigned students for each block in a marking period. A sample
list of unassigned students is on page xv of the appendix. Note that this sample is for "A 1" block
during the first quarter. If you are using quarter or semester courses, this list may be different each
marking period. Students are printed alphabetically with ID numbers to the left of their names.
From the main menu, you may choose to print "TALLIES FOR ALL QUARTERS." This will produce a tally form showing the number of students who have each block free each marking period. It
will look like the following:
If you do not have the STUDY HALL SCHEDULER, you will have to create study halls for each
block and manually enter students into study hall sections. If you wish to have these study halls
printed on students' schedules, do the following:
Create one or more master courses called STUDY HALL. Enter "99" as the GPA factor and zero's
for the credits and weight. ("99" means to not count the course in calculating GPAs).
• Break these master courses into sections with each section having its own room, teacher
and meeting time.
• Use the Data Entry Forms program in REPORT CARDS PLUS to print a blank data
entry form for each study hall section.
D-1
Unassigned Lists
• On these data entry forms, write in the grade level and ID number of each student in that
study hall section.
• Use the Enter Grades program in REPORT CARDS PLUS to enter the grade levels and
ID numbers of each student in each study hall section. (Note that this program allows
you to quickly manually schedule students through section rosters. In other words, if you
choose to hand schedule or arena schedule your students, you could enter students into
each section from section rosters which would eventually build each student's schedule.)
By following the above steps, students will be entered into study halls which will be treated the
same as normal courses. Note that any study halls entered in this manner will be included in the
limit of 80 courses per student and they may appear on report cards. (You can avoid printing
these study halls on report cards by using the option in REPORT CARDS PLUS that allows you
to not print a range of courses on report cards.)
The STUDY HALL SCHEDULER is an add-on module that will automatically schedule students
into study halls and will not use up any of the 80 courses allocated to academic subjects. In other
words, it will allow you to omit the above steps, and will schedule students into appropriate study
hall sections. In addition, study halls scheduled through the STUDY HALL SCHEDULER will
never appear on report cards.
D-2
E
Enter Grades
USE:
• Manually enter students into course sections from
course section rosters.
Enter Grades
Introduction
The Enter Courses program can be accessed in both the SCHEDULING PLUS and REPORT
CARDS PLUS modules. In SCHEDULING PLUS, the Enter Courses program keeps track of
which students are currently enrolled in each course section. Students’ schedules may be entered in
one of the following ways:
1) Manually using the Enter Courses program.
2) Manually on a student-by-student basis using the View/Change/Add/Drop program.
3) Automatically with the Perform Scheduling program in SCHEDULING PLUS.
4) With a scanner using the ENTER COURSE requests program in SCHEDULING
PLUS.
To enter students’ schedules using this program, you must first obtain course section rosters that contain students' grade levels and ID numbers next to their names. Once students have been entered into
course sections, section rosters and data entry forms may be printed.
Although this program is also used to manually enter grades into the computer in REPORT CARDS
PLUS, this manual will only explain how it is used to enter students' schedules into the computer.
Refer to the chapter on the program in the REPORT CARDS PLUS manual for further information
on how to enter grades.
E-1
Enter Grades
E-2
Enter Grades
Specifications
The Enter Courses program has two specification screens. Click the Page tabs to toggle between
them. The first specification screen is:
Page 1
For entering students into sections manually, the only specification you need to be concerned about is
#1. Make sure that it is set to use the CURRENT ROSTER. The second specification screen allows
you to define your numeric keyboard to make entry of letter grades easier (see the REPORT CARDS
PLUS manual for more information on this feature).
E-3
Enter Grades
Having set your specifications, the following screen will appear:
The cursor will be blinking waiting for you to enter the course and section number into which you
want to enter students. It must be entered with a slash {/} separating the master course number and
section number. Leading zeroes are not necessary. In other words, you may enter "54/1" or "054/01."
You may also type in just the course number causing the first section of that course to appear. Press
or click F7: REPEAT SEARCH to call up the remaining sections of this course.
E-4
Enter Grades
Calling up course 121/01 brings up the following screen:
View Mode:
You will currently be in the “VIEW MODE" as displayed in the middle near the top of the
screen. The VIEW MODE means that you have a bar highlighting the first student that
you may scroll up and down. You may delete the highlighted student from the section
with the F8: WITHDRAW function. You will be given the option to leave the course in
the student’s transcript or to delete it from the student’s transcript altogether. You may
print an instant grade verification form with the F9: PRINT key.
Add Mode:
From the BAR MODE, press the F2: ADD key to begin adding new students to this section. The cursor will drop down in the GRADE NUMBER field below the last student
currently in the section. It will be over a default grade which has been taken from the previously entered student. Press ENTER to accept it or type over it a new grade level.
E-5
Enter Grades
After two characters have been entered into the GRADE LEVEL field, the cursor will
automatically jump to the ID NUMBER field without having to press ENTER. Similarly,
after entering the third character in the ID number field, that student will automatically be
added to the roster without having to press ENTER. When adding new students, the F6:
LOOKUP will be available if you do not know the student’s ID number. Simply highlight
the new student’s name and press ENTER to add them to the roster. Pressing the UP
ARROW} key or ESC takes you out of the adding mode.
E-6
Appendix
Step One
ENTER YOUR COURSE MASTER LIST
Your first step is to assign each course a unique number from 001 to 999. It is generally recommended to
group courses from the same department in the same
hundreds. In this sample, all of the ENGLISH
courses are numbers 001 through 099.
For each course, you will also enter its name, level,
credits, weight, GPA factor, optimum size, length,
code and priority.
The credits, GPA factor, weight and code will only be
used if you also purchase REPORT CARDS PLUS.
The GPA factor is used to give more quality points to
higher level courses than to average courses.
The "length" of a master course is whether all of the
sections of the course will meet for the entire year, a
semester or a quarter. The "code" is used to group
courses together when printing a four year transcript
with students' courses sorted by subject.
Schools also have the option to enter a text book
name, text book fee and course fee for each course.
These fees and book names can later be made to print
on schedules.
i
Step Two
PRINT SCANNER COURSE REQUEST FORMS
Your second step is to print either a scanner course request
form such as this one or a manual course request form.
The computer will pre-print students' names and ID numbers
on each form so that the only items that have to be bubbled in
are their course requests.
Using these forms and an NCS Sentry scanner, students'
course requests may be quickly and accurately entered into
the computer.
By bubbling in both course and section numbers, this form
may also be used to enter students final schedules into the
computer if you are using arena scheduling or another method
of scheduling.
ii
Step Two
PRINT MANUAL COURSE REQUEST
FORMS
Your second step is to print either a scanner course
request form or a manual course request form such as
this one.
On each manual request form, the computer will preprint a student's name and ID number as well as their
career earned credits.
On this form, up to 16 course requests may be entered
for the student.
From these forms, students' course requests may be
quickly and easily entered into the computer.
iii
Step Three
PRINT VERIFICATION FORMS
Whether you have entered students' course
requests manually or with a scanner, your next step
is to print course request verification forms. As
with any report, they may be printed for all, individual or sorted students. Useful examples of a
sorted printout would be by homeroom or by guidance counselor.
The bottom of each form will contain a line for a
PARENT/GUARDIAN or GUIDANCE COUNSELOR'S signature as well as the projected number of credits the student will earn if all of the
requested courses are passed.
Any errors made in entering or selecting course
requests may easily be corrected before proceeding
any further with the scheduling process.
iv
Step Four
PRINT THE TALLY REPORT
After students' requests have been entered into the
computer and their request verification forms have
been checked, SCHEDULING PLUS will produce
many reports that will help you develop the master
schedule. In-other-words, they will help you decide
how many sections you should have of each master
course and when they should meet.
This tally form is one of those reports. It shows how
many students have signed up for each master course
by grade level. On this sample, 32 total students have
signed up for course #1, "READING." Of these 32
students, 11 are from Grade 10, 12 from Grade 11 and
9 from Grade 12.
v
Step Five
PRINT SIGNUP FORMS
This report prints the names of the students
who have signed up for each master course.
For example, the tally form shows that 17 students have requested course #117, ALGEBRA 1A. This report prints the names of
those 62 students in alphabetical order.
These reports should be given to the current
years' teachers so that they can verify that students have signed up for the proper level of
courses for next year.
vi
Step Six
PRINT STANDARD CONFLICT MATRIX
SCHEDULING PLUS prints two different kinds of
conflict matrices. Either type can include all courses,
a range of courses or specified courses.
This example is a STANDARD matrix which is
printed on strips that may be taped together to form
one giant matrix on your wall.
The matrix helps you place your sections by showing
pairs of courses that single students are taking. For
example, this matrix shows that four students have
requested both course #13 and course #23. If you are
only going to have one section of each course and if
you schedule them to meet during the same period,
you are guaranteed of four conflicts.
This matrix tells you that it is OK to schedule pairs of
courses to meet at the same time where there are
zeroes on the matrix.
vii
Step Seven
PRINT COURSE BY COURSE
MATRIX
This "course by course" matrix is the second
type of matrix produced by SCHEDULING
PLUS. It is easier to read than the standard
matrix but uses more paper.
As you can see, this matrix shows the same
thing only it lists the names of the courses
and doesn't clutter things up by printing pairs
of courses with no conflicts. In-other-words,
the zeroes are not printed.
viii
Step Eight
PRINT THE TRIAL SCHEDULE
SCHEDULING PLUS will suggest the best
meeting times for your sections based on students’ course requests.
In this example the fixed singleton, singletons
and doubletons have been entered into the
Build Master Schedule program. For each
section, the suggested period appears under
the heading: “SCHED PEREIODS.”
ix
Step Nine
ENTER COURSE SECTIONS
With the tally form, conflict matrices and suggested
schedule reports to help, each master course must be
divided into sections. Each section of a master
course may meet at a different time in a different
room and be taught by a different teacher. Moreover,
if the master course is a semester or quarter course,
the sections may meet different semesters or quarters.
A flexible time system allows for the easy entry of
double and triple periods as well as sections meeting
only some days of the week. A meeting time of
"A135" means that the section meets first period on
Monday, Wednesday and Friday. A meeting time of
"A135B1" means that this same course meets for a
double period on Monday.
x
Step Ten
PERFORM THE QUICK CONFLICT CHECK
After your course sections have been entered, SCHEDULING
PLUS will point out your conflicts.
Of the seven students looked at in this example, only one student
had a conflict. The printout shows that Larry Bird can’t be
scheduled because he has requested two courses each having
only one section meeting during the same time. The only section
of courses #341 and #342 meets F block (period 6) during the
first semester. To resolve this conflict, you may either adjust
your master schedule or tell Larry that he can’t take one of the
two courses in conflict.
The conflict matrix would have predicted this conflict ahead of
time by showing that at least one student had requested both
courses implying that singleton sections should not be scheduled
opposite each other.
The bottom of this report shows how many times each course
was involved in a conflict.
xi
Step Eleven
PERFORM THE ACTUAL
SCHEDULING
Once your conflicts have been resolved,
SCHEDULING PLUS will use a unique
algorithm to quickly schedule 100% of
your students into sections for each of
their course requests. For courses with
multiple sections, SCHEDULING PLUS
will balance section sizes so that they are
almost perfectly even.
It is possible to schedule students all at
once as a school, by grade levels or individually. If a new student enrolls, they
may be scheduled without disrupting the
schedules of other previously scheduled
students.
xii
Step Twelve
PRINT STUDENTS'
SCHEDULES
Once students have been scheduled into
their sections, their schedules may be
printed. The top half of this schedule is a
line schedule while the bottom half is a
grid schedule. Either type of schedule
may be printed on plain white paper or on
hard 8" by 5" index or Rolodex cards.
Fields of your choice may be taken from
the data base and printed on the top of the
schedules. As with any report, schedules
may be printed for all, sorted or individual students.
Note that on this schedule, the student has
open or free periods. This is where the
Study Hall Scheduler takes over. The
next steps show how the Study Hall
Scheduler can be made to automatically
schedule students into study halls for each
of their free periods.
xiii
Step Thirteen
PRINT UNASSIGNED STUDENTS TALLYFORM
The first step in scheduling your study halls is to figure out
how many study halls you will need each period and when
they should meet.
This report clearly shows how many students are unassigned
for each period for the entire year. Since this school has
quarter courses, the number of unassigned students in a
period changes from quarter to quarter.
For example, this report shows that for "A 1" block, which is
the first period on Monday, 73 students are unassigned during the first quarter, 73 are unassigned during the second
quarter, 79 are unassigned during the third quarter and 79 are
unassigned during the fourth quarter.
xiv
Step Fourteen
PRINT NAMES OF UNASSIGNED STUDENTS
This report attaches names to the numbers on the
previous report. In-other-words, it lists the names
of the unassigned students for each period. As the
previous report shows, there are 35 students who do
not have a class during "A 1" block for the first
quarter. This sample prints the names of those students.
xv
STEP FIFTEEN
ENTER STUDY HALLS
This report is only available as part of the
STUDY HALL SCHEDULER add-on
module. Armed with how many students
are unassigned each period, you must now
enter your study hall sections into the computer. Each study hall may be limited to
certain grade levels and have a maximum
size. You may enter 1000 study hall sections into the computer in addition to the
limit of 2000 course sections.
Moreover, each student will be able to be
entered into 30 study hall sections in addition to his limit of 80 class sections.
xvi
Step Sixteen
SCHEDULE STUDENTS INTO STUDY
HALLS
The STUDY HALL SCHEDULER add-on module
will produce this report as it automatically schedules
students into study halls.
Because this school has eight periods each day in a
five day rotation, each student has 40 possible periods each week and 160 possible periods over all four
quarters in the schedule. Consequently, this report
shows 160 TOTAL BLOCKS for each student. The
next number, TOTAL COURSES, indicates how
many of these 160 total blocks are occupied by
courses. A student with 160 total courses has no free
time.
The rest of the report shows how many study hall
periods were added to each student's schedule and
how many open or unoccupied blocks they still
have. As this report shows, the STUDY HALL
SCHEDULER will do its job perfectly leaving each
student with no open blocks.
xvii
Step Seventeen
PRINT STUDENTS' SCHEDULES
WITH STUDY HALLS
After scheduling study halls, students' schedules
will display them.
This schedule is an example of a seven day rotation with a rotating schedule.
Staff and room schedules may also be printed in
both the line and grid formats.
xviii
Step Nineteen
PRINT STUDENT MASTER SCHEDULE
This report allows you to inspect the schedules of
many students on a minimum amount of paper. It
clearly shows what subject each student has each
block for a particular marking period.
If you also have REPORT CARDS PLUS, the
same report may be printed with students' grades in
each course printed directly beneath the courses'
name.
xix
Step Twenty
PRINT COURSE SECTION ROSTERS
Course section rosters may be printed at any time.
They may be printed for all sections sorted by teacher
or for individual sections. Sorting by teacher means
that the rosters for all of the sections taught by a teacher
will be printed together. In this manner, the rosters for
all or individual teachers may be printed.
If you are printing rosters for all teachers and the printing is interrupted for some reason, you can easily
resume printing them at the teacher in which the interruption occurred. Only ADMINISTRATOR'S PLUS
offers conveniences such as being able to resume the
printing of many reports at almost any point.
xx
Step Twenty-One
PRINT TEACHER ENROLLMENT
REPORT
This report enables you to easily see each teacher's
work load for any marking period or for the entire
year. Teachers are printed alphabetically with
each of their course sections printed under their
names. Next to each course section is the current
enrollment in the section. Lastly, for each teacher,
their total number of students is printed as well as
their average class size.
The report ends with a school summary that
includes the average class size for the entire
school.
xxi