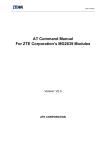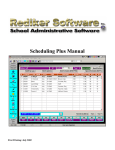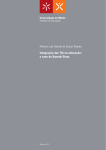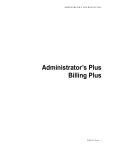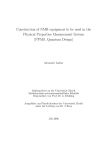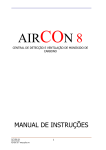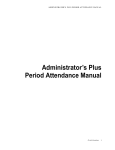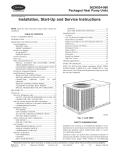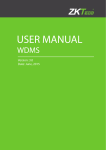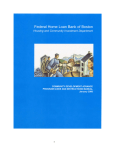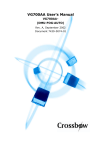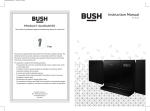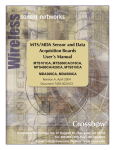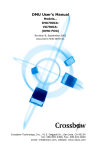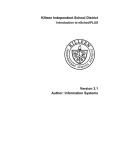Download Discipline Plus Manual
Transcript
A D M I N I S T R A T O R ’S P L U S D I S C I P L I N E Administrator’s Plus Discipline Discipline i A DMINISTRATOR ’S PLU S DISCIP LIN E Legal Notices Legal Notices Copyright Copyright © 2004 Rediker Software All rights reserved Printed in the United States of America Warranty Information in this document is subject to change without notice. Companies, names, and data used in examples herein are fictitious unless otherwise noted. No part of this document may be reproduced or transmitted in any form or by means, electronic or mechanical, for any purpose, without the express written permission of Rediker Software, Inc. Trademarks Administrator’s Plus™ is a trademark of Rediker Software, Incorporated. The School Office Suite® is a registered trademark of Rediker Software, Incorporated. All other hardware or software products mentioned in this document are the trademarks or registered trademarks of their respective companies or holders. Part Number: DS00050904 ii Discipline A D M I N I S T R A T O R ’S P L U S D I S C I P L I N E Included in this Guide Included in this Guide The Administrator’s Plus Discipline manual is organized as follows: 1 Introduction This chapter, which you are reading now, includes copyright information, and who the intended audience is. 2 Discipline Codes Describes how to enter penalties, actions, infractions, served, and location codes. 3 Incidents Describes how to enter, view, and edit incidents, as well as how to print discipline records for individual students. 4 Penalty Reports Describes how to print outstanding and total penalty reports, as well as how to print penalty attendance forms. 5 Letters and Report Writer Describes how to design and print discipline letters & reports. The Report Writer also lets you find students exceeding or with less than a specified number of incidents, infractions, or penalties. 6 Fast Served Describes how to automatically enter served codes for each student serving a penalty 7 Statistical Reports Describes how to print various statistical reports, such as tallies by infractions, actions, locations, and staff, as well as by month, day of the week, and grade level. 8 Transfer Discipline Data Describes how to move discipline data from the previous year's directory into the current year's directory. The last section of this book contains sample letters and reports. Who Should Use This Guide This guide is for deans, principals, assistant principals, and counselors to record, track, and report on delinquent behavior. Discipline iii A DMINISTRATOR ’S PLU S DISCIP LIN E Contact Information Contact Information Technical Support Please do not hesitate to call us toll free at 1-800-882-2994. Monday - Thursday7:30 a.m. - 6:30 p.m. EST Friday 7:30 a.m. - 5:00 p.m. EST You can also e-mail us at [email protected]. When e-mailing technical support questions, please include your school's name, phone number, and zip code. We respond to e-mail from schools in the continental United States by phone. Technical support information can also be found on the Rediker web site at: http://www.rediker.com/support.html Training For information on current training available, see the Rediker Web site at: http://www.rediker.com/training.html Follow the links to obtain information about scheduled classes, training at customer sites, and class registration. Documentation Feedback Your comments on the documentation help us to understand and meet your needs. You can send e-mail to [email protected]. iv Discipline Table of Contents Administrator’s Plus Discipline Legal Notices. . . . . . . . . About this Guide . . . . . . . Included in this Guide . . . . Who Should Use This Guide . Contact Information . . . . . . . . . . . . . . . . . . . . . ii . iii . iii . iii . iv Introduction. . . . . . . . . . Discipline Plus on a Network . Using Discipline Plus with Scheduling . . . . . . . How Discipline Data Is Stored 1 1) Current Task . . . . . . . . . . . . . . 5-9 2) PRINT LETTERS/REPORTS FOR? . . 5-9 #3 ACTIVE LETTER/REPORT? . . . . . . 5-11 #4 DUPLICATE LETTER CHECK? . . . . 5-16 SPECIFICATION #5: FIRST DATE: LETTERS/ FOLLOW-UP?SPECIFICATION #6: LAST DATE: LETTERS/FOLLOW-UP?5-17 SPECIFICATION #7: BEGINNING DATE? (incidents read) SPECIFICATION #8: FINAL DATE: (incidents read). . . . 5-18 SPECIFICATION #9: START GRADE FOR ALL GRADES?SPECIFICATION A: END GRADE FOR ALL GRADES? . 5-18 SPECIFICATION B: ACTIVE/INACTIVE STUDENTS . . . . . . . . . . . . . 5-18 SPECIFICATION C: WHICH PENALTY . . 5-18 SPECIFICATION D: TOTAL OR OUTSTANDING PENALTIES: . . . 5-18 SPECIFICATION #E: PENALTY/INCIDENT/ INFRACTION LIMIT? . . . . . . . . 5-19 SPECIFICATION #F: INCLUDE BLANK SORT CATEGORIES? . . . 5-19 SPECIFICATION #G: WHICH INFRACTION? . . . . . . . 5-19 SPECIFICATION #F: PRINT PREVIEW. . 5-19 . . . 1-4 . . . 1-4 2 What Happens After Entering An Action . . . . . . . . . . . . . . . .2-4 Deleting the Entire File. . . . . . . .2-5 Editing the Action List . . . . . . . 2-5 Editing the Infraction List . . . . . . 2-7 Editing the Served List . . . . . . . 2-9 About Merits . . . . . . . . . . . . .2-9 Editing the Location List . . . . . 2-11 Introduction. . . . . . . . . . Viewing Incidents. . . . . . . Adding or Entering Incidents . Letter Codes . . . . . . . . . Using the Print Menu . . . . . . . . . . . . . . . 5 Using the Sort Window . . . . . . . 5-7 Setting the Specifications . . . . . . 5-9 Introduction. . . . . . . . . . . . . 2-2 Adding or Editing Discipline Codes 2-3 Incidents Report Writer Introduction . . . . . . . . . . . . . 5-2 Generating Dicipline Letters or Reports . . . . . . . . . . . . . 5-4 . . . 1-2 . . . 1-3 Discipline Codes 4 Introduction . . . . . . . . . . . . . 4-2 Generating a Penalty Report . . . . 4-2 Technical Support . . . . . . . . . . iv Training . . . . . . . . . . . . . . . iv Documentation Feedback . . . . . . iv Introduction Penalty Reports 3 Editing Letters and Reports . . . 5-20 . 3-2 . 3-3 . 3-6 3-12 3-13 Comparing Discipline and Data Base Plus Reports . . . . . . . 5-20 Viewing, Creating, and Copying Letters and Reports . . . . . . . . . 5-21 Discipline Codes . . . . . . . . . 5-23 1 Discipline Codes That Apply to One Specific Incident. . . . . . . Codes with Five or More Characters for One Incident Only Codes with Four or Fewer Characters for One Incident Only Discipline Codes that May Be Used at Any Time: . . . . . . . . B) FIRST ONE ONLY . . . . . . . . . . . 7-8 . . 5-25 Transfer Discipline Data . . 5-28 . . 5-30 Discipline Codes that Are Always Available . . . . . . . . . . 5-30 Codes with Five or More Characters That Can Be Used at Anytime . . . 5-31 Codes with Four or Fewer Characters That Can Be Used at Anytime. . . . . . . . . . . . . . 5-32 Fast Served 6 Introduction. . . . . . . . . . . . . 6-2 Automatically Entering Served Codes. . . . . . . . . . . 6-2 Step 1: Entering Penalties . . . . . Step 2: Entering Served Codes . . Step 3: Viewing and Editing the Student List. . . . . . . . . . . . . . Step 4: Changing the Served Date. Step 5: Begin Entering Served Codes . . . . . . . . . . . . Statistical Reports 6-2 6-5 6-7 6-8 6-9 7 Introduction. . . . . . . . . . . . . 7-2 Generating Statistical Reports . . . 7-3 Specifications for Discipline Statistics . . . . . . . . . . 7-5 1) PRIMARY CATEGORY . . . . . . . . . 2) PRIMARY CATEGORY SORT . . . . . 3) SECONDARY CATEGORY. . . . . . . 4) SECONDARY CATEGORY SORT . . . 5) INCLUDE BLANK SORT CATEGORIES . . . . . . . . 6) BEGINNING DATE . . . . . . . . . . . 7) FINAL DATE . . . . . . . . . . . . . . 8) START GRADE FOR ALL GRADES 9) END GRADE FOR ALL GRADES A) MINIMUM NUMBER TO PRINT . . . . 8 Introduction. . . . . . . . . . . . . 8-2 Transferring Discipline Data . . . . 8-2 . . 5-26 7-5 7-5 7-6 7-6 7-7 7-7 7-7 7-7 7-8 2 1 Introduction Introduction . . . . . . . . . . . . . . . . . . . . . . Discipline Plus on a Network . . . . . . . . . Using Discipline Plus with Scheduling . . How Discipline Data Is Stored . . . . . . . . 1-2 1-3 1-4 1-4 Discipline 1-1 Introduction Introduction Introduction Discipline Plus has been designed to be easy to use and to save you an enormous amount of time in discipline record keeping. It will also help improve student discipline by helping insure that all students are held accountable for their actions. In an instant you will be able to view any student's complete disciplinary history and will be able to see what actions other administrators may have already taken with the student. Moreover, many statistical reports will be available to help you analyze your disciplinary actions and needs. For example, you will be able to obtain disciplinary reports by location which will help you determine where better supervision is needed. You will also be able to see which actions were taken for each type of infraction. Personalized letters may be generated for each incident allowing you to keep parents better informed of their child's behavior. Searches may be conducted and letters printed for students exceeding a specified number of disciplinary incidents. These are just a few of the many features and benefits of Discipline Plus. This manual assumes that you have already done the following: • Read and understood the user's manual for DATA BASE PLUS since its programs are used to get you started. • Used DATA BASE PLUS to set up new files for each of your grade levels and staff. • Used DATA BASE PLUS to enter names into your files for each grade level as well as for your staff. DISCIPLINE PLUS consists of the programs listed on the front of this manual. Take a minute to read their descriptions. To make things easy, these programs will be used in the order that they are listed. It is suggested that you look through the appendix of this manual which contains many samples of printouts that can be obtained from Discipline Plus. This will give you an idea of what the following instructions are leading you to produce. The programs are all self-explanatory and easy to use. After some introductory chapters, each of the programs in Discipline Plus will be described in their own chapter(s). Of course, if you ever have a question that is not answered in the manual, please do not hesitate to call your dealer or REDIKER SOFTWARE, INC. You will use the programs of Discipline Plus in the order that they appear on the Discipline Plus main menu. Consequently, the first program to use will be the Discipline Codes program. It will be used to create, add to, edit and print the five support files needed by Discipline Plus. These support files are your penalty list, action list, infraction list, served code list and location list. INCIDENTS enters, edits, and views students' disciplinary incidents. This program can also print disciplinary data for individual students. For each incident, you may enter up to five different infractions, five actions, ten free hand comments, five locations, five teachers, five served codes, five letters to be sent and a follow-up date. 1-2 Discipline Introduction Discipline Plus on a Network PENALTY REPORTS allows you to print various reports based on total or outstanding penalties. “Outstanding” penalties are those still owed. For example, a student who has been given ten detentions and served three has seven “outstanding” penalties. The detention hall attendance sample in the appendix is a list of those students with more than one outstanding detention. LETTERS/REPORT WRITER prints discipline letters, conduct searches, and to design your own reports based on discipline data. These reports include FOLLOW-UP date reports consisting of any incidents with a follow-up date in a specified date interval. It can also create reports of students who have more than or less than a set number of disciplinary incidents, a specified infraction, or a specified penalty. You can also print letters for all students exceeding a specified number of incidents, a designated penalty or a designated infraction. As letters print, DISCIPLINE PLUS automatically records the name and the date of the letter in students records so that the same letters will not be duplicated for the same students the next time that letters are printed. Sample letters and sample reports appear in the appendix. FAST SERVED automatically enters served codes into the computer for students serving their penalties. As the PENALTY REPORTS program prints penalty attendance forms, it records the names of the students on the form. This program reads those names and automatically marks in students' records that the penalty was served. Before this process starts, however, you are given a chance to delete students who did not show up to serve their penalty. STATISTICAL REPORTS prints various statistical reports based on discipline data. These include tallies of how many times each infraction occurred, how many times each action was given, and in how many incidents each staff member and location was involved. You will also be able to obtain reports of the types of incidents occurring for each teacher and location. Lastly, for consistency checks, you will be able to obtain a report of which actions were given for each type of infraction. The last program, TRANSFER DISCIPLINE DATA, moves discipline data from the past year's directory into the current year's directory. This program only has to be used by schools who begin to schedule for the next year before the end of the current school year. Discipline Plus on a Network Only one person should be making changes to the support files at a time. Your support files are your penalty, action, infraction, served and location lists. You should never have two people entering new data into the same support file at the same time. Discipline 1-3 Introduction Using Discipline Plus with Scheduling Using Discipline Plus with Scheduling If you are using ADMINISTRATOR'S PLUS for the current year, when it comes time to schedule for the next year, you will create a new directory. Assume that it is currently the 2003-04 school year. When it comes time to schedule for next year, you will create a 2004-05 directory. You will perform next year's scheduling in the 2004-05 directory and finish out the current year's tasks in the 2003-04 directory including discipline tasks. In-other-words, continue entering all of your disciplinary incidents into the 2003-04 directory. The new directory, 2004-05, does not contain disciplinary incidents that occurred after it was created. Next year, if you want to be able to look at disciplinary incidents for all years for a student from one screen, you must use the TRANSFER DISCIPLINE DATA program which will copy all disciplinary data from the 2003-04 directory to the 200405 directory. Once this information has been transferred, it will no longer be necessary to use the 2003-04 directory to view past disciplinary data. For further information, see chapter 7 which explains the TRANSFER DISCIPLINE DATA program. How Discipline Data Is Stored All discipline files have an extension of .FDS. There is a master INCIDENT file named INCIDENT.FDS which contains the details for each disciplinary incident. Incident details for the students in all grade levels are stored in this one INCIDENT file and its size is limited only by the available space on your hard disk. Each grade level will have a discipline file. The name of the file will be DS followed by the grade level followed by .FDS. For example, the grade 12 discipline file will be named DS12.FDS. while the grade 9 discipline file will be named DS9.FDS. Each student has a 200 character record in the discipline file for his grade level. Each student may be involved in 100 incidents in their career in your school. For example, John Jones' record in his discipline file might have the numbers, 123, 346 and 567. These numbers indicate that John was involved in three incidents. The details of these incidents occupy records #123, #346 and #567 in the master incident file. These records in the incident file also contain the grade level and the ID number of the student to whom the incident belongs. When a student changes grade levels, his records in the master incident file are correctly updated to reflect the new grade level and ID number. Deleting an incident or a student frees the records they used to occupy in the master incident file to be re-used for future incidents. In-other-words, if John Jones withdraws from school, records #123, #346 and #567 will be available for re-use. Running the BEGINNING program eliminates the students in your oldest grade level, and all of your other students will be moved up one grade. The master INCIDENT file will then be compacted. An option also exists in the BEGINNING program to COMPACT the incident file at any time. 1-4 Discipline Introduction How Discipline Data Is Stored COMPACTING the incident file causes the following to happen: • Builds a new master incident • The computer will go through each existing student, and then copy all of their disciplinary incidents from the old master incident file to the new one. These incidents will be placed in the first available record numbers in the new incident file. • The students' discipline files will reflect the new record numbers of their incidents in the new incident file. • The records in the incident file will reflect the current grade level and ID numbers of the students. The net result of the COMPACTING process is that the incidents of students no longer in the school will not be copied to the new incident file and the new incident file will also not contain any empty records. Consequently, it will be smaller. Moreover, all of the incidents for each student will now be contiguous in the new incident file making for slightly faster access time. Another result is that if the ID numbers in the incident file pointing back to the student have some how or other have become incorrect, they will be corrected. In-other-words, it will be assumed that students' discipline files are pointing to the correct incidents and the ID numbers in the incident file will be corrected to point back to the proper students. During the compacting process, there must be enough empty space on the hard disk for both the new and old incident files. At the end of the compacting process, the old incident file is erased. Discipline 1-5 Introduction How Discipline Data Is Stored 1-6 Discipline 2 Discipline Codes Introduction . . . . . . . . . . . . . . . . . . . . . Adding or Editing Discipline Codes . . . What Happens After Entering An Action . . . . . . . . . . . . . . . . . . . . Deleting the Entire File. . . . . . . . . . . Editing the Action List . . . . . . . . . . . . . Editing the Infraction List . . . . . . . . . . . Editing the Served List. . . . . . . . . . . . . About Merits . . . . . . . . . . . . . . . . . . . Editing the Location List. . . . . . . . . . . . 2-2 2-3 2-4 2-5 2-5 2-7 2-9 2-9 2-11 Discipline 2-1 Discipline Codes Introduction Introduction The Discipline Codes program allows you enter, edit, or print your penalty, action, infraction, served and location lists. These are also known as your support files. Discipline Plus keeps track of the total number of outstanding penalties owed by each student. For example, it keeps track of the students owing detentions and so you can print a detention hall attendance form each day. Based on this attendance form, the computer can automatically mark the detention as served and subtract one detention from the total amount owed by those students who were present in the detention hall. Discipline Plus can also function as a complete merit and demerit system. If you use MERITS as a penalty category, a DEMERIT functions as a negative merit. There is no need to enter both as penalty categories. Alternatively, you could enter DEMERITS as your penalty category with a MERIT becoming a negative DEMERIT. Clicking the Discipline Codes (Support File Maintenance) icon displays the View, Edit, or Print Penalty List window: This screen shows that you are looking at RECORD #1. The cursor will initially be at the bottom of the screen where it says “ENTER CODE OR RECORD NUMBER?”. You may either enter the code or the record number of the penalty you wish to view or press one of the available function keys. You have eight records which can each contain a penalty. Pressing the F4: PREV or F5: NEXT function keys will allow you to scan through which penalty currently occupies each record. You can also use the PAGE UP and PAGE DOWN keys to scan through any of your support files. 2-2 Discipline Discipline Codes Adding or Editing Discipline Codes You should enter these lists in the order they are listed on this menu. This is because infractions are optionally linked to actions and actions are optionally linked to penalties. Served codes are also optionally linked to penalties. Adding or Editing Discipline Codes Your first step is to enter up to eight categories of penalties. Optionally, the actions that you take when a student commits an infraction will be linked to a certain quantity of a penalty. Suggested penalties include detentions, internal suspensions, external suspensions, Saturday school, recess missed and merits. To Add or Edit Discipline Code: 1 NOTE: In the View, Edit, or Print Penalty List window, click either F2 Add or F3 Edit, depending on whether you want to add a new or edit an existing action. If editing, F6 Lookup lets you quickly find and select your code. Discipline Plus will find the first free record number and bring the cursor to the CODE field. NOTE: NOTE: Pressing {ESC} while the cursor is anyplace on the entry window will abort any of the new entries or changes that you have made to that screen and bring you back to the bottom of the window. 2 Enter a code describing the penalty of up to four characters. The first character may not be a number. For example, enter DET as the code for detentions. 3 Press Enter. The cursor moves to the Description field. 4 Enter up to a 40 character description of the penalty, and then press Enter. The cursor moves to the CODE field of the next free record number so that you can enter another penalty. 5 Click F10: ACCEPT to save your changes. Pressing {ESC} while the cursor is anyplace on the entry window will abort any of the new entries or changes that you have made to that screen and bring you back to the bottom of the window. Discipline 2-3 Discipline Codes Adding or Editing Discipline Codes What Happens After Entering An Action When at least one penalty has been entered, new function keys become available. Function Key Description F3: EDIT Changes the penalty in the current record number. The CURSOR UP key will do the same thing. The code and/or description may be changed. Pressing {ESC} while making changes will undo any changes that you have already made to this record number. F6: LOOKUP Displays a table of all of your entered penalties. From this table, you may move the highlight bar to the penalty of your choice and press {ENTER} to immediately move to the record number of that penalty. (HINT: Use this lookup table to get a quick view of all eight of your penalties.) F8: DEL Deletes the currently viewed penalty. F9: PRINT Displays a print menu offering three different ways to print a list of all of your penalties. This key is only available if one or more penalties have been entered. F10: ACCEPT Accept your changes. Deleting or changing a penalty means all incidents that refer to that penalty refer to the record number of the penalty. For example, assume that you change record number #1 from the DETENTION penalty with a code of DET to the INTERNAL SUSPENSION penalty with a code of ISUS: OLD RECORD #1 NEW RECORD #1 CODE: DET CODE: ISUS DESCRIPTION: Detention DESCRIPTION: Internal Suspension Every student that previously owed 10 detentions will now owe 10 internal suspensions. All actions that were linked to detentions will now be linked to internal suspensions. Inother-words, it is all right to change codes and descriptions as long as you do not change the record number of the penalty. Do NOT delete a penalty leaving its record number empty if it is used anyplace else in DISCIPLINE PLUS. NOTE: If you accidently press the F8: DEL key, a warning prompts you to confirm if you really want to delete the penalty. If you want to enter a new penalty into a particular record number, even if is currently unused, you may move to that record number and press the {F3: EDIT} key. (The {F2: ADD} key automatically brings you to the first free record number while the {F3: EDIT} key allows you to enter data into the record number you are currently viewing.) 2-4 Discipline Discipline Codes Editing the Action List Deleting the Entire File While viewing any record in the penalty file, pressing SHIFT-F8 will delete every record in the file. A message appears to warn you about the consequences of your actions. Pressing the F8: DELETE key without holding down the SHIFT key deletes just one record in the file. Editing the Action List After defining your penalties, your second step is to enter up to 250 actions to take when students commit infractions. Optionally, you can link each action to one of the penalties that you previously entered. For each linkage, the amount of the penalty will also be entered. Applying an action to a student adds the amount of the penalty to the penalty totals. Enter a separate action for each quantity of a penalty that would be given to student. For example, one action code is “DETENTION FOR 1 HOUR”. It is linked to the penalty “DETENTION”, quantity “1”. Applying this action to a student increases the total number of detentions owed by the student will increase by one. Another action is “DETENTION FOR 2 HOURS” which is linked to the penalty “DETENTION”, quantity “2”. Applying this action to a student increases the total number of detentions owed by the student by two. NOTE: Some actions, such as “PARENT CONFERENCE” and “EXPELLED FROM SCHOOL”, are not linked to any penalty. You can enter negative penalty amounts. For example, if you are using a MERIT system, giving a student a DEMERIT would be subtracting one from the MERIT total. For this to happen, an action of “1 DEMERIT GIVEN” would be linked to the penalty “MERITS”, quantity “-1”. You can use fractions. For example, students may be given .5 detentions or .25 merits. Discipline 2-5 Discipline Codes Editing the Action List To Edit the Action List: NOTE: 1 In the Discipline Codes window, click the Actions tab. 2 Click either F2 Add or F3 Edit, depending on whether you want to add a new or edit an existing action. If editing, F6 Lookup lets you quickly find and select your code. 3 Enter the actions and their descriptions as described in the following table. Field Name Description Code This is the code for the action to take when a student commits an infraction. You can enter up to four characters. Description Enter up to a 40 character description of the action code. Penalty Code This is the penalty code referenced by the action code. Penalty Amount This is the amount of the penalty, such as the number of days o detention. 4 2-6 Discipline Click F10 Accept to save your changes. Discipline Codes Editing the Infraction List Editing the Infraction List There is a list of default infractions and linked default actions to take which should suffice for most of your needs. You have the option to use the Infraction List tab to enter or modify up to 250 infractions that your students may commit, as well as link each infraction to default actions to take. The actions to take can depend on how many times the student has repeated the infraction. NOTE: Default actions are optional: you can change them here. They can be also overridden when they are applied. In the picture below, the infraction shown is Cheating. The Occurrence column lists the default action to apply when a student is caught cheating. When a student is caught cheating for the first time, the default action code is ISU, which is the code for one day of internal suspension. Similarly, the default action for getting caught cheating for the second time is ISU2, which is the action code for two days of internal suspension. The default action for getting caught cheating for the third time is ESU1, which is the action code for one day of external suspension. The >5 row applies to the sixth and all subsequent times the student is caught cheating, which in this case is EXP, the action code for EXPELLED FROM SCHOOL. When entering disciplinary incidents in the Incidents program, a student caught cheating would be entered into the computer by first calling the student up by name. You would then enter the code for cheating, CHEA. Discipline Plus informs you that this is the first time the student has been caught cheating, and that the default action for the first cheating infraction is one day of internal suspension. You can then accept or change this default action to another action, or to no action at all. If it is accepted, the penalty, internal suspension, increases by one. This is because the action, one day of internal suspension, is linked to the penalty internal Discipline 2-7 Discipline Codes Editing the Infraction List suspension, quantity 1. Until this penalty is served, this student will have one outstanding internal suspension, and will appear on the internal suspension attendance list. To Edit the Infraction List: In the Discipline Codes window, click the Infraction List tab. 2 Click either F2 Add or F3 Edit, depending on whether you want to add a new or edit an existing code. 1 NOTE: If editing, F6 Lookup lets you quickly find and select your code. Discipline Plus will find the first free record number and bring the cursor to the CODE field. NOTE: NOTE: Pressing {ESC} while the cursor is anyplace on the entry screen abort any new entries or changes that you have made to that screen and bring you back to the bottom of screen. 3 Enter an infraction code describing the penalty of up to four characters. The first character may not be a number. 4 Press Enter. The cursor moves to the Description field. 5 Enter up to a 40 character description of the infraction, and then press Enter. The cursor moves to the Default Actions section, into the CODE field next to the first occurrence. This field lists the default action to apply when a student first commits the infraction. 6 Use the F6 Lookup to select the default action to take when a student commits an infraction. See “Editing the Action List” on page 2-5 to learn how to create these actions. 7 Press Enter. The cursor moves to second action code field. Continue entering action codes for subsequent infractions. 9 Click F10: ACCEPT to save your changes. 8 2-8 Discipline Discipline Codes Editing the Served List Editing the Served List Served codes are entered and linked to penalties in the exact same way that actions are entered and linked to penalties. The two differences between action codes and served codes include: • Infractions may only be linked to action codes, not served codes. • Served codes that are linked to penalties are SUBTRACTED from penalty totals while action codes are ADDED to penalty totals. Use the Served List tab to enter up to 250 served codes. Served codes describe and track what kind of action was which are usually be linked to penalties. See the sample served code list in chapter XXX. In this list, the first served code is DET1. This is the code for “DETENTION SERVED: 1 HOUR”. This code is linked to the penalty “DETENTION”, quantity “1”. Entering the “DET1” served code for a student subtracts one hour of detention from the student's total of outstanding detentions. When the student's total outstanding detentions equals zero for ALL of their infractions combined, the student will no longer appear on the attendance list for detention hall. NOTE: You should use the same codes that you used for ACTIONS. In-other-words, “DET1” is the ACTION code for one hour of detention given while “DET1” is also the SERVED code for one hour of detention served. You do not need as many SERVED codes as ACTION codes because students will normally serve their penalties in singular amounts while these same penalties may be given in multiple amounts. For example, a student may be given 5 hours of detention at a time but they may be served one hour at a time. About Merits MERITS are listed as both action codes and as served codes. Both are linked to the penalty MERITS. Students may be given merits either by entering them as an action code or as a served code. Merits in the served code table are NEGATIVE because served codes are automatically subtracted from the penalty totals. Subtracting a negative number is the same as adding a positive number. For each incident, you can enter up to five actions and 30 served codes per student. If you have a MERIT/DEMERIT system, demerits will usually be entered as actions for each separate incident. However, it is not recommended that you create a separate incident each time that you want to enter a merit. Instead, have one incident that will have as its infraction, “MERITS AWARDED”. Then each time that you want to award merits to a student, enter one of the MERIT served codes into this incident. In this manner, merits may be awarded up to 30 different times for this one incident. In the same incident, you could also award merits another five times by using the action codes. Discipline 2-9 Discipline Codes Editing the Served List To Edit the Served List: NOTE: 1 In the Discipline Codes window, click the Served List tab. 2 Click either F2 Add or F3 Edit, depending on whether you want to add a new or edit an existing served code. If editing, F6 Lookup lets you quickly find and select your code. 3 Enter the served codes and their descriptions as described in the following table: Field Name Description Code This is the code for the service to be rendered. You can enter up to four characters. Description Enter up to a 40 character description of the served code. Penalty Code This is the penalty code referenced by the served code. Penalty Amount This is the amount of the penalty, such as the number of days of detention. 4 2-10 Discipline Click F10 Accept to save your changes. Discipline Codes Editing the Location List Editing the Location List The Location List tab can enter up to 250 location codes for each disciplinary incident. These codes will enable you to obtain reports concerning how many and which types of infractions occur at each location. NOTE: To print statistical reports concerning how many and which incidents occurred during each period of the day, enter each period of the day as a location. Then for each incident, enter two location codes. One will be the actual physical location and the other will be the period of the day. To Edit the Location List: NOTE: 1 In the Discipline Codes window, click the Location List tab. 2 Click either F2 Add or F3 Edit, depending on whether you want to add a new or edit an existing Location code. If editing, F6 Lookup lets you quickly find and select your code. 3 Enter the Location codes and their descriptions as described in the following table: Field Name Description Code This is the code for the location. You can enter up to four characters. Description Enter up to a 40 character description of the code. 4 Click F10 Accept to save your changes. Discipline 2-11 Discipline Codes Editing the Location List 2-12 Discipline 3 Incidents Introduction . . . . . . . . . . . . . . . . . . . . . Viewing Incidents. . . . . . . . . . . . . . . . . Adding or Entering Incidents . . . . . . . . Letter Codes . . . . . . . . . . . . . . . . . . . . Using the Print Menu . . . . . . . . . . . . . . 3-2 3-3 3-6 3-12 3-13 Discipline 3-1 Incidents Introduction Introduction The Incidents program allows you to view, enter, or edit students' disciplinary incidents, as well as print disciplinary records for individual students. Discipline Plus is organized around the concept of disciplinary incidents. Each incident consists of a combination of infractions, actions, teachers, locations, follow-up dates, comments, letters and served codes. NOTE: The first entry for a new incident must be an infraction. The incident then takes on the name and date of this first infraction. After creating a new incident, you can enter other infractions for that incident, as well as actions, teachers, locations, comments, and so on. Only incidents occurring between the BEGINNING and FINAL dates displayed in the Specifications window will be read and counted. Once entered, the new BEGINNING date will be permanently stored until you next change it. At the beginning of each new year, you might want to set the BEGINNING date to the first day of school so that each student will start with a clean slate. However, at any time, you can change the BEGINNING date back an earlier year, enabling you to view students' earlier disciplinary records. Every time that you use this program, the FINAL date will default to the current date. While it may be temporarily changed, the change is only in effect until you leave this program. In summary, while the BEGINNING date is stored each time that it is changed, the FINAL date is not. Incidents may be retained for students' entire school careers but are just displayed for a specified date interval. Incidents are listed in reverse chronological order with the most recent incident listed first. 3-2 Discipline Incidents Viewing Incidents Viewing Incidents Use the following procedure to access the disciplinary records for a student. To View Incidents: 1 Click the Incidents icon to display the View and Edit Incidents window. 2 Click Specifications to display the Specifications: Incidents Program window. Discipline 3-3 Incidents Viewing Incidents 3 NOTE: Set the options as desired. Only incidents occurring between the BEGINNING and FINAL dates will be read and counted. Option Description 1) Beginning Date? Enter a date in which to start looking for student incidents. Note that this date is saved when you click Done. 2) Final Date? Enter a date in which to end looking for student incidents. Note that this date is NOT saved when you click Done. Instead, when you leave the Incidents program and return, this date defaults to the current date 3) Default Action Some infractions, such as cheating, have default actions Date associated with them: an action will be filled in automatically when selecting such an infraction. This option sets the default date entered with that action. If you select Current Date + [XAmount] of School Days, that projected date will NOT count weekend days. The next two options are linked. These options determine how to call-up students when using Next and Previous in the View or Edit Incidents window, depending on the options selected. 4) Lookup By School or Grade This option determines whether or not to sort students by their grade. • School: Displays students as they appear according to the Next/Prev option, below, irrespective of their grade • Grade: Displays students by grade 5) Next/Prev Order This option determines whether to display students by their record number, or in alphabetical order. • Record: Displays students by record number • Alphabetical: Displays students alphabetically 3-4 Discipline 4 Click Done to save your changes and return to the View and Edit Incidents window. Now that you have determined how disciplinary records of students will appear, you will now access them. 5 Optionally, use the Grade drop-down menu to select in which to look for an incident. Incidents Viewing Incidents 6 NOTE: Click F6 Lookup, or select the browse button Name field to display the Lookup window. next to the Enter ID # or You can also call up students' disciplinary record by typing in a few letters of their name or by entering their ID number. 7 Chose a student, and then click Select. The View and Edit Incident window displays all incidents for the selected student. The sample window shows that Sam Adams has been DISRESPECTFUL OF A STAFF MEMBER on 3/23/2004. The window has the following informational columns: Column Name Description RP The REPEAT column displays how many times the student has been involved in the same infraction. This is only the first time this student has been disrespectful of a staff member. O The OPEN column will either be blank or contain a Y. A Y means that this incident is still open. An open incident is one in which the student has not yet served all of the penalties received for the incident. Follow Up This is the follow-up date entered for the incident. A report is available listing all of the students who have incidents that need to be followed up on a specific date or range of dates. Act 1 This lists the first Action taken for this incident: For example, DET4 means that this student has been given four hours of detention. Discipline 3-5 Incidents Adding or Entering Incidents The top of this screen displays the amount of each penalty that is outstanding for all incidents combined. To learn how to define penalties, see “Adding or Editing Discipline Codes” on page 2-3. Adding or Entering Incidents Before you enter a new incident, your first step involves calling up the student in question in the View and Edit Incidents window. To learn how to find and view this student’s record, see “Viewing Incidents” on page 3-3. You enter your incidents the Viewing One Incident window. To understand this window, you must understand the eight different types of entries that may be made for each incident. The “T” or “TYPE” column on the far left has eight different letters in it, one for each type of entry that may be made. What these letters stand for appears in the window immediately above the function key codes. The table below: Entry Name What This Entry Determines I) INFRACTIONS The actual infraction committed. A) ACTIONS The action taken in response to the infraction. T) TEACHERS The teacher involved in the incident. P) PLACES The place location of the incident F) FOLLOW-UP DATE The date on which the incident was revisited and reexamined. For example, you may want to enter the date in which a parent-teacher conference happened regarding this incident, or the due-date for a student’s punishment. C) COMMENTS Any comments about the incident. If entered properly, comments can be turned into a paragraph in a letter. For further information on entering comments into letters, see see Chapter 5, “Report Writer”. L) LETTERS The letter to use for the incident. For more information about letters, see Chapter 5, “Report Writer”. S) SERVED CODES The penalty served for this infraction. You can use the F6: Lookup to choose a corresponding entry. Up to five infraction codes, denoted by the letter “I” in the TYPE column, may be entered per incident. Every incident must have one infraction code which always appears first and becomes the name of the incident. The date of this first infraction also becomes the date of the incident. For each incident you may enter up to five infractions, five actions, five teachers, five places, one follow-up date, ten 45 character free-hand comments, five letters, and 30 served codes. 3-6 Discipline Incidents Adding or Entering Incidents To create a new incident, you must first enter the main infraction for the incident. Consequently, the cursor will initially be in the CODE column with the “I” in the TYPE column. The current date will already be in the DATE column for this infraction line. To add a new entry to any type, simply move the highlight bar to any line containing the proper code in the TYPE column and press F2: ADD. For example, to enter the place in which the incident occurred, move the highlight bar to the line containing a “P” in the TYPE column and press the F2: ADD key. LOOKUP windows are available to help you with all entries. NOTE: If a line currently has an existing entry, pressing ENTER will do the same thing as clicking F3: EDIT. The DATE column is used for the first infraction code, all action, served and letter codes as well as for the follow up date. It is not used for other entries. The PEN and AMT columns are only used for ACTION and SERVED code entries. They display any penalties to which they have been linked and their amounts. To Add or Edit Incidents: Display the student in the Display the student in the View and Edit Incidents window. See “Viewing Incidents” on page 3-3. 2 Press F2: ADD. 1 NOTE: Entries are automatically saved - you do not need to explicitly save it. However, you DO have to specifically remove an entry from a record, but highlighting it and pressing F8 Delete. Discipline 3-7 Incidents Adding or Entering Incidents The Viewing One Incident window appears. To change the date of the incident, press F7: NEW DATE. The cursor moves over to the DATE column and allow you to either type a new date or to use the + or - keys as a shortcut method of moving the date forwards or backwards. Press {ENTER} when the date is correct and the cursor will move back into the CODE column. Once you have changed the date, the default date will become this new date and not the current date. NOTE: With the cursor in the CODE column, press F6: LOOKUP to display the Infraction List Lookup window. 4 Choose an infraction and then click Select. 3 3-8 Discipline Incidents Adding or Entering Incidents Entering an infraction code displays the default action for the number of times the student has repeated the same infraction. For this example, assume that you select the infraction DISRESPECT OF A STAFF MEMBER. The 1 in the RP, or REPEAT, column immediately tells you that this is the student's first time being disrespectful of a staff member. The default action for being disrespectful of a staff member for the first time is Detention for 4 hours. This default action has been entered next to the A for ACTION in the TYPE column. The current date becomes the default date for the action. The PEN column contains the code of the penalty to which this action has been linked. The AMT column contains the quantity of the penalty linked to the action. These columns will be empty for actions not linked to a penalty. An example of such an action is PHONE CALL TO PARENTS. Discipline 3-9 Incidents Adding or Entering Incidents Because this action is linked to the penalty DETENTION, quantity four, the top of the screen now shows a +4 after the penalty code for detention, DET. NOTE: F3: EDIT puts the cursor over the code field of the action. You can enter a new code either directly or with the help of the LOOKUP window. You can add another action for this incident by clicking F2: ADD while the highlight bar is over any line containing an “A” for ACTION in the TYPE column. Doing this create a second ACTION LINE: 5 3-10 Discipline Continue inserting entries as desired. When finished, Esc: Exit. Incidents Adding or Entering Incidents After making additional entries for this same incident, this screen may look like: This is what this screen tell us: For this one incident, there is only one infraction, “DISRESPECT OF A STAFF MEMBER” which occurred on 3-22-04. This infraction is the name of the incident and its date is the date of the incident. Three actions were taken: • The student was given detention for four hours • A telephone call was made to the student's parents • The student was given three demerits Only one teacher, Mr. Brown, was involved. The infraction took place in the classroom during period A. NOTE: One Place code identifies the location while a second place code identifies the period. Consequently, statistical reports will be available by location and period. A follow-up date has been entered of 3-23-04. Two comments tell us that the student talked back to Mr. Brown and that the student is apologetic of his actions. On 3-24-04, a letter called Generic Letter was sent to the student's parents. On 3-23-04 and 3-24-04, the student served 1 hour of detention. The top of the window shows that for this incident, the student still owes 2 hours of detention. That is, He was given 4 hours and served 2. Pressing ESCAPE from this screen will return you to the screen displaying ALL of the incidents for a student. Discipline 3-11 Incidents Letter Codes Letter Codes The LETTER CODE is the report number of a specific letter that you want sent to this student's parents for the infraction. Letters are created in the LETTERS/REPORT WRITER program in DISCIPLINE PLUS. There are two ways to have DISCIPLINE PLUS send letters: • Enter the code of a letter into the incident. Make sure that the date is the date that you want the letter sent. On that date, use the LETTERS/REPORT WRITER program in DISCIPLINE PLUS and tell it to send all letters that have the current date as the date of the letter. For example, if the current date is March 24, 2004, the LETTERS/REPORT WRITER program will only send letters that are dated March 24, 2004. Up to five different letters to be sent may be entered for each student and each letter may have a different date. After sending a letter on March 24, 2004, you may decide on March 7th to send a different letter. Use this program to enter a different letter code with March 7th as the sending date. To simplify matters, you may decide to only print letters on Fridays for all of the incidents that occur during the week. Consequently, during the week, enter Friday's date with each letter code. • The LETTERS/REPORT WRITER program also has an option to send a designated letter for all incidents that do NOT have a letter code. This method will save you the keystrokes of entering a letter code for each incident. If you do not want a letter sent for an incident, enter a dummy letter code so the LETTERS/REPORT WRITER program will think that a letter has already been sent. As letters are sent using this method, the date and name of the letter are automatically entered into the incident so that it will not be sent again. After sending the first letter for an incident in this manner, you may enter codes of other letters and have them sent using the prior method of sending discipline letters. When printing a report or sending a letter based on a search, the REPORT WRITER can be instructed to enter into included students records the code for the letter or report. Inother-words, if you are sending letters to all students with three or more incidents, the report writer can be instructed to enter the code for the “3 INCIDENT LETTER” into students' records for whom the letter is being printed. The next time that you print the “3 INCIDENT LETTER”, the REPORT WRITER can be instructed to NOT print another letter if the student already has the letter code for this letter in their records. 3-12 Discipline Incidents Using the Print Menu Using the Print Menu While viewing the INCIDENT screen, clicking F9: PRINT key will bring up a PRINT menu window containing four choices: Option Description 1) All incidents... details Produces a report that contains all of the incidents that the student has been involved in as well as the details of each incident. The top of the report will contain the outstanding penalties for all incidents while the top of each incident will print the outstanding penalties for just that incident. No penalty totals will be printed above incidents that do not have any outstanding penalties. Remember, only incidents in the current date interval will be printed. 2) All incidents... No details Produces a report that just lists the name and date of each incident, whether it is still open, and what the follow-up date is. The top of the report will contain the outstanding penalties for all incidents. 3) This incident only Produces a report that prints details of just the incident on which the highlight bar currently rests. 4) This incident only... with Address Produces a report that prints details of the incident on which the highlight bar currently rests, as well as the student’s address. Discipline 3-13 Incidents Using the Print Menu 3-14 Discipline 4 Penalty Reports Introduction . . . . . . . . . . . . . . . . . . . . . 4-2 Generating a Penalty Report . . . . . . . . 4-2 Discipline 4-1 Penalty Reports Introduction Introduction The Penalty Reports module can print various reports containing the names of students who owe more than any specified number of OUTSTANDING or TOTAL penalties. Outstanding penalties are penalties that have had served-penalties subtracted from them, while total penalties have not. Penalty Reports can print: • Lists of students owing more than a specified amount of any penalty • An attendance form containing the names of students owing more than a specified amount of any penalty • Lists of students that have received more than a specified amount of any penalty • Detailed reports containing the incidents responsible for students obtaining their penalties Generating a Penalty Report Clicking the Penalty reports icon displays a specifications window. The specification window determines how the report will look. The following two search windows determine which students will be searched. To Generate a Penalty Report: 4-2 Discipline 1 Click the Penalty reports icon to display the Specifications: Penalty Reports window. 2 Set the specifications as desired, and then click Done. Penalty Reports Generating a Penalty Report The specifications are defined in the following table. Specification Description 1) WHICH PENALTY Choose any of the eight penalties you have defined. For example, to print the attendance form which contains the names of those students owing one or more detentions, use this specification to choose DETENTION as your penalty. 2) REPORT TYPE A drop-down menu allows you to choose one of three types of reports: • LIST: Contain the names of those students who have more than a specified number of total or outstanding penalties. After students' names will be their actual number of total or outstanding penalties as well as any three fields from any page in your data base. These fields are set with specifications B, C, and D. • LIST WITH DETAILS: Prints the items in the LIST report, and the names of the incidents contributing to the total or outstanding penalties also prints beneath each student's name. • ATTENDANCE FORM: Prints an attendance form for the selected grades. 3) TOTAL OR Choose between total and outstanding penalties. Outstanding OUTSTANDING penalties have had penalties served subtracted from them, while PENALTIES total penalties have not. 4) PENALTY LIMIT This option sets your penalty limit. You can enter negative numbers. The penalty limit is a GREATER THAN limit. In-otherwords, a limit of “0” will cause your report to contain the names of those students with GREATER THAN zero outstanding or total penalties. To display everyone on your list, enter -1 as your limit. 5) INCLUDE BLANK SORT CATEGORIES This specification only applies if you are going to print your report sorted by all of the categories in a field. For example, assume that you choose to print your report sorted by SEX. You will obtain a separate report for each sex, one for males and one for females. But what about those students for whom you never entered a sex? In-other-words, those students who have a blank sex field. Yes prints a third report containing those students with a blank sex field. No does not print this third report. 6) Print Active Students Choose whether or not to include active students only or both active and inactive students. Discipline 4-3 Penalty Reports Generating a Penalty Report Specification Description 7) BEGINNING DATE: Incidents occurring before this date will not be counted. Click the browse button to display a calendar allowing you to select a date. The BEGINNING DATE must be on or before the FINAL DATE. 8) FINAL DATE: Incidents occurring after this date will not be counted. Click the browse button to display a calendar allowing you to select a date. The FINAL DATE must be on or after the BEGINNING DATE. 9) START GRADE FOR ALL GRADES: A) END GRADE FOR ALL GRADES: Choosing ALL GRADES allows you to set a range of grade levels to include. For example, assume that you have a grade K - 12 school and that you want this report to only include students in grades 9 - 12. Set specification #9 to GRADE 9 and specification A to GRADE 12. Then later, choose to print your report by ALL GRADES. A) FIELD #1 FOR LIST REPORTS: B) FIELD #2 FOR LIST REPORTS: C) FIELD #3 FOR LIST REPORTS: These specifications allow you to choose up to any three fields from any page in the data base that will be printed to the right of students' names. For example, you could print students homerooms and phone numbers on your LIST reports. This setting has no effect if you are printing attendance reports. To choose a field, a window will appear containing the names of all of the fields in your data base. The first field will always be called “UNUSED”. Select this field if you do not want any field to be printed next to students' names. After accepting your specifications, the first Outstanding Penalty Reports window appears. 4-4 Discipline Penalty Reports Generating a Penalty Report The following table describes your options. Option Description Grade Number If you want to search only one grade level, type the desired grade level here. All Grades Select All Grades to search all grade levels in your school. The grades are set using the start and end grade specifications. 3 Select your grade range, and then click Next. The second Outstanding Penalty Reports window appears. 4 Select your student criteria, and then click Next The following table describes your options. Option Description All Student Searches through all of the students either in your selected grade Alphabetically level or in your interval of grade levels in alphabetical order. Resume Alphabetical Printing If you selected one grade level, this option prompts you to enter the ID number of the last student printed in the grade level. The computer will resume searching with the next student in the grade level. If you selected ALL GRADES, this option prompts you to enter the grade level and then the ID number of the last student printed before resuming with the next student. Individual Students Allow you to enter the ID numbers of just those students you want searched. A LOOKUP window appears to help you in finding out the ID numbers of your selected students. Discipline 4-5 Penalty Reports Generating a Penalty Report Option Description Sorted Students Selecting this option displays a window to appear containing the name of all of your fields. Highlight the field by which you want to sort and click Select. A new window appears allowing you to sort further. Selecting the “ALL CATEGORIES” option will print a separate report for each homeroom. The “ONE CATEGORY” option will allow you to enter the name of one homeroom for which you want the report printed. 4-6 Discipline 5 Report Writer Introduction . . . . . . . . . . . . . . . . . . . . . 5-2 Generating Discipline Letters or Reports5-4 Using the Sort Window . . . . . . . . . . 5-7 Setting the Specifications . . . . . . . . 5-9 1) Current Task . . . . . . . . . . . . . . . . 5-9 2) PRINT LETTERS/REPORTS FOR? . . . . 5-9 #3 ACTIVE LETTER/REPORT?. . . . . . . . 5-11 #4 DUPLICATE LETTER CHECK? . . . . . . 5-16 SPECIFICATION #5: FIRST DATE: LETTERS/FOLLOW-UP? SPECIFICATION #6: LAST DATE: LETTERS/FOLLOW-UP? . . . . . . . . . . . 5-17 SPECIFICATION #7: BEGINNING DATE? (incidents read) SPECIFICATION #8: FINAL DATE: (incidents read) . . . . . . . . . . . . . . . . 5-18 SPECIFICATION #9: START GRADE FOR ALL GRADES? SPECIFICATION A: END GRADE FOR ALL GRADES? . . . . . . . . . . . . . . . . 5-18 SPECIFICATION B: ACTIVE/INACTIVE STUDENTS . . . . . . . . . . . . . . . . . . 5-18 SPECIFICATION C: WHICH PENALTY . . . . 5-18 SPECIFICATION D: TOTAL OR OUTSTANDING PENALTIES:. . . . . . . . . 5-18 SPECIFICATION #E: PENALTY/INCIDENT/INFRACTION LIMIT? . 5-19 SPECIFICATION #F: INCLUDE BLANK SORT CATEGORIES? . . . . . . . . . . . . 5-19 SPECIFICATION #G: WHICH INFRACTION? 5-19 SPECIFICATION #F: PRINT PREVIEW . . . 5-19 Editing Letters and Reports. . . . . . . . . Comparing Discipline and Data Base Plus Reports. . . . . . . . . Viewing, Creating, and Copying Letters and Reports . . . . . . . . . . . . Discipline Codes . . . . . . . . . . . . . . . . . Discipline Codes That Apply to One Specific Incident . . . . . . . . . . . . . . . 5-25 Codes with Five or More Characters for One Incident Only. . . . . . . . . . . . . . 5-26 Codes with Four or Fewer Characters for One Incident Only . . . . . . . . . . . 5-28 Discipline Codes that May Be Used at Any Time: . . . . . . . . . . . . . . . . . . 5-30 Discipline Codes that Are Always Available . .5-30 Codes with Five or More Characters That Can Be Used at Anytime . . . . . . . . .5-31 Codes with Four or Fewer Characters That Can Be Used at Anytime . . . . . . . . .5-32 5-20 5-20 5-21 5-23 Discipline 5-1 Report Writer Introduction Introduction The Discipline Report Writer module designs and prints discipline letters and discipline reports. These reports include follow-up date reports, searches and discipline records for specified students or groups of students. Specifically, the Discipline Report Writer can: • Design letters and reports concerning discipline • Print discipline letters • Print reports of all students with less than or more than a specified number of incidents • Print reports of all students with less than or more than a specified number of a certain infraction • Print reports of all students with less than or more than a specified number of a certain penalty • Print reports of all students with a follow-up date between an entered interval of dates Follow-up date reports contain information about each incident with a follow-up date between an entered range of dates. You may obtain a list of these incidents or the complete details about each incident. You can conduct searches for students with MORE or LESS than a specified number of total incidents, a specific infraction or a specific penalty. For example, you can obtain a list of all students with more than 10 total incidents or with less than 1 incident. The reports that are printed containing these “found” students are totally up to you! You could just print a list of the names of these found students or print a letter for each student. In other words, you could print a positive letter for each student with no disciplinary referrals. Similarly, you could find all of the students with more than two occurrences of the infraction “CHEATING”. Because this program can search for students with more than or less than a designated number of TOTAL or OUTSTANDING penalties, there is some duplication between this program and the Penalty Reports program. However, while the Penalty Reports program can print a few pre-designed reports, the Discipline Report Writer can design almost any kind of report. The Discipline Report Writer module can print the disciplinary information for all of the students in the school, all of the students in a grade level, individual students or sorted students. However, the most common use of this program will be to print disciplinary letters which can be printed in two very different ways: • Print letters for all incidents with a letter code falling within an entered date range. The letter printed is determined by the letter code in the incident. If two letter codes in the same incident both fall within the date interval, then two separate letters will print for the one incident. This method allows different letters to be printed for each incident and allows up to five letters to be sent for each incident. (Five letter codes may be entered per incident.) These five letters may be sent all at one time or at different times. 5-2 Discipline Report Writer Introduction NOTE: • If you use your date interval properly, once a letter is printed, it will not be printed again. If you print letters each day, your date interval should both start and end on that date. If you print letters weekly on Friday, use Monday's date as the start of your interval and Friday's date as the end of your interval. Letters will then only be printed for letter codes with dates in the current week. Note that this method uses the date of the letter code and NOT the date of the incident. Consequently, next week you can enter another letter with a date occurring during next week. At the end of next week, this letter will be printed but earlier letters will NOT be reprinted. You can print a designated generic letter for each incident falling within an entered date range that does not have any letter code entered for it. This letter could be designed to automatically include the infraction that occurred and the action that was taken. As the letter is printed, a letter code will be automatically entered into the incident designating which letter was printed and the date it was printed. Printing letters with this method will save you the keystrokes of entering a letter code for each incident as the incident is entered into the computer. If you do not want a letter sent for an incident, enter a dummy letter code so the Report Writer program will think that a letter has already been sent. Discipline 5-3 Report Writer Generating Discipline Letters or Reports Generating Discipline Letters or Reports For terminology purposes, note that a letter is simply a printout or report for one student. A task is another term to refer to a report or letter you want to print. Reports and letters are designed in a similar manner as they are designed with the Report Writer program in Data Base Plus. All of a student's discipline data and data base data can be printed anywhere on letters and reports. A number of sample letters and reports have been provided that you can use or modify. To Generate Discipline Letters or Reports: NOTE 1 Click the Discipline Report Writer icon to display the What Task Do You Want to Do window. 2 Choose the task you want to perform, and then click Select. For definitions of these tasks, see “1) Current Task” on page 5-9. The Specifications: Discipline Report Writer window appears. 3 NOTE: 5-4 Discipline Set the specifications as desired, and then click Done. For definitions of theses specifications, see “Setting the Specifications” on page 5-9. Report Writer Generating Discipline Letters or Reports The first print filter appears. 4 Select the students for whom to print letters or to appear on your reports, and then click Next. See the table below for a definition of each option. Option Description Grade Number If you want to search only one grade level, type the desired grade level here. All Grades Select All Grades to search all grade levels in your school. Inspect/Change Specification Returns you to the Specifications window. See “Setting the Specifications” on page 5-9 for definitions of each specification. View/Edit Letters Reports Allows you to view and edit letters and reports. See “Viewing, Creating, and Copying Letters and Reports” on page 5-21. 5 Clicking Next displays the second print filter. 6 You will then be able to narrow this selected group down to all of the students in the group, individual students or sorted students. This selected group will then be further narrowed down by specification #2. Discipline 5-5 Report Writer Generating Discipline Letters or Reports The following table describes each option. Option Description 1) All Students Prints alphabetically the list of all students matching the search Alphabetically criteria. 2) Resume Alphabetical Printing If you were printing a report for students printed alphabetically, and your printer ran out of paper, jammed, or the ink cartridge ran out, requiring you to ESC out of the print job, this option allows you to resume printing where you left off. If you have chosen to print only a specific Grade Level, you will be asked to enter the 3-digit record number of the last student printed before the print job was interrupted. The report will then resume with the next student. If you have selected All Grades, you will need to enter both the grade level and record number of the last student printed. 3) Individual Students Allow you to select Individual Students by either entering their Administrator's Plus ID number or pressing F6 LOOKUP and selecting the students from a look-up window. Press F10 ACCEPT after you have selected the students you want included in the report. 4) Search by Allows you to group students by data base field entries. After One Field (all choosing this option, a look-up window listing all of your data categories) base fields will appear. Highlight the field on which you want to base the search, and then press ENTER. The computer will search for all the entries in the selected field and generate a separate printout with students grouped by matched entries. Setting specification 5) Include Blank Search/Sort Categories to “Include” prints a separate NO ENTRY report listing all those students with no data entered into the selected field along with the separate reports for all other found entries. For example, assume that you want to print the addresses of students grouped by BUS #. Choose the BUS # field in the Field Look-up Window and a separate report will generate for students with a matching BUS #. (It is important that your data is entered consistently so that all matching entries have exactly identical spaces and text. In other words, the computer will differentiate “Bus 21”, “21”, “Bus #21” and consequently print 3 separate reports.) 5-6 Discipline Report Writer Generating Discipline Letters or Reports Option Description 5) Search by Fields (you enter the criteria Allows you to enter the criteria for a data base field search. NOTE: Using options 4 and 5 will display the Sort window. See “Using the Sort Window” on page 5-7 for more information. 6) Main Menu Returns you to the Search menu. 7) End Program Returns you to the Administrator’s Plus desktop. 7 After selecting an option, click Next. The report generates. Using the Sort Window Using either of the Search By Fields (options 4 or 5) and then clicking Next displays the Sort window. The left side of the Sort window displays the Search Field(s), and the manner in which the field is being sorted. Likewise, the right side of the menu displays the Sort Field, and the manner in which the sort criterion will be sorted. In the above example, the Birth Date categories will be sorted Alphabetically from A to Z, and the students in each room will be grouped by SEX starting with females and then males (alphabetical). Discipline 5-7 Report Writer Generating Discipline Letters or Reports Both the Search and Sort categories may be sorted: Alphabetically, Numerically, or by Date. When Search and/or Sort categories are Alphabetized, they are treated as alphanumeric characters. If the search field is a number, or begins with a number, an alphanumeric sort is most likely not going to produce the ordering you desire. In alphanumeric sorts, the computer compares characters one at a time, from left to right. Consequently, alphanumeric sorts will only order numbers correctly if the numbers all contain the same amount of digits. If not, the numbers with the greater number of characters (digits) will be looked at before those with the lesser character amounts. Consequently, numbers such as 230 will come before 98 because the former’s first digit is lower than the latter’s. Alphabetical sorts may be ordered from A to Z, as well as Z to A. When the computer performs a Numeric sort, it treats the numbers as digits and properly places the smaller numbers first. NOTE: When doing an Alpha sort on the STREET field, any leading numbers will be ignored so that students living on the same street will be grouped together. If you do a Numeric sort on the STREET field, leading numbers will be recognized. A Date sort treats all entries in the search field as dates. These dates will be sorted in proper chronological order from the earliest to the latest date. For example, if you do a Date sort on the BIRTH DATE field, students will be listed by birthday, chronologically, from youngest to oldest. If you do an Alpha sort on the BIRTH DATE field, students will be printed in order by the month they were born, despite the year (assuming the dates are in the same format and have the same number of characters). Using Sort Sort The Sort Field initially defaults to ‘No Sort Field’. Choose “No Sort Field” if you do not want to further sort the students in each found search category. To select a sort field from the list of 160 possible data base fields, press the browse button. You may order your sort category Alphabetically, Numerically or by Date. For example, if you were to search on and sort by STREET, you would want to search alphabetically so all the students on the same street will be grouped together (street numbers being ignored). 5-8 Discipline Report Writer Generating Discipline Letters or Reports Setting the Specifications The second step when generating a discipline letter or report is to set the specifications using the Specifications: Discipline Report Writer window. The specifications are defined below. 1) Current Task Selects the task that determines which type of letter or report to create. See the Appendix for examples of these reports and letters. 2) PRINT LETTERS/REPORTS FOR? Decides which students letters should be printed or which students will appear on reports. Specification #3, “ACTIVE LETTER/REPORT”, determines if you are printing letters or reports and which letter or report to print. In-other-words, specification #2 determines who will be included in the printout and specification #2 determines how the printout will look. Although any setting in specification #2 can be matched with any setting in specification #3, in actuality, certain settings in each specification will usually go with each other. You will then be able to narrow this selected group down to all of the students in the group, individual students or sorted students. Discipline 5-9 Report Writer Generating Discipline Letters or Reports For example, you could choose ALL GRADES and then narrow the group down to FEMALES only in ALL GRADES. The females in ALL GRADES will then be further narrowed by specification #2. In summary, to have a letter printed or appear on a report, a student must pass three filters: All Grades Or Selected Grade Level All Students Or Individual Students or Sorted Students Specification #2 Student on Letter or Report The following is an explanation of the ten possible settings for specification #1: ALL INCIDENTS WITHOUT A LETTER CODE: Use this option to print a letter for each incident that does not have a letter code. The computer will go through all of your selected students and look only at their incidents occurring between the date interval designated by specifications #5 and #6. If any of these incidents do NOT have any letter codes, a letter will print. If a student has three such incidents, then three letters will print. The letter that prints is determined by specification #3, “ACTIVE LETTER/REPORT”. As each letter prints, the program automatically enters a letter code and date into each incident’s record. Consequently, if you use this option again, a second letter will not be printed for the same incident because the incident will now have a letter code. If you use this option, the letter you select to print should be some kind of generic letter that automatically inserts the date and description of the incident as well as what actions were taken. A similar sample generic letter is included with DISCIPLINE PLUS. INCIDENTS WITH LETTER CODES IN DATE INTERVAL Use this option to print a letter for each incident that has a letter code with a date in the date interval designated by specifications #5 and #6. The letter that will be printed is the one specified by the letter code in the incident. For example, if one incident has three different letter codes occurring in the date interval, then three letters will be printed for that incident. FOLLOW-UP DATE IN DATE INTERVAL This option prints a report of the students with incidents that have a follow-up date in the date interval designated by specifications #5 and #6. If a student has three incidents with follow-up dates within this date interval, that student's name will appear three times on the report. 5-10 Discipline Report Writer Generating Discipline Letters or Reports ALL SELECTED STUDENTS This option prints the active letter for or include on the active report all of your selected students. For example, you could use this option to send a letter to all of your grade 9 females regardless of what their discipline record is. You could also use this option to print mailing labels for your entire school in alphabetical order, although you would normally use the REPORT WRITER in Data Base Plus to print labels. STUDENTS EXCEEDING PENALTY LIMIT STUDENTS WITH LOWER THAN PENALTY LIMIT These options print the active letter for, or include on the active report, those students who have MORE THAN or LESS THAN a certain amount of a penalty. Specification C specifies the penalty and specification E is the amount. Specification D determines whether the search will be for TOTAL or OUTSTANDING penalties. Outstanding penalties have had penalties served subtracted from them while total penalties have not. For example, you could uses these options to print a list of all students with no outstanding detentions, or to send a letter home to those students with more than five total suspensions. STUDENTS EXCEEDING INCIDENT LIMIT STUDENTS WITH LOWER THAN INCIDENT LIMIT These options print the active letter for, or include on the active report, those students who have MORE THAN or LESS THAN a certain number of disciplinary incidents. Specification #E is the amount. These options only count incidents occurring in the date interval designated by specifications #7 and #8. Use these options to print a list of all students with no disciplinary incidents or to send a letter home to those students with more than 5 total disciplinary incidents. STUDENTS EXCEEDING INFRACTION LIMIT STUDENTS WITH LOWER THAN INFRACTION LIMIT These options print the active letter for or include on the active report those students who have MORE THAN or LESS THAN a certain amount of an infraction. Specification G specifies the infraction and specification E is the amount. Use these options to print a list of all students with no CHEATING infractions or to send a letter home to those students with more than five occurrences of being Disrespectful to a Staff Member. #3 ACTIVE LETTER/REPORT? This setting determines the default letter to use if a letter is not specified in an incident. In other words, which letter to send if you are sending letters for incidents without a letter code. Otherwise, it determines which report format to use. Discipline Plus comes with many pre-designed letters and reports. Using this program, they can modify existing reports or create new ones. Discipline 5-11 Report Writer Generating Discipline Letters or Reports Clicking the browse button displays a window listing, in alphabetical order, the letters and reports that come with Discipline Plus or that you created yourself. The following is a brief description of the letters and reports. They are presented in the same order in which they appear in the window. FOLLOW-UP REPORT: DETAIL This following report lists all students who have an incident with a follow-up date set with Specifications #5 and #6. For each incident, the report prints the name of the student, the actual follow-up date and the total number of incidents in which the student has been involved, as well as the details of the incident. You can edit this report to specify exactly which details of the incident that you want printed. If a student is involved in more than one incident with a follow-up date in the interval, that students name will appear twice on the report with each incident listed separately. FOLLOW-UP REPORT: DATES ONLY This report, like the FOLLOW-UP REPORT: DETAIL, also prints the names of all students who have an incident with a follow-up date. However, unlike the previous report, all of the details of each incident are not printed. A student’s name prints each time incident that has a follow up date. FOLLOW-UP REPORT: DATES WITH SORT This is a report similar to FOLLOW-UP REPORT: DATES ONLY, but it contains a different header so that it can be used within a sort. SEARCH <> INFRACTION LIMIT Use this report to print a list of all students with less than or exceeding a specified number of a certain infraction. Foe example, you can generate a report that includes the names of all students with more than two arson incidents. SEARCH <> PENALTY LIMIT Use this report to print a list of all students with less than or exceeding a specified number of a certain penalty. The report may be in TOTAL or OUTSTANDING penalties. The heading of this report will automatically include the word “total” or “outstanding” based on the setting of specification D. SEARCH INCIDENT LIMIT Use this report to print a list of all students with less than or exceeding a specified number of incidents. The report contains the name of each student, the number of disciplinary incidents in which they have been involved, and a list of what those incidents were. If you were doing a LESS than search, the header of this report will automatically say “The following students have less than 2 incidents”. If you did not want to print the list of all of the different incidents, you could modify this report to just print student's names and the number of incidents in which they have been involved. 5-12 Discipline Report Writer Generating Discipline Letters or Reports SEARCH WITH DETAILS > INCIDENT LIMIT This report contains the complete disciplinary record of all students exceeding a specified number of disciplinary incidents. For each student on the report the following is printed: • The penalty totals for all incidents combined. • The names and dates of all of their disciplinary incidents. • The infractions, actions and comments for each incident. The heading of this report is designed to be used with a search for all students exceeding a designated number of incidents. If you want to print this report for every student in grade 12, simply edit the header. If you want to print other details besides the infractions, actions and comments, edit the body of this report. INCIDENT LIST WITH SORT This report is the same as the SEARCH WITH DETAILS > INCIDENT LIMIT report except for the heading. Because this report is designed to be used in a search, it has a SEARCH header instead of a grand header. In-other-words, use this report if you want to print disciplinary records sorted by sex, homeroom, guidance counselor or any other category in your data base. The top of each page indicates which group of students it contains. INCIDENT LIST BY STUDENT This report similar to the SEARCH WITH DETAILS > INCIDENT LIMIT report except that it only prints the names of students' disciplinary incidents, and not any details. This report is designed to print the disciplinary records of all of your selected students, instead of only those exceeding a specified number of disciplinary incidents. GENERIC LETTER This letter will normally be the one sent when you choose to automatically send a letter for all incidents without a letter code. This is the same as the GENERIC LETTER WITH COMMENTS letter without the codes to enter the comment paragraph. SUSPENSION LETTER This letter is designed to be used only for internal suspensions. It prints by inserting its code into the incident. EXTERNAL SUSPENSION LETTER This letter is designed to be used only for external suspensions. It prints by inserting its code into the incident. > INCIDENTS LETTER Use this report to print a letter for all students that have exceeded a certain number of disciplinary incidents. Discipline 5-13 Report Writer Generating Discipline Letters or Reports GENERIC LETTER WITH COMMENTS This letter will normally be the one sent when you choose to automatically send a letter for all incidents without a letter code. You can insert the comments of an incident in paragraph form directly into the body of a letter to give a personal touch to each letter. If no comments have been entered, two blank lines will separate the paragraph above and below the comment paragraph. The next generic letter does not contain the codes to insert the comment paragraph and consequently would not leave two blank lines if there were no comments. STEP LETTER Step letters ar designed to be sent when a student reaches a certain disciplinary step. To send this letter, insert its code the incident. Although any setting in specification #2 can be matched with any setting in specification #3, in actuality, certain settings in each specification will usually go with each other. The following table illustrates which of the sample reports and letters (specification #3) are designed to be used with the different options in specification #2. Remember, this program can be used to design your own reports that can be used with any of the specification #2 settings. You can also modify the sample reports so that they can be used with different specification #2 settings. 5-14 Discipline Report Writer Generating Discipline Letters or Reports SPECIFICATION #2 SETTINGS SPECIFICATION #3 SETTINGS WHICH STUDENTS? REPORT FORMAT ALL INCIDENTS WITHOUT A LETTER CODE Generic Letter INCIDENTS WITH LETTER CODES IN DATE INTERVAL Step Letter #5 FOLLOW-UP DATE IN DATE INTERVAL Follow Report with Details Generic Letter with Comments Suspension Letter Follow-up Report: Dates Only Follow-up Report: Dates with Sort ALL SELECTED STUDENTS Incident List By Student Incident List with Sort STUDENTS EXCEEDING PENALTY LIMIT Search Penalty Limit STUDENTS WITH LOWER THAN PENALTY LIMIT Search Penalty Limit STUDENTS EXCEEDING INCIDENT LIMIT Search Incident Limit > Incidents: Letter Incident details > inc STUDENTS WITH LOWER THAN INCIDENT LIMIT Search with Details > Incident Limit STUDENTS EXCEEDING INFRACTION LIMIT Search <> Infraction Limit STUDENTS WITH LOWER THAN INFRACTION LIMIT Search <> Infraction Limit Discipline 5-15 Report Writer Generating Discipline Letters or Reports #4 DUPLICATE LETTER CHECK? This setting toggles between ON and OFF. The default is OFF each time that you start this program. In-other-words, if you want to use it, you MUST turn it ON each time that you begin this program. NOTE: This setting always defaults to OFF because leaving it ON by accident could cause unwanted results. For example, you probably will want it OFF unless you are printing a letter. If you accidently leave it on while printing a report containing the names of all of the students with more than 10 incidents, it will put the code for this report into students' disciplinary records as a letter code. If you attempt to print this report again with this specification still on, students who appeared on the first report will not appear on the second report. This specification is designed to avoid printing duplicate letters for students during searches. As an example, assume you send a letter home when students exceed 10 disciplinary incidents, and a different letter when they exceed 15 disciplinary incidents. You print these letters every Friday. Once you have printed the “10 incident” letter for a student, you do not want this letter re-printed. In-other-words, during your Friday searches, you do not want another letter printed for this student until the 15 incident limit is exceeded in which case the “15 incident” letter will be printed. Without this option, once a student exceeded 10 incidents, the “10 incident” letter would be re-printed every Friday for this student. This is because the student will always exceed 10 incidents. To print these two letters without duplication, follow this procedure: 1 Design two letters. One will be called >10 INCIDENTS and the other called >15 INCIDENTS. Even if these are the exact same letter word for word, they must be two different reports to enable Discipline Plus to separately keep track of sending the >10 INCIDENT letter and the >15 INCIDENT letter. On Fridays, first print letters for all students exceeding 10 incidents. 3 Make the “>10 INCIDENTS” letter the active report in specification #3 2 Set specification #2 to “STUDENTS EXCEEDING INCIDENT LIMIT”. 5 Set specification #E, the limit, to 10. With this specification, DUPLICATE LETTER CHECK, set to ON, when searches are being performed, DISCIPLINE PLUS will look for the letter code of the active report in any of a student's incidents that occurred in the date interval defined by specifications #6 and #7. 4 NOTE: 5-16 Discipline Specifications #7 and #8 determine for which dates incidents are read. If the letter code is found, the letter will NOT be re-printed. Report Writer Generating Discipline Letters or Reports If the letter code is NOT found, the letter will be printed and DISCIPLINE PLUS will automatically place the code for the active letter into the most recently read incident for the student so that the same letter will not be later re-printed. This code will also contain the date the letter was printed. In this example, after the >10 INCIDENTS letter has been printed for a student, that student's most recent incident will now have a letter code identifying that the >10 INCIDENTS letter was printed on this date. Next Friday, when the >10 INCIDENTS letters are printed again, as long as this specification, DUPLICATE LETTER CHECK, is set to ON, it will not be re-printed for this student. This is because the code for the >10 INCIDENTS letter already exists in one of his disciplinary incidents. After printing the>10 INCIDENTS letter, follow the same procedures to print the >15 INCIDENTS letter. NOTE: DISCIPLINE PLUS will not automatically be able to enter a letter code into the most recent incident if that incident already has the maximum of 5 letter codes in it. In such rare instances, a sound and a five second warning message will appear on the screen before the next student is processed. SPECIFICATION #5: FIRST DATE: LETTERS/FOLLOW-UP? SPECIFICATION #6: LAST DATE: LETTERS/FOLLOW-UP? These specifications will both always default to the current date. This date interval is used when specification #1 is set to one of the following three settings. Otherwise, this date interval will be ignored. • ALL INCIDENTS WITHOUT A LETTER CODE: The default letter will be printed for incidents occurring in this date interval that do not have any letter codes. If you print your letters daily, there will be no need to change this date interval. If you print them weekly, change this interval to encompass the entire week. • ALL INCIDENTS WITH A LETTER CODE IN DATE INTERVAL: Letters will only be printed for incidents with a letter code in this date interval. If you print your letters daily, there will be no need to change this date interval. If you print them weekly, change this interval to encompass the entire week. This option ensures that once a letter has been printed for an incident, it will not be printed again. • FOLLOW-UP DATE IN DATE INTERVAL: Incidents will only be included in the report if their follow-up date is in this date interval. Discipline 5-17 Report Writer Generating Discipline Letters or Reports SPECIFICATION #7: BEGINNING DATE? (incidents read) SPECIFICATION #8: FINAL DATE: (incidents read) Only incidents occurring in this date interval will be read. In-other-words, only incidents in this interval will be counted when tallying the total number of incidents, penalty totals and infraction totals. When printing students' disciplinary records, if an incident did not occur in this interval, it is though it never occurred. NOTE: The FINAL DATE in this interval will always default to the current date. The BEGINNING DATE, however, may be changed and will be stored. Normally, if you want to give a student a clean slate at the beginning of a new year, set the BEGINNING DATE to the first date of the current year. If you ever want to see students' earlier disciplinary records, simply change the BEGINNING date temporarily to an earlier date. SPECIFICATION #9: START GRADE FOR ALL GRADES? SPECIFICATION A: END GRADE FOR ALL GRADES? You will have the option to print all letters and reports by ONE grade or ALL grades. If you choose the ALL GRADES option, these specifications allow you to set a range of grade levels to be included. For example, assume that you have a grade K - 12 school and that you want this report to only include students in grades 9 - 12. Set specification #9 to GRADE 9 and specification A to GRADE 12. Then later, choose to print your report by ALL GRADES. SPECIFICATION B: ACTIVE/INACTIVE STUDENTS USe the drop-down menu to decide whether or not to active students in your reports, inactive students, or both. SPECIFICATION C: WHICH PENALTY This specification only is in effect if specification #1 has been set to do a search for students with MORE than or LESS than a specified number of a penalty. This option specifies on which penalty the search will be conducted. Pressing an “A” will open up a window from which you may choose any of the eight penalties you have defined. Specification D will specify if the search is for “TOTAL” or “OUTSTANDING” penalties and specification E will be the limit. SPECIFICATION D: TOTAL OR OUTSTANDING PENALTIES: If specification #2 has been set to do a search for students with MORE than or LESS than a specified number of a penalty, this option specifies if they are to be TOTAL or OUTSTANDING penalties. Any report can also contain a table of penalties for all of a student's incidents. This setting determines whether this table is for TOTAL or OUTSTANDING penalties. Outstanding penalties have had penalties served subtracted from them while total penalties have not. 5-18 Discipline Report Writer Generating Discipline Letters or Reports SPECIFICATION #E: PENALTY/INCIDENT/INFRACTION LIMIT? If specification #2 has been set to do a search based on the number of total or outstanding penalties of each student, this specification will be the number of penalties on which the search is based. Negative numbers may be entered. Assuming a MORE THAN search is being conducted, using a “1” as your penalty limit will cause your report to contain the names of those students with MORE THAN 1 “outstanding” or “total” penalties. Using a “-1” would cause all students to be included in your report except those with a negative amount of a penalty. If specification #2 has been set to do a search based on the number of total incidents occurred by each student, this specification will be the number of incidents on which the search is based. Negative numbers may be entered. Doing a MORE THAN search and entering a “0” as your incident limit will cause your every student with one or more incidents to be included in your report. Performing a LESS THAN search and entering “1” as your incident will produce a report containing the names of all students who have never had a disciplinary incident in the date interval defined by specifications #7 and #8. If specification #2 has been set to do a search based on the number of times a certain infraction has occurred, this specification will be the amount of that infraction on which the search is based. Specification G identifies the infraction. SPECIFICATION #F: INCLUDE BLANK SORT CATEGORIES? This specification only applies if you are going to print your report sorted by all of the categories in a field. For example, assume that you choose to print your report sorted by SEX. You will obtain a separate report for each sex, one for males and one for females. But what about those students for whom you never entered a sex? In-other-words, those students who have a blank sex field. If this setting is set for “INCLUDE”, a third report will be printed containing those students with a blank sex field. Setting this option to “DO NOT INCLUDE” will not print this third report. SPECIFICATION #G: WHICH INFRACTION? This specification only is in effect if specification #2 has been set to do a search for students with MORE than or LESS than a specified number of an infraction. This option specifies on which infraction the search will be conducted. Pressing the browse button opens a window from which to choose any of the infractions that you have defined. SPECIFICATION #F: PRINT PREVIEW Changes the printer port for this program only. It will not affect anybody else on a network nor will it affect your printer port setting in other programs or modules. Discipline 5-19 Report Writer Editing Letters and Reports Editing Letters and Reports Discipline reports are designed and stored in much the same way that data base reports are designed and stored in the REPORT WRITER program in DATA BASE PLUS. NOTE: See the Administrator’s Plus Data Base manual for information on creating and editing reports. This section will only outline the differences between Comparing Discipline and Data Base Plus Reports Because many of the same concepts are used, this manual assumes that you have already read and understood the Data Base manual which explain how to design and write data base reports. This section highlights the major differences between discipline and data base reports. The next sections, in explaining how to create and edit discipline reports, will assume that you already know how to create and edit data base reports. • In both modules 120 reports are available. In the Data Base module, the definitions for the 120 reports are stored in small files in your RS directory called LABEL#.FDB where the “#” sign is replaced by a number from 1 to 120. For example, data base report #1 is stored as LABEL1.FDB and data base report #60 is stored as LABEL60.FDB. In the Discipline module, the last three letters of the report name end in “FDS” as opposed to “FDB”. Consequently, discipline report #1 is stored as LABEL1.FDS and discipline report #60 is stored as LABEL60.FDS. In fact, most data base reports will work in the discipline module without change simply by renaming them so that the last three letters change from “FDB” to “FDS”. • The names of the 120 data base reports are stored in a file called LABELNAM.FDB. The names of the 120 discipline reports are stored in a file called LABELNAM.FDS. Once again, the last three letters have been changed from “FDB” to “FDS”. A discipline report cannot be used or edited unless its name is in the LABELNAM.FDS file. Consequently, you cannot design a report on one computer and simply copy it into the RS directory on another computer and expect the other computer to immediately be able to use it. However, there is a round-about way to accomplish this. If you start the DISCIPLINE LETTERS/REPORT WRITER program and the computer cannot find the LABELNAM.FDS file, it will take a few minutes to scan the RS directory looking for any file starting with the name LABEL and ending with.FDS. From these files it will build a new LABELNAM.FDS file containing the names of all of your reports including any new reports you may have copied into your RS directory. • Many new codes are available in discipline reports that allow data from DISCIPLINE PLUS to be directly incorporated into the reports. Almost all of the codes that are valid in DATA BASE reports are also valid in DISCIPLINE reports. However, because there are no SORTS available in DISCIPLINE PLUS, there are no SORT HEADER codes. The setting, “1 STUDENT PER PHONE NUMBER”, is ignored in DISCIPLINE PLUS. It is included on the report screen to maintain compatibility between the report formats in the DISCIPLINE & DATA BASE modules. 5-20 Discipline Report Writer Editing Letters and Reports Viewing, Creating, and Copying Letters and Reports See the Administrator’s Plus Data Base manual for specific information on editing reports and letters. This section tells you how to access the list of reports so you may then view, create or copy a report letter. NOTE: See the Administrator’s Plus Data Base manual for information on copying, deleting, or editing reports or letters. After accepting your specifications, the main menu of the DISCIPLINE LETTERS / REPORT WRITER program will appear: To View, Create, or Copy Letters or Reports: NOTE 1 Click the Discipline Report Writer icon to display the What Task Do You Want to Do window. 2 Choose the task you want to perform, and then click Select. For definitions of these tasks, see “1) Current Task” on page 5-9. The Specifications: Discipline Report Writer window appears. 3 NOTE: Set the specifications as desired, and then click Done. For definitions of theses specifications, see “Setting the Specifications” on page 5-9. Discipline 5-21 Report Writer Editing Letters and Reports The first print filter appears. 4 NOTE: Reports are in the first column while letters are in the middle column. To view or edit a report, enter its number. In this discussion, the word report will encompass both letters and reports. 5 5-22 Discipline Select View/Edit Letters/Reports. The Viewing and Editing Discipline Letters/Reports window appears. Select your desired option. See the Administrator’s Plus Data Base manual for information on copying, deleting, or editing. Report Writer Discipline Codes Discipline Codes Almost all of the codes that may be used in Data BAse Plus may also be used in Discipline Plus. These codes are: DATA BASE CODES 5 OR MORE CHARACTER CODES: MUST BE ON A LINE BY THEMSELVES Code Description ~BLANK~ Force blank line(s) at end of a report ~EMPTY~ Skip the next line if it is blank ~ENDPAGE~ Start a new page ~GHSTART~ Start of the Grand Header (Printed at beginning of report) ~GHEND~ End of the Grand Header ~PGSTART~ Start of the Page Header (Printed at start of each page) ~PGEND~ End of the Page Header ~PGNUM:X~ Set current page number to X. If negative, page number will not print ~SHSTART~ Start of the Search Header (Printed at start of new search category) ~SHEND~ End of the Search Header ~WRAPON~ Turn Word Wrap on ~WRAPOFF~ Turn Word Wrap off Discipline 5-23 Report Writer Discipline Codes DATA BASE CODES with 4 OR FEWER CHARACTER CODES: MAY BE EMBEDDED IN TEXT Code Description ~1~ - ~160~ Data base fields ~N1~ - ~N160~ Names of the data base fields ~T1~ - ~T230~ Tab to this column ~L1~ - ~L17~ Letter head variables ~FN~ First name of the student ~LN~ Last name of the student ~ID~ ID number of the student. (Always 3 digits) ~GR~ Grade number of the student ~XON~ Expanded print on ~XOFF~ Expanded print off ~SEX~ “son” or “daughter” ~SX2~ “he” or “she” ~HIS~ “his” or “her” ~DATE~ Current date ~&~ Continue current line with next line ~SFC~ Search field(s) and criteria if user entered criteria ~SF~ Search field if computer finds categories ~SC~ Search category if computer finds categories ~CON~ Condensed print on ~COFF~ Condensed print off ~PG~ The current page number The only codes in Data Base Plus that may not be used in Discipline Plus are those relating to SORTING, which are not even listed in the above tables. See the Data Base Plus manual for an explanation of these codes. 5-24 Discipline Report Writer Discipline Codes All discipline codes start with the letter “Z” to differentiate them from the data base codes. As with data base codes, they must be between a pair of tildes, “~”. Discipline codes are broken down into two groups which are then broken down into two additional sub groups: CODES THAT APPLY TO ONE SPECIFIC INCIDENT • Codes of five or more characters that must be on a line by themselves. • Codes of less than five characters which may be embedded in text. CODES THAT CAN BE USED AT ANYTIME • Codes of five or more characters that must be on a line by themselves. • Codes of less than five characters which may be embedded in text. Discipline Codes That Apply to One Specific Incident In order to use the first batch of codes which apply to one specific incident, specification #2 must be set to one of the following three settings: • ALL INCIDENTS WITHOUT A LETTER CODE • INCIDENTS WITH LETTER CODES IN DATE INTERVAL • FOLLOW-UP DATE IN DATE INTERVAL These specification #2 settings cause DISCIPLINE PLUS to search through the incidents of each student looking for those that meet the appropriate criteria. When an applicable incident is found, the report or letter is printed. For example, if specification #1 is set for “ALL INCIDENTS WITHOUT A LETTER CODE”, when DISCIPLINE PLUS comes to an incident without any letter codes, a letter will be printed. Because one incident has been found, the following codes can be used that all will refer specifically to this incident and will pull data from this incident to be included in the letter. DISCIPLINE CODES FOR ONE INCIDENT 5 OR MORE CHARACTER CODES: MUST BE ON A LINE BY THEMSELVES Code Description ~ZTAB1: IATPFCLS~ A table of all of the details for one incident ~ZINFPEN~ A table of the penalties for one incident Discipline 5-25 Report Writer Discipline Codes 4 OR FEWER CHARACTER CODES: MAY BE EMBEDDED IN TEXT Code Description ~ZI1-5~ Infraction #1 to infraction #5 for the found incident. ~ZA1-5~ Action #1 to action #5 for the found incident. ~ZT1-5~ Teacher #1 to teacher #5 for the found incident. ~ZP1-5~ Place #1 to place #5 for the found incident. ~ZF1~ Follow-up date for the found incident. ~ZC1-10~ Comment #1 to comment #10 for the found incident. ~ZL1-5~ Letter #1 to letter #5 for the found incident. ~ZS1-30~ Served code #1 to served code #30 for the found incident. ~ZID1~ Date of the found incident ~ZAD1-5~ Date of action #1 to action #5 for the found incident. ~ZLD1-5~ Date of letter #1 to letter #5 for the found incident. ~ZSD1-9~ Date of served code #1 to served code #5 for the found incident. An explanation of these codes follows: Codes with Five or More Characters for One Incident Only These two codes must be entered on a line by themselves. ~ZTAB1: IATPFCLS~: A table of all of the details for one incident. This code, which stands for “TABLE 1" and which must be on a line by itself, will print a table of details for the found incident, including the incident type, its date, and a description. The FOLLOW-UP REPORT: DETAIL uses it to print the details of each incident with a follow-up date in the specified date interval. If you are sending a letter, this code could be used to include the specifics of the incident in table format. The code must have a COLON and after the colon will be one letter for each type of detail that you want included in the table. (The space after the colon is optional and the order of the letters is optional.) 5-26 Discipline Report Writer Discipline Codes The letters I, A, T, P, F, C, L, S stand for the eight different types of detail entries available for each incident: Entry Name What This Entry Determines I) INFRACTIONS The actual infraction committed. A) ACTIONS The action taken in response to the infraction. T) TEACHERS The teacher involved in the incident. P) PLACES The place location of the incident F) FOLLOW-UP DATE The date on which the incident was revisited and reexamined. For example, you may want to enter the date in which a parent-teacher conference happened regarding this incident, or the due-date for a student’s punishment. C) COMMENTS Any comments about the incident. If entered properly, comments can be turned into a paragraph in a letter. L) LETTERS The letter to use for the incident. S) SERVED CODES The penalty served for this infraction. For example, if you only want the infractions and actions to be printed, enter as your code: ~ZTAB1:IA~ If you want all of the details except the follow-up date printed, enter as your code: The “F” is not included) ~ZTAB1:IATPCLS~ ~ZINFPEN~: A table of the penalties for one incident. This code will print a table of penalties for just this incident. Specification D determines whether this table will be for “TOTAL” or “OUTSTANDING” penalties. This table will always print using condensed print and will always take up one only one line. Discipline 5-27 Report Writer Discipline Codes Codes with Four or Fewer Characters for One Incident Only These codes may appear anywhere in the body of the letter or report. ~ZI1-5~: Infraction #1 to infraction #5 for the found incident. To print the name of the first infraction for this incident, enter ~ZI1~ anyplace in the letter or report. The “I” stands for “INFRACTION” and the “1” signifies the first infraction. (Note that the first infraction is also the name of the incident.) To print the name of the second infraction for this incident, enter ~ZI2~. If there is no second infraction, the code will be eliminated from the report. If the incident name ends up being in the middle of a sentence, it is made entirely lower case even if it was entered with upper case letters. Discipline Plus determines that the incident name is in the middle of a sentence if the two spaces to the left of it are not both blank spaces. If the name starts a line, it will be made lower case because there will not be two spaces to its left. If you want the name to be left in its original case, make sure that two spaces precede the code. If you use the ~EMPTY~ code on the line before it and put the ~ZI2~ code on a line by itself, then if there is no second infraction, the line will not even be printed. As an example, assume that your report or letter contains the following two lines: ~EMPTY~ ~ZI2~ If there is no second infraction, a blank line will not print. Without the ~EMPTY~ code before it, if there is no second infraction, a blank line will print. Because each incident may contain up to five infractions, the codes ~ZI1~ to ~ZI5~ are all valid. ~ZA1-5~: Action #1 to action #5 for the found incident. To print the name of the first action for this incident, enter ~ZA1~ anywhere in the letter or report. The “A” stands for “ACTION” and the “1” signifies the first action. Because each incident may contain up to five actions, the codes ~ZA1~ to ~ZA5~ are all valid. If the action name ends up being in the middle of a sentence, it is made entirely lower case even if it was entered with upper case letters. Discipline Plus determines that the action name is in the middle of a sentence if the two spaces to the left of it are not both blank spaces. ~ZT1-5~: Teacher #1 to teacher #5 for the found incident. To print the name of the first teacher for this incident, enter ~ZT1~ anywhere in the letter or report. The “T” stands for “TEACHER” and the “1” signifies the first teacher. Because each incident may contain up to five teachers, the codes ~ZT1~ to ~ZT5~ are all valid. 5-28 Discipline Report Writer Discipline Codes ~ZP1-5~: Placer #1 to place #5 for the found incident. To print the name of the first place for this incident, enter ~ZP1~ anywhere in the letter or report. The “P” stands for “PLACE” and the “1” signifies the first place. Because each incident may contain up to five places, the codes ~ZP1~ to ~ZP5~ are all valid. If the place ends up being in the middle of a sentence, it is made entirely lower case even if it was entered with upper case letters. ~ZF1~: Follow-up date for the found incident. To print the follow-up date this incident, enter ~ZF1~ anywhere in the letter or report. The “F” stands for “FOLLOW-UP” and the “1” signifies the first and only follow-up date. ~ZCOMMENT~: Comment #1 to comment #10 for the found incident. To print the first comment for this incident, enter ~ZCOMMENT~ anywhere in the letter or report. Using these codes, you may actually include in letters special messages which consist of comments. Remember, if there is no comment, the code will be removed from the letter or report. By properly using these codes, a paragraph can be constructed from the comments in the incident and be directly inserted into a letter. ~ZL1-5~: Letter #1 to letter #5 for the found incident. To print the name of the first letter for this incident, enter ~ZL1~ anywhere in the letter or report. The “L” stands for “LETTER” and the “1” signifies the first letter. Because each incident may contain up to five letters, the codes ~ZL1~ to ~ZL5~ are all valid. If the letter name ends up being in the middle of a sentence, it is made entirely lower case even if it was entered with upper case letters. ~ZS1-S30~: Served code #1 to served code #5 for the found incident. To print the name of the first served code for this incident, enter ~ZS1~ anywhere in the letter or report. The “S” stands for “SERVED CODE” and the “1” signifies the first served code. Because each incident may contain up to 30 served codes, the codes ~ZS1~ to ~ZS30~ are all valid. If the served code name ends up being in the middle of a sentence, it is made entirely lower case even if it was entered with upper case letters. ~ZID1~: The date of the first infraction for the found incident. To print the date of the first infraction, which is also the date of the incident, enter the code ~ZID1~ anywhere in the letter or report. The “I” stands for “INFRACTION”, the “D” for “DATE” and the “1” signifies the first infraction. Because only the first infraction has a date, only the code ~ZID1~ is valid. ~ZAD1-5~: The date of the action #1 to action #5 for the found incident. To print the date of the first action, enter the code ~ZAD1~ anywhere in the letter or report. The “A” stands for “ACTION”, the “D” for “DATE” and the “1” signifies the first action. Because each incident can have five actions, codes ~ZAD1~ to ~ZAD5~ are valid. Discipline 5-29 Report Writer Discipline Codes ~ZLD1-5~: The date of the letter #1 to letter #5 for the found incident. To print the date of the first letter code, enter the code ~ZLD1~ anywhere in the letter or report. The “L” stands for “LETTER”, the “D” for “DATE” and the “1” signifies the first letter. Because each incident can have five letters, codes ~ZLD1~ to ~ZLD5~ are valid. ~ZSD1-9~: The date of the served code #1 to served code #9 for the found incident. To print the date of the first served code, enter the code ~ZSD1~ anywhere in the letter or report. The “S” stands for “SERVED CODE”, the “D” for “DATE” and the “1” signifies the first served code. Although each incident can have up to 30 served codes, only the date of the first nine may be printed using this code. Consequently, only codes ~ZSD1~ to ~ZSD9~ are valid. However, using the code for table 1, all of the served codes and their dates can be printed in table form. Discipline Codes that Can Be Used at Any Time The previous codes can only be used with specification #2 set to one of three settings that involve finding individual incidents. The following codes are always available in all reports and letters no matter which setting is used for specification #2. Discipline Codes that Are Always Available 5 OR MORE CHARACTER CODES: MUST BE ON A LINE BY THEMSELVES Code Description ~ZTAB2: IATPFCLS~ A table of all of the details for all incidents 5-30 Discipline ~ZTAB3~ A table of the names of all incidents ~ZINCPEN~ A table of the penalties for all incidents combined Report Writer Discipline Codes 4 OR FEWER CHARACTER CODES: MAY BE EMBEDDED IN TEXT Code Description ~ZBDT~ Beginning date for reading incidents (Specification #7) ~ZFDT~ Final date for reading incidents (Specification #8) ~ZSDT~ Start date for letters & follow-up codes (Specification #5) ~ZEDT~ End date for letters & follow-up codes (Specification #6) ~ZNUM~ Number of incidents in which a student has been involved ~ZPT1-8~ Amount of penalty #1 to #8 ~ZPEN~ Name of penalty being searched (Specification C) ~ZINF~ Name of infraction being searched (Specification G) ~ZLIM~ Penalty/Incident/Infraction limit (Specification E) ~ZAMT~ A student's amount of the searched penalty or infraction ~ZTOT~ The word “Total” or “Outstanding” (Specification D). ~ZLES~ The words “less than” or “more than” (Specification #2) An explanation of these codes follows: Codes with Five or More Characters That Can Be Used at Anytime The following three codes must be entered on a line by themselves. ~ZTAB2: IATPFCLS~: A table of all of the details for all incidents. This code, which stands for “TABLE 2" and which must be on a line by itself, will print the details for all of a student's incidents occurring in the date interval defined by specifications #7 and #8. A blank line will separate the details between separate incidents. Note that while table #1 printed the details of just one incident, table #2 prints the details for ALL incidents. Consequently, table #2 can be used even when a search is not being conducted for specific incidents. The code must have a COLON and after the colon will be one letter for each type of detail that you want included in the table. (The space after the colon is optional and the order of the letters is optional.) The letters I, A, T, P, F, C, L, S stand for the eight different types of detail entries available for each incident. For example, if you only want the infractions and actions to be printed, enter as your code: ~ZTAB2:IA~ Discipline 5-31 Report Writer Discipline Codes ~ZTAB3~: A table of the names of all incidents This code, which must be on a line by itself, will print a table containing the dates and names of all of the incidents in which a student has been involved that fall into the date interval defined by specifications #7 and #8. ~ZINCPEN~: A table of the penalties for all incidents. This code, which must be on a line by itself, will print a table of penalties for ALL incidents. Specification D determines whether this table will be for “TOTAL” or “OUTSTANDING” penalties. This table will always take up two lines only if you have more than four penalties. Unlike the code ~INFPEN~, which prints a penalty table for only one found incident in condensed print, this table prints in normal print unless you use the condense on and condense off codes. Codes with Four or Fewer Characters That Can Be Used at Anytime The following codes may be entered anyplace in the body of a report or letter: ~ZBDT~: Beginning date for reading incidents (Specification #7). ~ZFDT~: Final date for reading incidents (Specification #8). These codes will print the beginning and final dates of the date interval for which students' disciplinary incidents are read. These are the exact dates displayed and set by specifications #6 and #7. It is useful to use these codes in the headings of reports. ~ZSDT~: Start date for letters/follow-up codes (Specification #5) ~ZEDT~: End date for letters/follow-up codes (Specification #6) These codes will print the starting and ending dates of the date interval used in certain searches. These are the exact dates displayed and set by specifications #5 and #6. It is useful to use these codes in the headings of reports. ~ZNUM~: The number of incidents in which a student has been involved This code will insert into your report or letter the number of disciplinary incidents in which a student has been involved. Only incidents occurring between the date interval set by specifications #7 and #8 are counted. ~ZPT1-8~: Amount of penalty #1 to #8 for all incidents combined. Specification #D will determine whether these amounts are “TOTAL” or “OUTSTANDING” penalties. Penalty #1 is the penalty occupying the first record number in the penalty file and penalty #2 is the penalty occupying the second record number in the penalty file. To see which record number each penalty occupies, use the SUPPORT FILE MAINTENANCE program and obtain a printout of penalties by record number. To print the amount of penalty #1, enter the code ~ZPT1~ anywhere in your letter or report. To print the amount of penalty #2, use the code ~ZPT2~. 5-32 Discipline Report Writer Discipline Codes ~ZPEN~: Name of the penalty being searched (Specification C). This code will print the penalty being searched which is set by specification C. Even if you are not doing a penalty search, using this code prints the current setting for specification C. ~ZINF~: Name of the infraction being searched (Specification G). This code will print the infraction being searched which is set by specification G. Even if you are not doing an infraction search, using this code prints the current setting for specification G. ~ZLIM~: Penalty/Incident/Infraction limit (Specification E). This code will print the number currently set in specification E. This number is the limit used in penalty, incident and infraction searches. This limit is used whether or not the search is a less than or greater than search. ~ZAMT~: A student's amount of the searched penalty or infraction. If you are doing a penalty search, this code will print the current amount of the penalty that the student has. If you are doing an infraction search, this code will print the current amount of the infraction that the student has. As an example, assume that you are doing a search for those students with more than five occurrences of the infraction “FIGHTING IN SCHOOL”. Specification G, “WHICH INFRACTION”, would be set to “FIGHTING IN SCHOOL”; specification E, “PENALTY, INCIDENT, INFRACTION LIMIT”, would be set to “5” and specification #2, “PRINT LETTERS/REPORTS FOR”, would be set to “STUDENTS EXCEEDING INFRACTION LIMIT”. If a student had 7 occurrences of this penalty, the code ~ZAMT~ would be replaced by a “7”. ~ZTOT~: The word “total” or “outstanding” (Specification D) This code will be replaced by the word “total” or “outstanding” depending upon the setting in specification D. These words will always be lower case. This is so you can use the same report for both total penalty searches as well for outstanding penalty searches. ~ZLES~: The words “less than” or “more than” (Specification #2) If specification #2 is set for any MORE THAN search, this codes will be replaced by the words “more than”. If specification #2 is set for any LESS THAN search, this codes will be replaced by the words “less than”. These words will always be all lower case. This is so you can use the same report for both MORE THAN and LESS THAN searches. Discipline 5-33 Report Writer Discipline Codes 5-34 Discipline 6 Fast Served Introduction . . . . . . . . . . . . . . . . . . . . . Automatically Entering Served Codes . Step 1: Entering Penalties . . . . . . . . Step 2: Entering Served Codes . . . . Step 3: Viewing and Editing the Student List. . . . . . . . . . . . . . . . Step 4: Changing the Served Date. . Step 5: Begin Entering Served Codes. . . . . . . . . . . . . . . . . 6-2 6-2 6-2 6-5 6-7 6-8 6-9 Discipline 6-1 Fast Served Introduction Introduction The Fast Served program can automatically enter served codes as students serve their penalties. As the PENALTY REPORTS program prints penalty attendance forms, it records the names of the students on the form. Fast Served reads those names and automatically marks in students' records that the penalty was served. Before this is done, however, you are given a chance to delete students who did not show up to serve their penalty. NOTE: You must use the Penalty Reports program to print an attendance form each day for your detention hall. Otherwise, you will have to add each student individually. Automatically Entering Served Codes For example, you could use the PENALTY REPORTS program to print an attendance form each day for your detention hall. This form would contain the names of all students with more than zero outstanding detentions. The teacher in the detention hall would place marks on this attendance form next to the names of those students not showing up to detention hall. Using this program, a list containing the names of all of the students on this attendance form will appear on the screen. From this list, students who did NOT show up to the detention hall may be deleted by highlighting their name and clicking F8: DELETE. After all of the absent students have been deleted from the list, Discipline Plus will place the selected served code in the discipline records of the remaining students. When students no longer owe, they will not appear on subsequent detention hall attendance forms. Step 1: Entering Penalties NOTE: 6-2 Discipline Before option #5 may be used, which begins the process of automatically entering served codes, you MUST first use options #1 and #2 to identify a penalty and a served code. Fast Served Automatically Entering Served Codes To Enter Penalties: 1 Click the Fast Served icon to display the Enter Served Codes window. 2 Click Enter Penalty to display the Select a Penalty window, containing all of your penalties. Discipline 6-3 Fast Served Automatically Entering Served Codes 3 NOTE: Choose a penalty, and then click Select. If an attendance file for this penalty is found, the names of the students in that file will appear. Otherwise, the following window appears, followed by a blank Enter Individual Students window: If an attendance file for this penalty is found, the names of the students in that file will appear in the Enter Individual Students window. The window displays the names of those students last printed on an attendance form for the selected penalty with the PENALTY REPORTS program. The top left of the screen identifies the current penalty and the names on this list will be the students for whom the served code will be entered. In this example, the penalty is Detention. 4 6-4 Discipline Add or delete students as follows: • To add a student who showed up to detention hall and whose name is not on the list, move to the end of the list and enter their ID number. You must enter a two character grade level followed by the student's ID number. In-other-words, if the grade level is one character, you must include a leading zero but you do not have to include leading zeroes in the ID number. For example, enter “0912” for grade 9, #12. As soon as you enter this number, the computer will change it to “09012”. Enter “09123” for grade Fast Served Automatically Entering Served Codes 9, #123. Enter “1234” for grade 12, #34. If you do not know the ID number of a student, use F6: LOOKUP window containing the names and ID numbers of all of your students. • To delete a student from the list who did not show up to detention hall: highlight their name and click F8: DELETE. 5 When the list is correct, click ESC or F10 to return to the main menu. 6 Proceed to Step 2: Entering Served Codes, below. Step 2: Entering Served Codes This procedure matches the served code with the penalty selected. See “Step 1: Entering Penalties” on page 6-2 for more information on how select a penalty. To Enter Penalties: 1 Click the Fast Served icon to display the Enter Served Codes window. Discipline 6-5 Fast Served Automatically Entering Served Codes 6-6 Discipline 2 Click Enter Served Code to display the Select a Served Code window, containing all of your served codes. 3 Choose the served code to enter into the incident records of all of the students on your list, and then click Select. For example, if your penalty was Detention, your served code would most likely be One Hour of Detention Served. After entering a penalty and a served code, the main menu displays the currently selected penalty and served code: 4 Optionally, proceed to Step 3: Viewing and Editing the Student List, below, if you need to edit your student list. Fast Served Automatically Entering Served Codes Step 3: Viewing and Editing the Student List If you have selected a penalty, selecting this option returns you the Enter Individual Students window. This window lists the students for whom to enter a served code. NOTE: You are automatically presented this list upon selecting the penalty. After returning to the main menu, this option returns you to the list to further add and delete students. See “Step 1: Entering Penalties” on page 6-2 for information on selecting a penalty. For the next step, which is optional, see “Step 4: Changing the Served Date” on page 68, below. Discipline 6-7 Fast Served Automatically Entering Served Codes Step 4: Changing the Served Date The served date always defaults to the current date. This is the date that will automatically be entered with the served code. It should be the date on which the penalty was served which will probably not be the current date. Use this option to change this date. To Change the Served Date: NOTE: 1 Click the Fast Served icon to display the Enter Served Codes window. 2 Select Change Served Date, and then click Next. The calendar window appears. As usual, the “+” and “-” keys may be used to easily move the date forwards or backwards. 3 6-8 Discipline Select the appropriate date, and then click OK to return to the main menu. After setting your penalties, served codes, student list and date, you can begin entering served codes. See “Step 5: Begin Entering Served Codes” on page 6-9. Fast Served Automatically Entering Served Codes Step 5: Begin Entering Served Codes This option begins the automatic entry of served codes. Entering, a print-preview FAST SERVED REPORT appears. All you need to do is select the option and click Next. Discipline Plus will look at all of the incidents for each student on your list that occurred between the date interval entered in the PENALTY REPORTS program. NOTE: If the file containing this date interval is not found, then all incidents will be inspected. These incidents will be looked at in chronological order, starting with the most recent incident. If Discipline Plus finds an incident with the current penalty outstanding, it will enter the specified served code into the incident. The served report will list students with entered served codes, as well as the incident number into which the code was entered. This number is displayed on the incident screen for each student as the REF #. In-other-words, from the incident screen, you will be able to quickly determine to which incident the code was added. The incident report will also identify those students on the list for whom served codes were NOT entered. Codes will not be entered for one of the following reasons: • NO INCIDENTS FOUND: The student does not have any disciplinary incidents in their discipline files. This could happen if you delete disciplinary incidents after printing the attendance form for the penalty. It could also occur if you manually enter a student to your list that does not have any disciplinary incidents. • INCIDENT NOT FOUND FOR THIS PENALTY: This error message means that this student does not have any incidents in which this penalty is OUTSTANDING. Served codes are only automatically entered into disciplinary incidents in which the student still owes one or more of the designated penalty. • 30 SERVED CODES ALREADY IN INCIDENT: This error message means that this student already has the maximum of 30 served codes in his most recent disciplinary incident in which the designated penalty is outstanding. Discipline Plus will not look for another incident in which the penalty is outstanding. Once all of the served codes have been entered, the current penalty and served code are erased from the top of the main menu to help prevent you from accidently entering them a second time. Discipline 6-9 Fast Served Automatically Entering Served Codes To Begin Entering Served Codes: 6-10 Discipline 1 Click the Fast Served icon to display the Enter Served Codes window. 2 Select Begin Entering Served Codes, and then click Next. Discipline Plus will look at all of the incidents for each student on your list that occurred between the date interval entered in the PENALTY REPORTS program, and generate a print-preview list. 7 Statistical Reports Introduction . . . . . . . . . . . . . . . . . . . . . 7-2 Generating Statistical Reports . . . . . . . 7-3 Specifications for Discipline Statistics7-5 1) PRIMARY CATEGORY . . . . . . . . . 2) PRIMARY CATEGORY SORT . . . . . 3) SECONDARY CATEGORY . . . . . . . 4) SECONDARY CATEGORY SORT . . . 5) INCLUDE BLANK SORT CATEGORIES 6) BEGINNING DATE . . . . . . . . . . . 7) FINAL DATE. . . . . . . . . . . . . . . 8) START GRADE FOR ALL GRADES 9) END GRADE FOR ALL GRADES. . . . A) MINIMUM NUMBER TO PRINT . . . . B) FIRST ONE ONLY . . . . . . . . . . . . . . . . . . .7-5 .7-5 .7-6 .7-6 .7-7 .7-7 .7-7 . .7-7 . .7-8 . .7-8 Discipline 7-1 St a t i s t i c a l R e p o r t s Introduction Introduction The Statistical Reports program prints numerous statistical reports based on discipline data. All reports will be for a specified range of dates and may be for ALL GRADES or limited to a specified grade level. The Statistical Reports program can also: • Print tallies of infractions, actions, places and staff. Tallies may be sorted by grade level and by any data base field • Print tallies displaying the number of incidents per month and per day of the week • Print reports displaying which actions were taken for each type of infraction and which infractions occurred at each location • Print reports breaking down infractions, actions, places and staff into months, day of the week and grade level Available reports include the following tallies: • • • • The number of each type of infraction and action that occurred How many times each teacher and place were involved in incidents A comparison of the number of incidents occurring each month A comparison of the number of incidents occurring each day of the week. In-otherwords, you will obtain an incident count for Mondays, Tuesdays, Wednesdays, Thursdays and Fridays. • How many times each action was given for each infraction (that is, a consistency report) • How many of each infraction occurred at each place • How many of each infraction occurred during each period of the day. This assumes you have entered your periods as locations and entered the appropriate period as a location for each incident. • Which infractions occurred for each staff member • A comparison of the number of infractions or actions per grade level • A comparison of the number of each type of infraction that occurred in each month or for each day of the week These are just some of the many types of statistical reports that you can get by changing the specifications. 7-2 Discipline St a t i s t i c a l R e p o r t s Generating Statistical Reports Generating Statistical Reports Use the following procedure to generate reports. To Generate Statistical Reports: 1 Click the Statistics icon to display the Specifications: Discipline Statistical Report window. Set the specifications as desired based on the their descriptions found in “Specifications for Discipline Statistics” on page 7-5. 3 Click Done to save the specification settings and to display the first search filter window. 2 Discipline 7-3 St a t i s t i c a l R e p o r t s Generating Statistical Reports The following table describes your options. Option Description Grade Number To search only one grade level, type the desired grade level here. All Grades Select All Grades to search all grade levels in your school. 4 Select your grade range, then click Next to display the search filter window. 5 Select your student criteria, and then click Next The following table describes your options. Option Description All Student Searches through all of the students either in your selected grade Alphabetically level or in your interval of grade levels in alphabetical order. Resume Alphabetical Printing If you selected one grade level, you are prompted to enter the ID number of the last student printed in the grade level. The computer will resume searching with the next student in the grade level. If you selected ALL GRADES, you are prompted to enter the grade level and ID number of the last student printed before resuming. Individual Students Allow you to enter the ID numbers of just those students you want searched. A LOOKUP window appears to help you in finding out the ID numbers of your selected students. Sorted Students Selecting this option displays a window to appear containing the name of all of your fields. Highlight the field by which you want to sort and click Select. A new window appears allowing you to sort further. Selecting the “ALL CATEGORIES” option will print a separate report for each homeroom. The “ONE CATEGORY” option will allow you to enter the name of one homeroom for which you want the report printed. A report matching your criteria appears. 7-4 Discipline St a t i s t i c a l R e p o r t s Generating Statistical Reports Specifications for Discipline Statistics This section defines the specifications used when generating discipline statistics. 1) PRIMARY CATEGORY This specification along with specification #3, “SECONDARY CATEGORY”, are the most important specifications in determining the statistics your report will contain. You have a choice of six primary categories: NOTE: • INFRACTIONS: Will produce a report containing the number of times each type of infraction occurred. • ACTIONS: Will produce a report containing the number of times each type of action was imposed. • PLACES: Will produce a report containing the number of times each place or location was involved in an incident. If you have entered the periods of the day as places, the report will include how many incidents occurred each period. • STAFF: Will produce a report containing the number of times each staff member was involved in an incident. • # INCIDENTS/MONTH: Will produce a report containing the number of incidents that occurred during each month of the year. In-other-words, you will find out how many incidents occurred in January, February, March, and so on. • # INCIDENTS/DAY: Will produce a report containing the number of incidents that occurred during each day of the week. In-other-words, you will find out how many incidents occurred on Mondays, Tuesdays, Wednesdays, etc. The first four primary categories may optionally be further tallied by a secondary category. See specification #3 for a description of the available secondary categories. 2) PRIMARY CATEGORY SORT This option may be toggled between ALPHA and RANK and determines the order in which to print the primary category. • For the first four primary categories, ALPHA means in alphabetical order. In-otherwords, infractions, actions, places and staff will be printed in alphabetical order. For the last two primary categories, the ALPHA settings will print them in chronological order. In-other-words, the months will print in order from January to December while the days of the week will print in order from Sunday to Saturday. • The RANK setting will print the primary categories in order from the most occurrences to the least occurrences. For example, if your primary report is INFRACTIONS, the RANK setting would print the infraction that occurred most often first followed by the infraction that occurred the next most often, and so. Discipline 7-5 St a t i s t i c a l R e p o r t s Generating Statistical Reports 3) SECONDARY CATEGORY This setting determines if the primary category should be further broken down into a secondary category. You have a choice between seven secondary categories, or you may choose the setting “NO SECONDARY CATEGORY”: INFRACTIONS: Produces a report breaking the primary category down into infractions. For example, with PLACES as the primary category and INFRACTIONS the secondary category, a report would be printed showing which infractions occurred at each place. ACTIONS: Produces a report breaking the primary category down into which actions were taken. For example, with INFRACTIONS as the primary category and ACTIONS the secondary category, a report would be printed showing which actions were imposed for each type of infraction. This can be used as a “consistency” report to ensure that you are equally imposing the same actions for each student committing the same infraction. PLACES: Produces a report breaking the primary category down into places. For example, with INFRACTIONS as the primary category and PLACES the secondary category, a report would be printed showing the locations where each type of infraction occurred. If the periods of the day have been entered as places, the report will also show the time of day that each type of infraction took place. STAFF: Produces a report breaking the primary category down into staff members. For example, with INFRACTIONS as the primary category and STAFF the secondary category, a report would be printed showing which staff members were involved with each type of infraction. MONTH: Will produce a report breaking the primary category down into months. For example, with INFRACTIONS as the primary category and MONTH as the secondary category, a report would be printed showing the break down by month of the occurrence of each type of infraction. DAY OF WEEK: Will produce a report breaking the primary category down into days of the week. For example, with INFRACTIONS as the primary category and DAY OF WEEK as the secondary category, a report would be printed showing the break down by day of the week for the occurrence of each type of infraction. GRADE LEVELS: Will produce a report breaking the primary category down into grade levels. For example, with INFRACTIONS as the primary category and GRADE LEVELS as the secondary category, a report would be printed showing the break down by grade level for the occurrence of each type of infraction. 4) SECONDARY CATEGORY SORT This option may be toggled between ALPHA and RANK, and determines the order in which the secondary category will be printed. • For the first four secondary categories, “ALPHA” means in alphabetical order. Inother-words, infractions, actions, places and staff will be printed in alphabetical order. For the next two secondary categories, the ALPHA settings will print them in 7-6 Discipline St a t i s t i c a l R e p o r t s Generating Statistical Reports chronological order. In-other-words, the months print in order from January to December while the days of the week will print in order from Sunday to Saturday. For the last secondary category, grade levels, the ALPHA SETTING prints them in order from the youngest grade to the oldest grade. • The RANK setting will print the secondary categories in order from the most occurrences to the least occurrences. 5) INCLUDE BLANK SORT CATEGORIES This specification only applies if you are going to print your report sorted by all of the categories in a field. For example, assume that you choose to print your report sorted by SEX. You will obtain a separate report for each sex, one for males and one for females. But what about those students for whom you never entered a sex? In-other-words, those students who have a blank sex field. If this setting is set for INCLUDE, a third report will be printed containing those students with a blank sex field. If this setting is set for DO NOT INCLUDE, this third report will not print. 6) BEGINNING DATE Incidents occurring before this date will not be counted. Clicking the browse button displays a calendar that allows you to change the date. Similarly, you can use the “+” or “-” keys to move the date forward or backwards. The BEGINNING DATE must be on or before the FINAL DATE. 7) FINAL DATE Incidents occurring after this date will not be counted. Clicking the browse button displays a calendar that allows you to change the date. Similarly, you can use the “+” or “-” keys to move the date forward or backwards. The FINAL DATE must be on or after the BEGINNING DATE. NOTE: While the BEGINNING DATE is stored until it is next changed, the FINAL DATE will always default to the current date each time that you use this program. 8) START GRADE FOR ALL GRADES 9) END GRADE FOR ALL GRADES You will have the option to print all reports by ONE grade or ALL grades. If you choose the ALL GRADES option, these specifications allow you to set a range of grade levels to be included. For example, assume that you have a grade K - 12 school and that you want a report to only include students in grades 9 - 12. Set specification #8 to GRADE 9 and specification #9 to GRADE 12. Then later, choose to print your report by ALL GRADES. Discipline 7-7 St a t i s t i c a l R e p o r t s Generating Statistical Reports A) MINIMUM NUMBER TO PRINT This is a very important setting in determining how your final report will look. Only categories with this count or higher will be printed on your report. This minimum number applies to both your primary and secondary categories. A zero as this specification will cause all categories to be printed. To save a lot of paper, enter at least a “1” into this specification. For example, suppose you want to know which staff members were involved in the occurrence of each type of infraction. If the MINIMUM NUMBER TO PRINT had been set to zero, then every staff member, even if they have never been involved in an infraction, would have been printed for each infraction. By using a “1” as the MINIMUM NUMBER TO PRINT, only staff members that have been involved one or more times in each infraction will be printed. Moreover, infractions that never occurred will not be printed. B) FIRST ONE ONLY This is another very important specification. Setting this specification set to YES counts only the first infraction, action, place and staff listed for an incident. In-other-words, if you are printing a report of the occurrence of each type of infraction, with this specification set to YES, the number of infractions will equal the number of incidents. With this specification set to NO, the number of infractions could be much more than the number of incidents. Remember, Discipline Plus allows you to enter up to 5 infractions, 5 actions, 5 places and 5 staff members per incident. This specification applies to both the primary and secondary category. As another example, assume that you are printing a report listing the actions taken for each type of infraction. With this specification set to YES, the number of actions taken for each type of infraction will add up to the total number of times the infraction occurred. With this specification set to NO, there could have been many more actions listed for this infraction. This would happen if you enter more than one action for each incident. 7-8 Discipline 8 Transfer Discipline Data Introduction . . . . . . . . . . . . . . . . . . . . . 8-2 Transferring Discipline Data. . . . . . . . . 8-2 Discipline 8-1 Tr a n s f e r D i s c i p l i n e D a t a Introduction Introduction It is only necessary to use this program if also you own SCHEDULING PLUS and started the scheduling process before the end of the previous school year. NOTE: If it is to be used, this program MUST be run after the end of the current school year and BEFORE the start of the next school year. If it is used after the start of the next school year, all incidents already entered for the next school year will be lost. For example, assume that it is the end of June and the 2001-02 school year has just ended. A few months ago you created a 2002-03 directory and have been using it to schedule for the 2002-03 school year. However, since you created the 2002-03 directory, you have continued to enter discipline data into the 2001-02 directory. The new directory, 2002-03, does not contain disciplinary incidents that occurred after it was created. Next year, if you want to be able to look at disciplinary incidents for all years for a student from one screen, you must use the TRANSFER DISCIPLINE DATA program to move them from 2001-02 to 2002-03. Once this information has been transferred, it will no longer be necessary to use the 2001-02 directory to view past disciplinary data. If you do not wish to keep past year's disciplinary data or are running into the limit of 100 incidents per students, you can use the BEGINNING program in the 2002-03 directory to erase all disciplinary incidents giving each student a clean slate. NOTE: If you do erase all previous incidents in the 2002-03 directory, they may still be easily accessed by changing into the 2001-02 or other earlier directory. Even though the 2002-03 directory may contain all disciplinary incidents for a student, an option exists to hide all incidents occurring before the current school year. You may unhide them whenever you need to refer to them. Transferring Discipline Data Use the following procedure to transfer discipline data. To Transfer Discipline Data: 8-2 Discipline 1 Click the Transfer icon. A network warning window appears. 2 To continue, click Yes. Tr a n s f e r D i s c i p l i n e D a t a Transferring Discipline Data The Specifications: Transfer Discipline Data window appears. From the specification screen you will enter the source and destination directories as well as the source and destination starting and ending grade levels. The starting and ending grade levels in each directory MUST encompass the same number of grade levels. In the above example, the data for grade 9 student #1 in the 2001-02 directory will be transferred to grade 10 student #1 in the destination directory. 3 Click Done. A warning window appears, warning you that moving the data will both transfer the source data and overwrite any incident data in the destination folder. 4 After reading the warning, click Yes to proceed. Discipline 8-3 Tr a n s f e r D i s c i p l i n e D a t a Transferring Discipline Data Another warning appears, asking you to further confirm your data transfer, as well as suggesting that you copy of your data. The warning message also suggests using the Shrink Destination incident file option (below). 8-4 Discipline 5 After reading the warning, click Yes to proceed. The Transfer Discipline Data window appears. 6 Select the option that best suits your needs, and then click Next. Tr a n s f e r D i s c i p l i n e D a t a Transferring Discipline Data The options are described in the following table. Option Description Begin Transfer Select option #1 to begin the transfer from the source to the destination directory. A transfer will NOT be done unless the names are identical. In other words, if source directory grade 9 student #1 is not the same name as the destination directory grade 10 student #1, the transfer will not be done. This could have happened if the grade 10 student #1 had been withdrawn with a new student occupying that number. All transfers NOT done will be printed on the printer. Individual Student Override If you have students that have stayed back or had their names changed, their data will not be transferred with option #1 because the names in the corresponding ID numbers will not match. Instead, you may use this option to specify a source grade level and ID number and a destination grade level and ID number. The data will then be transferred regardless of what names occupy these ID numbers. Consequently, you must be careful to enter the proper ID numbers. Copy Discipline Since you have been working with discipline in the source Support Files directory for a few months, some of the support files in the source and Reports directory may be different from those in the destination directory. The support files are the list of actions, infractions, penalties, locations, served codes as well as the discipline report writer reports. Use this option to copy them from the source directory to the destination directory. Shrink Destination Incident File As discipline data is transferred, the incidents are taken from the incident file in the source directory and tacked onto the end of the incident file in the destination directory. This results in many duplicate incident entries. If you have DISCIPLINE PLUS, use this option immediately after performing the transfer process in order to eliminate duplicate entries and shrink the incident file and consequently freeing up considerable hard drive space. Note that this option also exists in the BEGINNING program. Discipline 8-5 Tr a n s f e r D i s c i p l i n e D a t a Transferring Discipline Data 8-6 Discipline Index A E Action List Editing Avoiding Entering C Changing Entering New Incidents, 3-6 Entering Penalties in Fast Served, 6-2 Entering Served Codes, 6-5 Codes Entries editing, 2-5 letters and reports, 5-20 printing duplicate letters, 5-16 served codes, 6-9 changing the served date, 6-8 the served date, 6-8 for incidents, 3-6 action list, 2-5 discipline codes, 2-3 infraction list, 2-7 letter codes in Incidents, 3-12 location list, 2-11 served list, 2-9 F Fast Served automatically entering served codes, 6-2 entering penalties, 6-2 Comparing Discipline and Data Base Plus Reports, 5-20 G Generating D statistical reports, 7-3 Deleting Penalty Codes, 2-5 Discipline Codes, 5-23 codes with four or fewer characters for one incident only, 5-28 editing, 2-3 that apply to one specific incident, 5-25 that can be used at any time, 5-30 with five or more characters for one incident only, 5-26 I Incidents Adding, 3-6 Editing, 3-6 Entering New, 3-6 entries defined, 3-6 finding, 3-3 using the print menu, 3-13 viewing, 3-3 Discipline Data how it is stored, 1-4 transferring, 8-2 Infraction List editing, 2-7 Duplicate Letters avoiding, 5-16 L Letter Codes in incidents, 3-12 Index-1 Letters S viewing, creating, and copying, 5-21 writing and generating, 5-4 Scheduling using with Discipline Pus, 1-4 Letters and Reports Served Codes Location List Served Date editing, 5-20 entering, 6-9 editing, 2-11 changing, 6-8 Served List M editing, 2-9 Merits Sort Window about, 2-9 using, 5-7 Specifications statistical reports, 7-5 N Statistical Reports Network generating, 7-3 using Discipline Plus on, 1-3 Student List viewing and editing, 6-7 P Penalty Codes T deleting an entire file, 2-5 editing action list, 2-5 editing discipline codes, 2-3 editing the infraction list, 2-7 editing the location list, 2-11 editing the served list, 2-9 Transfer Discipline data explained, 8-2 Transferring discipline data, 8-2 Transferring Discipline Data options defined, 8-5 specifications defined, 8-3 Penalty Reports generating, 4-2 Print Menu in incidents, 3-13 using in incidents, 3-13 U Using sort window, 5-7 R V Report Writer Viewing concept explained, 5-2 incidents, 3-3 Reports Viewing and Editing viewing, creating, and copying, 5-21 writing and generating, 5-4 student list, 6-7 Index-2 DEMO SCHOOL Hampden, MA 01036 413-566-3495 Peter James, Principal Arthur Kilborn, Assistant Principal Francis Miller, Guidance Director Peter Dawson, Assistant Principal 03-17-2004 TO: Mr. and Mrs. Phillip Keefe 145 Nomar Road Springfield,MA01036 RE: MaryKeefe Dear Mr. and Mrs. Phillip Keefe; It is in the best interest of Mary that we work together to insure that each student follows all school rules so that each has the opportunity to learn without disruptions. All discipline is based on the premise that no student will be allowed to pevent any other student from learning or any teacher from teaching. Mary has been placed on step 5 of the administrative discipline ladder. The reason for this action is arson. The punishment is internal suspension for 1 day. Mary will be on probation until 04-10-2004. If Mary is sent to the office for any offense before this date, she will be advanced to the next step on the administrative discipline ladder. However, if she is not referred during this period, she will go to the bottom of the ladder on the next office referral. Before Mary may return to class, a conference with the Principal must be held. Please feel free to contact the appropriate administrator if you would like to discuss this problem. COMMENTS: Mary's guidence counselor will be working out of the supply closet until his office is renovated. Please seek professional help for Mary outside of school. Thank you. Arthur Kilborn, Assistant Principal Step Letter #5 DEMO SCHOOL Hampden, MA 01036 413-566-3495 Peter James, Principal Arthur Kilborn, Assistant Principal Francis Miller, Guidance Director Peter Dawson, Assistant Principal 02-20-2004 TO: Mr. and Mrs. Phillip Keefe 145 Nomar Road Springfield, MA 01036 RE: Mary Keefe Dear Mr. and Mrs. Phillip Keefe; It is in the best interest of Mary that we work together to insure that each student follows all school rules so that each has the opportunity to learn without disruptions. All discipline is based on the premise that no student will be allowed to pevent any other student from learning or any teacher from teaching. Mary has been placed on step 4 of the administrative discipline ladder. This requires that an In-school suspension be assigned. This suspension is scheduled from 7:30 to 2:07 in one Room 111. The reason for this action is cheating. The consequence is internal suspension for 1 day. Mary will be on probation until 03-10-04. If Mary is sent to the office for any offense before this date, she will be advanced to the next step on the administrative discipline ladder. However, if she is not referred during this period, she will go to the previous step on the ladder for each 20 school days that she refrains from a reoccurrence of this step infraction. COMMENTS: Mary needs to study her textbooks more and the bottom of her shoe less. Thank you. Arthur Kilborn, Assistant Principal Step Letter #4 DEMO SCHOOL Hampden, MA 01036 413-566-3495 Peter James, Principal Arthur Kilborn, Assistant Principal Francis Miller, Guidance Director Peter Dawson, Assistant Principal 01-27-2004 TO: Mr. and Mrs. Phillip Keefe 145 Nomar Road Springfield, MA01036 RE: Mary Keefe Dear Mr. and Mrs. Phillip Keefe; It is in the best interest of Mary that we work together to insure that each student follows all school rules so that each has the opportunity to learn without disruptions. All discipline is based on the premise that no student will be allowed to pevent any other student from learning or any teacher from teaching. Mary has been placed on step 3 of the administrative discipline ladder.This requires that a Saturday detention be assigned. These detentions are scheduled from 8:00 to 12:00 noon in one of the English classrooms. The reason for this action is graffitti on walls or lockers. The consequence is clean school for 1 day. Mary will be on probation until 02-15-2004. If Mary is sent to the office for any offense before this date, she will be advanced to the next step on the administrative discipline ladder. However, if she is not referred during this period, she will go to the previous step on the ladder for each 20 school days that she refrains from a reoccurrence of this step infraction. COMMENTS: While many of us agree with Mary's political view-points, not all members of the school community need to be reminded that "Bush is a bumbling moron". Thank you. Mr. Arthur A. Kilborn, Assistant Principal Step Letter #3 DEMO SCHOOL Hampden, MA 01036 413-566-3495 Peter James, Principal Arthur Kilborn, Assistant Principal Francis Miller, Guidance Director Peter Dawson, Assistant Principal 12-20-2003 TO: Mr. and Mrs. Phillip Keefe 145 Nomar Road Springfield,MA01036 RE: Mary Keefe Dear Mr. and Mrs. Phillip Keefe; It is in the best interest of Mary that we work together to insure that each student follows all school rules so that each has the opportunity to learn without disruptions. All discipline is based on the premise that no student will be allowed to prevent any other student from learning or any teacher from teaching Mary has been placed on step 2 of the administrative discipline ladder. This requires that two office detentions be assigned. These detentions are scheduled from 2:20 to 4:45 PM in one of the classrooms. The reason for this action is disrespect of a staff member. The consequence is detention for 4 hours. Mary will be on probation until 12-27-2003. If Mary is sent to the office for any offense before this date, she will be advanced to the next step on the administrative discipline ladder. However, if she is not referred during this period, she will go to the previous step on the ladder. There must be 20-school days without a reoccurrence of this type of step infraction. COMMENTS: Please encourage Mary to reserve her tomatoes for lunch. Thank you. Mr. Arthur A. Kilborn, Assistant Principal Step Letter #2 DEMO SCHOOL Hampden, MA 01036 413-566-3495 Peter James, Principal Arthur Kilborn, Assistant Principal Francis Miller, Guidance Director Peter Dawson, Assistant Principal 12-20-2003 TO: Mr. and Mrs. Phillip Keefe 145 Nomar Road Springfield,MA01036 RE: Mary Keefe Dear Mr. and Mrs. Phillip Keefe; It is in the best interest of Mary that we work together to insure that each student follows all school rules so that each has the opportunity to learn without disruptions. All discipline is based on the premise that no student will be allowed to pevent any other student from learning or any teacher from teaching. Mary has been placed on step 1 of the administrative discipline ladder. The reason for this action is disrupting a class. The consequence is detention for 1 hour. Mary will be on probation until 12-27-2003. If Mary is sent to the office for any offense before this date, she will be advanced to the next step on the administrative discipline ladder. However, if she is not referred during this period, she will go to the bottom of the ladder on the next office referral. COMMENTS: Mary is not a chicken...She should not act like one in class...we recommend that she pursue Drama after she graduates. Thank you. Mr. Arthur A. Kilborn, Assistant Principal Step Letter #1 DEMO SCHOOL Hampden, MA 01036 413-566-3495 Peter James, Principal Arthur Kilborn, Assistant Principal Francis Miller, Guidance Director Peter Dawson, Assistant Principal TO: Mr. and Mrs. Phillip Keefe 145 Nomar Road Springfield, MA 01036 01-02-2004 RE: Mary Keefe Dear Mr. and Mrs. Phillip Keefe; This letter is official notification that your daughter, Mary, was found to be in violation of the school rule for than 5 times. For your information, the following is Mary's disciplinary record from 09-01-2003 through 01-02-2004: # ¯ 6) 5) 4) 3) 2) 1) DATE ¯¯¯¯ 12-23-2003 12-23-2003 11-17-2003 11-17-2003 10-30-2003 09-30-2003 INCIDENT ¯¯¯¯¯¯¯¯ Graffiti on walls or lockers Dress code violations Disrespect of a staff member Cheating Arson Disrupting a class If she continues to have such behavior problem, we will have to expel her from the school. I have also referred this matter to Mary's guidance counselor. If you have any further questions, please call me. Sincerely, Peter James Principal Internal Suspension Report The following students have more than 0 total Internal Suspension Penalty Amount Adams; Erica Boutin; Tina #10022 #10045 5 3 Search <> Penalty Limit INFRACTION REPORT Infraction: Arson The following students have less than 2 of this infraction. Adams; Erica Adams; Hank Almlov; Erik Ameika; Ann Bemis; Jason Biondi; Jason Bosworth; Ethan Boutin; Tina Brown; Beth Carter; Alan Caswell; Bonnie Chute; Kimdra Chute; Nick Crawford; Michael Dadmun; Robert Daggett; Jennifer Dubois; Nicole Durling; James Edwards; James Emerson; Sam Ephron; Faith Esty; Pat Federico; Darcia Foss; Tray Fox; Larry Frank; Walter Fulton; Patty Gadomski; George Gerrish; Rebecca Girard; Erica Golon; Nan Graffam; Jamie Grant; Amanda Grant; Danny Grant; Richard Gray; Kelley Gurney; Karen Hall; Lisa Halliburton; Rayanne Hamilton; Michele Hancock; Geoffrey Himes; Dan Horning; Russell 10022 10043 10099 10100 10089 10062 10044 10045 10001 10023 10002 10024 10046 10003 10047 10025 10049 10096 10064 10005 10026 10088 10028 10065 10006 10060 10029 10066 10051 10067 10068 10098 10018 10030 10004 10031 10070 10095 10084 10091 10007 10008 10090 Infraction Amount 1 0 0 0 0 0 0 0 0 0 0 0 0 0 0 0 0 0 0 0 0 0 0 0 0 0 0 0 0 0 1 0 0 0 0 0 0 0 0 0 0 0 0 Search: <> Infraction Limit GRADE 10 12-22-2003 DISCIPLINE INCIDENTS BY: HOMEROOM: 209 Adams; Erica #10022 OUTSTANDING PENALTIES: ALL INCIDENTS : # ¯ 2) 1) DATE ¯¯¯¯ 06-09-2002 02-22-2001 ISUS: CLEA: +10.00 +0.00 ESUS: STEP: -9.00 +0.00 DET : MER : +0.00 +0.00 SAT : +0.00 INCIDENT ¯¯¯¯¯¯¯¯ Arson Possession of drugs in the school Adams; Hank #10043 OUTSTANDING PENALTIES: ALL INCIDENTS : # DATE ¯ ¯¯¯¯ 1) 03-13-2001 ISUS: CLEA: +0.00 +0.00 ESUS: STEP: +0.00 -2.00 DET : MER : +2.00 +0.00 SAT : +0.00 +0.00 +0.00 ESUS: STEP: +0.00 +0.00 DET : MER : +0.00 +0.00 SAT : +0.00 +0.00 +0.00 DET : MER : +0.00 +0.00 SAT : +0.00 DET : MER : +1.00 +0.00 SAT : +0.00 INCIDENT ¯¯¯¯¯¯¯¯ Swearing Almlov; Erik #10099 OUTSTANDING PENALTIES: ALL INCIDENTS : # DATE ¯ ¯¯¯¯ 1) 05-03-2002 ISUS: CLEA: INCIDENT ¯¯¯¯¯¯¯¯ Disrupting a class Ameika; Ann #10100 OUTSTANDING PENALTIES: ALL INCIDENTS : # DATE ¯ ¯¯¯¯ 1) 01-27-2001 ISUS: CLEA: +0.00 +0.00 ESUS: STEP: INCIDENT ¯¯¯¯¯¯¯¯ Possession of alcohol in school Boutin; Tina #10045 OUTSTANDING PENALTIES: ALL INCIDENTS : # ¯ 3) 2) 1) DATE ¯¯¯¯ 06-07-2002 06-07-2002 02-22-2001 ISUS: CLEA: +0.00 +0.00 ESUS: STEP: +0.00 +0.00 INCIDENT ¯¯¯¯¯¯¯¯ Fighting Perpetual tardiness to class Swearing Incident List w/Sort GRADE 10 12-22-2003 DISCIPLINE INCIDENTS BY: ALL MEMBERS Adams; Erica #10022 OUTSTANDING PENALTIES: ALL INCIDENTS : # ¯ 2) 1) DATE ¯¯¯¯ 06-09-2002 02-22-2001 ISUS: CLEA: +10.00 +0.00 ESUS: STEP: -9.00 +0.00 DET : MER : +0.00 +0.00 SAT : +0.00 INCIDENT ¯¯¯¯¯¯¯¯ Arson Possession of drugs in the school Adams; Hank #10043 OUTSTANDING PENALTIES: ALL INCIDENTS : # DATE ¯ ¯¯¯¯ 1) 03-13-2001 ISUS: CLEA: +0.00 +0.00 ESUS: STEP: +0.00 -2.00 DET : MER : +2.00 +0.00 SAT : +0.00 +0.00 +0.00 ESUS: STEP: +0.00 +0.00 DET : MER : +0.00 +0.00 SAT : +0.00 +0.00 +0.00 DET : MER : +0.00 +0.00 SAT : +0.00 DET : MER : +1.00 +0.00 SAT : +0.00 +0.00 +0.00 DET : MER : +1.00 +0.00 SAT : +0.00 +0.00 +0.00 DET : MER : +0.00 +0.00 SAT : +0.00 INCIDENT ¯¯¯¯¯¯¯¯ Swearing Almlov; Erik #10099 OUTSTANDING PENALTIES: ALL INCIDENTS : # DATE ¯ ¯¯¯¯ 1) 05-03-2002 ISUS: CLEA: INCIDENT ¯¯¯¯¯¯¯¯ Disrupting a class Ameika; Ann #10100 OUTSTANDING PENALTIES: ALL INCIDENTS : # DATE ¯ ¯¯¯¯ 1) 01-27-2001 ISUS: CLEA: +0.00 +0.00 ESUS: STEP: INCIDENT ¯¯¯¯¯¯¯¯ Possession of alcohol in school Boutin; Tina #10045 OUTSTANDING PENALTIES: ALL INCIDENTS : # ¯ 3) 2) 1) DATE ¯¯¯¯ 06-07-2002 06-07-2002 02-22-2001 ISUS: CLEA: +0.00 +0.00 ESUS: STEP: +0.00 +0.00 INCIDENT ¯¯¯¯¯¯¯¯ Fighting Perpetual tardiness to class Swearing Daggett; Jennifer #10025 OUTSTANDING PENALTIES: ALL INCIDENTS : # DATE ¯ ¯¯¯¯ 1) 02-24-2001 ISUS: CLEA: +0.00 +0.00 ESUS: STEP: INCIDENT ¯¯¯¯¯¯¯¯ Dress code violations Federico; Darcia #10028 OUTSTANDING PENALTIES: ALL INCIDENTS : # DATE ¯ ¯¯¯¯ 1) 06-05-2002 ISUS: CLEA: +0.00 +0.00 ESUS: STEP: INCIDENT ¯¯¯¯¯¯¯¯ Possession of drugs in the school Incident List by Student INCIDENT REPORT The following students have more than 0 incidents. Adams; Erica # ¯ 2) 1) DATE ¯¯¯¯ 06-09-2002 02-22-2001 10022 Number of incidents: 2 INCIDENT ¯¯¯¯¯¯¯¯ Arson Possession of drugs in the school Adams; Hank # DATE ¯ ¯¯¯¯ 1) 03-13-2001 10043 INCIDENT ¯¯¯¯¯¯¯¯ Swearing Number of incidents: 1 Almlov; Erik 10099 INCIDENT ¯¯¯¯¯¯¯¯ Disrupting a class Number of incidents: 1 # DATE ¯ ¯¯¯¯ 1) 05-03-2002 Ameika; Ann # DATE ¯ ¯¯¯¯ 1) 01-27-2001 10100 Number of incidents: 1 INCIDENT ¯¯¯¯¯¯¯¯ Possession of alcohol in school # ¯ 3) 2) 1) DATE ¯¯¯¯ 06-07-2002 06-07-2002 02-22-2001 10045 Number of incidents: 3 INCIDENT ¯¯¯¯¯¯¯¯ Fighting Perpetual tardiness to class Swearing Daggett; Jennifer # DATE ¯ ¯¯¯¯ 1) 02-24-2001 10025 Number of incidents: 1 INCIDENT ¯¯¯¯¯¯¯¯ Dress code violations Federico; Darcia # DATE ¯ ¯¯¯¯ 1) 06-05-2002 10028 Number of incidents: 1 INCIDENT ¯¯¯¯¯¯¯¯ Possession of drugs in the school Girard; Erica 10067 INCIDENT ¯¯¯¯¯¯¯¯ Swearing Number of incidents: 1 # DATE ¯ ¯¯¯¯ 1) 02-20-2001 10068 INCIDENT ¯¯¯¯¯¯¯¯ Arson Number of incidents: 1 # DATE ¯ ¯¯¯¯ 1) 02-04-2001 Boutin; Tina Golon; Nan Search <> Incident Limit GRADE 10 12-19-2003 DISCIPLINE INCIDENTS BY: ALL MEMBERS Students with more than 0 incident(s) Adams; Erica #10022 OUTSTANDING PENALTIES: ALL INCIDENTS : # ¯ 2) 1) DATE ¯¯¯¯ 06-09-2002 02-22-2001 TYPE ¯¯¯¯ INFRACTION ACTION COMMENT COMMENT : : : : INFRACTION ACTION COMMENT COMMENT : : : : ISUS: CLEA: +10.00 +0.00 ESUS: STEP: -9.00 +0.00 DET : MER : +0.00 +0.00 SAT : +0.00 INCIDENT ¯¯¯¯¯¯¯¯ Arson Possession of drugs in the school DATE ¯¯¯¯ 06-09-2002 06-09-2002 02-22-2001 02-22-2001 DESCRIPTION ¯¯¯¯¯¯¯¯¯¯¯ Arson Internal suspension for 5 days Cigarette butts need to be put out before thrown away. Possession of drugs in the school Internal suspension for 5 days Eric needs to seek therapy. Adams; Hank #10043 OUTSTANDING PENALTIES: ALL INCIDENTS : # DATE ¯ ¯¯¯¯ 1) 03-13-2001 TYPE ¯¯¯¯ INFRACTION ACTION COMMENT COMMENT : : : : ISUS: CLEA: +0.00 +0.00 ESUS: STEP: +0.00 -2.00 DET : MER : +2.00 +0.00 SAT : +0.00 INCIDENT ¯¯¯¯¯¯¯¯ Swearing DATE ¯¯¯¯ 03-13-2001 03-13-2001 DESCRIPTION ¯¯¯¯¯¯¯¯¯¯¯ Swearing Detention for 2 hours Heather should learn a new vocabulary to us when she gets angry at other human beings Almlov; Erik #10099 OUTSTANDING PENALTIES: ALL INCIDENTS : # DATE ¯ ¯¯¯¯ 1) 05-03-2002 TYPE ¯¯¯¯ INFRACTION ACTION COMMENT COMMENT : : : : ISUS: CLEA: +0.00 +0.00 ESUS: STEP: +0.00 +0.00 DET : MER : +0.00 +0.00 SAT : +0.00 INCIDENT ¯¯¯¯¯¯¯¯ Disrupting a class DATE ¯¯¯¯ 05-03-2002 05-03-2002 DESCRIPTION ¯¯¯¯¯¯¯¯¯¯¯ Disrupting a class Detention for 1 hour Erik should learn to talk less, and listen more...silence is the door to knowledge Search List w/Details > Incident DEMO SCHOOL Hampden, MA 01036 413-566-3495 Peter James, Principal Arthur Kilborn, Assistant Principal Francis Miller, Guidance Director Peter Dawson, Assistant Principal TO: Mr & Mrs Eroll Boutin PO Box 297 Hampden, MA 01077 10-21-2003 RE: Tina Boutin Dear Mr. & Mrs. Eroll Boutin; This letter is official notification that on 03-21-2003, your daughter, Tina, was found to be in violation of the school rule prohibiting fighting. As a result of her behavior, Tina has been assigned internal suspension for 3 days, commencing on 03-24-2003. There is more than one way to solve an argument. For your information, the following is Tina's disciplinary record from 08-01-2002 through 03-21-2003: # ¯ 3) 2) 1) DATE ¯¯¯¯ 03-21-2003 09-05-2002 08-22-2002 INCIDENT ¯¯¯¯¯¯¯¯ Fighting Perpetual tardiness to class Swearing I have also referred this matter to Tina's guidance counselor. If you have any further questions, please call me. Sincerely, Peter James Principal DEMO SCHOOL Hampden, MA 01036 413-566-3495 Peter James, Principal Arthur Kilborn, Assistant Principal Francis Miller, Guidance Director Peter Dawson, Assistant Principal 03-09-2004 TO: Ms. Sophia Grant P. O.Box 505 Los Angeles, MA 01055 RE: Richard Grant Dear Ms. Sophia Grant, This letter is official notification that on 03-08-2004, your son, Richard, was found to be in violation of the school rule prohibiting disrupting a class. As a result of his behavior, the disciplinary action, detention for 1 hour, will commence on 03-12-2004. Richard was throwing paper at his classmates sitting across the room. He was also littering the class by tearing paper into small pieces. For your information, the following is Richard's disciplinary record from 08-11-2003 through 03-09-2004: # DATE ¯ ¯¯¯¯¯ 1) 03-08-2004 INCIDENT ¯¯¯¯¯¯¯¯ Disrupting a class I have also referred this matter to Richard's guidance counselor, Mr. Treat. If you have any further questions, please call me. Sincerely, Peter James Principal DEMO SCHOOL Hampden, MA 01036 413-566-3495 Peter James, Principal Arthur Kilborn, Assistant Principal Francis Miller, Guidance Director Peter Dawson, Assistant Principal TO: Mr. and Mrs. Phillip Keefe 145 Nomar Road Springfield, MA 01036 RE: Mary Keefe Dear Mr. and Mrs. Phillip Keefe, This letter is official notification that on 09-30-2003, your daughter, Mary, was found to be in violation of the school rule prohibiting disrupting a class. As a result of her behavior, the disciplinary action, detention for 1 hour, will commence on 05-28-2003. For your information, the following is Mary's disciplinary record from 09-01-2002 through 12-27-2003: # DATE ¯ ¯¯¯¯ 2) 09-30-2003 1) 08-29-2003 INCIDENT ¯¯¯¯¯¯¯¯ Disrupting a class Arson I have also referred this matter to Mary's guidance counselor, Mrs. Jackson. If you have any further questions, please call me. Sincerely, Peter James Principal FOLLOW-UP DATE REPORT Date Interval: 03-08-2004 to 03-12-2004 BY: CITY: Los Angeles Fox; Larry Grant; Richard 10006 10004 FOLLOW-UP DATE INCIDENT 03-11-2004 03-11-2004 Dress code violations Disrupting a class FOLLOW-UP DATE REPORT Date Interval: 03-08-2004 to 03-12-2004 BY: CITY: Springfield Boutilier; Justine 11002 FOLLOW-UP DATE INCIDENT 03-11-2004 Smoking in school FOLLOW-UP DATE REPORT Date Interval: 03-08-2004 to 03-12-2004 Boutilier, Justine Fox, Larry Grant, Richard 11002 10006 10004 FOLLOW-UP DATE INCIDENT 03-11-2004 03-11-2004 03-11-2004 Smoking in school Dress code violations Disrupting a class FOLLOW-UP DATE REPORT Date Interval: 03-08-2004 to 03-12-2004 Boutilier; Justine TYPE ¯¯¯¯ INFRACTION ACTION TEACHER PLACE COMMENT COMMENT COMMENT LETTER #11002 : : : : : : : : DATE ¯¯¯¯ 03-08-2004 03-12-2004 03-09-2004 Fox; Larry TYPE ¯¯¯¯ INFRACTION ACTION TEACHER PLACE COMMENT COMMENT COMMENT LETTER : : : : : : : : 03-09-2004 Grant; Richard TYPE ¯¯¯¯ INFRACTION ACTION TEACHER PLACE COMMENT COMMENT COMMENT COMMENT LETTER DESCRIPTION ¯¯¯¯¯¯¯¯¯¯¯ Smoking in school Detention for 2 hours DOWD; SAM Bathroom Justine was caught smoking in the Highschool Boys bathroom. He was hiding in the last shower booth. Generic Letter & com #10006 DATE ¯¯¯¯ 03-08-2004 03-12-2004 : : : : : : : : : 03-09-2004 FOLLOW-UP DATE : 03-11-2004 NUMBER OF INCIDENTS : 1 DESCRIPTION ¯¯¯¯¯¯¯¯¯¯¯ Dress code violations Detention for 1 hour BOSWORTH; ELISE Hallway Larry was wearing torn T-Shirt and Jeans. He was hidding behind the locker when he saw Miss Elise approching. Generic Letter & com #10004 DATE ¯¯¯¯ 03-08-2004 03-12-2004 FOLLOW-UP DATE : 03-11-2004 NUMBER OF INCIDENTS : 1 FOLLOW-UP DATE : 03-11-2004 NUMBER OF INCIDENTS : 1 DESCRIPTION ¯¯¯¯¯¯¯¯¯¯¯ Disrupting a class Detention for 1 hour CARTER; STEVE Period B Richard was throwing paper at his classmates sitting across the room. He was also littering the class by tearing paper into small pieces. Generic Letter & com DEMO SCHOOL Hampden, MA 01036 413-566-3495 Peter James, Principal Arthur Kilborn, Assistant Principal Francis Miller, Guidance Director Peter Dawson, Assistant Principal 01-27-2003 Mr & Mrs Greg Ameika 24 Elm Street Springfield, MA 01009 RE: Ann Ameika Dear Mr & Mrs Greg Ameika; This letter is official notification that your daughter, Ann, has been assessed the penalty external suspension for 2 days for possession of alcohol in school. This type of behavior cannot be tolerated by students and I encourage your support in correcting this type of behavior. Beginning on 01-29-2003, Ann will be asked not to attend school nor be permitted to attend any school functions during the time of suspension. All assignments may be obtained through the office and credit for its completion will be granted if done in a timely fashion. For your information, the following is Ann's disciplinary record from 09-01-2002 through 01-29-2003: # DATE ¯ ¯¯¯¯ 1) 01-27-2003 INCIDENT ¯¯¯¯¯¯¯¯ Possession of alcohol in school I have also referred this matter to Ann's guidance counselor. If you have any concerns or questions, please call me or her counselor. Sincerely, Arthur Kilborn Assistant Principal DEMO SCHOOL Hampden, MA 01036 413-566-3495 Peter James, Principal Arthur Kilborn, Assistant Principal Francis Miller, Guidance Director Peter Dawson, Assistant Principal December 27, 2003 Mr. and Mrs. Phillip Keefe 145 Nomar Road Springfield, MA 01036 RE: Mary Keefe12001 Dear Mr. and Mrs. Phillip Keefe; This letter is official notification that it became necessary to place your daughter, Mary, in internal suspension for 1 day for graffiti on walls or lockers. Beginning on 12-29-2003, Mary will be assigned to the Internal Suspension room (410) and must report by 7:45 a.m. with all books and materials for the day. Students who display good behavior during I.S.S. will be dismissed at 2:30 p.m. Students who have problems with self-discipline are dismissed at 3:15 p.m. For your information, the following is Mary's disciplinary record from 01-01-1980 through 01-02-2004: # ¯ DATE ¯¯¯¯¯¯ 6) 5) 4) 3) 2) 1) 12-27-2003 12-15-2003 11-25-2003 11-17-2003 10-30-2003 09-30-2003 INCIDENT ¯¯¯¯¯¯¯¯¯¯¯ Graffiti on walls or locker Cheating Disrespect of staff member Dress code violations Arson Disrupting a class I have also referred this matter to Mary's guidance counselor. If you have any further questions, please call me. Sincerely, Peter James Principal