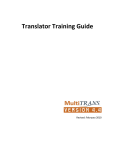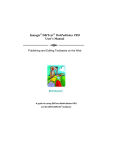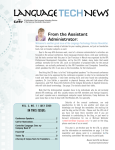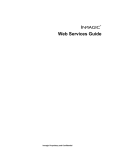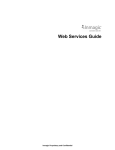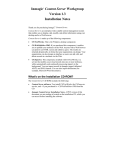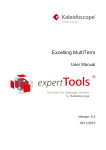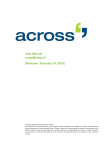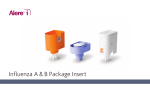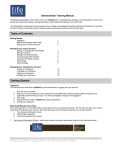Download TextBase Web and TermBase Web Training Guide
Transcript
TextBase Web and TermBase Web Training Guide Revised: February 2009 TextBase and TermBase Web Training Guide Table of Contents Table of Contents LESSON 1 - INTRODUCTION .................................................................................................................................... 1 1.1. 1.2. INTRODUCTION TO MULTITRANS 4.4 TEXTBASE WEB AND TERMBASE WEB ................................................................1 DESCRIPTION OF MULTITRANS 4.4 TEXTBASE WEB AND TERMBASE WEB ...................................................................1 LESSON 2 - SETTING UP TEXTBASE WEB AND TERMBASE WEB ............................................................................... 2 LESSON 3 - USING TEXTBASE WEB ......................................................................................................................... 3 3.1. ACCESSING TEXTBASE WEB.................................................................................................................................3 LESSON 4 - USING TERMBASE WEB ...................................................................................................................... 11 4.1. 4.2. ACCESSING TERMBASE WEB .............................................................................................................................11 OPENING A TERMBASE.....................................................................................................................................12 TextBase and TermBase Web Training Guide Lesson 1 - Introduction Lesson 1 - Introduction Objectives • • 1.1. Understanding MultiTrans 4.4 TextBase Web module Understanding MultiTrans 4.4 TermBase Web module Introduction to MultiTrans 4.4 TextBase Web and TermBase Web Welcome to MultiTrans 4.4 TextBase Web and TermBase Web! This training session is designed to teach you how to fully exploit the power of the MultiTrans 4.4 Web modules. If anything is unclear, or if you have any questions, feel free to interrupt the training at any time. This manual is yours. Take as many notes as you like, and keep it close when you start to use the program on your own. 1.2. Description of MultiTrans 4.4 TextBase Web and TermBase Web TextBase Web and TermBase Web are similar to the TextBase and TermBase modules in the desktop version of MultiTrans 4.4. The TextBase Web allows users to access searchable, full-text translation memories of reference texts and their corresponding translated versions, and the TermBase Web can be used to access terminology databases of pre-approved, standardized terms in multiple languages. In addition, the powerful Fetch from Web add-in gives you direct access to referenced terms from both the TextBase Web and TermBase Web directly through MS Word. 1 TextBase and TermBase Web Training Guide Lesson 2 – Setting Up TextBase and TermBase Web Lesson 2 - Setting Up TextBase Web and TermBase Web In order to access TextBase Web and TermBase Web directly through the Fetch from Web add-in in MS Word, it is necessary to set up the access in the MultiTrans desktop versions that will be used to preprocess (pre-translate or identify segments found in the TextBases and TermBases) documents, since the direct links of the Fetch from Web rely on this information. To set up the access to TextBase Web and TermBase Web: 1. In the MultiTrans desktop version, go to the File menu and select Preferences. 2. Go to the Web Direct Access tab. 3. In the TermBase Web URL section, type in the URL that will be used to access TermBase Web from a Web browser. The URL will be made up of the name of the TermBase server followed by TermBase Web: http://server/TermBaseWeb. 4. In the TextBase Web URL section, type in the URL that will be used to access TextBase Web from a Web browser. The URL will be made up of the name of the TextBase server followed by TextBase Web: http://server/TextBaseWeb. 5. Click OK to save your preferences. 2 TextBase and TermBase Web Training Guide Lesson 3 – Using TextBase Web Lesson 3 - Using TextBase Web Objectives • • • Learn how to open TextBases through TextBase Web Learn how to search in TextBase Web Learn how to use the Fetch from Web add-in from MS Word Overview of TextBase Web TextBase Web is a web application that allows you to search through your collection of previously translated reference documents for specific expressions and their translations. TextBase Web enables you to access your MultiTrans TextBases from anywhere you have Internet capabilities. Using the TextBase Web module, you can search for previous translations rapidly and efficiently using your Web browser. Besides previous in-house translation projects, additional sources of translated text can also be easily added to a TextBase, including published Web content. 3.1. Accessing TextBase Web Login screen After typing the appropriate TextBase Web link in your web browser, the following screen will open: Logging in to the TextBase Web 1. In the Login field, type your user name (E.g., Myname). 3 TextBase and TermBase Web Training Guide Lesson 3 – Using TextBase Web 2. In the Password field, type your password. This field is case sensitive. 3. In the Language field, select the language interface you wish to use. 4. Click the Go button. 3.2. Selecting a TextBase A list of all available TextBases you have access to will display on the screen: Selecting TextBases 1. Put a checkmark in the box next to the TextBase you wish to open. To open more than one TextBase at a time, check the appropriate boxes. 2. Click the OK button. Selecting the Language Direction 1. Choose your source and target languages from the drop-down lists on the next screen and click the Next button: 4 TextBase and TermBase Web Training Guide Lesson 3 – Using TextBase Web The TextBase Search will load and open the selected TextBase(s). 3.3. Performing a Search in TextBase Web You have now opened one or several TextBases in your Web browser. Your open TextBases will be displayed: 5 TextBase and TermBase Web Training Guide Lesson 3 – Using TextBase Web The main working area of MultiTrans consists of a Search pane and a Context pane. The Search pane appears on the left and is made up of two tabs: Search and TextBases. The Context pane shows source and target documents. . Searching in TextBase Web In the Search tab, you can search for a source term or expression by typing it into the text box and clicking the Search button. TextBase Search will then identify all segments which contain that term or expression. The search results will be displayed below in the Search Results section of the Search tab: The top portion of the Search Results section displays the found expressions and their frequency, and the bottom part lists every target segment containing the term or expression. Clicking on a search result will display the term or expression found in the source language along with its equivalent in the target language. Both segments will be highlighted in yellow. To narrow your search results click the Search Options button: 6 TextBase and TermBase Web Training Guide Lesson 3 – Using TextBase Web • Consecutive Words will find the words you typed into the search text box only in the order in which they were entered. For example, searching for “Prime Minister” with Consecutive Words selected will find all occurrences of “Prime Minister”. Searching for this same expression without Consecutive Words selected will find all segments containing both Prime and Minister, but not necessarily in consecutive order. • All Words will find all of the words you typed into the search text box. If you deselect All Words, MultiTrans will look for combinations of two words or more. • Newest documents first will start looking through the TextBase starting with the document that was last added. If you deselect this option, MultiTrans will do the exact opposite (i.e. search beginning with the document that was added first). • Exact will search for exactly the words you typed into the search text box. • Stemmed Search will search for all forms of the word you typed. For example, if you typed manage, the words managed, manager, management, etc… will be found if they exist in the open TextBase(s). • Fuzzy Search will find variations of what you are searching for. Using the Maximum Difference option, you can specify how many characters should differ between the word you typed into the search text box and the word that will be found in the TextBase. For example, if you searched for program using a Maximum Difference of 3, you will find program, programs and programmer. 7 TextBase and TermBase Web Training Guide • Lesson 3 – Using TextBase Web The Search Order section allows you to specify the order in which you would like to search through the open TextBases. Simply use the arrows move the TextBases up or down in the list. Note: Working with Large Documents To increase speed (performance), large documents are not displayed in their entirety in the Context pane. Click the Whole File link at the bottom of the source document or target document window to load the entire source or target document. Clicking the Previous or Next links at the bottom of the source document or target document window will load the previous or next section of that document only. Searching in TextBase Web with WordAlign™ Word Align™ is a MultiTrans Add-On that allows for TextBase alignments at the word level. To use WordAlign™ within TextBase Search, execute a search and you will notice that not only is the searched expression identified in blue in the source text but its equivalent in the target segment is identified in blue as well. Also, once a search is executed a Stats button appears on the Search tab. If you click on it you will find the different translations MultiTrans has found for this expression and their frequency expressed in a percentage form. 8 TextBase and TermBase Web Training Guide 3.4. Lesson 3 – Using TextBase Web Changing the Language Direction If you want to search in the target language, or if you want to work with a different language pair, you can change the language direction in the open TextBases. To change the language direction: 1. Click on the Change Languages link near the top right corner of the screen. 2. In the window that opens, change the language direction using the dropdown lists and click Next. 3. You will be taken back to the TextBase Web interface, where you will notice that what used to be your source language is now your target language and vice versa. You can use the same search options as described above. 3.5. Opening additional TextBases To open an additional TextBase without having to re-open the current TextBase Web session: 1. Click on the Select TextBase link near the top right corner of the screen. 2. The Select TextBase window will be displayed where you can select the TextBases you wish to open. You can open as many TextBases as you wish. 3.6. Fetch from TextBase Web If you have received a pre-treated document, you can perform searches in TextBase Web directly from MS Word. Any exact or fuzzy matches may be replaced in the target language, or these exact and fuzzy matches, as well as any sub-segment matches, will be highlighted in alternating red and yellow. You can search for any of these sub-segments directly in TextBase Web. To search directly in TextBase Web: 9 TextBase and TermBase Web Training Guide Lesson 3 – Using TextBase Web 1. Make sure that TextBase Web is open in your Web browser and that you are logged in. If it is not open, it will open automatically when using the Fetch from TextBase Web function, but you must still log in before the first search is performed. 2. In MS Word, highlight the word, segment or paragraph that you wish to search. 3. Go to the MultiTrans Web menu and choose Fetch from TextBase Web. 4. The TextBase Web window will appear and display any matches that were found. 5. To use a translation from TextBase Web in the document you are translating, simply copy the segment you wish to use, and paste it into your document. Repeat these steps to complete different searches in TextBase Web. 3.7. Closing a TextBase Web session To close a TextBase Web session, click the Log Out button near the top right corner of the screen. 10 TextBase and TermBase Web Training Guide Lesson 4 – Using TermBase Web Lesson 4 - Using TermBase Web Objectives • • • Learn how to open TermBases through TermBase Web Learn how to search in TermBase Web Learn how to use the Fetch from Web add-in from MS Word Overview of TermBase Web TermBase Web enables you to access your terminology management information from anywhere you have Internet capabilities. Like the desktop versions of MultiTrans, TermBase Web provides easy-to-use and powerful search features that quickly find relevant terminology in your published glossaries. The TermBase Web update option provides distributed users with Web browser access to update and manage your TermBases from anywhere in the world. 4.1. Accessing TermBase Web Login screen After typing the appropriate TermBase Web link in your web browser, the following screen will open: Logging in to the TermBase Web 1. In the Login field, type your user name (E.g., Myname). 11 TextBase and TermBase Web Training Guide Lesson 4 – Using TermBase Web 2. In the Password field, type your password. This field is case sensitive. 3. In the Language field, select the interface language you wish to use. 4. Click the Go button to login. 4.2. Opening a TermBase A list of all available TermBases you have access to will display on the screen: Selecting TermBases 1. Select the TermBase you wish to open. To open more than one TermBase at a time, hold down the CTRL key and select the TermBases you wish to open. 2. Click the Submit button. This will open the TermBase Editor and load the selected TermBase(s). Selecting the Language Direction 1. Choose your source and target languages from the drop-down lists on the next screen and click the Submit button. 12 TextBase and TermBase Web Training Guide 4.3. Lesson 4 – Using TermBase Web Performing a Simple or Advanced Search in TermBase Web You have now opened one or several TermBases in your Web browser. TermBase Your open TermBases will be displayed: You can now perform basic or advanced searches in your TermBase(s). Basic Search To perform a basic search: 13 TextBase and TermBase Web Training Guide Lesson 4 – Using TermBase Web 1. Enter the term you would like to look for in the text box located at the top left of the screen. 2. Click the Search button. Advanced Search To perform an advanced search: 1. Click the Advanced Search link next to the Search button near the top left of the screen. The following screen will be displayed: 2. In the Search for field, enter the term you would like to look for. 3. In the Language field, choose the language in which you would like to perform the search. 4. In the box below, select the fields in which you would like to search. You can use the Select All and Unselect All buttons to speed up the process. 5. Select the Case Sensitive check box if you wish for your search to take upper and lower case letters into account. 6. Select an option from the drop-down list if you wish to refine your search further: • Start with will search for any term starting with what you type in the search field. This can be a letter, number or entire word. • Exact match will search for exactly what you enter in the search field. 14 TextBase and TermBase Web Training Guide • • Lesson 4 – Using TermBase Web All words will search for terms containing all the words you entered in the search field. Any words will search for terms containing one or more of the words you entered in the search field. 7. When you have refined the search to your liking, click the Search button located at the top of the screen. The search results will display at the bottom of the screen: 4.4. Displaying information in a terminology record When a terminology record is displayed in TermBase Web, you can choose the way in which the information appears on the screen. Several buttons, located at the top right of the terminology record screen, allow you to choose your favorite display: Show file fields. Clicking this icon will display record fields (i.e. the information appearing at top of a term record). Show empty fields. Clicking this icon will display any empty fields contained in the term record. This can help you fill in the information that is missing in your records. 15 TextBase and TermBase Web Training Guide Lesson 4 – Using TermBase Web Show footers. Clicking this icon will display the system fields (i.e. the Created date, Created by, Modified date, Modified by fields). 4.5. Changing the language To display the terms in the term list in another language, go to the drop-down list next to source language found at the top middle of the screen, and select the language of your choice. If you do not see the language you are looking for in the drop-down list, click on the Manage Languages link near the top right corner of the screen. The following screen will appear: With your cursor, select the language(s) you want to add to the list (to select more than one language at a time, hold down the Ctrl or Shift key while making your selection), and click the button. When you have satisfied with your selection, click OK. To remove a language from the list, simply select it and click the add or remove all of the languages. 4.6. button. The and buttons will Switching between TermBases If you have opened more than one TermBase, you can choose which one you would like to consult by selecting it from the drop-down list next to TermBase which can be found at the top centre of the screen. 4.7. Creating, Modifying and Deleting Terms TermBase Web users who are granted the appropriate access can create, modify and delete terminology records, terms, and translations through the TermBase Web interface. Creating a new Terminology Record 16 TextBase and TermBase Web Training Guide Lesson 4 – Using TermBase Web 1. Click the New link at the top right of the screen. The following window will be displayed containing a Terms tab and a Record Fields tab: 2. Click the Add button in the Terms tab. You will now see tabs for each of Terms, Definitions and Term Fields: 2.1 In the Term tab, enter your new term in the Term field, select the status, and choose the language of the term. 2.2 Click on the Definitions tab, and click Add to create a definition and add information about that definition. You will now see a Definitions and Definition Fields tab: 17 TextBase and TermBase Web Training Guide Lesson 4 – Using TermBase Web 2.2.1 In the Definitions tab, enter the definition for your term. 2.2.2 In the Definition Fields tab, fill in the desired definition fields. 2.2.3 Click the OK button when you are done filling in the desired information. 2.3 Click on the Term Fields tab. Fill in the desired fields to enter information about the term you have created. 2.4 Click the OK button to save the information about the new term you have created. You should now see your new term and the corresponding language in the Terms tab: 18 TextBase and TermBase Web Training Guide Lesson 4 – Using TermBase Web 3. Click the Record Fields tab and fill in the desired fields to enter information about the term record you have created. 4. To enter a translation, click the Add button. Follow steps 2.1-2.3 above. 5. Click the OK button to save the information in the new term record you have created. You should now see your new term, the translation, and their corresponding languages in the Terms tab: 6. At any time in the creation process, you can click OK to accept changes, or Cancel to cancel any changes. Modifying an existing terminology record 1. Select the record you wish to modify and click the Modify link at the top right of the screen. 2. You can now click on any of Term, Translation, Term Fields or Record Fields, and make the desired changes. To save your changes, click OK. Deleting terminology records 1. Select the record you wish to delete, and click the Delete link at the top right of the screen. 2. Click Yes when prompted, “Do you want to delete the selected file?” 19 TextBase and TermBase Web Training Guide Lesson 4 – Using TermBase Web Deleting terms or translations To delete terms and translations within terminology records: 1. Select the desired term record and click the Modify link at the top right of the screen. 2. Select the term or translation to be deleted, and click the Delete button. 4.8. Fetch from TermBase Web If you have received a pre-treated document, you can perform searches in TermBase Web directly from MS Word. Any terminology that has been identified in green font can be searched directly in TermBase Web. To search directly in TermBase Web: 1. Make sure that TermBase Web is open in your Web browser and that you are logged in. If it is not open, it will open automatically when using the Fetch from TermBase Web function, but you must still log in before the first search is performed. 2. In MS Word, highlight the word or segment you wish to search. 3. Go to the MultiTrans Web menu and choose Fetch from TermBase Web. 4. The TermBase Web window will appear and display any matches that were found. 5. To use a translation from TermBase Web in the document you are translating, simply copy the segment you wish to use, and paste it into your document. Repeat these steps to complete different searches in TermBase Web. 4.1. Closing a TermBase Web session To close a TermBase Web session, click on the Logout link which is found at the top right-hand corner of the screen. 20 TextBase and TermBase Web Training Guide Additional Notes Additional Notes 21 TextBase and TermBase Web Training Guide Questions Questions? Where to go for help Throughout MultiTrans 4.4 there are many places you can go for help when trying to solve a problem. From the initial screen that displays when you first open MultiTrans 4.4, you have access to options such as: Tutorial, Translating with MultiTrans 4.4, General References and the User Manual. In addition, along the top tool bar, a Help menu allows you to search through help files, or contact our support team directly through E-mail. When performing various MultiTrans 4.4 functions, you will also be presented with Quick Tips that will guide you along the way and provide you with descriptions of what you are currently looking at, and what you need to do next. Contact Information If you have problems that you cannot resolve, do not hesitate to contact your sales representative or a member of the MultiCorpora technical support team. North America Tel.: +1 819 778-7070 Toll-free: 1 877 725-7070 Fax: +1 819 778-0801 [email protected] Europe Tel.: +32 (0) 2 420 96 00 Fax: +32 (0)2 213 0021 [email protected] 22