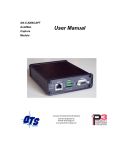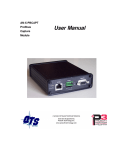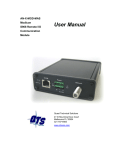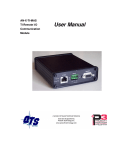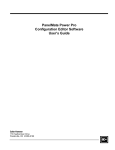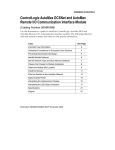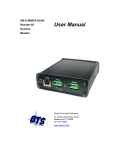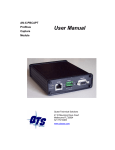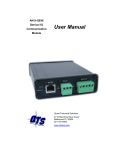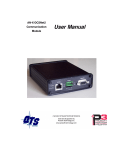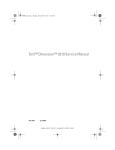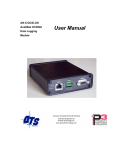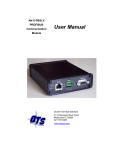Download AN-X-AMXCAPT User Manual
Transcript
AN-X-AMXCAPT AutoMax Capture User Manual Module Quest Technical Solutions 4110 Mourning Dove Court Melbourne FL 32934 321 757-8483 www.qtsusa.com Page 2 AN-X-AMXCAPT Throughout this manual we use notes to make you aware of safety considerations. WARNING! Identifies information about practices or circumstances that can lead to personal injury or death, property damage, or economic loss. These warnings help to: IMPORTANT! TIP • identify a hazard • avoid the hazard • recognize the consequences Identifies information that is especially important for successful application and understanding of the product. Identifies information that explains the best way to use the AN-X-AMXCAPT Microsoft is a registered trademark of Microsoft Corporation. Windows, Windows 95 and 98, Windows NT, Windows 2000 and Windows XP are trademarks of Microsoft Corporation. ControlLogix, RSLinx and RSLogix 5000 are trademarks of the Allen-Bradley Company, Inc. January 2008 AN-X-AMXCAPT MODULE OVERVIEW 2 Hardware Features 2 Package Contents 3 Other Requirements 3 Modes of Operation 3 INSTALLATION 4 Prevent Electrostatic Discharge 4 Power 4 Cabling and Termination 4 Ethernet Cabling 5 Software Installation 5 BASIC CONFIGURATION 6 Ethernet Configuration Example: Standalone Computer 6 10 Reconfiguring an AN-X from an Unknown State 14 CAPTURING AND DISPLAYING NETWORK DATA 15 Setting the AN-X IP Address 15 Capturing Network Frames 15 Selecting Frames of Interest 17 OPTION FILES 19 Comments 19 Description 19 Reference Numbers 19 Frames with Bad Status 20 Page 4 AN-X-AMXCAPT Timestamps 20 Graphs 21 Frame Data Detailed Status Data Format CRC 23 23 23 24 Equations Keywords Constants Passing In Parameters Operators 24 25 28 28 29 Sample Option Files 30 Captured Data Format 30 USING ANXINIT 32 AnxInit Log 32 Locating Available AN-X Modules 33 Selecting an AN-X 34 Set AN-X IP Configuration 35 Restart an AN-X 36 AN-X Info 36 Read Kernel Parameters 37 Run Config Mode 37 Update AN-X Flash 37 Update Firmware Firmware Update Wizard Update Firmware Command 38 38 42 Patch Firmware 42 USING THE WEB INTERFACE 44 Log Files System Error Log System Info Log 44 44 44 January 2008 View All Logs 44 Administration Menu 44 TROUBLESHOOTING 45 LEDs Ethernet LEDs SYS LED NET LED – Network Status 45 45 45 46 UPDATING THE FIRMWARE 47 Reading Version Numbers 47 Obtaining the Latest Software 47 SPECIFICATIONS 48 SUPPORT 49 AN-X-AMXCAPT Module Overview This document is a user guide for the AN-X-AMXCAPT capture module. It connects to a computer using Ethernet and makes it possible to capture frames on an AutoMax DCS or remote I/O network. The module passively monitors network traffic and captures all network frames, with timestamps to microsecond precision. It does not occupy a drop on the network. The Windows utility supplied transfers the network frames captured by AN-X to the host computer over Ethernet. You can choose to store network frames to one continuous file, or you can have AN-X act as a ring buffer, storing only the data for the previous user-specified number of minutes. Post-capture filtering lets you select specific frames to store to a text file, based on the criteria you supply. Filtered network data can be viewed with any text editor. The module firmware can be updated over Ethernet using the Windows utility supplied. Refer to page 47 for details. Hardware Features The module has: • LEDs to indicate the status of the connection to the Ethernet, its own internal state, and the state of the connection to the network • an Ethernet connector • a 9-pin D-shell connector to connect to the AutoMax network • a power connector AN-X-AMXCAPT Page 3 Package Contents • AN-X-AMXCAPT module • CD containing software and documentation Other Requirements To transfer data over Ethernet requires: • 100 Mbit/second Ethernet network and hardware • Ethernet network should uses switches, not hubs Modes of Operation There are three AN-X modes of operation: • Boot mode. The AN-X is running its low level startup firmware. • Configuration mode. This is the mode when you are updating the firmware in the AN-X. • Production mode. This is the normal runtime mode of operation. January 2008 Page 4 AN-X-AMXCAPT Installation Prevent Electrostatic Discharge The module is sensitive to electrostatic discharge. WARNING! Electrostatic discharge can damage integrated circuits or semiconductors. Follow these guidelines when you handle the module: • Touch a grounded object to discharge static potential • Do not touch the connector pins Power AN-X requires a DC power input of anywhere from 12 to 24 VDC. Left to right the pins on the power connector are chassis ground, negative voltage and positive voltage. The chassis ground should be connected. Power consumption internally is 300 mA @ 12VDC or 150 mA @ 24VDC. The part number for the power connector is Phoenix MSTB 2.5/3-ST-5.08 Cabling and Termination Use a standard drop cable and passive tap (M/N 57C380) to connect the module to the coaxial network cable. The drop cable is a multi-conductor cable with 9-pin D-shell connectors at each end. Connect one end to the connector on the module and the other end to the passive tap. The passive tap has two BNC connectors for connection to the coaxial cables and terminating loads. January 2008 AN-X-AMXCAPT Page 5 The network coaxial cable must be terminated with 75 ohm terminating loads attached to the taps at the physical ends of the network. There should be two and only two terminators on the network. The cable must be RG-59/U. Ethernet Cabling AN-X has a standard RJ-45 connector for connecting to Ethernet. If you are connecting AN-X to an existing network through a router or switch, use a standard Ethernet cable. If you are connecting directly between a computer and AN-X, use a crossover cable. Software Installation You must uninstall any previous version of the software before you can install a new version. Use the Windows Control Panel Add and Remove Programs to remove the old version. Insert the CD supplied with the AN-X module and run the program setup.exe on the CD. January 2008 Page 6 AN-X-AMXCAPT Basic Configuration The AN-X-AMXCAPT module connects a computer or other device on Ethernet to a Reliance AutoMax DCSnet or remote I/O network. Before you can use the AN-X-AMXCAPT, you must configure its network properties on Ethernet. No configuration is required on the AutoMax network. Ethernet Configuration AN-X can be configured to use a static (unchanging) IP address or it can be configured to obtain its IP address from a DHCP server. Unless you have control of the DHCP server, in most applications you will want to configure AN-X to use a static IP address. Otherwise the DHCP server may assign a different IP address each time AN-X powers up, and any software that accesses the AN-X module would have to be reconfigured. AN-X is shipped with DHCP enabled. If it finds a DHCP server on the network, the DHCP server assigns it an IP address. You can use the utility AnxInit to find the IP address that the DHCP server has assigned. Select Utilities/Locate All AN-X Modules and AnxInit will locate the AN-X and display its IP address. If AN-X does not find a DHCP server within about three minutes of starting up, it reverts to a temporary static IP address of 192.168.0.41 If January 2008 AN-X-AMXCAPT Page 7 AN-X is using this temporary IP address, it repeatedly flashes the SYS LED three times followed by a pause. IMPORTANT! Use this temporary IP address only for initial setup of AN-X. AN-X will not function for its intended purpose at the temporary IP address. If you are using multiple AN-X modules, configure one at a time, especially if there is no DHCP server on the network, since they will all revert to the same temporary IP address when they fail to find a DHCP server. IMPORTANT! If you are connecting AN-X to an existing Ethernet network, consult the network administrator to obtain information about how you should configure AN-X and to obtain a static IP address for AN-X. IMPORTANT! The AN-X must be on the local Ethernet when you set its IP address. You configure the Ethernet properties using the Windows utility AnxInit supplied with AN-X. Use the Configuration/AN-X IP Settings command to start the AN-X IP configuration wizard, which takes you step by step through the IP configuration process. Step 1 In step 1, you identify the AN-X you are configuring. January 2008 Page 8 AN-X-AMXCAPT 1. Select the Ethernet adapter that’s connected to the AN-X. In most cases there will be just one Ethernet adapter in the computer. The AN-X must be on the same subnet as the computer. 2. Enter the MAC address of the AN-X you are configuring. This is printed on the AN-X label. It consists of six pairs of hexadecimal digits, separated by hyphens. In the example above, it’s 00-0c-1a-00-00-09. If the AN-X is already online, you can obtain its MAC address using the Utilities/Locate All AN-X Modules command. 3. Enter the IP address you intend the AN-X to use. Step 2 In step 2, you choose a method of restarting AN-X to put it in boot mode. The preferred method is to cycle power on the AN-X. Select the first option on the screen and click the Next >> button. The second method, useful if the AN-X in not easily accessible, is to send it a command over Ethernet. The AN-X must be powered on and completely running for this method to work. For example, if this is the first time you are configuring a new AN-X, allow sufficient time for it to acquire an IP address from a DHCP server or to time out and use its default IP address (about 3 minutes). Select the second option on the screen and click the Next >> button. January 2008 AN-X-AMXCAPT Page 9 Step 3: Wait for AN-X to enter boot mode. While AnxInit is waiting, the Next>> button will be disabled. When AN-X is in boot mode, the Next>> button will be enabled. If the AN-X does not enter boot mode within about 10 seconds, return to the previous screens and check the entries. The AN-X TCP/IP Configuration dialog appears. January 2008 Page 10 AN-X-AMXCAPT Enter a Host Name for the AN-X. This name is used internally by AN-X and may be used to identify the AN-X if you have a DNS server on your network. The name can be from 1 to 31 characters long. To configure the AN-X to obtain its IP address from a DHCP server on the network, select Obtain an IP address automatically (DHCP) To configure the AN-X to use a static IP address, select Use the following Settings and enter: • the desired IP address for the AN-X. • the Subnet mask for the AN-X • the default gateway for your network. You must enter a valid default gateway address even if there is no device at the gateway address on the network. Click OK to complete the configuration. If you Cancel the Configuration/AN-X IP Settings command, AN-X is left running the boot code. Use the Utilities/Restart AN-X command to restart the AN-X. Example: Standalone Computer A typical example is a laptop computer running the AutoMax programming software and connecting directly to an AN-X to program an AutoMax processor. Since you are connecting directly from the computer to AN-X, use a crossover Ethernet cable. The following instructions assume Windows 2000. The procedure for Windows NT and Windows XP is very similar. They also assume that an Ethernet network card has been installed in the computer and that AnxInit has been installed on the computer. TIP The parameters in this example will work when you set up any standalone computer to work with AN-X. First configure the computer to use a static IP address. From the Start menu, select Start/Settings/Network and Dialup Connections. Double click on Local Area Connection. January 2008 AN-X-AMXCAPT Page 11 Click the Properties button. Double click on Internet Protocol (TCP/IP). January 2008 Page 12 AN-X-AMXCAPT In this example, we will assign the computer an IP address of 192.168.0.10 Set the Subnet mask to 255.255.255.0 (standard mask for the Class C network address of 192.168.0.x). Set the Default gateway to 192.168.0.1 (this address does not exist on the Ethernet network but AN-X requires a valid default gateway entry). Click OK to accept the settings Connect the computer to AN-X using the crossover cable. If this is the first time you have used the AN-X module, it will look for a DHCP server on the network. It waits about three minutes, then reverts to a default IP address of 192.168.0.41 Power up the AN-X and wait for the search for a DHCP server to time out. When the search for a DHCP server times out, AN-X will flash the SYS LED red three times followed by a pause repeatedly. Run AnxInit. Select Utilities/Locate All AN-X Modules and confirm that the AN-X is found. January 2008 AN-X-AMXCAPT Page 13 Select Utilities/Select An AN-X and enter the MAC Address and IP address. Click OK to accept the setting. Select Utilities/AN-X IP Configuration. Enter an IP Address. In this case we chose 192.168.0.20 Enter the same Subnet mask and Default gateway that you entered for the computer. The default gateway address does not exist on the network but AN-X requires that the field have a valid entry. Click Finish to accept the settings. Select Utilities/Restart AN-X to restart AN-X with the new parameters. When the AN-X has restarted (SYS LED is solid green), select Utilities/Locate All AN-X Modules and confirm that the AN-X is found with the new parameters. January 2008 Page 14 AN-X-AMXCAPT Reconfiguring an AN-X from an Unknown State It sometimes happens that an AN-X has been previously configured with an IP address that causes it to be inaccessible on the current Ethernet network. To reconfigure it to a known state, run the command Configuration/AN-X IP Settings to start the AN-X IP Configuration Wizard and reconfigure AN-X. January 2008 AN-X-AMXCAPT Page 15 Capturing and Displaying Network Data Use the Windows AnxAmxCapt utility to capture network frames, transfer them from the AN-X to the computer, store them to hard disk, and view them. Setting the AN-X IP Address Select Config/Set AN-X IP Address. AnxAmxCapt displays the AN-X-IP Address dialog. Enter the IP address of the AN-X module that you wish to use to capture AutoMax network data. Refer to page 6 for information on setting the AN-X IP address. Capturing Network Frames Select Capture/Acquire or click on the Capture button. AnxAmxCapt displays the Capture Control dialog. Type or browse in the capture file (CaptFile) name. Enter a value for the Stop Error Limit. The stop error limit is the number of network errors that can occur in the current file before the capture stops automatically. A value of 1 means that the capture stops on the first error. The default value of 0 causes the capture to continue if there January 2008 Page 16 AN-X-AMXCAPT are network errors. If you are using the ring buffer method of capture, and the error limit is not 0, the error count is reset to 0 each time a new file is opened. TIP You can use the Stop Error Limit to trap a transient or rarely occurring error. Uncheck Continuous File, set the Keep Time to 2 minutes and set the Stop Error Limit to 1. The capture will capture network frames until the first error occurs, then stop. You can also use the Stop Error limit to capture bursts of errors. Set the Stop Error Limit to the threshold value, for example 5 or 10, and run the capture as in the previous example. If you check Continuous File, the network data is stored in one continuous file. If Continuous File is unchecked, AnxAmxCapt acts as a ring buffer, creating new files and deleting old ones. It creates a new file for each minute the capture is running, naming the file based on the name you supply and the current time. For example, if you supply the name Test and the current time is 14:53 (2:53 P.M.), it starts storing data in a file called Test.1453.AmxCapt. The next file is called Test.1454.AmxCapt, and so on. TIP For captures over long periods of time, use ring buffer mode. Continuous capture is better suited for short captures. If you use continuous capture and the computer is turned off or anything goes wrong, all captured data could be lost. Using ring buffer mode, if the computer is turned off, only data for the last minute could be lost. If Continuous File is unchecked, you must enter a value for Keep Time (min). The keep time is the number of minutes of data that will be stored. The default is 2. As it creates each new file, it deletes the file older that is then older than the keep time. The value of Keep Time can range from 2 to 1439 minutes. TIP If you want to preserve a capture file, move it to another directory, since otherwise a later capture could inadvertently delete it. If Auto Dump is checked, AnxAmxCapt automatically executes a Capture/Dump command when the capture ends. Click Start to begin capturing network frames. AnxAmxCapt displays the Capture Status dialog box. January 2008 AN-X-AMXCAPT Page 17 It shows the current time, the file currently being used to store the capture data, the file size, the file being deleted (ring buffer mode only), the number of good frames received, and the number of bad frames received. GoodRx is the number of frames with good status that have been captured. BadRx is the number of frames with bad status (CRC error, abort, overrun, or noise) that have been captured in the current file. If you are using the ring buffer method of capture and the stop error limit is non-zero, BadRx is reset each time a new file opens. The Free Space progress bar shows the amount of free space remaining on the disk drive. To stop the capture, click Stop. To cancel the capture, click Cancel. This stops the capture but does not delete any captured data files. If AutoDump was checked, the Dump command is not executed. Selecting Frames of Interest Select Capture/Dump or click the Dump to Text button. AnxAmxCapt displays the TextDump dialog. January 2008 Page 18 AN-X-AMXCAPT Browse or type the capture file name into the FileName box. AnxAmxCapt appends the option file name to the name you supply, and then appends the extension “.txt”. For example, if the capture file is Test1413.AmxCapt and the option file is QTS_All.opt, the text file created is Test1413_QTS_All.txt Browse or type the Option File name into the OptionFile box. Option files control which frames are selected from the capture file, and the format they are saved in. To display all messages, select the QTS_All.opt option file. For detailed information on option files, refer to page 19. Click Edit to edit the option file. If you make changes to the option file, you may need to browse it in again in order for the changes to take effect. If you want to select just a portion of the file, enter starting (StartRef) and ending (EndRef) reference numbers. Leave both as 0 if you want to include all the network frames. Normally you locate the event of interest, then use the starting and ending reference numbers to display frames around that event. If you obtained the capture using the ring buffer method, NumMin determines the number of consecutive capture files from which frames are to be extracted. If the capture was obtainedusing the continuous file method, set NumMin to 1. After AnxAmxCapt stores the selected frames to a text file, you can have it automatically open the file in your text editor. Check Auto Exec Editor and browse or type the path to the editor in the Editor Path box. Click Execute to dump the selected frames to the text file. January 2008 AN-X-AMXCAPT Page 19 Option Files Option files are used to define which frames are extracted from captured data. Option files consist of various option lines that control which frames are selected. Comments Lines beginning with a semicolon are comments and are ignored. Description Use the Descrip= option line to display a description in AnxAmsCapt. “Descrip=” is followed by the text to be displayed. For example, Descrip=Show All Packets in Raw Format causes the description to appear as shown: The description can be up to 55 characters long. Reference Numbers Each frame has an associated reference number, which can be used to uniquely identify that frame. To suppress the inclusion of reference numbers, include the NoRef option line. Example: NoRef January 2008 Page 20 AN-X-AMXCAPT Frames with Bad Status Frames with bad status are shown with an asterisk before the frame data. For example, 357: a 0:00.748,593 *255< 05^ 55- 00 00 00 00 00 To suppress the inclusion of frames with bad status, include the NoBad option line. However, badly formed frames are automatically displayed, whether they are selected by the contents of the option file or not, along with some indication of the cause of the problem. For example, 9289: a 0:00:19.423,410 d 5,666 g 2,545 ....FrmLen?(1)1e See also Detailed Status on page 23. Timestamps The TmeAbs option line sets the format of the frame timestamp. It specifies the units used to display the timestamp. Possible values are: hr – hours mn – minutes sc – seconds ms – milliseconds us – microseconds Any character after the unit is displayed. For example, hr:mn causes the time to be displayed as 12:37, with a colon between the hours and the minutes. Example: TimeAbs hr:mn:sc.ms,us The frame timestamp can be identified by a leading ‘a’ in the captured data, for example, 2: a 0:00:00.002,975 255< 05^ 1- 0000 0000 0000 0000 0000 0000… Two other times can be displayed using the same format. The TimeGap option line displays the gap time, which is the time from the end of the previous frame to the start of the current frame. Example: TimeGap ms.us The gap time can be identified by a leading ‘g’ in the capture, for example, 2: a 0:00:00.002,975 g 0.001,054 255< 05^ 1- 0000 0000… January 2008 AN-X-AMXCAPT Page 21 The TmeDelta option line displays the delta time, which is the time from the start of the previous frame shown to the start of the current frame. Example: TimeDelta ms.us The delta time can be identified by a leading ‘d’ in the capture, for example, 2: a 0:00:00.002,975 d 0.002,975 g 0.001,054 255< 05^ 1- 0000 0000… TIP You can use the delta time to display update times for a drop. Modify the option file QTS_UpdFromDrop.opt to display the delta time and include a delta time graph, set the drop number to the drop of interest and display the selected frames. 3: a 0.006,823 d 6.823 d............. | 255< 06^ 1- 0000 8: a 0.015,232 d 8.409 d................ | 255< 06^ 1- 0000 11: a 0.020,729 d 5.497 d.......... | 255< 16^ 1- 0000 18: a 0.029,401 d 8.672 d................. | 255< 06^ 1- 0000 21: a 0.035,198 d 5.797 d........... | 255< 06^ 1- 0000 26: a 0.043,606 d 8.408 d................ | 255< 06^ 1- 0000 29: a 0.049,077 d 5.471 d.......... | 255< 06^ 1- 0000 32: a 0.054,557 d 5.480 d.......... | 255< 06^ 1- 0000 35: a 0.060,042 d 5.485 d.......... | 255< 06^ 1- 0000 38: a 0.065,532 d 5.490 d.......... | 255< 06^ 1- 0000 Graphs The gap time and the delta time can be displayed as a text graph in the frame data. The GrphGap option line sets the format of the gap time graph. The parameters are the full scale width, in characters, and the full scale time, using the time units described previously. Times are shown graphically using period ‘.’ characters. Example: The following option line reserves 20 character spaces, corresponding to a full scale of 5 ms GrphGap 20 5ms The gap time graph can be identified by a leading ‘g’. The end of the graph can be identified by a ‘|’ character. Example of a gap graph, showing the gap times and gap graph, produced using GrphGap 20,5: January 2008 Page 22 AN-X-AMXCAPT 1: a 0:00:00.000,000 g 2,252 g......... | 2: a 0:00:00.002,975 g 1,054 g.... | 3: a 0:00:00.009,338 g 0,184 g | 4: a 0:00:00.013,163 g 0,527 g.. | 5: a 0:00:00.015,998 g 0,182 g | 6: a 0:00:00.019,821 g 0,528 g.. | 7: a 0:00:00.020,536 g 0,181 g | 8: a 0:00:00.021,167 g 2,027 g........ | 9: a 0:00:00.023,297 g 1,053 g.... | 10: a 0:00:00.029,659 g 0,176 g | 11: a 0:00:00.033,476 g 0,527 g.. | 12: a 0:00:00.036,311 g 0,182 g | 13: a 0:00:00.040,125 g 0,527 g.. | If the gap time graph overflows the given scale, the beginning and end of the graph are shown as asterisks, for example, 1: a 0:00:00.000,000 g 2,252 g* * The GrphDelta option line sets the format of the delta time graph. The parameters are the full scale width, in characters, and the full scale time, using the time units described previously. Times are shown graphically using period ‘.’ characters. Example: GrphDelta 20 5ms The delta time graph can be identified by a leading ‘d’. The end of the graph can be identified by a ‘|’ character. Example of a delta time graph, showing the delta times and delta time graph: 1: a 0:00:00.000,000 d 0,000 d | 2: a 0:00:00.002,975 d 2,975 d..... | 3: a 0:00:00.009,338 d 6,363 d............ | 4: a 0:00:00.013,163 d 3,825 d....... | 5: a 0:00:00.015,998 d 2,835 d..... | 6: a 0:00:00.019,821 d 3,823 d....... | 7: a 0:00:00.020,536 d 0,715 d. | 8: a 0:00:00.021,167 d 0,631 d. | January 2008 AN-X-AMXCAPT Page 23 9: a 0:00:00.023,297 d 2,130 d.... | 10: a 0:00:00.029,659 d 6,362 d............ | 11: a 0:00:00.033,476 d 3,817 d....... | 12: a 0:00:00.036,311 d 2,835 d..... | 13: a 0:00:00.040,125 d 3,814 d....... | 14: a 0:00:00.040,839 d 0,714 d. | If the delta time graph overflows the given scale, the beginning and end of the graph are shown as asterisks, for example, 3: a 0:00:00.009,338 d 6,363 d* * Frame Data Detailed Status If the DetailSts option line is present, detailed status information is displayed for each frame. Immediately before the frame data are four columns, one each for CRC error, noise error, abort error and overrun error. If the column contains a period, there has been no error or the corresponding type in the frame. Example: Frame 354 has no errors, frame 355 has CRC and abort errors, etc. 354: a 0:00:00.689,797 d 0,824 g 2,106 ....255< 05^ 6- 17 355: a 0:00:00.691,197 d 2,400 g 2,106 c.a.255< 05^ 6- 17 356: a 0:00:00.693,510 d 2,313 g 1,143 c... 357: a 0:00:00.698,756 d 4,246 g 1,054 c...255< 05^ 2- 4f 358: a 0:00:00.703,543 d 5,787 g 2,105 c...255< 05^ 2- 4f 359: a 0:00:00.707,389 d 3,846 g 2,096 c...255< 05^ 2- 41 360: a 0:00:00.711,217 d 3,828 g 2,555 ....255< 05^ 4- 00 6< 00^ If DetailedSts is not present, frames with bad status are shown with an asterisk in place of the deatailed status information. Data Format The following option lines control the display of register data for DCSNet I/O update frames (CTL = 5 or CTL = 6). Option line Show register data as… ShowRegInt integers, -32768 to 32767 ShowRegUns unsigned integers, 0 to 65535 January 2008 Page 24 AN-X-AMXCAPT Option line Show register data as… ShowRegHex hexadecimal, 0000 to FFFF ShowRegBin binary, 0000 0000 0000 0000 to 1111 1111 1111 1111 By default, all data is shown as bytes. The following example shows the same in each format. Default, bytes 4: a 0.004,958 g........ | 255< 05^ 55- 12 34 ff ff 33 33… Hexadecimal 4: a 0.004,958 g........ | 255< 05^ 55- 1234 ffff 3333… Integer 4: a 0.004,958 g........ | 255< 05^ 55- 4660 -1 13107… Unsigned integer 4: a 0.004,958 g........ | 255< 05^ 55- 4660 65535 13107… Binary 4: a 0.004,958 g........ | 255< 05^ 55- 00010010-00110100… CRC To include the frame CRC, use the ShowCrc option line. CRCs are shown at the end of the frame, enclosed in square brackets. Example: 6: a 0:00:00.019,821 [95f5] 255< 05^ 3- 00 00 00 00 00 00 00 00 Equations You can create an equation to control which frames are stored and displayed. The beginning of the equation is marked by the option line showonly. The end of the equation is marked by the option line consisting of the ‘#’ character. There can be only one equation in an option file. Example: showonly (Ctl=CTL_MSG) or (Ctl=CTL_ACK) # Equations consists of keywords, parameters, and constants, connected by operators. January 2008 AN-X-AMXCAPT Page 25 Keywords The equation can include the following keywords, which are described in detail below. Keyword Description STS Frame status Len Frame length (included the 3 byte header but not the CRC) Dst Frame destination Ctl Frame control Drop Frame drop DataByte[ofs] Data byte at offset ‘ofs’ into the frame data DataWord[ofs] Data word at offset ‘ofs’ into the frame data CmdArg[num] Passed parameters, see page 28 GapTme Gap time, see page 20 Frame Status, STS The frame status can be one of the following: Value Symbolic name Description 0x00 STSOK Good status 0x01 STSCRC CRC error 0x02 STSNOISE Noise error 0x04 STSABORT Status abort, frame did not complete 0x80 STSOVERUN Overrun error, frame did not terminate properly Since multiple bits may be set in STS, mask STS with the bit you wish to examine before you make any comparisons. Example: The following equation selects frames with CRC errors. showonly (STS & STSCRC = STSCRC) # Example: The following equation selects all frames with errors. January 2008 Page 26 AN-X-AMXCAPT showonly STS <> 0 # Frame Length, Len The frame length includes the three byte header but does not include the CRC bytes. Example: The following equation selects frames with only a header. showonly Len <= 3 # Frame Destination, Dst The first byte of the frame is the destination. For I/O updates the destination is 255 (broadcast) since all drops see updates to and from all other drops. Example: The following equation selects frames with destination 255. showonly Dst = 255 # Frame Control, Ctl The second byte of the frame is the frame control, Ctl, which identifies the type of frame. Possible values are: Value Symbolic name Description 0 CTL_INIT_REQ Init request 1 CTL_INIT_RSP Init response 2 CTL_TOKPASS Token pass 3 CTL_ACK Acknowledge 4 CTL_TOKRET Token return 5 CTL_UPDTOSLV I/O update to slave drop 6 CTL_UPDTOMAS I/O update to master 7 CTL_MSG Directed message January 2008 AN-X-AMXCAPT Page 27 The symbolic names can be used in the equation. Mask off the upper bits of the CTL byte before using them in comparisons. Example: The following equation selects frames that consist of updates to slaves or to the master. showonly ((CTL&0x0F)=CTL_UPDTOSLV) OR ((CTL&0x0F)=CTL_UPDTOMAS) # Frame Drop On I/O updates to or from the master, the third byte in the message is the frame drop. On updates from the master, the frame drop is the drop being updated with output data. On updates to the master, the frame drop is the drop sending the input data. Example: The following equation selects frames that are I/O updates from drop 2 to the master showonly ((CTL&0x0F)= CTL_UPDTOMAS) AND (drop = 2) # Data Values, DataByte[ofs] and DataWord[ofs] Offsets start from 0 and begin immediately after the three-byte frame header. In the following frame, DataByte[0] is 12 hexadecimal (or 0x12), DataByte[1] is 34 hexadecimal (or 0x34), and so on. 4: a 0.004,958 g........ | 255< 05^ 55- 12 34 ff ff… In the following frame, DataWord[0] is 1234 hexadecimal or 0x1234, DataWord[1] is FFFF hexadecimal or 0xFFFF. 4: a 0.004,958 g........ | 255< 05^ 55- 1234 ffff Parameters If you have passed in one or more parameters, you can access them using CmdArg[0], CmdArg[1], CmdArg[2], or CmdArg[3]. January 2008 Page 28 AN-X-AMXCAPT Example: The following equation, from the option file QTS_UpdFromDrop.opt, selects frames that are updates to the master and that have a drop matching the value passed in as the first parameter. showonly ((Ctl&0xf)=CTL_UPDTOMAS) && (Drop=CmdArg[0]) # See page 28 for information on how to pass in parameters. GapTme The gap time, GapTme, is the time in microseconds between the end of the previous frame and the start of the current frame. Example: The following equation selects frames with gap times greater than 10 milliseconds (10000 microseconds) showonly GapTme > 10000 # Constants Constants can be entered in the following formats: Format Data range Signed integer -32768 to 32767 Hexadecimal 0x0000 to 0xFFFF Passing In Parameters You can pass in up to four parameters to be used in the equation. Parameters are defined by the keywords “ArgName0=”, “ArgName1=”, “ArgName2=”, “ArgName3=” followed by the parameter description, for example, ArgName0=From Drop AnxAmxCapt displays the description and lets you enter a value, as shown. January 2008 AN-X-AMXCAPT Page 29 Operators You can use the following operators to define the equation. Operator Description <> not equal != not equal <= less than or equal >= greater than or equal == equal = equal > greater than < less than && logical AND AND logical AND || logical OR OR logical OR ! logical NOT & bitwise AND | bitwise OR ^ bitwise exclusive OR * multiply / divide January 2008 Page 30 AN-X-AMXCAPT Operator Description % modulus + add - subtract ~ complement ( left parenthesis ) right parenthesis Sample Option Files The sample option files provided with the AN-X module include: Option File Description QTS_All.opt Selects all frames QTS_UpdToDrop.opt Selects I/O updates to a specific slave drop QTS_UpdFromDrop.opt Selects I/O updates from a specific slave drop QTS_Messages.opt Selects directed mesages Typically you would create a new option file by editing and modifying one of the sample option files. Captured Data Format The following sample output shows a capture from DCSNet, selected using the sample option file QTS_All.opt. Lines have been truncated for clarity. The network consists of a DCS master and a single slave drop 55. 10: a 0.017,109 g.... | 255< 00^ 53- 11: a 0.018,323 g........ | 255< 05^ 55- 11 11 22 22 33 33 44 44 55 55 66 66 12: a 0.021,285 g.. | 255< 26^ 55- 00 00 00 00 00 00 00 00 00 00 00 00 13: a 0.022,563 g.... | 255< 00^ 54- 14: a 0.023,779 g........ | 255< 05^ 55- 11 11 22 22 33 33 44 44 55 55 66 66 15: a 0.026,741 g.. | 255< 26^ 55- 00 00 00 00 00 00 00 00 00 00 00 00 16: a 0.028,020 g.... | 255< 00^ 17: a 0.029,235 g........ | 255< 05^ 55- 11 11 22 22 33 33 44 44 55 55 66 66 18: a 0.032,197 g.. | 255< 26^ 55- 00 00 00 00 00 00 00 00 00 00 00 00 19: a 0.033,477 g.... | 255< 00^ 1- 2- January 2008 AN-X-AMXCAPT Page 31 20: a 0.034,692 g........ | 255< 05^ 55- 11 11 22 22 33 33 44 44 55 55 66 66 21: a 0.037,651 g.. | 255< 26^ 55- 00 00 00 00 00 00 00 00 00 00 00 00 22: a 0.038,933 g.... | 255< 00^ 23: a 0.040,148 g........ | 255< 05^ 55- 11 11 22 22 33 33 44 44 55 55 66 66 24: a 0.043,107 g.. | 255< 26^ 55- 00 00 00 00 00 00 00 00 00 00 00 00 25: a 0.044,387 g.... | 255< 00^ 26: a 0.045,600 g........ | 255< 05^ 55- 11 11 22 22 33 33 44 44 55 55 66 66 27: a 0.048,560 g.. | 255< 26^ 55- 00 00 00 00 00 00 00 00 00 00 00 00 28: a 0.049,840 g.... | 255< 00^ 29: a 0.051,054 g........ | 255< 05^ 55- 11 11 22 22 33 33 44 44 55 55 66 66 30: a 0.054,015 g.. | 255< 26^ 55- 00 00 00 00 00 00 00 00 00 00 00 00 31: a 0.055,302 g.... | 255< 00^ 32: a 0.056,517 g........ | 255< 05^ 3- 4- 5- 655- 11 11 22 22 33 33 44 44 55 55 66 66 Each line starts with a reference number. For example, the first line shown has a reference number of 10. Next is the frame timestamp. The first frame has a timestamp of 0.015245 seconds. This is followed by a graph of the gap time. The next three bytes are the frame header. The first byte of the header is the destination, 255 for all frames shown in this example. This indicates a broadcast frame. All DCS frames are broadcast, since all drops must monitor I/O updates to all other drops. The second byte of the header is the Ctl byte. It indicates the frame type. The third byte of the header is the drop. On I/O updates from the master, the drop is the drop number receiving the data. On I/O updates to the master, the drop is the drop sending the data. After the header is the frame I/O data. On updates from the master, the first data on every update is the global broadcast data, in this case 11 11 22 22 33 33…), followed by the register data to the drop. January 2008 Page 32 AN-X-AMXCAPT Using AnxInit AnxInit is a 32-bit Windows application supplied with AN-X to perform the following functions: • Locate and identify AN-X modules on the Ethernet network • Select a specific AN-X for configuration • Set the IP address and other network parameters for an AN-X • Restart an AN-X • Display information about the selected AN-X • Read the kernel parameters for the selected AN-X • Update the flash (low level firmware) on the selected AN-X • Update the firmware on the selected AN-X • Patch the firmware on the selected AN-X In addition, it can be used to: • clear the AnxInit log • copy the contents of the log to the clipboard for use by another application. This is often useful for technical support AnxInit Log AnxInit logs messages in its main window. These messages are often useful for determining the cause of errors or for technical support. To clear the log, select Edit/ClearLog. To copy the contents of the Log to the Windows clipboard so that they can be pasted into another application, select Edit/Copy. January 2008 AN-X-AMXCAPT Page 33 AN-X Log Locating Available AN-X Modules To locate all accessible AN-X modules on the Ethernet network, select Utilities/Locate All AN-X Modules. AnxInit displays a list of the AN-X modules it finds, showing their MAC IDs, IP addresses and host names. This command is useful for determining IP addresses when they have been set by a DHCP server or for confirming that an AN-X is accessible. January 2008 Page 34 AN-X-AMXCAPT Selecting an AN-X Before you can perform an operation on an AN-X, you must select it. Choose Utilities/Select An AN-X to select a specific AN-X. From the Adapter list, select the network adapter that connects to the Ethernet network that contains the AN-X. In the Ethernet MAC Address field, enter the MAC Address of the AN-X you wish to select. It can be found on the AN-X label or using the Locate All AN-X Modules command. The format is as shown above, six pairs of hexadecimal digits separated by hyphens. In the IP Address field, enter the Ethernet IP address of the AN-X you wish to select. It can be found using the Locate All AN-X Modules command. The format is as shown above, four decimal numbers each in the range 0 to 255. Both MAC address and IP address must match the settings on the AN-X in order for communication to occur. Click OK to select the AN-X. January 2008 AN-X-AMXCAPT Page 35 The title bar of AnxInit shows the MAC Address and IP Address of the currently selected AN-X. Set AN-X IP Configuration Utilities/AN-X IP Configuration sets the AN-X IP address and hostname. The AN-X must be on the local Ethernet to set its IP address. First select the AN-X using the Utilities/Select An AN-X command. Next select Utilities/AN-X IP Configuration. The AN-X TCP/IP Configuration dialog appears. Enter a Host Name for the AN-X. This name is used internally by AN-X and may be used to identify the AN-X if you have a DNS server on your network. The name can be from 1 to 31 characters long. To configure the AN-X to obtain its IP address from a DHCP server on the network, select Obtain an IP address automatically (DHCP) To configure the AN-X to use a static IP address, select Use the following Settings and enter the following: • the desired IP address for the AN-X. • the Subnet mask for the AN-X • the default gateway for your network. You must enter a valid default gateway address even if there is no device at the gateway address on the network. Click OK to complete the configuration. January 2008 Page 36 AN-X-AMXCAPT Utilities/AN-X IP Configuration resets the selected AN-X. Use the Utilities/Restart AN-X to restart the AN-X in production mode. If you Cancel the Utilities/AN-X IP Configuration command, AN-X is left running the boot code. Use the Utilities/Restart AN-X command to restart the AN-X. Restart an AN-X Use the Utilities/Restart AN-X command to restart the currently selected AN-X. AN-X Info The Utilities/AN-X Info command provides information about the currently selected AN-X in the log window. The information shown: AN-X Info Ethernet MAC address SerNum Serial number DaughterID Daughterboard ID, 3 for AN-X-AMXCAPT BootRev Boot code version ConfigRev Configuration kernel version ProdRev Production kernel version HwRev Hardware version FirmwRev Firmware release version (depends on current operating mode) Status see below VendorId Vendor ID ProdId Product ID IpAddrStr IP address assigned using Utilities/AN-X IP Configuration HostName name assigned using Utilities/AN-X IP Configuration In boot mode, FirmwRev, Vendor ID and Product ID and not valid, and IpAddrStr and HostName are not shown. January 2008 AN-X-AMXCAPT Page 37 Possible status values are: Value Meaning 1 Boot mode 2 Configuration mode 4 Production mode Read Kernel Parameters The Utilities/Read Kernel Parameters command displays various communications parameters for the currently selected AN-X This command resets the AN-X. You will be warned and given the opportunity to cancel the command. The Utilities/Read Kernel Parameters command leaves the AN-X running the boot code. Use the Utilities/Restart AN-X command to restart the AN-X in production mode. Run Config Mode The Utilities/Run Config Mode command is used to restart the currently selected AN-X in configuration mode (normally used internally for updating firmware). This command is not used in normal operation but may be required for technical support. The AN-X is in configuration mode when the SYS LED flashes red twice, followed by a pause. To exit configuration mode, use the Utilities/Restart AN-X command to restart AN-X in production mode. Update AN-X Flash The Utilities/Update AN-X Flash command updates the low-level firmware (boot code, configuration kernel, production kernel). Files have extension qtf. January 2008 Page 38 AN-X-AMXCAPT This command resets the AN-X. You will receive a warning and be given the opportunity to Cancel the command. If you cancel at the filename dialog, the AN-X has already been reset and is in boot mode. Use the Utilities/Restart AN-X command to restart it in production mode. Update Firmware There are two ways to update all the firmware in an AN-X module. 1. The Configuration/Firmware Update command starts the firmware update wizard, which takes you step by step through the firmware update process. 2. The Utilities/Update Firmware command updates all the firmware on an AN-X you have selected using the Utilities/Select An AN-X command. Firmware files have extension bin. Firmware Update Wizard Select the Configuration/Firmware Update command to start the firmware update wizard. Step 1: In step 1, you identify the AN-X you are configuring. January 2008 AN-X-AMXCAPT Page 39 1. Select the Ethernet adapter that’s connected to the AN-X. In most cases there will be just one Ethernet adapter in the computer. The AN-X must be on the same subnet as the computer. 2. Enter the MAC address of the AN-X you are updating. This is printed on the AN-X label. It consists of six pairs of hexadecimal digits, separated by hyphens. In the example above, it’s 00-0c-1a-00-00-09. If the AN-X is already online, you can obtain its MAC address using the Utilities/Locate All AN-X Modules command. 3. Enter the IP address of the AN-X you want to update Step 2 In step 2, you choose a method of restarting AN-X to put it in config mode. January 2008 Page 40 AN-X-AMXCAPT The preferred method is to cycle power on the AN-X. Select the first option on the screen and click the Next >> button. The second method, useful if the AN-X in not easily accessible, is to send it a command over Ethernet. The AN-X must be powered on and completely running for this method to work. For example, if this is the first time you are configuring a new AN-X, allow sufficient time for it to acquire an IP address from a DHCP server or to time out and use its default IP address (about 3 minutes). Select the second option on the screen and click the Next >> button. Step 3: Wait for AN-X to enter config mode. While AnxInit is waiting, the Next>> button will be disabled. When AN-X is in boot mode, the Next>> button will be enabled. January 2008 AN-X-AMXCAPT Page 41 If the AN-X does not enter config mode within about 60 seconds, return to the previous screens and check the entries. Click the Next>> button, and select the firmware file you want to download and click Open. AnxInit transfers the firmware file and restarts the AN-X. January 2008 Page 42 AN-X-AMXCAPT Update Firmware Command The Utilities/Update Firmware command updates all the firmware on an AN-X you have previously selected using the Utilities/Select An AN-X command. This command resets the AN-X. You will receive a warning and be given the opportunity to Cancel the command. If you cancel at the filename dialog, the AN-X has already been reset and is in configuration mode. Use the Utilities/Restart AN-X command to restart it in production mode. Click the Next>> button, and select the firmware file you want to download and click Open. AnxInit transfers the firmware file and restarts the AN-X. Patch Firmware The Utilities/Patch Firmware command applies small patches to the firmware running on the AN-X. These patch files files have extension pch. January 2008 AN-X-AMXCAPT Page 43 This command resets the AN-X. You will receive a warning and be given the opportunity to Cancel the command. You do not have to reconfigure the AN-X after applying a patch. All configuration information will be left intact. When the patch has been applied, AnxInit restarts the AN-X in production mode. If you cancel at the filename dialog, the AN-X has already been reset and is in configuration mode. Use the Utilities/Restart AN-X command to restart it in production mode. January 2008 Page 44 AN-X-AMXCAPT Using the Web Interface The AN-X module contains a webserver capable of communicating with standard web browsers such as Internet Explorer or Netscape. The web interface is used for viewing AN-X logs. To use the web interface, you need to know the IP address of the AN-X. Run AnxInit and use the Utilities/Locate All AN-X Devices command to find all AN-X devices on the Ethernet network. To access the web interface, start your web browser and type the AN-X IP address where you normally enter web addresses in the browser. Log Files AN-X maintains various logs to record diagnostic and error messages. Use the Utilities menu in the web interface to view these logs. System Error Log The System Error log records errors that occur during AN-X operation. This log is normally empty. System Info Log The System Info Log records informational messages during startup and normal operation. View All Logs Use View All Logs to list and view all the AN-X logs. To view a log file, double click on the file name. Administration Menu The Administration Menu is used to view and edit files on AN-X. It is password protected and is used only for AN-X technical support. January 2008 AN-X-AMXCAPT Page 45 Troubleshooting LEDs The AN-X-AMXCAPT has LEDs that indicate the state of the Ethernet connection, the overall module state, and the network state Ethernet LEDs There are two LEDs that indicate the state of the Ethernet connection. The orange LED, labelled 100, is on if the link is running at 100 Mbits/second and is off otherwise. The green Link/Act LED is off if the link is inactive and is on if the link is active. If activity is detected, the link blinks at 30 ms intervals and continues blinking as long as activity is present. SYS LED The SYS LED is used by the AN-X operating system and software to indicate the state of operations and errors. It should be used in conjunction with the logs to locate the cause of problems. In the following, red 3 means three red flashes followed by a pause, and so on. SYS LED State Possible cause Red 2 AN-X is in config mode Red 3 DHCP configuration failed Red 4 Fatal application error, check logs for cause Red 5 Application memory access violation, check logs Red 6 Application failed, illegal instruction, check logs Red 7 Application crashed, unknown cause, check logs Fast red flash Reconfiguration Slow red flash script or application problem during startup At startup, the SYS LED sequence is: • boot code starts – fast flashing red • boot code loads a kernel – solid red • if the configuration kernel is loaded, 2 red flashes followed by a pause • if the production kernel loads with no errors, solid green January 2008 Page 46 AN-X-AMXCAPT NET LED – Network Status The NET LED indicates the status of the AutoMax network. It operates only while the capture is running. When no capture is running, the NET LED is off. Colour Meaning Green Have received a good frame within the last 3 ms Yellow Have not received a frame in the last 3 ms Red Have received a frame with bad status. Stays on for about 1 second January 2008 AN-X-AMXCAPT Page 47 Updating the Firmware The AN-X operating software consists of several parts: • boot code, runs at startup • configuration kernel, runs when you update firmware • production kernel, runs in normal operation • application software, for AutoMax remote I/O communication, scheduled communication with ControlLogix and unscheduled messaging The boot code and kernels are supplied in file with extension qtf and are updated using the AnxInit utility. Run the command Utilities/Update AN-X Flash and select the file you wish to download. Refer to page 37 for details. Firmware files contain the application programs for AN-X and have extension bin. They are downloaded using the command Configuration/Firmware Update or Utilities/Update Firmware in AnxInit. Refer to page 38 for details. Occasionally individual patch files are released. They have extension pch and are downloaded using the Utilities/Patch Firmware command in AnxInit. Refer to page 42 for details. Reading Version Numbers To read the version numbers of the various software components: Boot code AnxInit – AN-X Info Configuration kernel AnxInit – AN-X Info Production kernel AnxInit – AN-X Info Firmware AnxInit – AN-X Info (version depends on current mode, boot, configuration or production) Obtaining the Latest Software Version numbers and software for the most recent AN-X releases are available from the QTS website, www.qtsusa.com January 2008 Page 48 AN-X-AMXCAPT Specifications Parameter Specification Function Captures frames from AutoMax DCSNet or remote I/O network Description Processor: 100MHz IDT MIPS FLASH memory: 64M RAM: 64M Typical Power Consumption 300 mA @ 12 VDC or 150 mA @ 24 VDC Maximum Power dissipation 3.6W Environmental Conditions: Operational Temperature 0-50°C (32-122°F) Storage Temperature –40 to 85°C (–40 to 185°F) Relative Humidity 5-95% without condensation January 2008 AN-X-AMXCAPT Page 49 Support Technical support is available from Quest Technical Solutions. Quest Technical Solutions 4110 Mourning Dove Court Melbourne FL 32934 321 757-8483 website: www.qtsusa.com email: [email protected] If you need to make a return, contact QTS to obtain a return authorization number. January 2008