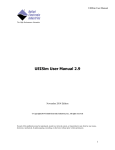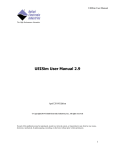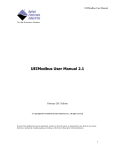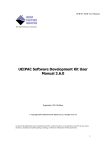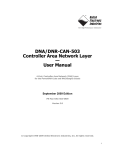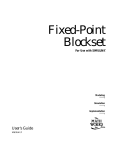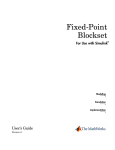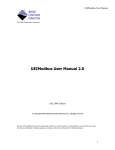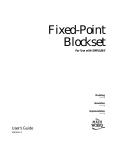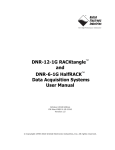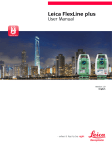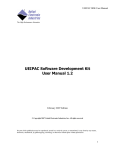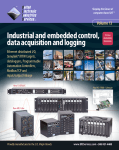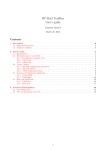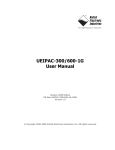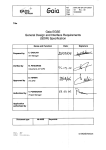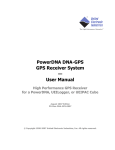Download UEISim User Manual
Transcript
UEISim User Manual
UEISim User Manual 2.0
July 2009 Edition
© Copyright 2009 United Electronic Industries, Inc. All rights reserved
No part of this publication may be reproduced, stored in a retrieval system, or transmitted, in any form by any means,
electronic, mechanical, by photocopying, recording, or otherwise without prior written permission.
1
UEISim User Manual
Table of contents
1. Introduction............................................................................................ 3
2. Software Installation.............................................................................. 3
2.1.
2.2.
2.3.
Pre-requisites....................................................................................................... 3
Install UEISim Software for Windows ............................................................... 3
Install UEISim Software for Linux..................................................................... 7
3. Configuring the UEISim........................................................................ 7
3.1.
3.2.
Connecting through the serial port...................................................................... 7
Configuring the IP address.................................................................................. 8
4. Using UEISim add-on from MATLAB/Simulink ............................... 9
4.1.
4.2.
4.3.
4.4.
4.5.
Configuration ...................................................................................................... 9
Convert your model .......................................................................................... 10
Create an executable from the model................................................................ 12
Connecting to UEISim in external mode .......................................................... 16
Logging Data to file .......................................................................................... 18
5. UEISIM Blockset ................................................................................. 21
5.1.
Analog Input block ........................................................................................... 21
5.2.
Analog Output................................................................................................... 22
5.3.
Digital Input ...................................................................................................... 23
5.4.
Digital Output ................................................................................................... 24
5.5.
Counter Input .................................................................................................... 26
5.6.
ICP/IEPE sensors .............................................................................................. 27
5.7.
LVDT................................................................................................................ 29
5.7.1.
LVDT Input .............................................................................................. 29
5.7.2.
LVDT Simulation ..................................................................................... 31
5.8.
Synchro/Resolver.............................................................................................. 33
5.8.1.
Synchro/Resolver Input ............................................................................ 33
5.8.2.
Synchro/Resolver Output.......................................................................... 34
5.9.
CAN bus communication.................................................................................. 36
5.9.1.
CAN Setup block ...................................................................................... 36
5.9.2.
CAN Send block ....................................................................................... 37
5.9.3.
CAN Receive block .................................................................................. 38
5.9.4.
Utility blocks............................................................................................. 39
5.9.4.1. CAN pack block.................................................................................... 40
5.9.4.2. CAN unpack block................................................................................ 41
5.9.5.
CAN examples .......................................................................................... 41
2
UEISim User Manual
1. Introduction
UEISim turns a PowerDNx Ethernet data acquisition module into a target on which you
can run Simulink models and read/write physical I/Os.
The UEISim host software uses the Simulink add-on “Real-time Workshop” to convert
your Simulink model to C code and then cross-compiles it into an executable that runs
directly on the UEISim hardware.
You can access all the analog I/Os, digital I/Os, counter timer I/Os offered by PowerDNA
from your Simulink model.
You can experiment with control system design, signal processing, data acquisition and
similar tasks directly from the Simulink environment using its powerful block library
without the need to use any additional tool.
2. Software Installation
The UEISim software runs on a Linux PC or on Windows.
2.1.
Pre-requisites
Before installing the UEISim software make sure that the following software is installed
on your computer:
• Matlab R2007b, R2008a, R2008b or R2009a
• Simulink
• Real-time Workshop
2.2.
Install UEISim Software for Windows
Insert the UEISIM Software CDROM in your CD drive. If the installer doesn’t start
automatically (it depends on whether autorun is enabled or disabled on your PC) run the
ueisim_installer.exe program on the CD-ROM.
3
UEISim User Manual
Click on Next to move to the next wizard page.
Read the license agreement and click on “I Agree” if you accept the terms of the
agreement.
4
UEISim User Manual
Select the location on your hard drive where you wish to install the software then click
“Install”. You need to have at least 250MB of free space.
Once the files are installed, the “UEISIM Matlab Selector” applet will pop-up, letting you
select which version of Matlab/Simulink you wish to use with your UEISIM.
5
UEISim User Manual
After the installation is done, you can run that applet again if you want to configure
another version of Matlab/Simulink to work with your UEISIM.
You can run the “UEISIM Matlab selector” using the shortcut in the
Start/Programs/UEI/UEISIM menu.
Once all the files are installed, click on “Finish” to exit the installer.
6
UEISim User Manual
Important Note: In a few rare occasions, we encountered a problem where the Matlab’s
ActiveX automation server was not properly registered which prevented our “UEISIM
Matlab Selector” applet to work.
When that happens the “UEISIM Matlab Selector” applet will pop-up an error message
and you will need to manually configure Matlab’s path:
Start Matlab and at the prompt enter the following commands (change the path to the
location you selected during the installation):
addpath(`c:\program files\uei\ueisim\simulink`)
savepath
2.3.
Install UEISim Software for Linux
Insert the “UEISim” CDROM in your CD drive. You might need to mount it if your
Linux distribution doesn’t detect the CDROM automatically.
To mount it, type:
mount /dev/cdrom /mnt/cdrom
cd /mnt/cdrom
bash install.sh
3. Configuring the UEISim
The IP address must be configured using the serial port.
3.1.
Connecting through the serial port
Connect the serial cable to the serial port on the UEISIM cube and the serial port on your
PC.
You will need a serial communication program:
• Windows: ucon, MTTTY or HyperTerminal.
• Linux: minicom or cu (part of the uucp package).
The PowerDNA I/O module uses the serial port settings: 57600 bits/s, 8 data bits, 1 stop
bit and no parity. Run your serial terminal program and configure the serial
communication settings accordingly.
Connect the DC output of the power supply (24VDC) to the “Power In” connector on the
PowerDNA cube and connect the AC input on the power supply to an AC power source.
You should see the following message on your screen:
7
UEISim User Manual
U-Boot 1.1.4 (Jan 10 2006 - 19:20:03)
CPU:
MPC5200 v1.2 at 396 MHz
Bus 132 MHz, IPB 66 MHz, PCI 33 MHz
Board: UEI PowerDNA MPC5200 Layer
I2C:
85 kHz, ready
DRAM: 128 MB
Reserving 349k for U-Boot at: 07fa8000
FLASH: 4 MB
In:
serial
Out:
serial
Err:
serial
Net:
FEC ETHERNET
Type "run flash_nfs" to mount root filesystem over NFS
Hit any key to stop autoboot:
5
## Booting image at ffc10000 ...
Image Name:
Linux-2.6.16.1
Created:
2006-11-10 16:07:06 UTC
Image Type:
PowerPC Linux Kernel Image (gzip compressed)
Data Size:
917636 Bytes = 896.1 kB
Load Address: 00000000
Entry Point: 00000000
Verifying Checksum ... OK
Uncompressing Kernel Image ... OK
id mach(): done
...
< lots of kernel messages >
...
BusyBox v1.2.2 (2006.11.03-19:16+0000) Built-in shell (ash)
Enter 'help' for a list of built-in commands.
~ #
You can now navigate the file system and enter standard Linux commands such as ls, ps,
cd…
3.2.
Configuring the IP address
Your UEISIM cube is configured at the factory with the IP address 192.168.100.2 to be
part of a private network.
You can change the IP address for the current session using the command:
setip <new IP address>
8
UEISim User Manual
4. Using UEISim add-on from MATLAB/Simulink
4.1.
Configuration
Start MATLAB then click on the Start button at the bottom left corner of MATLAB’s
window.
Select Simulink/Embedded Target for UEISim/UEISim Target Preferences
9
UEISim User Manual
GNUToolchainPrefix: specifies the name of the cross-compiling tools used to build a
model to a binary that can run on the UEISIM. The default value is correct, don’t change
it unless told by UEI technical support.
UEISIM_ROOT: The location of the folder where you installed the UEISIM software.
Make sure it matches the folder you specifed while running the UEISM Software
installer.
4.2.
Convert your model
Let’s start with an existing model that process some input signal and view the output on a
scope.
In order to test our model with a real signal, let’s use the UEISim analog input and output
blocks.
The UEISim I/O blocks are located in the Simulink library:
10
UEISim User Manual
Replace the input sine wave block with an Analog Input block and add an Analog Output
block to generate the result as well as display it on the scope.
11
UEISim User Manual
Double-click on the Analog Input and Output blocks to configure the parameters (see
chapter 5 for details on the parameters for each of the UEISIM block).
4.3.
Create an executable from the model
Select the menu option “Simulation/Configuration Parameters…”
Click on the “Solver” option on the left pane and make sure the solver type is set to
“Fixed-step”.
Click on the “Real-Time Workshop” option then on “Browse…” to change the system
target file.
Select the UEISim target and click OK.
Click on “UEISim options”
12
UEISim User Manual
•
•
Download to UEISim: Check this option to automatically download the
simulation executable to the UEISim.
UEISim IP address: Enter the IP address of the UEISim.
Click on “Real-Time Workshop” again and then on “Build”. This will start the code
generation and build process.
You should see an output similar to the following in MATLAB’s command window:
### Generating code into build directory: C:\test\ueisim_ueipac_rtw
### Invoking Target Language Compiler on ueisim.rtw
tlc
-r
C:\test\ueisim.rtw
e:\uei_svn\software\powerdna\3.3.x\UEIPAC\Simulink_rtw\ueisim.tlc
-OC:\test\ueisim_ueipac_rtw
-Ie:\uei_svn\software\powerdna\3.3.x\UEIPAC\Simulink_rtw
-IC:\test\ueisim_ueipac_rtw\tlc
-IC:\Program Files\MATLAB\R2007b\rtw\c\tlc\mw
-IC:\Program Files\MATLAB\R2007b\rtw\c\tlc\lib
-IC:\Program Files\MATLAB\R2007b\rtw\c\tlc\blocks
-IC:\Program Files\MATLAB\R2007b\rtw\c\tlc\fixpt
-IC:\Program Files\MATLAB\R2007b\stateflow\c\tlc
13
UEISim User Manual
-aEnforceIntegerDowncast=1
-aFoldNonRolledExpr=1
-aInlineInvariantSignals=0
-aInlineParameters=0
-aLocalBlockOutputs=1
-aRollThreshold=5
-aZeroInternalMemoryAtStartup=1
-aZeroExternalMemoryAtStartup=1
-aInitFltsAndDblsToZero=1
-aGenerateReport=0
-aGenCodeOnly=0
-aRTWVerbose=1
-aIncludeHyperlinkInReport=0
-aLaunchReport=0
-aGenerateTraceInfo=0
-aForceParamTrailComments=0
-aGenerateComments=1
-aIgnoreCustomStorageClasses=1
-aIncHierarchyInIds=0
-aMaxRTWIdLen=31
-aShowEliminatedStatements=0
-aIncDataTypeInIds=0
-aInsertBlockDesc=0
-aSimulinkBlockComments=1
-aInlinedPrmAccess="Literals"
-aTargetFcnLib="ansi_tfl_table_tmw.mat"
-aIsPILTarget=0
-aLogVarNameModifier="rt_"
-aGenerateFullHeader=1
-aExtMode=0
-aExtModeStaticAlloc=0
-aExtModeTesting=0
-aExtModeStaticAllocSize=1000000
-aExtModeTransport=0
-aRTWCAPISignals=0
-aRTWCAPIParams=0
-aGenerateASAP2=0
-aDownloadToUEIPAC=1
-aUEIPACIPAddress="192.168.15.200"
-aGenerateTraceInfo=0
-p10000
### Loading TLC function libraries
.....
### Initial pass through model to cache user defined code
.
### Caching model source code
.............................
14
UEISim User Manual
###
.
###
###
###
.
###
###
###
###
.
###
Writing header file ueisim_types.h
Writing header file ueisim.h
Writing source file ueisim.c
Writing header file ueisim_private.h
Writing
Writing
Writing
Writing
header
source
header
source
file
file
file
file
rtmodel.h
ueisim_data.c
rt_nonfinite.h
rt_nonfinite.c
TLC code generation complete.
~~~~~~~~~~~~~~~~~~~~~~~~~~~~~~~~~~~~~~~~~~~~~~~~~~~~~~~~~~~~~~~~~~~~~~
### Evaluating PostCodeGenCommand specified in the model
Adding e:\uei_svn\software\powerdna\3326E1~1.X\UEIPAC\SIMULI~1 to
source and include paths
.
### Processing Template Makefile:
e:\uei_svn\software\powerdna\3.3.x\UEIPAC\Simulink_rtw\ueipac.tmf
### ueisim.mk which is generated from
e:\uei_svn\software\powerdna\3.3.x\UEIPAC\Simulink_rtw\ueipac.tmf is up
to date
### Building ueisim: .\ueisim.bat
<lots of compiler output>
Created executable: ueisim
Downloading ../ueisim to UEIPAC at 192.168.15.200
Downloaded: ueisim
>>
The simulation executable is now ready to be executed in the /tmp directory on the
UEISim.
Log on the UEISim using the serial port console or Telnet and run the simulation:
/tmp # ./ueisim
StepSize: 0.010000
Model: 201 Option:
Model: 308 Option:
Model: 207 Option:
Model: 205 Option:
Model: 404 Option:
s
100
1
1
1
1
** starting the model **
** created ueisim.mat **
15
UEISim User Manual
4.4.
Connecting to UEISim in external mode
Simulink’s external mode allows you to remotely monitor a simulation running on the
UEISim.
Select the menu option “Simulation/Configuration Parameters…”.
Click on the option “Real-Time Workshop” then on “Interface”.
Change the interface to “External mode”, set the “Transport layer” to “tcpip” and enter
the IP address of the UEISim in the “MEX-file arguments” text field. This is a string
argument and the IP address must be typed between quotes.
Click on OK and build the model again.
Logon the UEISim and start the simulation with the command line option ‘-w’.
/tmp # ./ueisim -w
16
UEISim User Manual
This option tells the model to wait for commands received over the network before
starting execution.
Set the Simulation stop-time to “inf” if you wish to run the simulation continuously.
In your model window, change the “simulation mode” from “normal” to “external” using
the toolbar combo-box.
Click on the “Connect to target” button.
After a few seconds, you will be notified that the connection is established when the
“Start real-time code” button becomes enabled and the word “External” appears in the
status bar.
Click on the “Start real-time code” button to start the simulation.
Double-click on the scope to view the acquired signal as well as the result of the transfer
function.
17
UEISim User Manual
4.5.
Logging Data to file
A Matlab MAT data file is automatically created when the model is executed on the
UEISIM. By default it only contains one column of data representing the time of each
step.
Use the “Out” block to add a column of data to the MAT file. The example below
acquires digital inputs and writes them to the MAT file:
18
UEISim User Manual
To look at the content of the MAT file, download the file from the UEISIM (using FTP
or SCP) and open it with Matlab.
You can download the file directly from Matlab’s command line with the following
commands:
f=ftp('192.168.100.2','root', 'root')
cd(f,'tmp')
binary(f)
mget(f,'untitled.mat')
“rt_tout” is the time of each step
“rt_yout” is the data sent to the Out block.
19
UEISim User Manual
20
UEISim User Manual
5. UEISIM Blockset
5.1.
Analog Input block
The Analog Input block acquires data from the channels specified in the channel list.
Each channel measurement is available as a separate output.
The data type is double.
21
UEISim User Manual
•
•
•
•
•
•
layer: The Id of the analog input layer associated with this block. (layer Ids start
at 0 with the top layer)
Minimum Range: The minimum voltage expected at the input
Maximum Range: The maximum voltage expected at the input
Channel list: Array of channels to acquire from
Input Mode: Single Ended or Differential
Sample Time: The rate at which the block executes during simulation (it also sets
the hardware ADC clock).
5.2.
Analog Output
The Analog Output block updates the voltage generated by the channels specified in the
channel list. Each channel update is specified as a separate input.
The data type is double.
22
UEISim User Manual
•
•
•
layer: The Id of the analog output layer associated with this block (layer Ids start
at 0 with the top layer)
Channels: Array of channels to generate to
Sample Time: The rate at which the block executes during simulation (it also sets
the hardware DAC clock).
5.3.
Digital Input
The Digital Input block acquires the digital state of the channels specified in the channel
list. Each channel is available as a separate output.
A channel is a group of input lines. The number of input lines contained in each channel
depends on the hardware (for example the DIO-405 groups its input lines in one port of
twelve lines).
The data type is uint32. Each bit of the value read from a given channel corresponds to
the state of one input line.
23
UEISim User Manual
•
•
•
layer: The Id of the digital input layer associated with this block (layer Ids start at
0 with the top layer)
Channels: Array of ports to read from. Input lines are organized into ports (read
the manual of your digital layer to find out how many lines there are in each port).
Sample Time: The rate at which the block executes during simulation (it also sets
the hardware clock).
5.4.
Digital Output
The Digital Output block updates the digital state of the channels specified in the channel
list. Each channel is available as a separate input.
A channel is a group of output lines. The number of output lines contained in each
channel depends on the hardware (for example the DIO-405 groups its output lines in one
port of twelve lines).
The data type is uint32. Each bit of the value written to a given channel corresponds to
the state of one output line.
24
UEISim User Manual
•
•
•
layer: The Id of the digital output layer associated with this block (layer Ids start
at 0 with the top layer)
Channels: Array of ports to write to. Input lines are organized into ports (read the
manual of your digital layer to find out how many lines there are in each port).
Sample Time: The rate at which the block executes during simulation (it also sets
the hardware clock).
The type of the signals connected to the DI block must be “uint32”. You can use
Simulink’s “Data Type Conversion block” to convert your signal as shown in the
example below:
25
UEISim User Manual
5.5.
Counter Input
The Counter Input block acquires the current count of the counters specified in the
channel list. Each counter is available as a separate output.
The data type is uint32.
The value read depends on the counter operting mode:
• Count Events: Reads the number of rising edges detected on the counter input
since the model started
• Pulse Width: The delay between the last rising and falling edges detected on the
counter input. Delay is returned in 66MHz clock ticks; divide the value by
66000000.0 to convert to seconds.
• Period: The delay between the two last rising edges detected on the counter input.
Delay is returned in 66MHz clock ticks; divide the value by 66000000.0 to
convert to seconds.
• Quadrature: Reads the position measured by a quadrature encoder.
26
UEISim User Manual
•
•
•
•
•
•
layer: The Id of the digital output layer associated with this block (layer Ids start
at 0 with the top layer)
ports: Array of ports to read from.
mode: The operation mode. Possible values are “Count Events”, “Measure Pulse
width”, “Measure period” and “Quadrature Encoder”.
source: The source of the input signal. Possible values are “Internal Clock” and
“External Pin”.
inverted input: the input signal is inverted when this is checked.
Sample Time: The rate at which the block executes during simulation (it also sets
the hardware clock).
5.6.
ICP/IEPE sensors
Use the ICP/IEPE block to acquire data from ICP or IEPE sensors. Those sensors are
only supported by analog input hardware that can provide excitation current to power the
sensors (for example the AI-211).
The data type of the value returned for each configured channel is double.
27
UEISim User Manual
•
•
•
layer: The Id of the analog input layer associated with this block. (layer Ids start
at 0 with the top/left layer)
Minimum Range vector: The minimum value expected at the input of each
channel
Maximum Range vector: The maximum value expected at the input of each
channel
28
UEISim User Manual
•
•
•
•
•
•
Sensor Sensitivity vector: The sensitivity of the sensor(s) connected to each
channel
Excitation Current vector: The excitation current used to power sensor(s)
connected to each channel
Coupling vector: The coupling (AC or DC) used on each channel
Low Pass Filter vector: Turns on or off the anti-aliasing low pass filter on each
channel
Channel vector: Array of channels to acquire from
Sample Time: The rate at which the block executes during simulation (it also sets
the hardware ADC clock).
5.7.
LVDT
Use the LVDT blocks to acquire data from LVDT sensors and also simulate voltage
emitted by real LVDT sensors.
Those sensors are only supported by analog input hardware that can provide excitation
current to power the LVDTs (for example the AI-254).
5.7.1. LVDT Input
The data type of the value returned for each configured channel is double
29
UEISim User Manual
•
layer: The Id of the analog input layer associated with this block. (layer Ids start
at 0 with the top/left layer)
30
UEISim User Manual
•
•
•
•
•
•
•
•
•
Minimum Range vector: The minimum value expected at the input of each
channel
Maximum Range vector: The maximum value expected at the input of each
channel
Sensor Sensitivity vector: The sensitivity of the LVDT(s) connected to each
channel
Wiring Scheme vector: The wiring scheme (4 or 5 wires) used to connect
LVDT(s) to each channel
Excitation Voltage vector: The excitation voltage used to power LVDT(s)
connected to each channel
Excitation Frequency vector: The excitation frequency used to power LVDT(s)
connected to each channel
External Excitation vector: Specifies whether channel(s) provide excitation to
LVDT(s) or whether excitation is supplied externally
Channel vector: Array of channels to acquire from
Sample Time: The rate at which the block executes during simulation (it also sets
the hardware ADC clock).
5.7.2. LVDT Simulation
The data type of the value written to each configured channel is double
31
UEISim User Manual
•
•
•
•
•
•
layer: The Id of the analog input layer associated with this block. (layer Ids start
at 0 with the top/left layer)
Simulated LVDT Sensitivity vector: The sensitivity of the LVDT(s) simulated
by each channel
Wiring Scheme vector: The wiring scheme (4 or 5 wires) used to connect the
LVDT(s) simulated by each channel
Excitation Voltage vector: The excitation voltage used to power LVDT(s)
simulated by each channel
Excitation Frequency vector: The excitation frequency used to power LVDT(s)
simulated by each channel
Channel vector: Array of channels to simulate from
32
UEISim User Manual
•
Sample Time: The rate at which the block executes.
5.8.
Synchro/Resolver
Use the Synchro/Resolver blocks to acquire data from Synchros or Resolvers and also
simulate voltage emitted by real Synchros or Resolvers.
Those sensors are only supported by analog input hardware that can provide excitation
current to power the Synchro/Resolvers (for example the AI-255).
5.8.1. Synchro/Resolver Input
The data type of the value returned for each configured channel is double
33
UEISim User Manual
•
•
•
•
•
•
•
layer: The Id of the analog input layer associated with this block. (layer Ids start
at 0 with the top/left layer)
Mode vector: Specifies whether a Synchro or a Resolver is connected to each
channel
Excitation Voltage vector: The excitation voltage used to power
Synchro/Resolvers(s) connected to each channel
Excitation Frequency vector: The excitation frequency used to power
Synchro/Resolver(s) connected to each channel
External Excitation vector: Specifies whether channel(s) provide excitation to
Synchro/Resolver(s) or whether excitation is supplied externally
Channel vector: Array of channels to acquire from
Sample Time: The rate at which the block executes during simulation (it also sets
the hardware ADC clock).
5.8.2. Synchro/Resolver Output
The data type of the value written to each configured channel is double
34
UEISim User Manual
•
•
•
•
•
•
layer: The Id of the analog input layer associated with this block. (layer Ids start
at 0 with the top/left layer)
Mode vector: Specifies whether each channel is simulating a Synchro or a
Resolver
Excitation Voltage vector: The excitation voltage used to power
Synchro/Resolver(s) simulated by each channel
Excitation Frequency vector: The excitation frequency used to power
Synchro/Resolver(s) simulated by each channel
External Excitation vector: Specifies whether channel(s) provide excitation to
Synchro/Resolver(s) or whether excitation is supplied externally
Channel vector: Array of channels to simulate from
35
UEISim User Manual
•
Sample Time: The rate at which the block executes
5.9.
CAN bus communication
CAN communication blocks give access to the CAN-503 CAN ports. The configuration
of each port is done using an independent setup block.
Sending and receiving CAN frames to/from a port is done using a send or receive block.
5.9.1. CAN Setup block
Configure communication settings on a given CAN port.
There must be one setup block for each port used in the model.
36
UEISim User Manual
•
•
•
•
•
•
layer: The Id of the CAN layer associated with this block (layer Ids start at 0 with
the top layer)
port: The Id of the port to configure (port Ids start at 0)
speed: The speed in bits/s used on the CAN bus connected to this port
frame format: The type of frame sent or received (Standard or Extended)
initialization command: A sequence of frames to send to the CAN bus right
before the model start.
Termination command: A sequence of frames to send to the CAN bus right
before the model terminates.
The initialization and termination sequences use the following format [ id1 len1
dataMSB1 dataLSB1 id2 len2 dataMSB2 dataLSB2 …]. For example to send a CAN
frame with ID 0x12 and 5 bytes of data (0x01 0z02 0x03 0x04 0x05) use the following:
[ hex2dec(‘12’) 5 hex2dec(‘05’) hex2dec(‘04030201’)]
5.9.2. CAN Send block
Send a group of CAN frames to one CAN port. You can create multiple instance of this
block to send multiple groups of frames at different rate.
37
UEISim User Manual
•
•
•
•
•
layer: The Id of the CAN layer associated with this block (layer Ids start at 0 with
the top layer)
port: The Id of the port to send to (port Ids start at 0)
arbitration ids: A list of arbitration IDs to send
frame sizes: The size of the data payload for each frame
sample time: The rate at which the block executes during simulation
The block displays an input port for connecting the value of the data payload for each
frame.
The data payload is specified using the double data type, which is big enough to carry the
64 bits required for a full payload (8 bytes maximum).
Refer to section about packing/unpacking data into payload below.
5.9.3. CAN Receive block
Receive a group of CAN frames from one CAN port. You can create multiple instance of
this block to receive multiple group of frames at different rate.
38
UEISim User Manual
•
•
•
•
layer: The Id of the CAN layer associated with this block (layer Ids start at 0 with
the top layer)
port: The Id of the port to receive from (port Ids start at 0)
arbitration ids: A list of arbitration IDs to receive
sample time: The rate at which the block executes during simulation
The block outputs the value of the data payload of each frame.
The data payload is specified using the double data type which is big enough to carry the
64 bits required for a full payload (8 bytes maximum).
Refer to section about packing/unpacking data into payload below.
5.9.4. Utility blocks
Utility blocks are used to pack and unpack data stored in the payload of CAN frames that
are sent or received. You can specify the data types and position of multiple signals
within a single CAN frame.
Each signal is specified using four parameters:
• data type: the type of the signal, possible values are boolean, int8, uint8, int16,
uint16, int32, uint32, single or double.
• endianness: the endianness of the signal, possible values are intel or motorola.
• start bit: the position of the first bit of the signal in the 8 bytes data payload of the
CAN frame.
39
UEISim User Manual
•
bit length: the number of bits used to represent the signal in the 8 bytes data
payload.
For example you could specify that a CAN frame contains a 16-bit integer starting at bit
0, another 16-bit integer coded in big endian format starting at bit 16 and a single
precision floating-point starting at bit 32.
5.9.4.1.
CAN pack block
Pack multiple signals into one CAN message. Signals are encoded using data type and
position of bits in message.
•
•
•
•
Data types: A cell array containing the data types of the signals to pack in the
message
Endianness: A cell array containing the endianness of the signals to pack
Start bits: A cell array containing the index of the first bit of the signals to pack
Bit length: A cell array containing the number of bits of the signals to pack
40
UEISim User Manual
The block displays an input port for each signal and outputs one double value containing
the packed signals. The output value is ready to be connected to the CAN Send block.
5.9.4.2.
CAN unpack block
Unpack one CAN message into multiple signals. Signals are decoded using data type and
position of bits in message
•
•
•
•
Data types: A cell array containing the data types of the signals to unpack from
the message
Endianness: A cell array containing the endianness of the signals to unpack
Start bits: A cell array containing the index of the first bit of the signals to
unpack
Bit length: A cell array containing the number of bits of the signals to unpack
The block displays one input port to connect a double value coming from the CAN
Receive block. It also displays an output port for each signal to unpack from the CAN
message.
5.9.5. CAN examples
The following example configures two ports on the same CAN-503, send frames with Ids
102 and 258 out of port 0 and receives frames with Ids 102 and 258 from port 1.
41
UEISim User Manual
If port 0 and port1 are connected to the same CAN bus, you will receive what you send.
42