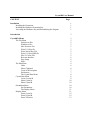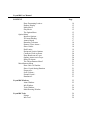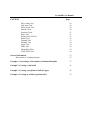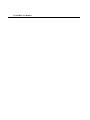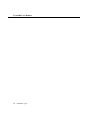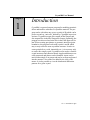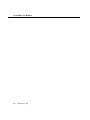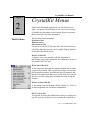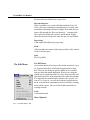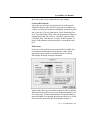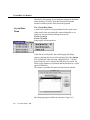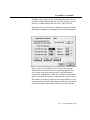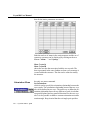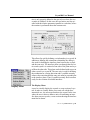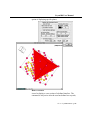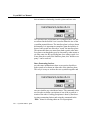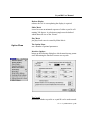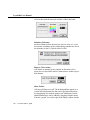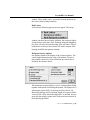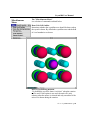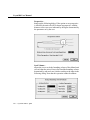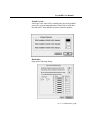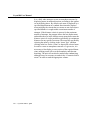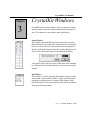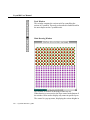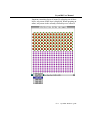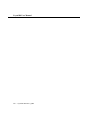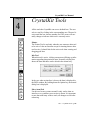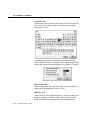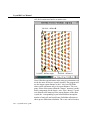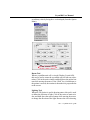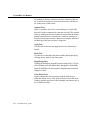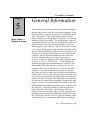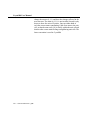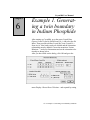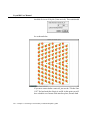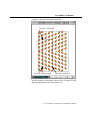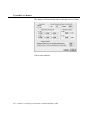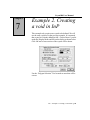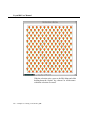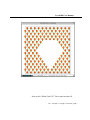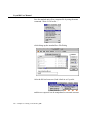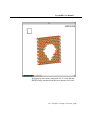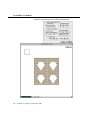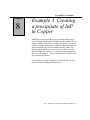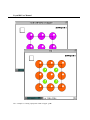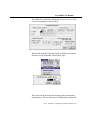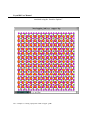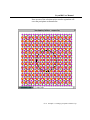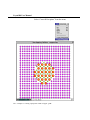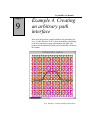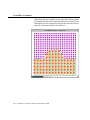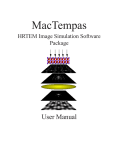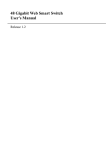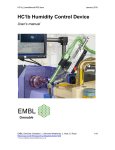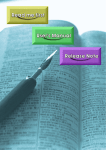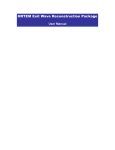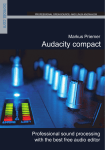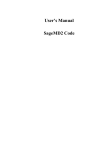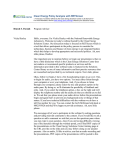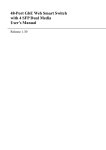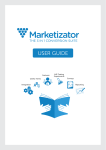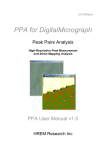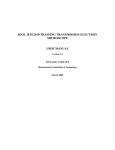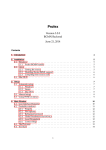Download CrystalKit Manual - Total Resolution
Transcript
User Guide to Software Package for Defect and Interface Modelling in Crystalline Structures CrystalKit User Manual CONTENT Page Installation Installing the Extensions Installing the Hardware Protection Key Activating the Hardware Key and Personalizing the Program. 1 1 1 1 Introduction 3 CrystalKit Menus The File Menu Selection to Pict Window to Pict Mac Screen to Pict Write U.Cell to file Write Xtal A/B to File Write U.Cell to EMS file Slice U.Cell to File Recreate Interface Page Setup Print... The Edit Menu Undo Show Clipboard Create A/B Precipitate Preferences... The Crystal Data Menu Crystal Data Menu Create Crystal B Show Crystal A Show Crystal B Orientation Menu Set Orientation... The Display Menu Display Menu Draw Crystal A Draw Crystal B Draw X-Section 5 5 5 5 5 5 5 5 5 6 6 6 6 6 6 7 7 8 8 8 10 10 10 10 11 11 12 12 13 CrystalKit User Manual CONTENT Draw Penetrating Lattices Redraw Display Make Movie Play Movie The Option Menu Option Menu Interface Options... 3D Atom Shading Atomic Bonds Boundary Tolerance Remove Close Atoms... Show Guides Real Lattice Reciprocal Lattice Options Constrain Clicks to atoms. Draw Bonds out of Layer. Outline Atoms not in Layer. Hilite 2D Atoms The "Miscellaneous Menu" Miscellaneous Menu Draw Unit Cell Outline Show Crystal during Rotation Perspective... Scale Volume... Extend Crystal... Randomize.. Page 14 15 15 15 15 15 15 17 17 18 18 18 19 19 20 20 20 20 21 21 21 21 22 22 23 23 CrystalKit Windows Atom Window Info Window Tools Window Main Drawing Window 25 25 25 26 26 CrystalKit Tools Pointer Info Tool 29 29 29 CrystalKit User Manual CONTENT Page Move Atom Tool Add Atom Tool Delete Atom Tool Interface Tool Selection Tools Ruler Tool Define Unit Cell Tool Rotate Tool Lighting Tool Animate Tool Angle Tool Plane Tool Magnifying Glass Color Picker Tool 29 30 30 30 31 31 31 33 33 34 34 34 34 34 General Information Basis Atoms vs. Displayed atoms 35 35 Example 1. Generating a twin boundary in Indium Phosphide 37 Example 2. Creating a void in InP 41 Example 3. Creating a precipitate of InP in Copper 47 Example 4. Creating an arbitrary path interface 53 CrystalKit User Manual CrystalKit User Manual Chapter I Installation The application CrystalKit and its associated files are all compacted in the file CrystalKit.sea which is a self-extracting archive. After double-clicking on the application on the disk, select a location on your hard disk for placement of the folder “CrystalKit Folder” which will be created automatically as part of the extraction procedure. There are two versions of CrystalKit supplied on your disk, CrystalKitPPC and CrystalKit68K for the PowerPC and 680XX Macintoshes respectively. Only one version will run on your machine. Installing the Extensions (PowerPC and 68K) and the Math Library (PowerPC only) Skip this step if you have already installed MacTempas) Drag the files TRSecurity and MathLib as required from “CrystalKit Folder:Put In System Folder:Put In Extension Folder: to a closed System Folder. The files will be placed in your extensions folder. Make sure you install the init TRSecurity before installing the hardware protection key. Installing the Hardware Protection Key Skip this step if you have already installed MacTempas CrystalKit uses a hardware copy protection key which must be installed on your computer. If you already have installed a key for use with MacTempas, you do not need a second key to run CrystalKit. Shut down the computer. With the computer turned off, unplug the keyboard from the back of the computer and plug the hardware key into the freed up port in the back of the computer. Connect the keyboard cable to the other end of the hardware protection key, making sure that all connections are good. Restart the computer. Activating the Hardware Key and Personalizing the Program Before CrystalKit can be run on a new system, you must run the program, CrystalKitKey. Enter your name and affiliation as appropriate. This program is not required again unless the program is moved to another machine. Ch. Installation - p.1 CrystalKit User Manual Ch. Installation - p.2 CrystalKit User Manual Chapter 1 Introduction CrystalKit is a general purpose program for modeling atomistic defect and interface structures in crystalline material. The program works with either one or two crystals (A/B) which can be perfect crystals or “unit cells” defined by CrystalKit in previous sessions. CrystalKit accepts files created in MacTempas and also outputs files in the MacTempas file-format. Optionally, the program can also read and write files in the EMS supercell format. When creating precipitates or geometric interfaces/grainboundaries, the program works with crystals A and B which may or may not be the same crystalline structure. In order to create point defects, voids, interstitials etc., it is necessary only to work with a single crystal. CrystalKit can be used to visualize crystal-structures and chemical bonds. Angles and distances are easily measured and planes can be identified. Atoms can be moved either single or in groups and can be cut from and pasted into the structure. New atoms are added by the click of the mouse. It is also possible to view the kinematical diffraction patterns for a given crystal. Ch. 1 Introduction - p.3 CrystalKit User Manual Ch. 1 Introduction - p.4 CrystalKit User Manual Chapter 2 The File Menu CrystalKit Menus Unlike most Macintosh Applications, the File Menu has no Open... menuitem. The File Menu is not used to open existing CrystalKit files, but rather to store created defects as structure files or create Pict files from the display. The first three menu-commands Selection to Pict Window to Pict Mac Screen to Pict are used to create a PICT file from either the current selection, (created by the selection tool), the CrystalKit Display Window or the entire Macintosh Screen. Write U.Cell to file is used to write a structure file ready for simulation in MacTempas using a unit cell that has been defined by the use of the “Define Unit Cell” tool. Write Xtal A/B to File writes a structure file using the currently defined data of either crystal A or Crystal B. This is useful for saving a structure that has been defined within CrystalKit and also for structures that have been modified since they were read in. Note: See General Info for use of the Option Key in conjunction with saving the structure. Write U.Cell to EMS file is for writing a unit cell defined with the “Define U.C. Tool” as an EMS compatible file for further manipulation. Slice U.Cell to File will instead of writing the defined unit cell out as a single structure file, write the structure out as n separate files where the z- Ch. 2 CrystalKit Menus - p.5 CrystalKit User Manual direction has been divided into n equal slices. Recreate Interface When CrystalKit saves a unit cell defined with the Unit Cell Tool, it also saves information regarding the two crystals, their orientation relationship and other settings. Thus when the user opens a file through the “Recreate Interface...” command, the two crystals are loaded into crystal A and B and the display shows the interface identical to when the unit cell was defined. Page Setup is the normal Print Dialog for page setup. Print... will print either the content of the image window or the content of any selected region. Quit Exits CrystalKit The Edit Menu The Edit Menu serves a dual function. First it provides for the normal cut, copy, etc. functions that allow all Macintosh applications to share data. Thus one can bring any picture displayed in CrystalKit into any other Macintosh application. However, by using the Option key in conjunction with Cut, Copy, Paste and Clear, the operation takes place on the atoms that are visible in the display. It is important to remember that in order for the “special” version of Cut, Copy, etc. to work, the Keyboard equivalents can not be used, the menu commands must be invoked by selecting them with the mouse. The use will be further described in a working example. Undo is not implemented. Show Clipboard Ch. 2 CrystalKit Menus - p.6 CrystalKit User Manual shows the content of the clipboard in its own window. Create A/B Precipitate allows the user to create a precipitate of one of the crystals within the other. In order for this to work, the user defines two crystals, specifies the orientation relationship, an interface plane and a zone axis. The user then selects “Draw Penetrating Lattices” from the Display Menu. After the program draws the penetrating lattices the user creates a “selection” with one of the “Selection Tools” and chooses “Create A or B Precipitate” to keep A or B within the selection and B or A outside the selection. Preferences... is used to set the preferences associated with CrystalKit. One set of parameters determines the preference values for the microscope values and the crystal thickness to be used by MacTempas for doing an image simulation. Atomic radii can be set to be either covalent or ionic by default. Individual atomic radii can always be changed manually by the user at any time. The maximum number of atoms that the program can handle is set through the preference dialog. As is indicated, one also must make sure that adequate memory is Ch. 2 CrystalKit Menus - p.7 CrystalKit User Manual allocated to the program by selecting the program in the finder and requesting “Get Info” from the menu and setting the amount of memory that is allocated to the program. Crystal Data Menu The Crystal Data Menu is where the crystals A or B gets defined. Each crystal can be either read in from an existing file, entered manually or set equal to a structure that has already been read in. Create Crystal A Create Crystal B brings up the following choice If the data is read from file, the normal Apple file-dialog appears, allowing the user to select an input file. If the Option key is held down when selecting “Read from File...” the program allows the user to choose an EMS file to be read in. No check on the filename is performed and the file must be a valid supercell EMS file. The normal CrystalKit file shares the data format with the MacTempas program and has an extension of type ".at". Ch. 2 CrystalKit Menus - p.8 CrystalKit User Manual In addition, the resource fork can hold data about the two crystals that went into defining the unit cell if the structure was created by CrystalKit through the use of the “Unit Cell Tool”. If the data is to be entered from within the program, the following dialog box appears, prompting for the relevant information. If the crystal can be defined as one of the 230 spacegroups defined in the international table of crystallography, the user selects from the pop-up menu the type of crystal-structure (monoclinic, orthorhombic, cubic, etc.), and is presented with a choice of possible spacegroups for the selected crystal structure. The number of symmetry operators associated with the crystal is automatically created by the program and the user only needs to fill out the data for the atoms in the basis (motif) after the Ch. 2 CrystalKit Menus - p.9 CrystalKit User Manual data for the lattice parameters are entered. Both the total set of atoms in the entire structure and the set of symmetry operators can be displayed by clicking on the two buttons “Atoms ...” and “Symop ...” Show Crystal A Show Crystal B shows the user the data associated with the two crystals. The data is presented in the same fashion as when a new structure is created within the structure. The data can be edited to modify the structure. Orientation Menu Ch. 2 CrystalKit Menus - p.10 has only one menu-command Set Orientation... which is used to specify the orientation relationship between the two crystals. The orientation relationship between the two crystals can be defined in two ways. The usual way to define the orientation relationship between two different crystals is to define two parallel planes and two parallel directions for the two crystals. It is also possible to define a common orientation axis and a rotation angle. Keep in mind that the axis/angle pair specifica- CrystalKit User Manual tion is only properly defined in the special case where the two crystals are identical. In this case, the two lattices are first oriented with their lattice parameters parallel to each other, before the rotation is performed about the common axis. This allows for quickly defining a twin boundary in a crystal. In addition to defining the orientation relationship, the dialog is also used for defining the interface plane between the crystals and the zone axis. The interface plane cuts through the two lattices and crystal A is retained on one side of the plane and crystal B on the other side. This plane can be defined with respect to either crystal A or crystal B. The zone axis is used for defining the orientation for viewing direction and CrystalKit currently enforces the restriction that the zone axis must be perpendicular to the interface plane. Thus CrystalKit currently does not allow easily for the creation of inclined interfaces. Display Menu The Display Menu is used to visually display the crystals or cross-section of crystals. In order to visually define a new unit cell with defects, interstitials etc., the user must first draw the crystal. In the case where the user wishes to define a unit cell containing an interface between two crystals, a cross-section showing the interface must first be drawn. Ch. 2 CrystalKit Menus - p.11 CrystalKit User Manual Draw Crystal A Draw Crystal B allow the user to display either a single unit cell or a cross-section of either crystal given a specified viewing direction. The field of view and the specification of the zone axis are only associated with drawing a crystal cross-section and the zoneaxis does not have an effect when displaying a single unit cell. When the display of a single unit cell is specified, the unit cell is always initially drawn in the [001] orientation. The crystal can be rotated into an arbitrary orientation with the Rotate Tool. There is an option to specify a viewing direction as either in terms of a real space direction (uvw) or a reciprocal direction (hkl). This is useful when one wants to view a particular set of planes when the unit cell is non-cubic. In cubic crystals the two are identical. In non-cubic crystals, they are in general different, but the reciprocal direction hkl is always perpendicular to the plane given by the indices hkl. More than a single unit cell can be viewed in the “Crystal Unit Cell” view together with the Ch. 2 CrystalKit Menus - p.12 CrystalKit User Manual option of displaying specific planes Draw X-Section is used to display a cross-section of a defined interface. The command is only active after the user has defined two crystals, Ch. 2 CrystalKit Menus - p.13 CrystalKit User Manual their orientation relationship, interface plane and zone axis. The specified zone axis defines the viewing direction. The values entered in the field of view is used to define the size of the crystalline material drawn. The interface plane is always drawn horizontally. It is important to remember when the interface is drawn, both crystals are allowed to "touch" the interface plane. This means that there are atoms from both crystals at the interface plane even though they may be obscured by other atoms or sit at the same site. By specifying how close either crystal A or B are allowed to come to the interface plane, this "double occupancy" can be resolved. Draw Penetrating Lattices uses the same information as draw cross-section, but allows both crystals to be drawn on either side of the interface plane. This way it is easy to see how the two crystals fit together and one can visualize any coincidence lattice. This command is also used in order to define a precipitate of one of the crystals in a matrix of the other. Creating precipitates is done by first drawing inter-penetrating lattices and using the commands in the “Edit ” menu for creating either an A or B precipitate. Ch. 2 CrystalKit Menus - p.14 CrystalKit User Manual Redraw Display redraws the view in case updating the display is required. Make Movie is used to create an animated sequence of either crystal A or B rotating 360 degrees. A selection rectangle must be defined which shows the size of the “Frame”. Play Movie just plays back a movie created by Make Movie Option Menu The Option Menu sets a number of optional parameters. Interface Options... brings up the following dialog box which controls many parameters determining the interface between two crystals. Top Crystal determines whether crystal A or crystal B is to be used towards Ch. 2 CrystalKit Menus - p.15 CrystalKit User Manual the top of the display, above the interface plane. Closest proximity of atoms to the interface determines how close atoms from either crystal are allowed to be to the interface plane. Allowing both atoms to touch the interface will usually result in un-physical structures and also may obscure the fact that two atoms (one from each crystal) may occupy the same site without any visible indication thereof. This can easily happen when the same crystal is used for A and B and two atoms of the same type occupies the same position at the interface. The first indication that something is wrong may be during an image simulation where the interface plane shows wrong image contrast due to excess atoms at the interface plane. The value to be used is in Ångstrøm. Translation of grains allows the user to translate either of the two crystals with respect to the interface. These are rigid body translations. Units are in Ångstrøm. Rotations of grains will rotate A and/or B with respect to the viewing (z) axis. The rotation is used in addition to the parameters set in the orientation dialog box. Thus the grains are first oriented as specified in “Set Orientation” and then additionally rotated by the angle specified. Rotation of entire cross-section is a rarely used option that allows for a slight rotation of the entire field of view to be rotated around the x-axis of the display. The x-axis is also the direction along the interface, going from horizontally from left to right in the middle of the display window. Depth of cross-section is used to set a specific value for the extent of a cross-section (using either one or two crystals). Normally the depth is automatically set by the program to be the length of the zone-axis Ch. 2 CrystalKit Menus - p.16 CrystalKit User Manual for the crystal, that is one repeat distance in the z-direction of view. However, by checking the checkbox and inputting a value in Å, the depth will be set to the value entered by the user. Strictly speaking the option for the depth of the view does not belong in this dialog since it is also used when displaying a cross-section view for a single crystal. Thus the depth is not necessarily related to an interface. 3D Atom Shading will cause the atoms to be drawn as shaded spheres with lighting conditions specified by the “Lighting Tool” Atomic Bonds allows the user to specify up to 5different types of bonds to be drawn between atoms. The user specifies the two atoms between which to draw a bond and the minimum and maximum distance between the two atoms for when to draw a bond. By clicking on the line for the bond, it is possible to choose the Ch. 2 CrystalKit Menus - p.17 CrystalKit User Manual color for the bond the line-style and the width of the bond. Boundary Tolerance has been added to allow the user how close to zero or 1 a relative atomic coordinate can be without being considered to lie on the boundary (0 and 1). Default value is 0.001 Remove Close Atoms... will initiate an attempt by the program to determine if two atoms are too close and to remove atoms that are within a specified distance. Show Guides will turn grid lines on or off. The default gridlines appear as a vertical and a horizontal line that can be positioned anywhere by dragging the line with the pointer tool. Additional vertical and horizontal lines can be added by dragging with the mouse from the “grayed” area at the edge of the image window into the Ch. 2 CrystalKit Menus - p.18 CrystalKit User Manual window. These guides can be very useful to mark positions on the screen when creating interfaces. Real Lattice will cause the following pop-up menu to appear. The image window can show the real lattice (default), the reciprocal lattice or both lattices at the same time. Zooming using the Magnification Tool will only effect the drawing of the real lattice. Thus if both lattices are drawn, the real unit cell can be reduced while keeping the diffraction pattern constant. Reciprocal Lattice Options sets options related to the display of the reciprocal lattice. The camera length determines the scale of the pattern. The divergence angle sets the size of the diffraction spot which also is scaled by the structure factor. The maximum reciprocal lattice vector is set through the dialog together with options for labelling the pattern. The options are i) indexing the pattern (hkl), ii) showing structure factors, iii) showing d-spacings and iv) showing length of reciprocal lattice vectors. If the “Show non-reflecting points” is checked, the program will also display points in the reciprocal lattice that are in non-reflecting positions. Ch. 2 CrystalKit Menus - p.19 CrystalKit User Manual Constrain Clicks to atoms. Normally when using the mouse to select a point for defining a unit cell or to measure a distance, the program only allows click inside an atom. If this option is non-checked, it is possible to mark positions that are not associated with atom positions. This effect can usually also be accomplished by holding down the Option Key when clicking in the window. Note that the status bar at the bottom of the main window will often give useful information when not constraining clicks to atomic positions, such as the angle with the x-axis when selecting a unit cell with the Unit Cell Tool. Draw Bonds out of Layer. When a cross-section or an interface is being viewed it is possible to select which atomic layer to display through the pop-up menu in the lower left corner of the image window. If the “draw bonds out of layer” is unchecked, the program only will draw atomic bonds that fall within the displayed layer. If the option is checked the program will also draw bonds to atoms that do not lie in the displayed layer. Outline Atoms not in Layer. By default atoms that do not lie in the displayed layer are not drawn. If this option is checked, atoms that lie in other layers are outlined by a non-filled circle. Hilite 2D Atoms This will turn on/off the light circle used to create a highlighting effect when drawing the atoms as 2D circles. Ch. 2 CrystalKit Menus - p.20 CrystalKit User Manual Miscellaneous Menu The "Miscellaneous Menu" is a selection of commands outlined below. Draw Unit Cell Outline determines whether the crystalline axes should be drawn when the crystal is drawn. By default the crystalline axes and the field of view boundaries are drawn. Show Crystal during Rotation . By default the crystal is shown “real time” when the rotation tool is used. If this option is not used, the unit cell is only redrawn when the mouse is released and only an outline of the unit cell is shown during the rotation. Ch. 2 CrystalKit Menus - p.21 CrystalKit User Manual Perspective... brings up the following dialog. If the option to use perspective is checked, the unit cell will be drawn in perspective with the distance to the cross-over indicated by the figure determined by the parameter set by the user. Scale Volume... allows the user to scale the bounding volume of the defined unit cell such that the unit cell stays fixed and the bounding volume determined by a,b and c are scaled according to the input in the following dialog. Note that this operation cannot be undone. Ch. 2 CrystalKit Menus - p.22 CrystalKit User Manual Extend Crystal... will create a new unit cell by extending the previously defined unit cell by a given integral number of unit cells in each direction a,b and c. Note that this operation cannot be undone. Randomize.. rings up the following dialog. Ch. 2 CrystalKit Menus - p.23 CrystalKit User Manual It is a fairly rude attempt to create an amorphous structure by displacing atoms in random directions according to the options set in the dialog above. By default, each atom is displaced by a specified displacement in a random direction and a displacement satisfying the criteria that two atoms are not closer than a specified distance is sought within a maximum number of attempts. If the distance criteria is not met for the maximum number of attempts, the program allows the last displacement and notifies the user at the end how many atoms do not meet the distance criteria. It is also possible to specifically give minimum distances for any specific two atoms. The atoms are specified by selecting the atom by clicking in the “Atom Type” and then clicking in the box for the “Atom” to deposit the selected atom. In order to create an amorphous structure of a given size, it is necessary to first display a cross-section of the required dimensions, marking a unit cell to set the boundaries and then randomizing. The unit cell can also be marked after randomizing, although it may be necessary to uncheck the “Constrain click to atoms” in order to mark the appropriate volume. Ch. 2 CrystalKit Menus - p.24 CrystalKit User Manual Chapter 3 CrystalKit Windows CrystalKit has four main windows. These are the atom window, the info window, the tools window and the main drawing window. The windows are described in more detail below. Atom Window This window shows the different atom types in the crystal(s) that are defined. The relative radii of the atoms are represented by the size of the colored circles and the colors correspond to the ones used in drawing the atoms. By double-clicking on one of the circles, the atomic radius can be changed. When the color-picker tool is active, the color of the atom can be changed by clicking on the circle and choosing a color from the pop-up window. Info Window This window is used for reporting information to the user. Information such as inter-atomic distances, angles and information regarding crystalline planes is written to this window. Additional information is also shown in the status line at the bottom of the main drawing window. Ch. 3 CrystalKit Windows - p.25 CrystalKit User Manual Tools Window This window contains the various tools for controlling the actions of CrystalKit. The tools are described in further detail in the next chapter on the CrystalKit tools. Main Drawing Window This window is used for all drawing of unit cells etc. When drawing a cross-section, the layer control at the bottom of the window can be used to display only atoms in specific layers. The control is a pop-up menu, displaying the various heights in Ch. 3 CrystalKit Windows - p.26 CrystalKit User Manual Ångstrøm containing layers of atoms. By selecting one of these layers, only atoms in this layer is displayed. When operating on atoms, only atoms in the currently selected layer are effected. Ch. 3 CrystalKit Windows - p.27 CrystalKit User Manual Ch. 3 CrystalKit Windows - p.28 CrystalKit User Manual Chapter 4 CrystalKit Tools All the tools that CrystalKit can use are defined here. The user selects a tool by clicking in the corresponding area. That tool is active until the user chooses another tool. The cursor will normally change to indicate which tool is currently active. Pointer The Pointer Tool is used only when the user wants no other tool to be active. It has no function except for insuring that no other tool is active. It should also be the active tool when creating and dragging grid lines Info Tool When this tool is active, clicking on an atom will bring up information regarding that particular atom. Normally a dialog box shows the data and these can be edited in the normal way. In the case when an interface is drawn, the data is displayed in the INFO window. By holding down the Option key, the normal dialog box is displayed. Move Atom Tool Use this tool to move atoms around. It only works when an interface or a crystalline cross-section is drawn. It is important to note that with many of these tools, all changes are lost after redrawing. Ch. 4 CrystalKit Tools - p.29 CrystalKit User Manual Add Atom Tool Add an atom at the location of the mouse click. At the time the tool is activated, a dialog comes up to allow for specifying which atom to add. A separate dialog appears allowing the specification of the Debye-Waller factor, the Occupancy factor and the height of the atom in the z-direction (perpendicular to the plane of viewing). Delete Atom Tool Deletes single atom. Does not work when viewing a single crystalline unit cell (displaying Crystal A or B). Interface Tool When a cross-section with an interface is drawn, use this tool to define an interface of arbitrary shape. Start to the left of the drawn crystalline section and mark points that defines the Ch. 4 CrystalKit Tools - p.30 CrystalKit User Manual boundary until the other end is reached. Backtracking is not allowed. When the last point is specified, the interface will be redrawn with the specified path as the "interface plane". Selection Tools Use these tools to define a selection of various shapes for cutting, copying, defining a region for a precipitate etc. When the “Shift” key is held down, a square or a circle will be drawn. When using the region tool, the path must be closed by ending up at the starting point. Ruler Tool Used to measure interatomic distances. Normally all clicks are constrained to atom positions and the program will sound a warning sound when an atom close to the mouse down position is not found. If the Option key is held down, the click is not constrained to atom positions. Define Unit Cell Tool When a cross-section is drawn, either of a single crystal or an interface, this tool allows the creation of a unit cell for writing to a structure file. Mark first the origin, then one lattice vector (A) and then finally the second lattice vector (B). By using Write U.Cell To File, this unit cell is written to a structure file. One can continue defining unit cells, each one replacing the previous. All changes to the structure, such as moving atoms and deleting atoms will be reflected in the created structure file. If the cross-section is drawn once more, these changes are lost. Normally the cursor is constrained to fall on an atom. However, when the “Option” Key is held down when marking the unit Ch. 4 CrystalKit Tools - p.31 CrystalKit User Manual cell, the locations need not be on atomic sites. 3rd click - defines B 1st click - defines origin 2nd click - defines A Note: Often the repeat distance in the zone-axis orientation will not be the same for the two crystals A and B. The program will use the largest repeat distance as the C axis, but will fill the other crystal with atoms only to its repeat distance. The occupancy factor of the atoms within the “shorter” structure is modified to compensate for the larger c-axis. If the “shorter” Crystal was allowed to fill atoms up to the repeat distance of the other crystal, the “corresponding crystal would hold an incomplete number of unit cells and would cause forbidden reflections to show up in a diffraction calculation. The c-axis can be forced to Ch. 4 CrystalKit Tools - p.32 CrystalKit User Manual an arbitrary value by fixing the x-section depth (from the Option Menu). Specifying a depth of the cross section Rotate Tool When a crystalline unit cell is viewed (Display Crystal A/B), this tool is used to rotate the crystalline unit cell into any orientation. Click in the main window and hold down the mouse button while moving the mouse. If the “Shift” key is held down as the pointer is moved, the rotation is about the axis perpendicular to the screen. Lighting Tool When the 3D Option is used in drawing atoms, this tool is used to define the direction of light. Click in the center of main window and hold down the mouse button while moving the mouse to change the direction of the light. Because the circle showing Ch. 4 CrystalKit Tools - p.33 CrystalKit User Manual the shading is drawn at a distance from the location of the cursor, it may be necessary to press down the mouse with the cursor in the center of the screen. Animate Tool When a crystalline unit cell is viewed (Display Crystal A/B), this tool is used to continuously rotate the unit cell. The rotation starts by clicking in the main window. It stops when the mousebutton is pressed down a second time. It may be necessary to keep the mouse depressed for a short time to stop the rotation if the drawing of the unit cell takes a long time. Angle Tool Use this tool to measure the angle between two directions (3 atoms) Plane Tool Use this tool to determine the plane and the planar spacing by clicking on two atoms in the same plane. Magnifying Glass Clicking in the display magnifies a drawn unit cell by 10% per click. Holding down the Option Key demagnifies. By holding down the Shift Key the increments in magnification/reduction changes to 100%. Color Picker Tool Used to change the color associated with an atom species. When this tool is active, click in the colored circle in the atom window (actually anywhere in the rectangle) and choose any of the 16 different colors. Ch. 4 CrystalKit Tools - p.34 CrystalKit User Manual Chapter 5 Basis Atoms vs. Displayed Atoms General Information The structures referred to as Crystal A and B can be modified by the user and saved to a new file by the menu commands “Write Xtal A/B to File”. Normally this structure is associated with the list of “basis-atoms”. Thus if one displays the list of atoms (basis or atoms) in the dialog “Show Crystal A/B”, one can only modify the list of “basis-atoms”. This is because the “atom-list” is generated from the “basis-list” by the application of the symmetry operators. If the only symmetry operator is x,y,z (the identity operator), the “atom-list” and the “basis-list” are identical in content, but the program still maintains a separate list for the two. When one displays a single unit cell of a structure, as in “Display A”, the atoms drawn on the screen correspond to the “atom-list” plus the equivalent atoms drawn at corners and faces. For example in the list, one only has an atom at (x=0,y=0,z=0), but on the screen there will be additional atoms at (1,0,0), (1,1,0), (1,1,1), (0,1,0) etc... If one modifies the structure by typing in new information in the “basis-list”, this information will be reflected in the structure if one uses the command “Write Xtal A/B to File” to save the new structure. However, it is possible to modify the structure in a different way. When one draws a single unit cell on the screen and possible the rotate tool to view the structure from a convenient direction, one can get information on a single atom by clicking on it with the info tool (?) selected. This information can be modified by typing in new values for the coordinates, changing the atom type etc., and one will see the modifications on the screen. The information that is changed is maintained in the “atom-list”, not the “basis-list”. Thus if the structure is saved using the command “Write Xtal A/B to File”, these changes will not be reflected in the saved structure. However, if the Option Key is held down when invoking the saving of the structure, the “atomlist” will be saved, not the “basis-list” and your changes will be written to the file. It is important to realize that one could not Ch. 5 General Information - p.35 CrystalKit User Manual change the atom at (1,1,1) and have that change reflected in the new structure. The atom at (1,1,1) is not in either list and is only drawn to show the unit cell corners. One can either think of each the corner-atoms contributing 1/8th of an atom to the unit cell, or that the atom at (0,0,0) is wholly within the unit cell and that the other corner atoms belong to neighboring unit cells. The latter convention is used in CrystalKit Ch. 5 General Information - p.36 CrystalKit User Manual Chapter 6 Example 1. Generating a twin boundary in Indium Phosphide After starting up CrystalKit, go to the menu Crystal Data. Choose Create Crystal A (Read From File...) and select the file InP.at. Then proceed to define Crystal B (Create Crystal B -> Same As A). Now both crystals are defined and the orientation relationship must be defined. Choose the menuitem “Orient. Relations...” under Set Orientations and set the orientation relationship as shown below. After you have filled out the dialog, click OK and go to the menu Display. Choose Draw XSection... and respond by setting Ch. 6 Example 1. Generating a twin boundary in Indium CrystalKit User Manual the field of view to 30 by 40. (Units are in Å). The result should be as shown below. If you now want to define a unit cell, just use the “”Define Unit Cell” Tool and mark the Origin, A and B. At this point you will have a double set of atoms at the interface plane, because both Ch. 6 Example 1. Generating a twin boundary in Indium Phosphide - p.38 CrystalKit User Manual crystals are allowed to touch the interface. 3rd click - defines B 1st click - defines origin 2nd click - defines A In order to remove these atoms, choose Prox. of Top & IF in the Options Menu and set the value equal to 0.1. Ch. 6 Example 1. Generating a twin boundary in Indium CrystalKit User Manual The display will automatically redraw and only one set of atoms will be at the interface. Ch. 6 Example 1. Generating a twin boundary in Indium Phosphide - p.40 CrystalKit User Manual Chapter 7 Example 2. Creating a void in InP This example only requires one crystal to be defined. We will use the same crystal as in the previous example. It is assumed that crystal A is already defined as InP. Choose Draw Crystal A under the Display Menu and fill out the dialog as shown below. Click OK and a cross-section of the crystal will be drawn. Use the “Polygon Selection” Tool to mark an area that will be cut out. Ch. 7 Example 2. Creating a void in InP - p.41 CrystalKit User Manual With the selection active, move to the Edit Menu and while holding down the “Option” key, choose Cut. All the atoms within the selection are erased. Ch. 7 Example 2. Creating a void in InP - p.42 CrystalKit User Manual Now use the “Define Unit Cell” Tool to mark an unit cell. Ch. 7 Example 2. Creating a void in InP - p.43 CrystalKit User Manual Save the marked unit cell as a structure file by using the menu command “Write U.Cell to file....” which brings up the standard Save File Dialog After the file has been saved, load it back in as Crystal A and the new supercell can be manipulated as a normal structure Ch. 7 Example 2. Creating a void in InP - p.44 CrystalKit User Manual By displaying more than a single unit cell, it is clear that any HRTEM image simulated from this new structure will corre- Ch. 7 Example 2. Creating a void in InP - p.45 CrystalKit User Manual spond to a periodic array of voids as shown below. Ch. 7 Example 2. Creating a void in InP - p.46 CrystalKit User Manual Chapter 8 Example 3. Creating a precipitate of InP in Copper Although you won’t probably ever be looking at InP precipitates in Copper, this example still illustrates one method of creating precipitates. The key to creating a precipitate is to operate with two crystals, defining the crystalline relationship between the two materials, the zone axis and an interface plane. The interface plane in this case serves as to orient the view of the material. When the “interface” is shown as penetrating lattices, the “Create Precipitate...” menu commands can be used to actually create the precipitate. Load Copper as Crystal A and InP as Crystal B. The two crystals will load and display as shown below. Ch. 8 Example 3. Creating a precipitate of InP in Cop- CrystalKit User Manual Ch. 8 Example 3. Creating a precipitate of InP in Copper - p.48 CrystalKit User Manual Now define the orientation relationship. In our case, it is a cubeon-cube relationship as shown below. Instead of drawing the XSection which would show an interface structure, use the command “Draw Penetr. Latt...” This will result in the following drawing of the two interpenetrating lattices. The two lattices can be additionally rotated and Ch. 8 Example 3. Creating a precipitate of InP in Cop- CrystalKit User Manual translated using the “Interface Options”. Ch. 8 Example 3. Creating a precipitate of InP in Copper - p.50 CrystalKit User Manual Now use one of the selection tools to mark a region that will cover the precipitate as shown below Ch. 8 Example 3. Creating a precipitate of InP in Cop- CrystalKit User Manual Select “Create B Precipitate” from the menu. Ch. 8 Example 3. Creating a precipitate of InP in Copper - p.52 CrystalKit User Manual Chapter 9 Example 4. Creating an arbitrary path interface Proceed as the previous example and draw the penetrating lattices. Use the “Interface Tool” to draw an arbitrary path starting to the left of the drawn region and ending to the right. The points can not backtrack and each point is marked by clicking in the window. Ch. 9 Example 4. Creating an arbitrary path interface - CrystalKit User Manual When the last point is defined (to the right of the drawn region), the defined interface will be automatically drawn. Atoms can be individually moved or deleted to fine tune the interface before a unit cell is selected with the Unit Cell Tool. Ch. 9 Example 4. Creating an arbitrary path interface - p.54