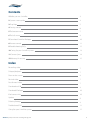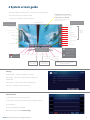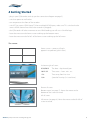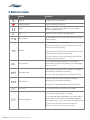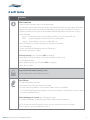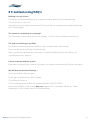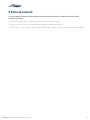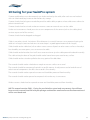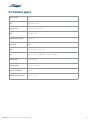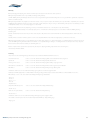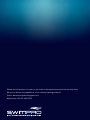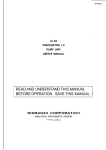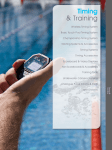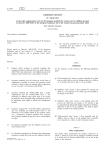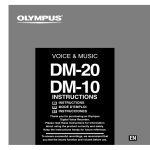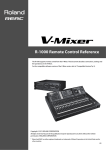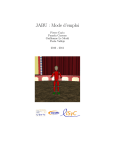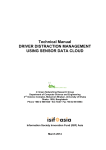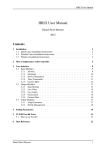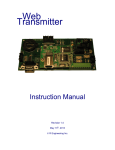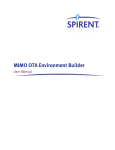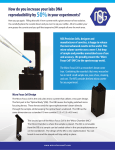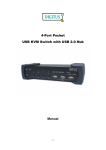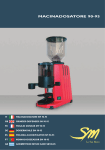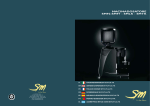Download SwimPro IQ Recorder - Swimming Technique Camera
Transcript
SwimPro IQ Recorder Contents 1 Before you use SwimPro 3 2 System screen guide 4 3 Plug Map 5 4 Getting started 6 5 The bottom menu 7 6 The left menu 8 7 Download SwimPro iPad app 10 8 Remote control 11 9 Troubleshooting/FAQs 12 10 Caring for your SwimPro system 13 11 Camera Specs 14 12 Warranty/Licencing 15 Index Recording video 7 Delayed playback 7 Draw on the screen 8 Rewind video 7 Fast forward video 7 Download to USB 8 Download iPad app 10 iPad connectivity 10 Update 9 Deleting footage 8 Troubleshoot/FAQ 11 Caring for your SwimPro system 12 SwimPro IQ Analysis Recorder ©RJB Engineering 2014 2 1 Before you use SwimPro PLEASE READ THE FOLLOWING BEFORE YOU USE YOUR SWIMPRO SYSTEM 8 8 O NOT tamper with your SwimPro Cameras. All SwimPro Cameras are pressure and depth tested D and marine grade sealed. The cameras will not leak unless this seal is broken. Cameras that are tampered with are NOT covered by SwimPro warranty DO NOT leave your cameras underwater for extended periods of time (e.g. 12+ hours) 8 8 8 O NOT store your IQ recorder in a humid environment. DO NOT set up your recorder close to the D pool side (water splashes could damage the internal components of the recorder) DO NOT overstretch, pull or over-twist the camera cables. DO NOT throw, drop, hit your cameras. O NOT use 3rd party equipment with your SwimPro system. SwimPro systems are specifically D designed for SwimPro equipment. Using other equipment can damage your system If you do engage in any of the above activities your SwimPro warranty is immediately void. SwimPro equipment is built and tested to the highest of quality. To ensure longevity of your system, we encourage you to do the following: 4 4 4 ALWAYS wash cameras and poles thoroughly after use with fresh water and store safely ALWAYS store IQ recorder in a dry environment ALWAYS follow the instructions in this manual when using your equipment CAUTION : Our recorder and associated equipment operates at various voltages and we strongly advise the use of an approved ‘Earth Leakage Device’. SwimPro IQ Analysis Recorder ©RJB Engineering 2014 3 2 System screen guide - Once the machine is powered up, a 4 camera screen will appear. In single camera screen mode: click anywhere to return to 4 cameras - Move the mouse to reveal the control. In four camera screen mode: click any camera to view single camera screen mode - Hover over a symbol to reveal its function Slide mouse to far right hand side to reveal navigation bar. (Single Camera View) Slide mouse to far left hand side to reveal navigation bar. freehand USB download angle circle unsynchronized mode (coming soon) straight line draw on screen options polynomial settings perspective grid arrow help stroke counter erase power off reset screen DP Slide mouse tobottom to reveal navigation bar. recording Pause Play Pause Rewind Fast Forward not recording Chapter skip backwards Press multiple times to increase rewind speed Press multiple times to increase fast forward speed Chapter skip forwards LV 15 second delayed playback mode (to extend use pause button) return to live view NB: When stream is paused, press the chapter buttons to move forward and back frame by frame Settings Record Quality – enhances quality of recording WIFI Quality – enhances the quality of the image sent to iPad app Drawing Size – sets the radius of the drawing tool Time zone - configured to your timezone USB download 1) select box / boxes to choose cameras 2) move sliders to select start and end of recording required 3) select format 4) press download to download NB: Delete button deletes all recordings SwimPro IQ Analysis Recorder ©RJB Engineering 2014 4 Cam BNC input Recorder power Ethernet DVI HDMI TV Router TP Link BN C-‐B N C SwimPro iPad App 12V power SwimPro IQ Analysis Recorder ©RJB Engineering 2014 5 4 Getting Started - plug in your IQ Recorder cords (as per the connection diagram on page 5) - switch on power at wall socket - turn on power at the front of the recorder - switch TV to correct HDMI (some TVs have multiple HDMI inputs, make sure TV is switched to the correct HDMI channel into which the recorder is plugged). - the IQ Recorder will take a moment to start. While loading you will see a SwimPro logo - hover the mouse on the home screen to bring up the bottom menu - hover the mouse on the far left of the home screen to bring up the left menu The screen: Home screen - cameras will each appear in a quadrant (split in four). At bottom right of screen: 9/10/2013 The date – day/month/year 10:12:32 Time zone – hour : min : sec -12s Time away from live view 1/4x Speed of viewing (1x is real time) Bottom of screen: Bottom menu (see page 7). Hover the mouse at the bottom of the screen to reveal. Left of screen: Left menu (see page 8). Hover the mouse to the far left of screen to reveal. SwimPro IQ Analysis Recorder ©RJB Engineering 2014 6 5 Bottom menu Button Function Record Records all up to 4 cameras Stop recording Stops recording all cameras Pause Pauses 1– 4 cameras (Use PAUSE to set custom delayed playback time) Play Return to video stream at normal speed Slow motion Click multiple times until you arrive at desired slow motion speed Click to determine rewind speed: When not recording in live view, will jump back to the end of the previous recording Rewind When recording, will rewind from the present view and will continue to record (normal rewind) NB: Pressing play will start the footage playback from the point you’ve rewound to Fast forward Skip backward Fast forwards through footage. Once you have reached the end of your recording, you will be back in live view (LV) Skips backward to the previous chapter (a chapter is considered an individual recording) If paused, will take footage backward frame by frame Skip forward Skips forward to the next chapter (a chapter is considered an individual recording) If paused, will take footage forward frame by frame LV Live view Click to return to live view from any mode Click to take viewing back 15 seconds DP Delayed playback To set a manual delayed playback time, press pause button, allow for the amount of delayed playback time to pass (e.g. 35 secs), then press the play button NB: the time at the side of the menu shows the difference in time from live view (e.g. -35sec) SwimPro IQ Analysis Recorder ©RJB Engineering 2014 7 6 Left menu Function USB download - choose which camera/s you wish to download. - click the box next to the camera/s to select for download (will turn grey upon selection) - drag the marker on the left to desired download start position (see preview screen) - drag the marker on the right to desired download end position (see preview screen) - select file type: : mjpeg - full quality as per the recorder recording . Saves as a large file size. : h264 - a good compromise between file size and quality. : mpeg4 - lower quality. Saves as a smaller file size. - insert a USB device in either the back or front of the recorder - click ‘download’ - system will load the footage on to the USB device - to exit the screen press ‘back’ Deleting footage: this will delete ALL recordings - hover mouse to left of home view screen to bring up left menu - click USB download - press delete button- this will delete ALL recordings - press ok to confirm Unsynchronised mode [coming soon] Enable independent control of each camera Pencil/Draw - click and hold down to draw - once mouse has released, drawing will stop - click the mouse to produce a new colour (colour choice is random) (In SwimPro iPad App: Finger replaces mouse. When finger is held on the screen to draw, it creates a rainbow effect) Delete drawings on screen: press the pencil again. (In SwimPro iPad App, shake/rock your iPad in a back-forward motion) NB: To change the width of the pencil, select settings, move the bar across between values 1 and 20 - recommended pencil size: 6 SwimPro IQ Analysis Recorder ©RJB Engineering 2014 8 6 Left menu continued Settings Record quality -20 to 200 (brackets to the left show the time left on hard drive at that setting) - the bigger the recording size, the more space it will take up on the hard drive - recommended default setting: 60 WiFi quality - 20 to 200 - recommended default setting: 60 - set lower if experiencing lag/skipping in video quality on iPad Drawing size - diameter of pencil from size 1 to 20 - recommended default size: 6 Time zone - current time zone setting At bottom left of settings screen: - memory usage (for debugging only) - IP Address (IP Address to be entered in to SwimPro iPad app) Buttons at bottom of settings screen: Timezone - change to suit by clicking on map (check time zone name listed on settings screen is correct) Update - initiates update process. Follow on screen prompts USB (sent via email) - download to USB - insert USB - press update button - system instantly searches and applies Internet (plug internet cord to BLUE port at the back of the router) - system searches for available updates - if an update is found, system will ask whether you wish to use it. Click ok to install - system will reboot - if an update is not found, a failure message will appear and offer to attempt a USB update Turn off recorder - system MUST be turned off via this button SwimPro IQ Analysis Recorder ©RJB Engineering 2014 9 7 Download SwimPro iPad app (for iPad only) - on your iPad, go to the App store - in search bar, type ‘swimpro’ and click the magnifying glass to search - select ‘SwimPro’ by RJB Engineering Australia Pty Ltd - download to your iPad iPad connectivity - plug ethernet cable to any of the YELLOW ports on the rear of the router - connect router to power - connect to SwimPro network on iPad (settings > WiFi > click on ‘SwimPro’) - password : underwater - open SwimPro app - system takes a moment: - if connected, app is ready to use - if not connected, iPad will ask for IP address. On recorder, hover at left of home screen to bring up left menu, go to settings. Find IP address at bottom left of settings screen (if IP address is blank on recorder check the router is plugged in and ethernet is in YELLOW port) , enter this IP address in to your iPad. iPad: - use your finger to draw - tap on a quadrant to view full screen - two finger pinch swipe to return to 4 screen quadrant - shake to delete drawings (rock in forward - back motion) - tap on controls in bottom menu for desired function SwimPro IQ Analysis Recorder ©RJB Engineering 2014 10 8 Troubleshooting/FAQ’s: Nothing is on my screen? Turn off your IQ Recorder and plug in to a computer monitor, power the IQ recorder back up. If successful, your TV is the issue. Leave power on and re-plug system into the TV. This will then set a resolution the recorder didn’t know the TV could support The system is not working on my laptop? The IQ Recorder is not designed for use with a laptop - use a TV screen or computer monitor only The app isn’t working on my iPad? Check router is powered up and the ethernet cord is inserted into the YELLOW port Ensure you are connected to the SwimPro network Make sure you have download the correct app : ‘SwimPro’ by RJB Engineering Australia Pty Ltd See iPad connectivity - page 10 Is there a remote with the system? No remote is required for the SwimPro IQ recorder. Use a mouse inserted into the USB port (see page 5) My USB doesn’t download footage ? Check your USB has sufficient space Try the port on the back/front of the recorder Try a different USB device Check the format of your USB device (supported formats: FAT32, EXT, NTFS). Format your USB device. The recorder does not support MAC OS Journaled USB devices. (When formatting in OSX disk utility, select FAT32 format option) SwimPro IQ Analysis Recorder ©RJB Engineering 2014 11 9 Remote Control: You can connect a device with a wifi and a web browser to act as a remote control for the Analysis Recroder. 1) Ensure the mobile device is connected to the SwimPro WiFi network, 2) Open the device’s browser, and open http://ipaddress:8080/control.html NOTE: IP address is the same as that used for the iPad app. (found in settings screen on Analysis Recorder) SwimPro IQ Analysis Recorder ©RJB Engineering 2014 12 10 Caring for your SwimPro system Cameras and brackets must be removed, as a whole and not by the cable, after each use and washed with un-chlorinated (tap) water to drain before dry storage Cameras should not be hyper extended beyond the cables ability at points where cable enters either the pole or camera head Cameras should not be twisted so that ram mounts create an external stress on the cable. Under no circumstances shoud you twist or turn components of the camera (such as the cable gland, canister cap or end of the canister) Cameras should not be dropped or dragged Cable is not to be twisted. A minimum 20cm diameter is essential, however we recommend storing the cable at 1m lengths (outstretched arms to create loops is a good approximation of this length) Cable should not be walked on, left to rub on coarse corners of pools or other coarse surfaces whereby it has the ability to create grazes, cuts or wear on the cable Cable should not be bent back on itself so to create tension or give the cable potential to break internally. The cable exiting the base of the pole should not be leaned on or pressured on any surface Cable should not be twisted or pulled at the entry point of the black box The recorder should not be wheeled over rough or uneven surfaces on a stand The recorder should be transported/carried in a careful manner. An adjustment to the hard drive and other internal components can affect the recorder’s functionality The recorder should not be exposed to water and should be protected from humidity The recorder should not be opened or tampered with under any circumstances Wireless routers should not be exposed to water and should be protected from humidity NB: This manual contains FAQ’s , ‘Caring for your SwimPro system’ and our warranty. You will have been sent this manual via a link with your postage confirmation email and hence the aforementioned will be considered read. SwimPro IQ Analysis Recorder ©RJB Engineering 2014 13 11 Camera specs Signal System PAL CPU SONY Effio-E DSP Image Sensor 1/3’’ SONY Super HAD CCD Pixel PAL: 976 x 582 Horizontal Resolution 700 TV Line Sensitivity 0.01Lux LENS 1/3 Wide Range - Low Light ESC (NTSC – 1/60 - 1/60.000), (PAL – 1/50 - 1/60.000) Video output 1Vp-p 75 Ohm Supply Voltage 12V DC - Low Voltage Power Consumption 130mA Operating Temperature -10 C to +50 C SwimPro IQ Analysis Recorder ©RJB Engineering 2014 14 Warranty Before packaging and shipping, each camera is chamber pressure tested and checked for accurate operation. RJB Engineering Australia holds no responsibility for damage during delivery. SwimPro (RJB Engineering Australia) products and accessories are guaranteed against manufacturing defects one (1) year from the original date of purchase with invoice number/receipt. RJB Engineering Australia’s only obligation, should such a defect occur, is to repair or replace the defective part or product with a comparable part or product at RJB Engineering Australia’s discretion. Except for such repair or replacement, the sale, processing or other handling of this product voids warranty, condition or liability if the defect or loss is caused by negligence or other fault. Damage resulting from the misuse, tampering, accident, or normal wear and tear is not covered by this or any other warranty. RJB Engineering Australia warranty is not valid if any repair, service or modification is made by any person/s other than an authorized RJB Engineering Australia agent. Cameras and brackets must be removed, as a whole and not by the cable, after each use and washed with un-chlorinated (tap) water to drain before dry storage. Warranty will be considered void if the system is used in such a way that differs from the intended original purpose, instruction and/or care. RJB Engineering Australia assumes no responsibility for any accident, injury, death, loss or other claim related to or resulting from the use of this product. In no event shall RJB Engineering Australia be liable for incidental or consequential damages relating to or resulting from the use of this product or any of its parts. Please review and follow manual carefully. See swimmingcam.com Returns or replacements of parts and/or products may be subject to shipping, handling, replacement and/or restocking fees. This warranty is NOT transferable. Licencing This product uses the following packages which are protected under the GNU General Public License v2. The Linux Kernel v3.8 - Source code can be obtained from https://github.com/torvalds/linux/releases/tag/v3.8 Upstart v1.8 - Source code can be obtained from http://upstart.ubuntu.com/ The Xorg server v1.13.3 - Source code can be obtained from http://cgit.freedesktop.org/xorg/xserver/ x264 H.264 encoder build 123 - Source code can be obtained from http://www.videolan.org/developers/x264.html GNU Grub 2 - Source code can be obtained from http://www.gnu.org/software/grub/ The full text of the license can be obtained from https://gnu.org/licenses/old-licenses/gpl-2.0.html Further, the SwimPro IQ Application is linked with the following packages, which are protected under the GNU Lesser General Public License v2.1: GNU C Library - Source code can be obtained from http://www.gnu.org/software/libc/ - libm.so.6 - libdl.so.2 - libgcc_s.so.1 - libc.so.6 - libpthread.so.0 Simple DirectMedia Layer v1.2 - Source code can be obtained from http://www.libsdl.org - libSDL-1.2.so.0 Libswscale v2.1 (part of libav) - Source code can be obtained from http://libav.org - libswscale.so.2 The full text of the license can be obtained from http://www.gnu.org/licenses/lgpl-2.1.html This software is based in part on the work of the Independent JPEG Group - http://www.ijg.org/ - libjpeg.so.8 SwimPro IQ Analysis Recorder ©RJB Engineering 2014 15 Please do not hesitate to contact us via email or phone with any questions you may have. We love to discuss the capabilities of our industry leading products! Email: [email protected] Warehouse: (+61) 02 4942 5124