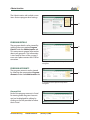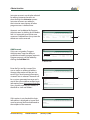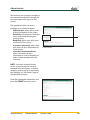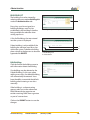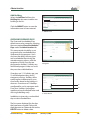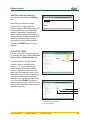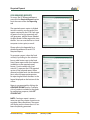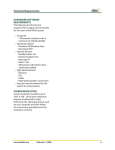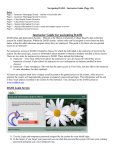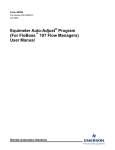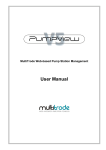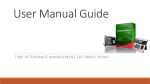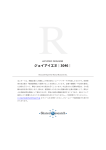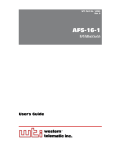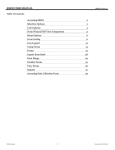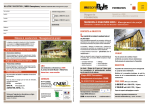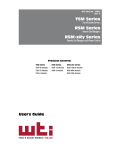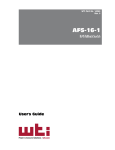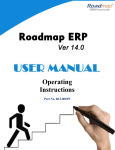Download Part Four - Data and Information System Illinois
Transcript
Administration The Administration tab includes menu items that are program-level settings. A A. Administration Tab Program Details The program details can be viewed by selecting the menu option Program Details under the Administration tab. This area presents general information about your program. This information is view-only for users of the system. If errors exist please contact the ICCB for correction. B B. Program Details Option in the Drop-down Navigation Program Accounts The program accounts can be viewed by selecting the menu option Program Accounts under the Administration tab. C C. Program Accounts Option in Drop-down Navigation Account List Each of the program accounts is listed for viewing under Program Accounts and can be displayed for editing by clicking on the link provided on name that is listed. www.iccbdaisi.org FY08 User Manual D D. View/Edit Details Link (January 1, 2007) 102 Administration Instructor accounts can also be selected for editing, however, the edits are done through the Instructor screens. Instructor accounts are added in the instructor area whereas all other program access is defined here. Accounts can be deleted by Program Administrators by clicking on the delete link. It is important to note that once someone is deleted from the system the delete can not be reversed. E E. Delete Link Add Account Only users assigned as Program Administrators have the ability to establish and modify program accounts. Program accounts can be added by clicking the Add New link. F F. Add New Link Enter the first and last name of the user as well as a valid email address. Account information will be sent via email if the “Send account information via email” box is selected. The email will be a system-generated message and is sent to the user to deliver account login information from [email protected]. Users should watch for this address in their Bulk or Junk mail folders. G G. Send Email Selection If this option is not checked, the login information is displayed on screen and must be printed and hand-delivered to the recipient of the account. www.iccbdaisi.org FY08 User Manual (January 1, 2007) 103 Administration New accounts are assigned a temporary password and are forced to change the password upon initial sign-in to the system. The appropriate roles and access privileges must also be assigned. • Administrator: allows access to all of the functionality of the system. • Data Entry: allows access to all data entry areas except the program accounts area. • Read Only: allows view-only access to all areas of the system. • Instructor (view only): allows viewonly access to class information for the instructor. • Instructor (enter attendance): allows view access to class information as well as the ability to enter student attendance for the instructor. H H. Role Selection Note: Instructor accounts display on this screen, but are not set up or removed from this display. Instructor accounts must be set up or removed in the “Add New” or “Edit Details” page of the specified instructor. Enter the appropriate information and press the SUBMIT button to save it. www.iccbdaisi.org FY08 User Manual (January 1, 2007) 104 Administration Building List The building list can be viewed by selecting the menu option Building List under the Administration tab. Every class must be assigned to a building. Buildings must first be established in the building list before being available for selection when setting up classes. I I. Building List Option in Drop-down Navigation A list of all buildings that are entered into the system is displayed. Delete building is only available if the building has not been used for a class within the system. To delete a building, place a check in the box next to location type and click DELETE. J K J. Edit Building Link K. Delete Button Edit Building Click the link on the building name to edit information about the building. One building may be selected as the Default Building. In this case, when adding a new class, the default building will automatically be entered. Users have the ability to override the default building when entering a new class manually. If the building is a subcontracting agency, select yes in the subcontract field. Subcontracting agencies are entities receiving funds from a grantee as part of a consortium. Click on the SUBMIT button to save the changes. www.iccbdaisi.org FY08 User Manual (January 1, 2007) 105 Administration Add Building Select the Add New link from the Building List sub-menu to add a new building to the list. L Click the SUBMIT button to save the information once its been entered. L. Add New Link Given/Unscheduled Days The Given and Unscheduled Days default area can be viewed by selecting the menu option Given/Unscheduled Days under the Administration tab. This area provides the ability to set up given and/or unscheduled days in advance for the program. Users also have the ability to enter given and unscheduled days during the attendance entry process, with the exception of Given Days that are designated as Holidays. Holidays are limited and program-wide; as a result they must be established here. Given days are 1) 13 holidays per year, 2) staff development days, and 3) emergency closings. Holidays allow each program to determine its own closure days based on the holidays it observes. A maximum of 13 holidays are allowed for use by a program each Fiscal Year. Holidays are programspecific and are not allowed to be used with single buildings only. M M. Given/Unscheduled Option in Drop-down Navigation N O N. Delete Checkbox O. Delete Button In addition to given days, unscheduled days are also recorded here. The first screen displayed lists the days that have been assigned. Click on the check box next to a date and click on the DELETE button to delete a date. www.iccbdaisi.org FY08 User Manual (January 1, 2007) 106 Administration Add Given/Unscheduled Day To add a new date click the Add New link. Enter the correct date and select a reason from the drop-down list. Holidays apply to all buildings, but each of the other choices can be building specific. If the option is displayed to select a building select All to choose all of the buildings or select the individual buildings by checking the box that corresponds to the building location. Click on the SUBMIT button to save changes. P P. Add New Link Class Exit Codes The class exit codes list can be viewed by selecting the menu option Class Exit Codes under the Administration tab. Q Class exit codes are assigned when students leave an individual class. Reasons 1-12 are pre-defined class exit codes and cannot be modified by users. However, custom class exit codes specific to each program can be defined by users. To add a custom class exit, enter a code number in the area provided and a reason in the text input area. Next, click SUBMIT to add the custom class exit to the system. The new reasons will be available when exiting a student from a class. Q. Class Exit Codes Option in Drop-down Navigation R S T R. Add Custom Exit Button S. Custom Reason Text Field T. Custom Exit Code www.iccbdaisi.org FY08 User Manual (January 1, 2007) 107 Administration As custom exit reasons are entered, they are displayed in the column on the right side of the screen. Clicking on the box next to the reason and then clicking on DELETE will remove the reason from the list. A reason can only be deleted if it has not been used for a student. If it has been used, the checkbox will be grayed out and delete will not be allowed. U U. Custom Exits List Utilities The Utilities provided under the Administration tab are used to control system-wide settings. To access the utilities area, select the menu option Utilities under the Administration tab. V V. Utilities Option in Drop-down Navigation Set Fiscal Year The system contains information for more than one fiscal year. The system will automatically operate in the current fiscal year. However, if there is ever a need to modify or enter data from a previous fiscal year, users will need to set the system back to the fiscal year prior to make the change. To set the system fiscal year, select the appropriate fiscal year from the drop-down area and click GO to save the change. W W. Set Fiscal Year Link Note: The fiscal year modification is only set for the current login session. When the user logs out or the session times out, the fiscal year will reset to the current fiscal year. www.iccbdaisi.org FY08 User Manual (January 1, 2007) 108 Administration Instructor Custom Fields Setup Up to twenty custom fields can be defined to store instructor data. The text that is typed into the fields is what will display as the field name on the screens for data entry. Click the SUBMIT button to save the changes. Note: The text labels appear on the bottom of the screen as they will look in the system. X X. Instructor Custom Fields Link Student Custom Fields Setup Up to twenty custom fields can be defined to store student data. The text that is typed into the fields is what will display as the field name on the screens for data entry. Click the SUBMIT button to save the changes. Note: The text labels appear on the bottom of the screen as they will look in the system. www.iccbdaisi.org FY08 User Manual Y Y. Student Custom Fields Link (January 1, 2007) 109 Required Reports Several reports will be made available through this section of the system. As reports are available they will be listed in the drop-down menu under the Reporting tab. A A. Reporting Tab Error Check The Error Check allows you to check the validity of program data and search for errors or warnings during the selected fiscal year. To access the Error Check, select the Error Check option under the Reporting tab. B B. Error Check Option in Drop-down Navigation Select the funding source (All or Restricted/ICCB Funds Only) and the activity (All or 7.5 hours of attendance) and then select whether you want to display all errors and warnings, just errors, or just warnings. Click on SUBMIT to process your request. Any errors and/or warnings will be displayed for review and correction. Errors must be corrected in order for the students (and units) to be included in the required reports. Warnings should be corrected, whenever possible, but do not necessarily exclude students from the required reports. There is an update link provided for each error message. Clicking on the link will take you to the appropriate area to correct the error. Correct the error and submit the changes. Then re-run the error check to confirm the error has been corrected. www.iccbdaisi.org FY08 User Manual (January 1, 2007) 110 Required Reports ICCB Required Reports To access the ICCB Required Reports area, click the Required Reports option from the menu under the Reporting tab. B The required reports center is divided into four sections, one for each of the reports required by the ICCB. Each type of report must be run separately and will generate a .pdf file format. Adobe® Acrobat Reader will be required to view the files. You can save the files to a local computer to view, print, or email. Please refer to the Appendix for a detailed breakdown of each ICCB Required Report. B. Required Reports Option in Drop-down Navigation To generate a report, select the fund source(s) by clicking on the selection box or radio button next to the fund listed. Some reports offer fund options in addition to the required report format. Funds marked with a red asterisk (*) represent the ICCB required version of the selected report. When allowed, multiple funds can be selected. Next, select the appropriate quarter for reporting based on the dates in the legend displayed on the bottom of the screen. Reports are generated by clicking the GENERATE REPORT button. To display a list of students included in the report for verification purposes, click GET STUDENT LIST. Note: Creating a report is process intensive and may require some time to complete. Please be patient. The report will display on the screen when it is has been completely generated. www.iccbdaisi.org FY08 User Manual (January 1, 2007) 111 Required Reports Report Submission Schedule The schedule for submitting signed reports to the ICCB is as follows: Program Status Report (Required Funds: Restricted Funds – 3405, 3410, 4800, 4805, 4815) October 30th January 30th April 30th July 30th Enrollment Report (Required Funds: 3405, 3410, 4800, 4805) January 30th July 30th NRS Performance Report (Required Funds: All Funds – 3405, 3410, 4800, 4805, 4815, 4900, 4910) October 30th January 30th April 30th July 30th Public Assistance Master List Report (Quarterly) (Required Funds: 3410 only) October 30th January 30th April 30th July 30th Public Assistance Master List Report (Full Year) (Required Funds: 3410 only) July 30th www.iccbdaisi.org FY08 User Manual (January 1, 2007) 112 Custom Reports Custom Reports–Coming Soon Query Feature–Coming Soon Export Capabilities–Coming Soon www.iccbdaisi.org FY08 User Manual (January 1, 2007) 113