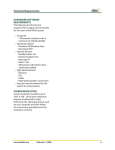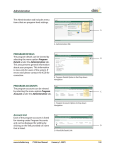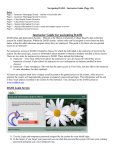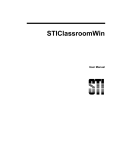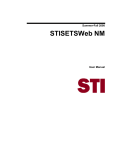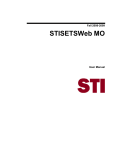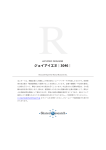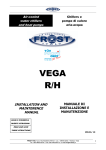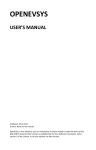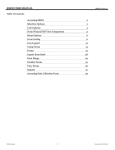Download Instructors - Data and Information System Illinois
Transcript
Instructors Instructors are added to the system under the Instructors tab. This area is also where lists of instructors can be viewed and instructor information can be edited. add instructors To add an instructor to the system, select Add Instructor from the Instructors tab. The instructor information screen is divided into the following five sections: Biographic/Demographic Enter as much information as is available about the instructor. The fields preceded by a red asterisk (*) are required fields. Some fields require text entry and some (such as gender and ethnicity) provide a drop-down list to select from. Enter the required information in the Biographic/ Demographic section. The system will automatically check for duplicates and prompt the user at the top of the page if any are identified. Once an instructor has been added to the system the sub-menu will be available. These are discussed later in the document under the List/Search function. Note: When a drop-down list is present, you can either select the item with your mouse from the drop-down list or type the first letter of the item into the box, and the appropriate item will be inserted. www.iccbdaisi.org FY08 User Manual A B C A. Add Instructor Option in Drop-down Navigation B. Instructors Sub-Menu C. Indicates Required Field (January 1, 2007) 21 Instructors Note: If an instructor is working for multiple programs, the instructor must have a separate record for each program. Within one program, the system compares SSN, Last Name, and Birth Date for possible duplicate accounts. If any suspected duplicates are found a message is displayed. D Note: Fields that have formatted data such as Social Security Number (000-000000) do not require you to enter the separators. Key in only the numbers. To erase the data and make a change to an entry, highlight the existing data and then press the delete key. D. Duplicate Message Contact Information Enter the address information as available. The default value for the state is Illinois. Other fields can have default values set for your individual program (instructor defaults will be described later in this document). E E. Contact Information www.iccbdaisi.org FY08 User Manual (January 1, 2007) 22 Instructors Education/Employment Enter the appropriate information paying close attention to the required fields. 1. Employee Status: Employment status (full or part-time) as an instructor in your program. 2. Employment Date: Date first employed by your program. 3. Years Experience at Date of Hire: Years of experience in the field of adult education at time initially employed by your program. 4. Primary Teaching Area: Type of instruction teacher spends the majority of time providing. 5. Secondary Teaching Area: Type of instruction teacher spends the minority of time providing. May be left blank of marked Not Applicable if teacher provides only one type of instruction. F F. Education/Employment Custom Fields If custom fields have been defined they will appear on the screen just below the education/employment section. An explanation of how to setup the custom fields will be provided in the Administration section of this document. G G. Custom Fields www.iccbdaisi.org FY08 User Manual (January 1, 2007) 23 Instructors Site Access Select the appropriate status and issue site access as needed. The level of site access granted will control how much the instructor can edit/change information within the site. • No Access: prevents instructors from having an account within the DAISI system for the program. • Instructor Enter Attendance: allows the instructor to view student data for his/her classes and to enter student attendance information. If this option is selected a unique email address will be required before the instructor’s information can be saved. • Instructor View Only: grants the instructor an account with view-only access to his/her class data, including roster and attendance views. If this option is selected a unique email address will be required before the instructor’s information can be saved. H H. Status Check Send Email to send the instructor an email with login and password information. An email will only be sent if an email address is available. If no email address is provided or if the Send Email box is not checked, the login and password information will be displayed on the screen once the instructor’s information is successfully saved. You will need to print the information and give it to the instructor. Click SUBMIT to save the information. www.iccbdaisi.org FY08 User Manual (January 1, 2007) 24 Instructors Submission Errors Note: If the information entered for an instructor is not valid or is incomplete, an error message will be displayed in red type near the top of the screen. Any error messages displayed must be resolved before the instructor’s information can be saved successfully. I I. Error Message List/Search Instructors Instructor information can be edited and reviewed under the Instructors tab by selecting the List/Search option from the menu. Note: There is a sub-menu available on this screen under the heading. Hover over the option to display the link. J K L List All – displays all instructors without regard for search criteria. Add New – brings up a new instructor entry screen. This is the same screen displayed under the Add New function previously discussed. www.iccbdaisi.org FY08 User Manual J. List/Search Option in Drop-down Navigation K. Add New Link L. List All Link (January 1, 2007) 25 Instructors Search – allows you to enter specific data to use in a search. Click on the box in front of the search criteria to include the field in the search and enter the data to use in the text field, or select a value from a drop down menu. A partial search can be done on last name or first name by entering the first letter(s) of the name. For example, checking the first name box and typing the letter “T” then clicking on SEARCH will display all instructors with a first name beginning with “T”. M M. Search It is important to note that searches are inclusive. Selecting last name and a birth date range requires the instructor match on last name AND on the birth date range to be listed in the search results. Once the results are displayed, links to any instructors that meet the criteria are provided. N N. Search Results www.iccbdaisi.org FY08 User Manual (January 1, 2007) 26 Instructors edit instructors Add/Edit Details Click the link on the instructor’s name to display the Add/Edit Details screen. O Please note the instructor sub-menu is available from the Add/Edit Details page. The information displayed for the instructor is the same information that was entered for the Add New Instructor screen. It allows editing of each section entered for the new instructor -- Biographic/Demographic, Contact, Education/Employment, Custom Fields, and Status. O . Instructor Sub-Menu Changes can be made to any of these areas. Required fields must still be completed. Duplicates are not allowed and will be checked automatically by the system. Note: Once changes are entered be sure to click on SUBMIT to save them. Changes will not be saved unless the SUBMIT button is used. www.iccbdaisi.org FY08 User Manual (January 1, 2007) 27 Instructors If there are errors in the entry of data a red message will be displayed at the top of the screen. If the data has been updated successfully a green confirmation message will display at the top of the screen. P Q R Click on the Search Results button to return to the List/Search screen, select one of the options from the sub-menu or choose another function from the navigation bar. Professional Development The professional development screen accessed from the instructors submenu displays hours by activity that an instructor has spent on professional development for the specified fiscal year. Note that this link is displayed after an instructor is selected from the list of instructors that matched your search. P. Search Results Button Q. Instructors: Add/Edit Details Sub-Menu R. Successful Update Message Policy at the ICCB now requires: 1. All Instructional staff must receive at least 6 hours of professional development training each fiscal year. 2. All New Adult Education Instructors must complete a New Teacher Orientation within six months of his or her hire date. 3. Please see section 9.2 of the AEFL Provider Manual for additional professional development requirements. S S. Prof. Development Link www.iccbdaisi.org FY08 User Manual (January 1, 2007) 28 Instructors Clicking on the Prof. Development link from the Instructor submenu will display the screen on the right. T Each of the professional development activities available are listed for review. The total hours for each activity are listed along with an overall total. If the instructor is a teacher who has met the six hour requirement, the YES radio button near the bottom of the screen will be automatically marked by the system. To add additional hours for an instructor, click on the ADD HOURS button and the entry screen will be displayed. U V W T. Add Hours Button U. Total Hours for Each Activity V. Total Hours Attended W. 6 Hr. Requirement Radio Button Add Hours Activity date, activity type, and hours attended are required pieces of information. Activities can be selected by highlighting a selection on the droplist or by entering the first letter of the text description. For example, if you type the letter “S” the first activity that begins with the letter will be highlighted. Type it again and the second activity that begins with the letter will be highlighted. In this case, typing the letter “S” twice will highlight “Special Project Institutes/Retreats”. Up to five activities can be entered from this screen. If you need to enter more than five, click on the SUBMIT button to save the changes and then select the ADD HOURS button to add, enter, and submit additional entries. www.iccbdaisi.org FY08 User Manual (January 1, 2007) 29 Instructors After the data has been submitted and updated you will be returned to the Professional Development screen where you can review the changes. Detailed information about each category can be displayed by clicking on the link provided in the Total Hoursto-date column. To return to the Prof. Development summary, click the Prof. Development link in the upper right. X X. Prof. Development Link View Classes You can view the classes that an instructor is assigned to from either of two places. You can click on the folder icon in the View Classes column next to the instructor’s name on the List/Search screen. Y Y. View Classes Icon www.iccbdaisi.org FY08 User Manual (January 1, 2007) 30 Instructors Or, once an instructor has been selected from the search list, the list of classes assigned to him/her can be reviewed by clicking on the View Classes link in the sub-menu. Z Z. View Classes Link All classes the instructor is assigned to in the current fiscal year will be listed first. Classes in previous fiscal years will be listed below the current list. AA While the default is to display all of the classes, clicking on the List Current link will display only the current classes for the instructor. BB AA. List Current Link BB. Click to View Class Details If you click the link on the class/section no., the details of the class/section will be displayed and can be edited. More will be discussed about this in the Classes section of the document. www.iccbdaisi.org FY08 User Manual (January 1, 2007) 31 Instructors Set Defaults Default values can be set for any of the instructor entry fields by selecting Set Defaults from the Instructors tab. CC Default values are data values that will display in the fields each time a new instructor is added. They are designed to aid in data entry so that values used most often are completed without having to enter them each time. Once the default values are entered, click on SUBMIT to save them. The default values will display when a new instructor is entered. To change values during data entry, just highlight and delete the default value and enter the appropriate information. www.iccbdaisi.org FY08 User Manual CC. Set Defaults Option in Drop-down Navigation (January 1, 2007) 32 Courses Courses are instructional offerings beneath which there may be several classes. For example, one course may be taught to two separate classes, one meeting Monday and Wednesday and another meeting at a different location on Tuesday and Thursday. All new courses and all course changes must be approved by the ICCB prior to data entry. Please see Sections 1.3 and 5.2 of the AEFL Provider Manual for further information. Courses can be set up after funding has been entered into the system. The Courses tab is selected when new courses are to be added or changes need to be made to existing courses. A A. Courses Tab Add Courses To access the Add Course page, select the Add Course menu option under the Courses tab in the navigation at the top of the page. B B. Add Course Option in Drop-down Navigation www.iccbdaisi.org FY08 User Manual (January 1, 2007) 33 Courses When adding a new course, the required pieces of information must be entered and should be identical to the information approved by the ICCB. You will need to enter the course code, name, and description. Community Colleges are also required to enter the appropriate PCS, CIP, ID Code for the course. The Instructional Categories selected when funding was set up will be displayed. Checkmarks should be entered for Instructional Categories and any Misc. items that might apply. Note: As Misc. items are selected, instructional categories may become unavailable for selection. For example, selecting Job Skills will not allow VOC to be selected. The system defaults the minimum units of instruction to .5 (7.5 hours), but the maximum must be entered. The maximum should equal the largest number of instructional units one student might receive in one fiscal year through any combination of classes assigned to this course code. Please see the Attendance section for additional information on units of instruction. C Click on the SUBMIT button to save. The system will validate the data that is entered and will display error messages as necessary for correction. www.iccbdaisi.org FY08 User Manual C. Error Message (January 1, 2007) 34 Courses These errors will need to be corrected before a course can be saved successfully. Once a course has been saved, a green success message will display at the top of the screen. D To add another course to the system, please select the ADD COURSE option from the navigation menu and repeat the steps listed previously. D. Success Message List/Search Courses The List/Search feature under the Courses tab is used to look up a course and select it for editing or to add a new course. To view the List/Search Courses page, select the List/Search option under the Courses tab in the navigation at the top of the page. E E. List/Search Option in Drop-down Navigation To display all of the courses available for review and edit, select List All from the sub-menu. F F. List All Link www.iccbdaisi.org FY08 User Manual (January 1, 2007) 35 Courses Searches can also be limited by selecting the specific fields to search and match on. Check the boxes for course status, course code, course name, fiscal year, and/or instructional categories and specify any qualifiers for the search. For course code, course name, and fiscal year enter the text to include in the search in the field provided. For status and instructional categories check the appropriate boxes to modify the search criteria. Submit the search and the results will be displayed. G H Results will be listed with links to additional course detail provided. Clicking on either link, the course code or the course name, will forward you to the Add/Edit Details screen to allow changes to be made. Click on the folder icon in the view all classes connected to the selected course. www.iccbdaisi.org FY08 User Manual I G. Course Code Link H. Course Name Link-links you to View Course Details I. Link to View Classes Mapped to this Course Code (January 1, 2007) 36 Courses edit courses Add/Edit Details When the search is completed a list of courses that meet the search criteria will be displayed. If the desired course is not listed, it can be added by clicking on the Add New link. Clicking on the link provided for an existing course code or course name will display the information that has been entered for the course. J K J. Add New Link K. Edit Course Link Once the Add/Edit Details screen is displayed, the course details information can be changed. Before classes are assigned to a course, the course detail information can be changed as needed. Once classes are assigned to a course, the miscellaneous section (which presents Job Skills, Citizenship, Foreign Language GED, and Math Only status) cannot be changed. Instructional categories can be added if the program funding will allow it. In the example listed to the right, ESL is available to select but HSCR and VOC are not, because the program does not receive funding to support these types of instruction. If courses have been assigned to classes with enrolled students, the instructional categories cannot be removed from the course. www.iccbdaisi.org FY08 User Manual L M L. Misc. Section M. Instructional Categories Section (January 1, 2007) 37 Courses View Classes Hovering over the View Classes link on the Add/Edit Details screen will provide a link to the classes that have been assigned to the course. N Click on the link to display a list of the classes that are assigned to the course. N. View Classes Link Classes that are assigned to the course during the current fiscal year will be displayed first and classes that were from previous years will be displayed below. You can use the List Current or List All links that are provided to refine the list of classes that are displayed on the screen. O P Q O. List Current and List All Links P. List of Classes Q. Link to Class Details Once the list of classes is displayed, clicking on the link on the class/section number will display general information about the class and transfer you to the Classes section of the system. Information about classes will be covered in the next section of this document. www.iccbdaisi.org FY08 User Manual (January 1, 2007) 38 Classes All classes are assigned to an approved course within the system. One course can have several classes, but each class is attached to only one course. A A. Classes Tab Add Classes Classes are added by entering the appropriate data after selecting Add Class from the menu under the Classes tab. B Required information is identified with a red asterisk (*). B. Add Class Option in Drop-down Navigation General Information Enter the start and end dates for the class. If the start and end dates cross a fiscal year, (such as a summer class) you will be prompted to select the fiscal year the class should be assigned to. C The class/section number may include alpha characters, numbers, and/or punctuation. The class/section number must be a name unique to your program data. C. General Information www.iccbdaisi.org FY08 User Manual (January 1, 2007) 39 Classes Each class must be assigned to an existing course. Either type the course code into the area provided (the system will verify that it is an existing course) or use the search option to select it. D To search for a course, click on the SEARCH button next to the Course Code field. D. Course Code and Search Button A pop-window will display the available courses with a radio button next to each one. E Click on the appropriate radio button and then click on ASSIGN TO CLASS. F The pop-up window will close and the value selected will populate the course code field. E. Radio Button Selection F. Assign to Class Button www.iccbdaisi.org FY08 User Manual (January 1, 2007) 40 Classes Once a class has been assigned a course code, the Instructional Type section will list the instructional categories that were assigned to course when it was set up. These are displayed for informational purposes only – they can not be changed. Once the course code has been entered, enter the building name by typing it into the area provided or select the building from the list provided using the SEARCH feature. If a default building was selected when setting up the building list, then it will auto-fill in the building field when adding a new class. Users have the ability to override the default building by selecting an alternative. G H G. Building Field H. Instructional Categories To search for a building, click on the SEARCH button next to the Building field. A pop-window will display the available buildings with a radio button next to each one. Click on the appropriate radio button and then click on ASSIGN TO CLASS. The pop-up window will close and the value selected will populate the building field. www.iccbdaisi.org FY08 User Manual (January 1, 2007) 41 Classes Default funding can be established to simplify the process of assigning students to funding sources during class placement. For example, selecting 4800 – Federal Basic funds here will allow only that funding source to be presented as an option when assigning students to this class. More than one funding source can be set up as a default for a class, if multiple funding sources are used to support instruction. Selecting Assign at Student Placement here will cause all allowable funding sources to be presented as options when assigning students to the class, and you must choose the appropriate funding source from the list for every student. I I. Default Funding Source The default funding sources available for a class are determined by: 1. The type of funding received by the program. For example, if your program does not receive 4805 – Federal EL/Civics funds, it will not be available for selection. 2. The type of instruction provided within the course to which the class is assigned. For example, if a class is assigned to a course approved only for VOC, then 4800 – Federal Basic and 4805 – Federal EL/Civics funds will not be available for selection, because federal funds cannot be used to support vocational instruction. If the funding sources are grayed out, they cannot be selected. www.iccbdaisi.org FY08 User Manual (January 1, 2007) 42 Classes Note: If a student receives public assistance, that funding source will automatically be added as a funding option for that particular student when enrolling in a class. 3410 – Public Assistance funds do not need to be set up as a default funding source for the class in order to have that funding source made available for students receiving public assistance. Note: It is important to carefully follow your program’s Cost Allocation Plan when establishing default funding and when assigning students to funding sources during class placement. Funding assignments made within DAISI should be reflective of financial and other claims within your institution. Note for Community College providers: One class section may be claimed in either institutional/ unrestricted or restricted funds but not both. The 51% or greater rule will determine where it is claimed. Please see the FAQ for Community College System and Adult Education Funding Issues on the ICCB web-site for further information. For further information on class funding, please see Section 5.5 of the AEFL Provider Manual and the Cost Allocation Presentation currently available through the ICCB web-site. www.iccbdaisi.org FY08 User Manual (January 1, 2007) 43 Classes Select yes/no in response to the GED IL question – this information is used for tracking purposes when a class uses the GED Illinois online program. Classes may use GED IL either 100% of the time or as a component within an existing class. J Attendance hours must be tracked differently depending on the type of GED IL class. If you click No on this option no other entries are required. J. GED IL No Radio Button Clicking on Yes displays other selection boxes that must be completed. There are three choices for type – at a distance, supplemental, and hybrid. • At a distance: class time using GED IL must be 100%. The enrollment type for this class should be Individualized Enrollment. When entering attendance, 1 hour should be entered for each lesson completed with 70% or greater accuracy. • Supplemental: class time using GED IL may be less than 100% as it is simply a piece of an existing GED class. The enrollment type can be either open or fixed entry. Attendance will be entered exactly as a regularly scheduled class. www.iccbdaisi.org FY08 User Manual K K. GED IL Yes Radio Button (January 1, 2007) 44 Classes • Hybrid: class time using GED IL may be less than 100%. The enrollment type can be either open or fixed entry. Two options for attendance will be present if a hybrid class is selected. Since the class meets on a regular schedule, attendance will be required for each meeting day. In addition, an area will be available to enter at a distance hours spent outside of regular class meeting schedule. Enrollment There are three types of enrollment to select from: open entry, fixed entry, and individualized enrollment. Open Entry For open entry classes students can enroll, drop and re-enroll any time during a semester or fiscal year. All of the attendance hours, enrollment hours, contact, and units roll up into one total for the class. Students must be dropped after five consecutive absences. www.iccbdaisi.org FY08 User Manual L L. Enrollment Type Drop-down Menu (January 1, 2007) 45 Classes Fixed Entry In fixed entry classes students must enroll in the class by the 3rd scheduled day of the class. A mid-term date is established for a fixed entry class during class set-up based on the start and end dates of the class. If a student drops prior to the mid-term he/she will not be considered enrolled and no enrollment hours will be calculated or reported. If a student is still enrolled at mid-term the enrollment hours for the entire term or semester will be credited when attendance for the mid-term date is entered. As with open entry, five consecutive absences require a student be dropped from the class. If a student remains enrolled at mid-term and drops the class after the mid-term date, he/she may re-enroll later in the term. However, if a student accumulates 5 consecutive absences and drops from the class prior to the mid-term date, he/she is not permitted to re-enroll into that same class. Individualized Enrollment As within open entry classes, students can enroll at any time. However, there is no established meeting schedule. Each time a student completes a lesson with 70% or greater accuracy, the actual date and number of lessons/hours is entered. Attendance and enrollment hours will be identical to one another, and absences, Unscheduled, and Given Days do not apply. Students can be dropped at any point in time. www.iccbdaisi.org FY08 User Manual (January 1, 2007) 46 Classes Select the enrollment type from the drop-down list provided. Both fixed and open entry enrollments require a class schedule or meeting times. Both hours and minutes for the start and end times must be entered as double digits. For example, use a 0 (zero) in front of numbers 1-9 when entering hours – and enter two numbers for the minutes. The colon will be inserted by the system. M Use the drop-down list to select AM/PM. The hours of instruction will be calculated for you when you tab off the end time field. M. Enrollment Also, for fixed entry classes, the system will calculate the mid-term date and display it on the view/edit class display screen. N N. Mid-term Date www.iccbdaisi.org FY08 User Manual (January 1, 2007) 47 Classes Sometimes it is necessary to add additional days to a schedule. Click on ADD OTHER DATE and a pop-up window will open to allow additional days to be added to the class schedule. O O. Add Other Date Button Scheduled Date = a date class plans to meet but is not currently included in the normal weekly class schedule. Unscheduled Date = a date included in the normal class schedule but class will not meet (ex. Campus closure, spring break, etc). Selecting a scheduled date requires the entry of start and end times. Click on SUBMIT to save the changes. www.iccbdaisi.org FY08 User Manual (January 1, 2007) 48 Classes The newly scheduled date will be displayed on the class screen. P P. Irregular Scheduled Days If an unscheduled day needs to be added it is also added through the popup window provided. www.iccbdaisi.org FY08 User Manual (January 1, 2007) 49 Classes Once submitted and saved the additional date will be displayed on the class detail screen. When attendance is entered, the scheduled days will display as dates that require data entry. The unscheduled days will be indicated with an alternative color in the cell header. Please enter a ‘U’ attendance code in this cell. If attendance has been generated, the ‘U’ code will be inserted automatically for the student. Q When individualized enrollment is selected as the enrollment type no calendar or scheduled class times are entered. Q. Unscheduled Days Assign Instructor An instructor must be assigned to a class in order to have the attendance and enrollment hours from it included in reporting. However, the system will allow you to establish the class without an instructor initially, so long as you return and assign an instructor prior to running reports. R R. Instructors Name Field www.iccbdaisi.org FY08 User Manual (January 1, 2007) 50 Classes There are two methods for assigning instructors. You can type the name of the instructor into the space provided. Typing the first letter of the last name will provide a list you can select from. The other option is to click on ASSIGN INSTRUCTOR and a pop-up window will be presented to allow you to search for an instructor. S S. Instructor Names Drop-down Menu You can select List All to display all instructors, type characters in the name field and click on SEARCH to display matches, or click on one of the links provided on the letters of the alphabet. The results of the search will be displayed. Click on the check box next to the instructor to be selected. If the Instructor is assigned start and end dates other than those listed, please modify the dates. Click ASSIGN TEACHER to assign the instructor to the class. Repeat the process to add additional instructors to a class. www.iccbdaisi.org FY08 User Manual (January 1, 2007) 51 Classes If multiple instructors are added throughout the duration of a class, users can track the instructor dates by entering/modifying the start and end date of each instructor on the Class Edit page. Click SUBMIT to save the new class to the system. Any errors will appear in red at the top of the screen and must be resolved for the class to be saved. List/Search To view the List/Search Classes page, select the List/Search option under the Classes tab in the navigation at the top of the page. T The List/Search menu for Classes allows you to look for a specific class to edit information or review data. T. List/Search Option in Drop-down Navigation Searches can be done by specifying the search criteria or by listing all of the classes. Searches can be refined by typing selection text into fields when available, by selecting check boxes, or by selecting values from drop down lists. Remember that searching is an inclusive process. Each item checked must be found in the class data in order for it to be listed in the search results. www.iccbdaisi.org FY08 User Manual U V W U. List All Link V. Criteria Selection Checkbox W. Criteria Value (January 1, 2007) 52 Classes Select the search criteria and enter the search values. When finished, click the SEARCH button to view the list of classes matching the search criteria. Each class is listed with summary information and quick links to areas of the existing class. A link on the class/section number is provided for each class that is listed in the results. Clicking on the link will display the details for the class and allow the data to be changed or modified. Also note there are icons for roster, attendance, and Student Generation Report displayed for each class. Clicking on any of the icons will take you to the area that displays the information it references. X Y Z AA X. Class/Section No. Link Y. Roster Icon Z. Stud. Gen. Report Icon AA. Attendance Icon Edit Classes Add/Edit Details Clicking on a link to a class will take you to the Add/Edit Details screen. Classes can be edited after originally entered, with several exceptions. After default funding has been established, additional funding sources may still be added, if they are available for use by the class (given limitations described earlier in this section). However, default funding sources cannot be removed if students have been enrolled and funding has been assigned to these students. www.iccbdaisi.org FY08 User Manual (January 1, 2007) 53 Classes If additional funding sources are desired, check the default funding source on the Edit Class screen and submit changes. The newly selected funding source will appear in the available fund source options for student enrollment. To update an enrolled student fund source, go to the individual student enrollment record and update the funding source for the selected student. Class schedule changes are allowed on a limited basis. Start and end date modifications are allowed for open entry classes only. Fixed entry classes are not allowed to modify start and end dates for classes. Class meeting day and meeting time adjustments are allowed for either enrollment type. BB CC BB. Default Funding Source CC. Update Class Schedule NOTE: Any changes to the class schedule will result in attendance record recalculation for all students. To change the class schedule, click on UPDATE in the Class Schedule section of the screen. The Update Class Schedule screen will be displayed. Class dates can be changed here as needed. Note: Attendance should be checked for invalid flags if schedules are changed. www.iccbdaisi.org FY08 User Manual (January 1, 2007) 54 Classes Additional Instructors for the class can be assigned by clicking the ASSIGN INSTRUCTOR button. The process to assign an additional instructor is the same as assigning an instructor when adding a new class. In some cases, Instructors may not be instructing for the duration of the class schedule. It is possible to update the start and end dates from the Class Add/Edit Details screen by clicking the Update link next to the selected instructor. Enter the revised start and/ or end date and click SUBMIT to return to the Class Details page. To remove an instructor from the class, click the Delete link. DD EE FF DD. Assign Instructor Button EE. Delete Link FF. Update Link NOTE: The delete is non-recoverable so use with caution. In addition to the class details being available, links are provided to other Class administration features such as roster, attendance, and student generation report. GG GG. Classes Sub-Menu www.iccbdaisi.org FY08 User Manual (January 1, 2007) 55 Classes Roster Once students are enrolled in a class a roster can be displayed. HH HH. Roster Link Student List Students actively enrolled in the class will be displayed first. The list of students can be changed by selecting a different list option. There are three lists available: • Active – lists only students actively enrolled in the class. • Exits – lists students exited from the class. • All – lists all students, both active and exited. II II. List Selection Clicking the link provided on the student name will leave the Class Roster and show the detailed bio/ demo information for the student. This information is located under the Students tab and is discussed in more detail in that section of the manual. JJ KK JJ. Update Link KK. Student Bio/Demo Link Clicking the Update link for a specific student presents the option to update the funding for the student, enter mid-term or final scores, and/or view the class exit date and modify the exit reason. www.iccbdaisi.org FY08 User Manual (January 1, 2007) 56 Classes The last option on the roster list is to delete a student from a class. Clicking on DELETE will delete all student activity within this class, including any attendance entered. This delete is not recoverable, and requires acceptance of a confirmation message prior to deleting. At the confirmation page, to continue with deleting the student, click DELETE. To cancel and return to the roster page, click CANCEL. LL LL. Delete Link Enrolling Students Students can also be enrolled in the selected class from this screen. Click on ENROLL STUDENT to add a student to the class. MM MM. Enroll Student Button Students can be added by typing the first few letters of the last name and then highlighting and selecting the appropriate name from the list that is displayed. Students can also be added by clicking on the SEARCH link and then using the pop-up window to search for the student by social security number, student ID, last name, first name, date of birth, or by clicking on one of the links provided on the letters. NN NN. Search Button www.iccbdaisi.org FY08 User Manual (January 1, 2007) 57 Classes To search with criteria, select a criteria type by checking the box next to the criteria you wish to use. Next, enter the criteria value in the area provided. When finished, click SEARCH to view results. To search by first letter of last name, click the corresponding letter. All students whose last names begin with the selected letter will be displayed. OO PP OO. Search Criteria PP. Search by First Letter of Last Name Once the list of students is displayed, click on ENROLL for the selected student to enter the remainder of the enrollment information for the student. QQ QQ. Enroll Button If the class involves only one instructional category, the category will be automatically filled in. If the class serves more than one instructional category, such as ABE/ASE, the system will automatically insert the instructional category if the student has a valid pre-test entered at the time of class enrollment. Otherwise, you will need to manually select ABE or ASE from the drop-down menu. In addition, the funding source will be the default funding source that was set up for the class. If other options are available they will be listed in the drop-down list for selection. www.iccbdaisi.org FY08 User Manual (January 1, 2007) 58 Classes The Student Start Date will default to the start date of the class. The student start date can be changed manually or the system will automatically update it to the enrollment date when attendance is entered for the student. Click on ENROLL to save the information that has been entered to complete enrollment for the student. Once a student has been enrolled, you will see ‘Student enrolled successfully!’ in green text at the top of the page. To enroll another student, repeat the process. To return to the class roster, click the link at the top of the display. RR RR. Student Enrolled Successfully Message Attendance Attendance can be entered from two points in the system. One is the Attendance link on the Classes–Add/ Edit Details submenu. The other is on the Student-Class Info screen. The following example is of an open entry enrollment class type (a fixed entry enrollment displays the same attendance entry format). SS SS. Attendance Link The first time attendance is entered for a class, the dates displayed begin with the start date of the class. After attendance has been entered, the first date displayed is the last date of attendance that was entered. www.iccbdaisi.org FY08 User Manual (January 1, 2007) 59 Classes Links are provided (Previous Month/ Next Month) next to the class name and current date to allow you to move from month to month to review attendance information. To the right of those links is a help link for displaying the legend for entering attendance. Rolling over the HELP icon will display the codes used to enter attendance. Note: This is referred to as contextsensitive help. Moving the mouse pointer over the icon will display the help and moving off of the icon will close the help window. Legend Note: Please see the Appendix for Attendance Legend definitions. TT UU VV TT. Attendance Entry Legend Help UU. Previous Month and Next Month Buttons VV. Class Name and Month Display AAbsent CComplete DDrop EEnroll RRe-enroll P Present TTest U Unscheduled G Given Day E - Emergency H - Holiday S - Staff Development www.iccbdaisi.org FY08 User Manual (January 1, 2007) 60 Classes Display/Entry Modes There are several display options available which allow the attendance data to be viewed and entered in different formats. Attendance can be viewed by the month or by the semester. Select the view by clicking on the radio button next to Month View or All Semester. WW WW. Month view and All Semester Radio Buttons Select the entry mode by clicking on the radio button next to either Meeting Days or Calendar Days. Meeting Days mode will display only the days on which the class actually meets, whereas, Calendar Days mode will display all of the days of the month with the days when the class does not meet grayed out. XX XX. Meeting Days and Calendar Days Radio Buttons Use the Refresh button to update the screen display based on the options selected. The Entry vs. Correct selection for data entry determines whether validation is done during entry. Select Entry Mode when entering attendance normally. Validation is performed in this mode and it should be the default method chosen. Select Correct Mode to turn off attendance validation. This will allow you to go back and correct invalid attendance entries. Toggle back to Entry Mode when the corrections are completed and click the Recalculate button to validate attendance adjustments. www.iccbdaisi.org FY08 User Manual YY YY. Entry Mode and Correct Mode Radio Buttons (January 1, 2007) 61 Classes Generating Attendance Users have the option to generate attendance for a selected student or the entire class at one time. Generating attendance allows the user to select a range of dates and generate Present (P) codes for all meeting days for the selected students. This method of attendance entry is an option in addition to regular attendance entry which is illustrated later in this section. ZZ ZZ. Generating Attendance Section Note: When using attendance generation, you must update attendance for all days in which the student should not have a Present code (ex. absences, etc). Entering a start date and end date and clicking on Generate will populate each of the scheduled meeting dates between those listed. If All Students is selected, then attendance will be generated for all students enrolled in the class. If Checked Only is selected, then attendance will be generated for the students that have been selected with checks in the selection boxes next to their names. Attendance is generated using the following rules: • If students are not yet enrolled an E will be inserted on the Start Date specified. • If the End Date specified is equal to the end of the class, the final attendance code will be a C for complete. • Given or Unscheduled day codes will be inserted as defined in the administration area. • All other dates will be P for present. www.iccbdaisi.org FY08 User Manual (January 1, 2007) 62 Classes Attendance Grid Overview The attendance grid displays columns of information for each student in the class: • Select box: allows students to be selected by placing a check in the box. This is used with the generate attendance feature. • Student: the name of the enrolled student. Last name, first name, and the last four digits of the social security number (if available) are displayed. Students are sorted alphabetically by last name. NOTE: If the student name turns red, this indicates the units of instruction accrued by the student exceed the maximum units of instruction for the course to which the selected class is connected. • Valid: Status of the attendance data for the student – it will display one of three icons. - Valid indicates that the entries for the student pass the test for validity. - Valid no calculation means that attendance has been updated but the SUBMIT button has not yet been clicked to validate the entries and update the totals. - Invalid means that the changes made did not pass validation and must be corrected. Rolling over the icon will display a pop up window detailing the reason why attendance is marked as invalid. It may be necessary to switch to Correct Mode to update attendance and correct the invalid entry. www.iccbdaisi.org FY08 User Manual AAA AAA. Attendance Grid Overview BBB CCC BBB. Status Icons CCC. Valid Column (January 1, 2007) 63 Classes • AH – Attendance Hours: number of calculated attendance hours in the selected class. • EH – Enrollment Hours: number of calculated enrollment hours for a class. For fixed entry classes, if before midterm, enrollment hours = zero. For fixed entry classes, if after mid-term, enrollment hours = total scheduled hours for the class. • UI – Units of Instruction: the number of calculated enrollment hours divided by 15. DDD DDD. AH, EH and UI Columns Attendance Entry To begin entering attendance for a student, users must use the ‘E’ (enroll) code. Enter an ‘E’ in the cell representing the student’s first attendance date. Next, continue to enter appropriate attendance codes for each student listed. When finished, click the SUBMIT button to validate attendance and calculate attendance hours, enrollment hours, and units of instruction for each student. If attendance is Invalid, it will require correction otherwise the student will not be included on required reports submitted to the ICCB. To correct attendance, please change to Correct mode and click Recalculate. Adjust the attendance codes and toggle back to Entry mode and click Recalculate again to re-validate the attendance information. Positioning the mouse pointer directly over the Invalid icon will reveal the reason for the invalid attendance. www.iccbdaisi.org FY08 User Manual EEE FFF GGG EEE. Valid No Calculation Icon FFF. E (enroll) Code GGG. Submit Button HHH HHH. Invalid Icon (January 1, 2007) 64 Classes Individualized Enrollment Entry For individualized enrollment classes, attendance is tracked by hours attended. Enter the hours attended each day by the student and click the SUBMIT button at the bottom of the screen to calculate totals for the student. Student Generation Report This report is not yet available. III III. Student Generation Report Link www.iccbdaisi.org FY08 User Manual (January 1, 2007) 65