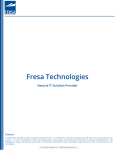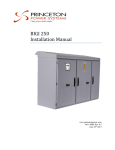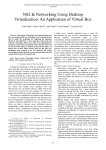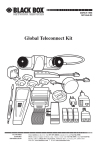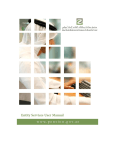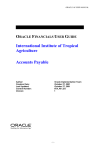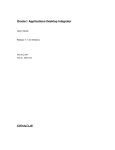Download Documentation - Fresa Technologies
Transcript
Fresa Technologies Neutral IT Solution Provider Disclaimer The following is intended to outline our general product direction. It is intended for information purposes only, and may not be incorporated into any contract. It is not a commitment to deliver any material, code, or functionality, and should not be relied upon in making purchasing decision. The development, release, and timing of any features or functionality described for Fresa Technologies products remains at the sole discretion of Fresa Technologies. Fresa XPress (Documentation Manual) Release Version 1.1 Fresa XPress Documentation Manual Table of Content 1. Fresa Xpress Introduction Where to find Help 2. Fresa Documentation Introduction 3. List of Jobs 3.1 Air Export Job 3.2 Air Import Job 3.3 All Jobs 3.4 Clearance 3.4.1 Air Clearance 3.4.2 Land Clearance 3.4.3 Sea Clearance 3.5 Custom Docs 3.6. Dashboard Docs 3.7. FCL Export Job 3.8. FCL Import Job 3.9. LCL Export Job 3.9.1 LCL Export Job House 3.9.2 LCL Export Job Master 3.10 LCL Import Job 3.10.1 LCL Import Job House 3.10.2 LCL Import Job Master 3.11 Payment Request Docs 3.12 Service Job 4. Reports –Documentation 4.1 ETA Follow up 4.2 Job Check list 4.3 Job List 4.4 Pending Payment Request 4.5 Sailing follow-up 4.6 Work in Progress 1. Fresa XPress Introduction: Welcome to the Fresa XPress Fresa XPress is comprehensive and fully integrated freight management software, capable of handling every aspect of the freight forwarding, shipping, logistics and transportation industries, from initial sales lead, customer service, documentation through operations, to cash receipts and management reporting. Fresa XPress is highly scalable and bundled with modules, enabling it to be easily configured to meet the specific needs of customer allowing customers to drive the software in a way that most suits their own requirements. Fresa XPress is web based online software. Where to find Help: For Help and Support, You can contact Fresa Technologies: Phone: +91 44 6900 0430 Email: [email protected] The Fresa XPress User Manual is available to view or Download from the Fresa Technologies website: www.fresatechnologies.com 2. Fresa Documentation Introduction: Fresa XPress facilitate Documentation team in preparing the shipping and financial documents such as cargo and freight manifest, Draft B/L, Final Original B/L, or express release, Customer and Agent Invoices and Credit notes and Generate Job profit statement based on provisional entries. The various activities of the export and import are captured for Key performance indication and audit of the job for MIS closure activities. Fresa Xpress also provides soft dockets to store scanned documents against each shipment for future reference. How this Manual is organized: This Manual is designed to be task oriented. You can skip to any topic you need and get step by step procedures for all the accounting tasks performed in Fresa XPress. You can also click on any word in the index to go to that topic. This Manual is organized into the following Topics: An Overview of the documentation system How to enter the Jobs How to Generate the Reports 3. List of Jobs 3.1 Air Export Job To create Air Export Job in Fresa Xpress, follow these steps To go to Air Export job, Choose Menu →Documentation→ Air Export Job Figure 3.1.1 Navigation to Air export job In air export job list page, all air export job records will be displayed with the following columns, Job No, Job Date, Job Status, Customer, Port of Departure, Port of Arrival, Port of Delivery, ETD, ETA, Flight and Flight No. And also option has provided to sort the values by column wise. In this page, we have provided the option to create air export job. Figure 3.1.2 Air Export job list In air export job create page, Enter the data in Job No, Job Date, Job Status, Customer, Port of Departure, Port of Arrival, Port of Delivery, ETD, ETA and then to Save. In Air export job, the following columns value is mandatory to generate the air export job, Report Segment, Port of departure, Port of Arrival. The air export job, job status provides the user with following details like Opened, Validated, Activity Completed, Closed and Cancelled. Figure 3.1.3.Create Air Export job Parties: We can select required parties by click following Option in parties Screen, Origin Agent, Notify Party 1, Carrier Agent and also provided the option to create a New customer. Figure 3.1.4 parties list Parties details like Name, type, address, mobile no. are enter in the parties tab page. Figure 3.1.5 create parties Consignment Consignment details like Volume, No of pieces, Net Weight, Gross Weight, Volume Weight, commodity type and description details list will come under consignment tab page. Created Consignment list will display here and also we can edit detail by click the line no, it's take yours to entry page. Figure 3.16 Consignment list Volume, No of pieces, Net Weight, Gross Weight, Volume Weight, commodity type and description are enter in the consignment tab page. Figure 3.1.7 Create Consignment Dimension Dimension details like length, width, height of the container and description details list will come under dimension tab page. Created Dimension list will display here and also we can edit detail by click the line no, its take yours to entry page.. Figure 3.1.8 Dimension list Dimension details like length, width, height of the container and description details enter in the dimension tab page. Figure 3.1.9 Create Dimension Status Update Status update for Customer or Agent with follow up details will come under status update tab page. Figure 3.1.10 Status update The Status of the Current job details are sent through E-mail to the Customer. Figure 3.1.11 Create Status update Costing Following Option available in Costing, created charges will appear in the list. Created Costing list will display here and also we can edit detail by click the line no, its take yours to entry page. Figure 3.1.12 Costing list Click the create button to enter new charges with the following details, description, sale, cost, unit. Figure 3.1.13 Create Costing Generate Invoice We can generate the invoice related to this Job. Figure 3.1.14 Generate Invoice Generate Payment Request We can generate the payment request related to this Job. Figure 3.1.15 Generate Payment Request Voucher List We can view the generated invoice and Payment request here and also provided direct link to invoice screen. Figure 3.1.16 Voucher List Generate Credit Note We can generate the Credit note related to this Job. Figure 3.1.17 Generate Credit Note Book Purchase Invoice We can generate the purchase Invoice related to this Job. Figure 3.1.18 Book Purchase Invoice Multiple Update/Delete Used to update or delete multiple records in same time. Figure 3.1.19 Multiple Update/Delete Documents Provided the option to attach the documents Figure 3.1.20 Documents Documents details are enter in the document tab page. Figure 3.1.21 Create Documents Employee Salesman details for the particular job. Figure 3.1.22 Employee Salesman details are enter in the page for particular job. Figure 3.1.23 Create Employee KPI Key Performance Indicator is view details of Can, Invoice, etc. Completed and follow up dates. Created KPI list will display here and also we can edit detail by click the line no, it’s take yours to entry page. Figure 3.1.24 KPI Key Performance Indicator is entering Can, Invoice, etc. is completed and follows up dates in the page. Figure 3.1.25 Create Key Performance Indicator Milestone If we do any action like invoice generated, job card generated, Freight Manifest, Proforma Invoice generated, all actions will be monitoring under milestone tab page. Figure 3.1.26 Milestone Report We can generate the required reports by click the Reports button. Figure 3.1.27 Reports 3.2. Air Import Job To create Air Import Job in Fresa Xpress, follow these steps To go to Air Import job, Choose Menu →Documentation→ Air import Job Figure 3.2.1 Navigation to Air Import Job In air import job list page, all air import job records will be displayed with the following columns, Job No, Job Date, Job Status, Customer, Port of Departure, Port of Arrival, Port of Delivery, ETD, ETA, Flight and Flight No. And also option has provided to sort the values by column wise. In this page, we have provided the option to create air import job. Figure 3.2.1 Navigation to Air Import Job In air import job list page, all air import job records will be displayed with the following columns, Job No, Job Date, Job Status, Customer, Port of Departure, Port of Arrival, Port of Delivery, ETD, ETA, Flight and Flight No. And also option has provided to sort the values by column wise. In this page, we have provided the option to create air import job. Figure 3.2.2 Air Import job list In air import job create page, Enter the data in Job No, Job Date, Job Status, Customer, Port of Departure, Port of Arrival, Port of Delivery, ETD, ETA and then to Save. In Air import job, the following columns value is mandatory to generate the air import job, Report Segment, Port of departure, Port of Arrival. The air import job, job status provides the user with following details like Opened, Validated, Activity Completed, Closed and Cancelled. Figure 3.2.3 Create Air Import job Parties We can select required parties by click following Option in parties Screen, Origin Agent, Notify Party 1, and Carrier Agent and also provided the option to create a new customer. Figure 3.2.4 parties list Parties details like Name, type, address, mobile no. are enter in the parties tab page. Figure 3.2.5 create parties Consignment Consignment details like Volume, No of pieces, Net Weight, Gross Weight, Volume Weight, commodity type and description details list will come under consignment tab page. Created Consignment list will display here and also we can edit detail by click the line no, it's take yours to entry page. Figure 3.2.6 Consignment list Volume, No of pieces, Net Weight, Gross Weight, Volume Weight, commodity type and description are enter in the consignment tab page. Figure 3.2.7 Create Consignment Status Update Status update for Customer or Agent with follow up details will come under status update tab page. Figure 3.2.8 Status update The Status of the Current job details are sent through E-mail to the Customer. Figure 3.2.9 Create Status update Costing Following Option available in Costing, created charges will appear in the list. Created Costing list will display here and also we can edit detail by click the line no, it's take yours to entry page. Figure 3.2.10 Costing list Click the create button to enter new charges with the following details, description, sale, cost, unit. Figure 3.2.11 Create Costing Generate Invoice We can generate the invoice related to this Job. Figure 3.2.12 Generate Invoice Generate Payment Request We can generate the payment request related to this Job. Figure 3.2.13 Generate Payment Request Voucher List We can view the generated invoice and Payment request here and also provided direct link to invoice screen. Figure 3.2.14 Voucher List Generate Credit Note We can generate the Credit note related to this Job. Figure 3.2.15 Generate Credit Note Book Purchase Invoice We can generate the purchase Invoice related to this Job. Figure 3.2.16 Book Purchase Invoice Multiple Update/Delete Used to update or delete multiple records in same time. Figure 3.2.17 Multiple Update/Delete Documents Provided the option to attach the documents Figure 3.2.18 Documents Documents details are enter in the document tab page. Figure 3.2.19 Create Documents Employee Salesman details for the particular job. Figure 3.2.20 Employee Salesman details are entering in the page for particular job. Figure 3.2.21 Create Employee KPI Key Performance Indicator is view details of Can, Invoice, etc. Completed and follow up dates. Created KPI list will display here and also we can edit detail by click the line no, it's take yours to entry page. Figure 3.2.22 KPI Key Performance Indicator is enter Can, Invoice, etc. are completed and follow up dates in the page. Figure 3.2.23 Create Key Performance Indicator Milestone If we do any action like invoice generated, job card generated, Freight Manifest, Proforma Invoice generated, all actions will be monitoring under milestone tab page. Figure 3.2.24 Milestone Reports: We can generate required report by click “Report” button Figure 3.2.25 Reports 3.3. All Jobs To create All Jobs in Fresa Xpress, follow these steps To go to all jobs, Choose Menu →Documentation→ All Jobs Figure 3.3.1 Navigation to All Jobs In this page, we have provided the option to view the complete job details like customer wise, segment wise, salesman wise, status wise, etc., Figure 3.3.2 All jobs list 3.4 Clearance 3.4.1 Air Clearance To create Air Clearance in Fresa Xpress, follow these steps To go to Air Clearance, Choose Menu →Documentation→ Clearance → Air Clearance Figure 3.4.1.1 Navigation to Air Clearance In air clearance list page, all air clearance records will be displayed with the following columns, Job No, Job Date, Job Status, Customer, Port of Departure, Port of Receipt, Port of Delivery, ETD, ETA, Flight and Flight No. And also option has provided to sort the values by column wise. In this page, we have provided the option to create air clearance. Figure 3.4.1.2 Air Clearance list In air clearance create page, Enter the data in Job No, Job Date, Job Status, Customer, Port of Departure, Port of Arrival, Port of Delivery, ETD, ETA and then to Save. In Air clearance, the following columns value is mandatory to generate the clearance, Report Segment, Port of departure, Port of Arrival. The air clearance, job status provides the user with following details like Opened, Validated, Activity Completed, Closed and Cancelled. Figure 3.4.1.3.A Create Air clearance Figure 3.4.1.3.B Edit Air clearance Parties We can select required parties by click following Option in parties Screen, Origin Agent, Notify Party 1, and Carrier Agent and also provided the option to create a new customer. Figure 3.4.1.4 parties list Parties details like Name, type, address, mobile no. are enter in the parties tab page Figure 3.4.1.5 create parties Consignment Consignment details like Volume, No of pieces, Net Weight, Gross Weight, Volume Weight, commodity type and description details list will come under consignment tab page. Created Consignment list will display here and also we can edit detail by click the line no, it's take yours to entry page. Figure 3.4.1.6 Consignment list Volume, No of pieces, Net Weight, Gross Weight, Volume Weight, commodity type and description are enter in the consignment tab page. Figure 3.4.1.7 Create Consignment Status Update Status update for Customer or Agent with follow up details will come under status update tab page. Figure 3.4.1.8 Status update The Status of the Current job details are sent through E-mail to the Customer. Figure 3.4.1.9 Create Status update Costing Following Option available in Costing, created charges will appear in the list. Created Costing list will display here and also we can edit detail by click the line no, its take yours to entry page. Figure 3.4.1.10 Costing list Click the create button to enter new charges with the following details, description, sale, cost, unit. Figure 3.4.1.11 Create Costing Generate Invoice We can generate the invoice related to this Job. Figure 3.4.1.12 Generate Invoice Generate Payment Request We can generate the payment request related to this Job Figure 3.4.1.13 Generate Payment Request Voucher List We can view the generated invoice and Payment request here and also provided direct link to invoice screen. Figure 3.4.1.14 Voucher List Generate Credit Note We can generate the Credit note related to this Job. Figure 3.4.1.15 Generate Credit Note Book Purchase Invoice We can generate the purchase Invoice related to this Job. Figure 3.4.1.16 Book Purchase Invoice Multiple Update/Delete Used to update or delete multiple records in same time. Figure 3.4.1.17 Multiple Update/Delete Documents Provided the option to attach the documents Figure 3.4.1.18 Documents Documents details are enter in the document tab page. Figure 3.4.1.19 Create Documents Employee Salesman details for the particular job. Figure 3.4.1.20 Employee Salesman details are enter in the page for particular job. Figure 3.4.1.21 Create Employee KPI Key Performance Indicator is view details of Can, Invoice, etc,. Completed and follow up dates. Created KPI list will display here and also we can edit detail by click the line no, it's take yours to entry page. Figure 3.4.1.22 KPI Key Performance Indicator is enter Can, Invoice, etc., Are completed and follow up dates in the page. Figure 3.4.1.23 Create Key Performance Indicator Milestone If we do any action like invoice generated, job card generated, Freight Manifest, Proforma Invoice generated, all actions will be monitoring under milestone tab page. Figure 3.4.1.24 Milestone Report We can generate the required Reports by click the Reports button Figure 3.4.1.25 Reports 3.4.2 Land Clearance To create Land Clearance in Fresa Xpress, follow these steps To go to Land Clearance, Choose Menu →Documentation→ Clearance → Land Clearance Figure 3.4.2.1 Navigation to Land Clearance In land clearance list page, all land clearance records will be displayed with the following columns, Job No, Job Date, Job Status, Customer, Port of Receipt, Port of Delivery, ETD, ETA, Vessel No, BL No And also option has provided to sort the values by column wise. In this page, we have provided the option to create land clearance. Figure 3.4.2.2 Land Clearance list In land clearance create page, Enter the data in Job No, Job Date, Job Status, Customer, Port of Departure, Port of Arrival, Port of Delivery, ETD, ETA and then to Save. In land clearance, the following columns value is mandatory to generate the land clearance. Report Segment, Date. The land clearance, job status provides the user with following details like Opened, Validated, Activity Completed, Closed and Cancelled. Figure 3.4.2.3.A Create land clearance Figure 3.4.2.3.B Edit land clearance Parties We can select required parties by click following Option in parties Screen, Origin Agent, Notify Party 1, Carrier Agent and also provided the option to create a New customer. Figure 3.4.2.4 parties list Parties details like Name, type, address, mobile no. are enter in the parties tab page. Figure 3.4.2.5 create parties Container Container type, container number, No of pieces, Gross Weight, Net Weight, Volume, Commodity Description and commodity Type will come under container tab page. Figure 3.4.2.6 Containers Container type, container number, No of pieces, Gross Weight, Net Weight, Volume, Commodity Description and commodity Type are enter in the container tab page. Figure 3.4.2.7 Create Container Status Update Status update for Customer or Agent with follow up details will come under status update tab page. Figure 3.4.2.8 Status update The Status of the Current job details are sent through E-mail to the Customer. Figure 3.4.2.9 Create Status update Costing Following Option available in Costing, created charges will appear in the list. Created Costing list will display here and also we can edit detail by click the line no, its take yours to entry page. Figure 3.4.2.10 Costing list Click the create button to enter new charges with the following details, description, sale, cost, unit. Figure 3.4.2.11 Create Costing Generate Invoice We can generate the invoice related to this Job. Figure 3.4.2.12 Generate Invoice Generate Payment Request We can generate the payment request related to this Job. Figure 3.4.2.13 Generate Payment Request Voucher List We can view the generated invoice and Payment request here and also provided direct link to invoice screen. Figure 3.4.2.14 Voucher List Generate Credit Note We can generate the Credit note related to this Job. Figure 3.4.2.15 Generate Credit Note Book Purchase Invoice We can generate the purchase Invoice related to this Job. Figure 3.4.2.16 Book Purchase Invoice Multiple Update/Delete Used to update or delete multiple records in same time. Figure 3.4.2.17 Multiple Update/Delete Documents Provided the option to attach the documents Figure 3.4.2.18 Documents Documents details are enter in the document tab page. Figure 3.4.2.19 Create Documents Employee Salesman details for the particular job. Figure 3.4.2.20 Employee Salesman details are entering in the page for particular job. Figure 3.4.2.21 Create Employee KPI Key Performance Indicator is view details of Can, Invoice, etc., completed and follow up dates. Created KPI list will display here and also we can edit detail by click the line no, it's take yours to entry page. Figure 3.4.2.22 KPI Key Performance Indicator is entering Can, Invoice, etc. is completed and follow up dates in the page. Figure 3.4.2.23 Create Key Performance Indicator Milestone If we do any action like invoice generated, job card generated, Freight Manifest, Proforma Invoice generated, all actions will be monitoring under milestone tab page. Figure 3.4.2.24 Milestone Report We can generate required report by click Report button, below reports available in system. Figure 3.4.2.25 Reports 3.4.3 Sea Clearance To create Sea Clearance in Fresa Xpress, follow these steps To go to Sea Clearance, Choose Menu →Documentation→ Clearance → Sea Clearance Figure 3.4.3.1 Navigation to Sea Clearance In Sea clearance list page, all land clearance records will be displayed with the following columns, Job No, Job Date, Job Status, Customer, Port of Receipt, Port of Delivery, ETD, ETA, Vessel No, BL No And also option has provided to sort the values by column wise. In this page, we have provided the option to create sea clearance. Figure 3.4.3.2 Sea Clearance list In Sea clearance create page, Enter the data in Job No, Job Date, Job Status, Customer, Port of Departure, Port of Arrival, Port of Delivery, ETD, ETA and then to Save. In Sea clearance, the following columns value is mandatory to generate the sea clearance. Report Segment, Date. The Sea clearance, job status provides the user with following details like Opened, Validated, Activity Completed, Closed and Cancelled. Figure 3.4.3.3.A Create land clearance Figure 3.4.3.3.B Edit land clearance Parties We can select required parties by click following Option in parties Screen, Origin Agent, Notify Party 1, Carrier Agent and also provided the option to create a New customer. Figure 3.4.3.4 parties list Parties details like Name, type, address, mobile no. are enter in the parties tab page. Figure 3.4.3.5 create parties Container Container type, container number, No of pieces, Gross Weight, Net Weight, Volume, Commodity Description and commodity Type will come under container tab page. Figure 3.4.3.6 Container Container type, container number, No of pieces, Gross Weight, Net Weight, Volume, Commodity Description and commodity Type are enter in the container tab page. Figure 3.4.3.7 Create Container Status Update Status update for Customer or Agent with follow up details will come under status update tab page. Figure 3.4.3.8 Status update The Status of the Current job details are sent through E-mail to the Customer. Figure 3.4.3.9 Create Status update Costing Following Option available in Costing, created charges will appear in the list. Created Costing list will display here and also we can edit detail by click the line no, it's take yours to entry page.. Figure 3.4.3.10 Costing list Click the create button to enter new charges with the following details, description, sale, cost, unit. Figure 3.4.3.11 Create Costing Generate Invoice We can generate the invoice related to this Job. Figure 3.4.3.12 Generate Invoice Generate Payment Request We can generate the payment request related to this Job. Figure 3.4.3.13 Generate Payment Request Voucher List We can view the generated invoice and Payment request here and also provided direct link to invoice screen. Figure 3.4.3.14 Voucher List Generate Credit Note We can generate the Credit note related to this Job. Figure 3.4.3.15 Generate Credit Note Book Purchase Invoice We can generate the purchase Invoice related to this Job. Figure 3.4.3.16 Book Purchase Invoice Multiple Update/Delete Used to update or delete multiple records in same time. Figure 3.4.3.17 Multiple Update/Delete Documents Provided the option to attach the documents Figure 3.4.3.18 Documents Documents details are enter in the document tab page. Figure 3.4.3.19 Create Documents Employee Salesman details for the particular job. Figure 3.4.3.20 Employee Salesman details are enter in the page for particular job. Figure 3.4.3.21 Create Employee KPI Key Performance Indicator is view details of Can, Invoice, etc. Completed and follow up dates. Created KPI list will display here and also we can edit detail by click the line no, it's take yours to entry page.. Figure 3.4.3.22 KPI Key Performance Indicator is entering Can, Invoice, etc. is completed and follows up dates in the page. Figure 3.4.3.23 Create Key Performance Indicator Milestone If we do any action like invoice generated, job card generated, Freight Manifest, Proforma Invoice generated, all actions will be monitoring under milestone tab page. Figure 3.4.3.24 Milestone Report We can generate the required reports by click the Reports button Figure 3.4.3.25 Reports 3.5. Custom Docs To create Custom Docs in Fresa Xpress, follow these steps To go to Custom Docs, Choose Menu →Documentation→ Custom Docs Figure 3.5.1 Navigation to Custom Docs In Custom Docs list page, all custom Docs records will be displayed with the following columns, Job No, Job Date, Job Status, Customer, Commercial invoice, B/L no., POL, ETA, ETD, POD, Packing list. And also option has provided to sort the values by column wise. In this page, we have provided the option to create Payment Request Docs. Figure 3.5.2 Custom Docs list 3.6. Dashboard Docs To create Dashboard Docs in Fresa Xpress, follow these steps To go to Dashboard Docs, Choose Menu →Documentation→ Dashboard Docs Figure 3.6.1 Navigation to Dashboard Docs Dashboard – Documentation A dashboard is a user interface that organizes and presents information in a way that is easy to read. Dashboards typically are limited to show summaries, comparisons, and exceptions to Analyze. It is more likely to be interactive to some extent; Documentation person can monitor the major functions at a glance. Jobs not invoiced Figure 3.6.2 Jobs not invoiced ETA Follow up - To view the status of cargo, Destination customer wise. Figure 3.6.3 ETA Follow up Sailing Follow up - To view the origin, voyage, cutoff date customer wise. Figure 3.6.4 Sailing Follow up Pending Payment Request - Payment request has created but payment is not generated those type of payment request will be displayed here. Figure 3.6.5 Pending Payment Request 3.7. FCL Export Job To create FCL Export Job in Fresa Xpress, follow these steps To go to FCL Export job, Choose Menu →Documentation→ FCL export Job Figure 3.7.1 Navigation to FCL Export job In FCL export job list page, all FCL export job records will be displayed with the following columns, Job No, Job Date, Job Status, Customer, Port of loading, Port of discharge, ETD, ETA, Vessel name, Voyage name, Bill no., Close Date. And also option has provided to sort the values by column wise. In this page, we have provided the option to create FCL export job. Figure 3.7.2 FCL Export job list In FCL export job create page, Enter the data in Job No, Job Date, Job Status, Customer, Port of Discharge, Port of destination, Port of loading, Port of receipt, ETD, ETA and then to Save. In FCL export job, the following columns value is mandatory to generate the FCL export job. Report Segment, Port of loading, Port of receipt, Port of discharge, and Port of destination. The FCL export job, job status provides the user with following details like Opened, Validated, Activity Completed, Closed and Cancelled. Figure 3.7.3.Create FCL Export job Parties We can select required parties by click following Option in parties Screen, Origin Agent, Notify Party 1, Carrier Agent and also provided the option to create a New customer. Figure 3.7.4 parties list Parties details like Name, type, address, mobile no. are enter in the parties tab page. Figure 3.7.5 create parties Container Container type, container number, No of pieces, Gross Weight, Net Weight, Volume, Commodity Description and commodity Type will come under container tab page. Figure 3.7.6 Container Container type, container number, No of pieces, Gross Weight, Net Weight, Volume, Commodity Description and commodity Type are enter in the container tab page. Figure 3.7.7 Create Container Status Update Status update for Customer or Agent with follow up details will come under status update tab page. Figure 3.7.8 Status update The Status of the Current job details are sent through E-mail to the Customer. Figure 3.7.9 Create Status update Costing Following Option available in Costing, created charges will appear in the list. Created Costing list will display here and also we can edit detail by click the line no, its take yours to entry page. Figure 3.7.10 Costing list Click the create button to enter new charges with the following details, description, sale, cost, unit. Figure 3.7.11 Create Costing Generate Invoice We can generate the invoice related to this Job. Figure 3.7.12 Generate Invoice Generate Payment Request We can generate the payment request related to this Job. Figure 3.7.13 Generate Payment Request Voucher List We can view the generated invoice and Payment request here and also provided direct link to invoice screen. Figure 3.7.14 Voucher List Generate Credit Note We can generate the Credit note related to this Job. Figure 3.7.15 Generate Credit Note Book Purchase Invoice We can generate the purchase Invoice related to this Job. Figure 3.7.16 Book Purchase Invoice Multiple Update/Delete Used to update or delete multiple records in same time. Figure 3.7.17 Multiple Update/Delete Documents Provided the option to attach the documents Figure 3.7.18 Documents Documents details are enter in the document tab page. Figure 3.7.19 Create Documents Employee Salesman details for the particular job. Figure 3.7.20 Employee Salesman details are enter in the page for particular job. Figure 3.7.21 Create Employee KPI Key Performance Indicator is view details of Can, Invoice, etc, Completed and follow up dates. Created KPI list will display here and also we can edit detail by click the line no, it's take yours to entry page. Figure 3.7.22 KPI Key Performance Indicator is entering Can, Invoice, etc., is completed and follow up dates in the page. Figure 3.7.23 Create Key Performance Indicator Vessel Movement Figure 3.7.24 Vessel Movement Figure 3.7.25 create vessel movement Milestone If we do any action like invoice generated, job card generated, Freight Manifest, Proforma Invoice generated, all actions will be monitoring under milestone tab page. Figure 3.7.26 Milestone Reports: We can generate required reports by click the Reports button, Below Report available in System. Figure 3.7.27 Reports 3.8. FCL Import Job To create FCL Import Job in Fresa Xpress, follow these steps To go to FCL Import job, Choose Menu →Documentation→ FCL import Job Figure 3. 8.1 Navigation to FCL import job In FCL import job list page, all FCL import job records will be displayed with the following columns, Job No, Job Date, Job Status, Customer, Port of Discharge, Port of loading, ETD, ETA, Vessel name, Voyage name. And also option has provided to sort the values by column wise. In this page, we have provided the option to create FCL import job. Figure 3.8.2 FCL import job list In FCL import job create page, Enter the data in Job No, Job Date, Job Status, Customer, Port of Departure, Port of Arrival, Port of Delivery, ETD, ETA and then to Save. In FCL import job, the following columns value is mandatory to generate the FCL import job. Report Segment, Port of receipt, Port of loading, Port of discharge, and Port of destination. The FCL import job, job status provides the user with following details like Opened, Validated, Activity Completed, Closed and Cancelled. Figure 3.8.3 Create FCL import job Parties We can select required parties by click following Option in parties Screen, Origin Agent, Notify Party 1, and Carrier Agent and also provided the option to create a new customer. Figure 3.8.4 parties list Parties details like Name, type, address, mobile no. are enter in the parties tab page. Figure 3.8.5 create parties Container Container type, container number, No of pieces, Gross Weight, Net Weight, Volume, Commodity Description and commodity Type will come under container tab page. Figure 3.8.6 Container list Container type, container number, No of pieces, Gross Weight, Net Weight, Volume, Commodity Description and commodity Type are enter in the container tab page. Figure 3.8.7 Create Container Status Update Status update for Customer or Agent with follow up details will come under status update tab page. Figure 3.8.8 Status update The Status of the Current job details are sent through E-mail to the Customer. Figure 3.8.9 Create Status update Costing Following Option available in Costing, created charges will appear in the list. Created Costing list will display here and also we can edit detail by click the line no, it’s take yours to entry page. Figure 3.8.10 Costing list Click the create button to enter new charges with the following details, description, sale, cost, unit. Figure 3.8.11 Create Costing Generate Invoice We can generate the invoice related to this Job. Figure 3.8.12 Generate Invoice Generate Payment Request We can generate the payment request related to this Job. Figure 3.8.13 Generate Payment Request Voucher List We can view the generated invoice and Payment request here and also provided direct link to invoice screen. Figure 3.8.14 Voucher List Generate Credit Note We can generate the Credit note related to this Job. Figure 3.8.15 Generate Credit Note Book Purchase Invoice We can generate the purchase Invoice related to this Job. Figure 3.8.16 Book Purchase Invoice Multiple Update/Delete Used to update or delete multiple records in same time. Figure 3.8.17 Multiple Update/Delete Documents Provided the option to attach the documents Figure 3.8.18 Documents Documents details are enter in the document tab page. Figure 3.8.19 Create Documents Employee Salesman details for the particular job. Figure 3.8.20 Employee Salesman details are enter in the page for particular job. Figure 3.8.21 Create Employee KPI Key Performance Indicator is view details of Can, Invoice, etc. Completed and follow up dates. Created KPI list will display here and also we can edit detail by click the line no, it's take yours to entry page. Figure 3.8.22 KPI Key Performance Indicator is enter Can, Invoice, etc. are completed and follow up dates in the page. Figure 3.8.23 Create Key Performance Indicator Vessel Movement Figure 3.8.24 Vessel Movement Figure 3.8.25 create vessel movement Milestone If we do any action like invoice generated, job card generated, Freight Manifest, Proforma Invoice generated, all actions will be monitoring under milestone tab page. Figure 3.8.26 Milestone Reports We can generate Required Reports by click Reports Button. Figure 3.8.27 Reports 3.9.1 LCL Export Job House To create LCL Export Job house in Fresa Xpress, follow these steps To go to LCL Export Job house, Choose Menu →Documentation→ LCL Export Job → LCL Export Job house Figure 3.9.1.1 Navigation to LCL Export Job house In LCL Export Job house list page, all LCL Export Job house records will be displayed with the following columns, Job No, Job Date, Job Status, Customer, Port of Discharge, Port of loading, ETD, ETA, Vessel name, Voyage no, BL no. And also option has provided to sort the values by column wise. LCL Export Job house is create through LCL export job master. Figure 3.9.1.2 LCL Export job house list LCL export job house only you can edit the changes. Figure 3.9.1.3 Edit LCL export job house Parties We can select required parties by click following Option in parties Screen, Origin Agent, Notify Party 1, and Carrier Agent and also provided the option to create a new customer. Figure 3.9.1.4 parties list Parties details like Name, type, address, mobile no. are enter in the parties tab page. Figure 3.9.1.5 create parties Container Container type, container number, No of pieces, Gross Weight, Net Weight, Volume, Commodity Description and commodity Type will come under container tab page. Figure 3.9.1.6 Container Container type, container number, No of pieces, Gross Weight, Net Weight, Volume, Commodity Description and commodity Type are enter in the container tab page. Figure 3.9.1.7 Create Container Status Update Status update for Customer or Agent with follow up details will come under status update tab page. Figure 3.9.1.8 Status update The Status of the Current job details are sent through E-mail to the Customer. Figure 3.9.1.9 Create Status update Costing Following Option available in Costing, created charges will appear in the list. Created Costing list will display here and also we can edit detail by click the line no, it’s take yours to entry page. Figure 3.9.1.10 Costing list Click the create button to enter new charges with the following details, description, sale, cost, unit. Figure 3.9.1.11 Create Costing Generate Invoice We can generate the invoice related to this Job. Figure 3.9.1.12 Generate Invoice Generate Payment Request We can generate the payment request related to this Job. Figure 3.9.1.13 Generate Payment Request Voucher List We can view the generated invoice and Payment request here and also provided direct link to invoice screen. Figure 3.9.1.14 Voucher List Generate Credit Note We can generate the Credit note related to this Job. Figure 3.9.1.15 Generate Credit Note Book Purchase Invoice We can generate the purchase Invoice related to this Job. Figure 3.9.1.16 Book Purchase Invoice Multiple Update/Delete Used to update or delete multiple records in same time. Figure 3.9.1.17 Multiple Update/Delete Documents Provided the option to attach the documents Figure 3.9.1.18 Documents Documents details are enter in the document tab page. Figure 3.9.1.19 Create Documents Employee Salesman details for the particular job. Figure 3.9.1.20 Employee Salesman details are enter in the page for particular job. Figure 3.9.1.21 Create Employee KPI Key Performance Indicator is view details of Can, Invoice, etc, Completed and follow up dates. Created KPI list will display here and also we can edit detail by click the line no, it's take yours to entry page. Figure 3.9.1.22 KPI Key Performance Indicator is enter Can, Invoice, etc, Are completed and follow up dates in the page. Figure 3.9.1.23 Create Key Performance Indicator Vessel Movement Figure 3.9.1.24 Vessel Movement Figure 3.9.1.25 create vessel movement Milestone If we do any action like invoice generated, job card generated, Freight Manifest, Proforma Invoice generated, all actions will be monitoring under milestone tab page. Figure 3.9.1.26 Milestone Report We can generate the required reports by click Reports button. Figure 3.9.1.27 Reports 3.9.2 LCL Export Job Master To create LCL Export Job Master in Fresa Xpress, follow these steps To go to LCL Export Job Master, Choose Menu → Documentation→ LCL Export Job → LCL Export Job Master Figure 3.9.2.1 Navigation to LCL export Job Master In LCL export Job Master list page, all LCL export Job Master records will be displayed with the following columns, Job No, Job Date, Job Status, Customer, Port of Discharge, Port of loading, ETD, ETA, Vessel name, Voyage no, BL no. And also option has provided to sort the values by column wise. In this page, we have provided the option to create LCL export Job Master. Figure 3.9.2.2 LCL export job master list In LCL export Job Master create page, Enter the data in Job No, Job Date, Job Status, Customer, Port of Departure, Port of Arrival, Port of Delivery, ETD, ETA and then to Save. In LCL export Job Master, the following columns value is mandatory to generate the LCL export job master, Report Segment, Port of departure, Port of Arrival. The LCL export Job Master, job status provides the user with following details like Opened, Validated, Activity Completed, Closed and Cancelled. Figure 3.9.2.3.A Create LCL export Job Master Figure 3.9.2.3.B Create LCL export Job Master Parties We can select required parties by click following Option in parties Screen, Origin Agent, Notify Party 1, and Carrier Agent and also provided the option to create a new customer. Figure 3.9.2.4 parties list Parties details like Name, type, address, mobile no. are enter in the parties tab page. Figure 3.9.2.5 create parties Container Container type, container number, No of pieces, Gross Weight, Net Weight, Volume, Commodity Description and commodity Type will come under container tab page. Figure 3.9.2.6 Container Container type, container number, No of pieces, Gross Weight, Net Weight, Volume, Commodity Description and commodity Type are enter in the container tab page. Figure 3.9.2.7 Create Container Status Update Status update for Customer or Agent with follow up details will come under status update tab page. Figure 3.9.2.8 Status update The Status of the Current job details are sent through E-mail to the Customer. Figure 3.9.2.9 Create Status update Costing Following Option available in Costing, created charges will appear in the list. Created Costing list will display here and also we can edit detail by click the line no, it’s take yours to entry page. Figure 3.9.2.10 Costing list Click the create button to enter new charges with the following details, description, sale, cost, unit. Figure 3.9.2.11 Create Costing Generate Invoice We can generate the invoice related to this Job. Figure 3.9.2.12 Generate Invoice Generate Payment Request We can generate the payment request related to this Job. Figure 3.9.2.13 Generate Payment Request Voucher List We can view the generated invoice and Payment request here and also provided direct link to invoice screen. Figure 3.9.2.14 Voucher List Generate Credit Note We can generate the Credit note related to this Job. Figure 3.9.2.15 Generate Credit Note Book Purchase Invoice We can generate the purchase Invoice related to this Job. Figure 3.9.2.16 Book Purchase Invoice Multiple Update/Delete Used to update or delete multiple records in same time. Figure 3.9.2.17 Multiple Update/Delete Documents Provided the option to attach the documents Figure 3.9.2.18 Documents Documents details are enter in the document tab page. Figure 3.9.2.19 Create Documents Employee Salesman details for the particular job. Figure 3.9.2.20 Employee Salesman details are enter in the page for particular job. Figure 3.9.2.21 Create Employee KPI Key Performance Indicator is view details of Can, Invoice, etc, Completed and follow up dates. Created KPI list will display here and also we can edit detail by click the line no, it's take yours to entry page. Figure 3.9.2.22 KPI Key Performance Indicator is enter Can, Invoice, etc, Are completed and follow up dates in the page. Figure 3.9.2.23 Create Key Performance Indicator Vessel Movement Figure 3.9.2.24 Vessel Movement Figure 3.9.2.25 create vessel movement Milestone If we do any action like invoice generated, job card generated, Freight Manifest, Proforma Invoice generated, all actions will be monitoring under milestone tab page. Figure 3.9.2.26 Milestone Sub Job If we need to create sub job to click 'create' and it automatically pick up required values from master to corresponding sub job. Figure 3.9.2.27 sub job Report Figure 9.2.28 Reports 3.10. LCL Import Job 3.10.1 LCL Import Job House To create LCL Import Job house in Fresa Xpress, follow these steps To go to LCL Import Job house, Choose Menu →Documentation→ LCL Import Job → LCL Import Job house Figure 3.10.1.1 Navigation to LCL Import Job house In LCL Import Job house list page, all LCL Import Job house records will be displayed with the following columns, Job No, Job Date, Job Status, Customer, Port of Discharge, Port of loading, ETD, ETA, Vessel name, Voyage no, BL no. And also option has provided to sort the values by column wise. LCL Import Job house is create through LCL import job master. Figure 3.10.1.2 LCL import job house list LCL import job house only you can edit the changes. Figure 3.10.1.3 Edit LCL import job house Parties We can select required parties by click following Option in parties Screen, Origin Agent, Notify Party 1, and Carrier Agent and also provided the option to create a new customer. Figure 3.10.1.4 parties list Parties details like Name, type, address, mobile no. are enter in the parties tab page. Figure 3.10.1.5 create parties Container Container type, container number, No of pieces, Gross Weight, Net Weight, Volume, Commodity Description and commodity Type will come under container tab page. Figure 3.10.1.6 Container Container type, container number, No of pieces, Gross Weight, Net Weight, Volume, Commodity Description and commodity Type are enter in the container tab page. Figure 3.10.1.7 Create Container Status Update Status update for Customer or Agent with follow up details will come under status update tab page. Figure 3.10.1.8 Status update The Status of the Current job details are sent through E-mail to the Customer. Figure 3.10.1.9 Create Status update Costing Following Option available in Costing, created charges will appear in the list. Created Costing list will display here and also we can edit detail by click the line no, it’s take yours to entry page. Figure 3.10.1.10 Costing list Click the create button to enter new charges with the following details, description, sale, cost, unit. Figure 3.10.1.11 Create Costing Generate Invoice We can generate the invoice related to this Job. Figure 3.10.1.12 Generate Invoice Generate Payment Request We can generate the payment request related to this Job. Figure 3.10.1.13 Generate Payment Request Voucher List We can view the generated invoice and Payment request here and also provided direct link to invoice screen. Figure 3.10.1.14 Voucher List Generate Credit Note We can generate the Credit note related to this Job. Figure 3.10.1.15 Generate Credit Note Book Purchase Invoice We can generate the purchase Invoice related to this Job. Figure 3.10.1.16 Book Purchase Invoice Multiple Update/Delete Used to update or delete multiple records in same time. Figure 3.10.1.17 Multiple Update/Delete Documents Provided the option to attach the documents Figure 3.10.1.18 Documents Documents details are enter in the document tab page. Figure 3.10.1.19 Create Documents Employee Salesman details for the particular job. Figure 3.10.1.20 Employee Salesman details are enter in the page for particular job. Figure 3.10.1.21 Create Employee KPI Key Performance Indicator is view details of Can, Invoice, etc. completed and follow up dates. Created KPI list will display here and also we can edit detail by click the line no, it's take yours to entry page. Figure 3.10.1.22 KPI Key Performance Indicator is enter Can, Invoice, etc, Are completed and follow up dates in the page. Figure 3.10.1.23 Create Key Performance Indicator Vessel Movement Figure 3.10.1.24 Vessel Movement Figure 3.10.1.25 create vessel movement Milestone If we do any action like invoice generated, job card generated, Freight Manifest, Proforma Invoice generated, all actions will be monitoring under milestone tab page. Figure 3.10.1.26 Milestone Reports: We can generate required Reports by click the Reports button, Below Reports available in system. Figure 3.10.1.27 Reports 3.10.2 LCL Import Job Master To create LCL Import Job Master in Fresa Xpress, follow these steps To go to LCL Import Job Master, Choose Menu →Documentation→ LCL Import Job → LCL Import Job Master Figure 3.10.2.1 Navigation to LCL Import Job Master In LCL Import Job Master list page, all LCL Import Job Master records will be displayed with the following columns, Job No, Job Date, Job Status, Customer, Port of Discharge, Port of loading, ETD, ETA, Vessel name, Voyage no, BL no. And also option has provided to sort the values by column wise. In this page, we have provided the option to create LCL Import Job Master. Figure 3.10.2.2 LCL import job master list In LCL Import Job Master create page, Enter the data in Job No, Job Date, Job Status, Customer, Port of Discharge, Port of loading, Port of destination, Port of Receipt, ETD, ETA, Vessel name, Voyage no, BL no. and then to Save. In LCL Import Job Master, the following columns value is mandatory to generate the LCL import job master. Report Segment, Port of discharge, Port of receipt, Port of destination, port of loading. The LCL Import Job Master, job status provides the user with following details like Opened, Validated, Activity Completed, Closed and Cancelled. Figure 3.10.2.3.A Create LCL Import Job Master Figure 3.10.2.3.B Edit LCL Import Job Master Parties We can select required parties by click following Option in parties Screen, Origin Agent, Notify Party 1, and Carrier Agent and also provided the option to create a new customer. Figure 3.10.2.4 parties list Parties details like Name, type, address, mobile no. are enter in the parties tab page. Figure 3.10.2.5 create parties Container Container type, container number, No of pieces, Gross Weight, Net Weight, Volume, Commodity Description and commodity Type will come under container tab page. Figure 3.10.2.6 Container Container type, container number, No of pieces, Gross Weight, Net Weight, Volume, Commodity Description and commodity Type are enter in the container tab page. Figure 3.10.2.7 Create Container Status Update Status update for Customer or Agent with follow up details will come under status update tab page. Figure 3.10.2.8 Status update The Status of the Current job details are sent through E-mail to the Customer. Figure 3.10.2.9 Create Status update Costing Following Option available in Costing, created charges will appear in the list. Created Costing list will display here and also we can edit detail by click the line no, it’s take yours to entry page. Figure 3.10.2.10 Costing list Click the create button to enter new charges with the following details, description, sale, cost, unit. Figure 3.10.2.11 Create Costing Generate Invoice We can generate the invoice related to this Job. Figure 3.10.2.12 Generate Invoice Generate Payment Request We can generate the payment request related to this Job. Figure 3.10.2.13 Generate Payment Request Voucher List We can view the generated invoice and Payment request here and also provided direct link to invoice screen. Figure 3.10.2.14 Voucher List Generate Credit Note We can generate the Credit note related to this Job. Figure 3.10.2.15 Generate Credit Note Book Purchase Invoice We can generate the purchase Invoice related to this Job. Figure 3.10.2.16 Book Purchase Invoice Multiple Update/Delete Used to update or delete multiple records in same time. Figure 3.10.2.17 Multiple Update/Delete Documents Provided the option to attach the documents Figure 3.10.2.18 Documents Documents details are enter in the document tab page. Figure 3.10.2.19 Create Documents Employee Salesman details for the particular job. Figure 3.10.2.20 Employee Salesman details are enter in the page for particular job. Figure 3.10.2.21 Create Employee KPI Key Performance Indicator is view details of Can, Invoice, etc, Completed and follow up dates. Created KPI list will display here and also we can edit detail by click the line no, it's take yours to entry page. Figure 3.10.2.22 KPI Key Performance Indicator is enter Can, Invoice, etc, Are completed and follow up dates in the page. Figure 3.10.2.23 Create Key Performance Indicator Vessel Movement Figure 3.10.2.24 Vessel Movement Figure 3.10.2.25 create vessel movement Milestone If we do any action like invoice generated, job card generated, Freight Manifest, Proforma Invoice generated, all actions will be monitoring under milestone tab page. Figure 3.10.2.26 Milestone Sub Job If we need to create sub job to click 'create' and it automatically pick up required values from master to corresponding sub job. Figure 3.10.2.27 Sub Job Reports We can generate the required Reports by click Reports button, Below Reports available in System. Figure 3.10.2.28 Reports 3.11. Payment Request Docs To create Payment Request Docs in Fresa Xpress, follow these steps To go to Payment Request Docs, Choose Menu →Documentation→ Payment Request Docs Figure 3.11.1 Navigation to Payment Request Docs In Payment Request Docs list page, all Payment Request Docs records will be displayed with the following columns, Job No, Job Date, Job Status, Customer, Request no., Paid to, Currency, Amount, local amount and Not over Cheque. And also option has provided to sort the values by column wise. In this page, we have provided the option to create Payment Request Docs. Figure 3.11.2 Payment Request Docs list In Payment Request Docs create page, Enter the data in Period ,Payment terms, Required on, Payable To, COA, Subledger, Currency, Amount and then to Save. In Payment Request Docs, the following columns value is mandatory to generate the Payment Request Docs, Period, Payment Terms, Currency and Amount. Figure 3.11.3 Create Payment Request Docs Account Details In Account details, the following columns are available to create a record, Serial Number, Narration, Dr/Cr, Currency, Ex. Rate, Foreign Currency Amount, Local Amount, Note and COA. Figure 3.11.4 Account Details Status Update Status update for Customer or Agent with follow up details will come under status update tab page. Figure 3.11.5 Status update The Status of the Current job details are sent through E-mail to the Customer. Figure 3.11.6 Create Status update Milestone If we do any action like invoice generated, job card generated, Freight Manifest, Proforma Invoice generated, all actions will be monitoring under milestone tab page. Figure 3.11.7 Milestone 3.12. Service Job To create Service Job in Fresa Xpress, follow these steps To go to Service job, Choose Menu →Documentation→ Service Job Figure 3.12.1Navigation to Service Job In Service list page, all Service job records will be displayed with the following columns, Job No, Job Date, Job Status, Customer, Port of Discharge, Port of loading, ETD, ETA,BL no. And also option has provided to sort the values by column wise. In this page, we have provided the option to create Service job. Figure 3.12.2 service job lists In Service job create page, Enter the data in Job No, Job Date, Job Status, Customer, Port of receipt, Port of Arrival, Port of Delivery, ETD, ETA and then to Save. In Service job, the following columns value is mandatory to generate the Service job, Report Segment, Port of departure, Port of Arrival. The Service job, job status provides the user with following details like Opened, Validated, Activity Completed, Closed and Cancelled. Figure 3.12.3.A Create service job Figure 3.12.3.B Edit service job Parties We can select required parties by click following Option in parties Screen, Origin Agent, Notify Party 1, and Carrier Agent and also provided the option to create a new customer. Figure 3.12.4 parties list Parties details like Name, type, address, mobile no. are enter in the parties tab page. Figure 3.12.5 create parties Container Container type, container number, No of pieces, Gross Weight, Net Weight, Volume, Commodity Description and commodity Type will come under container tab page. Figure 3.12.6 Container Container type, container number, No of pieces, Gross Weight, Net Weight, Volume, Commodity Description and commodity Type are enter in the container tab page. Figure 3.12.7 Create Container Status Update Status update for Customer or Agent with follow up details will come under status update tab page. Figure 3.12.8 Status update The Status of the Current job details are sent through E-mail to the Customer. Figure 3.12.9 Create Status update Costing Following Option available in Costing, created charges will appear in the list. Created Costing list will display here and also we can edit detail by click the line no, it’s take yours to entry page. Figure 3.12.10 Costing list Click the create button to enter new charges with the following details, description, sale, cost, unit. Figure 3.12.11 Create Costing Generate Invoice We can generate the invoice related to this Job. Figure 3.12.12 Generate Invoice Generate Payment Request We can generate the payment request related to this Job. Figure 3.12.13 Generate Payment Request Voucher List We can view the generated invoice and Payment request here and also provided direct link to invoice screen. Figure 3.12.14 Voucher List Generate Credit Note We can generate the Credit note related to this Job. Figure 3.12.15 Generate Credit Note Book Purchase Invoice We can generate the purchase Invoice related to this Job. Figure 3.12.16 Book Purchase Invoice Multiple Update/Delete Used to update or delete multiple records in same time. Figure 3.12.17 Multiple Update/Delete Documents Provided the option to attach the documents Figure 3.12.18 Documents Documents details are enter in the document tab page. Figure 3.12.19 Create Documents Employee Salesman details for the particular job. Figure 3.13.20 Employee Salesman details are enter in the page for particular job. Figure 3.12.21 Create Employee KPI Key Performance Indicator is view details of Can, Invoice, etc, Completed and follow up dates. Created KPI list will display here and also we can edit detail by click the line no, it's take yours to entry page. Figure 3.12.22 KPI Key Performance Indicator is enter Can, Invoice, etc, Are completed and follow up dates in the page. Figure 3.12.23 Create Key Performance Indicator Milestone If we do any action like invoice generated, job card generated, Freight Manifest, Proforma Invoice generated, all actions will be monitoring under milestone tab page. Figure 3.12.24 Milestone 4. Reports Docs 4.1 ETA follow up To create ETA follow up in Fresa Xpress, follow these steps To go to ETA follow up, Choose Menu →Documentation→ Report docs→ ETA follow up Figure 4.1.1 Navigation to ETA Follow up To view the Status of cargo booking number, port of receipt, port of final destination, Vessel and Voyage customer wise. Figure 4.1.2 ETA Follow up 4.2 Job Check list To create Job check list in Fresa Xpress, follow these steps To go to Job check list, Choose Menu →Documentation→ Report docs→ Job Check list Figure 4.2.1 Navigation to Job Check List To view the all jobs with full details like B/L Number, B/L Date, Division, Sale Local Amount, Origin agent, Delivery agent etc, Customer wise. Figure 4.2.2 Job Check list 4.3 Job List To create Job List in Fresa Xpress, follow these steps To go to Job list, Choose Menu →Documentation→ Report docs→ Job List Figure 4.3.1 Navigation to Job List In this page, we have provided the option to view the jobs details division, job date, job status, booking no, booking date. Figure 4.3.2 Job list 4.4 Pending Payment Request To create Pending Payment Request in Fresa Xpress, follow these steps To go to Pending payment request, Choose Menu →Documentation→ Report docs→ Pending payment request Figure 4.4.1 Navigation to Pending Payment Request Payment request has created but payment is not generated those type of payment request will be displayed here. Figure 4.4.2 Pending Payment Request 4.5 Sailing follow-up To create Sailing follow up in Fresa Xpress, follow these steps To go to Sailing follow up, Choose Menu →Documentation→ Report docs→ Sailing follow up Figure 4.5.1 Navigation to Sailing Follow up To view the origin, voyage, cutoff date, Job no, vessel, voyage, ETA, ETD customer wise. Figure 4.5.2 Sailing Follow up 4.6 Work in Progress To create Work in Progress in Fresa Xpress, follow these steps To go to Work in Progress, Choose Menu →Documentation→ Report docs→ Work in Progress Figure 4.6.1 Navigation to Work in Progress In job transaction Provision gross profit is not equal to actual gross profit, those job entries will be reflected with Actual income and provisional income with difference. The parameters like From Date, to dates and job Status, based on parameter values records will be reflected. Figure 4.6.2 Work in Progress Contacts Fresa Technologies FZE Fresa Technologies Pvt Ltd SM Office, E1-2806 H 473A - Sai Shahi, Kamakotti Nagar Ajman Free Zone Pallikaranai, Chennai - 600 100 United Arab Emirates Tamil Nadu, India Mobile : +971 50 1393035 Mobile : +91 98408 45684 Our Products Fresa XPress Fresa Web Fresa Gold Fresa Mail Fresa Lite Shipsoft