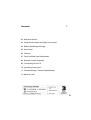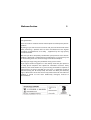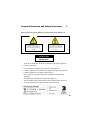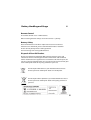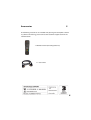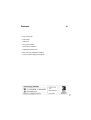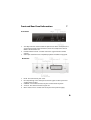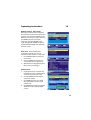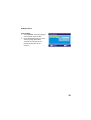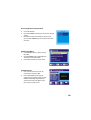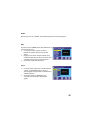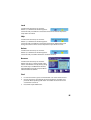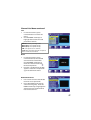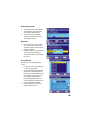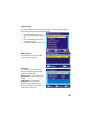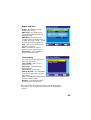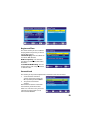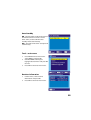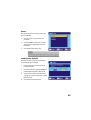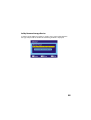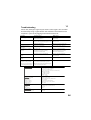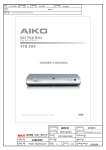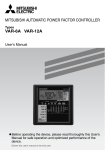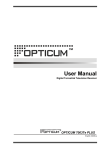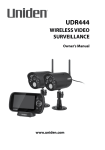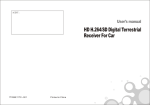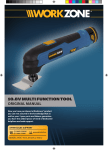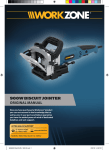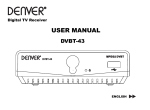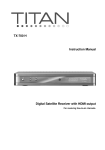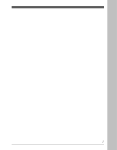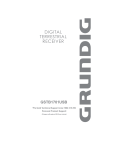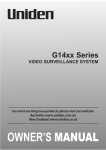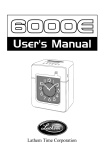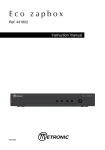Download User manual-48405(0827)
Transcript
User Guide Digital Set Top Box with Scart cable and Remote control 48405 Now you have purchased a Tevion® product you can rest assured in the knowledge that as well as your manufacturers warranty you have the added peace of mind of dedicated helplines and web support Contents 1 02. Welcome Section 03. General Information and Safety Instructions 04. Battery Handling and Usage 05. Accessories 06. Features 07. Front and Rear Panel Information 08. Remote Control Operation 09. Connecting To Your TV 10. Operating Instructions 11. Troubleshooting / Technical Specification 12. Warranty Card 2 Welcome Section 2 Congratulations! You have made an excellent choice with the purchase of this quality Tevion® product. By doing so you now have the assurance and peace of mind which comes from purchasing a product that has been manufactured to the highest standards of performance and safety , supported by the high quality standards of ALDI. We want you to be completely satisfied with your purchase so this Tevion® product is backed by a comprehensive manufacturer’s 3 year warranty and an outstanding after sales service through our dedicated helpline. We hope you enjoy using your product for many years to come. If you require technical support or in the unlikely event that your purchase is faulty please telephone our helpline for immediate assistance. Faulty product claims made within the 3 year warranty period will be repaired or replaced free of charge provided that you have a satisfactory proof of purchase (keep your till receipt safe!). This does not affect your statutory rights. However be aware that the warranty will become null and void if the product is found to have been deliberately damaged, misused or disassembled. 3 General Information and Safety Instructions 3 Please read through the following safety information before use The lightening flash and arrowhead within the triangle is a warning sign alerting you of dangerous voltage inside the product The exclamation mark within the triangle is a warning sign alerting you of important safety instructions concerning the product CAUTION RISK OF ELECTRIC SHOCK DO NOT OPEN • • • • • • • • • To avoid risk of electric shock do not attempt to open this appliance. Keep away from fire. Do not expose the appliance to water, rain or dampness. Keep this appliance away from direct sunlight and other heat sources. Keep this appliance away from strong magnets. Never cover the ventilation slots on the underside or back of the appliance. Avoid placing heavy objects on top of the appliance. Always disconnect the appliance from mains power before cleaning. Clean the exterior of the appliance with a soft cloth only. 4 Battery Handling and Usage 4 Remote Control The remote control uses 2 x AAA batteries. When inserting batteries always ensure the correct +/- polarity. Battery Safety Never throw batteries into fire or expose to excessive heat sources. If batteries are swallowed, please seek immediate medical attention Ensure correct polarity when installing batteries Do not recharge non-rechargeable batteries Disposal of Your Old Product Electric and electronic equipment (EEE) contains materials, parts and substances which can be dangerous to the environment and harmful to human health. Once this appliance has reached the end of its life span, the unit in its entirety should be taken to a recycling centre. Please contact your local authority for details of recycling schemes in your area. Do not dispose of batteries in your household waste. Please contact your local authority for details on safe disposal. Do not dispose of this product in your household waste. Please contact your local authority for details of recycling schemes in your area. 5 Accessories 5 The following accessories are included with your Digital Set Top Box. Should any of these be missing, please contact the customer support team on the number below. 1 x Remote control (including batteries) 1 x Scart Cable 6 Features 6 • Easy installation • Auto setup • USB input • Single scart socket • Interactive red button • Automatic channel scan • Now and next programme display • 7 Day electronic programme guide 7 Front and Rear Panel Information 7 Front Panel ! 1. Standby Indicator: Used to show the power state of the set top box, the green LED will show when turned on, when the set top box is turned off the LED will show red. 2. Remote Control Sensor: Used to receive the signal from the remote control. 3. USB Input: Used for music and photo playback and software upgrade. Rear Panel ! 1. RF IN : This connects to your aerial. 2. RF Loop Through : This socket passes the RF signal to either your TV or another video system. 3. COAXIAL : This socket connects to your surround sound system 4. TV Scart : This socket connects to your TV 5. Mains Cable : This is used to connect to your mains power supply. 8 Remote Control Operation 8 1. 2. 3. 4. 5. 6. 7. 8. 9. 10. 11. 12. 13. 14. 15. 16. 17. 18. Power (ON/OFF, Standby) Number keys 0-9 (Direct input) Info (Channel information) EPG (Channel schedule menu) Menu (Open/Close menu screen) Exit (Exit from menu) Cursor keys (Navigation buttons) Audio (Select left/right/stereo) TTX (open interactive function) Subtitle (Turn ON/OFF) Mute (Sound ON/OFF) Recall (Switch to previous channel) Page + (Page up) Page – (Page down) Fav (Opens favourite list) Red/Green/Yellow/Blue Pause (Pause playback picture) TV/Radio (Select TV/Radio) ! Note : To use the remote control point it towards the front of the digital set top box. The remote control has a range of up to 7 metres from the set top box at an angle of up to 60 degrees. The remote control will not operate if its path is blocked. 9 Connecting To your TV 9 ! 1. Connect your existing external aerial to the set top box. 2. Insert one end of the scart cable into the scart socket on the set top box, then connect the other end to a scart socket on the back of your TV. 3. (Optional) Insert one end of a COAXIAL cable into the COAXIAL socket on the back of the set top box, connect the other end to the COAXIAL socket on our surround sound system. 4. (Optional) Insert one end of your RF loop through cable into the RF LOOP THROUGH socket on the set top box, then connect the other end into your VCR’s RF IN socket. 5. (Optional) Insert one end of your RF cable into the RF out socket on your VCR, then connect the other end into the RF in socket on the back of your TV. Connecting a HiFi or Surround System 6. You will need to purchase a coaxial cable (sold separately). ! 10 Operating Instructions Getting Started – Easy Install When you switch on the set top box for the first time, the ‘Easy Install’ menu appears. Use the LEFT or RIGHT arrow buttons to select your region, then use the DOWN arrow to select your language. Press the DOWN arrow again to highlight SEARCH and press the OK button to begin the automatic channel search. Auto Scan - Please follow these instructions should you wish to perform another search at a later date. 1. Press MENU button to enter the main menu. 2. Use LEFT/RIGHT arrow keys to select installation and press OK. 3. With ‘Auto Scan’ highlighted press OK and search will begin. Channel Scan 1. Highlight channel scan from the Installation menu and press OK to enter the channel scan menu. 2. Use LEFT/RIGHT arrows keys to select scan mode. 3. Use DOWN arrow to scan band then LEFT/RIGHT arrow keys to select band. 4. Use DOWN arrow key to highlight SEARCH and press OK to begin search. 10 ! ! ! ! 11 Getting Started Tuner Setting 1. Use UP/DOWN arrows to highlight ‘Tuner Power’ and press OK. 2. Press LEFT/RIGHT arrows to select desired setting. When ON is selected, the set top box will provide 5V of power to the antenna. ! 12 Operation – Changing Channels There are four ways to select the channels. 1. Use UP/DOWN arrow keys to scroll UP/DOWN the channels. 2. Direct entry. Input the channel number using the number keys and press OK to select the desired channel. 3. You can also select the required channel directly from the on-screen channel list. This is accessed using the main menu. 4. The fourth option is to select the channel directly from the electronic programme guide (EPG). This is also accessed using the main menu. See accessing the EPG below. Accessing the Electronic Programme Guide 1. Press EPG button 2. Press number button 2 to switch between channel list, events schedule of selected channel and now/next events. 3. In the event schedule, press OK button to book the selected event. Press number button 3 to open the information menu for the selected event. 4. Press number button 1 to open the booking list menu. ! 13 Accessing the favourite channels 1. Press FAV button. 2. Press UP/DOWN arrow keys to select the desired group. 3. Press OK to enter the favourite channels list, then use UP/DOWN keys to select the favourite channel. ! Channel List Menu 1. Press MENU button, select Channel, then OK. 2. Use UP/DOWN keys to highlight the desired item and press OK. 3. Press EXIT to return to main menu. ! TV Channel List 1. In the channel menu, select ‘TV channel list’ and press OK. 2. Press LEFT/RIGHT arrow keys to select channel group, and press UP/ DOWN arrow keys to preview the desired channel. Press OK to view the channel in full screen. 14 Audio When you press the “AUDIO” key the following menu will be displayed. Edit Use this menu to FAVOR, LOCK, SKIP, DELETE and rename channel list. 1. In channel list menu, press number 1 button on remote control to enter edit menu. 2. Highlight a channel and press OK or press number button ‘0’ to select all channels. The selected channels will be marked with “ “. 3. Press EXIT to quit the edit menu. Favor 1. In edit channel menu press number button 1, then use UP/DOWN keys to select a desired group and press OK. A confirmation window appears. 2. Select YES and press OK button. The selected channel will be added to the group. 15 Lock In ‘Edit Channel’ menu press numeric button 2, a confirmation window appears. Select YES and press OK. The selected channel will be locked. Repeat the steps above to unlock. Skip In ‘Edit Channel’ menu press numeric button 3, a confirmation window appears. Select YES and press OK. The selected channel will be skipped while you change the channel in full screen. Repeat the steps above to cancel. Delete In ‘Edit Channel’ menu press numeric button 4, a confirmation window appears. Select YES and press OK to delete the selected channels. Rename In ‘Edit Channel’ menu press numeric button 5 to open a virtual keypad. Input letters and numbers one-by-one by using the arrows keys and OK. When finished, highlight OK on keypad and press OK on remote control to confirm. Find 1. In channel list menu, press numeric button 2 to enter the find menu. 2. Use the arrow keys to highlight the desired letters or numbers and press OK. After inputting each letter or number the channel list will search for the channel. 3. Press EXIT to quit FIND menu. 16 Channel List Menu continued Sort 1. In channel list menu, press numeric button 3 to enter sort menu. 2. Use UP/DOWN arrow keys to highlight desired sort kind and press OK to confirm. Default: Sorts by scanning result. Name (A-Z): Sorts alphabetically. Name (Z-A): Sorts alphabetically. FTA: Sorts by free to air channels. Lock: Filters all locked channels and places at the end of the channel list. Move 1. In channel list menu, press numeric button 4, the selected channel will be marked with . Use UP/DOWN arrow keys to move the selected channel to ! the desired position. 2. Press OK, a confirmation window appears. Select YES and press OK again to confirm the move. Radio Channel List 1. In the channel menu select ‘Radio Channel List’ and press OK. 2. Press LEFT/RIGHT arrow keys to select channel group. Press UP/ DOWN arrow keys to highlight the desired channel and press OK to listen to the channel 17 Delete All Favourites 1. In channel menu select ‘Delete All Favourites’, press OK and a warning window appears. 2. Select YES and press OK to delete all favourite channels. Select NO to cancel. Delete All 1. In channel menu select ‘Delete All’ and press OK. You will be asked to input a password. The default is ‘0000’. 2. Input the correct password and a warning window appears. Select YES to delete all and NO to cancel. Group Rename Use this menu to change group name. 1. In channel menu select ‘Group rename’ and press OK. 2. Select desired group, press OK to open the virtual keyboard. Input letter and number one by one using the arrow keys and press OK to confirm. When finished highlight OK on the virtual keyboard and OK on the remote control to confirm. 3. Press EXIT button to quit the group rename menu. 18 System Set Up This menu allows you to set up OSD language, TV system, Region and Time, Timer setting, Parental lock and Auto standby. 1. Press UP/DOWN arrow keys to highlight desired option and press OK. 2. Press LEFT/RIGHT arrow keys to change the setting. 3. Press EXIT to return to main menu. OSD Language This allows you to change the On Screen Display language. TV System This menu allows you to set the Display mode, Aspect ratio, Video output and LCN mode. Display mode – NTSC / AUTO / PAL Aspect ratio – 4:3PS / 4:3LB / 16:9 / AUTO Video output – video output LCN mode – Logical Channel Number. Set this to ON and the channels will appear in numerical order after channel scan. 19 Region and Time Region – This option is used for changing the country. GMT Usage – This allows you to adjust options (Off/User Define/By Region) for GMT GMT Offset - This option is only available when ‘user define’ above is selected. The range is 11:30 ~ +12:00 increasing half hour progressively. Date – This is only available when GMT ‘OFF’ is selected. Time – Press OK then number buttons to key in time and date. Time Display – Select ON/OFF to display the time on screen. Timer Setting This allows you to set the program timer and sleep timer. Timer number – You can set 8 program timers. Timer mode – OFF/Once/Daily/ Weeky/Monthly. Timer service – TV or Radio. Wakeup Channel – Use LEFT/RIGHT arrow keys to select desired month, day and date. Time – Press OK followed by number buttons to enter the time. Duration – Press OK then number buttons to input time duration. When you want to quit program timer, a saving window appears. Sleep Timer – You can set the unit to power off in 10,30,60,90 or 120mins. 20 Region and Time This menu allows you to set Subtitle Display, OSD Transparency and load default OSD setting. Subtitle Display: Sets the subtitle to Standard / Off/ Teletext. OSD Transparency: Sets the OSD transparency to Off/10%/20%/30%/ 40%/50%. Load Default OSD Setting: To clear all OSD setting and reset parameters as default value. Parental Lock This allows you to password protect the installation and channel menu. 1. Select Parental Lock from System setup menu and press OK. Input the password ‘0000’. 2. The parental lock menu appears. Menu Lock: To lock the installation menu. When you want to enter Auto scan / Channel scan, you must input the password. You can set menu lock to ON/OFF. 21 Auto Standby ON – No command to STB on front panel or Remote control in 3 hours and no timer event, and the STB will enter Standby mode automatically. OFF – The STB cannot enter Standy mode automatically. Tools – main menu 1. Press MENU to enter main menu. Select TOOLS and press OK 2. Use UP/DOWN arrow keys to highlight desired menu and press OK to enter. 3. Press EXIT to return to main menu. Receiver Information 1. In Tools menu, select receiver information and press OK. 2. Press EXIT to return to main menu. 22 Game This menu allows you to play games on the Set Top Box. 1. In Tools menu, select Game and press OK. 2. Use UP/DOWN arrow keys to select desired game. Highlight Start and press OK. 3. Press EXIT to quit the game. Load Factory Default Use this menu to reset the unit back to the factory default settings. 1. Enter Tools menu and select ‘Load Factory Default’. 2. Press OK and enter password 0000, a confirmation window is displayed. 3. Select YES to return back to factory settings and clear all channels. Select NO to cancel. 4. Press EXIT to quit the menu. 23 Software Upgrade Here you can upgrade the software (when available) either ‘over the air’ or by using the USB input. 1. Enter Tools menu and select ‘Software upgrade’ and press OK. The software upgrade menu is shown. 2. Use UP/DOWN arrow keys to select desired item and press OK. 3. Input password 0000 and software upgrade menu is opened. 4. Press EXIT to quit the menu. Media+ Main Menu 1. Press Menu button to enter the main menu. Select Media+ and press OK. 2. Press UP/DOWN arrows to highlight desired menu and press OK. 3. Press EXIT to quit. Media Player This function allows you to play MP3 audio or JPEG photo from the USB port. 1. In media+ menu select ‘Media player’ and press OK. 2. Use UP/DOWN arrow keys to highlight desired item and press OK to play files. 3. Press EXIT to quit. 24 Safely Remove Storage Device In order to eject USB device safely, in media+ menu, select ‘Safely Remove Storage’ and press OK to confirm. The following window is displayed. 25 11 Troubleshooting Please note, the digital signal may be weak in some regions. This can often be resolved by using a signal booster. You should also check the freeview reception in your area by logging onto www.freeview.co.uk Problem Standby light not on No signal found No picture or sound Scrambled channel message No response to remote control Forgotten channel lock code Forgotten menu lock code After moving the STB to another room you find you are no longer able to receive digital reception TUNER & CHANNEL DECODER ·TRANSPORT STREAM ·PROFILE LEVEL ·INPUT RATE ·VIDEO FORMATS ·AUDIO FORMATS ·VIDEO OUTPUT CONNECTION ·MAIN POWER CABLE ·TUNER ·SCART ·DATA PORT POWER SUPPLY ·INPUT VOLTAGE ·POWER CONSUMPTION Possible cause Mains lead unplugged Mains fuse blown Aerial is disconnected Aerial is damaged/misaligned or out of digital signal area Tuned to digital teletext channel Channel is scrambled What to do Check mains lead Check fuse Check aerial lead Check aerial Check coverage in your area Retune to another channel Select alternative channel Receiver off Handset not aimed correctly Front panel obstructed Hand set batteries exhausted Plug in and turn on plug Aim handset at front panel Check for obstructions Replace handset batteries Re-install channels to cancel channel lock Contact help line The aerial feed at new point may come from a distribution system which may reduce the digital signal now received by the box. Try a direct feed from the antenna ·RF INPUT CONNECTOR x1 (IEC-TYPE, IEC169-2, FEMALE) ·RF OUTPUT CONNECTOR x1 (IEC-TYPE, IEC169-2, MALE (LOOPTHROUGH)) ·FREQUENCY RANGE: 174MHz ~230MHz 470MHz~862MHz ·SIGNAL LEVEL: -15 ~ -70 dbm MPEG-2 ISO/IEC 13818 MPEG-2 MAIN PROFILE @MAIN LEVEL MAX. 15Mbit/s 4:3PS,4:3LB,16:9 SWITCHABLE MPEG Layer I & II, 32 / 44.1 / 48KHz CVBS, RGB FIXED TYPE RF INPUTx1, RF LOOP THROUGH x1 TO TV x1 USB x1 AC220-240V ~ 50/60Hz MAX. 5W 26