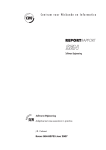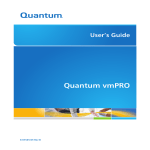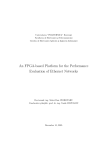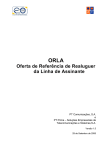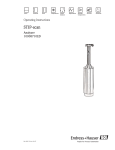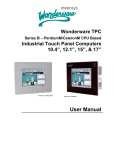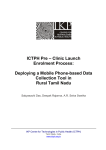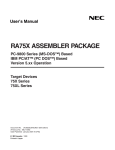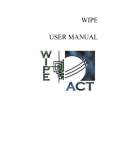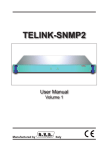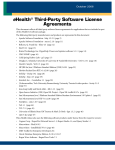Download PDF
Transcript
µServer
User Manual
©SIREA - 69 RUE DE L'INDUSTRIE - ZI DE MELOU - 81100 CASTRES-FRANCE Tél. +33 (0)5 63 72 93 92 Fax: + 33 (0)5 63 72 93 19
µServer User Manual
10/24/14
TABLE OF CONTENTS
I. INTRODUCTION.......................................................................................................................... 10
II. SOFTWARE OVERVIEW........................................................................................................... 11
1. Advantages of µServer............................................................................................................ 11
2. Architecture of the software................................................................................................. 12
III. USE OF μSERVER..................................................................................................................... 13
1. Getting started.......................................................................................................................... 13
1.1. Connection to the web interface of µServer.................................................................................13
2. User rights to the web interface........................................................................................... 13
2.1. Administration of user profiles........................................................................................................14
2.2. Administration of user accounts......................................................................................................18
3. Devices......................................................................................................................................... 20
3.1. Communication....................................................................................................................................20
3.1.1. Communication in "passive"mode..........................................................................................21
3.1.2. Communication in "active"mode.............................................................................................24
3.2. Administration of equipment...........................................................................................................26
3.3. Device operation.................................................................................................................................32
4. Variables..................................................................................................................................... 34
4.1. Creation of variables..........................................................................................................................34
4.2. Identification of variables.................................................................................................................35
4.2.1. Variables address........................................................................................................................35
4.2.2. Variable type................................................................................................................................35
4.2.3. Cross reference per mnemonic...............................................................................................37
4.2.4. Particular case: "general"variables.........................................................................................37
4.2.5. Particular case for the “passive” mode communication.....................................................37
4.2.6. Particular case for the “active” communication mode.......................................................39
2/126
µServer User Manual
10/24/14
4.3. Diagnosis variables for µServer........................................................................................................41
4.4. Administration of variables...............................................................................................................44
4.5. Visualization/forcing of variables....................................................................................................50
4.5.1. Visualization................................................................................................................................50
4.5.2. Forcing variables.........................................................................................................................50
4.6. Access rights to variables..................................................................................................................51
5. Alarms.......................................................................................................................................... 51
5.1. Definition of alarms............................................................................................................................51
5.1.1. Communication in “passive” mode:........................................................................................52
5.1.2. Communication in “active” mode:...........................................................................................52
5.2. Highlight of variables in state of alarm..........................................................................................52
5.3. Alarms views........................................................................................................................................52
5.3.1. View of active alarms.................................................................................................................53
5.3.2. View of alarm log........................................................................................................................55
5.4. Alarm acknowledgement..................................................................................................................58
5.5. Alarm inhibition...................................................................................................................................58
5.6. Access rights to alarms......................................................................................................................59
6. Events.......................................................................................................................................... 60
6.1. Definition of events............................................................................................................................60
6.1.1. Alarm events................................................................................................................................60
6.1.2. Forcing-related events..............................................................................................................60
6.1.3. Variable value change event....................................................................................................60
6.2. Events log..............................................................................................................................................61
6.2.1. Definition of the period to be displayed...............................................................................62
6.2.2. Event visualization......................................................................................................................62
6.2.3. Display filter by variable category..........................................................................................64
3/126
µServer User Manual
10/24/14
6.2.4. Csv Export....................................................................................................................................64
6.3. Access rights to events......................................................................................................................64
7. Log of values.............................................................................................................................. 64
7.1. Definition of log..................................................................................................................................64
7.1.1. Communication in “passive” mode.........................................................................................65
7.1.2. Communication in “active” mode............................................................................................65
7.2. Plot charts/Histograms......................................................................................................................65
7.2.1. Log mode......................................................................................................................................65
7.2.2. Real time mode...........................................................................................................................68
7.3. Bar chart................................................................................................................................................68
7.3.1. Definition of the period to be displayed...............................................................................69
7.4. Value tables..........................................................................................................................................71
7.4.1. Definition of periods..................................................................................................................71
7.4.3. Display of several variables......................................................................................................72
7.5. Log filters..............................................................................................................................................72
8. Alert reports.............................................................................................................................. 74
8.1. Administration of reports..................................................................................................................74
8.2. Special fields........................................................................................................................................78
9. Synoptic views........................................................................................................................... 80
9.1. Presentation of synoptic views........................................................................................................80
9.2. Administration of synoptic views....................................................................................................80
9.3. Edition of synoptic views...................................................................................................................82
9.3.1. Edition via µIHM..........................................................................................................................82
9.3.2. Edition via the online editor.....................................................................................................82
9.3.3. Generalities regarding the online editor...............................................................................84
9.3.4. Background of synoptic views.................................................................................................86
4/126
µServer User Manual
10/24/14
9.3.5. Synoptic Objects.........................................................................................................................87
9.3.6. Synoptic layers..........................................................................................................................103
9.3.7. Dynamic properties of objects..............................................................................................104
9.3.8. Special controls.........................................................................................................................106
9.3.9. Global variables of a synoptic................................................................................................109
9.4. Synoptic visualization.......................................................................................................................110
9.4.1. Associating a synoptic to a device........................................................................................110
9.4.2. Associate a synoptic to a user account................................................................................110
9.4.3. Default synoptic.......................................................................................................................111
10. Scripts...................................................................................................................................... 111
10.1. Administration of scripts..............................................................................................................112
10.2. Programming...................................................................................................................................114
10.2.1. Principle...................................................................................................................................114
10.2.2. µServer functions...................................................................................................................114
10.2.3. Debug console........................................................................................................................119
11. Languages.............................................................................................................................. 120
12. Hour and date........................................................................................................................ 121
12.1. Timestamp of the data..................................................................................................................121
12.2. Timezones........................................................................................................................................121
13. Generalities of µServer interface.................................................................................... 122
13.1. Search filters....................................................................................................................................122
13.1.1. Edition of elements...............................................................................................................124
13.1.2. Multiple editions....................................................................................................................124
13.1.3. Previous button......................................................................................................................125
IV. ANNEXES................................................................................................................................. 126
1. Annex A. Revision history.................................................................................................... 126
5/126
µServer User Manual
10/24/14
INDEX OF EXAMPLES
Example 1. Variable reference in µServer..............................................................................36
Example 2.Variable reference to another µServer...............................................................37
Example 3.Reference to word bits............................................................................................ 38
Example 4.Virtual variables........................................................................................................ 39
Example 5.Associating several events to a same variable................................................39
Example 6. Managing events...................................................................................................... 60
Example 7.Filters........................................................................................................................... 72
Example 9.Property replaced by a variable.........................................................................103
Example 10.Animated property on the main variable......................................................104
Example 11.Display text list.................................................................................................... 104
Example 12. Javascript instructions...................................................................................... 107
Example 13.Timezones.............................................................................................................. 118
6/126
µServer User Manual
10/24/14
INDEX OF FIGURES
Figure 1. Architecture of the software................................................................................... 11
Figure 2. Login in µServer........................................................................................................... 12
Figure 3. µServer header: user accounts and user profiles on fourth and fifth
positions from the left................................................................................................................ 13
Figure 4. Active alarms submenu options...............................................................................54
Figure 5. Alarm log submenu options...................................................................................... 57
Figure 6. Form to set the Y-axis scale of a variable shown in a plot graph....................66
Figure 7. Log and real time visualization modes and time period form for curve
visualization................................................................................................................................... 67
Figure 8. Form to set the Y-axis scale of a variable shown in a bar chart......................69
Figure 9. µServer edition tool bar............................................................................................. 81
Figure 10. Object showing the resizing points on the contour.........................................84
Figure 11. µServer variable search filter..............................................................................119
Figure 12. µServer variable search filter with device field list active..........................119
Figure 13. Set of colors: red (left) and orange (right).......................................................120
7/126
µServer User Manual
10/24/14
INDEX OF TABLES
Table 1. Features available in the µServer user profile......................................................16
Table 2. Available features for the user account..................................................................19
Table 3. Equipment features available in µServer................................................................28
Table 4. Sub-menu options once entered the Devices view of mServer.........................33
Table 5. Type of standard variables for µServer...................................................................36
Table 6. µServer diagnosis variables........................................................................................ 42
Table 7. List of variable features.............................................................................................. 46
Table 8. Fields shown in the active alarms table..................................................................54
Table 9. Fields shown in the alarm log table..........................................................................57
Table 10. Fields shown on the event table.............................................................................63
Table 11. Available description fields in the report section.............................................76
Table 12. Special fields available.............................................................................................. 79
Table 13. Properties available on the synoptic background..............................................87
Table 14. Properties available on Image objects..................................................................88
Table 15. Properties available on Push-button objects......................................................89
Table 16. Properties available on Toggle-button objects..................................................90
Table 17. Properties available on Text objects.....................................................................92
Table 18. Properties available on Select box objects..........................................................93
Table 19. Properties available on Text entry objects..........................................................95
Table 20. Properties available on Text area objects............................................................97
Table 21. Properties available on Gauge objects.................................................................98
Table 22. Properties available on VU meter objects.........................................................100
Table 23. Properties available on Rectangle objects........................................................103
Table 24. Properties available on Ellipse objects..............................................................103
8/126
µServer User Manual
10/24/14
Table 25.µServer functions available for synoptics..........................................................108
Table 26. Configurable properties on µServer scripts......................................................113
9/126
µServer User Manual
10/24/14
I. INTRODUCTION
This document provides a guide the use of µServer V8 software tool dedicated to the
teleprocessing and proper operating of all kinds of installations and equipment.
Document version
08/08/14
©SIREA
All Rights Reserved
No part of this document or any of its contents may be reproduced, copied, modified or adapted,
without the prior written consent of the author, unless otherwise indicated for stand-alone
materials.
©SIREA - 69 Rue de l'Industrie - ZI DE MELOU - 81100 CASTRES-FRANCE
Tél. +33 (0)5 63 72 93 92 Fax: + 33 (0)5 63 72 93 19
10/126
µServer User Manual
10/24/14
II. SOFTWARE OVERVIEW
µServer is a software tool dedicated to the teleprocessing and proper operating of all kinds of
installations and equipment.
It enables the local or remote control of technical installations (sensors networks, centralized
technical management) in order to provide specifically-thought out answers to all types of
supervision and teleprocessing needs (technical installations or instrumented systems).
µServer is a platform dedicated to the operating and graphic visualization of data, leaning on the
advantages of a web server improved with SCADA-related functions. It is the ideal solution for a
simple and quick operating from any internet-enabled client station.
µServer features many possibilities, among which these 3 types of standard applications:
• The central server, for the teleprocessing of numerous remote equipment
• The on-site SCADA software, for the control of PLCs (PanelPC or lone web server)
• The communication gateway towards a central server
1. Advantages of µServer
Among the advantages derived from the use of the µServer software, the following can be cited:
• Full-web solution
• Real time SCADA
• Animated graphic views
• Visualization/ forcing of variables
• Mysql database
• Alarms administrator
• Events administrator
• Sending of alarms via email/sms
• Display of curves and charts
• Export in .csv file format
• Data printing
11/126
µServer User Manual
10/24/14
• Embedded development tool
• Graphic views editor
• Unlimited number of variables
2. Architecture of the software
EMAIL AND SMS
USER CONNECTIONS
µServer
Alert reports
SCADA of equipment and
data
μServer
engine
µServer
database
Pre-determined
views, alarms
histories, curves,
charts, data export…
Synoptic views and
personalized graphic
views
Data log
Profiles and user accounts
Personalized
procedures and
scripts
Authentication
Interface programming
Communication
with equipment
Database administration
Web
Interface
EQUIPMENTS
Figure 1. Architecture of the software.
12/126
µServer User Manual
10/24/14
III. USE OF μSERVER
1. Getting started
1.1. Connection to the web interface of µServer
µServer can be accessed and used from an Internet browser.
In order to be connected to µServer, you only need to type the IP address or the server hostname
in the browser, or you can use a bookmark created on a previous connection.
Note:
For a local SCADA-type application, its use also requires an Internet browser, but launched on
the engine itself. It is possible to configure the engine so that the browser automatically
opens itself on the µServer interface, or you can simply create a keyboard shortcut. Besides,
Sirea proposes a “full screen” mode for PanelPC-based installations.
2. User rights to the web interface
While connecting to µServer, the first view is an authentication request.
Figure 2. Login in µServer.
However, on the first access to µServer after installation, user access is not configured, which
enables to access the interface without having to log in. In this case, any user is considered as the
administrator.
The management of access rights-related procedures is based on the combination of “ User
accounts” and “User profiles”. A user account must be associated to only one user profile. Several
user accounts can be associated to a single user profile.
13/126
µServer User Manual
10/24/14
Figure 3. µServer header: user accounts and user profiles
on fourth and fifth positions from the left.
Once connected, the name of the user account appears on the upper-right corner of the µServer
header. This header also features the number of connected users left to the active user account.
Clicking on this last option allows to access to the connections history. The access to that history
is submitted to a specific user right (see section “3.2.1 Administration of user rights”).
The authentication session is temporarily stored by the web browser. The following actions
enable to close that session:
• Click on the “Log out” button
• Close the browser
• Delete all sessions in the browser menu
• Delete the user account under way
2.1. Administration of user profiles
To create a new profile:
User profiles → Then click on Add button
To visualize a profile:
User profiles → Then click on Search button. A list of profiles will appear. Click next on the
profile you may want to visualize.
To modify one or several profiles:
User profiles → Click on the Search button, then on the desired profile and then on the
“Modify” button.
You can also modify different profiles at the same time by doing:
User profiles → Click on the Search button, then select with a tic the desired profiles to be
modified and then on the Edit button.
To copy a profile:
User profiles → Search → Click on the profile → Copy
14/126
µServer User Manual
10/24/14
To delete one or several profiles:
User profiles → Search → Click on the profile → Delete
Or to delete several profiles at the same time:
User profiles → Search → Select which profiles to delete → Delete
Note:
All these actions require administrator rights.
Table 1. Features available in the µServer user profile.
User Profile
Features
Description
Name
Name of the user profile.
Can administrate the base
This right includes :
-
Access
to the
following
tabs: " Variables", " User
accounts", " User profiles", " procedures", " synoptic
views", " reports", " outbox” from the main menu.
-
Possibility to add or copy a device
-
Possibility to copy, modify, delete a variable (status or
measurement)
Can view connected users
Enables to consult the connections history by clicking on the
number of persons connected, on the upper header.
Can activate objects
Access to "clickable" items on synoptic views (buttons, entry
areas, drop-down lists...).
Can set variables values
Access to the forcing function from the visualization of statuses
or measurements, or from the visualization of a variable.
15/126
µServer User Manual
10/24/14
User Profile
Features
Description
Can view logs
Access to the tab " Events", either from the main menu or from
a variable.
Access to the link “see alarms history” thanks to the
visualization of alarms from the main menu or from a variable .
Access to links “histogram”, “curves”, “bar charts”, “value
tables” from the visualization of statuses and measurements, or
from the visualization of a variable.
Log accessibility period (in Limitation of the number of days available in histories of alarms
days)
and events, along with the following views: “histograms”,
“curves”, “bar charts”, “value tables”.
No limitation if the field is left empty.
Can view device information Enables to mask most data related to the view " Information"of a
device.
Can edit device information This right grants a user the possibility to modify or delete a
device, even if this user is not the administrator.
Can view boolean variables Access to the tab "statuses"of all equipment.
Can view numeric variables
Access to the tab “measurements” of all equipment.
16/126
µServer User Manual
10/24/14
User Profile
Features
Description
Category filter
Access filter to variables per category
If the field is empty, there is no filter on variables.
If the field is a text, or list of texts separated by “,”, then the
only accessible variables are those whose category is
included in the list.
If the field begins with “/”, then the logic is inverted: the
user will have access to all categories excepting the
specified category or categories after “/”.
Example: “/Masked, Admin” allows the user access to all the
variables but those inside the “Masked” and/or “Admin”
categories.
Access to variables can be applied to boolean variables,
numeric variables, alarms and events.
Categories of a variable are defined on the variable
properties (see section 4.4 Administration of variables)
Can view alarms
Access to alarms views (both current and logged) from the main
menu, a device menu or a variable view.
Can acknowledge alarms
Right to acknowledge alarms from alarm views. (see section 5.4
Alarm acknowledgement)
Can inhibit alarms
Right to mask an alarm by clicking on it. (see section 5.5 Alarm
inhibition)
Can call devices
Access to the button "Update this equipment" from the tab
"information"of a device.
Access to layers 1 to 10
This right enables to define visible/masked layers on synoptic
views. Indeed, each synoptic element can be visible only on
certain layers among the 10 existing, a synoptic actually being
the superposition of 10 transparent layers. (see section 9.3.6
Synoptic layers)
17/126
µServer User Manual
10/24/14
2.2. Administration of user accounts
To create a new account:
User accounts → Add
To visualize an account:
User accounts → Search → Click on the account
To modify one or several accounts:
User accounts → Search → Click on the account → Edit
Or:
User accounts → Search →Select which accounts to modify → Edit
To copy an account:
User accounts → Search → Click on the account → Copy
To delete one or several accounts:
User accounts → Search → Click on the account → Delete
Or:
User accounts → Search → Select which accounts to modify → Delete
Note:
All these actions require administrator rights.
Table 2. Available features for the user account.
User Account
Feature
Description
User Name
Name of the user account, which also serves as the authentication
login.
This account name is the one used to gather alert reports (see section
8.1 Administration of reports).
18/126
µServer User Manual
10/24/14
User Account
Feature
Description
Password
Password necessary to the authentication procedure.
Profile
Selection of the profile associated to this user account.
Note: If there is only one profile, this field does not appear and the
account is automatically associated to that profile.
Regional format
Linguistic parameter of the account.
(see section 11 Languages)
Email address
Email address to send alert reports.
(see section 8.1 Administration of reports)
It is possible to specify several addresses by separating them with
commas.
Phone number
Telephone number to send alert reports.
(see section 8.1 Administration of reports)
It is possible to specify several numbers by separating them with
commas.
Zone filter
Access filter to equipment, per area
It enables to limit the access to all equipment belonging to a same
area.
If the field is empty, there will not be any filter on the area.
If the field is a text or a list of texts separated by characters such as “,”
then only the equipment which area is on the list will be accessible.
The equipment area (also called maintenance area), can be modified
from the tab ‘information” of this equipment.
Device filter
Access filter to equipment, per identification number (identifier).
If the field is empty, there will not be any filter on the equipment
19/126
µServer User Manual
10/24/14
User Account
Feature
Description
number.
If the field is a number or a list of numbers separated by characters
“,”then only equipment which identifiers are on the list will be
accessible.
View
Welcome synoptic view.
If the name typed in corresponds to an existing synoptic, the latter
appears on the home page of the user account.
Always
show
main Choose “Yes” to show the main menu on the header or “No” to hide it.
menu
Note:
A user who does not have the required administrator right to access the database cannot
access the User accounts menu, but he can still modify certain characteristics of his own
account via the User accounts menu.
3. Devices
3.1. Communication
µServer ensures communication in real time or off-line, locally or remotely, either with a whole
set of devices or a single one.
Devices can be:
• SIREA automation platforms such as µFox
• Any automation system module including the Modbus protocol, through a µNPE-type
gateway
• Any automation system module including the Modbus protocol, and directly linked to the
µServer engine.
• Other µServer SCADA installed on industrial computers for example
20/126
µServer User Manual
10/24/14
Equipment can indirectly communicate with µServer via a hierarchic communication system. For
example:
• 2 µFox manage several PLCs and report all information to a global SCADA system.
• 10 µNPE serve as gateways between several sensors and a central one.
• …
In this case, we consider as an “equipment” within µServer, the module which directly
communicates with µServer. In the case where a µNPE gateway is used, the equipment within
µServer is µNPE, unlike the modules connected to µNPE.
Each equipment within a µServer application features a unique equipment number. This
number (also called index or identifier) enables to distinguish all equipment within the database,
to address variables, to filter equipment per users, to manage communication with several
equipment…
There are two main communication modes between equipment and µServer:
• “passive” mode
• “active” mode
3.1.1. Communication in "passive"mode
3.1.1.1. Principle
This mode is used for central server-type applications.
The communication is called “passive” given that equipment connect themselves to µServer, as
opposed to the “active” communication, where µServer connects to equipment to interrogate
them.
This communication mode can as well be called “client-server”, which differs from the “masterslave” of active communication. It can also be considered as “remote” mode, as opposed to
active communication, mostly used locally.
The communication is based on TCP-IP protocols. It is independent from the network access
support (Ethernet, GPRS/3G, ADSL…).
Each equipment is configured with the following elements:
• its own equipment number
• its name and type
21/126
µServer User Manual
10/24/14
• the IP address (or hostname) of the server
• a reconnection timeout
• a list of variables to make accessible from the server
1) As soon as a device starts, it connects itself to the server and indicates its identification
number, name and type. If this equipment does not exist on the server, it is automatically
created. If it already exists, its features are updated if necessary (for example: change of
name).
2) Then the equipment sends its list of variables, along with their characteristics.
3) In the case where a variable does not exist, it is automatically created. Likewise, if its
characteristics have been modified (comment of a variable for example), they are
updated on the server.
4) Once the connection established, the equipment switches to a listening mode and awaits
the server requests. Therefore, the connection remains effective between the equipment
and the server. Among those requests, the following can be found:
• Update requests (see section 3.1.1.2 Data updates)
• Forcing (or writings) generated by µServer (see section 4.5 Visualization/forcing of
variables)
In sum, the connection is always initialized by a device, but requests are initialized by the server.
All concerned equipment are permanently connected to the server but the related data are not
necessarily exchanged permanently.
3.1.1.2. Data updates
By default, the server permanently updates the whole set of connected equipment. However,
you can pre-set an update period or even forbid any update (see “Refresh delay (in seconds)” in
the 3.2 Administration of equipment) . This is particularly useful when data exchange must be
limited, like in the case of a 3G/GPRS subscription, usually charged on a data basis.
As an answer to the update request, the equipment sends:
• Current values related to all variables which value has changed since the last update. It is to
be noted that the first update consequent to the equipment starting process causes it to
send the values of all its variables.
• The whole set of history points (measurements, alarms, events) that have been generated
since the last update.
22/126
µServer User Manual
10/24/14
The server requests a data update:
• Cyclically when the update period is reached, or permanently if such a period has not been
defined.
• Occasionally when a user “calls” the equipment (button on the Devices )
• Occasionally when the equipment reinitializes the connection in order to force an update
request (if an alarm has been reported for example).
• Permanently when a user visualizes a device (if the AUTO REFRESH mode is activated).
The equipment can however force an update request. It is the case when an alarm is being
reported.
3.1.1.3. Definition of equipment and their variables
In this communication mode, it is not necessary to create equipment and variables on the server,
since everything is automatically done during the first connection of the equipment.
Once a device or a variable is identified by the server, you can complete its description on the
server. Indeed, certain characteristics of equipment and variables are defined on the equipment
while others are defined on the server.
For instance, the "Name"of the equipment is defined on the equipment. You can modify it from
the server, but it will always be reset each time the equipment will reconnect.
On the other hand, characteristics like “Address” and “Postal code” are defined on the server.
Please consult the characteristics lists of equipment and variables for more details.
Likewise, if you delete a device or a variable from the server, it is re-created when the equipment
is reconnected and sends its characteristics.
In particular, once the equipment has been created on the server, it is important to fix the
"Refresh delay"and “Timeout” options if the default values are not appropriate.
3.1.1.4. Management of communication errors
As long as a device is not able to connect to the server, it re-tries.
If a device is connected to the server, but does not receive any order for some time, it resets its
connection. This equipment “timeout” is configured within the equipment and not within the
server, but it should be in line with the "Refresh delay"configured in the server.
If the server does not receive any answer from the equipment for some time, it will report a
communication default (see section 4.3 Diagnosis variables for µServer). This “server timeout” is
configured within the server (see section 3.2 Administration of equipment).
23/126
µServer User Manual
10/24/14
3.1.2. Communication in "active"mode
3.1.2.1. Principle
It is the “classic"communication mode between a SCADA and a local equipment. µServer masters
the system and permanently interrogates slave devices.
The MODBUS protocol is very used, but other protocols are available (see “Communication
protocol” property at equipment characteristics in 3.2 Administration of equipment).
The communication is called “active” because µServer connects to equipment in order to
interrogate them, as opposed to “passive” communication, where equipment connect to µServer.
We can consider this communication mode as “master-slave”, as opposed to the “client-server”
mode of passive communication. We might as well call it “local” mode, which differs from
“passive” communication, broadly used via Internet.
This mode functions for equipment that are directly connected to the µServer engine via a serial
port (RS232, RS485) or an Ethernet port, or thanks to remote equipment that feature an
accessible IP address.
Note:
The communication in “active” mode is powered by the µDriver software, which must be
installed in addition to µServer. If some equipment are defined in the active communication
mode, µServer automatically starts µDriver.
3.1.2.2. Definition of equipment and their variables
In this mode, you have to create equipment and their variables from the µServer interface. It is
the contrary of the “passive” mode, where the characteristics of equipment and variables are
defined (partly) within the equipment.
Please see section 3.2 Administration of equipment and 4.4 Administration of variables) for all
information regarding the creation of equipment and variables.
3.1.2.3. Management of communication errors
The µDriver software manages the communication process with devices.
It indicates µServer the time period since the last “OK” exchange with the equipment. If this
period is too long in comparison with the equipment timeout set (3.2 Administration of
equipment ), µServer reports the communication error.
Communication errors are reported by the variables of the diagnosis (see 4.3 Diagnosis variables
24/126
µServer User Manual
10/24/14
for µServer).
25/126
µServer User Manual
10/24/14
3.2. Administration of equipment
To create manually a new device:
Devices → Add
To access a device:
Devices → Search → Click on the device
To modify one or several equipment:
Devices → Search → Click on the device → Edit
Or:
Devices → Search → Select which devices to modify → Edit
To copy a device:
Devices → Search → Click on the device → Copy
To suppress one or several equipment:
Devices → Search → Click on the device → Delete
Or :
Devices → Search → Select which devices to modify → Delete
Note:
All these actions require administrator rights.
26/126
µServer User Manual
10/24/14
Table 3. Equipment features available in µServer.
Equipment
Feature
Description
Communication
Status of the communication with the equipment
(see sections 3.1.1.4 Management of communication errors and 3.1.2.3
Management of communication errors)
Communication in “passive"mode
OK: Last exchange with the equipment AND no control under way.
ERR: Defect reported on the last exchange with the equipment, or
reached timeout AND no control under way.
In progress: Last exchange with the correct equipment AND control
under way.
In progress: Defect on the last exchange with the equipment or
reached timeout, AND control under way.
(See sections 3.1.1.4 Management of communication errors and 3.1.2.3
Management of communication errors)
Communication in "active mode"
OK: Last exchange OK< equipment timeout
ERR: Last exchange OK> equipment timeout
27/126
µServer User Manual
10/24/14
Equipment
Feature
Description
Index
Unique identification number of the equipment (EQT)
The equipment number constitutes its reference within the application.
It enables to address the variables of a device, to filter access to
equipment per user accounts, to link alert reports to an installation…
In the case of a “passive” communication, this feature is defined within
the equipment.
In the case of a manual creation, it is advised to process manually with
the attribution of a number to the new equipment. Nonetheless, if the
field is left empty, µServer will automatically attribute an index to the
equipment.
Type
Type of equipment(EQT)
Information regarding the equipment description (management of
equipment, search filters…).
Note: In the case of a “passive” communication, this feature is defined
within the equipment.
Name
Name of the equipment (EQT)
The name has to be as explicit as possible to describe the installation.
Information regarding the equipment description (management of
equipment, search filters…);
Note: In the case of a “passive” communication, this feature is defined
within the equipment.
Enabled
Activate/Deactivate a device.
When the equipment is deactivated, the communication is ignored and
all
variables
associated
administrated.
28/126
to
this communication
are
no longer
µServer User Manual
10/24/14
Equipment
Feature
Description
Refresh delay (in
Duration in seconds between two update requests for equipment data.
seconds)
(see section 3.1.1.2 Data updates)
Particular values:
0: Permanent update
-1: No update
This parameter allows to limit data exchanges when such exchanges are
charged, like 3G subscriptions for instance.
Timeout (in
seconds)
Timeout of communication defect (in seconds)
If there has been no correct exchange at the end of this duration, a
communication defect is reported.
Address
Location address of the equipment
Information regarding the equipment description (management of
equipment, search filters…).
Postal Code
Location zip code of the equipment
Information regarding the equipment description (management of
equipment, search filters…).
City
Location city of the equipment
Information regarding the equipment description (management of
equipment, search filters…).
Country
Location country of the equipment
Information regarding the equipment description (management of
equipment, search filters…).
29/126
µServer User Manual
10/24/14
Equipment
Feature
Description
Maintenance zone
Location area of the equipment
Information regarding the equipment description (management of
equipment, search filters…).
This feature enables to filter access rights to equipment. (see section 2.2
Administration of user accounts) and alert reports (see section 8.1
Administration of reports).
Contact name
Name of the person in charge of the equipment.
Information regarding the equipment description (management of
equipment, search filters…).
Installation Date
Installation date of the equipment (format "DD/MM/YYYY")
Information regarding the equipment description (management of
equipment, search filters…).
View
Name of the synoptic view associated to the equipment
If this feature is defined, a link towards the synoptic is added to the
equipment tabs (provided that the synoptic exists).
Log purge delay (in Number of days to keep in store (in the equipment history)
days)
All anterior data are automatically deleted from the database.
If this field is empty or equals to 0, no automatic deletion process will be
implemented on this equipment.
30/126
µServer User Manual
10/24/14
Equipment
Feature
Description
Communication
Parameter regarding " active"communication
Protocol
Communication protocol
Modbus: standard modbus
Sirea: extended modbus for sirea PLCs (distinct address areas for %MW,
%MD and %MF, management of %S et %SW…).
Ext: extended Modbus for standard PLCs (confused address areas for
%MW, %MD and %MF).
The RTU or TCP mode is automatically defined, depending on if the
equipment is connected via a serial port or an IP address (communication
channel).
Communication
channel
Parameter regarding " active"communication
Number of µDriver channel
For a TCP/IP communication: IP address/ host name and TCP port
of the slave, in "host:port"format.
For a serial communication: number of µDriver communication ports.
Slave number
Parameter regarding "active"communication: Slave number of the
equipment
SNMP address
SNMP address of the device
Parameter for the SNMP communication.
Note:
In the case of a "passive" communication, the features that have been defined within the
equipment are labeled with a (EQT). The other parameters are defined on the server.
31/126
µServer User Manual
10/24/14
3.3. Device operation
To access a device view:
Devices → Search → Click on the device
Once entered the device, the following options are available in the sub-menu located just below
the main menu.
Table 4. Sub-menu options once entered the Devices view of µServer.
Sub-menu options of the Devices view
Sub-menu
Description
Information
Visualization of the equipment information
It is the list of all equipment features (see section “ Administration of
equipment”).
From this view the user can, depending on his rights (see section 2.1
Administration of user profiles):
-Visualize only the main features of the equipment.
-Visualize all features of the equipment.
-Modify certain features of the equipment, copy or delete the equipment.
-“Call” the equipment. It equates to updating the communication with the
equipment without having to wait for the pre-determined update period.
Boolean
Visualization of the equipment boolean variables, that is those which value can
variables
only be 0 or 1. Practically speaking, it concerns variables which type only
comprises on letter (%M, %P, %D, %S…).
From that view, the user can, depending on his rights (see section 2.1
Administration of user profiles):
-Visualize the ongoing value of variables.
-Visualize the safety status of a variable (displayed in red if an alarm is
reported).
-Force the value of a variable (colored button which frames the value if the
variable can be forced).
32/126
µServer User Manual
10/24/14
Sub-menu options of the Devices view
Sub-menu
Description
-Access the view of a variable (by clicking on it).
-Copy/modify/delete one or several variables (thanks to administration
buttons, once you have selected the variables concerned.
-Access the history of one or several variables thanks to the Histograms button.
-Filter the display of variables per category. The list of categories does only
appear if one or several variables of the list are associated to categories.
Note: Only the variables characterized by the feature “visible” are displayed on
that view. To access non-visible variables, please go to the Variables menu.
Numeric
variables
Visualization of equipment numeric variables:
As opposed to the "visualization of boolean variables", this option displays all
non-binary variables, that is those which value can differ from 0 or 1 (whole
and decimal numbers, text…). Practically speaking, it concerns the variables
which type comprises several letters (%MW,%PW,%DW ,%SW …).
From that view, the user can, depending on his rights (see section 2.1
Administration of user profiles):
-Visualize the ongoing value of variables.
-Visualize the safety status of a variable (displayed in red if an alarm is
reported).
-Force the value of a variable (colored button which frames the value if the
variable can be forced).
-Access the view of a variable (by clicking on it).
-Copy/modify/delete one or several variables (thanks to administration
buttons, once you have selected the variables concerned.
-Access the history of one or several variables thanks to Plot charts, Bar charts,
Value table buttons.
-Filter the display of variables per category. The list of categories does only
appear if one or several variables of the list are associated to categories.
33/126
µServer User Manual
10/24/14
Sub-menu options of the Devices view
Sub-menu
Description
Note: Only the variables characterized by the feature “visible” are displayed on
that view. To access non-visible variables, please go to the Variables menu.
Visualization of device alarms
Alarms
That view enables the user to manage equipment alarms. The administration of
alarms is detailed in section 5 Alarms.
Visualization of device events
Events
That view enables the user to manage equipment events.
The administration of events is detailed in the following section 6 Events.
4. Variables
4.1. Creation of variables
Creation depends on communication mode (see section 3.1 Communication):
1) Communication in "passive"mode
Variable are defined within the device. The list is sent to the server when communication
is initializated. Each variable whitch doesn't exist within µServer is automatically created.
2) Communication in "active"mode
User creates manually the variables within µServer (see section 4.4 Administration of
variables)
Note:
When a new device is created on µServer, µServer creates some diagnosis variables associated
to this device. These variables are automatically managed by µServer (see section 4.4
Administration of variables).
34/126
µServer User Manual
10/24/14
4.2. Identification of variables
4.2.1. Variables address
Each variable is assigned to a single device.
To search a particular variable within µServer, use a reference address, which is the combination
of 3 features: its type (or prefix), its address (or offset) and its device number (or device index).
The syntax is the succession of the following elements, put together without space:
• The character "%"
• The type
• The address
• The character
• The device number
For example, "%MW10.3"refers to the word register n°10 of the device 3.
4.2.2. Variable type
The following table show the type of variables available in µServer.
Table 5. Type of standard variables for µServer.
Types of standard variables for µServer
Prefix
Description
Possible values
"PLC"Variables
M
PLC bit
0 or 1
MW
PLC 16 bits word
0 to 65535 or -32768 to 32768
depending on the configuration
I
PLC TOR input
0 or 1
IW
PLC analog input
0 to 65535
IF
PLC floating analog input
Signed decimal value
Q
PLC TOR output
0 or 1
35/126
µServer User Manual
10/24/14
QW
PLC analog output
0 to 65535
MD
PLC 32 bits PLC
-2147483648 to 2147483648
MF
PLC floating word
Signed decimal value
S
PLC system bit
0 or 1
SW
PLC system word
0 to 65535
"SCADA"variables
P
SCADA bits
0 or 1
PW
SCADA word
All numeric types or text
"Diagnosis"variables
D
Diagnosis bits
0 or 1
DW
Diagnosis word
All numeric types or text
These variables are the generally used, however, variables with non-standard types can also be
declared. It is not necessary to declare the type for using them. For example, a variable " %KW0" or
"%LocalW0" can be created.
It is necessary to remark that certain types determine specific functionalities of µServer and are
reserved:
• PLC variables (MW, Q...) are automatically managed through communication if the
equipment is in “active” communication mode. (see section 4.4 Administration of variables)
• Diagnostic variables (D and DW) are automatically created and updated by µServer.
When some devices indirectly communicate with µServer (see section 3.1 Communication), the
variable address is automatically modified by the communication protocol, in order to interlock
equipment numbers by separating them with the character “_” and “.” which enable to determine
the equipment number, within µServer only.
36/126
µServer User Manual
10/24/14
Example 1. Variable reference in µServer.
A µFox administrates 2 PLCs (identified as 1 and 2 within the µFox). This µFox returns its data
itself on a central server, known as µFox n°120.
The word MW10 of the PLC n°1 will feature, within µServer, the following reference:
"%MW10_1.120"
4.2.3. Cross reference per mnemonic
You can refer to a variable via its mnemonic (symbolic name) instead of its address.
In this case, the mnemonic must be unique within µServer variables. Therefore, this kind of
references should be avoided in central server-type applications, where several equipment
generally feature the same variables and mnemonics.
4.2.4. Particular case: "general"variables
You can define "general"variables within µServer, which will not be assigned to a particular
equipment. In this case, you have to create manually the equipment-1 which is the server itself.
“General” variables can be associated to that equipment-1.
In this case, the reference to variables is simplified: the equipment number preceded by “.” is not
specified.
For instance, after the creation of the variable %PW0, associated to the equipment-1,
this variable is referred to via the syntax " %PW0"instead of "%PW0.-1".
4.2.5. Particular case for the “passive” mode communication
4.2.5.1. Device hierarchy
When devices are indirectly communicating with µServer (see section 3.1 Communication), the
variable address is automatically modified by the communication protocol, so as to nest
equipment numbers separated by character “_”, character “.” with the aim of defining a unique
number of equipment inside µServer.
For example, a µFox can manage 2 PLCs identified inside the µFox as 1 and 2. This µFox would
send by itself its data to a server identified as µFox nº120. In this case, the word MW10 of the
PLC nº1 would have, inside µServer, the following reference: “%MW10_1.120” (Type = ' MW',
Address = '10_1', Device = '120')
In particular, µServer can communicate its data to another µServer by itself. This would be the
37/126
µServer User Manual
10/24/14
case, for example, of several sites equipped with a µServer local supervision, all of them
uploading to a remote management central server
For addressing variables inside the µServer at a higher level, a chain of “_” inside the field of the
variables' address is applied.
Example 2.Variable reference to another µServer.
Variable MW0 of device nº12 is referenced as %MW0.12 (Type = ' MW', Address = '0', Device= '12')
inside a µServer. If this µServer uploads itself its data, as device nº30 to another µServer at
higher level, this variable will be then referenced inside this last master µServer as:
%MW0_12.30 (Type = 'MW', Address = '0_12', Device = '30'). And so on.
4.2.5.2. Remote variables / local variables
When a device is connected to µServer for the first time, it transfers its variable list. This
variables are then automatically created. They are then considered as remote variables as they
are defined inside the device.
Once the device is created in µServer, it is possible as well to add supervision variables, which are
associated to the device inside µServer, but which did not exist inside the device. These variables
are local variables insider µServer.
That means, the type is then defined depending on the way that this variable has been created:
• If the variable has been created by the device at the moment of the connection, the variable
will be remote.
• If the variable has been created by an administrator in µServer, the variable will be local.
The main difference between a local variable and a remote variable is the writing management:
• If µServer writes on a remote variable, this variable is not immediately updated. It is first
transferred to the device via communication protocol. If the communication is active, the
device writes on the variable and then transfers the new value to the server, which is then
updated. If communication is not active, the writing demand remains in standby and the
value in the server remains unchanged.
• If µServer writes on a local variable, the value is updated immediately.
Note:
38/126
µServer User Manual
10/24/14
If the device is “deactivated” (see property “active” in section 4.4 Administration of variables)
the communication is ignored and the writing on a remote variable is immediate.
4.2.6. Particular case for the “active” communication mode
4.2.6.1. Word bits and double words
Communication in active mode allows to directly access a bit or a group of bits of a variable.
To refer to a word bit, the following syntax is used: “%WORD:xN” where WORD is the word
address and N the bit number.
Example 3.Reference to word bits.
%MW5:x3.1"(Type = 'MW', Address = '5:x3', Device = '1') expresses the bit of number 3 (that is
the forth bit, as the identification number starts in 0) of word MW5 of device number 1.
Similarly, for long words, the syntax %DOUBLE:wN is used, where DOUBLE is the double
address and N is the word number.
%MD0:w0 expresses the MD0 double low word while %MD0:w1 expresses the high word.
Note:
When the writing of a word bit (or double word) is carried out, µServer takes the last known
value of the word, applies the modification of the bit (or word) and then transfers the writing
to the device.
It is thus necessary to avoid the use of words (or double) able to be written simultaneously by
µServer and device.
For example, let's imagine that the bit 0 of a word is a µServer command while bit 1 is a
default generated by an automate. In a first state there is no command or default, so values in
both bits are 0 and thus the word value is 0.
µServer sends then a command thus turning the bit 0 into 1. This value is first sent to the PLC.
But in the meanwhile (some milliseconds), the PLC has detected a default and turns its bit 1
into value 1. The value on the PLC has changed into 2 and the writing action, which arrives
later, overwrites this value writing 1. At the end of this process, the value is 1, so the
command has been correctly transferred, but the default would not be visible.
4.2.6.2. PLC virtual variables
It is possible to declare several variables in µServer referencing a same variable inside a PLC (or
device). To do this, the syntax “#x” should be added at the end of the variable address, where x
39/126
µServer User Manual
10/24/14
corresponds to the virtual variable number.
Example 4.Virtual variables.
%MW10#0.1 (Type = 'MW', Address = '10#0', Device = '1') is the virtual variable 0 referencing
the word 10 of device 1.
If the word changes its value inside the PLC, µServer automatically modifies all virtual variables
associated to this word.
Similarly, if a virtual variable is written, µServer modifies the word on the PLC, thus updating as
well all the other virtual variables associated to this word.
This is useful, for example, when wanting to associate several event texts to a same variable.
Example 5.Associating several events to a same variable.
A word MW30 inside the device number 1 determines a machine status:
• 0: machine off
• 1: machine on
• 2: machine to sleep
Let's imagine we want to follow the evolution on the log by showing clear texts for each change
in status. We would create 3 variables:
• "%MW30.1" with the event condition "v==0"and with event label "Machine stopped"
• "%MW30#0.1" with the event condition "v==1" and with event label "Machine started"
• "%MW30#1.1" with the event condition "v==2" and with event label "Machine to sleep"
Thank to these two virtual variables, it is possible to manage three different texts for three
different events associated to a same variable inside a same device.
4.2.6.3. PLC variables / supervision variables
When creating a variable into a device which communicates in “active” mode, two cases can be
distinguished:
• The variable type is managed by communication (examples: “MW”, “M”). This is the case of a
40/126
µServer User Manual
10/24/14
PLC variable.
• The variable type is not managed by communication (examples: “PW” or any other type non
PLC). This is the case of a supervision variable.
See section 4.2.2 Variable type for further information.
The main difference between a PLC variable and a supervision variable is the writing
management.
• If µServer writes on a PLC variable, this variable is not immediately updated. It is first
transferred to the device via communication protocol. If the communication is functional,
the device writes on the variable, the new value is then read by µServer and updated. If
communication is not functional, the writing demand remains in standby and the value in
the server remains unchanged.
• If µServer writes on a supervision variable, the value is updated immediately.
Note:
If the device is “deactivated” (see property “active” in section 4.4 Administration of variables)
the communication is ignored and the writing on a remote variable is immediate.
4.3. Diagnosis variables for µServer
The next table shows
41/126
µServer User Manual
10/24/14
Table 6. µServer diagnosis variables.
µServer diagnosis variables
Variable
Description
%D1
Communication error with the equipment – " passive” Mode
0 : No defect
1 : defect
If the equipment has been automatically created via a connection in " passive"mode,
the defect is reported when this equipment does not proceed with a request
beyond the pre-set timeout.
Otherwise, this variable is not created, nor is it administrated by µServer.
By default, , this variable is determined as an alarm
%D2
Status of the communication with the equipment – " active"Mode
0: no request under way
1: request under way (currently emitting or awaiting a reply)
If the equipment has been automatically created via a connection in “passive” mode,
this variable is automatically updated by µServer.
Otherwise, this variable is not created, nor is it administrated by µServer.
%D3
Communication defect with the equipment – " active"Mode
0 : No defect
1 : defect
If the equipment communicates in “active” mode, the defect is managed via the
comparison between the last frame OK (sent by µDriver) and the timeout
(configured on µServer).
Otherwise, this variable is not created, nor is it administrated by µServer.
By default, this variable is determined as an alarm.
42/126
µServer User Manual
10/24/14
µServer diagnosis variables
Variable
Description
%DW1
Request-reply duration(in seconds) – " passive"Mode
It enables µServer to detect timeout overruns.
If the equipment has been automatically created via a connection in “passive” mode,
this variable is automatically updated by µServer.
Otherwise, this variable is not created, nor is it administrated by µServer
%DW2
Duration (in seconds) since the last correctly-communicated request with the
equipment – " passive"Mode
If the equipment has been automatically created via a connection in “passive” mode,
this variable is automatically updated by µServer.
Otherwise, this variable is not created, nor is it administrated by µServer
%DW3
Duration (in seconds) since the last correctly-communicated frame with the
equipment – " active"Mode
If the equipment communicates in “active” mode, this variable is automatically
updated by µServer.
Otherwise, this variable is not created, nor is it administrated by µServer.
Once created by µServer, these diagnosis variables can be manually modified. For instance, it can
be interesting to modify the comment of the variable or the parameters log to generate curves
showing the evolution of %DW2.
43/126
µServer User Manual
10/24/14
4.4. Administration of variables
To manually create a new variable:
Variables → Add
To access a variable:
Variables → Search → Click on the variable
To modify one or several variables:
Variables → Search → Click on the variable → Modify
Or:
Variables → Search → Select which variables to modify → Modify
To copy one or several variables:
Variables → Search → Click on the variable → Copy
Or:
Variables → Search → Select which variables to copy → Copy
To delete one or several variables:
Variables → Search → Click on the variable → Delete
Or:
Variables → Search → Select which variables to delete → Delete
Note:
All these actions require administrator rights.
44/126
µServer User Manual
10/24/14
Table 7. List of variable features.
Variables
Feature
Description
Value
Current value of the variable
According to the type of variable, the value can be a whole or a
decimal number, a text…
The value of such a variable can be updated in different ways:
-Communication with equipment
-Forcing from the interface
-Scripts
-Automatic management by µServer (concerning diagnosis varables)
-Etc…
Last change
Date and time of the last change of value
This feature is automatically updated by µServer.
Device
Equipment number upon which depends this variable(EQT)
This feature forms part of the address identification of the variable
(see section “3.4.1 Identification of variables”).
Type
Type of variable
This feature forms part of the address identification of the variable
(see section “3.4.1 Identification of variables”).
Address
Address (or offset) of the variable (EQT)
This feature forms part of the address identification of the variable
(see section “3.4.1 Identification of variables”).
Label
Symbolic name of the variable. (EQT)
This feature enables to identify the variable by mnemonic (see section
“3.4.1 Identification of variables”).
45/126
µServer User Manual
10/24/14
Variables
Feature
Description
Comment
Comment (or wording) of the variable(EQT)
This text appears on the operator pages of the interface (statuses,
measures, curves, exportations…).
Public
Display/mask variables on the equipment interface (EQT)
If the variable is not visible, it does not appear in the list of
statuses/measures of the equipment.
Writable
Authorize the writing of the variable from µServer(EQT)
“Forced” variables appear on the interface along with a modification
button in the list of statuses/measures of the equipment.
The variable must be “forced” if the writing is done from a synoptic
button,
from
the
variables
properties
or
the
list
of
statuses/measures… However, a variable can be modified by a script
(procedure) even if it is not defined as “forced”.
Min. write value
Configuration of the forcing range (EQT)
Max. write value
Leave this field empty if there is no forcing limitation.
List of categories
Categories of variables
This parameter enables to classify variables in categories, which helps
to :
-Configure a better display filter in the list of statuses/measures of a
device.
-Filter alarm reports by categories of variables. A variable can belong
to several categories, if you separate their names with commas.
Available categories do not require to be created, you only need to
add a name in this field to define a new category.
46/126
µServer User Manual
10/24/14
Variables
Feature
Description
Format
Format for the display of the variable
You can precede or follow the value of a variable with texts. This is
particularly useful if you need to display variable units.
The channel "%v"refers to the value of a variable.
For instance, if you want to display a value in bar, you then have to
define the following format: "%v bar".
Float precision
Number of decimals to display after the comma (EQT)
Min. display value
Configuration of the display range of the variable (EQT)
Max. display value
-Concerning curves: the default range
-Concerning graphic templates such as gauges or dials: the reference
variation range
-Concerning certain properties of graphic templates: possibility to
determine a scalable value
Min. raw value
Configuration of a scaling process, between the real value within
the equipment and the value calculated within µServer
Max. raw value
Min. scaled value
For example, if a PLC features a temperature measurement in tenth of
a degree whereas you need to display it in degree, you will have to
type:
Max. scaled value
Min. raw value = 0
Max. raw value = 100
Min. scaled value = 0
Max. scaled value = 1
Thus, 2530 tenths of a degree on the PLC will naturally correspond to
25.30 degrees within µServer.
Leave empty if there is no scaling process.
47/126
µServer User Manual
10/24/14
Variables
Feature
Description
Alarm inhibited by
Identification of the user that has inhibited an alarm.
Inhibition start date
Alarm inhibition-related parameters are managed by µServer when
a user wishes to ignore an alarm during a certain period.
Inhibition end date
Manage alarms
Define the variable as an alarm
Note: In the “passive” communication mode, do not re-define the
alarm here if it has been defined within the equipment.
Alarm label
Text associated to the alarm
Alarm condition
Activation condition of the alarm
The value is represented by the character ‘v’.
For instance,“ V >10” means that the alarm is activated as long as the
value of the variable remains superior to 10.
Available operators are the comparing operators of the Python
language ('>','<','>=','<=','==',...).
You can combine several comparisons according to the rules of the
Python language ( example : "v>10 and v<20")
If this field is empty, the alarm is activated as soon as the value differs
from 0.
Manage events
Define the variable as an event
NB: In the “passive” communication mode, do not re-define the alarm
here if it has been defined within the equipment.
Event label
Text associated to the event
48/126
µServer User Manual
10/24/14
Variables
Feature
Description
Event condition
Activation condition of the event
The value is represented by the character ‘v’.
For example “ V > 10” means that an event is triggered as soon as the
variable overruns the threshold “10”.
If the field is empty, the event is triggered each time the value of the
variable changes.
Log values
Define the variable as a historized value (curves…).
NB: In the “passive” communication mode, do not re-define the
historization here if it has been defined within the equipment.
Average measure
Log parameters
By default, µServer measures a point in the log each time the value of
the variables changes.
Delay
between
points (in seconds)
Hysteresis
two
If you want to lighten the database, it is highly recommended to
defines log filters:
-The period between two points specifies a minimum duration
between 2 measurements.
-The hysteresis specifies a minimum difference of value between 2
measurements.
-If you need more realistic curves, you can establish an average
calculation between 2 measurements thanks to the parameter
Average the curve.
SNMP address
SNMP address of the variable.
Parameter needed for the SNMP communication.
49/126
µServer User Manual
10/24/14
Note:
In the case of a communication in "passive"mode, the features that have been defined within
the device are labeled with a (EQT). The other parameters are defined on the server.
4.5. Visualization/forcing of variables
Variables are automatically updated by µServer once they have been associated to an “active” or
“passive” mode communication.
4.5.1. Visualization
A variable value can be visualized:
• From the Boolean variables/Numeric variables options inside the concerned device (Devices).
• From the property “Value” inside the concerned variable (Variables)
• From a synoptic thanks to objects included: texts, images, etc. (see section 9 Synoptic views)
• From the Debug console, showing messages from a procedure, thanks to functions get( ) and
log( ). (See section 10.2.2 µServer functions)
The variable view can be personalized. For each variable, it is possible to determine the number
of digits after the comma or event decide the unit to be displayed (see attributes “Format” and
“Precision” in section 4.4 Administration of variables)
4.5.2. Forcing variables
To write on a variable, the variable must have been previously declared as “Writable” and the
value to be written must be contained in the write value range (see section 2.4.4. Administration
of variables)
A variable value can be written:
• By clicking on the variable from Boolean variables/Numeric variables or from the view of a
variable (see section 3.3 Device operation). The user must have the rights to write variables
(see section 2.1 Administration of user profiles). To force a text, the text must be enclosed in
double quotes “”.
• From a synoptic thanks to objects included: buttons, texts, zones of input entry, etc. (see
section 9 Synoptic views)
• From a procedure, thanks to function set( ). (See section 10.2.2 µServer functions)
50/126
µServer User Manual
10/24/14
4.6. Access rights to variables
A variable is not visible in the following cases:
• When this variable is associated to a device not accessible for the user (“Device filter” or
“Zone filter” to be defined in User accounts)
• If this variable has a category not accessible for the user (“Category filter” to be defined in
User profiles)
Variable writing depend on the rights defined inside the user profile: Can set variable values.
Access to views of Boolean variables/Numeric variables depend on the rights: Can view boolean
variables and Can view numeric variables also determined in the user profile.
Note:
If the user is administrator (right “Can administrate the database” selected), the rest of
restrictions are ignored
For further information see sections 2.1 Administration of user profiles and 2.2 Administration of
user accounts
5. Alarms
The administration of alarms is an embedded function of µServer.
It enables to:
• Display current alarms
• Display the alarms history
• Filter alarms per equipment, variable and variable category
• Acknowledge alarms
• Mask alarms
• Report alarms via sms/email
• Highlight all variables in state of alarm on a device interface
• Export all data in .csv file format
5.1. Definition of alarms
An alarm is always associated to a variable; however, the definition of alarms differs according to
51/126
µServer User Manual
10/24/14
the type of communication used.
5.1.1. Communication in “passive” mode:
Alarms are not defined within µServer, they are defined within the equipment.
The equipment sends all information related to the appearance or disappearance of alarms via
the communication protocol.
5.1.2. Communication in “active” mode:
All alarms are created and administrated by µServer.
µServer supervises variables and detects the appearance and disappearance of alarms.
Variables only need to be defined as alarms and their status must be specified. Please read the
section 4.4 Administration of variables for further details.
5.2. Highlight of variables in state of alarm
Variables in state of alarm appear in red on Boolean variables and Numeric variables options of a
device.
5.3. Alarms views
Alarm views are hierarchic according to 3 levels:
1) General view of alarms. It gathers all equipment alarms of the server which are
accessible by the user. It can be accessed via the general menu Alarms.
2) View of equipment alarms. It only gathers alarms associated to a certain device. It can
be accessed from:
➔ a device view, by clicking on the Alarms tab.
➔ The general view of Alarms, by clicking on a device name in the table of displayed
alarms.
3) View of a variable alarms. It only gathers alarms associated to a certain variable. It can
be accessed from:
➔ The Variables view, by clicking on the Alarms tab.
➔ The general view of Alarms, by clicking on the alarm name in the table of displayed
alarms.
52/126
µServer User Manual
10/24/14
➔ The view of a device alarms, by clicking on the alarm name in the table of displayed
alarms.
Whatever the visualization level of alarms, 2 types of views can be distinguished:
• Active alarms
• Alarms log
5.3.1. View of active alarms
It is the default type of view on an alarm display screen, is a first option inside Alarms → Active
alarms.
This type of view only displays active alarms of the present moment.
5.3.1.1. Change of the type of visualization
In case you desire to see to the alarms log, you only need to click on the sub-menu Alarms log.
5.3.1.2. Visualization of alarms
All active alarms are listed in a table including a detailed description. A color caption enables to
visualize the acknowledgement status of each equipment. The acknowledgement date does only
appear if the alarm is effectively acknowledged. In this case, moving the cursor to the date will
display the name of the user account which has implemented the acknowledgement and written
its comment.
Table 8. Fields shown in the active alarms table.
Active alarms table
Column
Description
Appearance
Alarm appearance date
Device
Name of device implied in the alarm
This column is only available on the general view. A click on any device
of this column allows to access the Active alarms of this device.
If the device does not have a name, the device number is shown
instead.
53/126
µServer User Manual
10/24/14
Active alarms table
Column
Description
Alarm
Alarm label
This column is only available on the general view. A click on any device
of this column allows to access the Active alarms of this device.
If the variable does not have a label, its comment or its address are
shown instead.
Acknowledge
Acknowledge information of the alarm.
If the alarm has been acknowledged, the acknowledge date is shown.
When passing over the cursor of this date, the name of the user
account that the user that has acknowledge the alarm, as well as the
acknowledge alarm, are shown.
Sel.
Alarm selection button.
For select or unselect the alarm, just check or uncheck the selection
box. This allows to do some actions as acknowledging alarms.
A click on the Sel. title of the column, allows to select or unselect all.
The Active alarms section offers the different actions and options explained next.
5.3.1.3. Display filter by acknowledgement and active statuses
A set of ticking boxes enables to filter the display according to the acknowledgement and active
statuses of the alarms.
5.3.1.4. Display filter by category of variables
A drop-down list enables to filter categories of variables to display.
This list only appears if categories of variables have been defined and if variables of these
categories are displayed (see section 4.4 Administration of variables).
5.3.1.5. Acknowledgement of alarms
See section 5.4 Alarm acknowledgement.
54/126
µServer User Manual
10/24/14
5.3.1.6. Inhibition of alarms
This action is only available in the Variables menu, inside the inhibition of alarms related
property (see section 5.5 Alarm inhibition).
5.3.1.7. Csv Export
Click on the Export button to download the alarms table. The file is a table of the displayed data,
in .csv format.
Figure 4. Active alarms submenu options.
5.3.2. View of alarm log
The alarm log can be accessed through Alarms → Alarms log.
This type of view displays not only Active alarms of the present moment, but also inactive
alarms.
5.3.2.1. Change of the type of visualization
In case you desire to see to the active alarms, you only need to click on the sub-menu Active
alarms.
5.3.2.2. Visualization of alarm log
All alarms are listed in a table including a detailed description, similarly as it was done in the
Active alarms section. A color caption enables to visualize the acknowledgement status of each
55/126
µServer User Manual
10/24/14
equipment. The acknowledgement date does only appear if the alarm is effectively
acknowledged. In this case, moving the cursor to the date will display the name of the user
account which has implemented the acknowledgement and written its comment.
Table 9. Fields shown in the alarm log table.
Alarm log table
Column
Description
Appearance
Alarm appearance date
Device
Name of device implied in the alarm
This column is only available on the general view. A click on any device
of this column allows to access all the Alarm log of this device.
If the device does not have a name, the device number is shown
instead.
Alarm
Alarm label
This column is only available on the general view. A click on any device
of this column allows to access the Alarm log of this device.
If the variable does not have a label, its comment or its address are
shown instead.
Disappearance
Disappearance date of the alarm
If the alarm is still active, this column is empty.
Acknowledge
Acknowledge information of the alarm.
If the alarm has been acknowledged, the acknowledge date is shown.
When passing over the cursor of this date, the name of the user
account that the user that has acknowledge the alarm, as well as the
acknowledge alarm, are shown.
56/126
µServer User Manual
10/24/14
Alarm log table
Column
Description
Sel.
Alarm selection button.
For select or unselect the alarm, just check or uncheck the selection
box. This allows to do some actions as acknowledging alarms.
A click on the Sel. title of the column, allows to select or unselect all.
The Alarms log section offers the different actions and options explained next.
5.3.2.3. Display filter by acknowledgement and active statuses
A set of ticking boxes enables to filter the display according to the acknowledgement and
statuses of the alarms.
5.3.2.4. Display filter by category of variables
A drop-down list enables to filter categories of variables to display.
This list only appears if categories of variables have been defined and if variables of these
categories are displayed (see section 4.4 Administration of variables).
5.3.2.5. Acknowledgement of alarms
See section 5.4 Alarm acknowledgement.
5.3.2.6. Inhibition of alarms
This action is only available in the Variables menu, inside the inhibition of alarms related
property (see section 5.5 Alarm inhibition)
5.3.2.7. Csv Export
Click on the Export button to download the alarms table. The file is a table of the displayed data,
in .csv format.
5.3.2.8. Definition of the period to be displayed
The alarm log shows alarms with appearance or disappearance occurred between the present
date and a starting date, stated by default in 7 days.
The default period can be modified thanks to the period form.
57/126
µServer User Manual
10/24/14
Figure 5. Alarm log submenu options.
5.4. Alarm acknowledgement
The alarm acknowledgement allows to report that a certain alarm has been effectively taken into
account by a user.
The acknowledgement is done from either of the two alarm views ( Active alarms and Alarm log),
by selecting one or several alarms, and then by clicking on Acknowledge selected alarms. During
an acknowledgement, µServer prompts the user to type a comment.
Once the alarm is acknowledged, it appears in orange in the alarm views. The acknowledgement
comment, along with the user account name from which the user acknowledged the alarm, are
visible when passing over the cursor on the acknowledgement date, inside the alarms table.
5.5. Alarm inhibition
Inhibiting an alarm allows to ignore it temporarily.
This is particularly interesting when you execute maintenance operations on an installation, for
instance. In this case, the operator knows that such operations may trigger false alarms, which he
can ignore during the concerned period.
58/126
µServer User Manual
10/24/14
An alarm inhibition results in:
• The alarm inhibition on all alarms views (both active and log)
• The deactivation of all Email/sms reports associated to that alarm.
The inhibition/dis-inhibition of an alarm is done from the visualization of a variable alarms. If the
alarm is not masked, a button on the upper side of the screen enables to do it.
µServer automatically proposes to inhibit the alarm for a whole week, but this duration is
configurable.
Once the alarm is inhibited, µServer reports it and features a button Disinhibe.
Inhibited alarms are masked on alarms views, but a message appears to report that some of the
alarms are inhibited. A click on that link enables to open the list of inhibited alarms. This view
displays a detailed description of these inhibited alarms and also features the possibility to
disinhibit the alarms.
The report of inhibited alarms on an Alarm view, along with the access to the list of inhibited
alarms, depend on the level of visualization. In other words, if you visualize the alarms of a
certain device, only the inhibited alarms related to that device will be reported and visible on
that list.
5.6. Access rights to alarms
An alarm is not visible in the following cases:
• When this alarm is associated to a device not accessible for the user (Device filter or Zone
filter to be defined in User accounts)
• If this variable has a category not accessible for the user (Category filter to be defined in
User profiles)
Visualization and access to alarm log depend on the rights defined inside the user profile. For
visualization: Can view alarms, and for access to the alarm log: Can view logs and Log
accessibility period (in days).
Similarly, alarm acknowledge and inhibition depend on the rights defined inside the user profile:
Can acknowledge alarms and Can inhibit alarms.
For further information see sections 2.1 Administration of user profiles and 2.2 Administration of
user accounts.
59/126
µServer User Manual
10/24/14
6. Events
The management of events is an embedded function of µServer. It allows the following
functions:
• Monitoring of the application behavior and users' actions
• Display of events log
• Event filtering by device, by variable and category of variable
• Data export in .csv file format
6.1. Definition of events
An event is always associated to a variable; however, the definition of events differs according to
the type of communication used:
6.1.1. Alarm events
All appearance and disappearance of alarms is automatically considered as an event and added
to the log.
6.1.2. Forcing-related events
Every forcing action carried out by a user from a standard view of µServer is automatically
considered as an event and is added to the event log.
It is possible as well to log some user actions carried out through synoptics by activating the
property Log event on action inside the object properties of the synoptic (for further
information see section 9.3.5 Synoptic Objects). Only objects that can be activated, such as
buttons, lists, input zones, etc. can log an event. Furthermore, this type of log only works with
actions that modify the value of the main variable associated to the object (for example, the call
of a page cannot be logged).
In both cases, the user name who cause the forcing action is recorded and appears inside the
event log.
6.1.3. Variable value change event
This type of event allows to generate a message on the log according to a variable value.
Every time a variable changes its value, if this variable property Manage events has been
activated, µServer verifies whether its event conditions are fulfilled from a state where they
were not. If it's the case, µServer generates a event message in the event log.
60/126
µServer User Manual
10/24/14
Manage events property, Event condition and Event label properties are defined inside
variable properties (see section 4.4 Administration of variables)
Example 6. Managing events.
Let's imagine that we have a facility, where we would like to monitor the emergency stops and
the overheating of an engine.
Variable %M0.1 represents the emergency stop (0: emergency stop off, 1: emergency stop on)
Variable %MF0.1 represents the engine temperature in ºC.
Properties for %M0.1:
• Manage events: Yes
• Event label: Emergency stop
• Event condition: v!=0
This way, every time %M0.1. switches from 0 to 1, an event is added to the log with the
message “Emergency stop”.
Properties for %MF0.1:
• Manage events: Yes
• Event label: Engine overheating
• Event condition: v>60
This way, every time %MF0.1. changes and reaches a value higher than 60, an event is added to
the log with the message “Engine overheating”.
Note:
- In the case of “passive” mode communication, events are not defined by µServer, but inside
the device. In this case, it would be the device that would send event activation warning via
communication protocol.
- To define several event labels on a variable, it is necessary to use virtual variables (see
section 4.2.6.2 PLC virtual variables) or create several different variables.
6.2. Events log
Events log follow the following hierarchy according to three levels:
61/126
µServer User Manual
10/24/14
1) General event log
It gathers the events of all server equipment accessible by the user.
You can access it via the general menu Events.
2) Event log of a device
It gathers all events associated to a given device. You can access it from two different ways:
➔ From the visualization of a device, by clicking on the tab Events.
➔ From the general event log accessed through Events on the main menu, by clicking on
the name of a device in the table of displayed events.
3) Event log of a variable
It only gathers events associated to a certain variable.
You can access it from three different ways:
➔ From the visualization of a variable, by clicking on the tab Events.
➔ From the general event log accessed through Events, by clicking on the name of a
device in the table of displayed events.
➔ From the event visualization of a device, by clicking on the name of the variable in the
table of displayed events.
The event log displays all events which have appeared/disappeared during a given period.
6.2.1. Definition of the period to be displayed
The log displays events which have occurred between the current date and a starting date. The
default period covers one week but it can be modified by filling a period form.
6.2.2. Event visualization
Events are listed in a table which features a detailed description of each event.
Table 10. Fields shown on the event table.
Event table
Column
Description
Appearance
Event appearance date.
62/126
µServer User Manual
10/24/14
Event table
Column
Description
Device
Name of the device implied in the event.
This column is just visible when viewing the general event log. Clicking
on this field allows to access to the event log associated to this device.
If the device has not been named, its device name will be displayed
instead.
Variable
Comment on the variable implied in the event.
This column is just visible when viewing the general event log or a
device event log. Clicking on this field allows to access to the event log
associated to this variable.
If the variable does not have a comment, its label or address will be
displayed instead.
Action
Event description.
This text depends on the event type.
• Alarm event: the text indicates whether it is an alarm appearance
of disappearance.
• Forcing-action event: the text indicates the forcing value and the
name of the user that did it.
• Value change event: the text indicates the new value of the
variable.
Comment
Event comment.
This text depends on the event type:
• Alarm event: it is the alarm label.
• Value change event: it is the event label.
• Other: this column is empty.
63/126
µServer User Manual
10/24/14
6.2.3. Display filter by variable category
A drop-down list allows to filter variables to be displayed by categories.
This list is only available if categories of variables have been defined and if other categories are
displayed (see section 4.4 Administration of variables).
6.2.4. Csv Export
Click on the Export button to download the events table. The file is a table of the displayed data,
in .csv format.
6.3. Access rights to events
An event is not visible in the following cases:
• When this alarm is associated to a device not accessible for the user (“Device filter” or “Zone
filter” to be defined in User accounts)
• If this variable has a category not accessible for the user (“Category filter” to be defined in
User profiles)
Access to event log depend on the rights defined inside the user profile: Can view logs and Log
accessibility period (in days).
For further information see sections 2.1 Administration of user profiles and 2.2 Administration of
user accounts.
7. Log of values
Log of values is an embedded function of µServer. It allows to follow the evolution of a variable
in real time and to display that variable log in different ways:
• Plot charts / Histograms
• Bar chart
• Value tables
• csv format export
7.1. Definition of log
The log definition differs according to the type of communication used:
64/126
µServer User Manual
10/24/14
7.1.1. Communication in “passive” mode
Logs are not defined within µServer, but within the equipment.
The equipment sends logged values via the communication protocol.
7.1.2. Communication in “active” mode
Logs are defined and administrated by µServer.
µServer monitors variables and starts the log when the values of these variables change.
Log parameters of these variables are defined by the variable properties (see section 4.4
Administration of variables)
In order to lighten the database, and to consequently speed up the log display, the definition of
log filters is recommended.
7.2. Plot charts/Histograms
Plot charts and histograms views are similar, but plot charts are assigned to numeric variables
and histograms are assigned to boolean variables (see section 3.3 Device operation). Therefore,
histograms feature the particularity of having a fixed scale, between 0 and 1.
Broadly speaking, the word “curves” is generally used to allude to plot charts and histograms.
Curves enable to display simultaneously the evolution of one or several variables. A curve can be
displayed in several ways:
• From the visualization of Numeric variables / Boolean variables of a device, select the
variable(s) to visualize and click on Plot chart / Histograms.
• From the visualization of a Variables, from the main menu, click on the tab Plot chart /
Histograms.
Two visualization modes must be distinguished:
• “Log” mode
• “Real time” mode
7.2.1. Log mode
The log mode enables to visualize data from a defined starting date to a defined end date.
It is the default mode configured on all curves.
65/126
µServer User Manual
10/24/14
7.2.1.1. Definition of the period to be displayed.
The period form fixes the starting and ending dates to be considered for the variable display.
Default values consider the last week period display.
In order to facilitate the period definition, these dates can be modified in different ways:
1. Manual Method:
Dates can be directly modified in the form. Then click on Apply.
Note:
- An empty starting date box corresponds to a data display from the very beginning of log
(most ancient point in the database). The button |< allows to obtain the same result.
- An empty end date box corresponds to a data display to the present moment. The button |>
enables to obtain the same result.
2. Cursors method
This method consists in the modification of starting and end dates by selecting them graphically.
It is particularly useful when you need to zoom in on a part of the curve. To apply this method
follow the following steps:
1. Position the starting cursor by clicking on the curve
2. Update the starting date by clicking on the Cursor button located at the right side of the
period form, at the starting date row..
3. Position the ending cursor by clicking on the curve.
4. Update the ending date by clicking on Cursor button located at the right side of the
period form, at the end date row.
5. Update the curve by clicking on Apply.
3. Zoom method
Use buttons Zoom in / Zoom out after clicking on the curve to position the reference point.
Note:
The zoom only modifies the display period, not the scale.
4. Slide method
Use buttons Go forward / Go back to position the period to be considered on the variable display.
66/126
µServer User Manual
10/24/14
Note:
Only variables with the property Log values set to “Yes” will be represented in curves. If
curves related to the variable you may want to visualize are empty, please check that this
property has been activated.
7.2.1.2. Scale definition
The scale on the Y-axis is configured via the form located just below the curve. The new scale is
applied as soon as you click out of the entry field (elsewhere on the interface).
Figure 6. Form to set the Y-axis scale of a variable shown in a plot graph.
For an automatic scaling, leave the form empty. This can be done by leaving empty just the low
value, the high value or both.
By default, the scale is pre-set with values defined in the properties of the variable (see section
4.4 Administration of variables). Nonetheless, the last values typed in during the visualization are
saved for an adapted pre-setting.
7.2.1.3. Value display
You only need to click on the curve to display the details of a point, date and value.
In order to also display the units associated to the value, you have to define the format in the
properties of the variable (see section 4.4 Administration of variables).
7.2.1.4. Display of several curves
When several curves are displayed on a same graph chart, a color caption enables to distinguish
curves, scales and values related to a same point.
A different scale can be specified for each variable if desired.
7.2.1.5. Data export
For each variable, you can export data from the curve by clicking on the export button (a small
green arrow, see Figure 6), which is located on the Y-axis scale form, just before the variable
identification (comment or label).
The exported file will include the whole set of measurements available on the total defined
67/126
µServer User Manual
10/24/14
period, in .csv format.
7.2.2. Real time mode
In order to switch to the "real time"mode, click on the tab Real time located above the time
period form.
Figure 7. Log and real time visualization modes and time period form for curve
visualization.
The real time mode executes an automatic update of the visualization period, which gives a
dynamic aspect to the display.
This mode is similar to the history mode, except for the definition of the displayed period.
7.2.2.1. Definition of the period to display
Unlike history mode, the period is not fixed but gets updated in order to display only the latest
data.
By default, µServer displays the past week but a form allows to modify this period.
7.3. Bar chart
Bar charts are only used for the display of counters which increment over time.
They are particularly adapted for energy production/consumption assessments for instance.
You can display a bar chart in various ways:
• From the view of a device Variables, select the variable to visualize on the check box and
click on Bar chart.
• From the view of a variable, click on the tab Bar chart.
The bar chart displays data over a total period by gathering them in sub-periods represented as
bars. For each bar, the bar chart displays the difference between the values of the counter at the
end and at the beginning of the sub-period.
68/126
µServer User Manual
10/24/14
7.3.1. Definition of the period to be displayed
The user only defines the total period to display. Sub-periods, that is to say the “duration” of
bars, are automatically calculated in a way that enables to obtain whole units (months, weeks,
days, hours, tenths of minutes, minutes).
The period form fixes the starting and ending dates to be considered for the variable display.
Default values consider the last week period display.
In order to facilitate the period definition, these dates can be modified in different ways:
1. Manual Method:
Dates can be directly modified in the form. Then click on Apply.
Note:
- An empty starting date box corresponds to a data display from the very beginning of log
(most ancient point in the database). The button |< allows to obtain the same result.
- An empty end date box corresponds to a data display to the present moment. The button |>
enables to obtain the same result.
2. Cursors method
This method consists in the modification of starting and end dates by selecting them graphically.
It is particularly useful when you need to zoom in on a part of the curve. To apply this method
follow the following steps:
1. Position the starting cursor by clicking on the curve
2. Update the starting date by clicking on the Cursor button located at the right side of the
period form, at the starting date row..
3. Position the ending cursor by clicking on the curve.
4. Update the ending date by clicking on Cursor button located at the right side of the
period form, at the end date row.
5. Update the curve by clicking on Apply.
3. Zoom method
Use buttons Zoom in / Zoom out after clicking on the curve to position the reference point. The
zoom enables a “clever” browsing, with whole units periods (months, weeks, days, hours, tenths
of minutes, minutes...)
69/126
µServer User Manual
10/24/14
Note:
The zoom only modifies the display period, not the scale.
4. Slide method
Use buttons Go forward / Go back to position the period to be considered on the variable display.
Note:
Only variables with the property Log values set to “Yes” will be represented in curves. If
curves related to the variable you may want to visualize are empty, please check that this
property has been activated.
7.3.2. Scale definition
The scale on the Y-axis is configured via the form located just below the curve. The new scale is
applied as soon as you click out of the entry field (elsewhere on the interface).
Figure 8. Form to set the Y-axis scale of a variable shown in a bar chart.
For an automatic scaling, leave the form empty. This can be done by leaving empty just the low
value, the high value or both.
By default, the scale is pre-set with values defined in the properties of the variable (see section
4.4 Administration of variables). Nonetheless, the last values typed in during the visualization are
memorized for an adapted pre-setting.
7.3.3. Value display
You only need to click on the bar chart to display the details of a point, date and value.
In order to display also units associated to that value, you have to define the format in the
properties of the variable (see section 4.4 Administration of variables).
7.3.4. Display of several bar charts
When several variables are displayed on a same graph view, a color caption enables to
distinguish curves, scales and values related to a same point.
A different scale can be specified for each variable if desired.
70/126
µServer User Manual
10/24/14
7.3.5. Data export
For each variable, you can export data from the bar chart by clicking on the export button, a
small green arrow, see Figure 8), which is located on the Y-axis scale form, just before the
variable identification (comment or label).
The exported file will include the whole set of measurements available on the total defined
period, in .csv format.
7.4. Value tables
Value tables allow to visualize the evolution of one or several variables in the form of a table.
They also represent a simple and efficient way to export data in .csv file format, since they allow
to define a fixed step between each variable point, in addition to the possibility to
simultaneously export data proceeding from several variables.
You can display a Value table in different ways:
• From the view of a device Variables, select which variables to visualize through the check
box and click on Value table.
• From the view of a variable, click on the tab Value table.
The table displays data of a total period by gathering them in sub-periods represented as lines in
the table. For each line, the table displays the average value of the variable on the whole subperiod.
7.4.1. Definition of periods
Two periods can be defined on the form located at the top of the page:
• The total period represented by a starting and an ending date.
• The period of a line, merely called “period”.
Once recorded, these periods are defined in such a way that the whole logged data are
displayed, with one data group per day.
In order to modify these periods, fill in the form and click on Apply to generate the table.
Note:
- An empty starting date box corresponds to a data display from the very beginning of logged
operations (most ancient point in the database).
- An empty ending date box corresponds to a data display until the current day.
71/126
µServer User Manual
10/24/14
7.4.2. Value display
Each line of the table represents the average value of each variable on the whole sub-period.
In order to display units, you only need to define the format in the properties of the variable (see
section 4.4 Administration of variables.
7.4.3. Display of several variables
When several variables are displayed on a same table, it will simply create an additional column
per variable, along with a color set for a better visibility.
7.4.4. Data export
This view features 2 types of data export:
• A global export of all displayed variables (button Export in the upper side of the view)
• An individual export for each one of the displayed variables ( a small green arrow, which is
located just before the variable identification)
The exported file will include all the lines as they are displayed in the table, in a .csv file format.
7.5. Log filters
Each new measure is registered on the database so it is important to filter the logging. An
overcharged database has as consequence:
• Increase in the space used on the disk
• The variable access time to show curves and graphs can become slower
• Increase in the data amount and thus in the time, and possibly in the communication costs in
case where µServer sends its data to a central server. In this case, the central server
database is also heavier.
By default, µServer registers a new point any time a logged variable changes its value. This is not
adapted to a variable that constantly changes and, in particular, if it is the case of a decimal
variation, as the minimal variation will be considered as a new value, and thus a new log.
Log parameters Hysteresis, Delay between two points and Average measure, described on
section 4.4 Administration of variables allow to register just significant data.
A well configured filter allows to analyze the evolution of an application without lack of
information, just by saving a minimum of logged data. It is usually not necessary to have a great
precision in order to analyze the behavior of an application.
72/126
µServer User Manual
10/24/14
It is necessary to know well the measurement in order to adjust the hysteresis. The minimum
amplitude below which the change is not significant for the operation with μServer, needs to be
determined.
That is, it is suitable to adapt the filtering according to:
• The number of logged variables.
• It is advisable to prioritize those variables that require the most precise tracking, but also to
filter those from which we just want to follow the trend.
• The hardware performance
• Embedded products such as picoFox are not suitable for a too smooth logging. Ask Sirea for
a product adapted to your needs.
• The system architecture for the data uploading
• In the case of a data upload to a higher level server, it is necessary to take into account the
speed and cost of communications, as well as the number of devices which communicate
with the server. In this case, all the logged points of each device are transferred to the
central server
Example 7.Filters
1) To monitor a voltage that oscillates around 230V, a hysteresis type filter is recommended
(10V, for example). This way, every anomalous voltage variation is registered, masking at the
same time little variations around 230V.
• Average measure: No
• Delay between two points (in seconds):
• Hysteresis: 10
2) To monitor a temperature that variates progressively during the day, a delay (10 minutes, for
example) with an average measure can be used. This way, every 10 minutes a new point is
registered with the average temperature value of the last 10 minutes.
This type of filter allows to obtain average values representative to reality, but masks sporadic
temperature peaks of short duration (<1 minute).
An additional filtering can be done by adding an hysteresis of some ºC. In this case, the average
will only be registered if it has sensibly changed. This would have the effect of lighten the
database thus getting a curve display much faster, at the expense of the temporary resolution.
73/126
µServer User Manual
10/24/14
• Average measure: Yes
• Delay between two points (in seconds): 600
• Hysteresis: 2
3) In order to monitor a electric consumption counter which is increased with the time, a delay
will be used (24 hours, for example) but no an average. A point is thus obtained every 24 hours,
which is the exact value of the counter at this instant. This curve will have then a ladder aspect
with a step every 24 hours. This way, consumption over a given month or year can be calculated
by subtraction of end / starting period values (with a precision of 24 hours).
• Average measure: No
• Delay between two points (in seconds): 86400
• Hysteresis:
8. Alert reports
µServer can automatically generate alert reports via email and/or sms for any alarm
appearance/disappearance. Recipients of such reports can be filtered by equipment, areas
and/or categories of variables.
Concerning the sending of emails, µServer must have access to a SMTP server.
Concerning the sending of sms, µServer can use two methods:
• The operator opens an account on one of the sms-sending internet platforms (among the
µServer-compatible ones)
• The machine is equipped with a GSM modem (among the µServer-compatible ones)
connected via a serial port. The modem has to integrate a SIM card with a permanent service
allowing to send sms.
Check it with Sirea for the parameter setting of the communication media.
8.1. Administration of reports
To create a new report:
Reports → Add
To visualize a new report:
74/126
µServer User Manual
10/24/14
Reports → Search → Click on the report
To modify one or several reports:
Reports → Search → Click on the report → Edit
Or:
Reports → Search → Select the report(s) to modify → Edit
To copy a report:
Reports → Search → Click on the report → Copy
To delete one or several reports:
Reports → Search → Click on the report → Delete
Or :
Reports → Search → Select the report(s) to delete → Delete
Note:
These actions require administrator rights.
Table 11. Available description fields in the report section.
Report
Feature
Description
Comment
Description of the report.
Type
Type of report.
Potential values : sms, email
75/126
µServer User Manual
10/24/14
Report
Feature
Description
Recipient
Address of the recipient.
For a “sms” type, it concerns the phone number.
For a “email” type, it concerns the email address.
In both cases, you can specify the name of one or several user accounts
(list of suggestions). This way, phone numbers and email addresses will
belong to the user (see section 2.2 Administration of user accounts).
Note: You can specify several recipients by separating them with ‘,’.
You cannot use the same process to mix phone numbers and email
addresses, since the type of report is unique.
Subject
Subject of the email
For a "sms"-type report, leave that field empty.
The subject may include special fields which give a more dynamic aspect
to the text (see section 8.2 Special fields).
Message
Content of the message.
The subject may include special fields which give a more dynamic aspect
to the text (see section 8.2 Special fields).
Send on alarm
Activate for the reception of an alarm-appearance report
appearance
Sending on alarm
Activate for the reception of an alarm-disappearance report
disappearance
Zone filter
Device filter
Category filter
Deactivate the report, in certain cases.
Leave the field empty in order to deactivate the filter.
For each filter, you can:
76/126
µServer User Manual
10/24/14
Report
Feature
Variables
filters
Description
type
- specify a unique value
- specify a list of values separated by ‘,’
For the equipment filter, you can also:
Area filter: Only alarms related to variables that belong to the equipment
of the filtered zone(s) will be sent.
Equipment filter: Only alarms related to variables that belong to filtered
equipment will be sent.
Category filter : Only alarms related to variables that belong to filtered
categories will be sent.
Type of variable filter: Only alarms related to variables that belong to
filtered types will be sent.
77/126
µServer User Manual
10/24/14
8.2. Special fields
Special fields are used to make dynamic the reports texts by associating them to the context of
the alarm.
Table 12. Special fields available.
Special fields
Syntax
Description
<ALMSTATE>
Event type
"A" for appearance
"D"for disappearance
<ALMDATE>
Event date
<ALMTIME>
Event time
<ALM>
Alarm label
<DEVID>
Index of the concerned device
<DEVTYPE>
Type of concerned device
<DEVNAME>
Name of the concerned device
<DEVDEP>
Department (geogr.) of the concerned device
<DEVCITY>
City of the concerned device
Example 8. Using special fields on Alarm message.
-Send on alarm appearance = Yes
-Sending on alarm disappearance= No
-Message= An alarm appeared on <ALM-DATE> at <ALM-TIME>
-Filters: None
78/126
µServer User Manual
10/24/14
Each time µServer detects an alarm appearance, it sends a message by replacing all special
fields with current values. If the alarm appears on January, 1 st 2013 at 2 p.m., the message sent
will be “An alarm appeared on the 01/01/2013 at 2 p.m.”.
79/126
µServer User Manual
10/24/14
9. Synoptic views
9.1. Presentation of synoptic views
Synoptics views are graphic views, animated in function of the status of variables within µServer.
Based on the principle of a classic SCADA, synoptic views enable to create personalized views,
representing for example an automation installation.
Synoptic views are “designed” by an administrator, but can be visualized by other users who do
not have administrator rights (see sections 9.4.1 Associating a synoptic to a device and 9.4.2
Associate a synoptic to a user account, and 9.4.3 Default synoptic).
A synoptic can comprise one or several pages. Each page includes graphic objects. Properties of
such objects can be fix or dynamic thanks to the association with µServer variables.
Due to different types of objects, synoptic views enable to:
• Display texts and values
• Display images
• Display geometrical forms
• Display gauges, dials
• Enter values
• Send orders to equipment
• Navigation between synoptic pages, towards other µServer views or other websites
9.2. Administration of synoptic views
To create a new synoptic view:
Views → Add
To access a synoptic view already existing:
Views → Search → Click on the synoptic
To modify one or several synoptic views:
Views → Search → Click on the synoptic → Edit
Or:
80/126
µServer User Manual
10/24/14
Views → Search → Select which synoptic views to modify → Edit
To copy a synoptic:
Views → Search → Click on the synoptic → Copy
To delete one or several synoptic views:
Views → Search → Click on the synoptic → Delete
Or:
Views → Search → Select which synoptic views to delete → Delete
To export a synoptic view into .vu format:
Views → Search → Click on the synoptic → Export
To import a synoptic view:
Views → Search
Note:
All these actions require administrator rights.
Synoptic view
Feature
Description
Name
Name of the synoptic view.
This is the name used to associate synoptic views (see sections 9.4.1
Associating a synoptic to a device and 9.4.2 Associate a synoptic to a user
account)
If the synoptic has no name, it is considered as a default synoptic. (See
chapter 9.4.3 Default synoptic )
Many synoptics can have the same name to manage different screen
sizes. (See chapter 9.4.4. Synoptic visualization)
Comment
Type of report.
Possible values: sms, email
81/126
µServer User Manual
10/24/14
9.3. Edition of synoptic views
There are two ways of editing synoptic views:
• Via the online editor
• Via the software µIHM for edition of synoptic views
9.3.1. Edition via µIHM
Depending on whether you create a new synoptic or you modify an existing synoptic:
• open the µIHM software and create a new project
or
• export the synoptic and open it with µIHM
Once the synoptic is modified on µIHM, import it from µServer.
9.3.2. Edition via the online editor
Views→ Search → Click on the synoptic → Modify
Note:
When different synoptics have the same name (see chapter 9.2 Administration of synoptic
views ) a pull-down menu is shown on the title bar next to the synoptic's name. It allows to
change the synoptic during edition, specially in the event of having the synoptic in different
sizes.
9.3.2.1. Edition tool bar
Once entering the edition of a synoptic view, the following toolbar will appear:
Figure 9. µServer edition tool bar.
The following table describes the online editor tools, as they are shown in Figure 9 from left to
right. Be aware that in µIHM software these menus and tools may slightly differ.
82/126
µServer User Manual
10/24/14
Edition Toolbar
Tool
Description
Edit global variables
Execute the replacement of global variables.
(See section 9.3.9 Global variables of a synoptic)
Edit background
Edit the background characteristics.
(See section 9.3.4 Background of synoptic views)
Show previous page
Change the page to be edited while modifying/creating a
synoptic.
List of pages
Show next page
Create new page
Add a new page after the already existing ones.
When you create a new page, the editor automatically works on
that page.
Move page
Move the current page to the desired position inside the
synoptic.
When you move a page among the others, their numbers are
automatically re-organized. Therefore, you will need to update
the links between the pages regularly.
Delete page
Delete the current page.
When you delete a page among the others, their numbers are
automatically re-organized. Therefore, you will need to update
the links between the pages regularly.
Display layer
Display the layer (or all layers) that you want to see inside your
synoptic.
Add object
Add an object in the center of the view.
You can either double-click it or select it and click on Edit selected
objects in order to modify its properties.
83/126
µServer User Manual
10/24/14
Edition Toolbar
Tool
Description
Duplicate selected objects
Copy an object or selection of objects.
A copy of each object is created and put right above the original
object. You then have to shift the new object so that you can
distinguish it from the original.
Edit selected objects
Edit an object or selection of objects.
When clicking on this option, the object properties to be edited
will be then shown on a new window.
Move
selected
objects
foreground
Move
selected
Objects can overlap each other according to a certain hierarchy
object
to within the view plane. µServer manages the transparency of
objects and images (if the image format allows it).
objects
to Move the selected objects towards another page of the synoptic.
background
Move
selected
to Define the objects position within the layer.
another page
When clicking you can choose the destination page.
Delete selected objects
Delete selected objects.
9.3.3. Generalities regarding the online editor
9.3.3.1. Selection of several objects
The selection of several objects is done via the “Ctrl” key.
9.3.3.2. Positioning of objects
The shifting of objects on a page is done by dragging-and-dropping.
Object can also be positioned by modifying their coordinates (see section 9.3.5 Synoptic Objects).
The size of objects is expressed in pixels.
9.3.3.3. Object resizing
In order to resize an object, use the resizing points which appear on the contour of the object
while being selected.
84/126
µServer User Manual
10/24/14
Figure 10. Object showing the resizing points on the contour.
Objects can as well be resized by modifying their property size (see section 9.3.5 Synoptic
Objects).
The size of the objects is expressed in pixels.
9.3.3.4. Edition of objects
For editing objects:
• Double-click on an object
• Selection of one or several objects and click on Edit selected objects.
The edition of an object clicking opens a new tab on the browser. If you modify several objects, it
will open as many tabs as modified objects.
Colors
Colors are represented by their HTML notation, for example “#FFFFFF” for white.
When the color is not specified within the characteristics of an object, it means “transparent”.
Fonts
Fonts are based on the CSS notation.
In order to simplify it, you can define the following characteristics:
• Style
Examples: "italic", "bold"
• Size
Examples: "12", "14px"
Properties are separated by a space, all properties are not specified, and some can be specified
85/126
µServer User Manual
10/24/14
several times.
Examples: "italic 12 sansserif", "italic bold 12px arial", "10"
Images
µServer supports most of the standard images formats. It is better to use compressed formats
and small images, especially for animations.
The transparency is managed, as long as the selected format supports it (example: png).
The background is to be defined in the first place, since it defines the size of the synoptic.
The background is common to all pages. As a result, it is not possible to specify a different size
for each page.
• Family
Examples: "serif", "sansserif", "monospace"or "arial", "helvetica"
9.3.4. Background of synoptic views
First, the background size must be defined, as it defines the synoptic size.
The background is common to all pages in the synoptic. Than means it is not possible to specify a
different size for each page.
For an automatic adaptation of the synoptic size to the screen of the connected user, it is
possible to create different synoptics with the same name but different size (see chapter 9.2
Administration of synoptic views)
In order to edit the properties of the background, use the button Edit background or double-click
on the background of the synoptic.
Table 13. Properties available on the synoptic background.
Synoptic background
Property
Description
Width
Size of the synoptic (STAT).
Height
See section 9.3.3 Generalities regarding the online editor.
86/126
µServer User Manual
10/24/14
Synoptic background
Property
Description
Image index
Background image of the synoptic (DYN).
The image index is the image number within the list of images of the
synoptic. The list of images is located right under the properties table.
You can edit it via the following buttons: Add, Delete, Browse.
Image width
Size of the background image (DYN).
Image height
The background image is centered on the synoptic, but it does not
necessarily take up all the room available in the synoptic.
In order to automatically adapt the size of the image to the size of the
synoptic, type 0 or leave this field empty.
Background color
Background color (DYN).
See section 9.3.3 Generalities regarding the online editor
Legend:
(STAT): This property is static; the variable value cannot influence its animation.
(DYN): This property is dynamic; the variable value can influence its animation.
Note:
This previous legend will be applicable to all tables on synoptic objects shown next.
9.3.5. Synoptic Objects
Table 14. Properties available on Image objects.
Object: Image
Display of an image in a list of images.
Property
Description
X axis
Position of the object (STAT).
87/126
µServer User Manual
10/24/14
Object: Image
Display of an image in a list of images.
Property
Description
Y axis
See section 9.3.3 Generalities regarding the online editor)
Width
Size of the object (STAT).
Height
See section 9.3.3 Generalities regarding the online editor)
Main variable
Main variable for the animation of the object (STAT).
See section 9.3.7 Dynamic properties of objects.
Image index
Image to be displayed (DYN).
The image index is the image number within the list of images of the
synoptic. The list of images is located right under the properties table.
You can edit it via the following buttons: Add, Delete, Browse.
Table 15. Properties available on Push-button objects.
Object: Push-button
Button which returns to the OFF position when you release the click.
For writing on a variable, change of page or other special control.
Property
Description
X axis
Position of the object (STAT).
Y axis
See section 9.3.3 Generalities regarding the online editor)
Width
Size of the object (STAT).
Height
See section 9.3.3 Generalities regarding the online editor)
88/126
µServer User Manual
10/24/14
Object: Push-button
Button which returns to the OFF position when you release the click.
For writing on a variable, change of page or other special control.
Property
Description
Main variable
Main variable associated to the button (STAT).
It is the variable to which the ON and OFF values are written at each
change of the button status.
It is also used for the animation of the dynamic properties of the
object. See section 9.3.7 Dynamic properties of objects.
Log event of an action Associate an event to the activation of this object.
Index of “OFF” image
Button associated images (DYN).
Index of “ON” image
The button can have two different images according to its status:
“released” or “pressed”. It enables the user to visualize his action.
The image index is the image number within the list of images of the
synoptic. The list of images is located right under the properties table.
You can edit it via the following buttons: Add, Delete, Browse.
“OFF” value
Button controls (DYN).
“ON” value
Commands are sent when the button status changes.
When the button status changes from “released” to “pressed”, the
value ON is written in the main variable.
When the button status changes from “pressed” to “released”, the
value OFF is written in the main variable.
You can also define specific controls on a button (see section 9.3.8
Special controls).
89/126
µServer User Manual
10/24/14
Table 16. Properties available on Toggle-button objects.
Object : Toggle button
Button which remains in a position after releasing the click.
Writing in a variable, change of page or other special control.
Property
Description
X axis
Position of the object (STAT).
Y axis
See section 9.3.3 Generalities regarding the online editor)
Width
Size of the object (STAT).
Height
See section 9.3.3 Generalities regarding the online editor)
Main variable
Main variable associated to the button (STAT).
It is the variable to which the ON and OFF values are written at each
change of the button status.
It is also used for the animation of the dynamic properties of the
object. See section 9.3.7 Dynamic properties of objects
Log event of an action Associate an event to the activation of this object.
Index of the image OFF Button associated images (DYN).
Index of the image ON The button can have two different images according to its status:
“ON” or “OFF”. It enables the user to visualize his action.
The image index is the image number within the list of images of the
synoptic. The list of images is located right under the properties table.
You can edit it via the following buttons: Add, Delete, Browse.
Value OFF
Button controls (DYN).
Value ON
The commands are sent when the button status changes.
When the button status goes from “released” to “pressed” , the value
ON is written in the main variable.
When the button status goes from “pressed” to “released”, the value
90/126
µServer User Manual
10/24/14
Object : Toggle button
Button which remains in a position after releasing the click.
Writing in a variable, change of page or other special control.
Property
Description
OFF is written in the main variable.
You can also define specific controls on a button (see section 9.3.8
Special controls).
Table 17. Properties available on Text objects.
Object: Text
Display of a text or a value
Property
Description
X axis
Position of the object (STAT).
Y axis
See section 9.3.3 Generalities regarding the online editor
Width
Size of the object (STAT).
Height
See section 9.3.3 Generalities regarding the online editor
Main variable
Main variable for the animation of the object (STAT).
See section 9.3.7 Dynamic properties of objects.
Text color
Color selected for the text (DYN).
See section 9.3.3 Generalities regarding the online editor.
Frame width
Width selected for the frame (DYN).
See section 9.3.3 Generalities regarding the online editor.
Frame color
Color selected for the frame (DYN).
See section 9.3.3 Generalities regarding the online editor.
91/126
µServer User Manual
10/24/14
Object: Text
Display of a text or a value
Property
Description
Background color
Color selected for the background (DYN).
See section 9.3.3 Generalities regarding the online editor.
Horizontal alignment
Horizontal alignment of the text within the object. (STAT).
Vertical alignment
Vertical alignment of the text within the object. (STAT).
Font
Font of the text (DYN).
See section 9.3.3 Generalities regarding the online editor.
Padding
The padding properties specify the width of the padding area of a
box. It is a a shorthand property for setting 'padding-top', 'paddingright', 'padding-bottom', and 'padding-left' at the same place in the
style sheet. If there is only one component value, it applies to all sides.
(STAT).
Text
Text to be displayed (DYN).
The text can either be static or dynamic, to display the value of a
variable for example. See section 9.3.7 Dynamic properties of objects.
Table 18. Properties available on Select box objects.
Object: Select box
Selection list which enables to write a value within a variable.
Property
Description
X axis
Position of the object (STAT).
Y axis
See section 9.3.3 Generalities regarding the online editor.
Width
Size of the object (STAT).
92/126
µServer User Manual
10/24/14
Object: Select box
Selection list which enables to write a value within a variable.
Property
Description
Height
See section 9.3.3 Generalities regarding the online editor.
Main variable
Main variable associated to the select box (STAT).
It is the variable to which all selected values are written.
It is also used for the animation of the dynamic properties of the
object. See section 9.3.7 Dynamic properties of objects.
Log event of an action Associate an event to the activation of this object.
Text color
Color selected for the text (DYN).
See section 9.3.3 Generalities regarding the online editor.
Frame width
Thickness selected for the frame (DYN).
See section 9.3.3 Generalities regarding the online editor.
Frame color
Color selected for the frame (DYN).
See section 9.3.3 Generalities regarding the online editor.
Background color
Color selected for the background (DYN).
See section 9.3.3 Generalities regarding the online editor.
Horizontal alignment
Horizontal alignment of the text within the object. (STAT).
Vertical alignment
Vertical alignment of the text within the object. (STAT).
Font
Font of the text (DYN).
See section 9.3.3 Generalities regarding the online editor.
93/126
µServer User Manual
10/24/14
Object: Select box
Selection list which enables to write a value within a variable.
Property
Description
Padding
The padding properties specify the width of the padding area of a
box. It is a a shorthand property for setting 'padding-top', 'paddingright', 'padding-bottom', and 'padding-left' at the same place in the
style sheet. If there is only one component value, it applies to all sides.
(STAT).
Text
List of options (DYN).
The list of options is a set of associations between the variable value
and the text to be displayed.
The syntax is the following:
“value0:text0;value1:text1;value2:text2”
Example: "0:No;1:Yes"
Table 19. Properties available on Text entry objects.
Object: Text entry
Entry field which enables to write a value on a variable.
The entry field only comprises one line. Press the ENTER button to validate the entry.
Property
Description
X axis
Position of the object (STAT).
Y axis
See section 9.3.3 Generalities regarding the online editor.
Width
Size of the object (STAT).
Height
See section 9.3.3 Generalities regarding the online editor.
94/126
µServer User Manual
10/24/14
Object: Text entry
Entry field which enables to write a value on a variable.
The entry field only comprises one line. Press the ENTER button to validate the entry.
Property
Description
Main variable
Main variable associated to the entry field (STAT).
It is the variable on which the entered value is written.
The value is written as soon as the user presses ENTER or if the field
loses its focus (press TAB, click out of the field).
It is also used for the animation of the dynamic properties of the
object. See section 9.3.7 Dynamic properties of objects.
Log event of an action Associate an event to the activation of this object.
Text color
Color selected for the text (DYN).
See section 9.3.3 Generalities regarding the online editor.
Frame width
Thickness selected for the frame (DYN).
See section 9.3.3 Generalities regarding the online editor.
Frame color
Color selected for the frame (DYN).
See section 9.3.3 Generalities regarding the online editor.
Background color
Color selected for the background (DYN).
See section 9.3.3 Generalities regarding the online editor.
Horizontal alignment
Horizontal alignment of the text within the object. (STAT).
Vertical alignment
Vertical alignment of the text within the object. (STAT).
Font
Font selected for the text (DYN).
See section 9.3.3 Generalities regarding the online editor.
95/126
µServer User Manual
10/24/14
Object: Text entry
Entry field which enables to write a value on a variable.
The entry field only comprises one line. Press the ENTER button to validate the entry.
Property
Description
Padding
The padding properties specify the width of the padding area of a
box. It is a a shorthand property for setting 'padding-top', 'paddingright', 'padding-bottom', and 'padding-left' at the same place in the
style sheet. If there is only one component value, it applies to all sides.
(STAT).
Table 20. Properties available on Text area objects.
Object : Text area
Entry field which allows to write a text within a variable.
The multi-lines entry field can comprise several lines. Pressing ENTER will move the cursor to
the next line but will not validate the entry.
Property
Description
X axis
Position of the object (STAT).
Y axis
See section 9.3.3 Generalities regarding the online editor.
Width
Size of the object (STAT).
Height
See section 9.3.3 Generalities regarding the online editor.
Main variable
Main variable associated to the entry field (STAT).
It is the variable on which the entered text is written .
The text is written as soon as the field loses its focus (press TAB, click
out of the field).
It is also used for the animation of the dynamic properties of the
object. See section 9.3.7 Dynamic properties of objects.
96/126
µServer User Manual
10/24/14
Object : Text area
Entry field which allows to write a text within a variable.
The multi-lines entry field can comprise several lines. Pressing ENTER will move the cursor to
the next line but will not validate the entry.
Property
Description
Log event of an action Associate an event to the activation of this object.
Text color
Color selected for the text (DYN).
See section 9.3.3 Generalities regarding the online editor.
Frame width
Width selected for the frame (DYN).
See section 9.3.3 Generalities regarding the online editor.
Frame color
Color selected for the frame (DYN).
See section 9.3.3 Generalities regarding the online editor.
Background color
Color selected for the background (DYN).
See section 9.3.3 Generalities regarding the online editor.
Horizontal alignment
Horizontal alignment of the text within the object. (STAT).
Vertical alignment
Vertical alignment of the text within the object. (STAT).
Font
Font selected for the text (DYN).
See section 9.3.3 Generalities regarding the online editor.
Padding
The padding properties specify the width of the padding area of a
box. It is a a shorthand property for setting 'padding-top', 'paddingright', 'padding-bottom', and 'padding-left' at the same place in the
style sheet. If there is only one component value, it applies to all sides.
(STAT).
97/126
µServer User Manual
10/24/14
Table 21. Properties available on Gauge objects.
Object : Gauge
Presentation change of a variable compared to its display scale, in form of bars.
Property
Description
X axis
Position of the object (STAT).
Y axis
See section 9.3.3 Generalities regarding the online editor.
Width
Size of the object (STAT).
Height
See section 9.3.3 Generalities regarding the online editor.
Main variable
Main variable associated to the gauge (STAT).
This variable determines the filling level of the gauge. The filling level
depends on the display scale of the variable.
When the variable is lower or equal to the minimum scale, the gauge is
“empty”. When the variable is higher or equal to the maximum scale,
the gauge is “full”. Between those values, the filling level is
proportional.
The display scale is defined in the properties of the variable (see
section 4.4 Administration of variables.
It is also used for the animation of the dynamic properties of the
object. See section 9.3.7 Dynamic properties of objects.
Border width
Thickness selected for the contour (DYN).
See section 9.3.3 Generalities regarding the online editor.
The gauge contour delimits the whole object.
Border color
Color selected for the gauge contour (DYN).
See section 9.3.3 Generalities regarding the online editor.
The gauge contour delimits the whole object.
98/126
µServer User Manual
10/24/14
Object : Gauge
Presentation change of a variable compared to its display scale, in form of bars.
Property
Description
Background color
Color selected for the background (DYN).
See section 9.3.3 Generalities regarding the online editor.
The gauge background comprises any part of the object that is not
masked by the filling area.
Brush width
Thickness selected for the outline (DYN).
See section 9.3.3 Generalities regarding the online editor.
The gauge outline is the line which demarcates the end of the filling
area.
Brush color
Color selected for the outline (DYN).
See section 9.3.3 Generalities regarding the online editor.
The gauge outline is the line which demarcates the end of the filling
area.
Fill color
Color selected for the filling (DYN).
See section 9.3.3 Generalities regarding the online editor.
The filling area is the area which evolves in function of the main
variable value.
Direction
Orientation of the gauge filling ( DYN). It can be either vertical or
horizontal.
99/126
µServer User Manual
10/24/14
Table 22. Properties available on VU meter objects.
Object: VU meter
Presentation in the form of dials, variations of a variable compared to its display scale.
Property
Description
X axis
Position of the object (STAT).
Y axis
See section 9.3.3 Generalities regarding the online editor.
Width
Size of the object (STAT).
Height
See section 9.3.3 Generalities regarding the online editor.
Main variable
Main variable associated to the VU meter (STAT).
This variable is associated to the filling angle of the meter. The filling
angle depends on the display scale of the variable.
When the variable is lower or equal to the minimum scale the meter is
“empty”. When the variable is higher or equal to the maximum scale,
the meter is “full”. Between these two values, the filling angle is
proportional.
The display scale is defined in the properties of the variable (see
section 4.4 Administration of variables).
It is also used for the animation of the dynamic properties of the
object. See section 9.3.7 Dynamic properties of objects.
Border width
Thickness selected for the border (DYN).
See section 9.3.3 Generalities regarding the online editor.
The contour of the meter demarcates the whole disk or only the
portion of the disk comprised between the beginning angle and the
final angle.
100/126
µServer User Manual
10/24/14
Object: VU meter
Presentation in the form of dials, variations of a variable compared to its display scale.
Property
Description
Border color
Color selected for the meter border (DYN).
See section 9.3.3 Generalities regarding the online editor.
The contour of the meter demarcates the whole disk or only the
portion of the disk comprised between the beginning angle and the
final angle.
Background color
Color selected for the background (DYN).
See section 9.3.3 Generalities regarding the online editor.
The background of the meter comprises the whole disk or only the
portion of the disk comprised between the beginning angle et the
final angle, which are not masked by the filling area.
Brush width
Thickness selected for the brush (DYN).
See section 9.3.3 Generalities regarding the online editor.
The brush of the meter is the line which demarcates the end of the
filling area.
Brush color
Color selected for the brush (DYN).
See section 9.3.3 Generalities regarding the online editor.
The brush of the meter is the line which demarcates the end of the
filling area.
Fill color
Color selected for the filling area (DYN).
See section 9.3.3 Generalities regarding the online editor.
The filling area is the area which evolves in function of the main
variable value.
Start angle
Angle definition for the meter area (DYN).
101/126
µServer User Manual
10/24/14
Object: VU meter
Presentation in the form of dials, variations of a variable compared to its display scale.
Property
Description
Direction
The dial can be a full disk or only a portion. Angles are expressed in
degree.
Table 23. Properties available on Rectangle objects.
Object : Rectangle
Display of a geometrical form
Property
Description
X axis
Position of the object (STAT).
Y axis
See section 9.3.3 Generalities regarding the online editor.
Width
Size of the object (STAT).
Height
See section 9.3.3 Generalities regarding the online editor.
Main variable
Main variable for the animation of the object (STAT).
See section 9.3.7 Dynamic properties of objects.
Border color
Color of the border (DYN).
See section 9.3.3 Generalities regarding the online editor.
Fill color
Color of the filling area (DYN).
See section 9.3.3 Generalities regarding the online editor.
Border width
Thickness of the border (DYN).
See section 9.3.3 Generalities regarding the online editor.
102/126
µServer User Manual
10/24/14
Table 24. Properties available on Ellipse objects.
Object : Ellipse
Display of a geometrical form
Property
Description
X axis
Position of the object (STAT).
Y axis
See section 9.3.3 Generalities regarding the online editor.
Width
Size of the object (STAT).
Height
See section 9.3.3 Generalities regarding the online editor.
Main variable
Main variable for the animation of the object (STAT).
See section 9.3.7 Dynamic properties of objects.
Border color
Color of the border (DYN).
See section 9.3.3 Generalities regarding the online editor.
Fill color
Color of the filling area (DYN).
See section 9.3.3 Generalities regarding the online editor.
Border width
Thickness of the border (DYN).
See section 9.3.3 Generalities regarding the online editor.
9.3.6. Synoptic layers
On a same synoptic, it is possible to mask/hide certain objects according to the rights of the
logged on user.
Indeed, a block can be viewed as the superposition of ten transparent layers.
By default, a new object is visible on all layers. This is editable in the properties of the object (see
section 9.3.5 Synoptic Objects).
The right of access to each layer is defined in the user profile (see section 2.1 Administration of
user profiles)
103/126
µServer User Manual
10/24/14
Layers also allow to make it easier to edit synoptics when different objects are overlapped.
9.3.7. Dynamic properties of objects
In order to make an object property dynamic, you only need to associate it to a variable
according to one of the methods explained next.
9.3.7.1. Property replaced by a variable
The property takes the value of the real time variable instead of being static.
The syntax is the following: <=variable>
A same object can feature different variables for each property. Such variables can differ from
the main one.
Variables can also include text.
Example 9.Property replaced by a variable.
You wish to display an image representing an installation status.
The variable %MW0 in the PLC 1 represents that status. If it equals 0, the installation is not
activated, if it equals 1, the installation is operating, if it equals 2, the installation has a default.
Steps to be followed would be the shown below:
1) You create an object image
2) In the list of images of the object, add the three images in order.
3) In the property Image index, specify: "<=%MW0.1>" (variable %MW0 of PLC 1)
The image is now animated.
• When %MW0 = 0, µServer displays the index image 0
• When %MW0 =1, µServer displays the index image 1
• When %MW0 =2, µServer displays the index image 2
If %MW0 =3, for instance, as index 3 does not exist; µServer would display nothing, thus making
the area transparent.
9.3.7.2. Animated property on the main variable
A. List of values
The property picks up a value among a cross-referenced list between the value of the main
104/126
µServer User Manual
10/24/14
variable and the value of the property.
The syntax is the following: Value1_variable:value1_property;value2_variable:value2_property…
Example 10.Animated property on the main variable.
You wish to represent a motor with a color point.
The variable %MWO in the PLC 2 represents the motor status: if it equals 0, the motor is
stopped and is displayed in white; if it equals 1, the motor is operating and is displayed in green;
if it equals 10, the motor has a defect and is displayed in red.
1) Create an object Ellipse
2) In the property Main variable, specify “%MW0.1” ( variable %MW0 of PLC 2)
3) In the property Background color, specify “0:#FFFFFF;1:#00FF00;10:#FF0000"
The color is now animated.
For each element on the list, the variable value can be either a unique value or a value range. For
a value range, the syntax would be the following:
"Start1->End1:property _value1;Start2->End2:property _value2;...;property_default_value"
Values Start and End are included in the range. In order to consider values from -∞ or to +-∞, just
leave blank the Start or End field concerned.
Example 11.Display text list.
To display a text list depending on the value of a variable, a text object associated to a main
variable should be created, indicating the field "Text" with the following syntax:
"->0:Value out of range (negative);0->10:Weak value;10->20:Mean value;20->30: High value;
30->:Value out of range (positive);Error"
Note:
In any case µServer analyzes the conditions in the same order they have been defined and
stops as soon as a condition is fulfilled.
105/126
µServer User Manual
10/24/14
For instance, if variable is 15 and the conditions are "10->:Higher than 10; 15:Equal to 15", the
text will not be “Equal to 15” as the previous condition is first fulfilled.
B. Proportional variation
The property picks up a value proportional to the main variable, according to its display scale.
The display scale is defined in the properties of the variable (see section 4.4 Administration of
variables).
The syntax is the following: Low value_property -> high value_property
If the property only accepts integer values, the value is rounded to the nearest integer (for
example, if the proportional value equals to 1,2, the image index is rounded to 1).
If the property is a color, a color gradient will be obtained.
Example:
You wish to adapt the font size of a text to the filling level of a tank. The variable %MWO of the
PLC 1 represents this level, which varies from 0 to 100%. When the tank is empty, the font size of
the text will be 10. When the tank is full, the font size of the text will be 18.
Steps to be followed are shown next:
1) First, the display scales of the variable %MWO.1(min=0; max=100) must be configured.
2) Then, an object Text must be created.
3) In the property “Main variable”, specify “%MWO.1”
4) In the property “Font”, specify “10-18”
From now on, the font size of the text will evolve proportionally to the filling level of the tank.
9.3.8. Special controls
µServer allows to include special controls into the synoptic views.
For this purpose, it is necessary to create an object push button without a Main variable assigned
but indicating “Value ON” on the property through one of the following syntaxes:
Page change
"%PAGE%=page_number"
106/126
µServer User Manual
10/24/14
This syntax allows to call a page on a active synoptic.
Call of a µServer function
"%SCRIPT%=µServer_function()"
This syntax allows to execute a function among the following available functions listed in 25, by
using the following syntax.
Table 25.µServer functions available for synoptics.
µServer functions available for synoptics
Function
Description
linkDevice(id)
A device view is opened.
popupDevice(id)
linkDevice() opens the view on the present tab
popupDevice() opens the view on a new tab
Parameters:
id: device number
Example:
%SCRIPT%=linkDevice(10)
This would open the view of device 10 on a new tab.
link("view","params")
A generic view of µServer is opened.
popup("view","params")
link() opens the view on the present tab
popup() opens the view on the present tab
Parameters:
"view": name of the php page of µServer. Extension “.f php should
not be specified”.
"params": supplementary parameters of the php page. Parameter
"db=nom_de_la_base" should not be specified.
Examples:
107/126
µServer User Manual
10/24/14
µServer functions available for synoptics
Function
Description
%SCRIPT%=link("home","")
Link to the user home page (home.php).
%SCRIPT%=link("logtr","&var1=
%MW0.1&dynamic=1&pval=12&pmult=3600")
Link to the curve of variable %MW0.1, in real time mode, display of
the 12 last hours.
%SCRIPT%=link("home","&connect=1")
Disconnection of the user and link to the home page.
Most of the µServer views are accessible and configurable this
way. To know about the name of a µServer view and its parameter
list, just go to this view and retrieve the address stated on the
address bar in the navigator.
call(id)
Device refresh.
It is similar to the button “Call” (see section 3.1.1.2 Data updates)
Parameters:
id: device number
back()
Back to the previous page.
It's the equivalent to the return button on the navigation menu of
µServer (see section 13 Generalities of µServer interface)
logOut()
Unlog user.
This function exists from 27/08/2014.
editAccount()
Link to the account parameters of the connected user.
This function exists from 27/08/2014.
108/126
µServer User Manual
10/24/14
Javascript code execution
"%SCRIPT%=instruction1_javascript;instruction2_javascript"
This syntax allows to execute any javascript instruction.
Example 12. Javascript instructions.
%SCRIPT%=window.location.href='http://www.sireagroup.com'
Link to a web address.
%SCRIPT%=alert('Test button')
Message display.
Note:
The ON value of a button can be directly a special syntax or a reference to a variable
containing the special syntax (see Section 9.3.7.1 Property replaced by a variable), offering also
a wide range of programming possibilities.
9.3.9. Global variables of a synoptic
In some cases it is interesting to create a synoptic model which could be duplicated just changing
automatically properties on certain objects.
Example:
We want to assign an identical synoptic to each device. On this synoptic, the value of several
variables of the device are shown as well as some buttons that force that variables. A synoptic
can be developed for device 1, and then it can be duplicated (copy or export/import) for the
device 2. For that, it is necessary to review all the objects to modify addresses making reference
to device 1 in order to switch them to device 2. For instance, %MW0.1 turns into %MW0.2, etc.
With the aim of avoiding this tedious manipulation, it is possible to develop a generic synoptic on
which the equipment number will be a global variable inside the synoptic.
%MW0.1 will be indicated as %MW0.{device}. Once the generic synoptic has been developed, it is
duplicated and then a modification is done on its global variables (tool bar at the synoptic editor)
just changing {device} by “1”. µServer looks for all {device} occurrences inside the
properties on all objects and change them to “1”.
By duplicating again the generic synoptic and reiterating the same operation for the device 2,
109/126
µServer User Manual
10/24/14
and this way with every other device, the group of synoptics can be easily created, taking care of
keeping always a copy of the generic synoptic.
Note:
- An unlimited number of global variables as desired can be defined thanks to the syntax
{variable_name}
- Change on global variables directly affects the synoptic and cannot be canceled. It is
necessary then to do a copy of the synoptic or a previous backup.
9.4. Synoptic visualization
From the synoptic editor, click on Execute View to switch to visualization and then to Edit to turn
back to the editing mode.
This access is reserved to administrators having access to Views menu.
The following methods are available for the users:
• Synoptic associated to a device
• Synoptic associated to a user account
• Default synoptic
In these three cases, µServer proposes to automatically adapt the synoptic size to the screen of
the connected user. For that purpose, it is necessary to create different synoptics with same
name but different size. The web navigator sends the display size, thus allowing µServer to show
the most suitable synoptic.
This size adaptation is available from 27/08/2014.
9.4.1. Associating a synoptic to a device
As administrator, modify the property View of the device (see section 3.2 Administration of
equipment)
A “synoptic view” tab appears then on the device view and displays the synoptic in visualization
mode. This tab becomes the default tab when opening the device view.
9.4.2. Associate a synoptic to a user account
As administrator, modify the property View of the user account (see section 2.2 Administration
of user accounts).
110/126
µServer User Manual
10/24/14
When a user connects to that µServer, its home page will be then this synoptic in visualization
mode in full window. The µServer navigation menu is then hidden by the synoptic and any other
view of µServer are called from the synoptic.
As the menu is hidden, it is a task of the creator to create the needed navigation buttons as
“previous”, “unlog”, etc. Anyway, it is also possible to force the menu display on the user account
properties, if desired.
Note:
- It is possible to force the menu display on the user account properties if desired.
- Do not assign a synoptic home view to an administrator account, as the access to the menu
can be lost if the menu display is not activated on the account properties.
- µServer can be configured in such a way that the full window view can be ignored by
displaying the menu in any case.
- If a super-administrator is defined, he ignores the full window mode by showing the menu in
any case.
9.4.3. Default synoptic
If a synoptic without name is created, it is considered as default synoptic.
Default synoptic appears on the home page of every user without a specific synoptic associated
to their account.
Default synoptics are managed from 27/08/2014.
10. Scripts
Scripts (procedures) are the programming tool in μServer. They enable to carry out all type of
actions thanks to the following functionalities:
• Punctual call of a script
• Periodic call of a script
• Call of a script each time a variable or some variables suffer a value change
• Python language interpreter integrated
• Specific µServer functions
• Access to database
111/126
µServer User Manual
10/24/14
10.1. Administration of scripts
In order to create a new script:
Scripts → Add
In order to visualize a script:
Scripts → Search → Click on the script
To modify one or several scripts:
Scripts → Search → Click on the script → Edit
Or:
Scripts → Search → Select script/scripts to modify→ Edit
To copy a script:
Scripts → Search → Click on the script→ Copy
To delete one or several scripts:
Scripts → Search → Click on the script → Delete
Or:
Scripts → Search → Select script/scripts to delete→ Delete
Note:
All these actions require administrator rights.
Properties which are configurable on scripts are shown on table.
Table 26. Configurable properties on µServer scripts.
Scripts properties
Property
Description
Name
Script name.
Comment
Script description.
Trigger variables
Variables associated to script.
112/126
µServer User Manual
10/24/14
Scripts properties
Property
Description
The script is executed any time a value change occur at any of these
variables. For specifying several values, they must be separated by “,”.
Run on startup
Execute the script on µServer startup.
Run periodically
Execute the script periodically.
Week days
Definition for the execution period.
Month days
The script is executed whenever the execution period is attained, that is
Month
defined are met.
Hours
when the conditions defined for the execution period in all the fields
For each of the fields, leave blank for specifying “any value”. Otherwise,
specify the numeric value or several separated values separated by “,”.
Minutes
Example:
Seconds
Script to be executed any Sunday at 11pm.
Week day = 7
Month day =
Month =
Hours = 23
Minutes = 0
Seconds = 0
Example:
Script to be executed every 10 minutes.
Week day =
Month day =
Month =
113/126
µServer User Manual
10/24/14
Scripts properties
Property
Description
Hours =
Minutes = 0,10,20,30,40,50
Seconds = 0
Code
Script python code.
For further information see section 10.2 Programming.
10.2. Programming
10.2.1. Principle
Scripts are written in Python language. Programming syntax, rules and conventions are defined
by the Python language standards.
Each script can be seen as a Pyhton function which is automatically called by µServer depending
on the execution conditions defined (see section 10.1 Administration of scripts) or called by the
program by means of the function call() (see section 10.2.2 µServer functions). It is then possible
to execute a script manually by clicking on the Run button on a script view.
The python code associated to a script is written into the Code property (see section 10.1
Administration of scripts).
10.2.2. µServer functions
Besides the standard Python functions, µServer integrates a specific function library.
µServer specific functions available for script creation
Function
Description
get(variable)
Read value of a µServer variable.
get()
get() can return different variable type in python:
–
If variable is null (variable never initialized) or if the variable
114/126
µServer User Manual
10/24/14
µServer specific functions available for script creation
Function
Description
does not exist, get() returns None (Specific value in python)
–
If variable has a numerical value, get() returns an integer (int) or
float (float)
–
If variable has a text value, get() returns a string (str)
–
From 09/09/2014, µServer variables can also have complex types
among the following: dict, list, tuple, boolean
geti()
geti() returns an integer.
–
If variable is null (variable never initialized) or if the variable
does not exist or its value is not integer, geti() returns 0
getf()
getf() returns a float.
–
If variable is null (variable never initialized) or if the variable
does not exist or its value is not numerical, getf() returns 0.0
getb() returns a boolean (True or False).
getb()
–
If variable is null (variable never initialized) or if the variable
does not exist, getb() returns False
gets() returns a string.
gets()
–
If variable is null (variable never initialized) or if the variable does
not exist, gets() returns "" (empty string)
Parameters
variable : variable address or mnemonic. String type.
Example 1: read numerical value with geti()
115/126
µServer User Manual
10/24/14
µServer specific functions available for script creation
Function
Description
variable_python=geti("%MW0.1")+10
Example 2: read numerical value with get()
variable_python=get("%MW0.1")
try:
variable_python=int(variable_python)
variable_python+=10
except:
log("Variable is not numerical")
Example 3: read by mnemonic
variable_python=geti("MY_VAR")
Functions geti(), getb() and gets() exist from 27/08/2014.
set(variable,value)
Write value onto a µServer variable.
Parameters
variable : variable address or mnemonic. String type.
Value: value to be written. It can be text or numerical. From
09/09/2014, µServer variables can algo have complex types like: dict,
list, tuple, boolean.
Example 1: numerical value
set("%MW0.1",1)
Example 2: text value
set("%PW0",”hello”)
Example 3: list
set("%PW0",[1,2,3])
116/126
µServer User Manual
10/24/14
µServer specific functions available for script creation
Function
Description
Example 4: use of mnemonic
set("MY_VAR",1)
log(text)
Add a text to the debug log accessible through the Console, available
inside a Script edition panel.
Parameters
text : text to be written. String type.
Example:
variable_python=10
log("The python variable value is"+str(variable_python))
call(script,[params],
[sync])
Call another µServer script.
Parameters
script : name of the string to be called. String type.
params (optional): parameters to be transferred to the called script.
"params" is a dictionary (type of python variable) in which each key is
the name of the parameter to transfer and each value represents the
value of the parameter to transfer.
Parameters do not need to be defined in the called script. As long as the
parameter is passed in the dictionary, it can be used in the called script
as if it was a python variable already defined.
sync (optional): By default, calling a script through the call() function
is blocking. This means that the calling procedure waits for the called
procedure to be completed. It is possible to call a procedure in a
nonblocking manner by adding the optional parameter "sync = False". In
this case, the called procedure is executed in parallel with the calling
procedure.
Example: call("ma_script",sync=False)
117/126
µServer User Manual
10/24/14
µServer specific functions available for script creation
Function
Description
Return
Procedures can return values the same way as Python function. Just use
the standard function return at the end of the procedure to be called.
Retrieving returned values in the calling procedure is done simply by
assigning the call() function to a variable.
For example: variable_python=call("script1")
Example 1:
Script "StopEngine1": code → set("%MW10.1",0)
Script "StopEngine2": code → set("%MW11.1",0)
Script "StopMachine": code:
if geti("%MW0.1")==1 : # If stop machine commanded
call("StopEngine1") # Stop engine 1
call("StopEngine2") # Stop engine 2
set("%MW0.1",0) # Stop request acknowledgment Example 2:
Script "Sum": code → s=a+b
return s
Script "PowerCalc": code:
# Power sum calculation: engine 1 + engine 2
params={'a':geti("%MW20.1"),'b':geti("%MW21.1")}
power=call("Sum",params)
query(request)
Execute a SQL request inside the µServer database.
Direct requests to the database are reserved to an advanced use of
118/126
µServer User Manual
10/24/14
µServer specific functions available for script creation
Function
Description
µServer. The structure of the database may change depending on the
version of μServer.
Parameters
request : request to be executed. String type.
Requests are in standard MySQL format.
Return
Result of the request in a two-dimensions table format.
It returns "None" in case if failure.
Example:
# Total number of present alarms in the server
q="select * from alarm"
tab=query(q)
if tab!=None:
nb_alarms=len(tab)
log("Total number of alarms: "+str nb_alarms))
else:
log ("Error sql!")
10.2.3. Debug console
When Python finds an execution error, the script is interrupted and µServer logs the error (date,
line number and error message) in the database.
For the debugging and the monitoring, µServer allows to display messages at every point of a
script thanks to the function log() (see section 10.2.2 µServer functions).
The Console enables to visualize/delete error and log messages and to filter them by script.
This view is dynamically updated, that means that the appearance of a error is automatically
119/126
µServer User Manual
10/24/14
shown, without need of a page refreshing. This way the developer can work on a script on a
window/tab, having at the same time an additional window/tab where he can see the error and
log messages in another window/tab. Just empty the Console (Delete button on the console),
then execute manually the script (Run button on the Script view) for the visualization of possible
messages.
To access the console for all procedures combined:
Scripts → Console
To access the console for just a given script:
Scripts → Search → Click on script→ Console
Or:
Scripts → Console → Click on script name inside the message table
11. Languages
µServer enables to associate a linguistic parameter “Regional format” to each user account (see
section 2.2 Administration of user accounts)
Available regional formats are the following:
• "FR" : Language = "FR"; Date format= "dd/mm/yyyy" ; Hour format = "hh:mm"
• "GB" : Language = "EN"; Date format = "mm/dd/yyyy" ; Hour forma = "hh:mm am/pm"
• "US": Language = "EN"; Date format = "mm/dd/yyyy" ; Hour forma = "hh:mm am/pm"
Where the language codes make reference to available languages:
• "FR" : French
• "EN" : English
If the regional format of the account is not defined, µServer applies the regional format defined
as default format.
Note:
The language is applied only to µServer interface (menus, buttons, links...), but in no case to
the database.
120/126
µServer User Manual
10/24/14
In other words, if variables of a device have a French label, a user having associated the
English language to his account will see the variable list in French too. It is the case of any text
on a device, variable, synoptic, alert reports...
12. Hour and date
12.1. Timestamp of the data
The timestamp of the device data (measurements, alarms, events) depends on the type of
communication.
Communication in “passive” mode
The log points are generated by the device and then sent to the server via the communication
protocol. In this case, it is the time of the device which serves as reference to the timestamp.
Thus it has to be ensured that all devices are on time.
Communication in “active” mode
Log points are generated by µServer it is then the server time which serves as reference for the
timestamp.
12.2. Timezones
µServer manages internally all the time and date data as UTC.
Being the time uniformed this way, µServer can convert them in any timezone, because any time
shown from the µServer interface is shown in local time of the user connected.
The time shown above the main menu is the server time (and not the connected PC time), but
converted into local time of connected PC.
When a csv file is exported from the µServer interface, time are converted as well into local time
of the connected PC.
In the case of a “passive” mode communication, equipments send their data converted into UTC
time. We would remark then the importance of properly the timezones in the devices.
Example 13.Timezones.
A central server is installed on a country A and a device is installed in country B. Country B has
3h jet lag with country A. Another country C has 2h jet lag with country A.
An alarm appear at 9h, local time of the device, and the device sends this alarm to the server in
121/126
µServer User Manual
10/24/14
universal format.
If a user connects to the server from country B (the country where the device is located), he will
see the alarm appearance at 9h.
If a user connects to the server from country A (the country where the server is located), he will
see the alarm appearance at 6h.
If a user connects to the server from country C, he will see the alarm appearance at 4h.
13. Generalities of µServer interface
13.1. Search filters
On the Search views, filters allow to specify the search criteria. If a filter is left blank, it will not
be applied. If a filter is filled, it will be underlined in blue and will be applied to the research.
For some textual properties, the research will include all the texts contained in the specified
string. For instance, in the variable search menu, typing “voltage” into the comment filter will
allow to look for all variables having a comment including the word “voltage”.
Figure 11. µServer variable search filter.
For some properties it is possible to specify several values separated by “,”. For instance, on the
variable Search menu, it is possible to type “MW, MD” on the Type filter to find every variable of
type “MW” or “MD”.
For some properties, a suggestion list allows to select a value among the already existent values
122/126
µServer User Manual
10/24/14
in the database. For example, on the variable Search menu, a single click on the Device filter
field displays the list of the already existent devices.
Figure 12. µServer variable search filter with device field list active.
When the property authorizes to specify different values, the suggestion list ends by “+”,
allowing to introduce a new value.
When the suggestion list is too long, it is not displayed to avoid the slowing down of the
interface.
For certain properties, a set of colors allows, while typing, to visualize the existence of this value
on the database:
• Black: existent value
• Red: inexistent value
• Orange: one or some of the values on the list exist, but not all
123/126
µServer User Manual
10/24/14
Figure 13. Set of colors: red (left) and orange (right).
13.1.1. Edition of elements
When editing an element, if a property of this element is linked to another type of element (for
example, the property “profile” of a user account is linked to a user profile) µServer proposes a
smart text input.
Depending on the properties, µServer proposes either a drop-down list, or a suggestion list. In
this last case, a set of colors shows, while typing, the state of the link.
• Black: link correct
• Red: link incorrect
• Orange: one or some of the link on the list are correct, but not all
13.1.2. Multiple editions
It is also possible to modify simultaneously several elements from a Search view. Just follow the next
steps:
• Select elements through the check boxes (the symbol Sel. Allows to select/deselect all the
elements) and then click on Edit.
• This view makes it possible to see (remarked with blue frames) those properties which are
already identical on all selected elements.
• Enter the property to be modified on all elements. If this property was not yet common on all
selected
elements,
it
will
be
then
remarked
124/126
with
blue
frames
as
well.
µServer User Manual
10/24/14
Every property remarked with the blue frame will be changed for all the elements. Double click
on a property to add/remove it from list.
• Validate modification
13.1.3. Previous button
Previous button is located at the top left corner of most of the µServer views, symbolized with an
arrow. This button is a little more complete than the “Previous” navigator button as it allows to:
• Call of a previous page of a synoptic, when navigating through the pages of a synoptic.
• Navigation standard return on a web, if navigation is not done through the pages of a synoptic.
• Closure of a tab if the tab has been opened by µServer and early log reached on this tab.
125/126
µServer User Manual
10/24/14
IV. ANNEXES
1. Annex A. Revision history
Date
Modification
08/08/2014
First official version of the μServer User Guide.
10/24/2014
Python functions geti(), getf(), getb(), gets() added.
Specifications on set() function added.
Synoptic functions logOut(), editAccount() added.
Default synoptic management added.
Option to create different synoptic sizes for its adaptation to user
screen size added.
Specifications on text forcing values added.
126/126