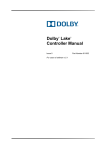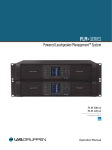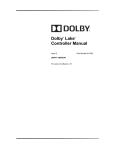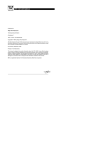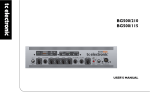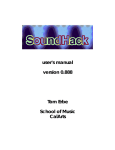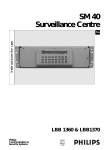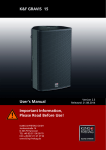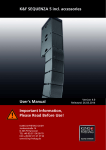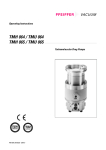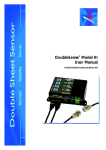Download PLM Series
Transcript
Lake® Controller User Manual PLM™ Addendum PLM Series Powered Loudspeaker Management™ systems Rev. 1.0.6 Item no. UM-PLM-LC-ADD 1 contents 1 CONTENTs . ....................................................................................................................................................2 1 important ....................................................................................................................................................4 2 WELCOME.........................................................................................................................................................5 2.1 Introduction . .............................................................................................................................................5 3 Software installation...........................................................................................................................6 3.1 Installation Options....................................................................................................................................6 3.2 First-time Installation.................................................................................................................................6 3.3 Overwriting existing installation with Lake Controller PLM software......................................................6 3.4 Parallel installation: new Lake Controller software alongside existing Dolby Lake Controller..................6 3.5 Moving user files between installations....................................................................................................7 4 Reference.......................................................................................................................................................8 4.1 Monitoring & Control.................................................................................................................................8 4.2 LoadLibrary™..............................................................................................................................................8 4.3 LoadSmart™...............................................................................................................................................8 4.4 SpeakerSafe™. ...........................................................................................................................................8 5 Operation.......................................................................................................................................................9 5.1 Navigation..................................................................................................................................................9 5.2 Status Tab................................................................................................................................................ 10 5.2.1 Attenuation................................................................................................................................... 11 5.2.2 Mute............................................................................................................................................. 11 5.2.3 Phase Reverse............................................................................................................................. 11 5.2.4 Meters.......................................................................................................................................... 11 5.2.5 Speaker data block....................................................................................................................... 11 5.2.6 PLM power output data block..................................................................................................... 11 5.2.7 Mute and polarity enable............................................................................................................. 12 5.3 Control Tab............................................................................................................................................... 13 5.3.1 Power Control.............................................................................................................................. 13 5.3.2 Amplifier Gain.............................................................................................................................. 13 5.3.3 Inter-Sample Voltage Peak Limiter (ISVPL™) Threshold............................................................... 13 5.3.4 ISVPL Profile................................................................................................................................ 14 5.3.5 Amplifier Clip level....................................................................................................................... 14 5.3.6 Amplifier Gain and ISVPL Level limits......................................................................................... 14 5.4 Load Tab................................................................................................................................................... 15 5.4.1 Number of cabinets..................................................................................................................... 15 5.4.2 Cable Resistance......................................................................................................................... 15 5.4.2.1 Calculator............................................................................................................................ 16 5.4.3 Ambient Temperature.................................................................................................................. 16 5.4.4 Fingerprint label............................................................................................................................ 16 5.4.5 Verify............................................................................................................................................ 16 5.4.6 Settings........................................................................................................................................ 17 5.4.7 LoadSmart Results....................................................................................................................... 16 5.4.7.1 Load Type verification......................................................................................................... 17 5.4.7.2 Cabinet Count Verification.................................................................................................. 17 5.4.7.3 Voice Coil Temperature...................................................................................................... 17 5.4.7.4 SpeakerSafe starting temperature..................................................................................... 18 5.4.7.5 Start SpeakerSafe............................................................................................................... 18 5.4.7.6 Re-verify............................................................................................................................. 18 5.5 History tab............................................................................................................................................... 19 5.5.1 Curves.......................................................................................................................................... 19 2 Lake Controller User Manual PLM™ Addendum CONTENTs 1 5.5.2 Peak/Average............................................................................................................................... 19 5.5.3 Channels....................................................................................................................................... 19 5.6 Events Tab...............................................................................................................................................20 5.7 Global Control Tab....................................................................................................................................20 5.7.1 Global Power Control...................................................................................................................20 5.7.2 Global temperature...................................................................................................................... 21 5.7.3 Global Mute control...................................................................................................................... 21 5.7.4 Global LoadSmart........................................................................................................................ 21 5.8 Global Events Tab....................................................................................................................................22 5.8.1 Log Entries...................................................................................................................................22 5.8.2 Sorting options.............................................................................................................................23 5.8.3 Filtering options............................................................................................................................23 5.8.3.1 Severity...............................................................................................................................23 5.8.3.2 Source.................................................................................................................................23 5.8.3.3 Time....................................................................................................................................23 6 LOG FILES........................................................................................................................................................24 6.1 Statistical log files........................................................................................................................24 6.2 Event Log.....................................................................................................................................24 7 additional information........................................................................................................................25 Lake Controller User Manual PLM™ Addendum 3 important IMPORTANT In January 2009, Lab.gruppen acquired from Dolby Laboratories, Inc. both the Lake trademarks and the exclusive rights for use of Dolby® Lake® Processor technology for both Touring and Permanent Sound Reinforcement markets. In the light of this acquisition, Lab.gruppen is now developing the Lake Processing technology and the Controller software independently for these markets. The Lab.gruppen-developed Controller software version will be forthwith named Lake Controller software. Although the Lake Controller software will include any bug fixes and updates made by Dolby, it may also contain independent updates that apply to the operation of legacy Dolby Lake processing products. Note that the Lake Controller software has all necessary functionality to control standalone Dolby Lake Processors (and Dolby Lake legacy processors) as well as PLM Series units. The Lake Controller User Manual PLM Addendum provides most of the information needed to configure and control the Lake Processing Modules in the PLM Series units. Information on installing the software and setting up a control network is also to be found in the Dolby Lake Controller (DLC) User Manual. The DLC User Manual describes the generic software functionality as it applies to use with all legacy Lake Processing products. In addition, numerous features specific tothe PLM Series are accessible only when using the Lake Controller software with PLM Series units. It is therefore essential to consult both documents as appropriate. The Lake Controller User Manual PLM Addendum covers those areas of operation of the Lake Controller software concerned with PLM-specific features such as load verification and real-time performance monitoring. Wherever the Dolby Lake Controller (DLC) User Manual refers to the “Dolby Lake Processor” or “DLP”, in nearly all cases it can be assumed that the information also applies to “Lab.gruppen PLM Series”. A few exceptions are noted in this document, and refer to a particular section of the DLC User Manual. 4 Lake Controller User Manual PLM™ Addendum welcome 2 2.1Introduction Thank you for choosing the Lab.gruppen PLM Series of Powered Loudspeaker Management systems for your sound reinforcement needs. We are confident that you will be pleased with the performance, unique features, configuration flexibility, reliability, and longterm durability offered by PLM Series products. This manual (together with the companion manuals dealing with hardware, networking etc.) provides a comprehensive guide to the features and functionality of the PLM Series of Powered Loudspeaker Management systems. As part of the welcome package, you will find the PLM Series Quick Start and Field Reference Guide, which contains the basic information needed to safely install a PLM and place it in service. We do, however, highly recommend reading through all manuals in their entirety. As you become thoroughly familiar with all aspects of the PLM Series, you may learn about features and options that will affect your choices of operational modes or loudspeaker system configurations. The Lab.gruppen PLM Series utilizes proven Lake Processing technology and expands upon it, providing a suite of load verification and performance monitoring features. The power output section builds on the foundation of the road-tested FP+ and legendary fP Series, providing the same sonic signature – powerful, tight bass and transparent high frequency response. In addition, the PLM Series establishes new benchmarks for high power and channel density while at the same time providing digital signal processing, system management, and protection features found in no other product. Thank you again for placing your confidence in Lab.gruppen. Lake Controller User Manual PLM™ Addendum 5 3 SOFTWARE INSTALLATION To complete the installation options here, you may also need to refer to the Dolby Lake Controller User Manual, chapter 2, for comprehensive instructions on: ▸▸ ▸▸ ▸▸ ▸▸ Configuring your Tablet PC for working with the Lake Controller software Installing the Lake Controller application on your Tablet PC Setting up a wired control network Setting up a wireless control network 3.1Installation Options Three installation options are available for the Lake Controller software. The preferred type of installation depends on the needs of the user and any prior installations of Lake Controller. First-time installation This option is for users who are installing Lake Controller (any version) on the computer for the first time. Note that the Lake Controller software can control any existing Dolby Lake Processor units (or legacy Dolby Lake products) as well as the PLM units. See section 3.2 ▸▸ The user wants to keep separate installations with different patches to the software, as could be the case when the version is the same but the build number has increased. ▸▸ The user wants to keep separate user files for the two installations. See section 3.4 for installation instructions. 3.2First-time Installation This procedure is simple and straightforward. Follow the procedure for installation as given in the Dolby Lake Controller User Manual, Chapter 2. 3.3 Overwriting Existing Controller Installation with new Lake Controller Overwriting an existing installation requires that both the Installation and Shortcut folders be identical to those of the existing installation. Follow this procedure: Overwriting existing Dolby Lake Controller or Lake Controller installation with a new Lake Controller installation. This option is for users who already have an existing Controller installation on the computer and wish to add the PLM Plugin. Any added user files will remain in the installation and can be used from within the installation. It is not recommended to overwrite an installation that does not have the same base Controller version. See section 3.3 for installation instructions. ▸▸ Initiate the installation procedure, and follow the first three steps of the Installation Wizard. At Step 4 (Installation Folder selection), specify a destination location (pathname) identical to that of the existing software. ▸▸ At Step 5 (Shortcut folder) enter a Shortcut name for the start menu folder that is identical to the one already in use. Parallel installation of Lake Controller alongside any existing Controller installation This option is for users who wish to keep separate installations of the Controller on the same computer. This is the preferred installation option when: 3.4Parallel Installation: New Lake Controller alongside Existing Dolby Lake Controller ▸▸ ▸▸ The user wants to keep existing Dolby Lake Controller and new Lake Controller installations separate. The user wants to keep two different versions of the Controller, for example version 5.0 and 5.1. 6 Lake Controller User Manual PLM™ Addendum Parallel installation requires that both the new Installation and new Shortcut folders differ from those of the existing installation. Follow this procedure: software installation 3 ▸▸ On initiating the install procedure itself, the Installation Wizard launches. At Step 4 (Installation Folder selection), a different destination location (pathname) from that containing the existing software must be specified. ▸▸ At Step 5 (Shortcut folder), enter a different Shortcut name for the start menu folder from that which is already in use. User files for the two separate installations are also accessible from the Windows Start menu. Select All Programs > Lake Controller v5.x > User Data Files. Use the Copy function to copy files and folder specified above to the other version of Controller. You may run only one of the two software versions at a time. 3.5Moving User Files between Installations In some situations, the user may wish to have some of the same presets available in both versions. To copy preset files from the existing (old) installation into the new Lake Controller installation, the following steps are necessary: Using Windows Explorer; ▸▸ Locate your current Lake Controller installation folder. Default location is in C:\Program Files. ▸▸ Within this folder, navigate further to Lake Controller vx.y\data\user (where vx.y is the existing version of the Controller you are running) ▸▸ Two sets of files need to be copied to the new location. One is the Systems folder (in \user) in its entirety; the other is any Module library files the user has created, which will be in \ user\Modules. Note the Default Modules and Loudspeaker Presets folders in this location need not be copied. ▸▸ The destination location for these files should be Lake Controller vp.q\data\user (where vp.q is the new version of the Lake Controller). Lake Controller User Manual PLM™ Addendum 7 4 REFERENCE This chapter describes those parts of the Controller application which are specific to the PLM. 4.1Monitoring & Control Many of the PLM’s basic operating parameters are available in the Lake Controller software as well as via the PLM’s front panel. These include, for example, gain adjustment, monitoring of output levels and temperatures, and power control. Basic per-channel operating parameters and gain adjustments are presented in the Status tab, with certain adjustments and power control accessed via the Control tab. The History and Events tabs provide the user with both a real-time log and a graphical representation of the PLM’s performance. 4.2 LoadLibrary In addition to the standard loudspeaker presets (Module files), the Lake Controller also includes a set of enhanced Module files specifically for use with the PLM Series. Termed the LoadLibrary, these supplementary PLM Module files incorporate both the standard Lake DSP parameters as well as data relating specifically to the PLMs. LoadLibrary Module files provide parameter settings for the PLM’s Amplifier Gain and ISVPL limiter. Additionally, LoadLibrary loudspeaker types also may include data pertaining to the electrical characteristics of that particular loudspeaker. The data set relating to the loudspeaker’s electrical characteristics is used to enable load verification (LoadSmart) and monitoring facilities (SpeakerSafe) to be performed on the PLM. This data set is termed a Fingerprint. When a PLM-specific loudspeaker type is loaded, its Fingerprint load characteristics are included. These load characteristics are stored in a file with a “.mdl” suffix and are loaded simultaneously with the module file. LoadLibrary Modules and standard Module files are cross-compatible; when when a LoadLibrary Module is loaded into a legacy Lake product the extra data within it is ignored. 8 Lake Controller User Manual PLM™ Addendum 4.3 LoadSmart LoadSmart is Lab.gruppen’s exclusive system for verifying the load connected to each output channel of the PLM. LoadSmart is set up and run from the Load tab. The operator can specify the number of cabinets of each type that should be connected to each power channel, and also include information about cable lengths, etc. LoadSmart then evaluates the load characteristics on each PLM power output channel and either confirms them as correct or reports that they are exhibiting anomalies. Thus the user can be confident that a large and complex loudspeaker array has been set up and connected correctly before audio is run. 4.4SpeakerSafe SpeakerSafe, also accessed from the Load tab, is an exclusive Lab.gruppen real-time performance monitoring and logging feature. SpeakerSafe constantly monitors the characteristics of the load connected to each PLM output while audio is running. Operation is initiated from the Load tab following a successful LoadSmart verification. The loudspeaker Fingerprint is again used to calculate operating parameters such as loudspeaker magnet and voice coil temperatures. Numerical and graphic displays, along with warning alerts (when warranted), allow the operator to detect any excessive or anomalous conditions before serious problems can develop. Operation 5 5.1 Navigation The exclusive PLM features of the Lake Controller software, when used with PLM Series units, are accessed in two views: PLM Module View and PLM Global View. Each has further tabbed views. To access PLM Module View Figure 5-1a: PLM Module View tabs ▸▸ PLM Module View is accessed from the Main ▸▸ An alternative method is from Main page button bar menu. Tap the Modules button, select a Module, and then tap the I/O Config button. The I/O Config page opens; tap the Lab.gruppen info button (F7). ▸▸ PLM Module View is also accessed by tapping one of the Module icons on the All tab. View by opening one of the Module icons, selecting the Levels tab, then tapping on the Lab.gruppen info button. Figure 5-1b: PLM Global View tabs To access PLM Global View ▸▸ PLM Global View is accessed from the All tab. Tap the PLM Menu button (F9), then tap the Lab.gruppen info button in the button bar (F8). Lake Controller User Manual PLM™ Addendum 9 5 operation 5.2Status Tab The Status display is selected by tapping the Status tab in PLM Module View. A horizontal set of “channel strips” displays data relating to each power output section assigned to the selected Module. The channels are presented in Module output order (e.g. low mid high). If a Module output is assigned to more that one power output channel then this is displayed accordingly (e.g. low, low, mid, high). The PLM’s meters are reproduced as vertical bargraphs. Each “channel strip” provides an attenuation fader, phase reverse button, and mute button. Additional identity and status information concerning the output channel and connected loads is shown below in two data blocks. To the right of the channel strips, a column of “master buttons” provides options for displaying and enabling the mute and polarity buttons on individual channels. See Section 5.2.7. Figure 5.2: Status tab showing speaker and power output channel status 4 1 2 3 5 6 10 Lake Controller User Manual PLM™ Addendum Operation 5 1 5.2.1 Attenuation The virtual fader permits adjustment of the channel’s attenuation, from 0 dB (fader fully open) to - ∞dB (fader closed). Moving this fader has the same effect as adjusting attenuation on the PLM front panel in Menu Mode, at Menu > Attenuation. The attenuation value may also be set by tapping the numeric display at the top of the fader. A numeric keypad opens allowing an absolute value to be entered. 2 5.2.2 Mute The large mute button below the meter display activates the mute function for the power output channel. The button changes color to red when the mute is applied, and the legend changes from UNMUTED to MUTE. Tapping this button is equivalent to pressing soft buttons 5 – 8 on the PLM’s front panel in METER mode (with MUTE ENABLE selected). 3 5.2.3 Phase Reverse A phase reverse button is provided which inverts the audio signal within the channel power output stage. The button is blue and normally shows the legend + Φ; when applied it turns red and shows - Φ. Note that this is a separate phase reversal at a later point in the signal chain from the Lake processing modules, and does not have an equivalent control in either the PLM’s Menu system or elsewhere in the Lake Controller software. (V), current (I) or power (P). The bottom display shows the current value of the Limiter meter. 5 5.2.5 Speaker data block The display block below the meter section provides user feedback about the loudspeaker connected to each PLM power output channel. The information is (from top): ▸▸ If a module contains two or more identical Module output names, the Module output channel number is appended to each name. This convention is followed throughout the software application. ▸▸ Status: OK is displayed when all load detection and monitoring functions report that the load attached to the power output channel is normal. If output conditions are such that a fault or warning state arises, a message will be displayed here advising the nature of the problem. See PLM Series Operation Manual, section 11.1 for a list of fault/warning messages. ▸▸ Cabinets: During SpeakerSafe monitoring, the software application calculates the number of speaker cabinets of the selected type which appear to be connected to the channel output. The result is displayed here. ▸▸ Tvc: This indicates the calculated loudspeaker voice coil temperature, derived from channel output power measurement and Fingerprint data. ▸▸ Tmag: This shows the calculated loudspeaker magnet temperature, derived and displayed in the same way. ▸▸ Tspk: Whichever of Tvc or Tmag is closer to the maximum temperature allowed is also displayed on a horizontal bargraph. 4 5.2.4 Meters Four vertical bargraph meters are depicted for each channel. These display output voltage (V), currrent (I) and power (P), along with the amount of any gain reduction being applied by the combined action of the various limiters and protection circuitry (L). The meters correspond to the four bargraph meters on the PLM front panel display in METER MODE, MODULE VIEW. Clip indicators for, respectively, voltage and current are located directly above the voltage and current meter. Clip behavior is shown by a red light, using a fast update rate to correctly indicate ballistics. Two numerical displays are above the meter block. The top display switches mode dynamically to show the parameter closest to clipping at the moment: voltage Speaker: The name shown here corresponds to that of the Module outputs and usually describes the frequency band (e.g. Low, Mid, High) that a particular power output channel addresses. 5.2.6 PLM power output data block 6 The bottom display block provides user feedback Lake Controller User Manual PLM™ Addendum 11 5 operation about the performance of the PLM. The information is (from top): ▸▸ ▸▸ Amplifier: This field confirms the name of the PLM unit and the channel number. (The frame name is assigned in Modules >Label & Lock > Label Frame. This name also displays in Frame block, line 2, on the PLM front panel display.) The channel number corresponds to the power output channel. The frame name and number are separated by a colon. Status: OK is displayed during normal operation, when there are no faults or warnings and no clipping is occurring. If output conditions are such that an amplifier-related fault or warning state arises, a message is displayed here indicating the nature of the problem. ▸▸ Tpsu: This gives the temperature of the PLM power supply. The temperature is expressed as a percentage of the maximum safe value. ▸▸ Tch: This gives the temperature of the particular PLM channel’s output stage, displayed as a percentage of the maximum safe value. ▸▸ Tamp: Whichever of Tpsu or Tch is closer to the maximum temperature allowed is also displayed on a horizontal bargraph. The Tpsu, Tvc, Tmag and Tch displays correspond to the temperature meters provided on the PLM front panel display in METER MODE, TEMPERATURE VIEW. 12 Lake Controller User Manual PLM™ Addendum 5.2.7 Mute and polarity enable Controls to the right of the “channel strips” enable and disable the Mute and Polarity functions on a global basis. When the Mute control is enabled (default), the mute buttons are active. When Mute is disabled, the “channel strip” mute functions cannot be changed until the control is re-enabled. Polarity control allows three states: ▸▸ Hidden (default) removes the polarity buttons from the “channel strips.” ▸▸ Visible displays the polarity buttons but they are disabled. ▸▸ Enabled activates the buttons and allows a change of state. The Mute and Polarity enable controls are global for all modules currently in the work area. Controls are reset to defaults at the start of each new session. Operation 5 5.3 Control Tab The Module Control page is selected by tapping the Control tab in Module View. The table shown by the Control tab displays data contained in the Module output channel, and not the power channels. It is important to remember that Amplifier Gain and ISVPL data are stored within each module alongside other data for the Lake Module. Appropriate Amplifier Gain and ISVPL data are transferred to the respective power output channel(s) when they are routed to the Module outputs. 5.3.1 Power Control Power On and Standby buttons are provided on the Control tab. These buttons can control the PLM Frame (or multiple frames in a Super Module configuration) containing any power output channels assigned to the module, allowing the Frame(s) to be set in Standby mode. A system-wide power control facility is available from the Control tab in Global View. (See section 5.7.) 5.3.2Amplifier Gain The Module Control tab displays a table showing the values currently set for Amplifier Gain. The first row of the table shows the current Amplifier Gain settings. These may be set by tapping on the table cell and entering value from the pop-up numeric keypad. The gain parameter is that of the power output stage. Entering a value in the ALL cell applies that value to all power output channels. Amplifier Gain may also be set via the PLM front panel at MENU > MODULE > AMP GAIN. 5.3.3Inter-Sample Voltage Peak Limiter (ISVPL) Threshold The table’s second row shows the ISVPL threshold for this Module channel. The blue value is the configured value. In white, and within block parenthesis, the actual value is displayed. The actual value can be limited by the maximum voltage a particular PLM Series model can produce. Module settings are cross compatible between models and the ISVPL threshold can be set to the voltage that a speaker may require. If the Module is recalled or copied to a Module in a PLM with less output voltage than the configured value, the Figure 5-3: Control tab with parameters and power control Lake Controller User Manual PLM™ Addendum 13 5 operation actual value will be limited to the maximum that the particular PLM Series model can produce. If using a PLM Series model with lesser output voltage, then the higher configured value can still be adjusted and stored. These values correspond to the ISVPL settings adjusted on the PLM front panel via MENU > MODULE > LIMITERS > ISVPL. Threshold values may be adjusted on the front panel interface or on screen in the same manner as above. Amplifier Gain and ISVPL are subject to limits set by the system designer. If you are unable to change a value, this may be due to restrictions set by the system designer for that parameter. See Section 5.3.5. 5.3.4 ISVPL profile The table’s 3rd row shows the profile of the ISVPL limiter. Currently there are two available profiles, Universal and Sub/LF. The profile controls attack and release times of the ISVPL limiter as well as the Voltage Clip behavior. The “Sub/LF” profile is, timingwise, more suitable for lower frequencies such as the sub and LF bands. “Universal” is more suitable for mid- and high-frequency bands. 5.3.5Amplifier Clip Level From the Amplifier Gain and ISVPL values, the Amplifier Clip level is calculated, and displayed in the third row of the table for each channel. This figure represents the digital signal level from the Module output which will produce clipping or limiting at the power output channel. If no EQ or additional gain is applied in the Lake Processing Module, than this figure also represents the digital input level at which clipping or limiting will be produced at the power output channel. The ‘ALL’ column only shows a value in any of the rows if the values for the parameter are identical for all the PLM module output channels being displayed. The number of channels displayed depends on the current crossover configuration. 5.3.6 Amplifier Gain and ISVPL level limits Designer Mode allows a system designer to set level limits for Amplifier Gain and ISVPL, and hide these parameters. This function is accessed from a button (visible only in Designer Mode and when both Module and Base are unlocked) in the lower right corner of the tab window. The button opens a new window where minimum and maximum levels may be set. 14 Lake Controller User Manual PLM™ Addendum These limits are stored as factory levels when a base configuration file is saved. Users loading a module employing this base configuration can only adjust these parameters within the specified range. If the maximum and minimum values are identical, the value is fixed and it is hidden from view. For more information on Designer Mode, please refer to the DLC User Manual. Operation 5 5.4 Load Tab the load and to confirm correct loudspeaker system operation. The Load page is selected by tapping the Load tab in Module View. LoadSmart loudspeaker verification is initiated from this tab. LoadSmart generates a test signal which is applied to the power output stage. Measurements are taken at the power output stage, and the results computed for the speaker type, using data from the LoadLibrary. 5.4.1 Number of cabinets The number of loudspeaker cabinets connected in parallel to each channel is entered in the No. of Cabinets in Parallel field. LoadSmart uses this configured number as a basis for verification and issuing a pass/ fail verdict. This data may also be entered via the PLM’s front panel. See the PLM Series Operation Manual, section 9.12.7.1 for more information. The Load tab is disabled if no Fingerprint data is loaded and also when the PLM is in Standby mode. The Load tab allows the user to edit the default cable data in the Fingerprint, including data such as the physical characteristics of the cable, to permit calculation of the total cable resistance to each loudspeaker. The Lake Controller application then combines this data with the known loudspeaker characteristics (Fingerprint) to more accurately verify 5.4.2 Cable Resistance The Cable Resistance field presents the total cable resistance that is configured for each power output channel. The Fingerprint contains a default cable type that is loaded with it. Tapping the Cable Resistance field opens the Cable Resistance Calculator where the individual cable parameters can be viewed and edited. Changes in the Cable Resistance Calculator are automatically mirrored back to the Cable Resistance field. Figure 5.4: Load tab and LoadSmart Verification section Lake Controller User Manual PLM™ Addendum 15 5 operation 5.4.2.1 Calculator A Cable Resistance Calculator provides input fields for cable length, cable gauge, contact resistance and cable resistivity. The entered data fields give a calculated result for the total loudspeaker cable resistance in ohms. This figure is is automatically loaded into the Total Cable Resistance field for the selected power output channel in the upper table. The values for a specific cable’s properties (resistivity, gauge, etc.) can be obtained from the cable manufacturer’s data sheets. 5.4.3 Ambient Temperature The load verification and monitoring system takes ambient temperature into account when checking the performance of the load. The ambient temperature for the system is entered in the Global Control tab, accessed from the All View. See section 5.7. 5.4.4 Fingerprint label This field presents the label of a particular Fingerprint as it was set when the Fingerprint was created. The Temperature setting also affects the Temperature presentation in the Load Results and Status tab 5.4.5 Verify When all the cable data has been entered and the upper table is complete, the Verify button may be pressed to initiate the LoadSmart verification. Tap Yes to the confirmation button and all PLM power output channels assigned to the currently selected Module will have their loads checked. The channels are muted and a sequenced sweep is issued. After the verification procedure has been conducted, the Load Results pop-up window opens. Simultaneous load verification of all PLM units on the network can be initiated from the Global Control tab. See section 5.7. Note that LoadSmart verification also may be initiated from the PLM’s front panel, and a reduced set of results given on the front-panel LCD display. See the PLM Series Operation Manual, section 9.12.7.2 for information. 5.4.6 Settings The set of buttons at the foot of the page allow the user to select the most convenient measurement units for the load verification system and cable resistance calculation. The options are: ▸▸ ▸▸ ▸▸ Temperature – in °C or °F Cable length – in metres or feet Cable gauge – in AWG numbers or as mm2 cross-section. 5.4.7 LoadSmart Results The Load Results page reports the findings of the verification procedure and and also contains the function controls for SpeakerSafe. Results for each of the PLM power outputs are displayed together Figure 5.4.2: Load verification results page 16 Lake Controller User Manual PLM™ Addendum Operation 5 with a summary in the ‘All’ column. 5.4.7.1 Load Type verification The results shown in the Load type row of the table will be one of the following: to this power output matches that configured. ▸▸ Wrong – The measured load impedance indicates either that the number of cabinets connected to this power output channel is incorrect. ▸▸ Correct – The measured load characteristics closely match the values predicted from the load library data in combination with the total resistance calculation. The load is assumed to be of the correct type. If the correct number of cabinets was entered but the results returned are wrong then it is still possible to force the settings through for SpeakerSafe to monitor by selecting the “Force to configured” button. ▸▸ Uncertain – The measured load characteristics exhibit a degree of variance from the predicted values. A warning will become active on the channel. ▸▸ Wrong – The measured characteristics differ widely from the predicted values; it is assumed that the load has malfunctioned or is of the wrong type. A Fault is issued and the channel remains muted. A successful re-verification or a power cycle will clear the fault and the mute state. 5.4.7.3 Voice Coil Temperature The third row of the Load Results table displays the estimated loudspeaker voice coil temperature from the LoadSmart test results. This is calculated from the LoadSmart verification results and Fingerprint data. ▸▸ No Model – Fingerprint data is missing from the Module file selected. ▸▸ Aborted – A power output channel was in a protective state during the load verification process (e.g. temperature fault). The All column summarizes the result of the Number of Cabinets verification. It summarizes the result from each power output channel in the order Verified/Wrong. For example 2/1 means that two channels were found to have the same number of cabinets as in the configuration model and one did not. If the Load Type verification fails, the power output channel will be muted to prevent damaging the speaker. A subsequent Correct or Uncertain verification, or a power cycle of the unit, will resolve the muted state. 5.4.7.2 Cabinet Count Verification The results in the Number of cabinets table row will be one of the following: ▸▸ Verified – The measured load impedance indicates that the number of cabinets connected The ALL column summarises the temperatures in the form Min/Average/Max. Thus 20/23/25 means that the channels being tested indicate calculated voice coil temperatures in the range 20° C to 25° C, with an average value of 23° C (assuming Celsius temperature units are selected). 5.4.7.4 SpeakerSafe starting temperature There are two options for selecting the starting voice coil temperature for SpeakerSafe operation. The first option is to accept the measured temperature. The second option is to set a specific temperature. The selection is made with via the soft buttons to the left of the display. The range of voice coil temperatures from minimum to maximum is displayed to the right of the Accept measured temperatures button. Thus, in this example, 20-25 would be displayed. If the range is acceptable and the Accept measured temperatures button is selected when SpeakerSafe is started, then these results will be the starting values for SpeakerSafe monitoring. Accept measured temperatures is the default condition for this button. Temperatures will be used unless modified as explained below. In some cases the user may have reason to believe that the range of displayed voicecoil temperatures contains one or more anomalous results, possibly as a result of production spreads, or incorrect entry of cable Lake Controller User Manual PLM™ Addendum 17 5 operation data at the LoadSmart stage. In such cases, a starting temperature for SpeakerSafe monitoring may be entered manually. Tapping the left-hand button in the Set temperatures box sets the temperature currently displayed in the right-hand button. Tapping this button opens a numeric keypad allowing a temperature value to be entered. A SpeakerSafe starting temperature entered manually in this way effectively cancels out any errors and the entered values will be stored in the PLM for the next verification. 5.4.7.5 Start SpeakerSafe Following acceptance of the calculated voice coil temperatures from the LoadSmart verification (or manual entry of a value), SpeakerSafe performance monitoring may be initiated. Press the Start SpeakerSafe button. The status of the load on each power output channel will now be monitored continuously, and the results displayed on the Status and History tabs of the Lake Controller, and also on the corresponding front panel screen of the PLM. was obtained in LoadSmart verification for any of the PLM channels. The problem leading to the ‘Wrong’ result must be resolved before SpeakerSafe live monitoring can be run. If SpeakerSafe is not started, a warning message will be generated. The “SpeakerSafe not started” warning will be displayed in the Event Log, and the message SPKSAFE INACT warning will be displayed on the PLM’s front panel and in the Lake Controller software. 5.4.7.6 Re-verify If there is some reason to doubt the test results, or if there is an obvious reason for an unacceptable result which can be quickly rectified (e.g. a cabinet not plugged in), the load verifcation test may be re-run by pressing the Re-verify button. Note that SpeakerSafe will not run if a ‘Wrong’ result Figure 5.5: History tab showing data in curve format 18 Lake Controller User Manual PLM™ Addendum Operation 5 channel’s power relative to the maximum rated power. 5.5 History Tab A log of various optional parameters is maintained within the PLM. Samples are taken every two minutes. The last 120 samples (i.e the last 4 hours of operation) may be viewed graphically on the History tab. 5.5.1 Curves The History tab displays a graph of several PLM operational parameters against time. The vertical (Y-) axis is in arbitrary units and is scaled from 0 to 100%; the horizontal (X-) axis is effectively ‘time’, but actually shows the previous 120 samples taken at 2 minute intervals. The parameter to be displayed is selected by tapping on one of the buttons in the Select curve box below the graph. The options are: ▸▸ Combined Headroom – This curve is constructed from all the individual parameters listed below, and shows the maximum value derived from all of them at each sample time. ▸▸ Frame PSU temp – Shows the temperature of the PLM PSU relative to its maximum safe level. ▸▸ Amp channel temp – Shows the temperature of the PLM power output channel devices relative to their maximum safe level. ▸▸ Speaker magnet temp – Shows the SpeakerSafe computed temperature of the loudspeaker magnet/s for each channel. ▸▸ Speaker voice coil temp – Shows the SpeakerSafe computed temperature of the loudspeaker voice coil/s for each channel. ▸▸ Amp output current – Shows the PLM channel’s output current relative to its maximum safe value. (This is the value at which the CPL becomes active.) ▸▸ Amp output voltage – Shows the power output channel’s voltage relative to the voltage permissible, regardless of ISVPL setting. ▸▸ Amp output power – Shows the power output ▸▸ Total output power - Shows the total output power (sum of all channels in that Frame) relative to the maximum rated power. 5.5.2 Peak/Average The Peak and Average buttons in the Select dimension box determine whether the data displayed on the graph is the log of peak values for the parameter being displayed, or an average value. If Peak is selected, the curves displayed will be of the highest values attained by each parameter within the two minute sample period. If Average is selected, the curves will be of points representing the average of the values measured during the sample period. 5.5.3 Channels The graph can display data for any power output channel which is assigned to the currently selected Module, or any combination of channels. The number of channel buttons which appear in the Select channel(s) box will depend on how the Module is configured. The Channel buttons are labeled with the names allocated to them by the configuration which has been loaded into the Module. The curves on the graph are color coded, with a key color shown below each channel button. The Select/Deselect All button toggles states to either select or deselect all channels on the selected module. When only one channel is selected, clicking on the graph will display the time and sample number for that particular sample on the status line. A white dot is displayed on the graphs if a powercycle of the frame was performed during the sampling period. Lake Controller User Manual PLM™ Addendum 19 5 operation 5.6 Events Tab 5.7 Global Control Tab The Module Events tab lists all faults and warnings occurring in the power output channels allocated to the selected Module. The Global Control tab is the first of two tabs available in the Amplifier Global View. The Event Log displayed here is the same as that displayed in the Global Events tab. However, here events are filtered to show only those relevant to the currently selected Module, power output channels assigned to that Module, and the Frame(s) incorporating those channels. (For example, a Super Module may consist of several Frames). The tab is identical in format and function to the Global Events tab. A full description of the Global Events tab can be found at section 5.8. Amplifier Global View is accessed from the All tab. Tap the Amplifier Menu button (F9), then tap the Lab.gruppen info button in the button bar (F8). 5.7.1 Global Power Control These two buttons (On and Standby) control the power status of all PLM Frames within the system that are online and active in the Lake Controller’s work area. For safety reasons confirmation is required prior to changing power status. Status indicators to the right of the buttons show the total number of PLMs that are in On, Standby and Offline modes respectively. Figure 5.6: Module events tab 20 Lake Controller User Manual PLM™ Addendum Operation 5 5.7.2 Global temperature The current ambient temperature (the temperature of the air surrounding the cabinets) may be entered on this tab. Tapping on the blue button in the Ambient Temperature box opens a numeric keypad for the purpose. The temperature value is then entered in the load table on the Module Load tab and used in the load verification and monitoring procedures as temperature of the air surrounding the cabinets. Buttons allow selection of temperature display in degrees Celsius or Fahrenheit. 5.7.4 Global LoadSmart The Global Load Control Verify button initiates the system-wide load verification procedure. (All frames within the system are verified.) If any channel fails LoadSmart verification or if the result is marginal, the user is offered to the option of re-verifying those channels individually to increase measurement accuracy. 5.7.3 Global Mute control These two buttons control the mute state of all power output channels in all PLM frames that are active in the Lake Controller software’s work area. For safety reasons, confirmation is required prior to changing mute status. Status indicators to the right of the buttons show the total number of PLM power output channels that are in Mute, Unmute and Offline states respectively. Figure 5.7: Global load control tab Lake Controller User Manual PLM™ Addendum 21 5 operation 5.8 Global Events Tab This is the other tab available in Amplifier Global View. It provides an Event Log which lists all warnings, faults, and user actions that have occurred in all devices on the network since the Lake Controller software was started. In addition, it will contain the events that can be read from each PLM’s internal log covering the four hours prior to starting the Lake Controller software. Various filter options are available for displaying a user-definable subset of the log. shown below reference the source of the notification; icons change color, from yellow (warning) to red (fault) to indicate severity. Speaker: Warning Speaker: Fault Amplifier: Warning Note that the data set for the most recent event is repeated in the separate horizontal pane at the bottom of the table. 5.8.1 Log Entries Seven items of information per event are displayed in the log in tabular form, as follows: ▸▸ Amplifier: Fault User Event Figure 5.8.1: Events tab warning icons Event – The Event column displays any system fault or warning notifications that occur. Icons Figure 5.8: Global events logging tab 22 Lake Controller User Manual PLM™ Addendum Operation 5 ▸▸ Start time – Displays the system time (and date) at which the event occurred ▸▸ Duration – This column displays the legend ACTIVE while the fault/warning is active. Once the fault/warning becomes inactive, the time period (duration) for which it was active is displayed. Once the event has ‘cleared’, its line of text in the log changes color from white to gray. ▸▸ Frame – This column indicates the identity of the Frame (PLM) in which the fault/warning/ event occurred by displaying the Frame name. If no name has been allocated to the Frame in question, this field displays default model name i.e. 10000Q. ▸▸ Module – This column displays the name of the Module in which the event occurred. This will be the default name (i.e. 3way, 2aux, etc.) if the module has not been renamed. ▸▸ Channel – This column indicates the channel in which the event occurred. This column will be blank if the event was a ‘Frame’ event – e.g., network failure, etc. ▸▸ Description – The last column gives a textual description of the event. A full list of the possible warning messages can be found in the PLM Series Operation Manual, section 11.1, in the table column headed Event Log Text. 5.8.2Sorting options The default listing order for the data displayed in the Event Log is chronological, with the most recent event at the bottom of the list. However, it is possible to sort the data on any column; this can prove useful when is it necessary to find a particular Frame, or when inspecting a log for a very large system to find a particular type of fault or warning. To re-sort the data in an alternative manner, tap on the button at the top of the required column. that regardless of filtering options currently selected, all events are recorded, and may be displayed subsequently whenever desired. 5.8.3.1 Severity Recorded events are divided into three categories : Faults, Warnings and User actions. Events in any or all of these categories may be displayed in the log by tapping the three buttons in the ‘Severity’ box. The All button restores the default state of all three categories being selected. 5.8.3.2 Source Using buttons in the Source box, events may also be filtered on the basis of which part of the system generated them. Any or all of six event sources may be selected, as follows: ▸▸ ▸▸ ▸▸ ▸▸ ▸▸ ▸▸ Loudspeaker Identification Loudspeaker Temperature Amplifier Device Amplifier Output Other: Audio distribution Other: Network The All button restores the default state of all six categories being selected. 5.8.3.3 Time It is also possible to display only events which have occurred within a user-defined time interval, using the buttons in the Time box. The options are: ▸▸ Since hh:mm – Tapping the hh and mm buttons opens a numeric keypad to allow a ‘Start time’ for displayed events to be entered. Tapping the Since button activates the option. ▸▸ Last power cycle – Tapping this button causes the Event Log to only display events which have occurred since the last time the PLM was powered up. 5.8.3 Filtering options The default Event Log records and displays all events for all Modules on all frames on the system. However, it is possible to reduce the number of log entries to a user-definable subset by applying filter options available on the right hand side of the table. Note Lake Controller User Manual PLM™ Addendum 23 6 LOG FILES For every Lake Controller session, two sets of log files are created. The files are XML-files and can be viewed as text as well as imported into Microsoft Excel. The files are located in the installation folder /logs, which are also available as a shortcut from the start menu. To import log files into Microsoft Excel, right click on the file and choose Open with>Excel. With Excel 2003 and later, select open “As an XML List”. Versions of Excel prior to 2003 do not fully support XML files and do not optimally import the log files. 6.1 Statistical log files The Lake Controller software continuously logs statistical information to a file. The logged data include statistics about the operation of the PLM/s as well as faults and warnings. 6.2 Event Log When a session is ended the Event Log currently viewable in the Event Log tab is written to a file. 24 Lake Controller User Manual PLM™ Addendum additional information 7 Contact info: Lab.gruppen AB Faktorvägen 1 SE-434 37 Kungsbacka SWEDEN Phone: +46 300 56 28 00 Fax: +46 300 56 28 99 [email protected] www.labgruppen.com Intercooler, Class TD and Lake are national and/or international registered trademarks of Lab.gruppen AB. PLM, Powered Loudspeaker Management, R.SMPS, LoadLibrary, LoadSmart, SpeakerSafe and ISVPL are trademarks of Lab.gruppen AB. Dolby and the double-D symbol are registered trademarks of Dolby Laboratories. Raised Cosine Equalization, LimiterMax and Iso-Float are trademarks of Dolby Laboratories. Audinate is a registered trademark of Audinate Pty Ltd. Dante and Zen are trademarks of Audinate Pty Ltd. All other trademarks remain the property of their respective owners. Copyright © 2009 Lab.gruppen AB. All rights reserved. Lake Controller User Manual PLM™ Addendum 25 L a b . g r u p p en AB ► Swe d en i nte r n a t i on a L cont a ct ► i n f o @ L a b g r u p p en . co m U S & C A N ADA C O N T A C T ► i n f o @ tc G - AM E RI C AS . co m www.labgruppen.com