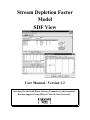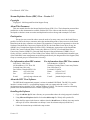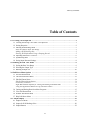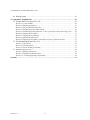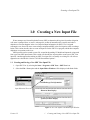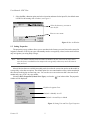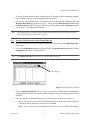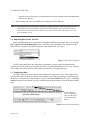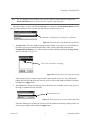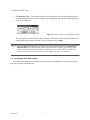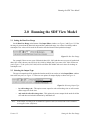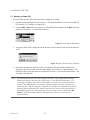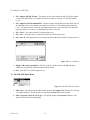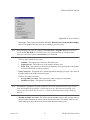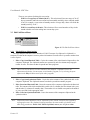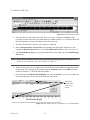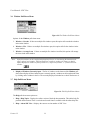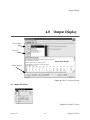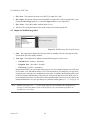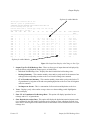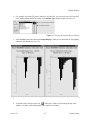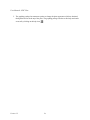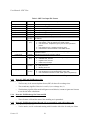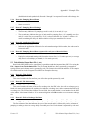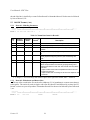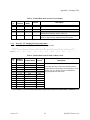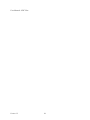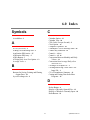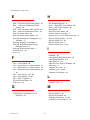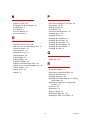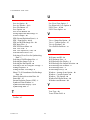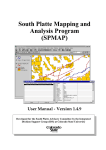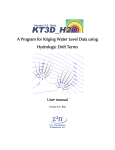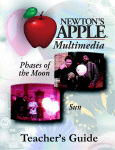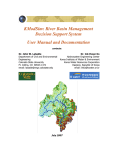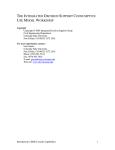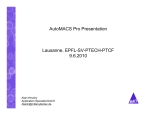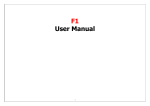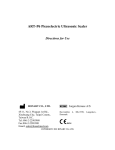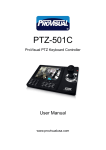Download Stream Depletion Factor Model SDF View
Transcript
Stream Depletion Factor Model SDF View User Manual - Version 1.2 Developed for the South Platte Advisory Committee by the Integrated Decision Support Group (IDS) at Colorado State University User Manual - SDF View Stream Depletion Factor (SDF) View - Version 1.2 Copyright Copyright © 1999 Integrated Decision Support Group About This Document This user manual describes the Stream Depletion Factor (SDF) View. The information presented here parallels the on-line documentation available with the SDF View software and describes a program developed to calculate stream accretions and depletions based on recharge and consumptive use data. Participation This project was created in order to meet the needs of as many water users in the South Platte as possible. In order to develop a consensus on the data and modeling needs of the water users in the South Platte Basin an advisory committee was formed. The committee is comprised of representatives from: the Northern Colorado Water Conservancy District (NCWCD), the South Platte Lower River Group, Inc. (SPLRG), the Colorado State Engineers Office (SEO), Goundwater Appropriators of the South Platte (GASP), the Central Colorado Water Conservancy District (CCWCD), Lower South Platte Water Conservancy District (LSPWCD), Colorado Water Resources Research Institute (CWRRI), City of Greeley (Greeley), and the City of Fort Collins (Fort Collins). SDF View described in this manual is part of the South Platte water management research being worked on by the Integrated Decision Support (IDS) Group (a research group at Colorado State University). For information about IDS contact: For information about SDFView contact: Luis Garcia -- IDS Group 601 South Howes, USC Suite 502 Colorado State University Fort Collins, Colorado 80523 USA Phone: (970) 491-5144 Fax: (970) 491-2293 E-mail: garcia@ engr.colostate.edu Jon Altenhofen - NCWCD Northern Colorado Water Conservancy District Post Office Box 679 Loveland, CO 80539 Phone: (970) 667-2437 Fax: (970) 669-1143 E-mail: [email protected] About the SDV View Software The SDF Model computational program is written in standard FORTRAN. The SDF View model interface is written in the C++ programming language and was constructed with visual C++. The development and user platform is a PC running Windows 95/98/NT. The interface contains online help parallel to this documentation and also contains a graphing package. Installing the Software 1. Copy the sdfview.zip file into a directory on your machine where the winzip program is installed. 2. Using Microsoft Explorer double click on the sdfview.zip file. Winzip will open the file. 3. When the files appear in the browser window select the Install button in Winzip, the setup routine will begin. (For more information see the http://www.ids.colostate.edu/projects/sdfview/) 4. Follow the instructions provided in the setup routine. Version 1.2 ii Table of Contents Table of Contents 1.0 Creating a New Input File - - - - - - - - - - - - - - - - - - - - - - - - - - - - - - - - - - - - - - - - - - - - - - -1 1.1 Creating and Saving a New SDF View Input File - - - - - - - - - - - - - - - - - - - - - - - - - - - - -1 1.2 Setting Properties - - - - - - - - - - - - - - - - - - - - - - - - - - - - - - - - - - - - - - - - - - - - - - - - - - -2 1.3 Entering Well/Recharge Data - - - - - - - - - - - - - - - - - - - - - - - - - - - - - - - - - - - - - - - - - - -3 Enter the Historic Input Year Range - - - - - - - - - - - - - - - - - - - - - - - - - - - - - - - - - - - - - -3 Adding a Well/Recharge Site - - - - - - - - - - - - - - - - - - - - - - - - - - - - - - - - - - - - - - - - - - -3 Entering Well Information Using a Pumping Record - - - - - - - - - - - - - - - - - - - - - - - - - - -5 1.4 Importing Data from a Text File - - - - - - - - - - - - - - - - - - - - - - - - - - - - - - - - - - - - - - - - -6 1.5 Synthesizing Data - - - - - - - - - - - - - - - - - - - - - - - - - - - - - - - - - - - - - - - - - - - - - - - - - -6 1.6 Saving Input Data and Settings - - - - - - - - - - - - - - - - - - - - - - - - - - - - - - - - - - - - - - - - - -8 2.0 Running the SDF View Model - - - - - - - - - - - - - - - - - - - - - - - - - - - - - - - - - - - - - - - - - - - -9 2.1 Setting the Run Year Range - - - - - - - - - - - - - - - - - - - - - - - - - - - - - - - - - - - - - - - - - - - -9 2.2 Selecting the Output Type - - - - - - - - - - - - - - - - - - - - - - - - - - - - - - - - - - - - - - - - - - - - -9 2.3 Running an Input File - - - - - - - - - - - - - - - - - - - - - - - - - - - - - - - - - - - - - - - - - - - - - - - 10 3.0 Pull-Down Menu Options - - - - - - - - - - - - - - - - - - - - - - - - - - - - - - - - - - - - - - - - - - - - - - 11 3.1 File Pull-Down Menu - - - - - - - - - - - - - - - - - - - - - - - - - - - - - - - - - - - - - - - - - - - - - - - 11 3.2 The SDF Pull-Down Menu - - - - - - - - - - - - - - - - - - - - - - - - - - - - - - - - - - - - - - - - - - - 12 3.3 Edit Pull-Down Menu - - - - - - - - - - - - - - - - - - - - - - - - - - - - - - - - - - - - - - - - - - - - - - - 14 Edit Pull-Down Menu Options - - - - - - - - - - - - - - - - - - - - - - - - - - - - - - - - - - - - - - - - - 14 Control Key Functions - - - - - - - - - - - - - - - - - - - - - - - - - - - - - - - - - - - - - - - - - - - - - - 15 Right Mouse Button Options for Cutting and Pasting Individual Items - - - - - - - - - - - - - - 15 Using the Right Mouse Button to Copy and Paste Tables - - - - - - - - - - - - - - - - - - - - - - - 15 3.4 Cutting and Pasting Data from Other Programs - - - - - - - - - - - - - - - - - - - - - - - - - - - - - - 15 3.5 View Pull-Down Menu - - - - - - - - - - - - - - - - - - - - - - - - - - - - - - - - - - - - - - - - - - - - - - 17 3.6 Window Pull-Down Menu - - - - - - - - - - - - - - - - - - - - - - - - - - - - - - - - - - - - - - - - - - - - 18 3.7 Help Pull-Down Menu - - - - - - - - - - - - - - - - - - - - - - - - - - - - - - - - - - - - - - - - - - - - - - 18 4.0 Output Display - - - - - - - - - - - - - - - - - - - - - - - - - - - - - - - - - - - - - - - - - - - - - - - - - - - - - 19 4.1 Output File Menu - - - - - - - - - - - - - - - - - - - - - - - - - - - - - - - - - - - - - - - - - - - - - - - - - - 19 4.2 Output for Well/Recharge Sites - - - - - - - - - - - - - - - - - - - - - - - - - - - - - - - - - - - - - - - - 20 4.3 Output Buttons - - - - - - - - - - - - - - - - - - - - - - - - - - - - - - - - - - - - - - - - - - - - - - - - - - - 22 iii User Manual - South Platte SDF View 4.4 Plotting Output - - - - - - - - - - - - - - - - - - - - - - - - - - - - - - - - - - - - - - - - - - - - - - - - - - - 22 5.0 Appendix I: Example Files - - - - - - - - - - - - - - - - - - - - - - - - - - - - - - - - - - - - - - - - - - - - - 25 5.1 Example SDF View Input File (*.sdf) - - - - - - - - - - - - - - - - - - - - - - - - - - - - - - - - - - - - 25 Record 1: Version Number - - - - - - - - - - - - - - - - - - - - - - - - - - - - - - - - - - - - - - - - - - - - 25 Record 2: Modeling Parameters - - - - - - - - - - - - - - - - - - - - - - - - - - - - - - - - - - - - - - - - 25 Record 3: SDF and Well/Recharge Site - - - - - - - - - - - - - - - - - - - - - - - - - - - - - - - - - - - 26 Record 4: Well/Recharge Site Name and ID - - - - - - - - - - - - - - - - - - - - - - - - - - - - - - - - 26 Record 5: Well/Recharge Data (Records 3-5 are repeated for each well/recharge site) - - - 26 Record 6: Pumping Record Name - - - - - - - - - - - - - - - - - - - - - - - - - - - - - - - - - - - - - - - 27 Record 7: Pumping Record Settings - - - - - - - - - - - - - - - - - - - - - - - - - - - - - - - - - - - - - - 27 Record 8: Application Efficiencies - - - - - - - - - - - - - - - - - - - - - - - - - - - - - - - - - - - - - - - 27 Record 9: Pumping Record Data (repeated for each year of historical data) - - - - - - - - - - 27 5.2 Tab-delimited Input Data File (*.txt) - - - - - - - - - - - - - - - - - - - - - - - - - - - - - - - - - - - - - 27 Record 1: Time Period - - - - - - - - - - - - - - - - - - - - - - - - - - - - - - - - - - - - - - - - - - - - - - 27 Record 2: File Information - - - - - - - - - - - - - - - - - - - - - - - - - - - - - - - - - - - - - - - - - - - - 27 Record 3: Well or Recharge Site Data - - - - - - - - - - - - - - - - - - - - - - - - - - - - - - - - - - - - 27 5.3 Old SDF Format (*.txt) - - - - - - - - - - - - - - - - - - - - - - - - - - - - - - - - - - - - - - - - - - - - - - 28 Record 1: Modeling Parameters - - - - - - - - - - - - - - - - - - - - - - - - - - - - - - - - - - - - - - - - 28 Record 2: Withdrawal and Return Sites - - - - - - - - - - - - - - - - - - - - - - - - - - - - - - - - - - - 28 Record 3: CU Pumping/Recharge Input Rates - - - - - - - - - - - - - - - - - - - - - - - - - - - - - - - 29 6.0 Index - - - - - - - - - - - - - - - - - - - - - - - - - - - - - - - - - - - - - - - - - - - - - - - - - - - - - - - - - - - - - 31 Version 1.2 iv Creating a New Input File 1.0 Creating a New Input File Water managers use Stream Depletion Factors (SDF) to determine the lag time from when irrigation well water is pumped from, or water is recharged to, an alluvial unconfined river aquifer and when a depletion or accretion happens in the river. Required input information for SDF View is irrigated consumptive use from well water or net recharge amounts and SDF values for irrigation wells or recharge basins. This section describes how to create an input file for the SDF View program, which then computes depletions or accretions to the river. SDF input files can be created as a new file, created in the pending CU Model and imported, or imported from a previous SDF input format. This section will describe the steps needed to create a new SDF View input file. Another approach to making an SDF View input file is to modify an existing file. All of these approaches are described in “Section 3.0: Pull-Down Menu Options”. 1.1 Creating and Saving a New SDF View Input File 1. Open SDF View by selecting the Start > Programs > SDF View > SDF View icon. 2. Select the File > New option and the Input Editor Window will be displayed with blank fields. Well/Recharge Site Information Input Historical Years Historical Data Display Synthesized Data Display Figure 1: New File Option with Blank Input Window Version 1.2 1 Creating and Saving a New SDF View Input File User Manual - SDF View 3. Select the File > Save As option and select a location and name for the input file, the default name is SDFVie#.sdf starting with 1 for the #, see Figure 2. Select the directory you want to save the file Enter in a new name Figure 2: Save As Window 1.2 Setting Properties The properties pop-up window allows you to enter data in the format you want. Data can be entered in irrigation, calendar, or USGS year types with monthly totals or average daily values, but the model will run only in irrigation year using daily averages. Note - Enter new data as monthly totals and allow the model to do the conversion to daily values, since the factor or method used to compute the average daily values may not be the same as what you used. Most of the time data are available in monthly totals, therefore the conversion used to run the model in average daily values has two options. The default option is to use actual numbers of days in the month with this conversion taking into account leap years. You can also use a conversion rate that is the same for all months and years (30.417 days per month). Select the SDF > Properties (Units & Year Type), or select the icon in the toolbar. The properties window will be displayed. Default is Irrigation Year Default is Monthly Acre-Ft Default is Actual Days in Month Figure 3: Setting Unit and Year Type Properties Version 1.2 2 Creating a New Input File The standard options for the properties are Irrigation Year, Monthly Acre-Ft and to use the Actual Days in the Month for the conversion to daily values. Most of the time these options will be appropriate for data entry, but if you would prefer to enter data in another year type you can change the option, enter the data, and then convert the data back to Irrigation Year before you run the model. 1.3 Entering Well/Recharge Data The historical input data for the SDF model for irrigation wells is net groundwater withdrawal or consumptive use (CU) of groundwater entered as either monthly acre-feet or average daily acre-feet per month. SDF View also allows the entry of gross pumping amounts from well flow meters as either monthly acre-feet or as a cfs (cubic feet per second) flow rate and days pumped for the month. The record of gross pumping is multiplied by a user entered monthly application efficiency to obtain the CU of groundwater for input to the SDF model. The input data for the SDF model for recharge should be net recharge values or the seepage into the aquifer. Net recharge is compute by subtracting evaporation and changes in recharge pond storage from measured gross inflows into the recharge pond. Net recharge values are entered as either monthly acre-feet or average daily acre-feet per month. Note - For a given SDF Run Scenario all recharge sites and/or wells will have the same historical data range. Therefore, the first step is to select an historical data time period for irrigation well and recharge sites. The historical input year fields are located above the historical data display area (Figure 4). 1.3.1 Enter the Historic Input Year Range 1. Enter the beginning and end years of the historical data in the fields shown in Figure 4. The end year for the historical data defines the beginning of the synthesized data. Input Historical Start Year Here. Input Historical End Year Here Figure 4: Historical Data Year Range 2. For example, enter 1991 for the start year and 1992 for the end year. 1.3.2 Adding a Well/Recharge Site To add a specified amount of Well/Recharge Sites enter the amount in the # to add box, and then click on the New button, as shown in Figure 5. Version 1.2 3 Entering Well/Recharge Data User Manual - SDF View } Site Description List New, Delete and Pumping Record Buttons. Figure 5: Selecting a Well/Recharge Site Note - The Delete button will bring up a menu for selecting sites to be deleted. The Pumping Record button will add a pumping record for a selected Irrigation well site. 3. When a new site(s) is added, the Historical Data Display area is filled with zeros for monthly values. Enter in actual values for historical CU of groundwater or net recharge in place of the zeros. 4. Type in data for the well or recharge site in the following categories: • Well/Recharge Sites - This is the name and identification for the site. • SDF - Stream depletion factors in units of days are entered in this field. • Location Type - This toggle switch with two choices, i.e., “Irrig. well or Recharge site”. Click the entry you want to change with the mouse and it will toggle between the two choices. • Output? - This toggle switch is used to specify if the well/recharge site should be included in the output file. If you select “no,” then the computation for the well/recharge site will not be computed and no output will be generated. If you select “yes,” the well/recharge site will be used for the SDF computation and output will be generated when the model is run. • Has Pumping Record - This toggle switch controls if a well record for gross pumping was used to compute well CU. If you select “yes”, then Historical Data Display for the given well can only be changed through the Well Pumping Record window (See Section 1.3.3 “Entering Well Information Using a Pumping Record”). If you select “no” then values can be edited directly in the Historical Data Display. 5. Enter data in the Well/Recharge Sites window by clicking the mouse with the cursor in the cell (the cell will be highlighted and a text cursor will be placed to the right of the text). For options that have only two choices (i.e. Location Type, Output?, and Has Pumping Record), clicking on the cell will change the current setting (for example, yes to no). Note - The width of the columns can be increased by placing the cursor on the title bar and moving the column separator along the top of the display. 6. You can enter recharge or consumptive use amounts directly into the Historical Data Display, or you can use pumping records that will compute consumptive use amounts based on gross pumping and an application efficiency to obtain consumptive use of groundwater (See Section 1.3.3 Version 1.2 4 Creating a New Input File “Entering Well Information Using a Pumping Record”). Pumping records contain daily pumping rates or monthly pumping volumes and application efficiencies. 7. For each site, enter the historical CU of groundwater or net recharge data by month and year in the Historical Data Display area shown in Figure 1, for the period of Historical Start Year through the Historical End Year. The unit type and year type can be edited using the Properties window, see “Section 3.2: The SDF Pull-Down Menu”. Note - The heading above the Historical Data Display lists the name of the well/recharge site and the current settings for the unit and year types. 1.3.3 Entering Well Information Using a Pumping Record 1. Select the irrigation well site by clicking the mouse on the site name in the Well/Recharge Sites display area. 2. Click on the Pumping Record button on the right side of the Well/Recharge Sites display, and the Pumping Record window will be displayed. Note - The Pumping Record button is only active for irrigation well sites. Units Setting Figure 6: Pumping Record Window 3. Enter the Application Efficiency (0.0 - 1.0), this is a factor that is multiplied by the monthly gross pumping to get consumptive use amounts from the pumping records. For example enter 0.5 for 50% efficiency. 4. Select the discharge measurement units for gross pumping amounts, there are two choices: • CFS - Cubic feet per second, enter values for the discharge rate, the number of days of operation each month, and the application efficiency for each month. • Ac-Ft - Acre feet, one foot of water distributed uniformly over one acre of land. Enter monthly Version 1.2 5 Entering Well/Recharge Data User Manual - SDF View values for acre feet. Since this is a volume and not a rate, only a monthly total and an application efficiency are entered. 5. After entering your values select OK and a warning box will be displayed. Note - Selecting OK in the warning box will enter the computed well CU from the pumping record and replace any previous values in the Historical Data Display area. If you do not want to replace previously inputted values, then first save them as a new file name before you enter a new pumping record. 1.4 Importing Data from a Text File Data for the SDF Model can be entered into a spreadsheet and then imported into SDF View using the File > Import from Tab-delimited File option. To use this option, spreadsheet files should be saved in Microsoft Excel or another spreadsheet program as a tab-delimited file, see Figure 7. Figure 7: Excel Save As Options The file format should have lines separated by paragraph or carriage returns and column entries separated by tabs. The format is described in “Section 5.2: Tab-delimited Input Data File (*.txt)” and there is an example file called testsdf.txt in the \Program Files\SDFView\Examples directory. 1.5 Synthesizing Data The SDF model can be used to project future depletions or accretions to a river. This is done first by entering known historical data for recharge and consumptive use and then projecting or synthesizing into the future. To synthesize data, enter the number of years in the Years of Data field, see Figure 8. The Years of Data field specifies the number of years to synthesize data, starting from the year after the historical data range. Enter Number of Years to Synthesize Here and Hit Enter or the Recalculate Button. Synthesized Data Display Figure 8: Synthesize Data Window Version 1.2 6 Creating a New Input File Note - For an existing file input window, if new sites are added or historical data is changed, the Recalculate Button must be clicked in order to update synthesized data. After the number of years is selected and the Enter key is pressed or the Recalculate Button clicked, the type of data synthesis can be selected from three choices, as shown in Figure 9. Methods are displayed by selecting the scroll arrow. Figure 9: Choose Synthesizing Method Pop-up Window 1. Average Years - This data synthesizing option will calculate an average over a selected range of historical years for each month and paste these values for the synthesized period into the Synthesized Data Display area. A data selection window is displayed when the Average Years option is selected, see Figure 10. Years to be selected for averaging. Figure 10: Selecting Years for Using the Average Select multiple years to average using the shift, control, and/or arrow keys, or by clicking and pulling down the list with the mouse. Once the years are selected the synthesized data is created by clicking on the Apply button. 2. Use Given Year - This option will copy a given historical year’s monthly values to each year over the range of synthesized years specified. Selected Given Year Figure 11: Selecting a Given Year for Synthesizing Data Select the historical year of data you want to use for the synthesized period by clicking on the year in the pop-up window, and selecting the Apply button. Version 1.2 7 Synthesizing Data User Manual - SDF View 3. Use Historical Cycle - This option will repeat a set of historical years for the synthesized years specified. When this option is used, a window will be displayed to select the cycle of historical years to use for synthesizing. Figure 12: Historical Cycle Year Range Selection The scroll pull-downs on each side of the year entries can be used to select the start and end year of the historical cycle to repeat. After the years are selected, click on Apply. Note - Once the Apply button has been selected for any of the synthesizing options, the Synthesized Data Display area will be filled with values. You can also enter in values, by modifying values from one of the other synthesized options or adding your own values. When new values are entered into the synthesized table the label in the output will read “User Defined”. 1.6 Saving Input Data and Settings After entering the input data, you should get into the habit of saving the file to a new name, this will help you to recreate past model runs. Version 1.2 8 Running the SDF View Model 2.0 Running the SDF View Model 2.1 Setting the Run Year Range Set the Run Year Range at the bottom of the Input Editor window, see Figure 1 and Figure 13. If the run range is greater than the historical range and the synthesized range, zero values for recharge and/or consumptive use values will be used for the entries after the historical and synthesized ranges. Figure 13: Run Year Range For example, if there are two years of historical data (1991-1992) and there are two years of synthesized data (1993-1994), the run years will be (1991-1994) by default. But if you enter (1991-1996) for the run years (Figure 13), the years (1995-1996) will be run in the SDF Model with zero values for recharge or consumptive use. 2.2 Selecting the Output Type The type of output that will be produced when the model is run can be set in the Input Editor window next to the run years, see Figure 13. There are two options for output display as shown in Figure 14. Figure 14: Selecting Output Type • by well/recharge site - This option creates output for each well/recharge site as well as totals and averages for all the sites. • only totals for all well/recharge sites - This option only creates output for the totals for all the sites and does not include information by individual site. Note - In the output, a recharge site is summed as a positive value (accretion) and a well is summed as a negative value (depletion). Version 1.2 9 Setting the Run Year Range User Manual - SDF View 2.3 Running an Input File To run an SDF input file follow these steps after an input file is created: 1. Open an existing SDF Input File (See Section 3.1 “File Pull-Down Menu”) or create a new SDF file (See Section 1.0 “Creating a New Input File”). 2. select the SDF > Run option (See Section 3.2 “The SDF Pull-Down Menu”) or the Run icon in the toolbar (See Section 3.5 “View Pull-Down Menu”). Figure 15: Selecting the Run Option 3. A pop-up window will be displayed with the option to save the input file if it has not already been saved. Figure 16: Input File Save Pop-Up Window 4. Select the Yes button, the input file will be saved and run. The output for the model will be displayed in the main window using the output display (See Section 4.0 “Output Display”). The output file will have the same name as the input file, but with a *.out extension instead of the *.sdf extension of the input file. Note - The SDF Model can only run in the Irrigation year (Nov. - Oct.) format and a warning is displayed to change to this year type (See Section 3.2 “The SDF Pull-Down Menu”). In converting to irrigation year to run the SDF Model, zero values are entered as historical values for any added months. For example, if historical data is entered in calendar year format (Jan-Dec) and then changed to irrigation year, another year is added at the end of the historical data to include the Nov. and Dec. data with zero values for Jan. through Oct. of this added irrigation year. When changing year type in order to run the SDF model, BE SURE to check that synthesized data is still appropriate, otherwise recalculate the synthesized data. Version 1.2 10 Pull-Down Menu Options 3.0 Pull-Down Menu Options Input files for SDF View can be created from scratch using the File > New option (See Section 1.0 “Creating a New Input File”), created in the pending Consumptive Use (CU) Model and opened with the File > Import from CU Model option, or imported from a previous format of SDF input files using the File > Import Old SDF Format option, or imported from a tab-delimited text file using the File > Import from Tab-delimited File option. 3.1 File Pull-Down Menu Figure 17: File Pull-Down Menu 1. File > New - The new option displays a blank input file editor window in which all the data must be entered by hand (See Section 1.0 “Creating a New Input File”) or pasted from a spreadsheet program (See Section 3.4 “Cutting and Pasting Data from Other Programs”). 2. File > Open - Input files created with SDF View can be opened with this option, if they have an *.sdf extension and are in the correct format (See Section 5.1 “Example SDF View Input File (*.sdf)”). When the software is installed it will create example files in the directory where the program is installed, for example it will most likely be saved in ‘C:\Program Files\SDFView\Examples’. There will be an input file and an output file called test.sdf and test.out, respectively. 3. File > Import From CU Model - This option will import files with an *.owl extension that have been creating using the pending CU Model. Version 1.2 11 File Pull-Down Menu User Manual - SDF View 4. File > Import Old SDF Format - This option can be used to import an SDF file for the original version of the SDF Model. An example file format is shown in “Section 5.3: Old SDF Format (*.txt)”. 5. File > Import from Tab-delimited File - Imports a dataset into the Historical data field. The text file should be in the correct format as described in “Section 5.2: Tab-delimited Input Data File (*.txt)”. The dataset can be created in a spreadsheet and saved as a text file that can be imported using this option, see “Section 1.4: Importing Data from a Text File”. 6. File > Close - Closes the current file with an option to save. 7. File > Save - Saves the current version of the input file with the same name. 8. File > Save As - This option allows you to change the name and location of the file when you save it. Figure 18: Save As Window 9. Display of Recently Opened Files - The files in the list on the bottom of the File pull-down window can be opened by clicking on them with the mouse. 10. Exit - Exits SDF View with an option to save. 3.2 The SDF Pull-Down Menu Figure 19: The SDF Pull-Down Menu 1. SDF > Run - This option runs the SDF Model and opens the Output View Window (See Section 4.0 “Output Display”). This is the same as clicking on the Run Button in the toolbar. 2. SDF > Properties (Units & Year Type) - This option displays the Properties Window, with options for unit conversion and display. Version 1.2 12 Pull-Down Menu Options Figure 20: Properties Window • Year Type - These options will shift the data in the Historical and Synthesized Data Display areas to correspond to the new year type, by adding a year if necessary. Note - When changing year types, for example from USGS Year to Irrigation Year type in order to run the model, BE SURE to check that historic and synthesized data is still appropriate otherwise edit historical data or Recalculate synthesized data. • There are three options for year types: • Calendar - This option uses a January to December year. • Irrigation Year - This option uses a November to October year. • USGS Year - This option uses an October to September year, typically this is the format for which USGS flow records are reported. Units Conversion - This option uses a similar approach as changing year types. The values in the tables will be converted between unit types. There are two choices for units: • Average Daily Acre Feet - This option uses a daily average for each month. • Monthly Acre Feet - This option uses monthly totals. Note - Groundwater consumptive use from irrigation wells can be entered in cubic feet per second using the Pumping Record option, A conversion factor of 1.9835 from average daily cfs to acre-feet per day is used. (See Section 1.3.3 “Entering Well Information Using a Pumping Record”). • Version 1.2 Monthly to Daily Conversion - The model converts monthly totals to daily averages when it does the model run unless the conversion has already been done. The default option is to use actual numbers of days with this conversion taking into account leap years. 13 The SDF Pull-Down Menu User Manual - SDF View There are two options for doing this conversion: • Will Use Average Days in Month (30.417) - This selection will use an average of 30.417 days per month to make the conversion between monthly and daily values when the model is run. For example, a conversion of monthly totals to average daily values will divide the monthly totals by 30.417. • Will Use Actual Days in Month - This selection will use actual numbers of days in the month with this conversion taking into account leap years. 3.3 Edit Pull-Down Menu Figure 21: The Edit Pull-Down Menu 3.3.1 Edit Pull-Down Menu Options The copy and paste function use the Windows 95/98/NT concept of a clipboard. A clipboard is a temporary location in the computer’s memory where information is stored before it is pasted or another item is cut or copied. 1. Edit > Copy from Historical Table - Copies the contents of the entire historical input table to the computers clipboard. The clipboard contents are separated by tabs for columns and paragraph returns for rows. This data can then be pasted into other programs. Note - There is no way to directly view the contents of the computer’s clipboard. To see the information saved there you must paste it into another program (i.e. by selecting the paste option in the Edit pull-down menu of the other program). 2. Edit > Copy from Synthesized Table - Copies the entire contents of the synthesized table to the computers clipboard. The clipboard contents can then be pasted into another program. 3. Edit > Paste into Historical Table - Pastes the contents of the computers clipboard to the historical table. The contents of the clipboard should be a table with 13 columns (the first column is the years, and the other 12 columns are monthly data). The number of rows should correspond to the number of years specified for the appropriate table. 4. Edit > Paste into Synthesized Table - Pastes the contents of the computers clipboard to the synthesized table. Note - Clipboard contents must have entries separated by tabs with the end of the line signified by a paragraph return. The clipboard contents must have the same number of columns as the table being pasted into. Entries CAN NOT be left blank, enter a zero “0” for no value. Version 1.2 14 Pull-Down Menu Options 3.3.2 Control Key Functions These functions can also be activated by holding the keyboard control key down and pressing the corresponding letter for the following control key option, with the cursor in the window you are copying from or pasting to: • control-c - Copies all the items in the selected window into the computer’s clipboard. • control-v - Pastes the clipboard items to the specified window. These functions typically work in all Windows 95/98/NT programs even if there is not a copy or paste option in the program’s Edit menu. The SDF View version of these functions copies and pastes the entire table in the selected data display window. Remember if pasting into the Well/Recharge Site area of the input window, the clipboard must have 5 non-blank (i.e. use “x”s) columns separated by tabs, even though the last 3 columns (Location Type, Output?, and Has Pumping Record) will not be pasted because they are fixed values. 3.3.3 Right Mouse Button Options for Cutting and Pasting Individual Items Press the right mouse button in any of the data windows and a small menu will be displayed with options for cutting and pasting individual items, see Figure 22. To display these options, you must click the right mouse button when a cell is highlighted for editing with the cursor over the selected cell. This option can only be used to copy, cut or paste one item at a time. Figure 22: Right Mouse Options for Cutting and Pasting 3.3.4 Using the Right Mouse Button to Copy and Paste Tables If you click the right mouse button in a data display area outside of the data cells, the right mouse menu will give you the option to copy or paste. This option works the same as the control key options for, selecting the entire data display table to copy or paste, see “Section 3.3.2: Control Key Functions”. 3.4 Cutting and Pasting Data from Other Programs Data can be entered into the Historical Data Display or other data windows by cutting and pasting from a spreadsheet, text editor, or word-processing program by using the standard Windows 95/98/NT keyboard functions or by using the options in the Edit pull-down menu (See Section 3.3 “Edit Pull-Down Menu”). This example will show how to paste into the Historical Data Display using the Microsoft Excel program, but other spreadsheet programs such as Quatro Pro can be used in the same way. 1. In the spreadsheet program Excel, display the data you want to copy into SDF View. Version 1.2 15 Cutting and Pasting Data from Other Programs User Manual - SDF View Figure 23: Selected Data in Excel 2. Select the data you want to paste into SDF View as in Figure 23 and press control-c on the keyboard. You must select the year column and twelve months of data (i.e. 13 columns of data). All the cells should have an entry since blank cells will create errors. 3. The data selected will be copied to your computer’s clipboard. 4. Enter an Historical Start and End Year corresponding to the data on the clipboard, for this example the Historical Start Year is 1991 and the Historical End Year is 1992, see Figure 23. 5. Add a Well\Recharge Site(s) by pressing the New button on the right side of the Well\Recharge Site display. Note - If you want to add historical years to correspond to the data being pasted, enter them in the historical year cells before you paste the data, see Figure 24. 6. Make sure the water year type and the units selected for the historical data correspond to the data being pasted. These settings can be changed using the Properties option in the SDF pull-down menu (See Section 3.2 “The SDF Pull-Down Menu”). 7. Click the mouse in the Historical Data Display area, and press control-v, see Figure 24. Make sure the years being copied are the same as the historical year period. Input Data should match years being pasted. Historical Data Display Figure 24: SDF Data Paste for Consumptive Use of Groundwater. Version 1.2 16 Pull-Down Menu Options 3.5 View Pull-Down Menu Figure 25: The View Pull-Down Menu The View pull-down menu has two options, that are toggle switches to change the SDF View display: 1. View > Toolbar - This displays the tool bar with the following options: New File Open File Save File Run Model Open Properties Figure 26: SDF View Toolbar • New File - Opens new input file, see “Section 1.0: Creating a New Input File”. • Open File - Opens existing input file, see “Section 3.1: File Pull-Down Menu”. • Save File - Saves current version of input file, see “Section 3.1: File Pull-Down Menu”. • Run Model - Runs the SDF Model with current input file, see “Section 3.2: The SDF PullDown Menu”. • Open Properties - Opens the Properties window, see “Section 3.2: The SDF Pull-Down Menu” 2. View > Status Bar - The status bar contains information about the workings of the program and can be displayed or not depending on the setting of the option. It is located in the lower left corner of the main window. Status Bar Figure 27: Status Bar Version 1.2 17 View Pull-Down Menu User Manual - SDF View 3.6 Window Pull-Down Menu Figure 28: The Window Pull-Down Menu Options for the Window pull-down menu: 3. Window > Cascade - If there are multiple file windows open, this option will cascade the windows in the main window. 4. Window > Tile - If there are multiple file windows open, this option will tile the windows in the main window. 5. Window > Arrange Icons - If there are multiple file windows iconified, this option will arrange the icons in the main window. Note - Input file windows can be iconified, displayed in full-view, or closed using the buttons on the upper right of each window. The horizontal line iconifies a window, the square or double square displays the window in full or partial view, respectively and the “x” symbol closes the window. 6. Display of Windows Currently Open - The list of windows on the bottom of the Window pulldown menu displays all the windows that are currently opened, a window can be brought to the front by clicking on the window in the list. The currently displayed window has a check mark next to it. 3.7 Help Pull-Down Menu Figure 29: The Help Pull-Down Menu The Help pull-down menu option are: 1. Help > Help Topics - Displays the online version of the help documentation. This online help file parallels this document. There is an index and search features available with the online help files. 2. Help > About SDF View - Displays the current version number of SDF View. Version 1.2 18 Output Display 4.0 Output Display Scale of Data Year Type Output Data Display Output Buttons Figure 30: SDF View Output Window 4.1 Output File Menu Figure 31: Output File Menu Version 1.2 19 Output File Menu User Manual - SDF View 1. File > New - This option will create a new SDF View input file (*.sdf). 2. File > Open - This option will open an existing SDF View input file (*.sdf) or an output file (*.out). Change the files of type option to (*.out) in the Open window to view output files. 3. File > Close - Closes the window with the option to save. 4. The list of files along the bottom of the menu are the most recently opened files. 4.2 Output for Well/Recharge Sites Figure 32: Well/Recharge Site Output Selection 1. Scale - The output can be displayed with yearly totals or monthly values by selecting one of the options to the left of the display window. 2. Year Type - The output can be displayed in three different types of water years. • Calendar Year - (January - December) • Irrigation Year - (November - October) • USGS Year - (October - September) Irrigation and USGS year types begin in the previous year, for example irrigation year 1992 starts in November, 1991 and ends in October, 1992. This means that if you change the year type from irrigation year to calendar year, an additional year needs to be added to the beginning of the series to show November and December of the first year. It also means that the last year in the series is not complete because there is no data for November and December of the last year. The data for any months added because of a year type change are symbolized with hyphens (i.e. “-”), see Figure 33. Note - Months with hyphens (i.e. “-”) in the output tables are not included in the computation of averages in the output tables. Totals in the output for years with months of hyphens are assumed to be zero values. Version 1.2 20 Output Display Hyphens for Added Months. The last year of historical data is 1997 There are 5 year(s) of synthesized data. SYNTHESIZED DATA WAS GENERATED USING HISTORICAL DATA YEAR 1994 No well CU/Recharge after year 2002 Location: 646533 (farm 1) CU or Recharge Data YEAR JAN FEB Location Type = Irrig. well SDF = 80 days ( acre feet ) MAR APR MAY JUN JUL AUG SEP OCT NOV DEC TOTAL CUMULATIVE TOTAL -------------------------------------------------------------------------------------------------------------1991 - - - - - - - - - - 0 0 0 0 1992 0 0 0 0 0 -11.7 -47.1 -32.4 -3 0 0 0 -94.2 -94.2 1993 0 0 0 0 0 -6.5 -70.9 -38.1 -20.2 0 0 0 -135.7 -229.9 1994 0 0 0 -0.4 -10.2 -38 -58.7 -85.5 -27.3 0 0 0 -220.1 -450 1995 0 0 0 0 0 0 -24.3 -79.9 -35.6 -4.7 0 0 -144.5 -594.5 1996 0 0 0 0 0 -11.7 -47.1 -32.4 -3 0 0 0 -94.2 1997 0 0 0 0 -5.3 -4.8 -73.8 -59.6 -34.1 0 0 0 -177.6 -866.3 1998 0 0 0 -0.4 -10.2 -38 -58.7 -85.5 -27.3 0 0 0 -220.1 -1086.4 1999 0 0 0 -0.4 -10.2 -38 -58.7 -85.5 -27.3 0 0 0 -220.1 -1306.5 2000 0 0 0 -0.4 -10.2 -38 -58.7 -85.5 -27.3 0 0 0 -220.1 -1526.6 2001 0 0 0 -0.4 -10.2 -38 -58.7 -85.5 -27.3 0 0 0 -220.1 -1746.7 2002 0 0 0 -0.4 -10.2 -38 -58.7 -85.5 -27.3 0 - - -220.1 -1966.8 Avg 0 0 0 -0.22 -6 -24 -56 -69 -24 -0.43 0 0 -160 -688.7 - Hyphens for Added Months. Figure 33: Output Data Display with Change in Year Type 3. Output Type For Well/Recharge Sites - There are four types of output that can be displayed by using the mouse to highlight the output type(s), as listed below: • Individual Well/Recharge Sites - Displays the data for individual well/recharge sites. • Recharge Summary - This contains monthly values and/or yearly totals for the amount of net recharge and corresponding accretion to the river from all recharge sites summed. • CU of Groundwater Summary - This contains monthly values and/or yearly totals for the CU of groundwater by irrigation wells and corresponding depletions to the river from all irrigation well sites summed. • Net Impact on Stream - This is a summation of all accretions and depletions to the river. 4. Years - Displays yearly values and/or average values over the modeling period. Highlight the year(s) to display 5. Show CU of Groundwater/Net Recharge Data - This option will display input data for net recharge and/or CU of groundwater. 6. Show Depletion/Accretion Data - This option will display the depletion/accretion impacts at the river computed by the SDF model. Depletions are the amount of water withdrawn from the river due to the CU from irrigation wells and accretions are the amount of water returned to the river from recharge sites. Version 1.2 21 Output for Well/Recharge Sites User Manual - SDF View Note - CU of groundwater and depletions are shown in the output as negative values. Net recharge and accretions are shown as positive values. 4.3 Output Buttons Figure 34: Buttons for Saving, Printing and Plotting Output Data 1. Print - This button prints a text file with the output selected. 2. Save to File - This option can be used to save the contents of the output display to a text file. When this option is selected, a window will be displayed to select a name and location for the file. The file will be saved with returns separating rows and tabs separating column items. Note - This file can then be imported into a spreadsheet program. By clicking on the right mouse button in the output display area a copy/select menu will be displayed to copy items to the clipboard. 3. Plot - This option can be used to plot the output specified, see “Section 4.4: Plotting Output”. 4. View in Wordpad - Allows the viewing of all the data in the Output Display area in Microsoft Wordpad, so that the printing format (landscape/portrait) and the font can be customized. 5. Done - Closes this window and returns to the Input Editor window. 6. Help - Displays help on the output window parallel to this document. 4.4 Plotting Output A graphing package has been incorporated into SDF View to display output. To view and print graphs of output data follow these steps: 1. Arrange the data in the Output Display the way you want. You can select individual or multiple sites and individual years or averages over the entire period. You can also select different year types, or just show monthly or yearly totals. Version 1.2 22 Output Display 2. For example, to plot 646533 (farm 1) data for 1992 and 1993, you can select years 1992 and 1993 in the Years column and the farm name in the Output Type column as shown in Figure 35. Figure 35: Selecting the Output Data for Plotting 3. Select the Plot button when data in the Output Display is what your are interested in. The graphing window will be displayed, Figure 36. Figure 36: Plotting Windows for Diversion and Depletion Data (Summary data for farms in test.sdf file) 4. To print the plots select the print icon in the plot’s window, located along the top of the window. A window will be displayed to select options for printing. Version 1.2 23 Plotting Output User Manual - SDF View 5. The graphing package has numerous options to change the plots appearance which are obtained through the tool bar at the top of the plots. The graphing package also has on-line help and can be accessed by clicking on the help icon Version 1.2 . 24 Appendix I: Example Files 5.0 Appendix I: Example Files 5.1 Example SDF View Input File (*.sdf) This file is created by SDF View and is in a free format with the input information for SDF View. 5.1.1 Record 1: Version Number This is the file version number, the version number is updated when changes are made to the input file format. This section will describe version 1.2 of the input file. Record 1: Version 1.2 5.1.2 Record 2: Modeling Parameters The first record includes the input, simulation, output, and projection start and end years, the number of wells, the output format, the projection format, the type of year and units the data is saved in. The labels correspond to the data in the entries. Record 1: 1992 1997 5 1992 2002 4 0 2 2 0 1 1 0 # inputStartYear inputEndYear noOfSimulationYears outputStartYear outputEndYear nwells outputFormat synthesizeFormat projYearStart projYearEnd yearMode unitMode useAvgDaysPerMonth Version 1.2 25 Example SDF View Input File (*.sdf) User Manual - SDF View Table 1: SDF View Input File Format Variable Name Format Description inputStartYear Integer Historical data beginning year. inputEndYear Integer Historical data ending year. noOfSimulationYears Integer The number of years to be synthesized. outputStartYear Integer The output starting year. outputEndYear Integer The output ending year. nwells Integer The Number of wells/recharge sites in the input data. outputFormat Integer (0 or1) Indicates if the output will display information for each site (0) or totals for all the sites (1). synthesizeFormat Integer (1-4) Indicates the type of projection used, the options are: 1 - Use Average - Uses an average of a period of years. 2 - Use Given Year - Repeats the given year over the synthesized period. 3 - Use Historical Cycle - Repeats a series of years. 4 - User Defined - Used to indicate a user edited version. projStartYear Integer Indicates year after input start year (=0) for the beginning year of the projection method. projEndYear Integer Indicates the end year of projection method. yearMode Integer (0-2) Defines the type of year used, there are three types supported: 0 - Calendar Year, Jan-Dec. 1 - Irrigation Year, Nov-Oct. 2 - USGS Year, Oct-Sept. unitMode Integer (0 or1) Type of units used for input data: 0 - Daily Acre-Feet. 1 - Monthly Acre-Feet. useAvgDaysPerMonth Integer (0 or1) Type of conversion to use for monthly to daily values: 0 - Use actual days in the month depending on the date. 1 - Use a standard conversion for each month (30.417 days/month). The rest of the file contains information specific to individual sites in the modeling area. 5.1.3 Record 3: SDF and Well/Recharge Site Record 2: 5.1.4 50 -1 1 • The first entry is the stream depletion factor (SDF) for the well or recharge sites. • The second entry signifies if the site is a well (-1) or a recharge site (1). • The third entry signifies if the model will ignore or read this site, 0 means to ignore and 1 means to use the site in the calculations. Record 4: Well/Recharge Site Name and ID Record 3: 646533 (farm 1) • 5.1.5 The well name or ID and the name of the modeling are in parenthesis. Record 5: Well/Recharge Data (Records 3-5 are repeated for each well/recharge site) Record 4: 0 0 89 0 0 0 0 0 0 0 0 0 • Version 1.2 Twelve entries, one for each month starting with November with a line for each year of data 26 Appendix I: Example Files (both historical and synthesized). Records 3 through 5 are repeated for each well/recharge site. 5.1.6 Record 6: Pumping Record Name Record 5: 646533 (farm 1) • 5.1.7 Record 7: Pumping Record Settings Record 6: 5.1.8 Same as record 4. 0 1 • The first entry indicates if a pumping record is used, (0) is no and (1) is yes. • The second entry indicates the type of units used for pumping flows, (1) is monthly acre-feet and (2) is cubic feet per second (cfs). If (2) is selected, the table for “record 8” will have 24 entries containing the daily cfs and the number of days per month the flow occurs. Record 8: Application Efficiencies Record 7: 1 1 1 1 1 1 1 1 1 1 1 1 • 5.1.9 Indicates the application efficiencies for each month starting with November, the values can be between 0 and 1. Record 9: Pumping Record Data (repeated for each year of historical data) Record 8: 0 0 0 0 0 0 0 0 0 0 0 0 • Entries for each month starting with November in acre-feet (i.e. 12 entries per row), or average daily flow in cfs and days per month (i.e. 24 entries per row). 5.2 Tab-delimited Input Data File (*.txt) Data for the SDF Model can be entered into a spreadsheet and then imported into SDF View using the File > Import from Tab-delimited File. The file format should have lines separated by paragraph or carriage returns and columns entries separated by tabs. The format is described in and there is an example file called testsdf.txt in the \Program Files\SDFView\Examples directory. 5.2.1 Record 1: Time Period Record 1: 1987 1988 This record contains the first and last year of the data period separated by a tab. 5.2.2 Record 2: File Information Record 2: name 75 0 comment This record contains the name of the well or recharge site, the SDF value, the well or recharge type (a blank or 0 means an irrigation well, anything else indicates a recharge site), and a comment about the well or recharge site. The first and last columns are text fields, the second column is a real number for the SDF value, and the 3rd column is blank or “0” to mean an irrigation well OR a number or text to mean a recharge site. 5.2.3 Record 3: Well or Recharge Site Data Record 3: 1987 1988 0 0 0 0 0 0 32.2 0 0 0 0 0 0 0 0 0 3.6 0 54 0 0 0 0 0 The first column of the data indicates the year of the records and it is followed by twelve columns of pumping or recharge values in average daily or monthly acre-feet. Each column is separated by a tab and Version 1.2 27 Tab-delimited Input Data File (*.txt) User Manual - SDF View the end of the line is signified by a return. Follow Record 3 with another Record 2 for the next site followed by lines of Record 3, etc. 5.3 Old SDF Format (*.txt) 5.3.1 Record 1: Modeling Parameters Col 10s 0 1 2 3 4 5 6 7 8 ... Col #s 12345678901234567890123456789012345678901234567890123456789012345678901234567890 ... Record 1: 636 1943 1995 1995 1943 6 0 Table 2: Column Data Items for Record 1 Var. # Column Location Variable Name Formata Description 1 1-5 N I5 Number of months from Year1 thorough YearL (Max = 576). 2 6-10 Year1 I5 First year of pumping. 3 11-15 Presyr I5 Most recent year for which complete monthly pumping records are available. 4 16-20 YearL I5 Last projected year of pumping (YearL-year1+1 must not exceed 48) 5 21-25 Yr1p I5 1st year in which depletion results are desired. Program will print monthly depletions beginning with this year and finishing with YearL. 6 26-30 Noloc I5 Total of number of model wells and irrigation return plots. 7 31-35 Code I5 A single digit describing data and format desired for output as follows. Output is tables of the monthly pumping/recharge and depletions/accretions for each site. Also includes summary tables for all sites. 1. output is tables of the total river depletions/accretions and net impact upon the river. 2. output is tables with no headings of the total river depletions and accretions. a. I = integer, F = fixed with integer and number of places to the right of the decimal, and A = characters. 5.3.2 Record 2: Withdrawal and Return Sites The rest of the records in the file can describe withdraws (CU of groundwater) or returns (net recharge) to the aquifer. The section for each site begins with a line like Record 2 and followed by as many lines of Record 3 as there are years of input data. Then another Record 2 for the next site followed by lines of Record 3, etc. Col 10s 0 1 2 3 4 5 6 7 8 ... Col #s 12345678901234567890123456789012345678901234567890123456789012345678901234567890 ... Record 2: 300. Version 1.2 Dave Test RETURN SHALLOW 28 Appendix I: Example Files Table 3: Column Data Items for Data Card Headers Var. # Column Location Variable Name Formata 1 1-5 sdf F5.1 2 6-29 loc A Address or identification number of plot or site. 3 31-40 type code A The word WITHDRAWAL for CU of groundwater or the word RETURN for net recharge, begin in column 31. 4 51-57 water code A The word SHALLOW or the word DEEP for type of water, begin in column 51. SDF View only supports SHALLOW aquifers. Description Stream depletion factor for site or plot described in this data card set. a. I = integer, F = fixed with integer and number of places to the right of the decimal, and A = characters. 5.3.3 Record 3: CU Pumping/Recharge Input Rates Each line represents a single year with 12 monthly input values. Col 10s 0 1 2 3 4 5 6 7 8 ... Col #s 12345678901234567890123456789012345678901234567890123456789012345678901234567890 ... Record 3: 197.3 98.6 98.6 197.3 197.3 98.6 98.6 67.3 54.1 43.2 ... Table 4: Column Data Items for Body of Data Cards Col. # Column Location Variable Name Formata 1 1-8 November F8.3 2 9-16 December F8.3 3 17-24 January F8.3 4 25-32 February F8.3 5 33-40 March F8.3 6 41-48 April F8.3 7 49-56 May F8.3 8 57-64 June F8.3 9 65-72 July F8.3 10 73-80 August F8.3 11 81-88 September F8.3 12 89-96 October F8.3 Description The monthly rates are in units of acre feet/day monthly averages with the rates arranged chronologically by month (nov, dec, jan, etc.). No entry means no withdraws or recharges happened in that month. a. I = integer, F = fixed with integer and number of places to the right of the decimal, and A = characters. Version 1.2 29 Old SDF Format (*.txt) User Manual - SDF View Version 1.2 30 6.0 Index Symbols C # to add box - 3 Calendar Option - 13 Calendar Year - 20 CFS (Cubic Feet per Second) - 5 Close Option - 12 Computer Clipboard - 16 Consumptive Use or Recharge Data - 26 Control Key Functions - 15 Control-c - 15, 16 Control-v - 15, 16 Conversion Between Monthly and Daily Values - 14 Conversion from Average Daily cfs to Acre-feet - 13 Creating a New Input File - 1 Creating and Saving a New SDF View Input File - 1 CU of Groundwater Summary - 21 Cutting and Pasting Data from Other Programs - 15 A Ac-Ft (Acre Feet) - 5 Adding a Well/Recharge Site - 3 Application Efficiencies - 27 Application Efficiency - 5 Apply Button - 7 Average Daily Acre Feet Option - 13 Average Years - 7 B Buttons for Saving, Printing and Plotting Output Data - 22 by well/recharge site - 9 D Delete Button - 4 Display of Recently Opened Files - 12 Display of Windows Currently Open - 18 Done Button - 22 31 Symbols Entries User Manual - SDF View E H Edit > Copy from Input Table Option - 14 Edit > Copy from Synthesized Table Option - 14 Edit > Paste into Input Table Option - 14 Edit > Paste into Synthesized Table - 14 Edit Pull-Down Menu - 14 Edit Pull-Down Menu Options - 14 Entering Recharge or Consumptive Use Amounts - 4 Entering the Input Year Range - 3 Entering Well Information Using a Pumping Record - 5 Entering Well/Recharge Data - 3 Example Files - 25 Excel - 15 Has Pumping Record? - 4 Help > About SDF View Option - 18 Help > Help Topics Option - 18 Help Button - 22 Help Pull-Down Menu - 18 Historic Input Year Range - 3 Historical Cycle Year Range Selection - 8 Historical Data Display - 4, 5, 13 Historical End Yea - 16 Historical End Year - 5 Historical Start Year - 5, 16 I Iconified - 18 Individual Well/Recharge Sites - 21 Input Editor Window - 1, 9 Input End Year - 16 Input File Save Pop-Up Window - 10 Input Files - 1 Irrigation Well Site - 4 Irrigation Year - 13, 20 Irrigation Year Option - 13 F File > Close Option - 20 File > Import From CU Model Option - 11 File > Import from CU Model Option - 11 File > Import Old SDF Format Option - 11, 12 File > New Option - 1, 11, 20 File > Open Option - 11, 20 File > Save As Option - 2 File Pull-Down Menu - 11 Full-View - 18 L Location Type - 4 G M Groundwater Consumptive Use or Recharge - 13 Version 1.2 Microsoft Excel - 15 Microsoft Wordpad - 22 Modeling Parameters - 25, 28 Monthly Acre Feet Option - 13 32 N P Negative Values - 22 Net Impact on Stream Report - 21 Net Recharge - 3 New Button - 3 New File Button - 17 New File Option - 1 Paste for Consumptive Use Data - 16 Plot Button - 22, 23 Plotting Output - 22 Print Button - 22 Pull-Down Menu Options - 11 Pumping Rates - 29 Pumping Record - 4 Pumping Record Button - 5 Pumping Record Data - 27 Pumping Record Name - 27 Pumping Record Settings - 27 Pumping Record Window - 5 Pumping Records - 4 O Old SDF Format (*.txt) - 28 only totals for all well/recharge sites - 9 Open File Button - 17 Open Properties - 17 Opening SDF View - 1 Output Buttons - 22 Output Displa - 23 Output Display - 19 Output File Menu - 19 Output for Well/Recharge Sites - 20 Output Type For Well/Recharge Site - 21 Output Window - 19 Output Years - 21 Output? - 4 Q Quatro Pro - 15 R Recalculate Button - 7 Recalculate Synthesized Data - 13 Recharge Pond Storage - 3 Recharge Summary - 21 Right Mouse Button Options for Cutting and Pasting - 15 Right Mouse Options for Cutting and Pasting - 15 Run Icon - 10 Run Model - 17 Run Year Range - 9 Running an Input File - 10 Running the SDF View Model - 9 33 N Entries User Manual - SDF View S U Save As Option - 12 Save As Window - 2, 12 Save File Button - 17 Save Option - 12 Save to File Button - 22 Saving Input Data and Settings - 8 Scale of Output - 20 SDF (Stream Depletion Factor) - 4 SDF > Run Option - 10, 12 SDF and Well/Recharge Site - 26 SDF Input Files - 1 SDF Pull-Down Menu - 12 SDF View Icon - 1 SDF View Input File (*.sdf) - 25 Selected Data in Excel - 16 Selecting a Given Year for Synthesizing Data - 7 Selecting a Well/Recharge Site - 4 Selecting the Output Type - 9 Selecting the Run Option - 10 Selecting Years for Using the Average - 7 Setting Properties - 2 Setting the Run Year Range - 9 Show CU of Groundwater/Net Recharge Data - 21 Show Depletion/Accretion Data - 21 Status Bar - 17 Stream Depletion Factors (SDF) - 1 Synthesize Data Window - 6 Synthesized Data Display - 8, 13 Synthesizing Data - 6 Use Given Year Option - 7 Use Historical Cycle Option - 8 USGS Year - 13, 20 USGS Year Option - 13 V View > Status Bar Option - 17 View > Toolbar Option - 17 View in Wordpad - 22 View Pull-Down Menu - 17 W Well name and ID - 26 Well Recharge Sites - 4 Well/Recharge Site Display - 5 Well/Recharge Site Output Selection - 20 Well/Recharge Site Window - 4 Well/Recharge Sites - 3 WellRecharge Site(s) - 16 Window > Arrange Icons Option - 18 Window > Cascade Option - 18 Window > Tile Option - 18 Window Pull-Down Menu - 18 Withdraws and Returns - 28 Y T Year Type - 20 Years of Data Field - 6 Toolbar - 17 Version 1.2 34