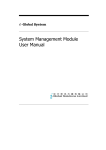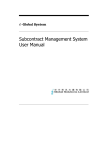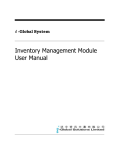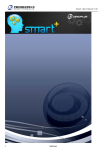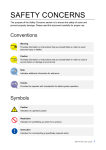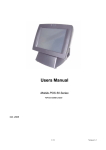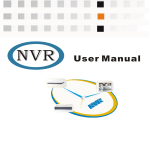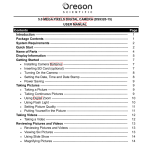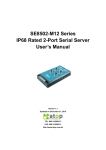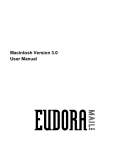Download Product Data Management Module User Manual
Transcript
i -Global System Product Data Management Module User Manual i-Global System Copyright © 2003, i-Global Solutions Limited. All rights reserved. Product Data Management Module User Manual -- Version: 1.02 This product and related documentation are protected by copyright and are distributed under licenses restricting their use, copying, distribution, and de-compilation. No part of this product or related documentation may be reproduced in any form by any means without prior written authorization of i-Global Solutions Limited. Trademark i-Global System is a registered trademark of i-Global Solutions Limited . Other product names mentioned in this manual may be a trademark or registered trademarks of their respective companies and are hereby acknowledged. Printed in Hong Kong. Contents Page About This Manual...................................................................................................................................... i Conventions Used in This Manual............................................................................................................. i 1 2 System Overview ............................................................................................................................1-1 1.1 Introduction................................................................................................................................1-1 1.2 Product Data Management Features.........................................................................................1-1 1.3 Terminology...............................................................................................................................1-1 1.4 System Login .............................................................................................................................1-1 1.5 Workspace Components............................................................................................................1-1 1.6 System Logout ...........................................................................................................................1-1 1.7 Operation Modes of the System................................................................................................1-1 Master File Setup...........................................................................................................................2-1 2.1 Project Master ............................................................................................................................2-1 2.2 Category Master.........................................................................................................................2-1 2.3 Unit of Measurement.................................................................................................................2-1 2.4 Color Master ..............................................................................................................................2-1 2.5 Product Class Master.................................................................................................................2-1 2.6 Product Class – Account ...........................................................................................................2-1 2.7 Engineer UM Conversion .........................................................................................................2-1 2.8 Item Type Master.......................................................................................................................2-1 2.9 Vendor Approval .......................................................................................................................2-1 2.10 Analyse Code Master ................................................................................................................2-1 i 3 4 5 6 Item .................................................................................................................................................3-1 3.1 Item Master ................................................................................................................................3-1 3.2 Product Dimension ....................................................................................................................3-1 3.3 Custom Field..............................................................................................................................3-1 3.4 Custom Remark .........................................................................................................................3-1 Auto Item Generation....................................................................................................................4-1 4.1 Segment Master .........................................................................................................................4-1 4.2 Segment Group ..........................................................................................................................4-1 4.3 Item Code Format......................................................................................................................4-1 4.4 Item Auto Generate ...................................................................................................................4-1 Bill of Material...............................................................................................................................5-1 5.1 BOM Maintenance ....................................................................................................................5-1 5.2 BOM Approval..........................................................................................................................5-1 5.3 BOM Withhold..........................................................................................................................5-1 5.4 Alternate Item ............................................................................................................................5-1 5.5 Config Bill Copy........................................................................................................................5-1 5.6 Config Bill Maintenance ...........................................................................................................5-1 Engineering Change .....................................................................................................................6-1 6.1 7 E.C.N. Maintenance ..................................................................................................................6-1 Enquiry ...........................................................................................................................................7-1 7.1 Item Enquiry ..............................................................................................................................7-1 7.2 Category Enquiry.......................................................................................................................7-1 7.3 E.C.N. Enquiry...........................................................................................................................7-1 ii 7.4 Project Enquiry ..........................................................................................................................7-1 7.5 Multi-Tree Item Enquiry ...........................................................................................................7-1 7.6 Multi-Tree Customer Item Enquiry..........................................................................................7-1 8 Number Prefix................................................................................................................................8-1 9 Report..............................................................................................................................................9-1 10 Tooling Plan.................................................................................................................................10-1 10.1 Mould Master...........................................................................................................................10-1 10.2 Mould Injection Part................................................................................................................10-1 10.3 Tooling Plan Maintenance ......................................................................................................10-1 10.4 Mould List / Mould-Injection List ..........................................................................................10-1 10.5 Tooling Plan Report.................................................................................................................10-1 iii About This Manual This manual has been developed to guide you through the Product Data Management Module of i-Global System with comprehensive, step-by-step method of instruction. This manual was designed in a modular format for the purpose of grouping major topics, and placing emphasis on key product features. This manual is organized as follows: Section Description Chapter 1 System Overview: Overviews on the Product Data Management Module, highlights features and defines terminology. Chapter 2 Master File Setup: Describes procedures how to set up the master records. Chapter 3 Item: Provides Items definition concepts and procedures of the Item Code master. Chapter 4 Bill of Material (BOM): Describes how to build a BOM that based on Items in the Item Code master. Chapter 5 Engineering Change: Shows steps and procedures to change a BOM thru Engineering Change Note (ECN). Chapter 6 Tool Plan: Provides Mould and Injection Material management details to achieve operation effectiveness. Chapter 7 Enquiry: Depicts how to enquire necessary information from the system. Chapter 8 Report: Gives both operational and control report generation for control and operation purposes. Chapter 9 Number Prefix: Defines the document number prefix for better control Chapter 10 Tooling Plan: Define the Mould Master and Tooling Plan of Item. maintenance iv Conventions Used in This Manual The following typeface conventions are used throughout this manual: Bold Bold text indicates an option to choose or text to type. It usually appears in numbered steps. Italics Words are italicized for emphasis or to draw your attention to a new term. Action Æ Option Name Whenever you see a reference to a menu option, the option is identified using the following notation: Menu Name Æ Option Name For example, “Type Æ Create” v Icon Function Icon Name Symbol Function Active Task To show all active tasks opened in the system, current task is always on the top. Add New To add a new entry. Approval To approve a transaction process. Cancel To end current process. Cancel To cancel an entry. Confirm To confirm an entry. Delete To delete a record. Delete All To delete all records. Enquiry To begin an enquiry process. Export To export data into a specific format file. Next To next record. Pop Up To display the selection list. Preview To preview a retrieved data/report. Process To begin a process. Retrieve To retrieve a selected record. Submit To submit an entry. Update To update/amend a record. vi Product Data Management Module 1 1.1 System Overview System Overview Introduction The Product Data Management Module allows engineer build up product information, which is the heart of any manufacturing system, based on the Item and Bill-of-Material (BOM) features. 1-1 Product Data Management Module 1.2 System Overview Product Data Management Features Item Type Item types identify categories of stock such as purchased, assembled, or fabricated. Item types are required for every item and should be set up according to a system-wide plan since they are used throughout the system. Item Class The item class code is one of the criteria for item-based planning, reports, and analysis. Item class codes are user-defined and are required when Items are created in Item Code master maintenance. Bill of Material A bill of material lists of all the subassemblies, intermediates, parts, and raw materials that constituted in a parent item. A bill of material also shows the quantity of each item that is required to make a standard batch of the parent item. Certain industries refer to bills of material and their display formats as formulas, recipes, and ingredient lists. 1-2 Product Data Management Module System Overview Bill of Material Purpose A bill of material: • • Defines a product Ensures that all company staff and all business elements have access to the latest product definition information These benefits arise only if all company functions share the same bill of material. Integrating information helps maintain appropriate inventory levels, delivery schedules, and accurate lead-times. i-Global System requires the bill of material to be at least 98% accurate because planning and execution share BOM information throughout all processes. Bill of Material Levels A level in the bill of material defines where an item moves in and out of stock. (A phantom item would be the exception.) Bills of material can be single-level or multi-level. Single-Level Bill of Material A single-level bill of material lists items that are used directly in making a specific parent item. Multi-Level Bill of Material A multi-level bill of material is a series of single level bills of material linked through parent and child relationships. These relationships define the logical sequence of production. 1-3 Product Data Management Module System Overview Indented Bill of Material i-Global System refers to the printout or display of a multi-level bill as an indented bill of material. To imagine an indented bill of material, think of an outline with sub-points positioned further to the right than major points. For example: Parent 1. Assembly 2. Manufacturing component 3. Raw material 4. Batch 5. Intermediate process 6. Ingredients Engineering Change Engineering Change control is the formal process of changing Item in a BOM which may cause by the following reasons: • Developing and introducing new products • Improving existing products • Refining the manufacturing process • Adopting new procedures and methods 1-4 Product Data Management Module 1.3 System Overview Terminology Terms and meanings of product data management are described as follows. Terms Definitions Alternate Item Items are approved for substitution when the primary item is not available. Bills of Material (BOM) Listing of all sub-assemblies, components, and raw materials with quantity per that are constituted in a parent item. Component Item used to manufacture another item. Engineering Change Notice Formal notification specifying an engineering change. Item Any manufactured or purchased part. Item Number An alphanumeric code that identifies an item. Every item must have a unique item number. Parent Item made up of one or more component items. Pegging Ability to identify source of demand for an item. Phantom Item Term used to describe transient or non-stocked items. Quantity-per Quantity of an item is required to manufacture the parent item. Scrap Rate Anticipated loss within manufacture of product. Units of Measure Unit in which the quantity of an item is managed such as stocking, purchasing, and selling. 1-5 Product Data Management Module 1.4 System Overview System Login Steps: a. Double click the System icon from the folder. b. After the Login Screen is displayed, input your User ID and Password c. Press <Enter> 1-6 Product Data Management Module 1.5 System Overview Workspace Components Eg. Screen of Sales Quotation 1. Menu Bar 6. Tab Function 3. Language Selection 2. Control Panel 5. Last Activity List 4. Search Engine 1-7 Product Data Management Module 1. System Overview Menu Bar At Menu Bar, you can choose different functions by clicking the Function Name and then choose the screen that you want, or; 1-8 Product Data Management Module 2. System Overview Control Panel Disabled buttons shown in Grey Color are At Control Panel, there are buttons for you to control the activities and processes that you want to make. The characters of buttons are in grey color while the buttons are disabled. The most popular ones are: AddNew Button : Add a new entry. Update Button : Update a specific record and selection. Delete Button : Delete an existing record. Confirm Button : Confirm and Save a change or an addition of entry. Cancel Button : Cancel a change or an addition of entry. Others include: Preview Button : Preview reports or print out. Approval Button : Approval for documents, eg. Sales Quotation, Sales Order 1-9 Product Data Management Module System Overview Functions Update Steps: 1) View/pick the record that you want to update 2) To Update an existing record, click the Update buttonÆ Update the fields you wantÆ Click Confirm button. 3) To Cancel the changes, Click Cancel button. Delete Steps: 1) View the record that you want to delete 2) To delete an existing record, click the Delete button. 3) Click Yes button in the Pop Up Message to Confirm Delete, No button for Cancel the deletion. 1-10 Product Data Management Module 3. System Overview Language Selector At Language Selector, multi-languages are supported (English, Traditional and Simplified). You can choose the appropriate language as you like. 4. Search Engine Pull Down Menu Type Criteria Here Search button At Search Engine, you can select a specific Field from the Pull Down menu and type the search criteria to search a list of records. Search records Method 1: Steps: 1) Select a Field from the Pull Down menuÆ type the search criteria. 2) Click Search button. 1-11 Product Data Management Module System Overview Method 2: Step: 1) Click the first page button to find the records in the first page of the Table; or 2) Click the previous page button to find the record in the previous page of the Table; or 3) Click the next page button to find the record in the next page of the Table; or 4) Click the last page button to find the record in the last page of the Table. 5. Last Activity List Last Activity List Last Activity List shows the screens that you have viewed and edited. It gives a way for you to look back the activities that you have done. Click the Pull Down Menu and view the history. 6. Tab Function Tab Function Information is divided under different Tab Functions. You can use Mouse to click the tab function or Press <Tab> buttons and <Enter> on your Keyboard to change the tab functions. 1-12 Product Data Management Module 1.6 System Overview System Logout When the Application System is finished, user may perform logout system to exit the system. Steps: 1) At Menu Bar, Click button to logout the system. 1-13 Product Data Management Module 1.7 System Overview Operation Modes of the System This section highlights the common operation procedures of the System. A. Mouse Operation Users can access the system by simply using the Mouse to select the Function. B. Keyboard Operation System Menu Operation After the Login process users may use the <Alt> key to toggle to the System Menu then press the underlined character key for a Function. Functional Screen Operation When a System function is selected, a Functional Screen will be displayed which allows the user to perform specific application functions. Users can use <Alt- character key in ( )> to access the command Button. Click the Command Button “AddNew(A)” (or press <Alt-A>) to return the System into the Add Mode. Examples: Functions Keys AddNew(A) <Alt-A> Update(U) <Alt-U> Delete(D) <Alt-D> Confirm(C) <Alt-C> Cancel(N) <Alt-N> 1-14 Product Data Management Module 2 Master File Setup Master File Setup 2.1 Project Master Create a new Project Number Steps: 1) In Master File, click Project Master. 2) Click button Æ type Project No. Æ press Tab. 3) Type Project DescriptionÆ click button. 2-1 Product Data Management Module 2.2 Master File Setup Category Master Create a new Category Steps: 1) In Master File, click Category Master. 2) Click button. 3) Type Category Code, Description, 4) Click the Pop Up button from the Default Unit field Æ double click the Default Unit you want to choose 5) Choose the MBS Code from the Pull Down Menu. 6) Enter Generate Code, Special Character, Generate Desc., Desc. Index 7) Click button. 2-2 Product Data Management Module 2.3 Master File Setup Unit of Measurement Create a new Unit Steps: 1) In Master File, click Unit of Measurement. 2) Click button Æ type UOM Æ press Tab. 3) Type Unit Description Æ click button. 2-3 Product Data Management Module 2.4 Master File Setup Color Master Create a new Color Code Steps: 1) In Master File, click Color Master. 2) Click button Æ type Color Code Æ press Tab. 3) Type Description Æ click button. 2-4 Product Data Management Module 2.5 Master File Setup Product Class Master Create a new Product Class Steps: 1) In Master File, click Product Class Master. 2) Click 3) Type Product Class and Description. 4) Type “Y” or “N” for Lot Control, Location Control, Color Control, and Size button. Control. 5) Optionally, Click the Pop Up button from the Default Size Type field Æ double click the Default Size Type you want to choose 6) Click button. 2-5 Product Data Management Module 2.6 Master File Setup Product Class – Account First of all, you need to create a Product Class before you create, update or delete a Product Class Account. Create Product Class Account Steps: 1) In Master File, click Product Class - Account. 2) Click 3) Select Product Class and Warehouse. 4) Enter the Account Codes. 5) Click button. button. 2-6 Product Data Management Module 2.7 Master File Setup Engineer UM Conversion Before creating Engineering Unit of Measurement, you should setup Item Master, assigning UOM to the Item. Create a new Engineering Unit of Measurement Steps: 1) In Master File, click Engineer UM Conversion. 2) Click button Æ click the Pop Up button from the Item No field Æ double click the Item No. you want to choose.--> related UOM will be shown. 3) Click the Pop Up button from the EUOM field Æ double click the UOM you want to choose. 4) Type Exchange Rate (eg. 1PCS(UOM)=0.1 BAG(EUOM) then input “0.1” in exchange rate) 5) Click button. 2-7 Product Data Management Module 2.8 Master File Setup Item Type Master Item Type is used to define different types of items in the same category or product class. Create a new Item Type Steps: 1) In Master File, click Item Type. 2) Click 3) Input Item Type and Description. 4) Click button button. 2-8 Product Data Management Module 2.9 Master File Setup Vendor Approval Create a new Vendor Approval Item Steps: 1) In Master File, click Vendor Approval. 2) button Æ click the Pop Up button Click double click the Item No you want to choose. from the Item No field Æ 3) Click button Æ click the Pop Up button Æ double click the Vendor Code you want to choose. from the Vendor Code field 4) Type ECN Engineering Reference Number in the EER No. field Æ press Tab. 5) Type Certificate Date Æ press Tab. 6) Type Remark if required. 7) Click button. 2-9 Product Data Management Module Master File Setup 2.10 Analyse Code Master Create a new Analyse code Steps: 1) In Master file, click Analyse Code Master. 2) Click button. 3) Type Analyse Code and Description. 4) Select Analyses Class from the Pull Down Menu. 5) Click button. 2-10 Product Data Management Module 3 Item Item 3.1 Item Master a) Master File Create a new Item in Master File Steps: 1) In Item Code, click Item Master. 2) Click button Æ type Item No. (If Item No. is auto-generated, go to Auto Item Generation Setting) and Description 3) Optionally, type Chinese Description, Product Specific, and Brand Name of the Item. 4) Click the Pop Up button to choose. from the UOM field Æ double click the UOM you want 5) Click the Pop Up button want to choose. from the EUOM field Æ double click the EUOM you 6) Click the Pop Up button from the Category Code field Æ double click the Category Code you want to choose. 3-1 Product Data Management Module Item 7) Click the Pop Up button from the Product Class field Æ double click the Product Class you want to choose. 8) In case that you want to hold the Item (not released), click the Pop Up button the Hold Code field Æ double click the Hold Code you want to choose. 9) To Inactivate the Item No, select the Box Inactive. Æ click from button. b) Detail File Update detail information of Item 1) In Item Code, click Item File. 2) Click Detail File. 3) Click the Pick button on the left of the Item No. you want to update. (or use the search function to search an Item No. ) 4) Click button and then amend the data. 5) Click button to confirm the input. Delete detail information of Item Steps: 1) In Item, click Item File. 2) Click Detail button. 3) Click the Pick button on the left of the Item No. you want to delete Æ click button. (or use the search function to search an Item No. ) 4) Click OK button to confirm the process. 3-2 Product Data Management Module Item c) Image File Upload an Image/Audio File in Image File 1) In Item Code, click Item File. 2) Click Image button. 3) Click Browse button to choose the Image/Audio File that you want to upload. 4) Click Upload button to upload the Image/Audio File. Enlarge an Image/Audio File in Image File 1) In Item, click Item File. 2) Click Image button. 3) Click Enlarge button to enlarge the Image/Audio File that you want to enlarge. 4) Click Enlarge button to enlarge the Image/Audio File. 3-3 Product Data Management Module 3.2 Item Product Dimension Update an Item Number Steps: 1) In Item, click Product Dimension. 2) Click the Pick button on the left of the Item No. you want to update. (or use the search function to search an Item No. ) 3) Click button and then amend the data. 4) Click button to confirm the input. 3-4 Product Data Management Module 3.3 Item Custom Field To define the user-defined field names, go to SystemÆ System LabelÆ Item Master User-Defined Field Update an Item No. Steps: 1) To Update an existing Item No., click the Pick button on the left of the Item No. you want to update. (or use the search function to search an Item No. ) 2) Click button and then amend the data. 3) Click button to confirm the input. 3-5 Product Data Management Module 3.4 Item Custom Remark To define the user-defined field names, go to SystemÆ System LabelÆ Item Master User-Defined Field Update a Custom Remark Steps: 1) To Update an existing Item No., click the Pick button on the left of the Item No. you want to update. (or use the search function to search an Item No. ) 2) Click 3) Click button and then amend the data. button to confirm the input. 3-6 Product Data Management Module 4 Auto Item Generation Auto Item Generation 4.1 Segment Master Create a new Segment Group Name Steps: 1) In Auto Item Generation, click Segment Master. 2) Click button. 3) Type Name Code. and Description. 4) Click button. Create a new Segment Name Steps: 1) In Auto Item Generation, click Segment Master. 2) Click button. 3) Type Name Code. and Description. 4-1 Product Data Management Module Auto Item Generation 4) For generating as part of Item No, Type Generate Code and Generate Desc. (Generate Description) 5) Default 6) Select the Update Field that the Generate Code will be automatically shown in Item Master. (To set User-Defined Field, Please see System Module: SystemÆ (System LabelÆItem Master User Defined Field) 7) Click button. Update a Name Code Steps: 1) To Update an existing Name Code, click the Pick button on the left of the Name Code you want to update. (or use the search function to search a Name Code ) 2) Click button and then amend the data. 3) Click button to confirm the input. Delete a Name Code Steps: 1) To delete an existing Name Code, click the Pick button on the left of the Name Code you want to delete Æ click button. (or use the search function to search a Name Code ) 2) Click OK button to confirm the process. 4-2 Product Data Management Module 4.2 Auto Item Generation Segment Group Create a new Segment Group. Steps: 1) In Auto Item Generation, click Segment Group 2) Click button. 3) from the Segment Series field Æ double click the Click the Pop Up button Segment Series (Segment Group Name) you want to choose. 4) from the Child Description field Æ double click the Click the Pop Up button Child Description (Segment Name in the group) you want to choose. 5) Click button. Note: Once a segment group is created, it cannot be updated. You can only delete the whole segment group, and create a new one. 4-3 Product Data Management Module 4.3 Auto Item Generation Item Code Format Update an Item Code Format Steps: 1) In Auto Item Generation, click Item Code Format. 2) To Update an existing Item Code Format., click the Pick button on the left of the Category Code. you want to update. (or use the search function to search a Category Code ) 3) Click button. 4) Select the Segment Series that you want to include in the Item Code and set it Format. 5) Optionally, if there is a need of special character in the item code format, type the Spec. Char. 6) Click button to confirm the input. 4-4 Product Data Management Module 4.4 Auto Item Generation Item Auto Generate Generate an Item Code Steps: 1) In Auto Item Generation, click Item Auto Generate. 2) Select Category Code. you want to update. (or use the search function to search a Category Code ) 3) Select the Name Code of each Segment Series. 4) If Format “A” or ”N” is selected in the Item Code Format, enter the characters or numeric respectively in Generate Code with Description. 5) Click Chk Item button to check if there is an existing item format for the category. 6) If there is no item format generated, click Generate button. 4-5 Product Data Management Module 5 Bills of Materials Bill of Material 5.1 BOM Maintenance First of all, you need to read an Assembly Number before you create, update, delete or copy an Item No. of the selected Assembly Number. Read an Assembly Number Steps: 1) In Bill of Material, click BOM Maintenance. 2) Click the Pop Up button No. you want to choose. from the Assembly No. field Æ double click the Item 3) Press the Read button. 5-1 Product Data Management Module Bills of Materials Create a new Item Number Steps: 1) After you read the Assembly No., click 2) Click the Pop Up button want to choose. button. from the Item No. field Æ double click the Item No. you 3) Type Q/P (Eng)Quantity /Per Æ press Tab. 4) Click the Pop Up button to choose from the EUOM. field Æ double click the Unit you want 5) Input Scrap Percentage in the Scrap (%) field. 6) Type Location and Remark if required. 7) Click button. Copy Bill of Material from other Assembly Steps: 1) After you retrieved the Assembly No., click Copy BOM button. 2) Click the Pop Up button from the Copy BOM field Æ double click the Item No. which BOM you want to copy. 3) Click button. Update an Item Number Steps: 1) After you retrieved the Assembly No., click the Pick button on the left of the Item No. you want to update. (or use the search function to search an Item No. ) 2) Click button and then amend the data. 3) Click button to confirm the input. 5-2 Product Data Management Module Bills of Materials Delete an Item Number Steps: 1) After you retrieved the Assembly No., click the Pick button on the left of the Item No. you want to delete Æ click the button. (or use the search function to search an Item No. ) 2) Click Yes to delete the record. Delete All Item Numbers Steps: 1) After you retrieved the Assembly No., click button. 2) Click Yes to delete all records. 5-3 Product Data Management Module 5.2 Bills of Materials BOM Approval Approve a BOM Steps: 1) In Bill of Material, click BOM Approval. 2) Click the Pop Up button No. you want to choose. 3) Press the Read button. 4) Click from the Assembly No. field Æ double click the Item button. 5-4 Product Data Management Module 5.3 Bills of Materials BOM Withhold Withhold a BOM Steps: 1) In Bill of Material, click BOM Withhold. 2) Click the Pop Up button No. you want to choose. 3) Press the Read button. 4) Click from the Assembly No. field Æ double click the Item button. 5-5 Product Data Management Module 5.4 Bills of Materials Alternate Item First of all, you need to read an Assembly Number and an Item Number before you create, update or delete an Alternate Item of the selected Assembly Number and Item Number. Read an Assembly Number and an Item Number Steps: 1) In Bill of Material, click Alternate Item. 2) Click the Pop Up button from the Assembly No. field Æ double click the Assembly No. you want to choose 3) Click the Pop Up button want to choose 4) Press the Read button. from the Item No. field Æ double click the Item No. you 5-6 Product Data Management Module Bills of Materials Create a new Alternate Item Steps: 1) After you retrieved the Assembly No. and Item No., click the Pop Up button the Alternate Item field Æ double click the Item No. you want to choose from 2) Type Priority (the smaller the number , the higher the priority)Æ press Tab. 3) Type Ratio (comparing with the alternative item) Æ click button. Search an Alternate Item Refer to Chapter 1.5 – Search Engine. Update an Alternate Item Steps: 1) After you retrieved the Assembly No. and Item No., click the Pick button on the left of the Alternate Item you want to update. (or use the search function to search an Alternate Item ) 2) Click button and then amend the data. 3) Click button to confirm the input. Delete an Alternate Item Steps: 1) After you retrieved the Assembly No. and Item No., click the Pick button on the left of button. (or use the search the Alternate Item you want to delete Æ click the function to search an Alternate Item ) 2) Click Yes to delete the record. Delete All Alternate Items Steps: 1) After you retrieved the Assembly No. and Item No., click delete all Alternate Items. 2) Click Yes to confirm the process. button to 5-7 Product Data Management Module 5.5 Bills of Materials Config Bill Copy Copy a Config Bill from the Config list of a particular Sales Order. (Note that the Config Bill of the Line Item in SOÆDetail Tab should be set as “Y”) Copy a Config Bill Steps: 1) In Bill of Material, click Config Bill Copy. 2) Click the Pop Up button want to choose from the S/O No. field Æ double click the S/O No. you 3) Click the Pop Up button you want to choose from the S/O Line field Æ double click the S/O Line 4) Press the Confirm button. 5) To copy config bills of other Line Item, repeat steps 2)-4). 5-8 Product Data Management Module 5.6 Bills of Materials Config Bill Maintenance After copying a Config Bill, you can edit the contents in Config Bill Maintenance. Create a new Item for the Config Bill Steps: 1) In Bill of Material, click Config Bill Maintenance. 2) Click the Pop Up button want to choose from the S/O No. field Æ double click the S/O No. you 3) Click the Pop Up button you want to choose. from the S/O Line field Æ double click the S/O Line 4) Click the Pop Up button from the Assembly No. field Æ double click the Assembly No. you want to choose. 5) Press the Confirm button.--> Press the AddNew button. 6) Click the Pop Up button want to choose. 7) Enter the Q/P (Eng), EUOM, and Scrap(%)Æ Press Confirm button. from the Item No. field Æ double click the Item No. you 5-9 Product Data Management Module Bills of Materials Search an Item Refer to Chapter 1.5 – Search Engine. Update an Item Config Bill Steps: 1) After you retrieved the Item No., click the Pick button on the left of the Item you want to update. (or use the search function to search an Item ) 2) Click button and then amend the data. 3) Click button to confirm the input. Delete an Item in the Config Bill Steps: 1) After you retrieved the Assembly No. and Item No., click the Pick button on the left of the Item you want to delete Æ click the button. (or use the search function to search an tem ) 2) Click Yes to delete the record. Delete All Items in the Config Bill Steps: 1) After you retrieved the Assembly No. and Item No., click delete all Items. 2) Click Yes to confirm the process. button to 5-10 Product Data Management Module 6 Engineering Change Engineering Change 6.1 E.C.N. Maintenance a) Master File Create a new E.C.N. in Master File Steps: 1) In E.C.N., click E.C.N. Maintenance. 2) Click 3) Click the Pop Up button to choose. 4) Type the Effective Date. 5) Type Remark if required. 6) Click the button. from the Prefix field Æ double click the Prefix you want button. 6-1 Product Data Management Module Engineering Change Search an ECN No. Refer to Chapter 1.5 – Search Engine. Update an E.C.N. in Master File Steps: 1) Click the Pick button on the left of the ECN No. you want to update. (or use the search function to search an ECN No. ) 2) Click button and then amend the data. 3) Click button to confirm the input. Delete an E.C.N. in Master File Steps: 1) Click the Pick button on the left of the ECN No. you want to delete. (or use the search function to search an ECN No. ). Æ click button. 2) Click Yes to confirm the process. 6-2 Product Data Management Module Engineering Change b) Detail File Add detail information of E.C.N. Steps: 1) In E.C.N., click E.C.N. Maintenance. 2) Click Detail. 3) Click the Pop Up button to choose. from the EUOM. field Æ double click the Unit you want 4) Click the Pop Up button No. you want to choose. from the Assembly No. field Æ double click the Item 5) Type Scrap (%) Æ press Tab. 6) Select Action from the Pull Down menu Æ press Tab. 7) Type Quantity/Per (ENG) Æ press Tab. 8) Click the Pop Up button want to choose. 9) Type Location and Remark if required. 10) Click from the Item No. field Æ double click the Item No. you button. Search an Assembly No. Refer to Chapter 1.5 – Search Engine. Update detail information of E.C.N. Steps: 1) Click the Pick button on the left of the Assembly No. you want to update. (or use the search function to search an ECN No. ) 2) Click button and then amend the data. 3) Click button to confirm the input. 6-3 Product Data Management Module Engineering Change Delete detail information of E.C.N. Steps: 1) Click the Pick button on the left of the Assembly No. you want to delete. (or use the search function to search an ECN No. ). Æ click button. 2) Click Yes to confirm the process. Delete All detail information of E.C.N. Steps: 1) Click button to delete all Assembly Numbers. 2) Click Yes to confirm the process. Approve an ECN 1) In E.C.N., click E.C.N. Maintenance. 2) Click the Pick button on the left of the ECN No. you want to approve. (or use the search function to search an ECN No. ) 3) Click Detail Æ click Approval button. Post an ECN 1) In E.C.N., click E.C.N. Maintenance. 2) Click the Pick button on the left of the ECN No. you want to post. (or use the search function to search an ECN No. ) 3) Click Detail Æ click Post button. 6-4 Product Data Management Module 7 Enquiry Enquiry Enquiry can help to retrieve data on screen instantly according to various criteria. 7.1 Item Enquiry Steps: 1) In Enquiry File, click Item Enquiry. 2) Click the Pop Up button from the Item No. field Æ double click the Item No. you want to choose Æ press Tab. 3) Enter Effective From/To Date Range. 4) Select Options from the Pull Down menu Æ click . 7-1 Product Data Management Module 7.2 Enquiry Category Enquiry Steps: 1) In Enquiry File, click Category Enquiry. 2) Click the Pop Up button from the Category field Æ double click the Category Code you want to choose Æ press Tab. 3) Select Options from the Pull Down menu Æ click . 7-2 Product Data Management Module 7.3 Enquiry E.C.N. Enquiry Steps: 1) In Enquiry, click E.C.N. Enquiry. 2) Click the Pop Up button from the E.C.N. No. field Æ double click the E.C.N. No. you want to choose Æ press Tab. 3) Select Options from the Pull Down menu Æ click . 7-3 Product Data Management Module 7.4 Enquiry Project Enquiry Steps: 1) In Enquiry File, click Project Enquiry. 2) Click the Pop Up button from the Project No. field Æ double click the Project No. you want to choose Æ press Tab. 3) Select Options from the Pull Down menu Æ click . 7-4 Product Data Management Module 7.5 Enquiry Multi-Tree Item Enquiry Browser Steps: 1) In Enquiry, click Multi-Tree Item Enquiry. 2) Click the Pop Up button 3) Click Reload button. 4) In the below Multi-tree diagram, click “+” to view details of each folder (function). 5) You can use the mouse over the browser and click into see details. to select the Item No. and input criteria Note: Similar instruction for Multi-Tree Item Details Enquiry. 7-5 Product Data Management Module 7.6 Enquiry Multi-Tree Customer Item Enquiry Multi-Tree Customer Item Enquiry is used to search for Item information related to specific customers. Steps: 1) In Enquiry, click Multi-Tree Customer-Item Enquiry. 2) Click the Pop Up button 3) Optionally, select Customer Items, and Item No. and other criteria. 4) Click Reload button. 5) In the below Multi-tree diagram, click “+” to view details of each folder (function). 6) You can use the mouse over the browser and click into see details. to select the Customer Code. 7-6 Product Data Management Module 8 Number Prefix Number Prefix a) E.C.N. Prefix Create a new E.C.N. Prefix Steps: 1) In Number Prefix, click E.C.N. Prefix. 2) Click button. 3) Type Prefix, Prefix Description and Initial No. 4) Select if the Prefix is the default one. 5) Click button to confirm the input. b) Segment Series Prefix Create a new Segment Series Prefix Steps: 1) In Number Prefix, click E.C.N. Prefix. 2) Click button. 3) Type Prefix, Prefix Description and Initial No. 4) Click button to confirm the input. 8-1 Product Data Management Module 9 Report Report Search Search & Filter results Preview Preview at screen Out XML Export as XML format Out RTF Export as RTF format Excel Analyse Export as excel format Next Next report enquiry All the reports in the Product Data Management Module can be: 1. Enquired 2. Retrieved 3. Previewed 4. Text Searched 5. Printed/Faxed/E-mailed 6. Exported The following are the list of reports in the Product Data Management Module: a) Master File List b) Product Data (Dimension) c) Item Report d) Single Level BOM e) Indented BOM f) BOM History List g) Purchase Item 9-1 Product Data Management Module Report h) Where-Top Report i) E.C.N. Report a) Master File List Steps: 1) In Report, click Master File List. 2) Select List of Options from the Pull Down menu. 3) Optionally, input the criteria. 4) Click button to preview and/or print the report. b) Product Data (Dimension) Steps: 1) In Report, click Product Data 2) Click Pop Up button 3) Click c) to choose the Item No. button to preview and/or print the report. Item Report Steps: 1) In Report, click Item Report. 2) Type From/To Assembly No or click Pop Up button 3) Type From/To Category Code or click Pop Up button to choose the Item No. to choose the Category Code. 4) Type From/To Description. 5) Select Options from the Pull Down menu. 9-2 Product Data Management Module Report 6) Click Print button to preview and/or print the report. d) Single Level BOM (same steps for Indented BOM, Purchase Item) Steps: 1) In Report, click Single Level BOM (or Indented BOM/ Purchase Item) 2) Click Pop Up button 3) Click e) to choose the Item No. button to preview and/or print the report. BOM History List Steps: 1) In Report File, click BOM History List. 2) Type From/To Assembly No or click Pop Up button to choose the Item No. 3) Type From/To Revision No. or click Pop Up button Number to choose the Revision 4) Click Preview button to preview and/or print the report. f) Where-Top Report Steps: 1) In Report File, click Where-Top Report. 2) Click Pop Up button 3) Click to choose the Item No. button to preview and/or print the report. g) E.C.N. Report Steps: 1) In Report File, click E.C.N. Report 2) Type From/To E.C.N. No or click Pop Up button to choose the E.C.N. No. 9-3 Product Data Management Module Report 3) Tick Approval, Posted and/or All check boxes in Options if required. 4) Click button to preview and/or print the report. . 9-4 Product Data Management Module Tooling Plan 10 Tooling Plan 10.1 Mould Master Create a new Mould No. Steps: 1) In Tooling Plan, click Mould Master. 2) Click button Æ type Mould No. Æ press Tab. 3) Type Chinese Description Æ press Tab. 4) Type English Specification Æ press Tab. 5) Type Specification Æ press Tab. 6) Type Customer Mould Æ press Tab. 7) Type Inhouse Date Æ press Tab. 10-1 Product Data Management Module Tooling Plan 8) Click the Pop Up button from the Project No. field Æ double click the Project No. you want to choose Æ press Tab. 9) Type Cavity Æ press Tab. 10) Type Mould Size Æ press Tab. 11) Type QTY of Mould Shot Æ click button. Search a Mould No. Refer to Chapter 1.5 – Search Engine. Update a Mould No. Steps: 1) To Update an existing Mould, click the Pick button on the left of the Mould No. you want to update. (or use the search function to search a Mould No.) 2) Click button and then amend the data. 3) Click button to confirm the input. Delete a Mould No. Steps: 1) To delete an existing Mould, click the Pick button on the left of the Mould No. you want to delete. (or use the search function to search a Mould No.) 2) Click button and then click OK button to delete the record. 10-2 Product Data Management Module Tooling Plan 10.2 Mould Injection Part Create a new Mould No. Steps: 1) In Tooling Plan, click Mould Injection Part. 2) Click button Æ Select Mould No. Æ press Tab. 3) Type Injection Part Description, Gross Weight, Net Weight, Cavity and Remark. 4) Click button. Search a Mould No. Refer to Chapter 1.5 – Search Engine. 10-3 Product Data Management Module Tooling Plan 10.3 Tooling Plan Maintenance a) Tool Plan Entry Create a Tool Plan Steps: 1) In Tool Plan, click Tool Plan Maintenance. 2) Click the Pop Up button from the Assembly No. field Æ double click the Assembly No. you want to choose. 3) Click the Pop Up button you want to choose. 4) Type Color Code, Revision, Status and/or Remarks if required. from the Mould No. field Æ double click the Mould No. 10-4 Product Data Management Module Tooling Plan 5) Click the Pop Up button want to choose. from the Pigment field Æ double click the Item No. you 6) Click the Pop Up button No. you want to choose. from the INJ. Material field Æ double click the Item 7) Type Gross Weight, Type, Cavity, Up, Mould Size, PMS Code, Cycle Time, Regrind (%) and/or Remarks if required. 8) Click Read button. 9) Click the Pop Up button you want to choose. from the Item No. field Æ double click the Item No. 10) Type Net Weight, Cavity and/or Up Æ press button. Search an Item No. Refer to Chapter 1.5 – Search Engine. 10-5 Product Data Management Module Tooling Plan b) Tool Plan Amend Tab Master Information First of all, you need to read an Assembly Number before you update, delete or copy a Tool Plan of the selected Assembly Number. Read an Assembly Number Steps: 1) In Tooling Plan, click Tooling Plan Maintenance. 2) Click Tooling Plan Maintenance. 3) Click the Pop Up button from the Assembly No. field Æ double click the Item No. you want to choose. 10-6 Product Data Management Module Tooling Plan 4) Click the Pop Up button from the Mould No. field Æ double click the Mould No. you want to choose. 5) Type Color Code Æ click Read button. Update Master Information of Tool Plan Steps: 1) Click button and then amend the data. 2) Click button to confirm the input. Delete Master Information of Tool Plan Steps: button. 1) Click 2) Click Yes to confirm the process. Copy Master Information of Tool Plan Steps: 1) Click Copy button. 2) Click the Pop Up button from the Assembly No. field Æ double click the Item No. you want to choose. 3) Click the Pop Up button from the Mould No. field Æ double click the Mould No. you want to choose. 4) Type Color Code Æ click button. 10-7 Product Data Management Module Tooling Plan c) Tool Plan BOM First of all, you need to read an Assembly Number before you create, update or delete an Item of the selected Assembly Number. Read an Assembly Number Steps: 1) In Tool Plan, click Tool Plan Maintenance. 2) Click Tool Plan Amendment. 3) Click the Pop Up button from the Assembly No. field Æ double click the Item No. you want to choose. 10-8 Product Data Management Module Tooling Plan 4) Click the Pop Up button from the Mould No. field Æ double click the Mould No. you want to choose. 5) Type Color Code Æ click Read button. Create a new Item No. Steps: 1) After you read the Assembly No., click 2) Click the Pop Up button button. from the Item No. field Æ double click the Item No. you want to choose. 3) Type Q/P (Eng). 4) Click the Pop Up button from the EUOM field Æ double click the EUOM you want to choose. 5) Type Scrap(%) and Location. 6) Type Remarks if required. 7) Click button. Search an Item No. Refer to Chapter 1.5 – Search Engine. 10-9 Product Data Management Module Tooling Plan Update an Item No. Steps: 1) After you read the Assembly No., click the Pick button on the left of the Item No. you want to update Æ click button. (or use the search function to search an Item No. ) 2) Amend the data and then click button to confirm the input. Delete an Item No. Steps: 1) After you read the Assembly No., click the Pick button on the left of the Item No. you want to delete Æ click the Item No. ) 2) button. (or use the search function to search an Click Yes to confirm the process. Delete All Item Numbers Steps: 1) After you read the Assembly No., click Numbers. 2) Click Yes to delete all records. button to delete all Item 10-10 Product Data Management Module Tooling Plan 10.4 Mould List / Mould-Injection List Steps: 1) In Tooling Plan, click Mould list /Mould-Injection List 2) Click Pop Up button 3) Click to choose the Mould No. button to preview and/or print the report. 10.5 Tooling Plan Report Steps: 1) In Tooling Plan, click Tooling Plan Report 2) Click Pop Up button 3) Click to choose the Item No. button to preview and/or print the report. 10-11