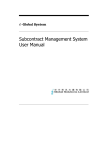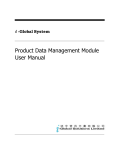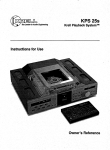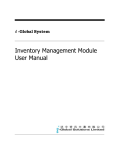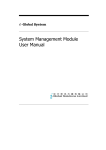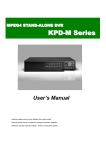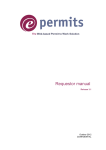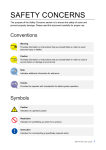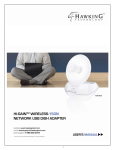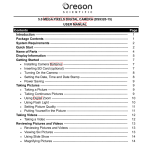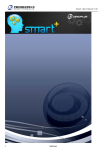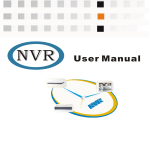Download Purchase Management Module User Manual
Transcript
i -Global System Purchase Management Module User Manual i-Global System Copyright © 2004 i-Global Solutions Limited. All rights reserved. Purchase Management Module User Manual -- Version: 1.02 This product and related documentation are protected by copyright and are distributed under licenses restricting their use, copying, distribution, and de-compilation. No part of this product or related documentation may be reproduced in any form by any means without prior written authorization of i-Global Solutions Limited. Trademark i-Global System is a registered trademark of i-Global Solutions Limited . Other product names mentioned in this manual may be a trademark or registered trademarks of their respective companies and are hereby acknowledged. Printed in Hong Kong. Contents Page About This Manual ..................................................................................................................... iv Conventions Used in This Manual ...............................................................................................v 1 2 System Overview .............................................................................................................. 1-1 1.1 Introduction............................................................................................................. 1-1 1.2 Purchase Management Features .............................................................................. 1-2 1.3 Terminology ............................................................................................................ 1-4 1.4 System Login .......................................................................................................... 1-6 1.5 Workspace Components .......................................................................................... 1-7 1.6 System Logout ...................................................................................................... 1-13 1.7 Operation Modes of the System ............................................................................ 1-14 Master File ....................................................................................................................... 2-1 2.1 Ship-To Master........................................................................................................ 2-1 2.2 Buyer Master........................................................................................................... 2-2 2.3 Vendor Master ......................................................................................................... 2-3 2.4 Vendor Item Master................................................................................................. 2-4 2.5 Vendor Account Master........................................................................................... 2-5 2.6 Vendor Ship-To Master ........................................................................................... 2-6 2.7 Payment Term Master ............................................................................................. 2-7 2.8 Ship Via Master....................................................................................................... 2-8 2.9 Target Price Maintenance........................................................................................ 2-9 i 3 2.10 Delivery Term Master ........................................................................................... 2-10 2.11 Work Centre Master .............................................................................................. 2-11 2.12 Item Master ........................................................................................................... 2-12 2.13 Unit Of Measurement Master................................................................................ 2-13 2.14 Purchase UM Conversion ..................................................................................... 2-14 2.15 Currency Master.................................................................................................... 2-15 2.16 Periodic Exchange Rate Master ............................................................................ 2-16 2.17 Analyse Code Master ............................................................................................ 2-17 2.18 Packing Code Master ............................................................................................ 2-18 2.19 PR Type Master..................................................................................................... 2-19 2.20 PO Type Master..................................................................................................... 2-21 Vendor Quotation............................................................................................................. 3-1 3.1 4 5 6 Vendor Quotation Maintenance............................................................................... 3-1 Purchase Requisition ....................................................................................................... 4-1 4.1 Purchase Requisition Maintenance ......................................................................... 4-1 4.2 P/R Approval........................................................................................................... 4-5 Planned Purchase Order ................................................................................................. 5-1 5.1 Planned Purchase Order Generation........................................................................ 5-1 5.2 Planned Purchase Order Amendment...................................................................... 5-3 5.3 Planned Purchase Order Convert to Purchase Order............................................... 5-5 Purchase Order ................................................................................................................ 6-1 6.1 Purchase Order Maintenance .................................................................................. 6-1 6.2 P/O Approval........................................................................................................... 6-8 ii 7 Enquiry............................................................................................................................. 7-1 7.1 Vendor Master Enquiry ........................................................................................... 7-1 7.2 Vendor Quotation Transaction Enquiry................................................................... 7-2 7.3 Item Master Enquiry ............................................................................................... 7-3 7.4 Purchase Order Transaction Enquiry....................................................................... 7-4 7.5 Category Master Enquiry ........................................................................................ 7-5 7.6 Purchasing Order Enquiry....................................................................................... 7-6 8 Report ............................................................................................................................... 8-1 9 Number Prefix.................................................................................................................. 9-1 10 General Ledger Interface .............................................................................................. 10-1 10.1 G/L Interface ......................................................................................................... 10-1 10.2 Vendor Invoice Prefix ........................................................................................... 10-2 10.3 Vendor Invoice ...................................................................................................... 10-3 iii About This Manual This manual has been developed to guide you through the Purchase Management Module of i-Global System with comprehensive, step-by-step method of instruction. This manual was designed in a modular format for the purpose of grouping major topics, and placing emphasis on key product features. This manual is organized as follows: Section Description Chapter 1 System Overview: Overviews on the Purchase Management Module, highlights features and defines terminology. Chapter 2 Master File Setup: Describes procedures how to set up the master records. Chapter 3 Vendor Quotation: Mentions how to effectively manage Vendor Quotation. Chapter 4 Purchase Requisition: Provides operation details to support Back-to-back Order materials purchasing mode. Chapter 5 Planned Purchase Order: Describes how to converse system suggested Planned Purchase Orders to firm Purchase Order. Chapter 6 Purchase Order: Shows Purchase Order processing functions and operation procedures. Chapter 7 Enquiry: Depicts how to enquire necessary information from the system. Chapter 8 Report: Gives both transactional and management stock report generation for control and management purposes. Chapter 9 Number Prefix: Defines the document number prefix for better control. Chapter 10 General Ledger Interface: Posts account data into General Ledger. iv Conventions Used in This Manual The following typeface conventions are used throughout this manual: Bold Bold text indicates an option to choose or text to type. It usually appears in numbered steps. Italics Words are italicized for emphasis or to draw your attention to a new term. Action Æ Option Name Whenever you see a reference to a menu option, the option is identified using the following notation: Menu Name Æ Option Name For example, “Type Æ Create” v Icon Function Icon Name Symbol Function Active Task To show all active tasks opened in the system, current task is always on the top. Add New To add a new entry. Approval To approve a transaction process. Cancel To end current process. Cancel To cancel an entry. Confirm To confirm an entry. Delete To delete a record. Delete All To delete all records. Enquiry To begin an enquiry process. Export To export data into a specific format file. Next To next record. Pop Up To display the selection list. Preview To preview a retrieved data/report. Process To begin a process. Retrieve To retrieve a selected record. Submit To submit an entry. Update To update/amend a record. vi Purchase Management Module 1 1.1 System Overview System Overview Introduction Purchasing is the function of procuring materials, supplies and services. i-Global System Purchase Management Module assists you in the tracking of vendor item and quotation information, purchase requisitions and purchase orders. Numerous reports are available to track vendor status, delivery schedules and open purchase order items. Purchasing is fully integrated with the Inventory Management Module. Purchase order receipts can automatically update inventory on-hand balances. Payable records can be generated after the vendor invoices matched with the relevant receiving documents and purchase orders. 1-1 Purchase Management Module 1.2 System Overview Purchase Management Features Purchase Requisition A purchase requisition is a request to purchase specified material in a particular quantity by a given time. A purchase requisition: • is generated manually. • can be used for the back-to-back order purchasing mode. • as a tool for management approval of a purchase order. • can be converted to a purchase order. • is NOT considered as supply by MRP. Planned Purchase Order A planned purchase order is a request to purchase specified material in a particular quantity by a given time which is generated by a MRP run. A planned purchase order: • is generated automatically thru MRP run/Purchase Requisition. • should be checked / verified then converted as purchase order. • is NOT considered as supply by MRP. Purchase Order A purchase order is a formal authorization to purchase material from a vendor or supplier. A purchase order: • defines item, quantity, price and delivery schedule. • defines currency, payment terms, ship-to and bill-to information. • is considered a scheduled receipt by MRP. 1-2 Purchase Management Module System Overview Purchase Transaction Purchase Order can be generated from two sources. On one hand, Purchase Requisition is prepared based on vendors’ quotation. After management approval, Purchase Requisition then can be converted into Purchase Order. On the other hand, Planned Purchase Order is generated automatically from MRP (Material Requirements Planning) and may be converted as Purchase Order after management approval. Purchase Order can also be approval by buyer’s confirmation. Besides, purchase transaction also includes generating GRN automatically from the system based on Purchase Order received for responsibility checking. It also supports RTV (Return To Vendor) process. Users can optionally choose to define PO received through IQC process. Purchase Transaction will finally be passed to Accounting Payable for further accounting processing. 1-3 Purchase Management Module 1.3 System Overview Terminology Terms and meanings of purchase management are described as follows: Terms Definitions Base Currency A monetary unit used by each the Company. Inventory Any stock at any stage in the supply chain. Inventory may consist of finished goods, intermediate products, or raw materials. Inventory Item Inventory items are defined as those items purchased for resale and include equipment, facilities, and raw materials. Inventory is always valued at purchase price and includes no value-added costs, as opposed to the traditional cost accounting practice of adding direct labor and allocating overhead as work in process progresses through the production process. Item Number An alphanumeric code that identifies an item. Every item must have a unique item number. Location A physical or logical stocking position or area within a warehouse. Multiple Warehouses Physical places or logical areas (such as receiving, shipping, inspection, or accounting department) on a given Purchase Order. Lot A particular batch of an item such as pharmaceuticals and perishables. PO Lines Purchase order line detail. Purchase Order A formal authorization for purchase of material from a vendor or supplier. Purchase Price The comparison of the standard material price to the actual material price. Purchase Requisition Requisition is a request for purchase of specified material in a particular quantity by a given time. 1-4 Purchase Management Module System Overview Terms Definitions Schedule Delivery Date The date when a purchased item must be received into inspection to meet the due date. It is calculated as the due date minus days in inspection. Purchase Unit of Measure Items can be purchased in one quantity and stocked in another using a conversion quantity. Purchasing performs this calculation automatically. Purchase unit of measure provides greater flexibility. Receiving The function encompassing the physical receipt of material; the inspection of the shipment for conformance with the purchase order (quantity and damage), the identification and delivery to destination, and the preparation of receiving reports. Unit of Measure A unit in which the quantity of an item is managed (stocking, purchasing, selling, or alternate). Warehouse A grouping of inventory locations or stocking positions. A warehouse may represent a physical space or a logical condition for inventory. 1-5 Purchase Management Module 1.4 System Overview System Login Steps: 1) Double click the System icon from the folder. 2) After the Login Screen is displayed, input your User ID and Password 3) Press <Enter> 1-6 Purchase Management Module 1.5 System Overview Workspace Components Eg. Screen of Sales Quotation 1. Menu Bar 6. Tab Function 3. Language Selection 2. Control Panel 5. Last Activity List 4. Search Engine 1-7 Purchase Management Module System Overview 1. Menu Bar At Menu Bar, you can choose different functions by clicking the Function Name and then choose the screen that you want, or; 1-8 Purchase Management Module System Overview 2. Control Panel Disabled buttons are shown in Grey Color At Control Panel, there are buttons for you to control the activities and processes that you want to make. The characters of buttons are in grey color while the buttons are disabled. The most popular ones are: AddNew Button : Add a new entry. Update Button : Update a specific record and selection. Delete Button : Delete an existing record. Confirm Button : Confirm and Save a change or an addition of entry. Cancel Button : Cancel a change or an addition of entry. Others include: Preview Button : Preview reports or print out. Approval Button : Approval for documents, eg. Sales Quotation, Sales Order 1-9 Purchase Management Module System Overview Functions Update Steps: 1) View/pick the record that you want to update 2) To Update an existing record, click the Update buttonÆ Update the fields you wantÆ Click Confirm button. 3) To Cancel the changes, Click Cancel button. Delete Steps: 1) View the record that you want to delete 2) To delete an existing record, click the Delete button. 3) Click Yes button in the Pop Up Message to Confirm Delete, No button for Cancel the deletion. 1-10 Purchase Management Module System Overview 3. Language Selector At Language Selector, multi-languages are supported (English, Traditional and Simplified). You can choose the appropriate language as you like. 4. Search Engine Pull Down Menu Type Criteria Here Search button At Search Engine, you can select a specific Field from the Pull Down menu and type the search criteria to search a list of records. Search records Method 1: Steps: 1) Select a Field from the Pull Down menuÆ type the search criteria. 2) Click Search button. 1-11 Purchase Management Module System Overview Method 2: Step: 1) Click the first page button to find the records in the first page of the Table; or 2) Click the previous page button to find the record in the previous page of the Table; or 3) Click the next page button to find the record in the next page of the Table; or 4) Click the last page button to find the record in the last page of the Table. 5. Last Activity List Last Activity List Last Activity List shows the screens that you have viewed and edited. It gives a way for you to look back the activities that you have done. Click the Pull Down Menu and view the history. 6. Tab Function Tab Function Information is divided under different Tab Functions. You can use Mouse to click the tab function or Press <Tab> buttons and <Enter> on your Keyboard to change the tab functions. 1-12 Purchase Management Module 1.6 System Overview System Logout When the Application System is finished, user may perform logout system to exit the system. Steps: 1) At Menu Bar, Click button to logout the system. 1-13 Purchase Management Module 1.7 System Overview Operation Modes of the System This section highlights the common operation procedures of the System. A. Mouse Operation Users can access the system by simply using the Mouse to select the Function. B. Keyboard Operation System Menu Operation After the Login process users may use the <Alt> key to toggle to the System Menu then press the underlined character key for a Function. Functional Screen Operation When a System function is selected, a Functional Screen will be displayed which allows the user to perform specific application functions. Users can use <Alt- character key in ( )> to access the command Button. Click the Command Button “AddNew(A)” (or press <Alt-A>) to return the System into the Add Mode. Examples: Functions Keys AddNew(A) <Alt-A> Update(U) <Alt-U> Delete(D) <Alt-D> Confirm(C) <Alt-C> Cancel(N) <Alt-N> 1-14 Purchase Management Module 2 Master File Master File 2.1 Ship-To Master Create a new Ship-To Steps: 1) In Master File, click Ship-To Master. 2) Click 3) Type Ship-To, Description, Address, E-mail Address, Country Code, Contact button. Person, Telephone No. , Fax No. and Port Description of the new Ship-To. 4) Click button to confirm the input. 2-1 Purchase Management Module 2.2 Master File Buyer Master Create a new Buyer Steps: 1) In Master File, click Buyer Master 2) Click button. 3) Type Buyer and Buyer Name with E-mail Address Æ click . 2-2 Purchase Management Module 2.3 Master File Vendor Master Create a new Vendor Steps: 1) In Master File, click Vendor Master.--> Click 2) Type Vendor Code, Vendor Name (English), Vendor Name (Chinese), Name button. (Abbreviate), Address, E-mail Address, Contact Person, Telephone No. and Fax No. of the new Vendor Code. 3) Æ double click the Buyer, Ship Via, Ship To, Click the Pop Up buttons Delivery Term, and Payment Term you want to choose. 4) Type Allowance and/or Maximum Allowance. 5) Click the Pop Up button you want to choose. 6) Optionally, select Vendor Type and Flex Account Code for the Vendor. 7) Click from the Currency field Æ double click the Currency button to confirm the input. 2-3 Purchase Management Module 2.4 Master File Vendor Item Master Create a new Vendor Item No. Steps: 1) In Master File, click Vendor Item Master. 2) Click 3) Click the Pop Up button Code you want to choose from the Vendor Code field Æ double click the Vendor 4) Click the Pop Up button you want to choose. from the Item No. field Æ double click the Item No. 5) Type Vendor Item No, Item Description, 6) Optionally, type the Purchase Lead Time, Minimum Order and Pack Qty. 7) Optionally, select the Last Quotation Date (set default date as current date) 8) Click button. button to confirm the input. 2-4 Purchase Management Module 2.5 Master File Vendor Account Master Create a new Vendor Account Steps: 1) In Master File, click Vendor Account Master. 2) Click button. 3) Click the Pop Up button from the Vendor Code field Æ double click the Vendor Code you want to choose 4) Type Account Code 1 – 8. 5) Click button to confirm the input. 2-5 Purchase Management Module 2.6 Master File Vendor Ship-To Master Vendor Ship To Master is set up in case that there are more than one Ship-To for a Vendor. Once a Vendor Ship-To is setup, record update is not allowed. Create a new Vendor Ship-To Steps: 1) In Master File, click Vendor Ship-To Master. 2) Click button. 3) Click the Pop Up button from the Vendor Code field Æ double click the Vendor Code you want to choose . 4) Click the Pop Up button from the Ship-To field Æ double click the Ship-To you want to choose. 5) Click button to confirm the input. 2-6 Purchase Management Module 2.7 Master File Payment Term Master Create a new Payment Term Steps: 1) In Master File, click Payment Term Master. 2) Click 3) Type Payment Term Code, Payment Term Description and Credit Days. 4) Tick After Monthly Statement if applicable 5) Optionally, input other informationÆ click button. button. 2-7 Purchase Management Module 2.8 Master File Ship Via Master Create a new Ship Via Steps: 1) In Master File, click Ship Via Master. 2) Click button. 3) Type Ship Via and Ship Via Name Æ click button. 2-8 Purchase Management Module 2.9 Master File Target Price Maintenance Update the Target Price Steps: 1) In Master File, click Target Price Maintenance. 2) Pick up an Item No from the Item No. TableÆ click 3) Update the Target Price. 4) Click button. button to confirm the input. 2-9 Purchase Management Module Master File 2.10 Delivery Term Master Create a new Delivery Term Steps: 1) In Master File, click Delivery Term Master. 2) Click button. 3) Type Delivery Term and Description Æ click button.. 2-10 Purchase Management Module Master File 2.11 Work Centre Master Create a new Work Centre Steps: 1) In Master File, click Work Centre Master. 2) Click 3) Type Work Centre, Description, Address, E-Mail Address, Contact Person, button. Telephone No., Fax No, Capacity Unit and Daily Capacity. 4) If you want the Work Centre to be set as default value in Purchase Order, Select the Box Default PO(Y/N). 5) Click button. 2-11 Purchase Management Module Master File 2.12 Item Master Update an Item Number Steps: 1) In Master File, click Item Master. 2) Pick the Item No. that you want to update from the Browser click 3) Update the data. 4) Click . button to confirm the input. 2-12 Purchase Management Module Master File 2.13 Unit Of Measurement Master Create a new Unit Of Measurement Steps: 1) In Master File, click UOM Master. 2) Click 3) Type UOM and Unit Description. 4) Click button. button. 2-13 Purchase Management Module Master File 2.14 Purchase UM Conversion First of all, you need to read an Item Number before you create, update or delete a PUOM of the selected Item Number. Create a new PUOM Steps: 1) In Master File, click Purchase UM Conversion. 2) Click 3) Click the Pop Up button button. from the Item No field Æ double click the Item No you want to choose 4) Click the Pop Up button from the PUOM field Æ double click the PUOM you want to choose. 5) Type a new Exchange Rate. 6) Click button to confirm the input. 2-14 Purchase Management Module Master File 2.15 Currency Master Create a new Currency Steps: 1) In Master File, click Currency Master. 2) Click button. 3) Type Currency, Exchange Rate and Description. 4) Click button. 2-15 Purchase Management Module Master File 2.16 Periodic Exchange Rate Master First of all, you need to create a Currency before you create, update or delete a Periodic Exchange Rate of the selected Currency. Create a new Period Exch-Rate Steps: 1) In Master File, click Periodic Exch-Rate Master. 2) Click 3) Click the Pop Up button button. from the Currency field Æ double click the Currency you want to choose 4) Type a Year/Month and Exchange Rate. 5) Click button to confirm the input. 2-16 Purchase Management Module Master File 2.17 Analyse Code Master Create a new analyse code Steps: 1) In Master file, click Analyse Code Master. 2) Click button. 3) Type Analyse code and Description. 4) Select Analyse Class from the Pull Down Menu. 5) Click button. 2-17 Purchase Management Module Master File 2.18 Packing Code Master Create a newPacking code Steps: 6) In Master file, click Packing Code Master. 7) Click button. 8) Type Packing Code and Description. 9) Select Analyse Class from the Pull Down Menu. 10) Click button. 2-18 Purchase Management Module Master File 2.19 PR Type Master a) Main Create a new Type Code in PR Type Master Steps: 1) In Master File, click PR Type Master. 2) Click 3) Type Type Code, DescriptionÆ click button. button. Update a new Type Code in Pr Type Master Steps: 1) In Master File, click PR Type Master. 2) Click Update button. 3) Amend the dataÆ click button. 2-19 Purchase Management Module Master File b) Detail Create a new record in Detail Steps: 1) In Master File, click PR Type Master, Click Detail. 2) Type Code, Description will be auto-generated. 3) Click 4) Type Approved By , User Name, Email ID, Email Group, Email Noti., Interval button. Date RemarkÆ click button. Update the information in Detail Tab Steps: 4) In Master File, click PR Type Master. Click Detail. 5) Click Update button. 6) Amend the dataÆ click button. 2-20 Purchase Management Module Master File 2.20 PO Type Master a) Main Create a new Type Code in PO Type Master Steps: 4) In Master File, click PO Type Master. 5) Click 6) Type Type Code, DescriptionÆ click button. button. Update a new Type Code in PO Type Master Steps: 1) In Master File, click PO Type Master. 2) Click Update button. 3) Amend the dataÆ click button. 2-21 Purchase Management Module Master File b) Detail Create a new record in Detail Steps: 1) In Master File, click PO Type Master, Click Detail. 2) Type Code, Description will be auto-generated. 3) Click 4) Type Approved By , User Name, Email ID, Email Group, Email Noti., Interval button. Date RemarkÆ click button. Update the information in Detail Tabr Steps: 1) In Master File, click PO Type Master. Click Detail. 2) Click Update button. 3) Amend the dataÆ click button. 2-22 Purchase Management Module 3 Vendor Quotation Vendor Quotation 3.1 Vendor Quotation Maintenance a) Master File Create a new Q/T No. in Master File Steps: 1) In Vendor Quotation, click V/Q Maintenance. 2) Click 3) Type in the V/Q No. , Quot Date, and Expiration Date (default is set as current date) 4) Click the Pop Up button Code you want to choose. from the Vendor Code field Æ double click the Vendor 5) Click the Pop Up button you want to choose. from the Currency field Æ double click the Currency 6) Type the Exchange Rate. button. 3-1 Purchase Management Module Vendor Quotation 7) Click the Pop Up button from the Payment Term field Æ double click the Payment Term you want to choose. 8) Click the Pop Up button to choose. from the Buyer field Æ double click the Buyer you want 9) Click the Pop Up button want to choose. from the Ship Via field Æ double click the Ship Via you from the Delivery Term field Æ double click the Delivery Term you want to choose. 10) Click the Pop Up button 11) Type Remarks if required. 12) Click button. Approve a Vendor Quotation Steps: 1) To approve a V/Q No., click the Pick button on the left of the V/Q No. you want to button to approve the Vendor Quotation. approve Æ click 3-2 Purchase Management Module Vendor Quotation b) Detail File Add detail information in Vendor Quotation Steps: 1) In Vendor Quotation, click V/Q Maintenance. 2) Pick the V/Q No. that you want to add detail. 3) Click Detail File. 4) Click 5) Click the Pop Up button want to choose. from the Item No. field Æ double click the Item No. you 6) Click the Pop Up button to choose. from the UOM field Æ double click the UOM you want 7) Type Quot Qty, Purchase Lead Time and Unit Price. 8) Tick Primary Quotation if applicable. 9) Enter the Vendor Item No., Pack Qty, and Minimum Order for the Item. button. 3-3 Purchase Management Module Vendor Quotation 10) If you want to update the Vendor Item Master at the same time, tick Update Vendor Item File. 11) Click button to confirm the input. Search an Item No. Refer to Chapter 1.5 – Search Engine. Update detail information in Vendor Quotation Steps: 1) In Vendor Quotation, click V/Q Maintenance. 2) Pick the V/Q No. that you want to add detail. 3) Click Detail File. 4) Click the Pick button on the left of the Item No. you want to update. (or use the search function to search an Item No. ) 5) Click button and then amend the data. 6) Click button to confirm the input. Delete detail information in Vendor Quotation Steps: 1) In Vendor Quotation, click V/Q Maintenance. 2) Pick the V/Q No. that you want to add detail. 3) Click Detail File. 4) Click the Pick button on the left of the Item No. you want to delete Æ click button. (or use the search function to search an Item No. ) 5) Click OK button to confirm the process. 3-4 Purchase Management Module 4 Purchase Requisition Purchase Requisition 4.1 Purchase Requisition Maintenance a) Master Create a new Purchase Requisition in Master File Steps: 1) In Purchase Requisition, click P/R Maintenance. 2) Click 3) Click the Pop Up button from the Company Code field Ædouble click the Company Code you want to choose. 4) Click the Pop Up button to choose. from the Type field Æ double click the Type you want 5) Click the Pop Up button want to choose. from the Status field Æ double click the Status you 6) Click the Pop Up button you want to choose. from the Currency field Æ double click the Currency 7) Click the Pop Up button to choose. from the Buyer field Æ double click the Buyer you want button. 4-1 Purchase Management Module Purchase Requisition from the Request Date field Æ double click the Request 8) Click the Pop Up button Date you want to choose. 9) Type the Description, P/RNo., Exchange Rate if required. 10) Click button. 11) If you want to approve the P/R, Click Approval button. Search a P/R No. Refer to Chapter 1.5 – Search Engine. Update a Purchase Requisition in Master Steps: 1) To update an existing P/R No., use the search function to search a P/R No. 2) Click button and then amend the data. 3) Click button to confirm the input. Delete a Purchase Requisition in Master File Steps: 1) To delete an existing P/R No., use the search function to search an P/R No. you want to delete Æ click button. 2) Click OK button to confirm the process. Preview/Print a Purchase Requisition Steps: 1) To print a Purchase Requisition, use the search function to search an P/R No. you want button to print the Purchase Requisition. to print Æ click 4-2 Purchase Management Module Purchase Requisition b) Detail Create a new record in Detail Steps: 1) In P/R Maintenance, Click Detail. 2) Click 3) Click the blank and type the Item No., Description, UOM, Date, P/R Req Qty Remark. 4) Click button. button to confirm the input. c) Approval Add a user who have the right to approve the P/R 4-3 Purchase Management Module Purchase Requisition Steps: 1) In P/R Maintenance, Click Approval. 2) Click 3) Click the blank and type the Approved By, User Name, Email ID, Replace User, Replace Email, and Approval Date. 4) Click button. button to confirm the input. 4-4 Purchase Management Module 4.2 Purchase Requisition P/R Approval a) Approval Approve a transaction Steps: 1) In P/R Maintenance, Click P/R Approval 2) Input the Date Range, and then click Retrieve. 3) The P/R that User who have the right to approve will be auto-generated. 4) Choose the P/R you want to approve and Tick the Appr.. 5) Click button to confirm the input. 4-5 Purchase Management Module Purchase Requisition b) Unapproval Unapprove a transaction Steps: 1) In P/R Maintenance, Click P/R Unapproval 2) Input the Date Range, and then click Retrieve. 3) The P/R that User who have the right to approve will be auto-generated. 4) Choose the P/R you want to approve and Tick the Unappr. 5) Click button to confirm the input. 4-6 Purchase Management Module 5 Planned Purchase Order Planned Purchase Order 5.1 Planned Purchase Order Generation Create a Planned Purchase Order Steps: 1) In Planned Purchase Order, click PPO Generation. 2) Click the Pop Up button want to choose. 3) Click the Pop Up button from the Company Code field Æ double click the Company Code you want to choose. 4) Click the Pop Up button to choose. 5) Select the Range based on the following criteria: from the PPO No. field Æ double click the PPO No. you from the Buyer field Æ double click the Buyer you want Company Code Range Work Centre Range Item No. Range Sales Order No. Range P/R Date Range P/R No. Range 5-1 Purchase Management Module Planned Purchase Order Category Code Range 6) Type/Select Start date. 7) Click button. 5-2 Purchase Management Module 5.2 Planned Purchase Order Planned Purchase Order Amendment First of all, you need to read a PPO No. before you accept or abort an Item of the selected PPO No. Read a Planned Purchase Order Steps: 1) In Planned Purchase Order, click PPO Amendment. 2) Click the Pop Up button want to choose 3) Click the Pop Up button from the PPO No. field Æ double click the PPO No. you want to choose Æ click Read button. from the PPO No. field Æ double click the PPO No. you 5-3 Purchase Management Module Planned Purchase Order Accept Detail Information of PPO Steps: 1) After you read the PPO, click the Pick button on the left of the Line you want to choose. 2) Click button. Abort Detail Information of PPO Steps: 1) After you read the PPO, click the Pick button on the left of the Line you want to choose. 2) Click button. 5-4 Purchase Management Module 5.3 Planned Purchase Order Planned Purchase Order Convert to Purchase Order Steps: 1) Click the Pop Up button want to choose. from the PPO No. field Æ double click the PPO No. you 2) Click the Pop Up button you want to choose. from the P/O Prefix field Æ double click the P/O Prefix 3) Click button to confirm the input. 5-5 Purchase Management Module 6 Purchase Order Purchase Order 6.1 Purchase Order Maintenance a) Master File Create a Purchase Order in Master File Steps: 1) In Purchase Order, click P/O Maintenance. 2) Click 3) Click the Pop Up button from the Company Code field Æ double click the Company Code you want to choose. 4) Type the P/O No. and Description. 5) Click the Pop Up button to choose. from the Type field Æ double click the Type you want 6) Click the Pop Up button want to choose. from the Status field Æ double click the Status you button. 6-1 Purchase Management Module Purchase Order 7) Click the Pop Up button Code you want to choose from the Vendor Code field Æ double click the Vendor 8) Click the Pop Up button Name you want to choose. from the Vendor Name field Æ double click the Vendor 9) Click the Pop Up button Date you want to choose from the Request Date field Æ double click the Request from the Payment Term field Æ double click the Payment term you want to choose. 10) Click the Pop Up button from the Delivery Term field Æ double click the Delivery Term you want to choose. 11) Click the Pop Up button 12) Click the Pop Up button from the Ship Via field Æ double click the Ship Via you want to choose. 13) Click the Pop Up button from the Currency field Æ double click the Currency you want to choose. 14) Type Exchange Rate. 15) Click the Pop Up button from the Buyer field Æ double click the Buyer you want to choose. 16) Type Remarks if required. 17) Click button.. Search a Purchase Order Number Refer to Chapter 1.5 – Search Engine. 6-2 Purchase Management Module Purchase Order Update a Purchase Order in Master File Steps: 1) To Update an existing P/O No., Search P/O No. you want to update. 2) Click button and then amend the data. 3) Click button to confirm the input. Delete a Purchase Order in Master File Steps: 1) To delete an existing P/O N., use the search function to search an P/O No.you want to delete Æ click button. 2) Click OK button to confirm the process. Approve a Purchase Order Steps: 1) To approve a Purchase Order, use the search engine to search the P/O No. that you want to approve Æ click button to approve the Purchase Order. 6-3 Purchase Management Module Purchase Order b) Detail File Add detail information in Purchase Order Steps: 1) In Purchase Order, click P/O Maintenance, Click Detail 2) Click Detail File. 3) Click 4) Type the Non Inv, Item No, Description, UOM, Require Date, Unit Price, Req.Qty Remarks. 5) Click button. button to confirm the input. 6-4 Purchase Management Module Purchase Order c) Schedule Update schedule in Purchase Order Steps: 1) In Purchase Order, click P/O Maintenance 2) Click DetailÆ Click Schedule. 3) The PO Key, P/O No, Vendor Code and other information will be auto-generated. 4) Click Update button. 5) Amend and input the information. 6) Click button to confirm the input. 6-5 Purchase Management Module Purchase Order d) Misc Add misc information in Purchase Order Steps: 1) In Purchase Order, click P/O Maintenance. 2) Click Misc File. 3) Click button. 4) Type the information Æ click button. Update misc information in Purchase Order Steps: 1) In Purchase Order, click P/O Maintenance. 2) Click Misc File. 3) Click button and then amend the data. 4) Click button to confirm the input. 6-6 Purchase Management Module Purchase Order e) Approval Add a user who have the right to approve the P/O Steps: 1) In P/O Maintenance, Click Approval. 2) Click 3) Click the blank and type the Approved By, User Name, Email ID, Replace User, Replace Email, and Approval Date. 4) Click button. button to confirm the input. 6-7 Purchase Management Module 6.2 Purchase Order P/O Approval a) Approval Approve a transaction Steps: 1) In P/O Maintenance, Click P/O Approval 2) Input the Date Range, and then click Retriever. 3) The P/O that User who have the right to approve will be auto-generated. 4) Choose the P/O you want to approve and Tick the Appr.. 5) Click button to confirm the input. 6-8 Purchase Management Module Purchase Order b) Unapproval Unapprove a transaction Steps: 1) In P/O Maintenance, Click P/O Approval, Click Unapproval. 2) Input the Date Range, and then click Retriever. 3) The P/O that User who have the right to unapprove will be auto-generated. 4) Choose the P/O you want to approve and Tick the unAppr. 5) Click button to confirm the input. 6-9 Purchase Management Module 7 Enquiry Enquiry Enquiry can help to retrieve data on screen instantly according to various criteria. 7.1 Vendor Master Enquiry Steps: 1) In Enquiry, click Vendor Master Enquiry. 2) Click the Pop Up button Code you want to choose. from the Vendor Code field Æ double click the Vendor 3) Select Options from the Pull Down menu Æ click Search button. 7-1 Purchase Management Module 7.2 Enquiry Vendor Quotation Transaction Enquiry Steps: 1) In Enquiry, click V/Q Transaction Enquiry. 2) Click the Pop Up button want to choose. from the Q/T No. field Æ double click the Q/T No. you 3) Select Options from the Pull Down menu Æ click Search button. 7-2 Purchase Management Module 7.3 Enquiry Item Master Enquiry Steps: 1) In Enquiry, click Item Master Enquiry. 2) Click the Pop Up button want to choose. from the Item No. field Æ double click the Item No. you 3) Type From/To Warehouse. 4) Select Options from the Pull Down menu Æ click Search button. 7-3 Purchase Management Module 7.4 Enquiry Purchase Order Transaction Enquiry Steps: 1) In Enquiry, click P/O Transaction Enquiry. 2) Click the Pop Up button want to choose. 3) Select Options from the Pull Down menu Æ click Search button. from the P/O No. field Æ double click the P/O No. you 7-4 Purchase Management Module 7.5 Enquiry Category Master Enquiry Steps: 1) In Enquiry, click Category Master Enquiry. 2) Click the Pop Up button from the Category Code field Æ double click the Category Code you want to choose. 3) Select Options from the Pull Down menu Æ click Search button. 7-5 Purchase Management Module 7.6 Enquiry Purchasing Order Enquiry Steps: 1) In Enquiry, click P/O Enquiry. 2) Click the Pop Up button you want to choose. 3) Type From/To Warehouse. 4) Select Options from the Pull Down menu Æ click Search button from the Item No. field Æ double click the Item No. 7-6 Purchase Management Module 8 Report Report All the reports in the Purchase Management Module can be: 1. Enquired 2. Retrieved 3. Previewed 4. Text Searched 5. Printed/Faxed/E-mailed 6. Exported The following are the list of reports in the Purchase Management Module: a) Master File List b) Material Costing Report c) Purchase Order Status Report d) O/S Purchase Order Report e) Purchase Analysis Chart f) Purchase Analysis Report g) Planned Purchase Order Report h) Mail Alert i) P/O Information Report 8-1 Purchase Management Module Report a) Master File List Steps: 1) In Report, click Master File List. 2) Click on the Master File Report you want to choose. 3) Enter the From/To Range of the Code 4) Click button to preview and/or print the report. b) Material Costing Report Steps: 1) In Report, click Material Costing List. 2) Type From/To Item No. or click Pop Up button 3) Type From/To Category or click Pop Up button 4) Click .to choose the Item No. to choose the Category Code. button to preview and/or print the report. c) Purchase Order Status Report Steps: 1) In Report, click P/O Status Report. 2) Type From/To Project No., Item No., P/O Date, P/O No., Vendor Code and/or Buyer Code or click Pop Up button to choose. 3) Select Options from the Pull Down Menu. 4) Select Printing Sequence from the Pull Down Menu. 8-2 Purchase Management Module 5) Report Click button to preview and/or print the report. d) O/S Purchase Order Report Steps: 1) In Report File, click O/S Purchase Order Report. 2) Type From/To Assembly No., Category, Item No., Require Date, P/O No., P/R No., Buyer Code, Vendor Code and/or Company Code or click Pop Up button to choose. 3) Select Options from the Pull Down Menu. 4) Select Printing Sequence from the Pull Down Menu. 5) Click button to preview and/or print the report. e) Planned Purchase Order Report Steps: 1) In Report, click Planned Purchase Order Report 2) Choose the Criteria that you want to show. 3) Click button to preview and/or print the report. f) Purchase Analysis Chart Steps: 1) In Report, click Purchase Analysis Chart 2) Choose the Criteria that you want to show. 3) Click button to preview and/or print the report. 8-3 Purchase Management Module Report g) Purchase Analysis Report Steps: 1) In Report, click Purchase Analysis Report 2) Choose the Criteria that you want to show. 3) Click button to preview and/or print the report. h) Mail Alert Steps: 1) In Report, click Mail Alert 2) Choose the Criteria that you want to show. 3) Click i) button to preview and/or print the report. P/O Information Report Steps: 1) In Report, click P/O Information Report 2) Choose the Criteria that you want to show. 3) Click button to preview and/or print the report. . 8-4 Purchase Management Module 9 Number Prefix Number Prefix a) Purchase Order Prefix / Planned P/O Prefix Create a new Purchase Order Prefix Steps: 1) In Number Prefix, click P/O Prefix(or Planned P/O Prefix) 2) Click 3) Type Prefix, Prefix Description and Initial No. 4) If you want to set the Prefix as default prefix, select Default Prefix. 5) Click button. button to confirm the input. Update a Prefix Steps: 1) To Update an existing Prefix, click the Pick button on the left of the Prefix you want to update. (or use the search function to search a Prefix ) 2) Click button and then amend the data. 3) Click button to confirm the input. Delete a Prefix Steps: 1) To delete an existing Prefix, click the Pick button on the left of the Prefix you want to delete. . (or use the search function to search a Prefix ) 2) Click OK button to confirm the process. 9-1 Purchase Management Module General Ledger Interface 10 General Ledger Interface 10.1 G/L Interface Steps: 1) In G/L Interface, click G/L Interface. 2) Type From/To Transaction Date. 3) You can see the File on Server Location is displayed automatically.. 4) Click Confirm button to generate the exported file. 10-1 Purchase Management Module General Ledger Interface 10.2 Vendor Invoice Prefix Create a new Vendor Invoice Prefix Steps: 1) In G/L Interface, click Vendor Invoice Prefix 2) Click 3) Type Prefix, Prefix Description and Initial No. 4) Click button. button to confirm the input. 10-2 Purchase Management Module General Ledger Interface 10.3 Vendor Invoice a) Main Tab Create a new Vendor Invoice Steps: 1) In G/L Interface, click Vendor Invoice 2) Click 3) Select the Prefix Code, Company Code, Vendor Code, Vendor Invoice, Account button. Code, Payment Term, and Currency. 4) Type the Amount. 5) Select the dates of Invoice Date, Tran. Date, and Due Date. 6) Click button to confirm the input. 10-3 Purchase Management Module General Ledger Interface b) Detail Tab Update Detail in the Vendor Invoice Steps: 1) In G/L Interface, click Vendor Invoice, go to Detail Tab 2) Click 3) Select the GRN Code. 4) Click 5) To add another GRN record, repeat steps 2)-4). button. button to confirm the input. c) Misc. Charge Add Misc. Charge for the Vendor Invoice Steps: 1) In G/L Interface, click Vendor Invoice, go to Misc. Charge Tab 2) Click 3) Type the Description, Total Amount and Account Code. 4) Click 5) To add another Misc. Charge, repeat steps 2)-4). button. button to confirm the input. 10-4