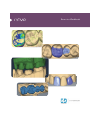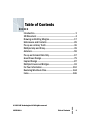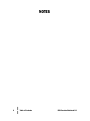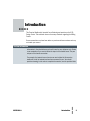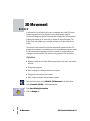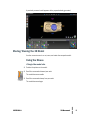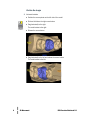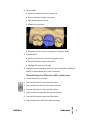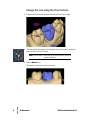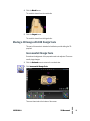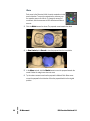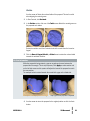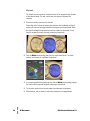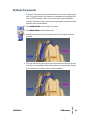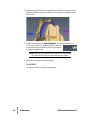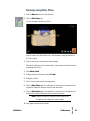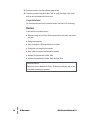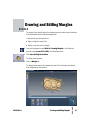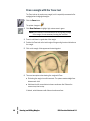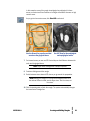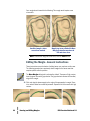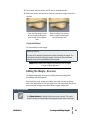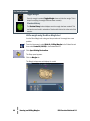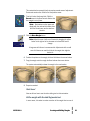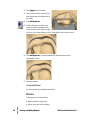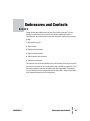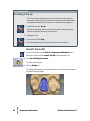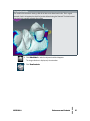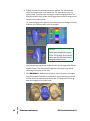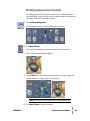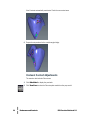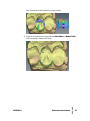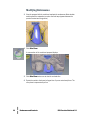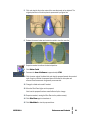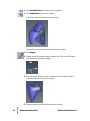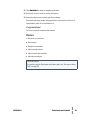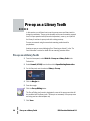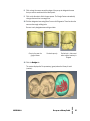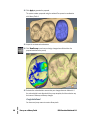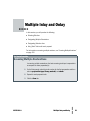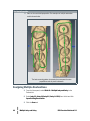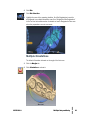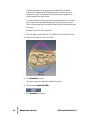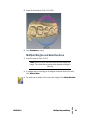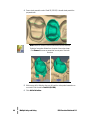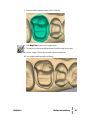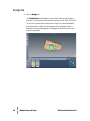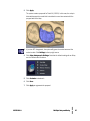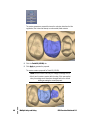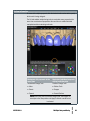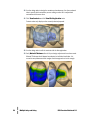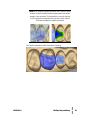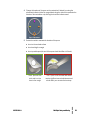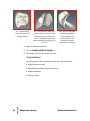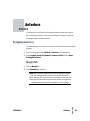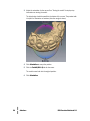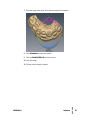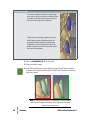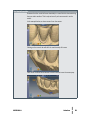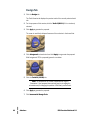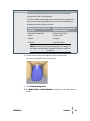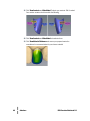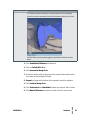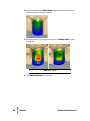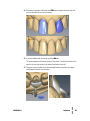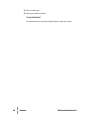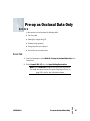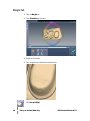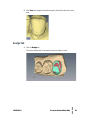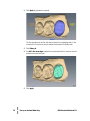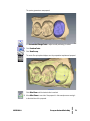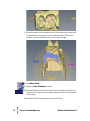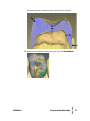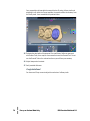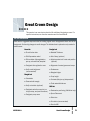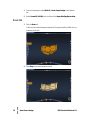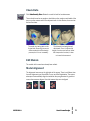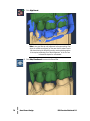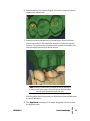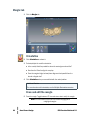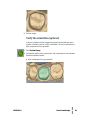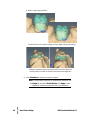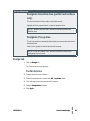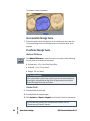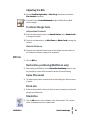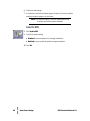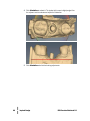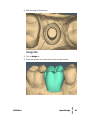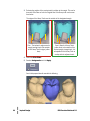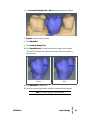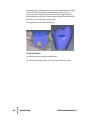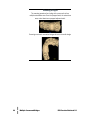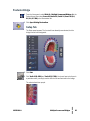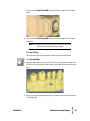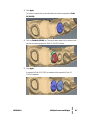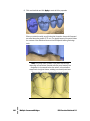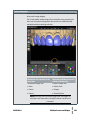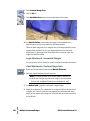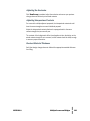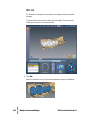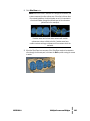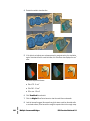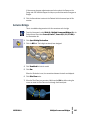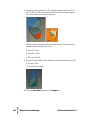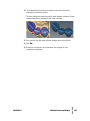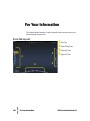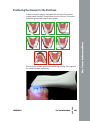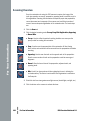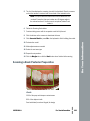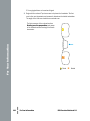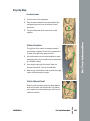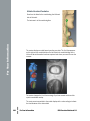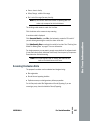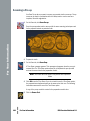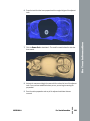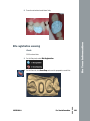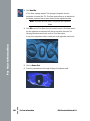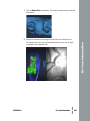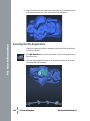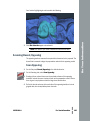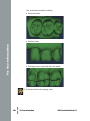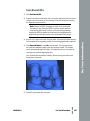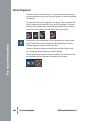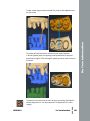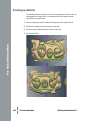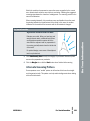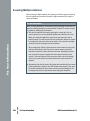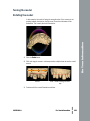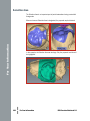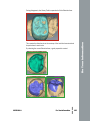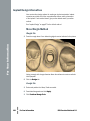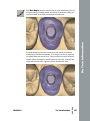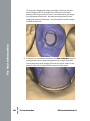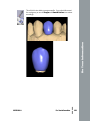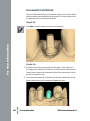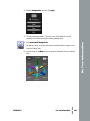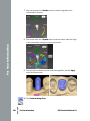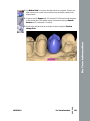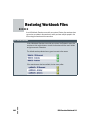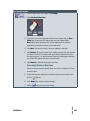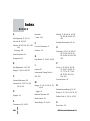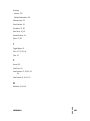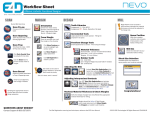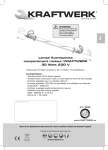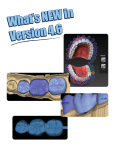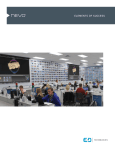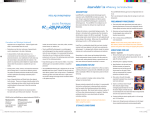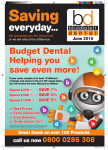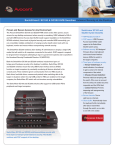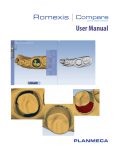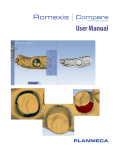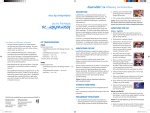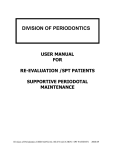Download Exercise Workbook - E4D Technologies
Transcript
Exercise Workbook Table of Contents ●●●●●● © 2013 D4D Technologies LLC All rights reserved 11521000.A Table of Contents ●●●●●● Introduction................................................................................... 3 3D Movement............................................................................... 4 Drawing and Editing Margins................................................... 17 Embrasures and Contacts........................................................25 Pre-op as a Library Tooth..........................................................36 Multiple Inlay and Onlay............................................................39 Anteriors......................................................................................55 Pre-op as Occlusal Data Only...................................................67 Great Crown Design...................................................................75 Implant Design...........................................................................87 Multiple Crowns and Bridges....................................................93 For Your Information............................................................... 110 Restoring Workbook Files...................................................... 144 Index.......................................................................................... 146 1 2 ●●●●●● NOTES Table of Contents E4D Exercise Workbook 5.0 Introduction ●●●●●● This Exercise Workbook is intended for self-training and practice on the E4D Design Center. This workbook does not have any exercises regarding the Milling Center. Some screenshots may have been taken on previous software versions and may not match your screen. For Your Information Information in the shaded boxes such as this are for your reference only. Create a new restoration if you want to follow the steps in the shaded boxes. They are not part of the hands-on exercise. 11521000.A Introduction ●●●●●● For example, the instructions on how to scan are included in this exercise workbook, but all of restorations have been scanned for you. You should practice scanning, but in order to complete the exercise, use the provided data. 3 3D Movement ●●●●●● In this exercise, you will learn how to move, manipulate, and modify 3D screen images using the mouse. You will learn how to modify shapes using the Incremental Change and Rubber Tooth tools in the Design tab. The Incremental Change tools enable you to move, shift, or expand the entire restoration. The Rubber Tooth tool enables you to reshape an object as if it were made of soft rubber. This exercise is not intended for users that have already attended a class. The purpose of this exercise is to familiarize you with manipulating a computer model in a 3D environment and getting used to the controls. Do not concentrate on making the perfect proposal. This exercise is not graded for CDD certification. Objectives ●● Rotate the image to see it from different perspectives: front, back, top, bottom, and side ●● Change the image size ●● Move the image to a different position on the panel ●● Change the view using the View controls ●● Move, rotate, and expand the restoration proposal 1 From the Home screen, select Wkbk Ex - 3D Movement in the Patients list. 2 Select Crown 30 (4-6 ISO) in the Restorations list. 3 Click Open Existing Restoration. 4 ●●●●●● 4 Click the Design tab. 3D Movement E4D Exercise Workbook 5.0 A previously scanned model appears with a proposal already generated. Moving/Viewing the 3D Model Use the mouse to zoom in or out, move, and rotate the composite model. Using the Mouse Change the model size 1 Position the pointer on the model. 2 Scroll the mouse wheel toward your wrist. The model becomes smaller. 3 Scroll the mouse wheel away from your wrist. 11521000.A 3D Movement ●●●●●● The model becomes larger. 5 Rotate the image 1 Horizontal rotation: ●● Position the mouse pointer on the left side of the model. ●● Click and hold down the right mouse button. ●● Drag horizontally to the right. The model rotates to the right. ●● Release the mouse button. 6 ●●●●●● ●● Drag horizontally to the left and release the mouse button. The model rotates to the left. 3D Movement E4D Exercise Workbook 5.0 2 Vertical rotation ●● Position the pointer on the model’s lingual side. ●● Click and hold down the right mouse button. ●● Drag vertically toward the buccal. ●● Release the mouse button. ●● Reverse the motion to move the model back to its original position. 3 Diagonal rotation ●● Position the pointer on the model in the upper left corner. ●● Click and hold down the right mouse button. ●● Drag diagonally down and to the right. 4 Continue to practice rotating the model until you are comfortable controlling its rotation on different planes and in various increments. Move the image to a different position on the screen 1 Position the pointer on the model. 2 Press and hold down the mouse wheel like a button. 3 Drag the model to the left side of the panel and release. 4 Press and hold down the mouse wheel like a button. 5 Drag the model to the right side of the panel and release. 6 Press and hold down the mouse wheel like a button. 11521000.A 3D Movement ●●●●●● 7 Drag the model to the middle of the panel and release. 7 Change the view using the View Controls 1 Using the above techniques, position the model so that it’s at an angle. 2 The View controls are located in the lower right corner of the panel. Use the left mouse button on the View Controls. Note: Click the tooth in the middle of the View controls to remove or view the indicators. 3 Click the Buccal arrow. 8 ●●●●●● The model is now viewed from the buccal side. 3D Movement E4D Exercise Workbook 5.0 4 Click the Mesial arrow. The model is viewed from the mesial side. 5 Click the Lingual arrow. The model is viewed from the lingual side. Moving a 3D Image with E4D Design Tools This part of the exercise is intended to familiarize you with editing the 3D proposal. Incremental Change Tools Sometimes the alignment of the proposal needs to be adjusted. These are usually large changes. 1 Click the Occlusal arrow to return to the occlusal view. 2 Click Incremental Change Tools. 11521000.A 3D Movement ●●●●●● There are three tools at the bottom of the screen. 9 Move Each arrow in the Move tool shifts the entire restoration in that arrow’s direction. To move the restoration the other way, use the opposite arrow or click Undo. To change the amount of movement, click the arrow next to 100 and select a different amount. 3 Click the Distal arrow a few times. The proposal moves towards the distal. 4 In View Controls, click Buccal to view the proposal from the buccal side. 5 In the Move controls, click the Mesial arrow to move the proposal towards the mesial. Notice the margin area does not move. 10 ●●●●●● 6 Try the various arrows to see how the proposal is affected. Each Move arrow moves the proposal in that direction. Move the proposal back into the original position. 3D Movement E4D Exercise Workbook 5.0 Rotate Use the arrows to Rotate the occlusal table of the proposal. This tool is useful when aligning the central groove. 1 In View Controls, click Occlusal. 2 In the Rotate section, click one of the Twist arrows. Watch the central groove on the proposal as it rotates. Rotate the model or use View Controls to look at the model from the buccal or lingual. 3 Click the Buccal, Lingual, Mesial, or Distal arrow to rotate the occlusal table towards the selected direction. For Your Information While the proposal is being rotated, a gap can sometimes be seen between the proposal and the margin. This is only temporary. Click Apply or select another tool on the left side menu and the system will adjust the base of the proposal to match the new position. The example below is rotated towards the mesial with a gap on the distal side. Gap seen while proposal is moving Gap is gone after proposal is adjusted 11521000.A 3D Movement ●●●●●● 4 Use the arrows to return the proposal to the original position or click the Undo button. 11 Expand The Expand arrows increase or decrease the size of the proposal in the direction of the selected arrow. This tool is often used to increase or decrease the contacts. 1 Rotate the model to view from the occlusal. Depending on the amount of rotation that was done with the Mesial and Distal arrows, you may now have gaps between the proposal and the proximals. When the system reshaped the proposal to match the rotated occlusal table, it may lose the contacts that were previously created by Autogenesis. 2 Click the Distal arrow pointing away from the tooth several times. The distal expands until it touches or overlaps the proximal. 3 If you have expanded the proposal too far, click the Distal arrow pointing towards the tooth until the proposal has good contact with the proximal. 4 Try the other arrows to see how they expand and decrease the proposal. 12 ●●●●●● 5 When finished, use the arrows to return the proposal to the original shape. 3D Movement E4D Exercise Workbook 5.0 Reshape the proposal In this part of the exercise, we will demonstrate how some of the reshaping tools work. The goal for this part of the exercise is to understand how the design tools work in a 3D environment, we are not concerned about a great looking final proposal. The details of what to look for when designing the proposal are in other exercises and in the User Manual. 1 Click Freeform Tools on the left side of the screen. 2 Click Rubber Tooth in the tool options area. 3 Rotate the model so that you can view the buccal side in comparison with the proximals. 11521000.A 3D Movement ●●●●●● 4 Click and hold the left mouse button on the buccal axial wall. Note that the area around the mouse highlights. While holding down the left mouse button drag the mouse away from the model to make the axial wall expand. 13 5 Repeat as needed until the buccal wall is rounded similar to the proximal molar. Rotate the model as needed to get different views and different angles for using Rubber Tooth. 6 Position the mouse over the Area of Influence. Note that the default size of 1.500 mm is shown in the adjacent text box. To increase or decrease the Area of Influence, click the yellow button and drag to the right or left. Note: Avoid a very small area of influence which can yield changes that are difficult to modify if further changes are necessary. 7 Experiment with larger and smaller settings. Good Start! 14 ●●●●●● You are on the road to using 3D contouring tools. 3D Movement E4D Exercise Workbook 5.0 Reshape using Slice Plane 1 Click the Buccal arrow in the View Controls. 2 Click the Slice Plane icon. The icon changes color after you click it. Note the scale on the Slice Plane icon. In this illustration, each grid section is a 2.00 mm square. 3 Zoom in and out and notice that the scale changes. Estimate the thickness of the occlusal table. In this example, the thinnest area is approximately 0.80 mm. 4 Click Rubber Tooth. 5 Change the area of influence to about 1.0 mm. 6 Enlarge the model. 7 Click on the occlusal surface and drag upward. 8 Click the Slice Plane again. The restoration is now sliced to be viewed from the mesial side. Rotate the model to view from the mesial side. 9 Click the Slice Plane again. The restoration is now sliced to be viewed from the occlusal side. Rotate the model to view from the occlusal side. Note: Continue to rotate the model to see the impact of the changes you are making from various angles. 11521000.A 3D Movement ●●●●●● 10 Click again to deactivate Slice Plane. 15 11 Rotate the model to view from different perspectives. 12 Continue to practice using the Rubber Tooth to modify the shape of the model until you are comfortable with how to use it. Congratulations! You have learned how to use the powerful Rubber Tooth tool for 3D contouring. Review In this exercise, you learned how to: ●● Rotate the image to see it from different perspectives: front, back, top, bottom, and side ●● Change the image size ●● Move the image to a different position on the panel ●● Change the view using the View controls ●● Move, rotate, and expand the restoration proposal ●● Reshape the proposal with Rubber Tooth ●● Reshape the proposal with Rubber Tooth and Slice Plane Additional Practice 16 ●●●●●● Continue to use the Workbook Ex. Basic - 3D Movement Exercise until you are comfortable reshaping the proposal. 3D Movement E4D Exercise Workbook 5.0 Drawing and Editing Margins ●●●●●● The margin is the outside edge of the preparation which marks where the outside of the restoration should meet the prepped tooth. In this exercise you will learn how to: ●● Draw a margin line using Trace ●● Adjust, move, and correct a margin 1 From the Home panel, select Wkbk Ex - Drawing Margins in the Patient list and then select Crown 14 (2-6 ISO) in the Restorations list. 2 Click Open Existing Restoration. The Setup panel appears. 3 Click the Margin tab. 11521000.A Drawing and Editing Margins ●●●●●● The Margin panel appears and displays the model. The Orientation has already been designated on this exercise. 17 Draw a margin with the Trace tool The Trace tool can be used on any margin, but it is especially recommended for equigingival and subgingival margins. 1 Click the Trace button. The pointer changes to . 2 Click Show Features to highlight high contour areas in green. Note: Show Features is recommended as an aid in finding the edge of the margin, it is not necessary for using the Trace tool. 3 Zoom in until there is a good view of the margin. 4 Position the Trace tool on the inside edge of the green high contour indication on the margin. 5 Click on the margin. A dot appears as the starting point. 6 There are two options when drawing the margin with Trace. ●● Click along the margin in small increments. The system creates straight lines between each click. ●● Hold down the left mouse button to draw a continuous line. Release the mouse at any time to stop. 18 ●●●●●● If desired, switch between small clicks and continuous lines. Drawing and Editing Margins E4D Exercise Workbook 5.0 In this example, some of the margin is equigingival or subgingival. In these areas, you cannot use Show Features as a margin aid because there are no high contour areas. As you get to a low contour area, click View ICE to activate it. Use the Stone View on all areas that are above the gingival tissue. Use ICE View for the subgingival and equigingival areas. 7 On intraoral scans, you can use ICE View to help see the difference between the tooth and the gingival tissue. Note: Proper tissue management is always important. 8 Continue clicking around the margin. 9 Switch between stone view and ICE view as you go around the preparation. Note: Marking the margin in ICE view should always be done from the occlusal. When in doubt, use the Stone view. “See it in stone, set it in stone.” 11521000.A Drawing and Editing Margins ●●●●●● 10 Click the starting point to finish the margin. The system automatically changes the trace line to a margin line. 19 Your margin should resemble the following. This margin would require some minor edits. Unedited margin - minor corrections needed. Margin has been edited with Move Margin. Evaluation was done in ICE and stone view. Note: To delete the margin and start over, click the Trace button. Editing the Margin - General Instructions These instructions cover the basics of editing issues you may have on this case. The following exercise has a previously drawn margin on the same case that requires specific edits for practice. The Move Margin editing tool is activated by default. The areas of high contour have the green line and a grey shadow. The grey shadow indicates the shoulder/ edge of the margin. 20 ●●●●●● 11 Click and drag the drawn margin to the edge of the preparation’s margin. Zoom in to make it easier for smaller adjustments. Repeat for all of the areas with high contour. Drawing and Editing Margins E4D Exercise Workbook 5.0 12 For the areas with low contour, use ICE View to make adjustments. 13 Rotate the model to ensure that you have not pushed your margins to be on the shoulder. If you move the margin line too far, the margin can drop down onto the side of the prepared tooth. Move the margin line onto the tooth’s margin. Evaluate again from the occlusal view. Congratulations! You have drawn the crown margin. Additional Practice This part of the exercise is intended as practice in drawing the margin. The next exercise deals with editing the margin. Continue to clear and redraw margins until you are comfortable with your success. Note: Always examine your margin lines thoroughly from all angles to check for good alignment. Editing the Margin - Exercise The Margin tab provides two tools for modifying an existing margin path: Move Margin and Add Segments. Before selecting a tool, enlarge and position the model to ensure an optimal view of the margin area. You can use either tool or both sequentially, they do not remove previous changes when clicked like the margin drawing tools. For Your Information Show Features 11521000.A Drawing and Editing Margins ●●●●●● Click Show Features to highlight high contour areas in green. This can be helpful in finding the margin edge on supragingival preps, inlays, and onlays. 21 For Your Information Toggle Margin Once the margin is created, Toggle Margin shows or hides the margin. This is helpful in verifying the margin has been drawn correctly. Preview Library The Preview Library button displays once the margin has been created. This tool can be used to aid in orientation. Practice with this tool is at the end of this exercise. Edit a margin using the Move Margin tool Use the Move Margin tool to drag and drop a section of the margin into a new position. 1 From the Home panel, select Wkbk Ex - Editing Margins in the Patient list and then select Crown 14 (2-6 ISO) in the Restorations list. 2 Click Open Existing Restoration. The Setup panel appears. 3 Click the Margin tab. 22 ●●●●●● The Margin tab appears and displays the model. Drawing and Editing Margins E4D Exercise Workbook 5.0 This restoration has a margin line that requires several areas of adjustment. Rotate and examine the model to find the problem areas. 4 First let’s look at the buccal side. Click the Buccal arrow in the View Controls. Notice that the margin is out of place. Note: Restorations on the upper arch display with the occlusal side down when the View Controls are used to view from the side. 5 Click the Move Margin button. Note: Adjust the area of influence if desired by dragging the yellow button to the right or left to decrease or increase the area of change. A large area of influence is recommended. Adjustments with a small area of influence can result in kinks in the margin that might be hard to fix. 6 Position the pointer on the margin; click and hold down the mouse button. 7 Drag the margin onto the margin shelf and release the mouse button. The system automatically redraws the margin in the new location. 8 Repeat as needed. Well done! Now we will see how to use the other editing tool on this restoration. Edit a margin with the Add Segments tool 11521000.A Drawing and Editing Margins ●●●●●● In some cases, it is easier to redraw a section of the margin than to move it. 23 1 Click Lingual in View Controls. 2 Zoom in and move the model until you have a good view of the lingual side of the model. 3 Click Add Segments. 4 Start by clicking on a portion of the margin line that is acceptable. Then, click to add new points across the gap in the line. A line traces where you click. Use multiple clicks to create a curve. 5 Click Add Segments. The system redraws the margin and removes the unacceptable section. 6 Repeat as needed. Congratulations! You have successfully completed this exercise. Review In this exercise, you learned how to: ●● Draw a margin line using Trace 24 ●●●●●● ●● Adjust, move, and correct a margin Drawing and Editing Margins E4D Exercise Workbook 5.0 Embrasures and Contacts ●●●●●● Design choices are subjective and will vary from dentist to dentist. The final design on this exercise may not match your esthetic preferences, but it is important that you understand the commonly used tools to achieve your desired design. In this exercise you will: ●● View contacts ●● Reshape the restoration ●● Adjust occlusal contacts ●● Adjust contacts with proximals ●● Adjust the embrasures 11521000.A Embrasures and Contacts ●●●●●● This exercise uses a Pre-op template for the occlusal data. Use Scan Pre-op when you want to scan a wax-up or a pre-operative tooth (intraoral or impression). The same basic steps are used for restorations with bite registration. The scanned Pre-op can also be used in combination with a library tooth. Using it with a library tooth requires familiarity with the design tools. 25 For Your Information Scanning a Pre-op The Pre-op template is provided for you in this exercise. Use the directions below when scanning a Pre-op. Ensure there is enough proximal data for both the preparation scans and the Pre-op scans to allow automatic alignment. 1 On the Scan tab, click Pre-op. Scan the pre-operative tooth or wax-up with the same scanning techniques used for the prepared anterior or posterior tooth. 2 Prepare the tooth. 3 On the Scan tab, click Prep. 4 Scan the preparation with the steps listed in the previous sections. Inspect the model 1 From the Home panel, select Wkbk Ex - Embrasures and Contacts in the Patient list, and then select Crown 5 (1-4 ISO) in the Restorations list. 2 Click Open Existing Restoration. The Setup panel appears. 3 Click the Design tab. 26 ●●●●●● The Design panel appears and displays the model. In this exercise, the proposal has already been generated. Embrasures and Contacts E4D Exercise Workbook 5.0 For Your Information The model in this exercise is missing a little bit of data on the distal tooth’s side. This is a good example of why it is important to check for low data before leaving the Scan tab. The distal contact may need to be manually adjusted after milling. 4 Click Hide Model to make the adjacent dentition disappear. The image refreshes to display only the restoration. 11521000.A Embrasures and Contacts ●●●●●● 5 Click View Contacts. 27 6 Enlarge and rotate the restoration to view the proposal. This exercise model shows two contacts areas on the mesial side. The upper contact is with the proximal tooth. The contact near the margin is contact with gingival tissue. The distal side shows a strong contact with the gingival tissue near the margin and no contact with the proximal tooth. The Contacts legend on the right side of the screen shows the strength of contact indicated by the different colors; red is the strongest. Your Goal Contact color/strength blue or green (+35 to +50 microns). As you use the system, you will find the best contact strength that works for you. Note that the upper contact area is showing colors from the legend that indicate negative contact. That means that the upper part of the tooth is not actually contacting the proximal, but it is close. 28 ●●●●●● 7 Click Hide Model to deactivate it and rotate to view the contacts on the upper part of the proposal. Note that the mesial side is close to touching the proximal and that is why it showed up with a contact color. The distal side is far enough away to not register on the contact scale. Embrasures and Contacts E4D Exercise Workbook 5.0 Modifying Interproximal Contacts The strong gingival contact prevented Autogenesis from making contact with the proximal teeth. There are multiple ways to manually adjust the contacts and embrasures. This exercise uses Move Feature. 1 Click Freeform Change Tools. The tool options appear in the area at the bottom of the panel. 2 Click Move Feature. View Contacts automatically deactivates when Move Feature activates. 3 Click the Distal marginal ridge to highlight it. 4 Use the Distal arrow next to Move Feature to make incremental changes and move it closer to the marginal ridge of the distal tooth. Note: You can also click and drag a feature to make adjustments. 11521000.A Embrasures and Contacts ●●●●●● 5 Click Move Feature to accept the changes. 29 View Contacts automatically reactivates. Check the new contact area. 6 Repeat the steps above for the mesial marginal ridge. Occlusal Contact Adjustments The exercise data includes Clone scans. 1 Click Hide Model to display the proximals. 30 ●●●●●● 2 Click View Clone to show the Clone template overlaid on the prep model. Embrasures and Contacts E4D Exercise Workbook 5.0 View Contacts should still be active from previous steps. 11521000.A Embrasures and Contacts ●●●●●● 3 Adjust the occlusal table of the proposal using Slice Plane and Rubber Tooth until the proposal is similar to the Pre-op. 31 Modifying Embrasures 1 View the proposal with the model and evaluate the embrasures. Most dentists would expand the restoration to reduce the food traps (spaces between the proximal contact and the gumline). 2 Click Slice Plane. A cross section of the model and proposal displays. 3 Click Slice Plane twice more to view the occlusal slice. 32 ●●●●●● 4 Rotate the model to the buccal or lingual view if you are not already there. The slice plane is represented by a line. Embrasures and Contacts E4D Exercise Workbook 5.0 5 Click and drag the line to the center of the area that needs to be adjusted. The original placement of the slice plane is represented by a lighter line. 6 Release the mouse button and rotate the model to view the new slice. 7 Repeat as needed to achieve the desired position. 8 Click Rubber Tooth. 9 Decrease the Area of Influence to approximately 0.700. 10 Click the outer edge of the distal side and drag the proposal towards the proximal tooth. Keep in mind that the proposal above and below the slice plane are affected. Small movements are generally recommended. 11 Change the distal and mesial if needed. 12 Move the Slice Plane higher on the proposal. Note how the proposal has been overall affected by the change. 13 Repeat as needed, moving the Slice Plane to the problem area(s). 14 Click Slice Plane again to deactivate it. 11521000.A Embrasures and Contacts ●●●●●● 15 Click Hide Model to view the proposal alone. 33 16 Click Smooth Surface and smooth over any rough areas. 17 Click View Contacts to turn ON the contacts. In the picture below, the distal contact is too strong. An alternative to the previously used design tools is the Dropper. 18 Click Dropper. 19 Change the Area of Influence to have a negative value. This means the Dropper will remove material instead of adding it. 20 Click and drag the dropper to remove a continuous line of material or click in individual areas to remove from just one spot. 34 ●●●●●● 21 Repeat as needed to achieve the desired contact strength. Embrasures and Contacts E4D Exercise Workbook 5.0 22 Click Hide Model to reveal the neighboring dentition. 23 Rotate and move the model to examine the spacing. 24 Repeat the above steps to achieve your desired design. Remember that strong contact with gingival tissue may require the tissue to be manipulated in order for the restoration to fit. Congratulations! You have successfully completed this exercise! Review In this lesson, you practiced: ●● View contacts ●● Reshape the restoration ●● Adjust occlusal contacts ●● Adjust contacts with proximals ●● Adjust the embrasures Additional practice 11521000.A Embrasures and Contacts ●●●●●● For practice using the Pre-op data as the library tooth, see “Pre-op as a Library Tooth” on page 36. 35 Pre-op as a Library Tooth ●●●●●● In this exercise, you will learn how to use the pre-op scans as a library tooth to design the restoration. The pre-op functionality can be used to create a proposal from a full pre-operative tooth (intraoral or impression), a wax-up, or a hybrid of the Library A tooth and a pre-op tooth with missing anatomy. Pre-ops are scanned using the same basic scanning method used for preparations. Anterior pre-ops are more challenging. See “Scanning an Anterior” in the “For Your Information” section for details on how scanning anteriors differs. Pre-op as a Library Tooth 1 From the Home panel, select Wkbk Ex - Pre-op as a Library Tooth in the Patients list. 2 Select Crown 2 (1-7 ISO) from the list and click Open Existing Restoration. 3 On the Setup tab, note the selected Library is Pre-op. 4 Click the Margin tab. 5 Draw the margin. 6 Click the Pre-op Editing button. The Pre-op Editing tool is used to designate the area of the pre-op scan that will be combined with the library tooth. This step is not necessary if the pre-op scans are being used as a bite template only. 36 ●●●●●● 7 Click Trace. Pre-op as a Library Tooth E4D Exercise Workbook 5.0 8 Click or drag the mouse around the edges of the pre-op to designate the area that you want to combine with the library tooth. 9 Click on the blue dot to finish the pre-op area. The Design Center automatically changes the trace line to a margin line. 10 Edit the designated area using Move Curve or Add Segments. These function the same as the margin editing tools. Be sure to only designate areas with good data. Down to the near the gingival tissue Occlusal cap only Partial tooth - often used when original anatomy is chipped 11 Click the Design tab. 11521000.A Pre-op as a Library Tooth ●●●●●● The system displays the Pre-op anatomy (green) above the Library A tooth (maroon). 37 12 Click Apply to generate the proposal. The system creates a proposal using the selected Pre-op area in combination with Library Tooth A. 13 Adjust the contacts and embrasures. 14 Click View Pre-op to see how your design changes have affected how the proposal matches to the pre-op. 15 Evaluate the occlusal table to ensure that your changes have not affected it. If the occlusal table is not aligned with the pre-op template, the bite occlusion may be incorrect. Make any necessary changes. Congratulations! 38 ●●●●●● You have used pre-op scans to create a library tooth. Pre-op as a Library Tooth E4D Exercise Workbook 5.0 Multiple Inlay and Onlay ●●●●●● In this exercise, you will practice the following: ●● Selecting Bite Area ●● Designating Multiple Orientations ●● Designating Selection Area ●● Using Tooth Tabs to edit each proposal For information on scanning multiple anteriors, see “Scanning Multiple Anteriors” on page 132. For Your Information Scanning Multiple Restorations In scanning multiple restorations, the basic scanning technique is expanded to encompass the extra preparation(s). 1 On the Setup panel, select the tooth number for the first preparation and then select a preparation type, library, material, and shade. 2 Repeat for each prepared tooth. 11521000.A Multiple Inlay and Onlay ●●●●●● 3 Click the Scan tab. 39 For Your Information 4 Start on the most distal preparation. Two examples of multiple restoration models shown below. The basic scanning pattern is expanded to encompass the extra preparations and any teeth in between. Designing Multiple Restorations 1 From the Home panel, select Wkbk Ex - Multiple Inlay and Onlay in the Patients list. 2 Select Inlay 13, Onlay 14 (Inlay 2-5, Onlay 2-6 ISO) from the list and click Open Existing Restoration. 40 ●●●●●● 3 Click the Scan tab. Multiple Inlay and Onlay E4D Exercise Workbook 5.0 4 Click Bite. 5 Click Bite Selection. 6 Highlight the area of the opposing dentition. One Bite Registration is used for all proposals in a multiple restoration case. See “Bridging the Bite Registration” in the For Your Information section for details on how to designate the bite area when the preparations are not concurrent. Multiple Orientations The default Orientation is based on the angle of the first scan. 1 Click the Margin tab. 11521000.A Multiple Inlay and Onlay ●●●●●● 2 Click Orientation to activate it. 41 A different orientation can be assigned to each tooth/tab. If the default orientation is acceptable for both restorations, then it does not have to be assigned to each tab. In this exercise, the first scan was not straight on the occlusal table and the model is tilted. The model rotates around the central point of the orientation circle. The model can be moved so that an individual preparation is at the center of the circle. This is an optional step which can make it easier to alter the orientation for each restoration. By default, Tooth 14 (2-6 ISO) is selected. 3 Click and drag the model until Tooth 14 (2-6 ISO) is in the middle of the circle. 4 Adjust the Orientation for Tooth 14 (2-6 ISO). 5 Click Orientation to accept. The system moves the model to the middle of the screen. 6 Click the tab for Tooth 13 (2-5 ISO). 42 ●●●●●● 7 Click Orientation to activate it. Multiple Inlay and Onlay E4D Exercise Workbook 5.0 8 Adjust the Orientation for Tooth 13 (2-5 ISO). 9 Click Orientation to accept. Multiple Margins and Selection Area 1 Draw the margin for Tooth 13 (2-5). Note: Ensure you are on the correct tooth tab when drawing the margin. This is what tells the system which preparation belongs to each tab. 2 A message pops up reminding you to designate a selection area for the onlay. Click Take me there. 11521000.A Multiple Inlay and Onlay ●●●●●● 3 The options at the bottom of the screen have changed. Click Add to Selection. 43 4 Draw a circle around the entire Tooth 13 (2-5 ISO). It should closely match the prepared tooth. Note: Rotate the model to view the Selection Area from all sides. Selection Area grabs all data from the point of view when drawn. Click Remove to erase any areas that are not part of the tooth structure. 5 While we are still in Selection Area, we will mark the other partial restoration on our model. Click the tab for Tooth 14 (2-6 ISO). 44 ●●●●●● 6 Click Add to Selection. Multiple Inlay and Onlay E4D Exercise Workbook 5.0 7 Draw and edit the selection area for Tooth 14 (2-6 ISO). 8 Click Margin Tool to return to the margin screen. 9 The tab for the onlay should still be selected. Draw the margin on the onlay. 10 Edit the margins. Click the tabs to switch between preparations. 11521000.A Multiple Inlay and Onlay ●●●●●● 11 Your margins should resemble the following. 45 Design tab 1 Click the Design tab. The Tooth Libraries tab displays the preview tooth of the currently selected tooth tab. For the purposes of this exercise, ensure you are on Tooth 14 (2-6 ISO). 46 ●●●●●● The size of the preview tooth is based on the margin. On a partial preparation, the preview tooth is smaller than the prepared tooth. Autogenesis uses the Selection Area that was designated on the Margin tab to size the tooth as the proposal is generated. Multiple Inlay and Onlay E4D Exercise Workbook 5.0 2 Click Apply. The system creates a proposal for Tooth 14 (2-6 ISO). In this case, the onlay is distorted because the mesial side is stretched to come into contact with the prepped wall of the inlay. 3 If you turn OFF Autogenesis, the system will ignore the contact area and the occlusion data. Click Settings in the top right corner. 4 Click Onlay Autogenesis Settings. Note that the default settings for an Onlay are the Contacts and Occlusion. 5 Click Contacts to deselect it. 6 Click Save. 11521000.A Multiple Inlay and Onlay ●●●●●● 7 Click Apply to regenerate the proposal. 47 The system generates a proposal that uses the occlusion data from the bite registration, but it does not attempt to make mesial/distal contacts. 8 Click the Tooth 13 (2-5 ISO) tab. 9 Click Apply to generate the proposal. The system creates a proposal for Tooth 13 (2-5 ISO). 48 ●●●●●● Note: Since this tooth is an inlay, the change in Settings did not affect it and it creates a contact with the onlay. If this was another onlay, the settings would have been changed back to the default before generating the second proposal. Multiple Inlay and Onlay E4D Exercise Workbook 5.0 For Your Information On cases with multiple proposals, click the desired tooth number tab to specify which tooth is being designed. The ALL tab enables certain design tools to manipulate every proposal at the same time or activates all proposals at the same time to enable individual manipulation without switching tooth tabs. Manipulate ALL proposals at the same time Incremental Change Tools ●● Move Manipulate individual proposals without switching tabs Freeform Change Tools ●● Rubber Tooth ●● Rotate ●● Dropper ●● Expand ●● Smooth Surface 11521000.A Multiple Inlay and Onlay ●●●●●● Note: When using the Incremental Change tools, the margins do not adjust to the new position until Apply is clicked or another tool is selected. 49 10 Use the design tools to design the contacts and embrasures. Use the numbered tabs to specify which restoration you are editing or select ALL to adjust both restorations at the same time. 11 Click View Contacts and click View Bite Registration twice. Contact colors only display on the currently selected proposal. 12 Use the design tools to edit the contacts with the bite registration. 50 ●●●●●● 13 Verify Material Thickness after all of your design adjustments have been made. Material Thickness should always be evaluated on individual tooth tabs. It is normal to see yellow around the margins. Avoid orange and red on the margin. Multiple Inlay and Onlay E4D Exercise Workbook 5.0 Note: When designing a partial restoration, there may be a conflict between minimum material thickness requirements and contact strength of your occlusion. The final decision is up to the clinician, but it is generally recommended that you have correct material thickness and adjust the opposing intraorally. 11521000.A Multiple Inlay and Onlay ●●●●●● Your finished restorations should resemble the following. 51 Mill Tab 1 Click the Mill tab. The currently selected tooth tab displays the proposal in white. 2 For the purposes of this exercise, activate the inlay’s tooth tab if it is not already selected. The default position of the sprue in this case is near the interproximal contact. This is necessary since you do not want the sprue on the occlusal table nor on the spacer. Note: The sprue is the connection between the restoration and the mandrel. 52 ●●●●●● 3 Click View Model to deactivate it. This makes it easier to evaluate your sprue. Multiple Inlay and Onlay E4D Exercise Workbook 5.0 4 Change the location of the sprue on the restoration if desired by moving the placement indicator (circled in orange below) along the circle that represents the exterior of the restoration or by clicking the a surface indicator arrow. 5 Rotate the model to evaluate the location of the sprue. ●● Is not on the occlusal surface ●● Is not touching the margin ●● Is not a partial sprue (the end of the sprue should look like a full circle) 11521000.A Poor - Sprue on the occlusal table would require significant manual adjustments and would affect your contacts and anatomy.. Multiple Inlay and Onlay ●●●●●● Good - Sprue is a full circle and is not too close to the margin. 53 Poor - Sprue missing, cannot be milled in the selected position. Poor - Partial sprue is close to the margin and is not a full circle when viewed from the end. This could result in a chipped margin or the sprue could break during milling if it is too thin. Poor - Sprue on the spacer would require significant manual adjustments and could cause a loss of retention or create interferences for seating. 6 Adjust the position as necessary. 7 Click the Tooth 30 (4-6 ISO) 14 (2-6 ISO) tab. 8 Evaluate and adjust the sprue position if desired. Congratulations! You have learned the differences between single and multiple restorations. ●● Slightly different scan order ●● Tabs differentiate between different restorations ●● Multiple orientations 54 ●●●●●● ●● Moving the Sprue Multiple Inlay and Onlay E4D Exercise Workbook 5.0 Anteriors ●●●●●● In this exercise, you will learn how to design an anterior crown and a veneer. See “Scanning an Anterior” in the For Your Information chapter for details on scanning a single or multiple anteriors. Designing Anteriors The following steps use an anterior crown and veneer that have been previously scanned. 1 From the Home panel, select Wkbk Ex - Anteriors in the Patients list. 2 Select Crown 8, Veneer 10 (Crown 1-1, Veneer 2-2 ISO) and click Open Existing Restoration. Margin Tab 1 Click the Margin tab. 2 Click Orientation to activate it. 11521000.A Anteriors ●●●●●● Note: When scanning multiple anteriors and crossing the midline, start the scanning with the highest tooth number (Universal) or higher quadrant (ISO) to get the correct orientation. In this case, the scanning was started over the lowest tooth number, so the surface indicators are incorrect and the orientation must be rotated. 55 3 Adjust the orientation for the veneer. See “Turning the model” for step-by-step instructions on turning the model. The incisal edge should be parallel to the bottom of the screen. The preview tooth is helpful for orientation on anteriors (after the margin is drawn). 4 Click Orientation to accept the position. 5 Click the Tooth 8 (ISO 1-1) tab for the crown. The model moves back into the original position. 56 ●●●●●● 6 Click Orientation. Anteriors E4D Exercise Workbook 5.0 7 Move the crown to the center of the circle and adjust the orientation. 8 Click Orientation to accept the position. 9 Click the Tooth 10 (ISO 2-2) tab for the veneer. 10 Draw the margin. 11521000.A Anteriors ●●●●●● 11 Edit the veneer’s margin if needed. 57 For Your Information If a veneer restoration includes the incisal edge, such as the one in this exercise, no Selection Area is needed. No Selection Area means the system will add a incisal edge to the restoration. Partial veneers, which are prepped only on the facial surface, require a Selection Area to be designated. When a Selection Area has been designated, no incisal edge will be added. The picture shows the veneer in this exercise without the cusp on the proposal. 12 Click the Tooth 8 (ISO 1-1) tab for the crown. 13 Draw and edit the margin. 58 ●●●●●● 14 Deactivate Add Segments or Move Margin. Activate Preview Tooth to verify the angulation of the proposal before design. Readjust the orientation as needed to correct any issues. Note: After adjusting orientation it is necessary to deactivate and reactivate the Preview Tooth. Recheck the angulation and adjust multiple times if necessary. Anteriors E4D Exercise Workbook 5.0 For Your Information Be aware that the model will move drastically in a case like this when switching from one tab to another. This is only an issue if you have zoomed in on the model. In the example below, we have zoomed in on the veneer. Clicking on the crown’s tab will shift the model mostly off screen. 11521000.A Anteriors ●●●●●● Click one of the View Control arrows or zoom back out to see the crown prep. 59 Design Tab 1 Click the Design tab. The Tooth Libraries tab displays the preview tooth of the currently selected tooth tab. 2 For the purposes of this exercise, click the Tooth 8 (ISO 1-1) if it is not already selected. 3 Click Apply to generate the proposal. The crown is most likely collapsed because of the occlusion in the buccal bite. 4 Click Autogenesis to deactivate it and click Apply to regenerate the proposal. With Autogenesis OFF, the proposal ignores the occlusion. 5 Click the Tooth 10 (2-2 ISO) tab. Note: The proposal for the veneer is dependent on a good Orientation. If your proposal does not look good, try changing the orientation and/or changing the position of the library preview tooth. 6 Click Apply to generate the proposal. 60 ●●●●●● 7 Click Incremental Change Tools. Anteriors E4D Exercise Workbook 5.0 For Your Information On cases with multiple proposals,click the desired tooth number tab to designate which tooth is being designed. The ALL tab enables certain design tools to manipulate every proposal at the same time or activates all proposals at the same time to enable individual manipulation without switching tooth tabs. Manipulate ALL proposals at the same time Incremental Change Tools ●● Move Manipulate individual proposals without switching tabs Freeform Change Tools ●● Rubber Tooth ●● Rotate ●● Dropper ●● Expand ●● Smooth Surface Note: When using the Incremental Change tools, the margins do not adjust to the new position until Apply is clicked or another tool is selected. 8 Use the tools to edit the overall alignment with the proximal teeth. Your veneer should look similar to the following: 9 Click Freeform Change Tools. 11521000.A Anteriors ●●●●●● 10 Use Rubber Tooth and Smooth Surface to change the contour of the veneer, if needed. 61 11 Click View Contacts and Hide Model. Evaluate your contacts. Edit if needed. Your anterior contacts should resemble the following. 12 Click View Contacts and Hide Model to deactivate them. 62 ●●●●●● 13 Click View Material Thickness and ensure your proposal meets the manufacturer’s recommendations for your chosen material. Anteriors E4D Exercise Workbook 5.0 For Your Information The thickness shown represents the shortest distance to the preparation (green line) and not necessarily the vertical thickness at that point (red line). Use Slice Plane and the measuring grid to calculate the thickness of other areas. 14 Click View Material Thickness to deactivate it. 15 Click the Tooth 8 (ISO 1-1) tab. 16 Click Incremental Change Tools. 17 Rotate the model to verify the alignment of the proposal. Make adjustments to the rotation and incisal length if needed. 18 Expand the lingual and facial sides of the proposal to match the neighbors. 19 Click Freeform Change Tools. 20 Click View Contacts and Hide Model. Evaluate your contacts. Edit if needed. 11521000.A Anteriors ●●●●●● 21 Click Material Thickness and rotate the model to view the facial surface. 63 22 Rotate the model and use Rubber Tooth to slightly thicken the facial surface without distorting the anatomy, if needed. 23 Rotate the model to view the lingual surface and use Rubber Tooth to thicken the proposal. Note: Move Feature 64 ●●●●●● 24 Click Material Thickness to deactivate it. Anteriors E4D Exercise Workbook 5.0 25 Evaluate your proposal. Hold down the CTRL key to activate Medusa mode and turn the proposal color to stone if desired. 26 If you are satisfied with the design, click the Mill tab. The sprue appears on the facial surface of the veneer. The default position of the sprue is the one that results in the optimal tool path for the mill. 11521000.A Anteriors ●●●●●● 27 Change the sprue position to the best possible location away from the margin, interproximal contacts, and occlusion. 65 28 Click the crown’s tab. 29 Adjust sprue position if desired. Congratulations! 66 ●●●●●● You have learned how to scan and design an anterior crown and a veneer. Anteriors E4D Exercise Workbook 5.0 Pre-op as Occlusal Data Only ●●●●●● In this exercise, you will practice the following skills: ●● Trim the model ●● Drawing the margin using ICE ●● Evaluate Pre-op proposal ●● Change from Pre-op to Library A ●● Use the Pre-op as occlusal data Scan Tab 1 From the Home panel, select Wkbk Ex - Pre-op as Occlusal Data Only in the Patients list. 2 Select Crown 2 (ISO 1-7) and click Open Existing Restoration. 11521000.A Pre-op as Occlusal Data Only ●●●●●● Note: Use the Scan Tab to evaluate your Pre-op and Prep scans. For details on how to scan the Pre-op see “Scanning a Pre-op” on page 118 in the For Your Information chapter. 67 Margin Tab 1 Click the Margin tab. 2 Click Orientation to activate it. 3 Adjust the Orientation. 4 Your margin should resemble the example below. 68 ●●●●●● Click Pre-op Editing. Pre-op as Occlusal Data Only E4D Exercise Workbook 5.0 5 Click Trace and designate the desired anatomy that will be used as the clone data. Design Tab 1 Click the Design tab. 11521000.A Pre-op as Occlusal Data Only ●●●●●● The system displays the Pre-op anatomy above the Library A tooth. 69 2 Click Apply to generate the proposal. The Pre-op anatomy is very flat and does not match the neighboring teeth. In this scenario, the Pre-op can be used to analyze the occlusion of a library tooth. 3 Click Library A. 4 Use ALT + the arrow keys to adjust the preview tooth until it is closer in size and position to the proximal teeth. 70 ●●●●●● 5 Click Apply. Pre-op as Occlusal Data Only E4D Exercise Workbook 5.0 The system generates a new proposal. Use Incremental Change Tools to adjust overall positioning if needed. 6 Click Freeform Tools. 7 Click View Pre-op. The entire Pre-op template displays over the preparation template and proposal. Click Slice Plane until the desired slice is reached. 11521000.A Pre-op as Occlusal Data Only ●●●●●● 8 Move Slice Plane to one side of the proposal. In this example we are moving it to the distal size of the proposal. 71 9 Rotate the model to view from opposite side, in this example it is the mesial side. The picture below is zoomed out to show the general position of the desired viewpoint. It is recommended that you zoom in to make changes. 10 Click Rubber Tooth. 11 Change the Area of Influence if needed. 12 Move the library tooth to fit within the line of the clone template. Remember the buccal side of this case was not completely scanned and does not need to match in those areas. 72 ●●●●●● 13 Move the Slice Plane and change that slice to fit the Pre-op. Pre-op as Occlusal Data Only E4D Exercise Workbook 5.0 Some areas will need to lowered and other areas will need to be raised. 11521000.A Pre-op as Occlusal Data Only ●●●●●● 14 Repeat until the proposal is similar to the clone. Verify with View Contacts. 73 Your proposal should resemble the example below. By using a library tooth and adjusting it to fit within the Pre-op template, the system retains the anatomy from the library tooth. It now resembles the proximal molar. 15 Evaluate the axial walls of the proposal. If a small Area of Influence was used with Rubber Tooth, there may be some areas that need the Smooth Tool. Do not use the Smooth Tool on the occlusal surface or you will lose your anatomy. 16 Adjust interproximal contacts. 17 Verify material thickness. Congratulations! 74 ●●●●●● You have used Pre-op scans to adjust the occlusion of a library tooth. Pre-op as Occlusal Data Only E4D Exercise Workbook 5.0 Great Crown Design ●●●●●● This exercise is an overview to show the full workflow of designing a crown. For specific instructions, see the other exercises and the User Manual. For Your Information Below are the suggested steps and order for creating a great crown. Autogenesis® does most of the design work. Go from big changes to small changes. The italicized text is optional or only needed in certain cases. Scan tab Design tab ●● Check for low data ●● Material Thickness ●● Edit Preparation model ●● Alter library (optional) ●● Edit occlusion (bite registration, pre-op, or buccal bite) template ●● Adjust preview tooth’s size and position (optional) ●● Designate bite registration area ●● Alignment of central groove and cusps ●● Verify model alignment (recommended) ●● Embrasures Margin tab ●● Orientation ●● Draw and edit margin ●● Verify orientation (optional) ●● Designate selection area (only on inlays, onlays, and partial veneers) ●● Designate pre-op area ●● Marginal ridges ●● Cusp height ●● Contacts (bite/pre-op/interproximal) ●● Final material thickness Mill tab ●● Restoration positioning (Multiblock only) ●● Sprue Placement ●● Block size ●● Simulation (recommended) 11521000.A Great Crown Design ●●●●●● ●● Send to Mill 75 1 From the Home panel, select Wkbk Ex - Great Crown Design in the Patients list. 2 Select Crown 19 (3-6 ISO) from the list and click Open Existing Restoration. Scan tab 1 Click the Scan tab. In this case, the clinical operator scanned the Pre-op and the Buccal Bite. It is not necessary to do both. 76 ●●●●●● 2 Click Prep to view the preparation model. Great Crown Design E4D Exercise Workbook 5.0 Check Data 3 Click Data Density View. Rotate the model to look for low data areas. There should never be any purple or dark blue on the margin or axial walls of the prep or on the contact area of the adjacent teeth. In this exercise, there are two areas of low data. The molar is missing data on the lingual side. Scanning the area is recommended to aid the design process, but it is not necessary. The bicuspid is missing buccal/ distal data. Since it is below the height of contour and will not affect the interproximal contact, it does not need to be scanned. Edit Models The models in this case have already been edited. Model alignment 11521000.A Great Crown Design ●●●●●● The alignment icons are on the right side of the screen. There is a different icon for each alignment type: Buccal Bite, Pre-op, and Bite Registration. The system attempts to automatically align the models as they are generated. A green dot means the scans are aligned. A red dot means they are not aligned. 77 4 Click Align Buccal. Note: It is a good idea to verify alignment before proceeding. Even when the models are aligned, you may see that the patient wasn’t fully closed during the buccal bite scan or notice another problem that requires rescanning. See “Model Alignment” in the For Your Information chapter for more details. 78 ●●●●●● 5 Click Hide/View Buccal to remove the Buccal Bite. Great Crown Design E4D Exercise Workbook 5.0 6 Rotate to view from the Occlusal or Gingival. It is common to see some points of contact on the adjacent teeth. 7 Rotate the models to evaluate them from several angles. Does it look like the patient’s natural bite? In this example the bicuspids do not have the expected occlusion. This may be the way the patient actually occludes, or the patient may have been slightly open during the buccal bite scan. Note: Normally you would want to compare the bite on the patient to what you see on the screen. Rescan the buccal bite if the patient was not closed properly during the first scan. Since this patient cannot be rescanned, we will proceed with the assumption that this is their natural bite. 11521000.A Great Crown Design ●●●●●● 8 Click Align Buccal to deactivate it. You cannot change tabs until you are out of the alignment screen. 79 Margin tab 1 Click the Margin tab. Orientation 2 Click Orientation to activate it. 3 Evaluate/adjust the model’s orientation. ●● Is the mesial/distal line parallel to where the central groove should be? ●● View from the Distal to align the cusp tips ●● Does the marginal ridge/occlusal plane alignment look parallel from the buccal or lingual view? 4 Click Orientation when you are satisfied with the model position. Additional Practice For more hands-on with orientation, see the Multiple Restorations exercise . Draw and edit the margin 5 Draw the margin. Toggle between ICE view and stone view to verify the margin. 80 ●●●●●● Note: ICE View should only be used on intraoral equigingival or subgingival margins. Great Crown Design E4D Exercise Workbook 5.0 6 Edit the margin. Verify the orientation (optional) If there is a problem with the Autogenesis proposal, this optional step uses a preview of the library tooth to verify the orientation. This can be done before or after a proposal has been generated. 7 Click Preview Library. 8 Evaluate the position of the preview tooth. This is dependent on the orientation. Rotate the model as needed. 11521000.A Great Crown Design ●●●●●● ●● Is the central groove in a good position? 81 ●● Are the cusps in good position? Preview Tooth can be moved to change the cusp height and general position. Make any necessary rotation corrections with Orientation. Adjust the model’s position to make the Preview Tooth have correct alignment. 9 Click Orientation to make any necessary changes. 82 ●●●●●● Note: If changes were made after the proposal was generated, click the Design tab and select Tooth Libraries. Click Apply to make Autogenesis recreate the proposal with the new orientation. Great Crown Design E4D Exercise Workbook 5.0 For Your Information Designate Selection Area (partial restorations only) This is only needed on inlays, onlays, and partial veneers. Highlight all of the prepared tooth, not just the prepared area. See the “Multiple Inlay and Onlay” exercise for hands-on practice with Selection Area. Designate Pre-op Area This is only needed on restorations that include pre-op scans that are used as the library tooth. Draw a line to specify the desired pre-op tooth anatomy. See the “Pre-op as a Library Tooth” exercise for hands-on practice with designating the pre-op area. Design tab 1 Click the Design tab. The Tooth Libraries screen appears. Tooth Libraries 2 Change the library tooth if desired. 3 Resize the preview tooth if needed with ALT + up/down arrows. 4 Click and drag to move the preview tooth if needed. 5 Deselect Autogenesis if desired. 11521000.A Great Crown Design ●●●●●● 6 Click Apply. 83 The software creates the proposal. Incremental Change Tools 7 Rotate the model to check the alignment of the central groove and cusps. Use Incremental Change Tools to make adjustments to the overall position of the proposal. Freeform Change Tools Material Thickness 8 Click Material Thickness to ensure there are no red areas or holes indicating the prep needs to be altered and rescanned. ●● Occlusal table - 1.5 to 2 mm (Dark Green/Blue) ●● Axial walls - 1.0 to 1.5 mm (Green) ●● Margins - 0.5 mm (Yellow) For Your Information If the occlusal table is red and the only way to get the necessary thickness is by raising the occlusal table too high, then the prep needs more reduction. Reduce the height of the prep and rescan. Rubber Tooth 9 Evaluate/Adjust the axial walls. 10 Evaluate/Adjust the marginal ridges. 11 Click Occlusal and Buccal or Lingual in View Controls. Check the embrasures. 84 ●●●●●● For more hands-on practice with embrasures and contacts, see the “Embrasures and Contacts” exercise. Great Crown Design E4D Exercise Workbook 5.0 Adjusting the Bite 12 Activate View Bite Registration or View Pre-op (click twice) then activate View Contacts to evaluate. 13 Use small circles in Contact Refinement to adjust to White, Brown, Black contact strength. Freeform Change Tools Interproximal Contacts 14 Check the interproximal contacts. Use Smooth Surface and/or Rubber Tooth to change the contacts. 15 Check the occlusal contacts. Use Slice Plane and Rubber Tooth to change the contacts. Material Thickness 16 Check the final material thickness to ensure the changes have not made it too thin. Make any necessary changes to the restoration. Mill tab 1 Click the Mill tab. Restoration positioning (Multiblock only) 2 When milling in a Multiblock, use the Restoration Positioning arrows to move the proposal up or down within the block to achieve the desired shading. Sprue Placement 3 The default sprue position is optimized for the best milling time. Move the sprue if desired. Block size 4 Select the desired block size from the list if you want to change it from what was selected on the Setup tab. Simulation 11521000.A Great Crown Design ●●●●●● 5 Click the Sim button to see a simulation of the milled proposal. This is used to review the proposal before it is actually milled. 85 6 Confirm the mill settings. 7 A simulation of the final restoration appears. Evaluate it to look for possible problems along the margin or in the interior. Note: Call Customer Support if you have questions about the simulation and need an expert evaluation. Send to Mill 8 Click Send to Mill. 9 Confirm the desired setting. ●● Standard is recommended for full coverage restorations. ●● Detailed is recommended for partial coverage restorations. 86 ●●●●●● 10 Click OK. Great Crown Design E4D Exercise Workbook 5.0 Implant Design ●●●●●● Restoring dental implants depend on three things: ●● A properly placed implant ●● Replication of a natural emergence profile ●● Creating a natural, esthetic design of the restoration The biggest challenge is the emergence profile. On most full coverage restorations, the diameter of the tooth at the prepared margin is only slightly less than the diameter of the proposed occlusal table. In these cases, the software can easily create the axial contours. The diameter of an implant abutment is very narrow, so it is an entirely different shape for the software and can be difficult to create a smooth and naturally shaped emergence profile. In this exercise, you will practice one way to designing an implant restoration. The best way to design an implant can change from one case to another. If your first attempt at design does not meet your expectations, try another method. For alternative implant design methods, see the For Your Information chapter. Margin Tab 1 From the Home panel, select Wkbk Ex - Implant Design in the Patients list. 2 Select Crown 30 (4-6 ISO) from the list and click Open Existing Restoration. 11521000.A Implant Design ●●●●●● 3 Click the Margin tab. 87 4 Click Orientation to activate it. The implant in this case is slightly angled. Use the adjacent teeth to evaluate and adjust the Orientation. 88 ●●●●●● 5 Click Orientation when finished making adjustments. Implant Design E4D Exercise Workbook 5.0 6 Mark the margin on the abutment. Design Tab 1 Click the Design tab. 11521000.A Implant Design ●●●●●● 2 Resize and reposition the preview tooth to match the adjacent teeth. 89 3 Evaluate the position of the preview tooth in relation to the margin. This can be done with Slice Plane or from the Gingival View if the library tooth can be seen from below. The edges of the Library Tooth must be outside of the designated margin. Poor - The implant’s angle cause its margin (orange lines) to be outside of the Library Tooth’s edges (yellow lines). Good - Move the Library Tooth (yellow lines) to be outside of the implant margin (orange lines). It is acceptable for the Library Tooth to overlap with the adjacent tooth. 4 Deactivate Slice Plane. 5 Deselect Autogenesis and click Apply. 90 ●●●●●● Your initial proposal should resemble the following. Implant Design E4D Exercise Workbook 5.0 6 Use Incremental Change Tools to Move the proposal towards the Mesial. 7 Expand if needed to adjust contacts. 8 Click Hide Model. 9 Click Freeform Change Tools. 10 Click Smooth Surface. The small diameter of the implant and the drastic movement to the Mesial can create some distortion. Smooth any twisted or distorted areas. Before After 11 Click Hide Model to deactivate it. 12 Follow the normal design workflow to adjust the embrasures and contacts. 11521000.A Implant Design ●●●●●● Note: This case is missing the occlusion data. 91 When designing the proposal, remember to take into consideration the healing status of the tissue surrounding the implant. Because tissue moves, it is usually advisable to design the proposal with an ideal emergence profile to avoid creating food traps when the tissue finishes healing. Manually adjust the restoration/tissue contact areas during seating. Your proposal should resemble the following: Congratulations! You have learned how to design an implant crown. 92 ●●●●●● For other implant design methods, see the For Your Information chapter. Implant Design E4D Exercise Workbook 5.0 Multiple Crowns and Bridges ●●●●●● Bridge cases are unique in that they are designed as individual teeth and milled as one unit. A regular multiple case follows the same basic design principles as a bridge case. This chapter contains two exercises. The first exercise takes you through the entire process after the models have been scanned. The second exercise focuses on troubleshooting. Tooth Preparation for Bridges 11521000.A Multiple Crowns and Bridges ●●●●●● Ensure the preparations for the abutment teeth are not angled in different directions. If one is pointed towards the lingual and one towards the buccal, there may be problems with path of insertion and overmilling. Cantilever and Maryland bridges are not supported. 93 Scanning Bridges The scanning procedure for a bridge is the same as that for a multiple restorations case. Scan the prepped teeth, the edentulous area, and at least two unprepped adjacent teeth. 94 ●●●●●● Scanning more teeth on anterior bridges will aid in the smile design. Multiple Crowns and Bridges E4D Exercise Workbook 5.0 Posterior Bridge 1 From the Home panel, select Wkbk Ex - Multiple Crowns and Bridges A in the Patient list and then select Crown 12, Pontic 13, Pontic 14, Crown 15 (2-4, 2-5, 2-6, 2-7 ISO) in the Restorations list. 2 Click Open Existing Restoration. Setup Tab The Setup panel appears. The four teeth have already been selected, but the bridge has not been designated. 3 Click Link. 4 Click Tooth 12 (2-4 ISO) and Tooth 15 (2-7 ISO). You do not have to do these in a particular order; you simply need to click the first and last teeth in the bridge. 11521000.A Multiple Crowns and Bridges ●●●●●● The selected teeth turn purple. 95 Margin Tab 1 Click the Margin tab. 2 Click Orientation to activate it. 3 Set the orientation for each tooth tab. Since the majority of the model is gingival tissue and prepped teeth, the orientation will have to be estimated for each tooth and may need to be adjusted later. See “Multiple Orientations” on page 41 in the Multiple Inlay and Onlay exercise for instructions. A margin is drawn for each tooth in the bridge. 4 Draw and edit the margin for Tooth 15 (2-7 ISO). 5 Click the tab for Tooth 14 (2-6 ISO). An edentulous space does not technically have a margin. The margin is drawn to aid the design process. 6 Click Trace and designate the position and extension of the base of the pontic on the gingival tissue to fit the appropriate contour. 96 ●●●●●● Note: Do not go too far down the curve of the gingival tissue or you may not be able to fit the bridge in the block. Multiple Crowns and Bridges E4D Exercise Workbook 5.0 7 Click the tab for Tooth 13 (2-5 ISO). Draw and edit the margin for the bicuspid pontic. 8 Click the tab for Tooth 12 (2-4 ISO). Draw and edit the margin for the bicuspid abutment. Note: The margins can be drawn in any order. Ensure you are on the correct tooth tab as you draw each margin. Pre-op Editing This case uses scans of the preoperative teeth for occlusion information. 1 Click Pre-op Editing. 2 Designate the anatomy that you would like to use for the proposal on each tooth. Ensure you are on the correct tooth number as you draw the boundaries for each pre-op. 11521000.A Multiple Crowns and Bridges ●●●●●● 3 When you have finished designating the pre-op data for each tooth tab, proceed to the Design tab. 97 Design Tab 1 Click the Design tab. 2 The Tooth Libraries screen appears. For the purpose of this exercise, click Tooth 12 (2-4 ISO) if it is not already selected. It is recommended that you begin with one of the abutment teeth. 98 ●●●●●● Note: Pre-op is the selected library option. Library A is shown as a red tooth and the pre-op designated anatomy is shown in green. These two shapes will be combined to create the proposal. Multiple Crowns and Bridges E4D Exercise Workbook 5.0 3 Click Apply. The system combines the pre-op information and creates a proposal for Tooth 12 (2-4 ISO). 4 Click the Tooth 13 (2-5 ISO) tab. The preview teeth appear for the selected tooth tab and the created proposal for Tooth 12 (2-4 ISO) is hidden. 5 Click Apply. 11521000.A Multiple Crowns and Bridges ●●●●●● A proposal for Tooth 13 (2-5 ISO) is created and the proposal for Tooth 12 (2-4 ISO) reappears. 99 6 Click each tooth tab and click Apply to create all of the proposals. When you rotate the model, you will notice that the pontics have a solid base and are raised above the gumline (0.75 mm). The gingival aspect of the pontic follows the contours of the edentulous tissue and can be adjusted utilizing the design tools. 100 ●●●●●● Note: On a pre-op case, the base of the pontic may be rough depending on how far down the axial walls the pre-op anatomy was designated. In the example below, the molar’s pre-op selection stopped at the height of contour, resulting in a smooth pontic base. The pre-molar’s selection extended to the base of the tooth. Multiple Crowns and Bridges E4D Exercise Workbook 5.0 For Your Information On cases with multiple proposals, click the desired tooth number tab to specify which tooth is being designed. The ALL tab enables certain design tools to manipulate every proposal at the same time or activates all proposals at the same time to enable individual manipulation without switching tooth tabs. Manipulate ALL proposals at the same time Incremental Change Tools ●● Move Manipulate individual proposals without switching tabs Freeform Change Tools ●● Rubber Tooth ●● Rotate ●● Dropper ●● Expand ●● Smooth Surface 11521000.A Multiple Crowns and Bridges ●●●●●● Note: When using the Incremental Change tools, the margins do not adjust to the new position until Apply is clicked or another tool is selected. 101 7 Click Freeform Change Tools. 8 Click the All tab. 9 Click Smooth Surface and remove any rough edges on the pontics. 10 Use Smooth Surface to remove any hard edges on the proposals at the transition area from the pre-op anatomy to the library anatomy. Follow the basic design flow. On a multiples case, your design workflow is simply expanded and multiplied. Do all of your large adjustments first, then small adjustments. Do each stage for all of the teeth before moving on to the next stage of the workflow. Always Large Adjustments - Incremental Changes On a pre-op case, there is usually not a need to change the overall tooth position. Small Adjustments - Freeform Change Tools 1 Select an individual tooth tab and activate Material Thickness. 2 Verify the material thickness for each tooth tab. Note: The system will allow you to activate Material Thickness on the All tab, but it will give you a false red margin. It is recommended that you only use Material Thickness on individual tooth tabs. 3 Use Rubber Tooth to adjust the axial walls, marginal ridges. 102 ●●●●●● 4 Adjust the embrasures. The embrasures on a bridge are different than a normal multiples case. Since the teeth are fused together, the embrasures will not be exactly as they appear on the design tab. You will be able to see the connections on the Mill tab. Multiple Crowns and Bridges E4D Exercise Workbook 5.0 Adjusting the Occlusion Click View Pre-op to evaluate/adjust the occlusion and ensure your previous changes have not affected your occlusal contacts. Adjusting Interproximal Contacts On a case with multiple adjacent proposals, the interproximal contacts should have the same strength as a normal individual proposal. Adjust the interproximal contacts that touch unprepped teeth to the same contact strength that you normally use. The contacts of the bridge teeth will be fused together to form the bridge, so the actual contact strength is not a concern, but the contact should be heavy enough to ensure a proper connection. Recheck Material Thickness 11521000.A Multiple Crowns and Bridges ●●●●●● Verify that design changes have not affected the appropriate material thickness for milling. 103 Mill tab It is important to evaluate the connections on the bridge and look for possible hangups. The sprue will be on the mesial or distal side of the bridge. The sprue may be hidden by the model as in the example below. 1 Click Sim. 104 ●●●●●● When the Simulation is run, the connections between the teeth are displayed. Multiple Crowns and Bridges E4D Exercise Workbook 5.0 2 Click Slice Plane twice. Note: When Slice Plane is activated on a bridge mill simulation, the system measures the slice surface area. If the slice is thinner than the material guidelines, the slice displays as red. It is important to slice the simulation through the thinnest part of the connectors (yellow lines in the examples). Posterior cases tend to have wider contacts with smaller embrasures and are unlikely to be thin. Anterior cases have smaller contacts and larger embrasures. All connectors should be evaluated. 11521000.A Multiple Crowns and Bridges ●●●●●● 3 Move the Slice Plane to a connector. If the Slice Plane needs to be rotated to slice through the thinnest part, hold down the Ctrl key while moving the mouse to rotate. 105 4 Rotate the model to view the slice. 5 If the slice is red, adjust your embrasures and/or contacts and try the simulation again. Note that when the model is hidden, the Slice Plane icon displays the mm2 area. Minimum required thickness: ●● Zirlux FC2 - 9 mm2 ●● Telio CAD - 12 mm2 ●● IPS e.max - 16 mm2 6 Click View Model to activate it. 7 Click the Gingival View Control arrow to view the model from underneath. 106 ●●●●●● 8 Look for internal hangups (blue seen through the stone model on the axial walls or occlusal surface). Blue around the margin is expected due to the margin ramp. Multiple Crowns and Bridges E4D Exercise Workbook 5.0 If there are any hangups, adjustments need to be made to the Spacer on the Design tab. Call Customer Support for help on your first few cases of hangups on Bridges. 9 Click the Home button to return to the Patients list for the second part of this exercise. Anterior Bridge This is a troubleshooting exercise to fix thin connectors on the bridge. 1 From the Home panel, select Wkbk Ex - Multiple Crowns and Bridges B in the Patient list and then select Crown 6, Pontic 7, Crown 8 (1-1, 1-2, 1-3 ISO) in the Restorations list. 2 Click Open Existing Restoration. 3 Click the Mill tab. This bridge has already been designed. 4 Click View Model to hide the model. 5 Click Sim. When the Simulation is run, the connections between the teeth are displayed. 6 Click Slice Plane twice. 11521000.A Multiple Crowns and Bridges ●●●●●● 7 Move the Slice Plane to a connector. Hold down the Ctrl key while moving the mouse to rotate the Slice Plane to slice through the thinnest part. 107 8 Rotate the model to view the slice. The connection between Teeth 6 and 7 (1-3 and 1-2 ISO) is red. When the model is hidden, the Slice Plane button displays the connector thickness in square millimeters. Minimum required thickness is different for each material. The recommended material for anterior bridges is IPS e.max. ●● Zirlux FC2 - 9 mm2 ●● Telio CAD - 12 mm2 ●● IPS e.max - 16 mm2 9 Move and rotate the Slice Plane to evaluate the connector between Teeth 7 and 8 (1-2 and 1-1 ISO). The connector here is green. 108 ●●●●●● 10 Deactivate Slice Plane and return to the Design tab. Multiple Crowns and Bridges E4D Exercise Workbook 5.0 11 The embrasures for this case are very light. Increase the contacts and embrasures to thicken the contact The round milling tools cannot remove the entire designed embrasure. Create smaller embrasures to increase the size of the connectors. 12 Once you think you have made sufficient changes, return to the Mill tab. 13 Click Sim. 11521000.A Multiple Crowns and Bridges ●●●●●● 14 Evaluate your connectors. Your connections must be green to meet manufacturer’s guidelines. 109 For Your Information This chapter contains sections of useful information that does not require you to follow along with exercise data. Scan Tab Layout 3 1 110 ●●●●●● 2 For Your Information 1Scan Type 2Model Editing Tools 3Evaluation Tools 4Alignment Tools 4 E4D Exercise Workbook 5.0 Positioning the Scanner for the First Scan 11521000.A For Your Information ●●●●●● Rest the tip of the scanner gently on the teeth during scanning. This will give you the correct focal depth for the scans. 111 For Your Information Position the scanner along the mesial-distal axis with the tip of the scanner pointing towards the distal. The axis follows the curve of the arch. The pictures below show good and bad positions along the arch. Scanning Overview Scan the restoration site using the E4D scanner to capture the image of the tooth (pre-operative or wax-up), preparation, opposing teeth, buccal bite, and/or bite registration. Scanning the restoration site requires proper site preparation, correct placement and movement of the scanner, and a sufficient number of scans to ensure adequate digitalization of the restoration site. The basic steps are: 1 Click the Scan tab. 2 Click the desired scanning mode: Pre-op, Prep, Bite Registration, Opposing, or Buccal Bite. For Your Information ●● Pre-op - Used to utilize the patient’s existing dentition or a wax-up as the pre‑op model for creating the restoration. ●● Prep - Used to scan the prepared site of the restoration. All free flowing blood, saliva, and residue should be removed from the preparation site before scanning. ●● Opposing - Used to scan the teeth on the opposite arch of the preposition. Scan the same number of teeth as the preparation model to ensure good alignment. ●● Buccal - Scan the buccal view of the preparation, adjacent teeth, and opposing teeth. ●● Bite - Used if you have produced a bite registration for use in defining the occlusal anatomy. This button is active when Bite Registration is selected on the Setup tab. 3 Shield the site from strong extraneous light sources (dental lights, sunlight, etc.). 112 ●●●●●● 4 Click the button on the scanner to activate the laser. For Your Information E4D Exercise Workbook 5.0 5 The Live View displays the scanning view with live feedback. Place the scanner so that the camera is centered over the occlusal of the restoration site. Note: The system assumes that the first scan is taken from the occlusal. Ensure the first scan is taken at a 90 degree angle to the occlusal surface. If the first scan is not optimal, delete it and retake it. 6 Follow the Scanning Goals below. 7 Continue taking scans until the composite model is fully formed. 8 Click the button on the scanner to deactivate the laser. 9 Click Generate Model or press M on the keyboard to finish building the model. For Your Information 10 Evaluate the model. 11 Make adjustments as needed. 12 Select the next scan type. 13 Repeat the steps above. 14 Click the Margin tab or click the Next button when finished with scanning. Scanning a Basic Posterior Preparation Goals 100% of the prep and interprox. contact areas 90% of the adjacent teeth 11521000.A For Your Information ●●●●●● Good axial data (buccal and lingual) for design 113 2-3 mm gingival tissue on buccal and lingual 1 Begin with the occlusal. Top down scans to lay down the foundation. The first scan is the most important scan because it determines the default orientation. The angle of the first scan should be an occlusal scan. For Your Information The first scans are of the occlusal surface. Starting over the preparation, take scans of the occlusal surfaces moving in half tooth increments. D M 114 ●●●●●● D Distal M Mesial For Your Information E4D Exercise Workbook 5.0 Step-By-Step Occlusal scans 1 The first scan is of the preparation. 2 Keep the scanner parallel to the occlusal table. Take overlapping scans and move in half-tooth (or less) increments. For Your Information 3 The last occlusal scan is the center of the mesial neighbor. Rotate Clockwise The right side of the scanner is stronger because of how the laser is reflected. That is why you always want to rotate to the right before going to the left. 1 Use small rotations over the mesial neighbor to create overlapping scans as you transition from occlusal scans to a clockwise rotation. 2 Scan along the right side of the teeth. Rotate the scanner to almost 90° from the occlusal table. 3 Watch as your model builds to see any areas that might require a different rotation or angle. Distal Adjacent Tooth 11521000.A For Your Information ●●●●●● Rotate in small increments across the distal adjacent tooth until you reach the left-hand side. This enables you to capture the occlusal data as you shift from one rotation to the other. 115 Rotate Counter-Clockwise Scan from the distal to the mesial along the left-hand side of the teeth. For Your Information The last scan is of the mesial neighbor. The system displays a model based upon the scan data. The Live View appears on the right and the model builds on the left. Watch the model building on the left to see what information has been captured and where you need to move the scanner. The system changes the Live View to orange if you have moved too far and the system needs data overlap. 116 ●●●●●● The most recent scan added to the model displays with a color coding to indicate the focal distance of the data added. For Your Information E4D Exercise Workbook 5.0 ●● Green - close to the tip ●● Yellow/Orange - middle of the range ●● Red - end of the range (far away from tip) Note: Any color shown means the scanner IS capturing data. The colors only correspond to the focal distance. The building model rotates to match the Live View. Click the button on the scanner to stop scanning. A raw data model is displayed. Click Data Density View to evaluate the model for low data. See “Checking Your Model For Missing Data” on page 47 for more information. For design purposes, you may want to acquire more details of the adjacent teeth. If extra scans are desired, deactivate Data Density View to speed up the process. Reactivate when finished scanning. Note: If the mesial adjacent tooth is missing, take scans of two teeth on the distal side and vice versa. Scanning Occlusion Data The proposal’s occlusion can be evaluated and designed using: ●● Bite registration ●● Buccal bite and opposing dentition ●● Duplicate a waxup or existing anatomy before preparation 11521000.A For Your Information ●●●●●● On the Setup tab, select Bite Registration or Buccal/Opposing. If you are scanning a pre-op, leave the default to Buccal/Opposing. 117 For Your Information Click Generate Model or press M on the keyboard to create the 3D model. If you exit without generating the model, the scans will be lost. Scanning a Pre-op Use Scan Pre-op when you want to scan a pre-operative tooth or a wax-up. Pre-op scans can be used in combination with the Library tooth or can be used as a template, like a bite registration. 1 On the Scan tab, click Scan Pre-op. For Your Information Scan the pre-operative tooth or wax-up with the same scanning techniques used for the prepared anterior or posterior tooth. 2 Prepare the tooth. 3 On the Scan tab, click Scan Prep. A Time Saver message appears. This message only appears when the pre-op is scanned first. The Time Saver option allows you to duplicate the pre-op model and use the same data for the preparation model. Note: Time Saver cannot be used in conjunction with Impression Mode. 4 Click OK to use the Time Saver. If you do not wish to use the Time Saver option, the preparation and adjacent teeth can be scanned on their own. The following instructions assume the use of the Time Saver option. A copy of the pre-op model is created in the preparation model color. 118 ●●●●●● 5 Click the Eraser Tool. For Your Information E4D Exercise Workbook 5.0 7 Click the Eraser Tool to deactivate it. The model is smooth where the data has been erased. 8 Activate the scanner and begin the scans with the occlusal of one of the adjacent teeth. Once you have established where you are, you can begin scanning the preparation. 11521000.A For Your Information ●●●●●● 9 Scan the entire preparation and any of the adjacent tooth data that was removed. 119 For Your Information 6 Erase the tooth that has been prepared and the marginal ridges of the adjacent teeth. Scanning a Bite Registration A bite registration can be used to optimize occlusion for proper alignment with the opposing tooth. After scanning the preparation, prepare and scan the bite registration. Ensure there is enough detail of the proximal dentition and/or gingival tissue in your preparation scans to align the bite registration scans. Use the instructions below to scan a bite registration on your model. Use an articulated model in your office to practice scanning a bite registration. Bite registration preparation Keep the following recommendations in mind as you prepare bite registrations: 1 Place the bite registration material so that it completely covers the preparation surface. ●● The bite registration material should not cover the proximals. If it does, trim to the interproximal after the material sets. ●● There must be sufficient data of the proximals in the scans of the preparation and the bite registration in order for the two models to align. ●● Ensure there are no gaps between the bite registration material and the proximal teeth. 120 ●●●●●● For Your Information 10 Click Generate Model or press M on the keyboard. For Your Information E4D Exercise Workbook 5.0 For Your Information 2 Press the articulated model down firmly. Bite registration scanning Goals 100% occlusal data 1 On the Setup tab, select Bite Registration. 11521000.A For Your Information ●●●●●● 2 On the Scan tab, click Scan Prep and scan the preparation model first. 121 3 Click Scan Bite.. A Time Saver message appears. This message only appears when the preparation is scanned first. The Time Saver option allows you to duplicate the preparation model and use the same data for the bite registration model. Note: Time Saver cannot be used in conjunction with Impression Mode. 4 Click OK to use the Time Saver. If you do not wish to use the Time Saver option, the bite registration and adjacent teeth can be scanned on their own. The following instructions assume the use of the Time Saver option. For Your Information A copy of the preparation model is created in the bite registration model color. 5 Click the Eraser Tool. 122 ●●●●●● 6 Erase the preparation and the marginal ridges of the adjacent teeth. For Your Information E4D Exercise Workbook 5.0 7 Click the Eraser Tool to deactivate it. The model is smooth where the data has been erased. 11521000.A For Your Information ●●●●●● For Your Information 8 Activate the scanner and scan begin the scans with the occlusal of one of the adjacent teeth. Once you have established where you are, you can begin scanning the bite registration data. 123 Selecting the Bite Registration Highlight the opposing dentition to designate which areas of this model should be used for occlusion. 1 Click Bite Selection at the bottom of the screen. This icon only appears on the Scan Bite screen. 2 Click and drag to highlight the areas of the opposing dentition that would come into contact with the restoration. 124 ●●●●●● For Your Information 9 Scan the occlusal of the bite registration material and any of the adjacent tooth data that was removed and is not covered by the bite registration. For Your Information E4D Exercise Workbook 5.0 3 Click Bite Selection again to deactivate it. Note: Click Reset if you made a mistake and need to start over. Scanning Buccal/Opposing The opposing teeth are scanned to acquire bite information for the proposal. The buccal bite is scanned to align the preparation model with the opposing model. Scan Opposing 1 On the Setup tab, Buccal/Opposing is the default selection. 2 On the Scanning tab, select Scan Opposing. 3 Starting with an occlusal view, scan the occlusal surfaces of the opposing dentition. Include the same number of teeth as the preparation model. Ensure there is good cusp tip data on both the lingual and buccal sides. 11521000.A For Your Information ●●●●●● 4 Roll to the buccal and scan the buccal side of the opposing dentition. Include gingival data, do not stop halfway down the tooth. 125 For Your Information Your finished highlighting should resemble the following. Your model should resemble the following: ●● Good occlusal data For Your Information ●● Good buccal data ●● Good lingual cusps. Lingual axial data is not needed. 126 ●●●●●● 5 Erase extra data from the opposing model. For Your Information E4D Exercise Workbook 5.0 Scan Buccal Bite 1 Click Scan Buccal Bite. 2 Press the articulated model down firmly or have the patient bite down firmly and tell them not to move while you are scanning. If they shift during the scanning, the alignment may be incorrect. 3 Scan at a 90° angle to the teeth. Scan the sides of the teeth that were captured in the preparation and opposing models. Ensure some gingival data is captured. 4 Click Generate Model or press M on the keyboard. The system generates the model and attempts to align to the other scanned models. The software should automatically align the models. If the Align Buccal is red, see below for instructions on manually aligning the data. Your model should resemble the following. Ensure there is good data on the buccal sides of the teeth. 11521000.A For Your Information ●●●●●● 5 Erase any excess data from the model. 127 For Your Information Note: Position the NEVO tip against the inside of the cheek while the patient is open. When the NEVO is in place, ask the patient to close and bite down firmly. Tell them not to move during scanning. Keeping the NEVO tip against the cheek and not rubbing against the gingiva during scanning is typically more comfortable for the patient. Model Alignment There are no tools to rotate the models. It is important to start your scanning in the same orientation for each scan. Rescan the model if you scanned something in backwards. The alignment icons are on the right side of the screen. There is a different icon for each alignment type: Buccal Bite, Pre-op, and Bite Registration. The system attempts to automatically align the models as they are generated. A green dot means the scans are aligned. A red dot means they are not aligned. For Your Information Click the icon to view the alignment. All of the alignment icons have a Refresh button. Click Refresh to reset the alignment and manually align the models. Automatic alignment should be used in most cases. If there is extra data that might be interfering with the scans (tongue, cheek, etc.), try trimming the extra data before manually aligning. 128 ●●●●●● The buccal bite has an extra Show/Hide Buccal option. This enables you to hide the buccal bite model and evaluate the opposing and prep models. For Your Information E4D Exercise Workbook 5.0 The models will snap into place or will return to their original positions. In Buccal/Opposing cases, the opposing model appears after the prep and buccal bite are aligned. Click and drag the opposing model to match the buccal bite model. 11521000.A For Your Information ●●●●●● To access the menu options at the top or to return to scanning, deactivate the selected Alignment icon. You cannot proceed if the Alignment icon is active (orange). 129 For Your Information To align models, drag and drop the buccal bite, pre-op, or bite registration over the prep model. Scanning an Anterior The scanning pattern for anteriors is similar to the posteriors. Since there is more varying data on the lingual side, it is recommended that the lingual scans be taken after the occlusal scans. 1 Start on the prep and scan the occlusal of the prep and the mesial proximal. 2 Rotate to the lingual and scan the prep and proximals. 3 Rotate across the distal proximal to reach the facial side. 130 ●●●●●● For Your Information 4 Scan the facial side. For Your Information E4D Exercise Workbook 5.0 Watch the model as it processes to ensure the scans are applied to the correct area. Anterior teeth are often very similar to each other. Following the suggested scanning steps lowers the chances of misalignment. The scanning method is the same for all anteriors. When scanning intraorally, it is sometimes more comfortable to have the wand tip pointing towards the mesial instead of the distal. In this case, the surface indicators on the model will be incorrect until the Orientation is changed. For Your Information Evaluate your model. When you have long and straight anterior teeth, additional facial scans are sometimes needed to capture all of the data. With the adjacent tooth or preparation in the center, gradually rotate down the facial side of the tooth. For optimal design, more scans of the adjacent teeth may be desired. 5 Click Data Density View to verify the integrity of your model. Rescan any dark areas on the preparation or proximals. 6 Click the Margin tab or click the Next button when finished with scanning. Alternate Scanning Pattern 11521000.A For Your Information ●●●●●● Some operators use a “saddle” pattern to roll back and forth over the straight and long anterior teeth. This pattern can help avoid misalignments when dealing with such similar teeth. 131 For Your Information Optional Additional Scans Scanning Multiple Anteriors When scanning multiple anteriors and crossing the midline, start the scanning with the highest tooth number (Universal) or higher quadrant (ISO) to get the correct orientation. For Your Information For Your Information When scanning intraorally, it is sometimes more comfortable to scan with the wand tip pointing towards the mesial instead of the distal. There are a couple of options for dealing with this situation. ●● Take the first scan with the scanner pointing the correct way. Turn the scanner around to a more comfortable position and retake the first scan. Watch the model as it applies the second scan and ensure the scan is placed correctly. This will not work if there is insufficient data for the system to recognize the two scans as the same position. If the second scan aligns correctly, continue scanning in the normal pattern. When crossing the midline, lingual scans are recommended for more data and fewer flat surfaces. After you turn the scanner around, pay careful attention to where the system places the next scan. Repeating a previous scan can help the system recognize that the scanner has been turned around. If the scan is placed in the wrong area, there may not be enough data on your model to turn the scanner around and more scans will be required. 132 ●●●●●● ●● Alternatively, take the first scan of the higher tooth number with the scanner pointing towards the mesial or start with a lower tooth number. In this case, the surface indicators will be incorrect until you reach the Margin tab. On the margin tab, turn the model around when setting the Orientation. For Your Information E4D Exercise Workbook 5.0 Turning the model Rotating the model 1 Click the Facial arrow. 2 Click and drag the mouse in a sideways motion multiple times to turn the model around. Before After - model is facing the other way 11521000.A For Your Information ●●●●●● 3 Continue with the normal Orientation workflow. 133 For Your Information In this example, the model is facing the wrong direction. If the scanner is not pointing towards the distal on the first scan, the surface indicators will be backwards. This is easily fixed with Orientation. Selection Area The Selection Area is an important part of partial restorations being created with Autogenesis. For Your Information When an incorrect Selection Area is designated, the proposal may be distorted. 134 ●●●●●● In this example, the Selection Area was too large. Only the prepared tooth should be highlighted. For Your Information E4D Exercise Workbook 5.0 During Autogenesis, the Library Tooth is expanded to fit the Selection Area. For Your Information This creates the distortion since the anatomy of the tooth has been stretched beyond where it needs to be. 11521000.A For Your Information ●●●●●● By selecting the correct Selection Area, a good proposal is created. 135 Implant Design Alternatives Here are two other design options for creating an implant restoration. Implant scenarios vary widely due to the many abutment choices and the placement of the implant. If one method doesn’t give you the desired result, try another method. See “Implant Design” on page 87 for the default method. Move Margin Method Margin Tab For Your Information 1 Draw the margin about 1 mm below the gingival crest as indicated in the picture. Having a margin with a larger diameter allows the software to create an esthetic initial proposal. 2 Click the Design tab. Design Tab 1 Resize and position the Library Tooth as needed. 2 Deactivate Autogenesis and click Apply. 136 ●●●●●● 3 Click Freeform Change Tools. For Your Information E4D Exercise Workbook 5.0 11521000.A For Your Information ●●●●●● Small adjustments are best as you continue to work around the abutment, decreasing the diameter incrementally. If you drag it in too far, you might end up creating areas that are hard to fix. Take your time as you move around the implant pushing the margin in closer and closer to that collar. Eventually your margin will be on the tissue, right at the floor of the abutment collar. 137 For Your Information 4 Click Move Margin. Leave the Area of Influence at the default setting. Zoom in and start pushing the margin towards the collar of the abutment, making very small movements as you work your way around the abutment. For Your Information The tricky part is dragging that margin to the height of contour on the collar without making a mess. As you drag it from the low tissue to the higher abutment collar, the line can tend to “jump”, and create areas on your margin that might appear difficult to edit. Just continue working around the circle, dragging that margin to the abutment. You will probably end up with a margin that looks similar to this. 138 ●●●●●● 5 At this point, you can decrease the radius of your Area of Influence ring in the upper right hand corner to grab small segments of your margin. Slowly work your way around the margin, dragging the line to the height of contour on your abutment collar, until you create a uniform circle all the way around. For Your Information E4D Exercise Workbook 5.0 11521000.A For Your Information ●●●●●● For Your Information This will yield a nice looking emergence profile. If you notice folds around the emergence, you can use Dropper and Smooth Surface to re-contour accordingly. 139 Incremental Tools Method These instructions assume that you have already tried to use the default method and been unable to get a satisfactory initial proposal. This method requires a lot of design work and is not usually recommended. Margin Tab For Your Information 1 Click Trace. Draw the margin on the collar of the abutment. Design Tab 1 Decrease the size of the preview tooth until the margin is close to the size of the margin on the abutment. Hold down the ALT button and use the Down arrow (located under the space bar) to decrease the size of the preview tooth. Use the Up arrow to increase the size. 140 ●●●●●● 2 Ensure that the preview tooth is centered in all directions (mesial-distal, buccallingual, incisal-cervical) by left clicking and dragging into place. For Your Information E4D Exercise Workbook 5.0 3 Deselect Autogenesis, and then click Apply. 5 Click Incremental Change Tools. The goal is to do as much with these tools as possible before moving on to the Freeform Change Tools. 11521000.A For Your Information ●●●●●● 6 Use the arrows in the Move section to center the restoration from the occlusal view. 141 For Your Information 4 The new proposal generates. This tooth is very small initially, but we will manually increase the size using the following design steps. 7 Next, use the arrows in the Rotate section to correct the angulation of the occlusal table if necessary. For Your Information 8 Now use the arrows in the Expand section to reach for contact, adjust the height of the occlusal table, and align the cusp tips as needed. 9 Once the tooth has attained the best overall starting position, then click Apply next to the Expand arrows. 142 ●●●●●● 10 Click Freeform Change Tools. For Your Information E4D Exercise Workbook 5.0 11 Use Rubber Tooth to re-contour the axial walls of your proposal. Examine your axial contours from a profile view, and ensure they are similar in shape to the adjacent teeth. 12 If needed, use the Dropper tool (2.0 horizontal, 0.04 Vertical) to add virtual wax to the cervical third. Once added, contour the virtual wax using the Smooth Surface tool (2.0 horizontal, 0.4 vertical). 11521000.A For Your Information ●●●●●● For Your Information 13 Examine the occlusal anatomy, and shape as desired using the Freeform Change Tools. 143 Restoring Workbook Files ●●●●●● A set of Workbook Exercises come with your system. Restore the exercises when you receive an update to the exercises or when you have multiple people in the office using the exercises at the same time. For Your Information A set of Workbook Exercises come with your system. Use Restore to revert the exercises to their original state or to save the exercises with the user’s initials and get a new set of exercises. The default exercise patients have a green icon next to the names. 144 ●●●●●● If the exercise name has been edited, the icon turns yellow. E4D Exercise Workbook 5.0 For Your Information 1 On the Design Center Home page, click Settings. 2 Select Workbook Exercises. 3 To save the current set of exercises with the user’s initials, click the Save Prefix field (cursor does NOT appear) and enter the desired initials. Note: Many clinical operators put a Z at the beginning of the initials to alphabetize the exercises at the end of the patient list. 4 Click Save. This saves the prefix, it does not update the exercises. 5 Click Restore. The prefix is added to the existing exercises and new exercises are added to the list. The exercises with prefix are now yellow and the new exercises are green. If no prefix has been Saved, the existing green exercises are deleted and replaced with the new exercise data. 6 Click Remove to delete all of the green exercises. Renaming Workbook Exercises Exercises can be renamed manually. When the name is changed, the EX icon becomes yellow. 1 On the Home screen, highlight the workbook exercise name to select it and click the edit icon. 2 In the Name field, enter the desired changes. 11521000.A arrow icon to save the change. ●●●●●● 3 Click the 145 Index ●●●●●● A Exercises Reset 144 Add Segments 21, 23, 24 ALL tab 49, 61, 101 Anterior 36, 55, 105, 107, 130, 131 Scanning 130 Area of Influence 14 Autogenesis 12 B Bite Registration 112, 120 Bridges 1, 93, 94, 95, 107 F Multiple Restorations 39, 40 For Your Information 3 O Freeform 13 Orientation 17, 41, 42, 43, 55, 56, 57, 60, 68, 75, 80, 81, 82, 88, 96, 131, 132, 133 H Hide Model 27, 28, 30, 33, 35 P I Implant 87 Incremental Change Tools 9 C IOD 132 Contact Refinement 30 M Contacts 25, 26, 27, 28, 29, 30, 31, 34 D Material Thickness 85 Move Feature 29 E Move Margin 21, 22, 23 ●●●●●● Embrasures 25, 26, 32 146 Margin 17, 18, 19, 20, 21, 22, 23, 24 Toggle 22 Dropper 34 Multiple 1, 39, 40, 41, 43, 54, 80, 83, 93, 95, 96, 107, 132 Pre-op 1, 25, 26, 31, 35, 36, 37, 38, 67, 68, 69, 70, 71, 72, 74, 76, 77, 83, 85, 97, 98, 103, 112, 118, 128 Preview Library 22 R Restoration positioning 75, 85 Rotate 4, 11, 12, 13, 14, 15, 16 Rubber Tooth 4, 13, 14, 15, 16 S Scan Clone 25 E4D Exercise Workbook 5.0 Scanning Anterior 130 Multiple Restorations 39 Selection Area 83 Show Features 21 Simulation 75, 85 Slice Plane 15, 16 Smooth Surface 34 Sprue 75, 85 T Toggle Margin 22 Trace 17, 18, 20, 24 Twist 11 V Veneer 55 View Clone 30 View Contacts 27, 29, 30, 31, 34 View Controls 8, 10, 11, 15 W 11521000.A ●●●●●● Workbook 144, 145 147