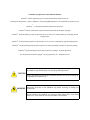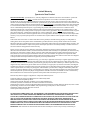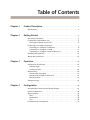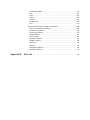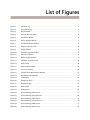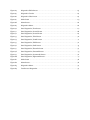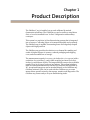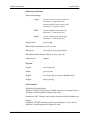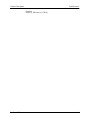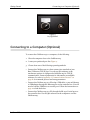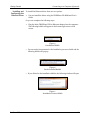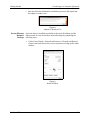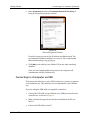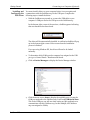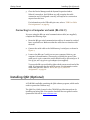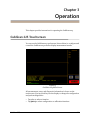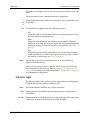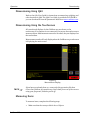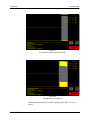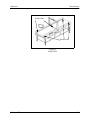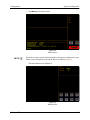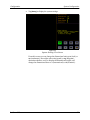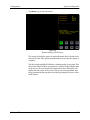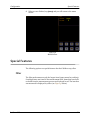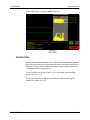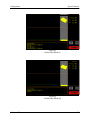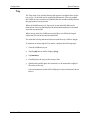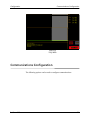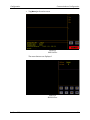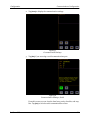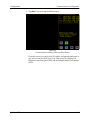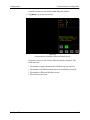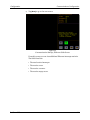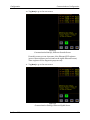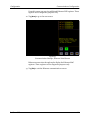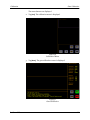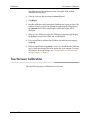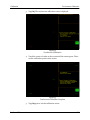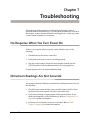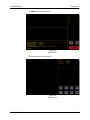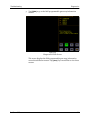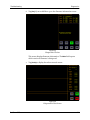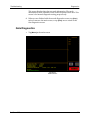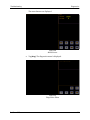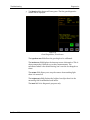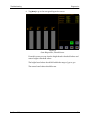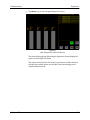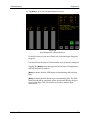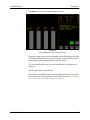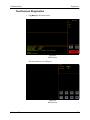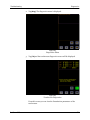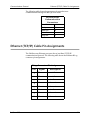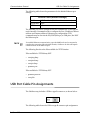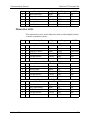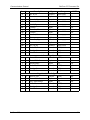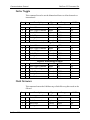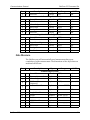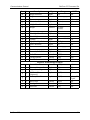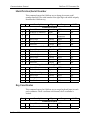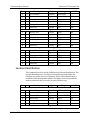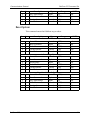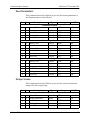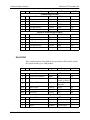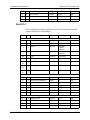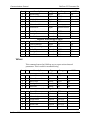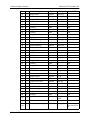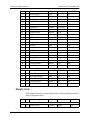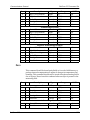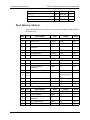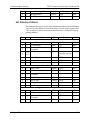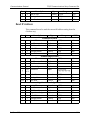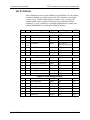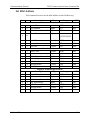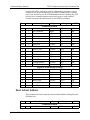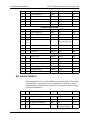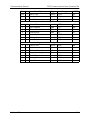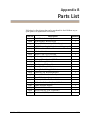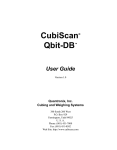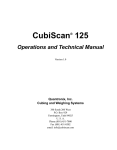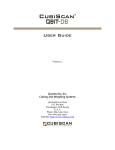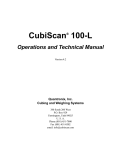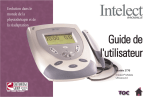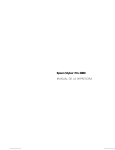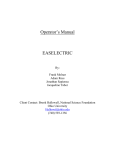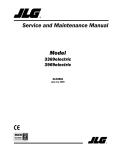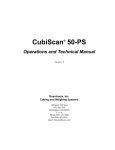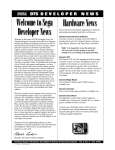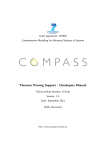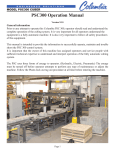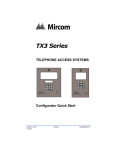Download CubiScan 225 User Manual
Transcript
CubiScan 225 ® Operations and Technical Manual Version 1.0 Quantronix, Inc. Cubing and Weighing Systems 380 South 200 West P.O. Box 929 Farmington, Utah 84025 U. S. A. Phone:+1 (801) 451-7000 Fax:+1 (801) 451-0502 Web Site: http://www.cubiscan.com CubiScan 225 Operations and Technical Manual ® CubiScan and the Quantronix logo are registered trademarks of Quantronix, Inc. Scanning New Dimensions™, Qbit™, QbitWIN™, and The FreightWeigh System™ are trademarks of Quantronix, Inc. Windows ® is a registered trademark of Microsoft Corporation. ® CubiScan software and firmware are protected by international and domestic copyrights. CubiScan ® 150 measurement products are protected by one or more of U.S. Patents Re42,430 and D490,328 and foreign patents. ® CubiScan 110 measurement products are protected by one or more of U.S. Patent Re42,430 and foreign patents. ® CubiScan 125 measurement products are the subject of U.S. Patent 8,928,896. Another U.S. patent is pending. ® CubiScan 225 measurement products are the subject of a pending U.S. patent application. This document and website Copyright © 2015 by Quantronix, Inc. All rights reserved. The CubiScan 225 should only be serviced by qualified personnel. CAUTION Observe precautions for handling electrostatic sensitive devices when setting up or operating the CubiScan 225. Disconnect all power to the CubiScan 225 before servicing or making any WARNING connections. Do not climb on the CubiScan 225 conveyor. Keep fingers, hair, loose fitting clothes, etc., away from the conveyor belt while it is in motion. Limited Warranty Quantronix New Product StatementofWarranty.Quantronix,Inc.’s,warrantyobligationsarelimitedtothetermssetforthbelow:Quantronix (hereinafterreferredtoasthe“Seller”)warrantsthatitsnewproductisinaccordancewithSeller’spublished specifications(orthoseagreeduponwithBuyerinwriting)atthetimeofsaleorleaseandthatitisfreefromdefectsin materialsandworkmanshipundernormaluseforaperiodofone(1)yearfromthedateofsaleorthecommencementdate underawrittenequipmentleaseorrentalagreement(the“WarrantyPeriod”).Ifahardwaredefectarisesandavalidclaim isreceivedwithintheWarrantyPeriod,atitsoption,Sellerwilleither(i)repairthehardwaredefectatnocharge,using neworrefurbishedreplacementparts,or(ii)exchangetheproductwithaproductthatisneworwhichhasbeen manufacturedfromneworserviceableusedpartsandisatleastfunctionallyequivalenttotheoriginalproduct,or(iii) refundthepurchasepriceoftheproduct.Forpurposesofthiswarrantyagreement,“Buyer”shallmeanandreferto(i)the partywhichoriginally–whetherfromSellerdirectly,orfromadistributor,agentorresellerauthorizedbySeller– purchases,orleasesunderawrittenequipmentleaseorrentalagreement,theSeller’sproductwhichisthesubjectofthis warranty,or(ii)anysubsequentpurchaserortransfereethatacquiresvalidtitletotheequipmentwithintheWarranty Period. Intheeventoftheoccurrenceofaclaimunderthiswarranty,theBuyershallhavethirty(30)daystonotifySellerin writingofthenatureandspecificsoftheclaimeddefect;provided,however,thatanyandallclaimsmustbereceived beforetheexpirationoftheWarrantyPeriod.FailuretonotifySellerwithinsuchtimeperiodshallvoidthiswarranty.Any claimofawarrantieddefectissubjecttoinspectionandanalysisbySellertoconclusivelyidentifyorconfirmthenature andcauseoffailureandapplicationofthiswarranty. Thisisafactorywarrantyandanydefectivecomponents,mechanicalorelectrical,willberepairedorreplaced,atthe discretionandauthorizationofSeller,atSeller’sfacilitiesinUtah.ItshallbetheBuyer’sresponsibilitytoreturnthefaulty equipmentorcomponentstoSelleratBuyer’sexpense.Seller’sobligationshallnotincludetransportationcharges,nor labor,material,orservicechargesinvolvedintheremoval,returnorinstallationofequipmentorcomponents.Seller reservestherighttoincorporateimprovementsinmaterialanddesignofitsproductswithoutnoticeandisnotobligated toincorporatethesameimprovementsinequipmentpreviouslymanufactured. ExclusionsandLimitations.Thislimitedone(1)yearwarrantyisapplicableexclusivelytooriginalequipmentproducts andcomponentsthatweremanufacturedbySeller.Selleralsowarrantsitsreplacementparts,subjecttothetermsand conditionssetforthherein,forthelesserperiodofninety(90)daysfromthedateofdeliveryoruntiltheexpirationofthe originalwarranty,whicheverisgreater.Sellerdoesnotwarrant,foranypurpose,anyexternalaccessories,includingbut notlimitedtocomputers,controllersand/orbarcodescanners,thataremanufacturedbyanothermanufacturerandsold underaseparatelabel,eveniftheyarepackagedorsoldwithSeller’sproduct.Seller’sobligationandliabilityunderthis warrantyisexpresslylimitedtorepairorreplacement(atitsoption)ofthewarrantiedequipmentorcomponentswithin theWarrantyPeriod.ApurchasebyBuyerofequipmentthatithadfirstleasedorrentedshallnotstartanewWarranty Period.Sellerdoesnotwarrantthattheoperationoftheproductwillbeuninterruptedorerror‐free. Thiswarrantyshallnotapplytoequipmentorcomponentswhichhas/have: 1.BeenthesubjectofrepairsormodificationsnotauthorizedbySeller. 2.Beenusedwithincompatibleproducts. 3.Beenoperatedunderabnormalconditionsorinanunintendedmanner. 4.NotbeenoperatedormaintainedinaccordancewithSeller’sinstructions. 5.Beensubjecttomisuseorabuse,negligenthandling,improperinstallation,accident,damagebyfire,flood,waterorother liquiddamage,abnormalelectricalconditionand/orpowersurge,earthquake,orotheractofGod. 6.Hadserialnumbersaltered,defacedorremoved. 7.Beenoperatedbeyondcapacity. TOTHEEXTENTPERMITTEDBYLAW,THISWARRANTYANDTHEREMEDIESSETFORTHABOVEAREEXCLUSIVE ANDINLIEUOFALLOTHERWARRANTIES,REMEDIESANDCONDITIONS,WHETHERORALORWRITTEN, STATUTORY,EXPRESSORIMPLIED.ASPERMITTEDBYAPPLICABLELAW,SELLERSPECIFICALLYDISCLAIMSANY ANDALLSTATUTORYORIMPLIEDWARRANTIES,INCLUDING,WITHOUTLIMITATION,WARRANTIESOF MERCHANTABILITY,FITNESSFORAPARTICULARPURPOSEANDWARRANTIESAGAINSTHIDDENORLATENT DEFECTS.IFSELLERCANNOTLAWFULLYDISCLAIMSTATUTORYORIMPLIEDWARRANTIESTHENTOTHEEXTENT PERMITTEDBYLAW,ALLSUCHWARRANTIESSHALLBELIMITEDINDURATIONTOTHEDURATIONOFTHIS EXPRESSWARRANTYANDTOREPAIRORREPLACEMENTSERVICEASDETERMINEDBYSELLERINITSSOLE DISCRETION.ThisstatementsetsforththefullextentofSeller’sliabilityforbreachofanywarrantyordeficiencyin connectionwiththesaleoruseoftheproduct.Noemployee,representativeorresellerofSellerisauthorizedtochange thiswarrantyinanywayorgrantanyotherwarranty. EXCEPTASPROVIDEDINTHISWARRANTYANDTOTHEEXTENTPERMITTEDBYLAW,SELLERISNOT RESPONSIBLEFORDIRECT,INDIRECT,SPECIAL,INCIDENTALORCONSEQUENTIALDAMAGESRESULTINGFROM ANYBREACHOFWARRANTYORCONDITION,ORUNDERANYOTHERLEGALTHEORY,INCLUDINGBUTNOT LIMITEDTOLOSSOFUSE;LOSSOFREVENUE;LOSSOFACTUALORANTICIPATEDPROFITS(INCLUDINGLOSSOF PROFITSONCONTRACTS);LOSSOFTHEUSEOFMONEY;LOSSOFANTICIPATEDSAVINGS;LOSSOFBUSINESS;LOSS OFOPPORTUNITY;LOSSOFGOODWILL;LOSSOFREPUTATION;LOSSOF,DAMAGETOORCORRUPTIONOFDATA; ORANYINDIRECTORCONSEQUENTIALLOSSORDAMAGEHOWSOEVERCAUSEDINCLUDINGTHEREPLACEMENT OFEQUIPMENTANDPROPERTY,ANDANYCOSTSOFRECOVERING,PROGRAMMING,ORREPRODUCINGANY PROGRAMORDATASTOREDORUSEDWITHSELLERPRODUCTS. CONSUMERPROTECTIONLAWS.FORCONSUMERSWHOARECOVEREDBYCONSUMERPROTECTIONLAWSOR REGULATIONSINTHEIRCOUNTRYOFPURCHASEOR,IFDIFFERENT,THEIRCOUNTRYOFRESIDENCE,THEBENEFITS CONFERREDBYTHISWARRANTYAREINADDITIONTOALLRIGHTSANDREMEDIESCONVEYEDBYSUCHCONSUMER PROTECTIONLAWSANDREGULATIONS.Somecountries,statesandprovincesdonotallowtheexclusionorlimitationof incidentalorconsequentialdamagesorexclusionsorlimitationsonthedurationofimpliedwarrantiesorconditions,so theabovelimitationsorexclusionsmaynotapplytoyou.Thiswarrantygivesyouspecificlegalrights,andyoumayalso haveotherrightsthatvarybycountry,stateorprovince. This document was created with the purpose of providing the most accurate and complete information. If you have comments or suggestions for improving this manual, contact Quantronix at [email protected]. Manual updated November 24, 2015. Table of Contents Chapter 1 Product Description . . . . . . . . . . . . . . . . . . . . . . . . . . . . . . . . . . . . . . . . . . . 1 Specifications . . . . . . . . . . . . . . . . . . . . . . . . . . . . . . . . . . . . . . . . . . . . . . . . . . 2 Chapter 2 Getting Started . . . . . . . . . . . . . . . . . . . . . . . . . . . . . . . . . . . . . . . . . . . . . . . . . 5 Operating Environment . . . . . . . . . . . . . . . . . . . . . . . . . . . . . . . . . . . . . . . . . . 5 Components of the CubiScan 225 . . . . . . . . . . . . . . . . . . . . . . . . . . . . . . . . . . . 5 Turning the CubiScan 225 On/Off . . . . . . . . . . . . . . . . . . . . . . . . . . . . . . . . 6 Connecting to a Computer (Optional). . . . . . . . . . . . . . . . . . . . . . . . . . . . . . . . 7 Connecting to a Computer via Ethernet . . . . . . . . . . . . . . . . . . . . . . . . . . . . 8 Connecting to a Computer via USB . . . . . . . . . . . . . . . . . . . . . . . . . . . . . . 11 Connecting to a Computer via Serial (RS-232-C) . . . . . . . . . . . . . . . . . . . . 13 Installing Qbit (Optional) . . . . . . . . . . . . . . . . . . . . . . . . . . . . . . . . . . . . . . . . 13 Moving the Touchscreen . . . . . . . . . . . . . . . . . . . . . . . . . . . . . . . . . . . . . . . . 14 Chapter 3 Operation . . . . . . . . . . . . . . . . . . . . . . . . . . . . . . . . . . . . . . . . . . . . . . . . . . . . . 16 CubiScan 225 Touchscreen . . . . . . . . . . . . . . . . . . . . . . . . . . . . . . . . . . . . . . . 16 Indicator Light . . . . . . . . . . . . . . . . . . . . . . . . . . . . . . . . . . . . . . . . . . . . . . 17 Touchscreen Care . . . . . . . . . . . . . . . . . . . . . . . . . . . . . . . . . . . . . . . . . . . . 18 Dimensioning . . . . . . . . . . . . . . . . . . . . . . . . . . . . . . . . . . . . . . . . . . . . . . . . . 18 Dimensioning Using Qbit . . . . . . . . . . . . . . . . . . . . . . . . . . . . . . . . . . . . . . 19 Dimensioning Using the Touchscreen . . . . . . . . . . . . . . . . . . . . . . . . . . . . 19 Measuring Items . . . . . . . . . . . . . . . . . . . . . . . . . . . . . . . . . . . . . . . . . . . . 19 Emergency Stops . . . . . . . . . . . . . . . . . . . . . . . . . . . . . . . . . . . . . . . . . . . . . . 23 Chapter 4 Configuration . . . . . . . . . . . . . . . . . . . . . . . . . . . . . . . . . . . . . . . . . . . . . . . . . 25 Navigating the Touchscreen and Saving Changes . . . . . . . . . . . . . . . . . . . . . . 25 System Configuration . . . . . . . . . . . . . . . . . . . . . . . . . . . . . . . . . . . . . . . . . . . 25 Special Features . . . . . . . . . . . . . . . . . . . . . . . . . . . . . . . . . . . . . . . . . . . . . . . 33 Filter . . . . . . . . . . . . . . . . . . . . . . . . . . . . . . . . . . . . . . . . . . . . . . . . . . . . . 33 Smallest Box. . . . . . . . . . . . . . . . . . . . . . . . . . . . . . . . . . . . . . . . . . . . . . . . 34 Tray . . . . . . . . . . . . . . . . . . . . . . . . . . . . . . . . . . . . . . . . . . . . . . . . . . . . . . 36 Communications Configuration . . . . . . . . . . . . . . . . . . . . . . . . . . . . . . . . . . . 37 Chapter 5 Calibration . . . . . . . . . . . . . . . . . . . . . . . . . . . . . . . . . . . . . . . . . . . . . . . . . . . . 48 Gate Calibration . . . . . . . . . . . . . . . . . . . . . . . . . . . . . . . . . . . . . . . . . . . . . . . 48 Touchscreen Calibration . . . . . . . . . . . . . . . . . . . . . . . . . . . . . . . . . . . . . . . . . 50 Chapter 6 Maintenance . . . . . . . . . . . . . . . . . . . . . . . . . . . . . . . . . . . . . . . . . . . . . . . . . . 53 Tracking the Belt . . . . . . . . . . . . . . . . . . . . . . . . . . . . . . . . . . . . . . . . . . . . . . 53 Belt Tension . . . . . . . . . . . . . . . . . . . . . . . . . . . . . . . . . . . . . . . . . . . . . . . . 55 Cleaning the Sensors . . . . . . . . . . . . . . . . . . . . . . . . . . . . . . . . . . . . . . . . . . . 56 Cleaning the Sensor Guard . . . . . . . . . . . . . . . . . . . . . . . . . . . . . . . . . . . . . . . 56 Chapter 7 Troubleshooting . . . . . . . . . . . . . . . . . . . . . . . . . . . . . . . . . . . . . . . . . . . . . . 58 No Response When You Turn Power On . . . . . . . . . . . . . . . . . . . . . . . . . . . . 58 Dimension Readings Are Not Accurate. . . . . . . . . . . . . . . . . . . . . . . . . . . . . . 58 Computer Error Messages . . . . . . . . . . . . . . . . . . . . . . . . . . . . . . . . . . . . . . . 59 Diagnostics . . . . . . . . . . . . . . . . . . . . . . . . . . . . . . . . . . . . . . . . . . . . . . . . . . . 59 Gate Diagnostics . . . . . . . . . . . . . . . . . . . . . . . . . . . . . . . . . . . . . . . . . . . . 65 Touchscreen Diagnostics . . . . . . . . . . . . . . . . . . . . . . . . . . . . . . . . . . . . . . 78 Appendix A Communications Protocol . . . . . . . . . . . . . . . . . . . . . . . . . . . . . . . . . . . 81 Serial (RS-232-C) Cable Pin Assignments . . . . . . . . . . . . . . . . . . . . . . . . . . . 81 Ethernet (TCP/IP) Cable Pin Assignments . . . . . . . . . . . . . . . . . . . . . . . . . . . 82 USB Port Cable Pin Assignments . . . . . . . . . . . . . . . . . . . . . . . . . . . . . . . . . . 83 CubiScan 225 Command Set . . . . . . . . . . . . . . . . . . . . . . . . . . . . . . . . . . . . . 84 Command Set Summary . . . . . . . . . . . . . . . . . . . . . . . . . . . . . . . . . . . . . . 85 Build Number . . . . . . . . . . . . . . . . . . . . . . . . . . . . . . . . . . . . . . . . . . . . . . 86 Dimension Units . . . . . . . . . . . . . . . . . . . . . . . . . . . . . . . . . . . . . . . . . . . . 87 Emitter Toggle . . . . . . . . . . . . . . . . . . . . . . . . . . . . . . . . . . . . . . . . . . . . . . 88 Factor Table . . . . . . . . . . . . . . . . . . . . . . . . . . . . . . . . . . . . . . . . . . . . . . . . 88 Factor Toggle . . . . . . . . . . . . . . . . . . . . . . . . . . . . . . . . . . . . . . . . . . . . . . . 90 Flash Firmware . . . . . . . . . . . . . . . . . . . . . . . . . . . . . . . . . . . . . . . . . . . . . 90 Gate Measure . . . . . . . . . . . . . . . . . . . . . . . . . . . . . . . . . . . . . . . . . . . . . . . 91 Identification/Serial Number . . . . . . . . . . . . . . . . . . . . . . . . . . . . . . . . . . . 93 Key Coordinates . . . . . . . . . . . . . . . . . . . . . . . . . . . . . . . . . . . . . . . . . . . . . 93 Location Identification . . . . . . . . . . . . . . . . . . . . . . . . . . . . . . . . . . . . . . . . 94 Model . . . . . . . . . . . . . . . . . . . . . . . . . . . . . . . . . . . . . . . . . . . . . . . . . . . . . 95 Reset System . . . . . . . . . . . . . . . . . . . . . . . . . . . . . . . . . . . . . . . . . . . . . . . 96 Save Parameters . . . . . . . . . . . . . . . . . . . . . . . . . . . . . . . . . . . . . . . . . . . . . 97 Scrape Screen . . . . . . . . . . . . . . . . . . . . . . . . . . . . . . . . . . . . . . . . . . . . . . . 97 Serial Get . . . . . . . . . . . . . . . . . . . . . . . . . . . . . . . . . . . . . . . . . . . . . . . . . . 98 Serial Loop Back . . . . . . . . . . . . . . . . . . . . . . . . . . . . . . . . . . . . . . . . . . . . 99 Serial Put . . . . . . . . . . . . . . . . . . . . . . . . . . . . . . . . . . . . . . . . . . . . . . . . . 100 Smallest Box Mode . . . . . . . . . . . . . . . . . . . . . . . . . . . . . . . . . . . . . . . . . . 101 Test . . . . . . . . . . . . . . . . . . . . . . . . . . . . . . . . . . . . . . . . . . . . . . . . . . . . . 101 Units . . . . . . . . . . . . . . . . . . . . . . . . . . . . . . . . . . . . . . . . . . . . . . . . . . . . 102 Values . . . . . . . . . . . . . . . . . . . . . . . . . . . . . . . . . . . . . . . . . . . . . . . . . . . 103 Values 2 . . . . . . . . . . . . . . . . . . . . . . . . . . . . . . . . . . . . . . . . . . . . . . . . . . 105 Weight Units . . . . . . . . . . . . . . . . . . . . . . . . . . . . . . . . . . . . . . . . . . . . . . 106 Zero . . . . . . . . . . . . . . . . . . . . . . . . . . . . . . . . . . . . . . . . . . . . . . . . . . . . . 107 TCP/IP Communications Setup Command Set. . . . . . . . . . . . . . . . . . . . . . . 108 TCP/IP Command Set Summary . . . . . . . . . . . . . . . . . . . . . . . . . . . . . . . 108 Read Gateway Address . . . . . . . . . . . . . . . . . . . . . . . . . . . . . . . . . . . . . . . 109 Set Gateway Address . . . . . . . . . . . . . . . . . . . . . . . . . . . . . . . . . . . . . . . . 110 Read IP Address . . . . . . . . . . . . . . . . . . . . . . . . . . . . . . . . . . . . . . . . . . . . .111 Set IP Address . . . . . . . . . . . . . . . . . . . . . . . . . . . . . . . . . . . . . . . . . . . . . 112 Read MAC Address . . . . . . . . . . . . . . . . . . . . . . . . . . . . . . . . . . . . . . . . . 113 Set MAC Address . . . . . . . . . . . . . . . . . . . . . . . . . . . . . . . . . . . . . . . . . . . 114 Read Port . . . . . . . . . . . . . . . . . . . . . . . . . . . . . . . . . . . . . . . . . . . . . . . . . 115 Set Port . . . . . . . . . . . . . . . . . . . . . . . . . . . . . . . . . . . . . . . . . . . . . . . . . . 115 Read Subnet Address . . . . . . . . . . . . . . . . . . . . . . . . . . . . . . . . . . . . . . . . 116 Set Subnet Address . . . . . . . . . . . . . . . . . . . . . . . . . . . . . . . . . . . . . . . . . 117 Appendix B Parts List . . . . . . . . . . . . . . . . . . . . . . . . . . . . . . . . . . . . . . . . . . . . . . . . . . . . . 119 List of Figures Figure 1 CubiScan 225 . . . . . . . . . . . . . . . . . . . . . . . . . . . . . . . . . . . . . . . . . . . . . . . . . . . . . . . . . . . . . . . 2 Figure 2 Overall Drawing . . . . . . . . . . . . . . . . . . . . . . . . . . . . . . . . . . . . . . . . . . . . . . . . . . . . . . . . . . . . . 6 Figure 3 On/Off Switch . . . . . . . . . . . . . . . . . . . . . . . . . . . . . . . . . . . . . . . . . . . . . . . . . . . . . . . . . . . . . . . .7 Figure 4 Drawing Showing Ports . . . . . . . . . . . . . . . . . . . . . . . . . . . . . . . . . . . . . . . . . . . . . . . . . . . . . . . 8 Figure 5 Installation Bubble . . . . . . . . . . . . . . . . . . . . . . . . . . . . . . . . . . . . . . . . . . . . . . . . . . . . . . . . . . . 9 Figure 6 Device Installed Bubble . . . . . . . . . . . . . . . . . . . . . . . . . . . . . . . . . . . . . . . . . . . . . . . . . . . . . . . 9 Figure 7 Installation Process Bubble . . . . . . . . . . . . . . . . . . . . . . . . . . . . . . . . . . . . . . . . . . . . . . . . . . . . 9 Figure 8 Adapter is Ready to Use. . . . . . . . . . . . . . . . . . . . . . . . . . . . . . . . . . . . . . . . . . . . . . . . . . . . . . .10 Figure 9 Status Window . . . . . . . . . . . . . . . . . . . . . . . . . . . . . . . . . . . . . . . . . . . . . . . . . . . . . . . . . . . . . .10 Figure 10 General Properties Window . . . . . . . . . . . . . . . . . . . . . . . . . . . . . . . . . . . . . . . . . . . . . . . . . . . 11 Figure 11 Placement Options . . . . . . . . . . . . . . . . . . . . . . . . . . . . . . . . . . . . . . . . . . . . . . . . . . . . . . . . . . .14 Figure 12 Removing the Brackets . . . . . . . . . . . . . . . . . . . . . . . . . . . . . . . . . . . . . . . . . . . . . . . . . . . . . . . 15 Figure 13 CubiScan 225 Main Screen . . . . . . . . . . . . . . . . . . . . . . . . . . . . . . . . . . . . . . . . . . . . . . . . . . . .16 Figure 14 Main Screen . . . . . . . . . . . . . . . . . . . . . . . . . . . . . . . . . . . . . . . . . . . . . . . . . . . . . . . . . . . . . . . .18 Figure 15 Measurement Display . . . . . . . . . . . . . . . . . . . . . . . . . . . . . . . . . . . . . . . . . . . . . . . . . . . . . . . .19 Figure 16 Conveyor Starting. . . . . . . . . . . . . . . . . . . . . . . . . . . . . . . . . . . . . . . . . . . . . . . . . . . . . . . . . . . 20 Figure 17 Irregular Item Measurement Results. . . . . . . . . . . . . . . . . . . . . . . . . . . . . . . . . . . . . . . . . . . .21 Figure 18 Box Measurement Results . . . . . . . . . . . . . . . . . . . . . . . . . . . . . . . . . . . . . . . . . . . . . . . . . . . . .21 Figure 19 Pinch Points . . . . . . . . . . . . . . . . . . . . . . . . . . . . . . . . . . . . . . . . . . . . . . . . . . . . . . . . . . . . . . . 22 Figure 20 Emergency Stops . . . . . . . . . . . . . . . . . . . . . . . . . . . . . . . . . . . . . . . . . . . . . . . . . . . . . . . . . . . 23 Figure 21 Emergency Stop . . . . . . . . . . . . . . . . . . . . . . . . . . . . . . . . . . . . . . . . . . . . . . . . . . . . . . . . . . . . 24 Figure 22 Main Screen . . . . . . . . . . . . . . . . . . . . . . . . . . . . . . . . . . . . . . . . . . . . . . . . . . . . . . . . . . . . . . . 26 Figure 23 Menu Screen . . . . . . . . . . . . . . . . . . . . . . . . . . . . . . . . . . . . . . . . . . . . . . . . . . . . . . . . . . . . . . . 26 Figure 24 System Settings, First Screen . . . . . . . . . . . . . . . . . . . . . . . . . . . . . . . . . . . . . . . . . . . . . . . . . 27 Figure 25 System Settings, Second Screen . . . . . . . . . . . . . . . . . . . . . . . . . . . . . . . . . . . . . . . . . . . . . . . 28 Figure 26 System Settings, Third Screen . . . . . . . . . . . . . . . . . . . . . . . . . . . . . . . . . . . . . . . . . . . . . . . . 29 Figure 27 System Settings, Fourth Screen . . . . . . . . . . . . . . . . . . . . . . . . . . . . . . . . . . . . . . . . . . . . . . . 30 Figure 28 System Settings, Fifth Screen . . . . . . . . . . . . . . . . . . . . . . . . . . . . . . . . . . . . . . . . . . . . . . . . . .31 Figure 29 System Settings, Sixth Screen . . . . . . . . . . . . . . . . . . . . . . . . . . . . . . . . . . . . . . . . . . . . . . . . . 32 Figure 30 Menu Screen . . . . . . . . . . . . . . . . . . . . . . . . . . . . . . . . . . . . . . . . . . . . . . . . . . . . . . . . . . . . . . . 33 Figure 31 Filter Mode . . . . . . . . . . . . . . . . . . . . . . . . . . . . . . . . . . . . . . . . . . . . . . . . . . . . . . . . . . . . . . . . 34 Figure 32 Smallest Box Mode On. . . . . . . . . . . . . . . . . . . . . . . . . . . . . . . . . . . . . . . . . . . . . . . . . . . . . . . 35 Figure 33 Smallest Box Mode Off. . . . . . . . . . . . . . . . . . . . . . . . . . . . . . . . . . . . . . . . . . . . . . . . . . . . . . . 35 Figure 34 Tray Mode . . . . . . . . . . . . . . . . . . . . . . . . . . . . . . . . . . . . . . . . . . . . . . . . . . . . . . . . . . . . . . . . . .37 Figure 35 Main Screen . . . . . . . . . . . . . . . . . . . . . . . . . . . . . . . . . . . . . . . . . . . . . . . . . . . . . . . . . . . . . . . 38 Figure 36 Menu Screen . . . . . . . . . . . . . . . . . . . . . . . . . . . . . . . . . . . . . . . . . . . . . . . . . . . . . . . . . . . . . . . 38 Figure 37 Communication Settings . . . . . . . . . . . . . . . . . . . . . . . . . . . . . . . . . . . . . . . . . . . . . . . . . . . . . 39 Figure 38 Communication Settings, Serial . . . . . . . . . . . . . . . . . . . . . . . . . . . . . . . . . . . . . . . . . . . . . . . 39 Figure 39 Communication Settings, Ethernet First Screen . . . . . . . . . . . . . . . . . . . . . . . . . . . . . . . . . 40 Figure 40 Communication Settings, Ethernet Second Screen . . . . . . . . . . . . . . . . . . . . . . . . . . . . . . . .41 Figure 41 Communication Settings, Ethernet Third Screen. . . . . . . . . . . . . . . . . . . . . . . . . . . . . . . . . .41 Figure 42 Communication Settings, Ethernet Fourth Screen. . . . . . . . . . . . . . . . . . . . . . . . . . . . . . . . 42 Figure 43 Communication Settings, Ethernet Fifth Screen . . . . . . . . . . . . . . . . . . . . . . . . . . . . . . . . . 43 Figure 44 Communication Settings, Ethernet Sixth Screen . . . . . . . . . . . . . . . . . . . . . . . . . . . . . . . . . 44 Figure 45 Communication Settings, Ethernet Seventh Screen. . . . . . . . . . . . . . . . . . . . . . . . . . . . . . . 45 Figure 46 Communication Settings, Ethernet Eighth Screen . . . . . . . . . . . . . . . . . . . . . . . . . . . . . . . . 45 Figure 47 Communication Settings, Ethernet Ninth Screen . . . . . . . . . . . . . . . . . . . . . . . . . . . . . . . . 46 Figure 48 Menu Screen . . . . . . . . . . . . . . . . . . . . . . . . . . . . . . . . . . . . . . . . . . . . . . . . . . . . . . . . . . . . . . . 47 Figure 49 Main Screen . . . . . . . . . . . . . . . . . . . . . . . . . . . . . . . . . . . . . . . . . . . . . . . . . . . . . . . . . . . . . . . 48 Figure 50 Calibration Menu . . . . . . . . . . . . . . . . . . . . . . . . . . . . . . . . . . . . . . . . . . . . . . . . . . . . . . . . . . . 49 Figure 51 Gate Calibration . . . . . . . . . . . . . . . . . . . . . . . . . . . . . . . . . . . . . . . . . . . . . . . . . . . . . . . . . . . . 49 Figure 52 Main Screen . . . . . . . . . . . . . . . . . . . . . . . . . . . . . . . . . . . . . . . . . . . . . . . . . . . . . . . . . . . . . . . . 51 Figure 53 Calibration Menu . . . . . . . . . . . . . . . . . . . . . . . . . . . . . . . . . . . . . . . . . . . . . . . . . . . . . . . . . . . . 51 Figure 54 Touchscreen Calibration . . . . . . . . . . . . . . . . . . . . . . . . . . . . . . . . . . . . . . . . . . . . . . . . . . . . . 52 Figure 55 Touchscreen Calibration Complete . . . . . . . . . . . . . . . . . . . . . . . . . . . . . . . . . . . . . . . . . . . . 52 Figure 56 Removing Hex Screws . . . . . . . . . . . . . . . . . . . . . . . . . . . . . . . . . . . . . . . . . . . . . . . . . . . . . . . 54 Figure 57 Axel Bolts. . . . . . . . . . . . . . . . . . . . . . . . . . . . . . . . . . . . . . . . . . . . . . . . . . . . . . . . . . . . . . . . . . 55 Figure 58 Tension Bolt . . . . . . . . . . . . . . . . . . . . . . . . . . . . . . . . . . . . . . . . . . . . . . . . . . . . . . . . . . . . . . . 56 Figure 59 Main Screen . . . . . . . . . . . . . . . . . . . . . . . . . . . . . . . . . . . . . . . . . . . . . . . . . . . . . . . . . . . . . . . 60 Figure 60 Menu Screen . . . . . . . . . . . . . . . . . . . . . . . . . . . . . . . . . . . . . . . . . . . . . . . . . . . . . . . . . . . . . . . 60 Figure 61 Diagnostics Menu . . . . . . . . . . . . . . . . . . . . . . . . . . . . . . . . . . . . . . . . . . . . . . . . . . . . . . . . . . . .61 Figure 62 Second Diagnostics Screen . . . . . . . . . . . . . . . . . . . . . . . . . . . . . . . . . . . . . . . . . . . . . . . . . . . .61 Figure 63 Diagnostics Tachometer Screen . . . . . . . . . . . . . . . . . . . . . . . . . . . . . . . . . . . . . . . . . . . . . . . 62 Figure 64 Diagnostics FPGA Screen . . . . . . . . . . . . . . . . . . . . . . . . . . . . . . . . . . . . . . . . . . . . . . . . . . . . 63 Figure 65 Diagnostics Version . . . . . . . . . . . . . . . . . . . . . . . . . . . . . . . . . . . . . . . . . . . . . . . . . . . . . . . . . 64 Figure 66 Diagnostics Cube Screen . . . . . . . . . . . . . . . . . . . . . . . . . . . . . . . . . . . . . . . . . . . . . . . . . . . . . 64 Figure 67 Main Screen . . . . . . . . . . . . . . . . . . . . . . . . . . . . . . . . . . . . . . . . . . . . . . . . . . . . . . . . . . . . . . . 65 Figure 68 Menu Screen . . . . . . . . . . . . . . . . . . . . . . . . . . . . . . . . . . . . . . . . . . . . . . . . . . . . . . . . . . . . . . . 66 Figure 69 Diagnostics Menu . . . . . . . . . . . . . . . . . . . . . . . . . . . . . . . . . . . . . . . . . . . . . . . . . . . . . . . . . . . 66 Figure 70 Gate Diagnostics, First Screen . . . . . . . . . . . . . . . . . . . . . . . . . . . . . . . . . . . . . . . . . . . . . . . . 67 Figure 71 Gate Diagnostics, Second Screen . . . . . . . . . . . . . . . . . . . . . . . . . . . . . . . . . . . . . . . . . . . . . . 68 Figure 72 Gate Diagnostics, Second Screen . . . . . . . . . . . . . . . . . . . . . . . . . . . . . . . . . . . . . . . . . . . . . . 69 Figure 73 Gate Diagnostics, Third Screen. . . . . . . . . . . . . . . . . . . . . . . . . . . . . . . . . . . . . . . . . . . . . . . . 70 Figure 74 Gate Diagnostics, Fourth Screen . . . . . . . . . . . . . . . . . . . . . . . . . . . . . . . . . . . . . . . . . . . . . . . 71 Figure 75 Gate Diagnostics, Fifth Screen . . . . . . . . . . . . . . . . . . . . . . . . . . . . . . . . . . . . . . . . . . . . . . . . 72 Figure 76 Gate Diagnostics, Sixth Screen . . . . . . . . . . . . . . . . . . . . . . . . . . . . . . . . . . . . . . . . . . . . . . . . .73 Figure 77 Gate Diagnostics, Eleventh Screen . . . . . . . . . . . . . . . . . . . . . . . . . . . . . . . . . . . . . . . . . . . . . 74 Figure 78 Gate Diagnostics, Sixteenth Screen . . . . . . . . . . . . . . . . . . . . . . . . . . . . . . . . . . . . . . . . . . . . .75 Figure 79 Gate Diagnostics, Seventeenth Screen . . . . . . . . . . . . . . . . . . . . . . . . . . . . . . . . . . . . . . . . . . 76 Figure 80 Gate Diagnostics, Eighteenth Screen . . . . . . . . . . . . . . . . . . . . . . . . . . . . . . . . . . . . . . . . . . . .77 Figure 81 Main Screen . . . . . . . . . . . . . . . . . . . . . . . . . . . . . . . . . . . . . . . . . . . . . . . . . . . . . . . . . . . . . . . 78 Figure 82 Menu Screen . . . . . . . . . . . . . . . . . . . . . . . . . . . . . . . . . . . . . . . . . . . . . . . . . . . . . . . . . . . . . . . 78 Figure 83 Diagnostics Menu . . . . . . . . . . . . . . . . . . . . . . . . . . . . . . . . . . . . . . . . . . . . . . . . . . . . . . . . . . . 79 Figure 84 Touchscreen Diagnostics . . . . . . . . . . . . . . . . . . . . . . . . . . . . . . . . . . . . . . . . . . . . . . . . . . . . . 79 Chapter 1 Product Description ® The CubiScan 225 is installed, set up, and calibrated by trained Quantronix technicians. The CubiScan 225 can be used as a stand-alone unit, or it can be installed in an “in-line” configuration with auxiliary conveyors. This system is a precision, in-line dimensioning system that is integrated into a conveyor—allowing objects to be measured quickly and accurately. The CubiScan 225 is capable of measuring boxes and irregularly-shaped objects with high precision. The CubiScan 225 provides the solution to on-demand box making and results in higher degrees of accuracy, reduced packaging and shipping costs, and economized use of storage. The measurement capacity is 24 x 24 x 60 inches (61 x 61 x 152 cm) with a resolution of 0.05 inches (1.3 mm) while requiring an interval of only 6 inches (15 cm) between objects. The integrated belt conveyor has a variable speed of 10 to 65 ft (305 to 1981 cm) per minute. This system includes a built-in touchscreen interface but can also be connected and operated by PC. An optional laptop tray can be attached directly to the CubiScan 225. CubiScan software, Qbit, can be used with the CubiScan 225 to create menu-driven operator controls, data storage, transfer, and diagnostics. The CubiScan 225 comes ready to fit your dimensioning needs. CubiScan 225 1 Product Description Specifications Figure 1 CubiScan 225 Specifications Power Requirements 110 to 240 VAC single-phase, 50 to 60 Hz Environmental Operating Temperature: 32° to 104° F (0° to 40° C) Humidity: 0 to 90% non-condensing Measuring Sensor Infrared light beam CubiScan 225 2 Product Description Specifications Measuring Capacities Measurement Range Length: 6.00 to 60.00 in (15.0 to 150.0 cm) Accuracy +/- 0.25 in (0.6 cm) 6.00 to 96.00 in (15.0 to 240.0 cm) Accuracy +/- 0.50 in (1.0 cm) Width: 0.50 to 24.00 in (1.0 to 60.0 cm) Accuracy +/- 0.10 in (0.3 cm) Height: 0.20 to 24.00 in (0.5 to 60.0 cm) Accuracy +/- 0.10 in (0.3 cm) Weight Limit: 50 lb (23 kg) Measurement Increment: 0.05 in (0.1 cm) Belt Speed: 10 to 65 ft (3 to 20 m) per minute Minimum Interval Between Objects: 6.00 in (15.0 cm) Object Colors: Opaque Physical Length: 102 in (259 cm) Width: 35 in (90 cm) Height: 61 to 69 in (154 to 175 cm) (Adjustable legs) Weight: 665 lb (301 kg) User Interface Minimum PC Specifications: Windows 7/XP/95/98/NT/2000, Pentium II processor, 20 mega-bytes of disk space, screen resolution setting of 800 x 600 Quantronix’ Qbit software can be used to interface with the CubiScan 225. TM Display: Integrated TFT LCD Touchscreen (800 x 600) displays L, W, H, unit of measure, 2D and height profile, diagnostic codes. CubiScan 225 3 Product Description Specifications Outputs: Serial (1), Ethernet (1), USB (1) CubiScan 225 4 Chapter 2 Getting Started The CubiScan 225 is installed and setup by an installation professional. This chapter provides instructions for getting started with the CubiScan 225. It describes the operating environment, various components of the CubiScan 225, and how to connect to a computer (optional). Operating Environment The CubiScan 225 is designed to be operated in a warehouse environment; however, for proper operation the following conditions should be met if possible. • Do not subject the CubiScan 225 to extremes in temperature or humidity. Locate the CubiScan 225 inside, as far from open freight doors as possible. • Protect the CubiScan 225 from static electricity, especially the touchscreen. • Orient the CubiScan 225 so the touchscreen faces the operator. • Place the CubiScan 225 on a level floor. The CubiScan 225 must be level to operate properly. Components of the CubiScan 225 Below is an overall view of the CubiScan 225 and its main components. The laptop tray is an optional feature. CubiScan 225 5 Getting Started Components of the CubiScan 225 Figure 2 Overall Drawing Turning the CubiScan 225 On/Off To turn the CubiScan 225 on, turn the switch to the on position, shown below. To turn the CubiScan 225 off, turn the switch to the off position. If the CubiScan 225 is not turning on when you turn the switch to the ON position, you may need to reset the breaker. When the circuit is popped, the 10 button (shown below) will pop out. Simply push the 10 button back in to reset the system. CubiScan 225 6 Getting Started Connecting to a Computer (Optional) Figure 3 On/Off Switch Connecting to a Computer (Optional) To connect the CubiScan 225 to a computer, do the following. 1. Place the computer close to the CubiScan 225. 2. Locate your preferred port. See Figure 4. 3. Choose from one of the following operating methods. • Connect the CubiScan 225 to a host system via a standard 10/100 Base-T Ethernet TCP/IP port. You can use Qbit software or the touchscreen options to configure the CubiScan 225 for TCP/IP communication. Contact Quantronix for information on available software. Or, refer to Appendix A “Communications Protocol” on page 81 for command protocol and setup parameters. • Connect the CubiScan 225 to a PC using a USB cable, or use an Ethernet to USB adapter through the Ethernet port on the controller box. You will need to load the USB driver to use this port. Follow the instructions on page 11 to load the driver. • Connect the CubiScan 225 to a PC through the RS-232-C serial port on the controller box. Use the Qbit software on the computer to run the CubiScan 225. CubiScan 225 7 Getting Started Connecting to a Computer (Optional) • Operate the CubiScan 225 without a computer using the touchscreen. Refer to “Dimensioning Using the Touchscreen” on page 19 for information. /2$'&(// 6(5,$/ 86% (7+(51(7 Figure 4 Drawing Showing Ports Connecting to a Computer via Ethernet to USB Adapter This section describes how to use a TRENDnet Ethernet to USB adapter to connect a computer to the CubiScan 225. For information on the Ethernet cable pin-outs, refer to “Ethernet (TCP/IP) Cable Pin Assignments” on page 82. Use Quantronix’ Qbit software (refer to the Qbit User Guide) or the touchscreen options (see Chapter 4 “Configuration”) to configure the CubiScan 225 for TCP/IP communication, or refer to Appendix A “Communications Protocol” for information on the TCP/IP command protocol and setup parameters. Contact Quantronix if you need additional assistance. If you are using the Ethernet to USB connection option: 1. Install the driver that is needed, for further information on installing the driver, see below. 2. Connect the Ethernet cable to the CubiScan 225’s Ethernet port, as shown in Figure 4. 3. Attach the Ethernet cable to the TRENDnet USB to Ethernet cable adapter (supplied). 4. Connect the TRENDnet cable adapter to the PC. NOTE CubiScan 225 The following screen images were taken from a Windows 7 operating system. Your screen images may appear different if you are using a different operating system. 8 Getting Started Installing and Configuring the Ethernet Driver Connecting to a Computer (Optional) To install the Ethernet driver there are two options. 1. You can install the driver using the TRENDnet CD-ROM and User’s Guide. Or you can complete the following steps: 1. Plug the white TRENDnet USB to Ethernet adapter into the computer. The following bubble will appear in the bottom right corner of the screen. Figure 5 Installation Bubble • You can wait a few moments for the installation process to finish and the following bubble will pop up. Figure 6 Device Installed Bubble • If you clicked on the installation bubble, the following window will open. Figure 7 Installation Process Bubble CubiScan 225 9 Getting Started Connecting to a Computer (Optional) • Once the driver has finished the installation process it will report that the adapter is ready to use. Figure 8 Adapter is Ready to Use Access Ethernet Network Settings Once the driver is installed you should set the static IP address and the Subnet mask. You can access these network settings by completing the following steps: 1. Under Control Panel > Network and Internet > Network and Sharing Center locate and click on the correct connection to bring up the status window. Figure 9 Status Window CubiScan 225 10 Getting Started Connecting to a Computer (Optional) 2. Select [Properties]. Double-click Internet Protocol Version 4 to bring up the general properties window. Figure 10 General Properties Window From this screen you can set the IP address and Subnet mask. The recommended IP address setting is 10.1.100.10. The recommended Subnet mask setting is 255.255.255.0. 3. Click [OK] to exit when you are finished. Close any other remaining windows. Once you have completed this setup process, the computer will communicate with the CubiScan 225. Connecting to a Computer via USB This section describes how to use a USB connection to connect a computer to the CubiScan 225. This method is not recommended for the CubiScan 225. If you are using the USB cable (not supplied) connection: 1. Connect the USB cable to the CubiScan 225’s USB port located on the controller box, as shown in Figure 4. 2. Make sure that the proper driver has been installed on the PC (see below). 3. Connect the USB cable to the PC. CubiScan 225 11 Getting Started Installing and Configuring the USB Driver Connecting to a Computer (Optional) You must install a driver on your computer before it can recognize and communicate with the CubiScan 225 via the USB port. Complete the following steps to install the driver. 1. With the CubiScan 225 turned on, connect the USB cable to your computer’s USB port and to the USB port on the CubiScan 225. In the bottom right-corner of the monitor, a bubble appears indicating that new hardware has been found. The driver will be automatically installed. A notification bubble will pop up in the bottom right-corner of the screen when the installation process is finished. If you are using Windows XP, the driver will need to be loaded manually. 2. To determine which COM port the computer has assigned to the USB port, go to Control Panel > Hardware and Sound. 3. Click on Device Manager to display the Device Manager window. 4. Click the arrow next to Ports to display the available ports. Locate the COM port assigned to the CubiScan 225. It will read USB Serial Port. This is the COM port you will use when setting up Qbit applications to communicate with the CubiScan 225. In this example, the CubiScan 225 was assigned to COM4. CubiScan 225 12 Getting Started Installing Qbit (Optional) 5. Close the Device Manager and the System Properties window. When it is turned on, the CubiScan 225 will recognize the cable connection and, if configured correctly, will respond to a connection request from the host. For information on the USB cable pin-outs, refer to “USB Port Cable Pin Assignments” on page 83. Connecting to a Computer via Serial (RS-232-C) If you are using the RS-232 serial communications cable (not supplied), complete the following steps: 1. Route the RS-232 serial communications cable so it cannot be crushed, bent, or pulled loose. Make sure that the cable does not interfere with the scale. 2. Connect the serial cable to the CubiScan 225’s serial port, as shown in Figure 4. 3. Locate a free RS-232-C serial port on your computer. Refer to your computer's documentation, if necessary, to identify the ports. If the serial port is 9-pin, connect the serial cable directly to the serial port. If it is 25-pin, use a 25-pin to 9-pin adapter (not supplied). To secure the RS-232 serial cable, tighten both screws at each end of the cable. It is important that the cable be secure. For information on the serial cable pin-outs, refer to “Serial (RS-232-C) Cable Pin Assignments” on page 81. Installing Qbit (Optional) A CD-ROM is available containing the Qbit software program, which can be used to operate the CubiScan 225. The Qbit User Guide, located on the CD-ROM, provides instructions for installing and using Qbit. You can also download the user guide from the Quantronix Web site at www.cubiscan.com. CubiScan 225 13 Getting Started Moving the Touchscreen Moving the Touchscreen The touchscreen can be moved to either side of the CubiScan 225, depending on your configuration needs. The optional laptop tray can also be moved if needed. The placement options are shown below. Here Here Here 81/(66 27+(5:,6( 63(&,),(' '5 Figure 11 Placement Options To move the touchscreen, complete the following steps. 1. Power off the CubiScan 225. 2. Disconnect the cord from the touchscreen. 3. Lift the touchscreen stand out of the touchscreen holder and place it in a safe location. CubiScan 225 14 Getting Started Moving the Touchscreen 4. Use a 3/16'' Allen wrench to remove the socket head cap screws that are holding the brackets in place. & Screws % Figure 12 Removing the Brackets 5. Reattach the touchscreen holder in your preferred location. 6. Place the touchscreen stand into the touchscreen holder. 7. Reattach the cable from step 2. CubiScan 225 15 Chapter 3 Operation This chapter provides instructions for operating the CubiScan 225. CubiScan 225 Touchscreen You can use the CubiScan 225 touchscreen (shown below) to configure and control the CubiScan 225 as well as display measurement results. Figure 13 CubiScan 225 Main Screen All measurement, setup, and diagnostic information is shown on the touchscreen. You tap touch keys on the display to change the configuration and perform diagnostics. • Tap a key to select a function. • Tap [Menu] to select configuration or calibration functions. CubiScan 225 16 Operation CubiScan 225 Touchscreen The main screen displays the XY view (top-down view) and the Z view (side view). The green cursor follows a measurement that is being taken. L W H These display the measured dimensions in inches (in) or centimeters (cm) as selected. All Tap this button to toggle between the following options: • All When this mode is selected, the CubiScan 225 includes whatever it sees pass through the measurement gate. • Filter When this mode is selected, the CubiScan 225 attempts to filter out smaller items. It only measures the largest item that passes through the measurement gate. For more information on this feature, see “Filter” on page 33. • Tray When this mode is selected, the CubiScan 225 can measure items that would normally be too small for the gap in the conveyor belts. For more information on this feature, see “Tray” on page 36. Menu Tap this key to go to the configuration menu to set up, calibrate, or diagnose the CubiScan 225. Other touch keys may be used for specific functions and are described in the instructions for that function. Refer to Chapter 4 “Configuration” on page 25 for information on configuration and to “Diagnostics” on page 59 for information on diagnostics. Indicator Light The indicator light located at the top of the measurement gate displays the CubiScan 225’s current status according to color. Green Red No light CubiScan 225 This means that the CubiScan 225 is ready to measure. This means that the CubiScan 225 has experienced an emergency stop or other failure. This means that the CubiScan 225 is not ready to measure. There may be an object in the measurement field or there is LED blockage. 17 Operation Dimensioning Touchscreen Care Never use a sharp or hard-tipped object to tap on the touchscreen. It is glass and can scratch or break. You can tap lightly on the screen with your fingertip, or you can use the eraser end of a pencil or a stylus with a soft point. Use a light touch, just hard enough for the screen to respond. To clean the touchscreen, moisten a soft cloth with water, then gently wipe the screen clean with the cloth. Do not spray liquid directly on the touchscreen. Dimensioning The CubiScan 225 can be used to measure irregularly-shaped objects and boxes (refer to “Specifications” on page 2 for specifications and size limitations). Objects are measured by the infrared light beams on the CubiScan 225’s gate when the object is moved underneath the gate by the conveyor belt. Measurement results will only display when the CubiScan 225 touchscreen is displaying the main screen. Refer to the appropriate following section for instructions. Figure 14 Main Screen CubiScan 225 18 Operation Dimensioning Dimensioning Using Qbit Refer to the Qbit User Guide for instructions on measuring, weighing, and other functions in Qbit. The Qbit User Guide is provided on CD-ROM or you can download it from the Quantronix Web site at www.cubiscan.com. Dimensioning Using the Touchscreen All controls and displays for the CubiScan 225 are shown on the touchscreen. If a computer is not connected, you can use the touchscreen to measure objects. Measurements cannot be recorded; they are displayed on the touchscreen. Measurement results will only display when the CubiScan 225 touchscreen is displaying the main screen. Figure 15 Measurement Display NOTE If you have not already done so, remove the thin protective film that covers the CubiScan 225 touchscreen. Peel it back from one of the corners using your fingernail, and then pull it off. Measuring Items To measure items, complete the following steps. 1. Make sure that the conveyor belt is free of objects. CubiScan 225 19 Operation Dimensioning 2. Turn the CubiScan 225 on. 3. Tap Start-Stop. The following screen appears. Figure 16 Conveyor Starting 4. Place an item on the conveyor belt. After the item passes through the measurement gate, the measurement results will be displayed on the touchscreen. The measurement results will be displayed until the CubiScan 225 measures another item. Examples of measurement results are shown below. The CubiScan 225 requires only a 6 inch (15 cm) gap between objects. CubiScan 225 20 Operation Dimensioning Figure 17 Irregular Item Measurement Results Figure 18 Box Measurement Results When measuring items, be careful of pinch points. Refer to Figure 19 below. CubiScan 225 21 Operation Dimensioning Pinch Points Pinch Points Figure 19 Pinch Points CubiScan 225 22 Operation Emergency Stops Emergency Stops The CubiScan 225 has emergency stops located on both sides of the measuring gate, see Figure 20 below. These emergency stops should be used if the CubiScan 225 needs to be stopped immediately. Emergency Stops Figure 20 Emergency Stops To activate the emergency stops, press either one of the emergency stop buttons in. This will cause all belt movement to cease. To resume measuring after an emergency stop, you will need to twist the emergency stop button clockwise until it pops back out to its former position. CubiScan 225 23 Operation Emergency Stops If you tap the [Start-Stop] button while one of the emergency buttons is pushed in the following screen will appear. Figure 21 Emergency Stop CubiScan 225 24 Chapter 4 Configuration This chapter provides instructions for using the CubiScan 225 touchscreen to set up the length, width, and height measurements, as well as special features that the CubiScan 225 offers. This chapter also provides instructions for configuring the units, com port, and other settings. For information on calibrating the CubiScan 225 touchscreen, refer to Chapter 5 “Calibration” on page 48. If you have a computer connected to the CubiScan 225 with Qbit installed, you can use Qbit to set up the measurement units, select the CubiScan 225 communications port, and other functions. Refer to the Qbit User Guide for instructions on measuring and other functions in Qbit. The Qbit User Guide is provided on the CD-ROM with the Qbit application, or you can download it from the Quantronix Web site at www.cubiscan.com. Navigating the Touchscreen and Saving Changes To use the touchscreen to change configuration options, you will tap the following keys: • Tap a function key to select a function. • Tap [Prev] to return to the previous screen. Tap [Next] to move to the next screen. • Tap the option you want to change and it will turn green. • Tap [+] or [-] to change the selected (green) option. • Tap N and then tap [+] at the Save Data field on the menu screen to save any changes. • Power the CubiScan 225 on and off so that the changes made are recognized by the system. System Configuration The following options can be used to configure your CubiScan 225. CubiScan 225 25 Configuration System Configuration 1. Tap [Menu] at the main screen. Figure 22 Main Screen NOTE If you have set up a password previously in the system configuration, you need to enter the password to unlock the menu. Refer to page 30. The menu buttons are displayed. Figure 23 Menu Screen CubiScan 225 26 Configuration System Configuration 2. Tap [Setup] to display the system settings. Figure 24 System Settings, First Screen From this screen you can change the dimensional units to in (inch) or cm (centimeter), the weight units to lb (pound) or kg (kilogram), determine whether or not to display the dimensional weight, and change the dimensional factor to I (international) or D (domestic). CubiScan 225 27 Configuration System Configuration 3. Tap [Next] to go to the next screen. Figure 25 System Settings, Second Screen From this screen you can change the dimensional factor values. Refer to the table below for the default values. CubiScan 225 139 International: inches, pounds (in lb) 166 Domestic: inches, pounds (in lb) 306 International: inches, kilograms (in kg) 366 Domestic: inches, kilograms (in kg) 2278 International: centimeters, pounds (cm lb) 2720 Domestic: centimeters, pounds (cm lb) 5000 International: centimeters, kilograms (cm kg) 6000 Domestic: centimeters, kilograms (cm kg) 28 Configuration System Configuration 4. Tap [Next] to go to the next screen. Figure 26 System Settings, Third Screen From this screen you have the option to enable or disable the Ethernet port, the filter, select the filter gap, and the maximum length. If you want to measure objects that are longer than 60 in (150 cm) then you must change the Length Max setting from Standard to Extended. The resolution is +\-0.50 in instead of +\-0.25 in when the CubiScan 225 is in Extended mode. CubiScan 225 29 Configuration System Configuration 5. Tap [Next] to go to the next screen. Figure 27 System Settings, Fourth Screen At this screen, you can view an optional location code and enter a password. If you set up a password, it must be entered each time you want to access the touchscreen menu. The location code is used to identify the CubiScan 225 in the communications data. If you have more than one CubiScan 225, you need to set up a unique location number for each one. The serial number is the product number that is unique to each CubiScan 225. For information on the smallest box feature refer to “Smallest Box” on page 34. CubiScan 225 30 Configuration System Configuration 6. Tap [Next] to go to the next screen. Figure 28 System Settings, Fifth Screen From this screen you can view the tachometer (encoder) multiplier, set the belt speed, tray height, and the auto stop settings. When auto stop mode is activated, the CubiScan 225 will automatically stop the conveyor belt after a measurement has been taken. For more information on the Tray feature, see “Tray” on page 36. CubiScan 225 31 Configuration System Configuration 7. Tap [Next] to go to the next screen. Figure 29 System Settings, Sixth Screen This screen includes the option to update firmware that is found on the internal SD card. This option automatically turns off once the update is complete. The Min Length and Min Width have a default setting of 0075 mm. This means that if the CubiScan 225 measures a width or length smaller than 0075 mm, it will not transmit the measurement data, although it will display the data on the main screen. This is to prevent unwanted data being transmitted that may have been falsely prompted by dust or other small objects. CubiScan 225 32 Configuration Special Features 8. When you are finished, tap [Setup] and you will return to the menu screen. Figure 30 Menu Screen Special Features The following options are special features that the CubiScan 225 offers. Filter The filter mode measures only the largest item (items cannot be touching), if multiple items are found in the measurement field. Items that have been excluded from the measurement process are displayed in red. The item that was measured is displayed in yellow (see Figure 31 below). CubiScan 225 33 Configuration Special Features To turn this feature on, tap the [All] button once. Figure 31 Filter Mode Smallest Box Smallest box mode is the default mode. This mode determines the smallest bounding box possible, the placement of the item on the platform makes no difference. Turning off the smallest box mode measures items depending on their placement on the platform. To turn smallest box mode off and on, go to the fourth system settings screen (see Figure 27). The images shown below illustrate the difference between having the smallest box mode on or off. CubiScan 225 34 Configuration Special Features Figure 32 Smallest Box Mode On Figure 33 Smallest Box Mode Off CubiScan 225 35 Configuration Special Features Tray The Tray mode is an optional feature that requires a standard clear acrylic tray (24 in x 18 in) that can be supplied by Quantronix. This tray enables the CubiScan 225 to measure very small items that would normally fall into the gap between conveyor belts. When the CubiScan 225 is in Tray mode, it automatically deducts the dimensions of the tray and displays the actual measurements of the small item that was measured. When in tray mode, the CubiScan 225 also filters out all but the largest object that is found in the measurement field. The item that is being measured cannot exceed the tray’s width or length. To measure an item using the Tray mode, complete the following steps: 1. Turn the CubiScan 225 on. 2. Tap the [All] button until it displays [Tray]. 3. Tap Start-Stop. 4. Carefully place the tray on the conveyor belt. 5. Quickly and carefully place the item that is to be measured roughly in the center of the tray. Your measurement results will be displayed on the touchscreen (shown below). CubiScan 225 36 Configuration Communications Configuration Figure 34 Tray Mode Communications Configuration The following options can be used to configure communications. CubiScan 225 37 Configuration Communications Configuration 1. Tap [Menu] at the main screen. Figure 35 Main Screen The menu buttons are displayed. Figure 36 Menu Screen CubiScan 225 38 Configuration Communications Configuration 2. Tap [Com] to display the communication settings. Figure 37 Communication Settings 3. Tap [Ser] if you are using a serial communications port. Figure 38 Communication Settings, Serial From this screen you can view the baud rate, parity, data bits, and stop bits. Tap [Ser] to exit the serial communications screen. CubiScan 225 39 Configuration Communications Configuration 4. Tap [Eth] if you are using the Ethernet port. Figure 39 Communication Settings, Ethernet First Screen From this screen you can view the IP, subnet, and gateway addresses in use, and you can turn DHCP on or off. This screen also displays the Ethernet connection speed (SPD) and the Ethernet duplex information (DUP). CubiScan 225 40 Configuration Communications Configuration 5. Tap [Next] to go to the next screen. Figure 40 Communication Settings, Ethernet Second Screen From this screen you can change the static IP, subnet, gateway addresses, and port value. 6. Tap [Next] to go to the next screen. Figure 41 Communication Settings, Ethernet Third Screen CubiScan 225 41 Configuration Communications Configuration From this screen you can view the MAC Ethernet address. 7. Tap [Next] to go to the next screen. Figure 42 Communication Settings, Ethernet Fourth Screen From this screen you can view the Ethernet function statistics. The fields listed are: • The number of ping commands the CubiScan 225 has received. • The number of trivial file transfer protocol commands processed. • The number of Ethernet link disconnects. • The receiver reset count. CubiScan 225 42 Configuration Communications Configuration 8. Tap [Next] to go to the next screen. Figure 43 Communication Settings, Ethernet Fifth Screen From this screen you can view some of the Ethernet interrupt statistics (more of these statistics can be found on the sixth Ethernet screen). The fields listed are: • The total interrupts. • The total transmit interrupts. • The total transmit errors. • Transmit under runs. CubiScan 225 43 Configuration Communications Configuration 9. Tap [Next] to go to the next screen. Figure 44 Communication Settings, Ethernet Sixth Screen From this screen you can view additional Ethernet interrupt statistics. The fields listed are: • The total receive interrupts. • The receive errors. • The receive overruns. • The receive empty errors. CubiScan 225 44 Configuration Communications Configuration 10. Tap [Next] to go to the next screen. Figure 45 Communication Settings, Ethernet Seventh Screen From this screen you can view some of the Ethernet PHY registers (more of these registers can be found on the eighth Ethernet screen). These registers are for diagnostic purposes only. 11. Tap [Next] to go to the next screen. Figure 46 Communication Settings, Ethernet Eighth Screen CubiScan 225 45 Configuration Communications Configuration From this screen you can view additional Ethernet PHY registers. These registers are for diagnostic purposes only. 12. Tap [Next] to go to the next screen. Figure 47 Communication Settings, Ethernet Ninth Screen Ethernet screens nine through twelve display the Ethernet MAC registers. These registers are for diagnostic purposes only. 13. Tap [Eth] to exit the Ethernet communications screen. CubiScan 225 46 Configuration Communications Configuration 14. When you are finished, tap [Eth] and then [Prev], to return to the menu screen. Figure 48 Menu Screen 15. To save any changes, see “Navigating the Touchscreen and Saving Changes” on page 25 CubiScan 225 47 Chapter 5 Calibration This chapter provides instructions for calibrating the CubiScan 225 gate and touchscreen. The CubiScan 225 is calibrated at the factory; however, recalibration may occasionally be required. Calibrate the gate if you suspect that the CubiScan 225 is not measuring accurately, or if the calibration cube is not being measured correctly. Calibrate the touchscreen if you have trouble making selections on the screen. Gate Calibration Take the following steps to calibrate the gate. 1. Tap [Menu] at the main screen. Figure 49 Main Screen CubiScan 225 48 Calibration Gate Calibration The menu buttons are displayed. 2. Tap [Cal]. The calibration menu is displayed. Figure 50 Calibration Menu 3. Tap [Gate]. The gate calibration screen is displayed. Figure 51 Gate Calibration CubiScan 225 49 Calibration Touchscreen Calibration The dimensions of the calibration cube, the height offset, and the multiplier are displayed. 4. Turn the conveyor belt on using the [Convr] button. 5. Tap [Begin]. 6. Run the calibration cube through the CubiScan 225’s gate 10 times. The number of times an object has passed through the gate is displayed in the Total Cnt: field. The average length, width, and height will be displayed. 7. When you are finished running the calibration cubes through the gate, tap [Calc] to calculate the Offset mm and Multiplier. 8. If you would like to calibrate the CubiScan 225 with the new settings, tap [End]. 9. When you are finished, tap [Gate] to exit. If you would like the CubiScan 225 to retain the changes that were made, save your changes. For more information on saving changes, see “Navigating the Touchscreen and Saving Changes” on page 25. Touchscreen Calibration Take the following steps to calibrate the touchscreen. CubiScan 225 50 Calibration Touchscreen Calibration 1. Tap [Menu] at the main screen. Figure 52 Main Screen The menu buttons are displayed. 2. Tap [Cal]. The calibration menu is displayed. Figure 53 Calibration Menu CubiScan 225 51 Calibration Touchscreen Calibration 3. Tap [TS]. The touchscreen calibration screen is diplayed. Figure 54 Touchscreen Calibration 4. Touch the center of each x on the screen until the x turns green. There are five calibration points on the screen. Figure 55 Touchscreen Calibration Complete 5. Tap [TS] again to exit the calibration screen. CubiScan 225 52 Chapter 6 Maintenance This chapter provides information on the maintenance and care of the CubiScan 225. Routine inspection and careful handling will help identify problems before they become serious and may prevent service calls or repairs. Tracking the Belt The conveyor belt must be tracked when it is out of square. This means that the conveyor belt is uneven and moving to one side of the conveyor bed. Belt tracking will be needed as the belt stretches or moves over time. If the belt is not tracked when needed, it can cause damage to the belt and disrupt the accuracy of dimensioning. Inaccurate tension on the belt may also be causing the belt to move. See “Belt Tension” on page 55 for more information. Be sure that the belt is clean, as built-up debris can cause the belt to shift and move. To track the belt you will need the following tools. • 9/64'' Allen wrench • 9/16'' ratchet To track the belt, complete the following steps: 1. Make sure that the CubiScan 225 is on and the conveyor belt is running. Belt tracking must be done while the conveyor is moving. 2. Using the 9/64'' Allen wrench, remove the 10 hex head screws, shown below in Figure 56. 3. Carefully remove the cover guards and store them in a safe place. CubiScan 225 53 Maintenance Tracking the Belt Figure 56 Removing Hex Screws 4. Check the belt’s tension. See the section on “Belt Tension” below for more information. CubiScan 225 54 Maintenance Tracking the Belt 5. Using the 9/16'' ratchet, loosen the axel bolt so that the axel is able to move (shown below). Axel Bolt Figure 57 Axel Bolts 6. Use the bracket to slide the axel back and forth to steer the belt across the conveyor bed. Small adjustments are typically all that is needed. The belt moves towards the end that it contacts first, so if you need the belt to move to the left, move the axel to the left. In addition to moving the axel, you can also try moving the belt by hand. Push the belt in the direction that you would like it to move. Try to center it on the conveyor bed. 7. When your adjustments are done, tighten the axel bolt. Tracking the belt is a process that may take some time, making small adjustments as needed; especially if the amount of correction that is needed is small. To make this process faster, you can go into Menu > Diagnostics > Encdr. Tap [Track]. This will make the conveyor run twice as fast, which will show belt unevenness more quickly. For further help on tracking the belt, see the sticker located on each corner of the CubiScan 225. Belt Tension To check or adjust your belt tension, complete the following steps. CubiScan 225 55 Maintenance Cleaning the Sensors 1. Make sure that the CubiScan 225 is turned off. 2. Remove the cover guards shown in Figure 56 by removing the 10 hex head screws. 3. Measure from the edge of the conveyor to the axel, as shown below. Figure 58 Tension Bolt 4. The measurement should be approximately 1.25''. Each belt may require slightly different tension, especially as a belt stretches over time. Adjust the tension bolt as needed. 5. This process will need to be repeated on the other side of the conveyor. The tension should be the same on both sides of the conveyor. Cleaning the Sensors The gate sensors should be kept clean. While dust normally won’t interfere with sensor operation, they should be cleaned routinely to prevent the possibility of interference. To clean, gently wipe the surface with a dry, microfiber cloth. Cleaning the Sensor Guard There is a plastic sensor guard located over the gate’s bottom LED sensor strip. This guard is in place to prevent objects from falling onto the sensor strip and damaging it. If objects, debris, or dust are on this guard, it may cause interference in dimensioning objects. CubiScan 225 56 Maintenance Cleaning the Sensor Guard To clean this guard, first make sure that the CubiScan 225 is turned off. Carefully remove the guard by wiggling it free. You can then wipe it clean with a soft, dry cloth. Carefully replace the guard and make sure it is in place before starting the CubiScan 225. If you do not want to remove the guard, use a feather duster to clean it. NOTE CubiScan 225 Do not operate the CubiScan 225 without the sensor guard in place. When the sensor guard is not in place debris and dust fall directly onto the bottom sensor strip and are much more difficult to remove. 57 Chapter 7 Troubleshooting This chapter provides assistance in identifying and solving common problems with the CubiScan 225. If you encounter problems not covered in this chapter, contact Quantronix Service and Support at +1 (801) 451-7000 or your system integrator for assistance. No Response When You Turn Power On If there is no response when you power on the CubiScan 225, do the following: 1. Check the fuse in the motor control box. 2. Verify that the AC power source is working properly. 3. Was the circuit broken? Check the circuit breaker located near the OFF/ON switch. Push the 10 button back in if it has popped out. Contact Quantronix if you require additional help. Dimension Readings Are Not Accurate If you suspect that the CubiScan 225 dimension readings are inaccurate, do the following: 1. Check the gate sensors and the sensor guard for dust or debris. Clean the sensors and sensor guard with a dry, microfiber cloth. 2. Verify that the image is representative of the measured item. If not, check gate diagnostics of the CubiScan 225. Refer to “Diagnostics” on page 59 for further information. 3. Is there a correct amount of tension on the belts? Refer to “Belt Tension” on page 55 for further information. CubiScan 225 58 Troubleshooting Computer Error Messages 4. Do the belts need to be tracked or tensioned? Refer to “Tracking the Belt” on page 53 for further information. Computer Error Messages The following error messages generated by Qbit indicate a communications problem between the CubiScan 225 and the computer. No Communications with CubiScan 225 Transmission Error This message indicates that no communication is taking place between the computer and the CubiScan 225. This message indicates that erroneous or garbled data is being sent from the CubiScan 225. If you receive one of these messages, verify the following. 1. Is the CubiScan 225 turned on and securely connected to power? 2. Is the serial cable or Ethernet cable connected to both the CubiScan 225 and the computer or network, and are both connections secure? 3. (Computer connection) Is the serial cable connected to the computer at either the COM1 or COM2 port? 4. (Computer connection) Is the Com Port in the Options dialog box (Tools menu) configured for the correct port? 5. (Network connection) Is the CubiScan 225 properly configured to the TCP/IP communication? (Qbit software can be used to configure the CubiScan 225.) 6. Is there a problem with the CubiScan 225? Perform the Status function in Qbit to check the status of the CubiScan 225. 7. Is there a problem with the computer or network? Refer to your computer manual for information on troubleshooting the computer, or contact your network administrator. Diagnostics This section describes the diagnostic capabilities of the CubiScan 225. CubiScan 225 59 Troubleshooting Diagnostics 1. Tap [Menu] at the main screen. Figure 59 Main Screen The menu buttons are displayed. Figure 60 Menu Screen CubiScan 225 60 Troubleshooting Diagnostics 2. Tap [Diag]. The diagnostics menu is displayed. Figure 61 Diagnostics Menu 3. Tap [Next] to go to the second diagnostics screen. Figure 62 Second Diagnostics Screen This screen displays some new buttons. CubiScan 225 61 Troubleshooting Diagnostics 4. Tap [Encdr] to go to the tachometer diagnostics screen. Figure 63 Diagnostics Tachometer Screen The Encoder field reports the encoder wheel’s revolutions. Spd A reports the speed of belt A in ft/min. Spd B reports the speed of belt B in ft/min. Hours displays the total hours and minutes that the motor has been running. CubiScan 225 62 Troubleshooting Diagnostics 5. Tap [FPGA] to go to the field programmable gate array information screens. Figure 64 Diagnostics FPGA Screen This screen displays the field programmable gate array information across three different screens. Tap [Next] if you would like to view these screens. CubiScan 225 63 Troubleshooting Diagnostics 6. Tap [Ver] if you would like to go to the firmware information screen. Figure 65 Diagnostics Version This screen displays firmware information. The Main field reports which version of firmware is being used. 7. Tap [Cube] to display the cube test mode screen. Figure 66 Diagnostics Cube Screen CubiScan 225 64 Troubleshooting Diagnostics This screen displays the cube test mode information. The mode determines how the calibration cube should be placed on the belt. This screen is for internal diagnostic testing purposes only. 8. When you are finished with the second diagnostics screen, tap [Prev] twice to return to the main screen, or tap [Prev] once to return to the first diagnostics screen. Gate Diagnostics 1. Tap [Menu] at the main screen. Figure 67 Main Screen CubiScan 225 65 Troubleshooting Diagnostics The menu buttons are displayed. Figure 68 Menu Screen 2. Tap [Diag]. The diagnostics menu is displayed. Figure 69 Diagnostics Menu CubiScan 225 66 Troubleshooting Diagnostics 3. Tap [Gate] and the button will turn green. The first gate diagnostics screen will be displayed. Figure 70 Gate Diagnostics, First Screen The hgt offset mm field allows the gate height to be calibrated. The Intr Source field displays the interrupt source information. This is what prompts the CubiScan 225 to take a measurement. The tachometer wheel is the default setting, but it can also be changed to a timer. The emitter field allows you to stop the sensors from emitting light when it is turned off. The height mm in field displays the height of an object that is in the measuring field in millimeters and inches. The latch field is for diagnostic purposes only. CubiScan 225 67 Troubleshooting Diagnostics 4. Tap [Next] to go to the next gate diagnostic screen. Figure 71 Gate Diagnostics, Second Screen From this screen you can view the width 1 board threshold values and the sensor width 1 threshold values. The width board values should fall within the range of 550 to 750. The sensor board values should be 100. The four LED beam bars now shown on the display represent the LED beams that the CubiScan 225 uses to measure objects. This is a useful screen for determining the functionality of the LED beams and is displayed in gate diagnostic screens 2 through 18. FBB stands for first beam broken and LBB stands for last beam broken. The corresponding value fields will display the specific beams that are being broken, if any. These values can range from 1 to 320. If no beams are being broken then the values will read zero. The width and height bars correspond to the CubiScan 225’s measurement area. CubiScan 225 68 Troubleshooting Diagnostics LED beam bars are gray when no light beams are being broken (as seen above in Figure 71), which typically means that there is no object in the CubiScan 225’s measurement range. Figure 72 Gate Diagnostics, Second Screen Figure 72 displays yellow lines on the LED beam bars, which means that light beams are being broken. This could mean that there is something on the CubiScan 225’s platform or sensors. If the measuring area and sensors are clear (see “Cleaning the Sensors” on page 56) then the LED beams may not be functioning properly. The values of the first and last beams that are broken are listed for the width and height. To test the functionality of the LED beams, complete the following steps. • Make sure that the gate sensors and sensor guard are clean and free of all dust and debris. • If all LED sensors are functioning properly, the LED beam bars should be all gray, with no yellow lines visible (as shown in Figure 71). • If yellow lines are visible (as shown in Figure 72) even though there is no object in the measuring field or debris on the sensors, contact Quantronix Technical Assistance at +1 (801) 451-7000. CubiScan 225 69 Troubleshooting Diagnostics 5. Tap [Next] to go to the next gate diagnostics screen. Figure 73 Gate Diagnostics, Third Screen From this screen you can view the width 2 board threshold values and the sensor width 2 threshold values. The width board values should fall within the range of 550 to 750. The sensor board values should be 100. CubiScan 225 70 Troubleshooting Diagnostics 6. Tap [Next] to go to the next gate diagnostics screen. Figure 74 Gate Diagnostics, Fourth Screen From this screen you can view the height board 1 threshold values and sensor height 1 threshold values. The height board values should fall within the range of 550 to 750. The sensor board values should be 100. CubiScan 225 71 Troubleshooting Diagnostics 7. Tap [Next] to go to the next gate diagnostics screen. Figure 75 Gate Diagnostics, Fifth Screen From this screen you can view the height board 2 threshold values and sensor height 2 threshold values. The height board values should fall within the range of 550 to 750. The sensor board values should be 100. CubiScan 225 72 Troubleshooting Diagnostics 8. Tap [Next] to go to the next gate diagnostics screen. Figure 76 Gate Diagnostics, Sixth Screen The sixth through the tenth gate diagnostics screens display the status of each width LED beam. The values on the left show the beam’s on/off status and the values on the right show which beams are included in the measuring process using hexadecimal code. CubiScan 225 73 Troubleshooting Diagnostics 9. Tap [Next] to go to the next gate diagnostics screen. Figure 77 Gate Diagnostics, Eleventh Screen The eleventh through the fifteenth gate diagnostic screens display the status of each height LED beam. The values on the left show the beam’s on/off status and the values on the right show which beams are included in the measuring process using hexadecimal code. CubiScan 225 74 Troubleshooting Diagnostics 10. Tap [Next] to go to the next gate diagnostic screen. Figure 78 Gate Diagnostics, Sixteenth Screen From this screen you can run a flicker test for internal gate diagnostic purposes. You should only run this test if instructed to by a Quantronix employee. Tapping the [Mode] button that appeared in the place of the [+] button will turn the mode on and off. [Mode] on means that the LED beams are transmitting and receiving light. [Mode] off means that the beams are not transmitting light. The LED beam bars should be completely yellow in this mode because they are not receiving light. This test is useful to check for ambient light interference. CubiScan 225 75 Troubleshooting Diagnostics 11. Tap [Next] to go to the next gate diagnostic screen. Figure 79 Gate Diagnostics, Seventeenth Screen From this screen you can run an automatic threshold setting test for the LED beams. When this test is run the CubiScan 225 finds the top and bottom limits and automatically picks the best values. This test should only be run if you are instructed to by a Quantronix employee. This test may take several minutes. The CubiScan 225 will not retain these changes unless they are saved at the menu screen. For instructions on how to do this refer to “Navigating the Touchscreen and Saving Changes” on page 25. CubiScan 225 76 Troubleshooting Diagnostics 12. Tap [Next] to go to the next gate diagnostic screen. Figure 80 Gate Diagnostics, Eighteenth Screen From this screen you can run the mask LED test that will identify blocked LED beams and mask (exclude) them from being used in the measurement process. You should only run this test if you are instructed to by a Quantronix employee. To run this test complete the following steps. • Run the conveyor. • Wait to see if any LEDs flicker. • If any LEDs flicker, tap [Mask] to mask the LEDs that flickered. Masked LEDs will no longer be used in the measurement process. Masking more than three LEDs may affect measurement accuracy. These changes must be saved for the CubiScan 225 to retain them. For instructions on saving changes, see “Navigating the Touchscreen and Saving Changes” on page 25. The [Reset] button will return the LED masks to their original settings. 13. When you are finished, tap [Gate] to return to the diagnostics menu. CubiScan 225 77 Troubleshooting Diagnostics Touchscreen Diagnostics 1. Tap [Menu] at the main screen. Figure 81 Main Screen The menu buttons are displayed. Figure 82 Menu Screen CubiScan 225 78 Troubleshooting Diagnostics 2. Tap [Diag]. The diagnostics menu is displayed. Figure 83 Diagnostics Menu 3. Tap [TS] and the touchscreen diagnostics screen will be displayed. Figure 84 Touchscreen Diagnostics From this screen you can view the linearization parameters of the touchscreen. CubiScan 225 79 Troubleshooting Diagnostics To test the calibration of the touchscreen you can touch the screen and an “x” should appear. 4. When you are finished tap [TS] again to return to the diagnostics menu. CubiScan 225 80 Appendix A Communications Protocol This appendix contains the cable pin assignments and command set description for the interface between the CubiScan 225 and a host computer via a serial RS-232 connection, a USB connection, as well as for the interface between the CubiScan 225 and a network via an Ethernet TCP/IP connection. The “Command Set Summary” on page 85 lists the command sets that can be used to set up the CubiScan 225 for dimensioning. These command sets can also be used in the actual cubing process. The “TCP/IP Command Set Summary” on page 108 lists the commands used to set up the CubiScan 225 for TCP/IP communications with a network. Serial (RS-232-C) Cable Pin Assignments The CubiScan 225 serial ports use the EIA RS-232-C communications protocol. The data are serially transmitted ASCII characters. The following table shows the serial connector pin assignments. All other pins are not connected. RS-232-C Male DB 9-Pin Assignments Pin Signal CubiScan 225 Description Pin 2 RXD Commands from the host computer Pin 3 TXD Data from the controller unit to the host Pin 5 SGND Signal ground (DB-9 connector) 81 Communications Protocol Ethernet (TCP/IP) Cable Pin Assignments The following table shows the parameters for asynchronous communications through the RS-232 serial cable. Asynchronous Communication Parameters Baud Rate 9600 Parity None Data Bits 8 Start Bits 1 Stop Bits 1 Ethernet (TCP/IP) Cable Pin Assignments The CubiScan 225 Ethernet port uses the 10/100 Base-T TCP/IP communications protocol. The following table shows the Ethernet RJ-45 connector pin assignments. RJ-45 Connector Pin Assignments Pin CubiScan 225 Signal Description 1 TD+ Transmit Data 2 TD- Transmit Data 3 RD+ Receive Data 4 NC No Connection 5 NC No Connection 6 RD- Receive Data 7 NC No Connection 8 NC No Connection 82 Communications Protocol USB Port Cable Pin Assignments The following table shows the parameters for the default Ethernet port settings. Ethernet Port (default settings) IP Address DHCP or Static (Default static 10.1.100.100) IP Com Port 1050 TFTP Port 69 The Ethernet port can be configured via this command set or through the touch interface. Commands exist to configure the Port, IP address, Subnet address and Gateway address. Ethernet port configuration (TCP) commands may be sent via the PC/COM (RS-232) or USB ports, but NOT the Ethernet port. NOTE To establish Ethernet communication, open the PORT and send a command to complete the connection (like the Build Number). Failure to do this will impede communication on the Ethernet port. The following lists show the files available for TFTP binaries. Files available for TFTP binary GET. • cs125img.bmp • cs125imz.bmp • cs125isc.bmp • param125.txt Files available for TFTP binary PUT. • param125new.txt • cs125.bin USB Port Cable Pin Assignments The CubiScan 225 includes a USB 2.0 type B connector, as shown below. The following table shows the USB 2.0 type B connector pin assignments. CubiScan 225 83 Communications Protocol CubiScan 225 Command Set USB 2.0 type B Connector Pin Assignments Pin Name Cable Color Description 1 VCC Red +5 VDC 2 D- White Data - 3 D+ Green Data + 4 GND Black Ground It is configured as a communications device class (or USB CDC). The device attaches, on the USB side, to an RS-232 communications line and the computer operating system. This makes the USB device appear as a traditional RS-232 port. The CubiScan 225 command set can be sent, via USB, using RS-232 communication software. The following table shows the parameters for asynchronous communications through the USB cable. Asynchronous Communication Parameters Baud Rate 9600 Parity None Data Bits 8 Start Bits 1 Stop Bits 1 CubiScan 225 Command Set This section describes the commands recognized by the CubiScan 225 to cube and weigh objects and to set up the CubiScan 225 for cubing and weighing (dimension units, factor toggle, calibration, and so on). CubiScan 225 84 Communications Protocol CubiScan 225 Command Set All command packets begin with an STX (start of text) and end with an ETX (end of text), CR (carriage return), and LF (line feed). Each command has a Command field and an optional Data field. For example: <STX><COMMAND><DATA><ETX><CR><LF> All commands receive either an Acknowledge response (ACK), or a Negative Acknowledge response (NACK). An ACK includes the Command followed by an “A” and may include a data field. A NACK includes the Command followed by a “N,” indicating that an error occurred. For example: ACK: NACK: <STX><COMMAND><A><DATA><ETX><CR><LF> <STX><COMMAND><N><ETX><CR> The CubiScan 225 responds with a question mark NACK to any unrecognized Command. For example: <STX><?><N><ETX><CR><LF> When a NACK is sent by the CubiScan 225, the operation associated with that command is aborted due to the error. Command Set Summary The CubiScan 225 recognizes the following commands from the command set for a serial, USB, or Ethernet connection. The table below shows the Command Set Summary. (A) - Command Character (B) - Command Hex Value(s) CubiScan 225 User Command Name (A) (B) Page “Build Number” b 62h 86 “Dimension Units” “ 22h 87 “Emitter Toggle” e 65h 88 “Factor Table” f 66h 88 “Factor Toggle” F 46h 90 “Flash Firmware” l 6Ch 90 “Gate Measure” m 6Dh 91 “Identification/Serial Number” I 49h 93 “Key Coordinates” k 6Bh 93 85 Communications Protocol CubiScan 225 Command Set “Location Identification” L 4Ch 94 “Model” ! 21h 95 “Reset System” x 78h 96 “Save Parameters” s 73h 97 “Scrape Screen” a 61h 97 “Serial Get” g 67h 98 “Serial Loop Back” P 50h 99 “Serial Put” p 70h 100 “Smallest Box Mode” j 6Ah 101 “Test” T 54h 101 “Units” U 55h 102 “Values” V 56h 103 “Values 2” v 76h 105 “Weight Units” # 23h 106 “Zero” Z 5Ah 107 Build Number This command causes the CubiScan 225 to report the build number. This is a non-lft function. Pos Len Description Type Range ASCII Command Format 1 1 Start of Text Control (STX) 02h 2 1 Build Command Alpha (b) 62h 3 1 End of Text Control (ETX) 03h 4 1 Carriage Return Control (CR) 0Dh 5 1 Line Feed Control (LF) 0Ah Acknowledge Format 1 1 Start of Text Control (STX) 02h 2 1 Build Command Alpha (b) 62h 3 1 Acknowledge Alpha (A) 41h 4 2 Build Number Numeric 00-99 6 1 End of Text Control (ETX) 03h 7 1 Carriage Return Control (CR) 0Dh 8 1 Line Feed Control (LF) 0Ah Negative Acknowledge Format 1 CubiScan 225 1 Start of Text Control (STX) 02h 86 Communications Protocol CubiScan 225 Command Set Pos Len Description Type Range ASCII 2 1 Build Command Alpha (b) 62h 3 1 Neg. Acknowledge Alpha (N) 4Eh 4 1 End of Text Control (ETX) 03h 5 1 Carriage Return Control (CR) 0Dh 6 1 Line Feed Control (LF) 0Ah Dimension Units This command is used to set the dimension units to either English (inches) or metric (centimeters) mode. Pos Len Description Type Range ASCII Command Format 1 1 Start of Text Control (STX) 02h 2 1 Dim. Unit Command Alpha (") 22h 3 1 English or Metric Alpha (E/M) 45h or 4Dh 4 1 End of Text Control (ETX) 03h 5 1 Carriage Return Control (CR) 0Dh 6 1 Line Feed Control (LF) 0Ah Acknowledge Format 1 1 Start of Text Control (STX) 02h 2 1 Dim. Unit Command Alpha (") 22h 3 1 Acknowledge Alpha (A) 41h 4 1 End of Text Control (ETX) 03h 5 1 Carriage Return Control (CR) 0Dh 6 1 Line Feed Control (LF) 0Ah Negative Acknowledge Format CubiScan 225 1 1 Start of Text Control (STX) 02h 2 1 Dim. Unit Command Alpha (") 22h 3 1 Neg. Acknowledge Alpha (N) 4Eh 4 1 End of Text Control (ETX) 03h 5 1 Carriage Return Control (CR) 0Dh 6 1 Line Feed Control (LF) 0Ah 87 Communications Protocol CubiScan 225 Command Set Emitter Toggle This command causes the CubiScan 225 to turn On/Off the gate emitters. Pos Len Description Type Range ASCII Command Format 1 1 Start of Text Control (STX) 02h 2 1 Emitter Command Alpha (e) 65h 3 1 End of Text Control (ETX) 03h 4 1 Carriage Return Control (CR) 0Dh 5 1 Line Feed Control (LF) 0Ah Acknowledge Format 1 1 Start of Text Control (STX) 02h 2 1 Emitter Command Alpha (e) 65h 3 1 Acknowledge Alpha (A) 41h 4 1 End of Text Control (ETX) 03h 5 1 Carriage Return Control (CR) 0Dh 6 1 Line Feed Control (LF) 0Ah Negative Acknowledge Format 1 1 Start of Text Control (STX) 02h 2 1 Emitter Command Alpha (e) 65h 3 1 Neg. Acknowledge Alpha (N) 4Eh 4 1 End of Text Control (ETX) 03h 5 1 Carriage Return Control (CR) 0Dh 6 1 Line Feed Control (LF) 0Ah Factor Table This command causes the CubiScan 225 to store new dimensional weight factors. There are eight factors used, depending on the current shipping mode (international or domestic), dimension unit (in or cm), and weight unit (lb or kg). Pos Len Description Type Range ASCII Command Format CubiScan 225 1 1 Start of Text 2 1 3 7 Control (STX) 02h Factor Toggle Command Alpha (f) 66h 4 Dom. In/Lb Numeric 0000-9999 1 Comma Alpha (,) 2Ch 88 Communications Protocol Pos Len CubiScan 225 Command Set Description Type Range ASCII 8 4 Int. In/Lb Numeric 0000-9999 12 1 Comma Alpha (,) 13 4 Dom. In/Kg Numeric 0000-9999 17 1 Comma Alpha (,) 18 4 Int. In/Kg Numeric 0000-9999 22 1 Comma Alpha (,) 23 4 Dom. Cm/Lb Numeric 0000-9999 27 1 Comma Alpha (,) 28 4 Int. Cm/Lb Numeric 0000-9999 32 1 Comma Alpha (,) 33 4 Dom. Cm/Kg Numeric 0000-9999 37 1 Comma Alpha (,) 38 4 Int. Cm/Kg Numeric 0000-9999 42 1 End of Text Control (ETX) 03h 43 1 Carriage Return Control (CR) 0Dh 44 1 Line Feed Control (LF) 0Ah 2Ch 2Ch 2Ch 2Ch 2Ch 2Ch Acknowledge Format 1 1 Start of Text Control (STX) 02h 2 1 Factor Table Command Alpha (f) 66h 3 1 Acknowledge Alpha (A) 41h 4 1 End of Text Control (ETX) 03h 5 1 Carriage Return Control (CR) 0Dh 6 1 Line Feed Control (LF) 0Ah Negative Acknowledge Format CubiScan 225 1 1 Start of Text Control (STX) 02h 2 1 Factor Table Command Alpha (f) 66h 3 1 Neg. Acknowledge Alpha (N) 4Eh 4 1 End of Text Control (ETX) 03h 5 1 Carriage Return Control (CR) 0Dh 6 1 Line Feed Control (LF) 0Ah 89 Communications Protocol CubiScan 225 Command Set Factor Toggle This command is used to set the dimensional factor to either domestic or international. Pos Len Description Type Range ASCII Command Format 1 1 Start of Text Control (STX) 02h 2 1 Fact. Toggle Command Alpha (F) 46h 3 1 Dom./Int'l Alpha (D/I) 44h or 49h 4 1 End of Text Control (ETX) 03h 5 1 Carriage Return Control (CR) 0Dh 6 1 Line Feed Control (LF) 0Ah Acknowledge Format 1 1 Start of Text Control (STX) 02h 2 1 Fact. Toggle Command Alpha (F) 46h 3 1 Acknowledge Alpha (A) 41h 4 1 End of Text Control (ETX) 03h 5 1 Carriage Return Control (CR) 0Dh 6 1 Line Feed Control (LF) 0Ah Negative Acknowledge Format 1 1 Start of Text Control (STX) 02h 2 1 Fact. Toggle Command Alpha (F) 46h 3 1 Neg. Acknowledge Alpha (N) 4Eh 4 1 End of Text Control (ETX) 03h 5 1 Carriage Return Control (CR) 0Dh 6 1 Line Feed Control (LF) 0Ah Flash Firmware This command causes the CubiScan 225 to flash file cs125.bin stored on the SD card. Pos Len Description Type Range ASCII Command Format CubiScan 225 1 1 Start of Text Control (STX) 02h 2 1 Flash Command Alpha (f) 66h 3 1 End of Text Control (ETX) 03h 4 1 Carriage Return Control (CR) 0Dh 90 Communications Protocol CubiScan 225 Command Set Pos Len 5 1 Description Line Feed Type Control Range ASCII (LF) 0Ah Acknowledge Format 1 1 Start of Text Control (STX) 02h 2 1 Flash Command Alpha (f) 66h 3 1 Acknowledge Alpha (A) 41h 4 1 End of Text Control (ETX) 03h 5 1 Carriage Return Control (CR) 0Dh 6 1 Line Feed Control (LF) 0Ah Negative Acknowledge Format 1 1 Start of Text Control (STX) 02h 2 1 Flash Command Alpha (f) 66h 3 1 Neg. Acknowledge Alpha (N) 4Eh 4 1 End of Text Control (ETX) 03h 5 1 Carriage Return Control (CR) 0Dh 6 1 Line Feed Control (LF) 0Ah Gate Measure The CubiScan 225 will automatically send measurement data upon completion of a gate measurement. The dimensions of the object that was measured will be sent. Pos Len Description Type Range ASCII Acknowledge Format CubiScan 225 1 1 Start of Text Control (STX) 02h 2 1 Measure Command Alpha (m) 6Dh 3 1 Acknowledge Alpha (A) 41h 4 1 CubiScan/Host Originated Alpha (C/H) 43h or 48h 5 6 Location Identifier Alpha 000000-ZZZZZ Z 11 1 Comma Alpha (,) 12 1 Length Identifier Alpha (L) 13 5 Length Numeric 00.00 - 99.99 18 1 Comma Alpha (,) 19 1 Width Identifier Alpha (W) 20 5 Width Numeric 00.00 - 99.99 25 1 Comma Alpha (,) 2Ch 4C 1 2Ch 57h 1 2Ch 91 Communications Protocol Pos Len CubiScan 225 Command Set Description Type Range ASCII 26 1 Height Identifier Alpha (H) 48h 27 5 Height Numeric 00.00 - 99.99 32 1 Comma Alpha (,) 2Ch 33 2 Dimension Unit Alpha (in/cm) 45h or 4Dh 35 1 Weight Identifier Alpha (K) 4Bh 36 6 Weight Numeric 00.000 99.999 42 1 Comma Alpha (,) 43 1 Dim. Wgt. Identifier Alpha (D) 44 6 Dim. Weight Numeric 000.00-999.99 50 1 Comma Alpha (,) 51 2 Wgt./Dim.Wgt Unit Alpha (lb/kg) 53 1 Factor Identifier Alpha (F) 54 4 Factor Numeric 0000-9999 58 1 Comma Alpha (,) 2Ch 59 1 Domestic/Int'l. Unit Alpha (D/I) 44h or 49h 60 1 End of Text Control (ETX) 03h 61 1 Carriage Return Control (CR) 0Dh 62 1 Line Feed Control (LF) 0Ah 1 2 2Ch 44h 1 2Ch 46h Negative Acknowledge Format CubiScan 225 1 1 Start of Text Control (STX) 02h 2 1 Measure Command Alpha (M) 4Dh 3 1 Neg. Acknowledge Alpha (N) 4Eh 4 1 CubiScan/Host Originated Alpha (C/H) 43h or 48h 5 1 Measure/Zero Error Alpha (M/Z) 43h or 4Dh or 5Ah 6 1 End of Text Control (ETX) 03h 7 1 Carriage Return Control (CR) 0Dh 8 1 Line Feed Control (LF) 0Ah 92 Communications Protocol CubiScan 225 Command Set Identification/Serial Number This command causes the CubiScan 225 to change its current serial number data field. The serial number is an eight-digit code which uniquely identifies the CubiScan 225. Pos Len Description Type Range ASCII Command Format 1 1 Start of Text Control (STX) 02h 2 1 ID Serial # Command Alpha (I) 49h 3 8 Serial Number Numeric 0000000099999999 11 1 End of Text Control (ETX) 03h 12 1 Carriage Return Control (CR) 0Dh 13 1 Line Feed Control (LF) 0Ah Acknowledge Format 1 1 Start of Text Control (STX) 02h 2 1 ID Serial # Command Alpha (I) 49h 3 1 Acknowledge Alpha (A) 41h 4 1 End of Text Control (ETX) 03h 5 1 Carriage Return Control (CR) 0Dh 6 1 Line Feed Control (LF) 0Ah Negative Acknowledge Format 1 1 Start of Text Control (STX) 02h 2 1 ID Serial # Command Alpha (I) 49h 3 1 Neg. Acknowledge Alpha (N) 4Eh 4 1 End of Text Control (ETX) 03h 5 1 Carriage Return Control (CR) 0Dh 6 1 Line Feed Control (LF) 0Ah Key Coordinates This command causes the CubiScan 225 to accept keyboard input in touch pad coordinates. The X coordinate is horizontal, the Y coordinate is vertical. Pos Len Description Type Range ASCII Command Format CubiScan 225 1 1 Start of Text Control (STX) 02h 2 1 Key Command Alpha (k) 6Bh 93 Communications Protocol Pos Len CubiScan 225 Command Set Description Type Range ASCII 3 4 X Coordinate Numeric 0000-9999 7 1 Comma Alpha (,) 8 4 Y Coordinate Numeric 0000-9999 12 1 End of Text Control (ETX) 03h 13 1 Carriage Return Control (CR) 0Dh 14 1 Line Feed Control (LF) 0Ah 2Ch Acknowledge Format 1 1 Start of Text Control (STX) 02h 2 1 Key Command Alpha (k) 6Bh 3 1 Acknowledge Alpha (A) 41h 4 1 End of Text Control (ETX) 03h 5 1 Carriage Return Control (CR) 0Dh 6 1 Line Feed Control (LF) 0Ah Negative Acknowledge Format 1 1 Start of Text Control (STX) 02h 2 1 Key Command Alpha (k) 6Bh 3 1 Neg. Acknowledge Alpha (N) 4Eh 4 1 End of Text Control (ETX) 03h 5 1 Carriage Return Control (CR) 0Dh 6 1 Line Feed Control (LF) 0Ah Location Identification This command is used to set the CubiScan 225 location identification. The location identification is a six-digit code which uniquely identifies the CubiScan 225 within the user’s operation. This location identification is included in each measurement packet. This data is stored in permanent memory and need only be set once for each CubiScan 225. Pos Len Description Type Range ASCII Command Format 1 1 Start of Text Control (STX) 02h 2 1 Location ID Command Alpha (L) 4Ch 3 6 Location ID Alpha 000000-ZZZZZ 9 1 End of Text Control (ETX) 03h 10 1 Carriage Return Control (CR) 0Dh 11 1 Line Feed Control (LF) 0Ah Acknowledge Format CubiScan 225 94 Communications Protocol Pos Len CubiScan 225 Command Set Description Type Range ASCII 1 1 Start of Text Control (STX) 02h 2 1 Location ID Command Alpha (L) 4Ch 3 1 Acknowledge Alpha (A) 41h 4 1 End of Text Control (ETX) 03h 5 1 Carriage Return Control (CR) 0Dh 6 1 Line Feed Control (LF) 0Ah Negative Acknowledge Format 1 1 Start of Text Control (STX) 02h 2 1 Location ID Command Alpha (L) 4Ch 3 1 Neg. Acknowledge Alpha (N) 4Eh 4 1 End of Text Control (ETX) 03h 5 1 Carriage Return Control (CR) 0Dh 6 1 Line Feed Control (LF) 0Ah Model This command causes the CubiScan 225 to change its current model designation. The CubiScan 225 = 07. Pos Len Description Type Range ASCII Command Format 1 1 Start of Text Control (STX) 02h 2 1 Model Command Alpha (!) 21h 3 2 Model Number Numeric 05-07 5 1 End of Text Control (ETX) 03h 6 1 Carriage Return Control (CR) 0Dh 7 1 Line Feed Control (LF) 0Ah Acknowledge Format 1 1 Start of Text Control (STX) 02h 2 1 Model Command Alpha (!) 21h 3 1 Acknowledge Alpha (A) 41h 4 1 End of Text Control (ETX) 03h 5 1 Carriage Return Control (CR) 0Dh 6 1 Line Feed Control (LF) 0Ah Negative Acknowledge Format CubiScan 225 1 1 Start of Text Control (STX) 02h 2 1 Model Command Alpha (!) 21h 95 Communications Protocol CubiScan 225 Command Set Pos Len Description Type Range ASCII 3 1 Neg. Acknowledge Alpha (N) 4Eh 4 1 End of Text Control (ETX) 03h 5 1 Carriage Return Control (CR) 0Dh 6 1 Line Feed Control (LF) 0Ah Reset System This command causes the CubiScan 225 to reboot. Pos Len Description Type Range ASCII Command Format 1 1 Start of Text Control (STX) 02h 2 1 Reset Command Alpha (x) 78h 3 1 End of Text Control (ETX) 03h 4 1 Carriage Return Control (CR) 0Dh 5 1 Line Feed Control (LF) 0Ah Acknowledge Format 1 1 Start of Text Control (STX) 02h 2 1 Reset Command Alpha (x) 78h 3 1 Acknowledge Alpha (A) 41h 4 1 End of Text Control (ETX) 03h 5 1 Carriage Return Control (CR) 0Dh 6 1 Line Feed Control (LF) 0Ah Negative Acknowledge Format CubiScan 225 1 1 Start of Text Control (STX) 02h 2 1 Reset Command Alpha (x) 78h 3 1 Neg. Acknowledge Alpha (N) 4Eh 4 1 End of Text Control (ETX) 03h 5 1 Carriage Return Control (CR) 0Dh 6 1 Line Feed Control (LF) 0Ah 96 Communications Protocol CubiScan 225 Command Set Save Parameters This command causes the CubiScan 225 to save all current parameters to the file param125.txt on the SD card. Pos Len Description Type Range ASCII Command Format 1 1 Start of Text Control (STX) 02h 2 1 Save Command Alpha (s) 73h 3 1 End of Text Control (ETX) 03h 4 1 Carriage Return Control (CR) 0Dh 5 1 Line Feed Control (LF) 0Ah Acknowledge Format 1 1 Start of Text Control (STX) 02h 2 1 Save Command Alpha (s) 73h 3 1 Acknowledge Alpha (A) 41h 4 1 End of Text Control (ETX) 03h 5 1 Carriage Return Control (CR) 0Dh 6 1 Line Feed Control (LF) 0Ah Negative Acknowledge Format 1 1 Start of Text Control (STX) 02h 2 1 Save Command Alpha (s) 73h 3 1 Neg. Acknowledge Alpha (N) 4Eh 4 1 End of Text Control (ETX) 03h 5 1 Carriage Return Control (CR) 0Dh 6 1 Line Feed Control (LF) 0Ah Scrape Screen This command causes the CubiScan 225 to save the current touchscreen image to the file cs125isc.bmp. Pos Len Description Type Range ASCII Command Format CubiScan 225 1 1 Start of Text Control (STX) 02h 2 1 Scrape Command Alpha (a) 61h 3 1 End of Text Control (ETX) 03h 4 1 Carriage Return Control (CR) 0Dh 5 1 Line Feed Control (LF) 0Ah 97 Communications Protocol Pos Len CubiScan 225 Command Set Description Type Range ASCII Acknowledge Format 1 1 Start of Text Control (STX) 02h 2 1 Scrape Command Alpha (a) 61h 3 1 Acknowledge Alpha (A) 41h 4 1 End of Text Control (ETX) 03h 5 1 Carriage Return Control (CR) 0Dh 6 1 Line Feed Control (LF) 0Ah Negative Acknowledge Format 1 1 Start of Text Control (STX) 02h 2 1 Scrape Command Alpha (a) 61h 3 1 Neg. Acknowledge Alpha (N) 4Eh 4 1 End of Text Control (ETX) 03h 5 1 Carriage Return Control (CR) 0Dh 6 1 Line Feed Control (LF) 0Ah Serial Get This command causes the CubiScan 225 to transfer a file from the virtual file system via RS-232 or USB packets. Pos Len Description Type Range ASCII Command Format 1 1 Start of Text Control (STX) 02h 2 1 Serial Get Command Alpha (g) 67h 3 1 Mode Numeric (1=Read, 4=Ack, 5=Error) 4 n Index or Filename Alpha 0000-9999 or filename 4+n 1 End of Text Control (ETX) 03h 5+n 1 Carriage Return Control (CR) 0Dh 6+n 1 Line Feed Control (LF) 0Ah Acknowledge Format CubiScan 225 1 1 Start of Text Control (STX) 02h 2 1 Serial Get Command Alpha (g) 67h 3 1 Data Mode Numeric (3) 33h 4 4 Index Numeric (0000-9999) 98 Communications Protocol CubiScan 225 Command Set Pos Len Description Type Range ASCII 8 3 Size Numeric (000-500) 11 n Data Binary 11+n 1 End of Text Control (ETX) 03h 12+n 1 Carriage Return Control (CR) 0Dh 13+n 1 Line Feed Control (LF) 0Ah Negative Acknowledge Format 1 1 Start of Text Control (STX) 02h 2 1 Serial Get Command Alpha (g) 67h 3 1 Neg. Acknowledge Alpha (N) 4Eh 4 1 End of Text Control (ETX) 03h 5 1 Carriage Return Control (CR) 0Dh 6 1 Line Feed Control (LF) 0Ah Serial Loop Back This command causes the CubiScan 225 to report a command code to the display. Pos Len Description Type Range ASCII Command Format 1 1 Start of Text Control (STX) 02h 2 1 Loop Back Command Alpha (P) 50h 3 1 End of Text Control (ETX) 03h 4 1 Carriage Return Control (CR) 0Dh 5 1 Line Feed Control (LF) 0Ah Acknowledge Format 1 1 Start of Text Control (STX) 02h 2 1 Loop Back Command Alpha (P) 50h 3 1 Acknowledge Alpha (A) 41h 4 1 End of Text Control (ETX) 03h 5 1 Carriage Return Control (CR) 0Dh 6 1 Line Feed Control (LF) 0Ah Negative Acknowledge Format CubiScan 225 1 1 Start of Text Control (STX) 02h 2 1 Loop Back Command Alpha (P) 50h 3 1 Neg. Acknowledge Alpha (N) 4Eh 99 Communications Protocol CubiScan 225 Command Set Pos Len Description Type Range ASCII 4 1 End of Text Control (ETX) 03h 5 1 Carriage Return Control (CR) 0Dh 6 1 Line Feed Control (LF) 0Ah Serial Put This command causes the instrument to receive a file into the virtual file system via RS-232 or USB packets. Pos Len Description Type Range ASCII Command Format 1 1 Start of Text Control (STX) 02h 2 1 Serial Put Command Alpha (p) 70h 3 1 Mode Numeric (2=Write, 3=Data, 5=Error) 4 n Index or Filename Alpha 0000-9999 or filename 4+n 3 Size Numeric (000-500) 7+n m Data Binary 7+n+ m 1 End of Text Control (ETX) 03h 7+n+ m 1 Carriage Return Control (CR) 0Dh 7+n+ m 1 Line Feed Control (LF) 0Ah Acknowledge Format 1 1 Start of Text Control (STX) 02h 2 1 Serial Put Command Alpha (p) 70h 3 1 Acknowledge Alpha (4) 34h 4 4 Index Numeric (0000-9999) 8 1 End of Text Control (ETX) 03h 9 1 Carriage Return Control (CR) 0Dh 10 1 Line Feed Control (LF) 0Ah Negative Acknowledge Format CubiScan 225 1 1 Start of Text Control (STX) 02h 2 1 Serial Put Command Alpha (p) 70h 3 1 Neg. Acknowledge Alpha (N) 4Eh 4 1 End of Text Control (ETX) 03h 100 Communications Protocol CubiScan 225 Command Set Pos Len Description Type Range ASCII 5 1 Carriage Return Control (CR) 0Dh 6 1 Line Feed Control (LF) 0Ah Smallest Box Mode This command causes the CubiScan 225 to calculate measurements based on the smallest box. Pos Len Description Type Range ASCII Command Format 1 1 Start of Text Control (STX) 02h 2 1 Smallest Box Command Alpha (j) 6Ah 3 1 End of Text Control (ETX) 03h 4 1 Carriage Return Control (CR) 0Dh 5 1 Line Feed Control (LF) 0Ah Acknowledge Format 1 1 Start of Text Control (STX) 02h 2 1 Smallest Box Command Alpha (j) 6Ah 3 1 Acknowledge Alpha (A) 41h 4 1 End of Text Control (ETX) 03h 5 1 Carriage Return Control (CR) 0Dh 6 1 Line Feed Control (LF) 0Ah Negative Acknowledge Format 1 1 Start of Text Control (STX) 02h 2 1 Smallest Box Command Alpha (j) 6Ah 3 1 Neg. Acknowledge Alpha (N) 4Eh 4 1 End of Text Control (ETX) 03h 5 1 Carriage Return Control (CR) 0Dh 6 1 Line Feed Control (LF) 0Ah Test This command causes the CubiScan 225 to reply with an error code. A response of TA00 means that the CubiScan 225 is ready and responding to transmissions from the host. If the host receives no response from the control unit after sending this command, an error condition exists in the communications between the host and controller. CubiScan 225 101 Communications Protocol Pos Len CubiScan 225 Command Set Description Type Range ASCII Command Format 1 1 Start of Text Control (STX) 02h 2 1 Self Test Command Alpha (T) 54h 3 1 End of Text Control (ETX) 03h 4 1 Carriage Return Control (CR) 0Dh 5 1 Line Feed Control (LF) 0Ah Acknowledge Format 1 1 Start of Text Control (STX) 02h 2 1 Self Test Command Alpha (T) 54h 3 1 Acknowledge Alpha (A) 41h 4 2 Identifier Numeric (00-99) 6 1 End of Text Control (ETX) 03h 7 1 Carriage Return Control (CR) 0Dh 8 1 Line Feed Control (LF) 0Ah Negative Acknowledge Format 1 1 Start of Text Control (STX) 02h 2 1 Self Test Command Alpha (T) 54h 3 1 Neg. Acknowledge Alpha (N) 4Eh 4 1 End of Text Control (ETX) 03h 5 1 Carriage Return Control (CR) 0Dh 6 1 Line Feed Control (LF) 0Ah Units This command causes the CubiScan 225 to report its current unit settings, dimensional factor, and location ID. Pos Len Description Type Range ASCII Command Format 1 1 Start of Text Control (STX) 02h 2 1 Values Command Alpha (U) 55h 3 1 End of Text Control (ETX) 03h 4 1 Carriage Return Control (CR) 0Dh 5 1 Line Feed Control (LF) 0Ah Acknowledge Format CubiScan 225 1 1 Start of Text Control (STX) 02h 2 1 Units Command Alpha (U) 55h 102 Communications Protocol Pos Len CubiScan 225 Command Set Description Type Range ASCII 3 1 Acknowledge Alpha (A) 41h 4 1 Dimension Units Alpha (E/M) 45h or 4Dh 5 1 Weight Units Alpha (E/M 45h or 4Dh 6 1 Factor Units Alpha (D/I) 44h or 49h 7 4 Dimensional Factor Numeric 0000-9999 11 6 Location ID Alpha 000000-ZZZZZ Z 17 1 End of Text Control (ETX) 03h 18 1 Carriage Return Control (CR) 0Dh 19 1 Line Feed Control (LF) 0Ah Negative Acknowledge Format 1 1 Start of Text Control (STX) 02h 2 1 Units Command Alpha (U) 55h 3 1 Neg. Acknowledge Alpha (N) 4Eh 4 1 End of Text Control (ETX) 03h 5 1 Carriage Return Control (CR) 0Dh 6 1 Line Feed Control (LF) 0Ah Values This command causes the CubiScan 225 to report various internal parameters. This is useful for troubleshooting. Pos Len Description Type Range ASCII Command Format 1 1 Start of Text Control (STX) 02h 2 1 Values Command Alpha (V) 56h 3 1 End of Text Control (ETX) 03h 4 1 Carriage Return Control (CR) 0Dh 5 1 Line Feed Control (LF) 0Ah Acknowledge Format CubiScan 225 1 1 Start of Text Control (STX) 02h 2 1 Values Command Alpha (V) 56h 3 1 Acknowledge Alpha (A) 41h 4 4 Length DBW Numeric 00.0-99.9 8 1 Comma Alpha (,) 9 4 Width DBW Numeric 00.0-99.9 13 1 Comma Alpha (,) 2Ch 2Ch 103 Communications Protocol Pos Len CubiScan 225 CubiScan 225 Command Set Description Type Range ASCII 14 4 Height DBW Numeric 00.0-99.9 18 1 Comma Alpha (,) 19 4 Length CPI Numeric 0000-9999 23 1 Comma Alpha (,) 24 4 Width CPI Numeric 0000-9999 28 1 Comma Alpha (,) 29 4 Height CPI Numeric 0000-9999 33 1 Comma Alpha (,) 34 4 Length Blanking Numeric 0.00-9.99 38 1 Comma Alpha (,) 39 4 Width Blanking Numeric 0.00-9.99 43 1 Comma Alpha (,) 44 4 Height Blanking Numeric 0.00-9.99 48 1 Comma Alpha (,) 49 4 Length Gain Numeric 00.0-99.9 53 1 Comma Alpha (,) 54 4 Width Gain Numeric 00.0-99.9 58 1 Comma Alpha (,) 59 4 Height Gain Numeric 00.0-99.9 63 1 Comma Alpha (,) 64 2 Length Pulses Numeric 00-99 66 1 Comma Alpha (,) 67 2 Width Pulses Numeric 00-99 69 1 Comma Alpha (,) 70 2 Height Pulses Numeric 00-99 72 1 Comma Alpha (,) 73 3 Length Wait Time Numeric 000-999 76 1 Comma Alpha (,) 77 3 Width Wait Time Numeric 000-999 80 1 Comma Alpha (,) 81 3 Height Wait Time Numeric 000-999 84 1 Comma Alpha (,) 85 4 Model Number Alpha “50” / “100L” 89 1 Comma Alpha (,) 2Ch 90 3 000-999 50=10,20,30 100=100,150,2 01 Scale Capacity - English Numeric 2Ch 2Ch 2Ch 2Ch 2Ch 2Ch 2Ch 2Ch 2Ch 2Ch 2Ch 2Ch 2Ch 2Ch 2Ch 2Ch 104 Communications Protocol Pos Len CubiScan 225 Command Set Description Type Range ASCII 93 1 Comma Alpha (,) 2Ch 94 5 Firmware Version Alpha 0.000-9.999 99 1 Future Growth Alpha Space 100 2 Firmware Build Number Numeric 00-99 102 1 Comma Alpha (,) 103 4 FPGA Build Number Numeric 0.00-9.99 107 1 Comma Alpha (,) 108 8 Serial Number Numeric 0000000099999999 116 1 Comma Alpha (,) 2Ch 117 10 Future Growth Alpha Space 0h 127 1 End of Text Control (ETX) 03h 128 1 Carriage Return Control (CR) 0Dh 129 1 Line Feed Control (LF) 0Ah 0h 2Ch 2Ch Negative Acknowledge Format 1 1 Start of Text Control (STX) 02h 2 1 Values Command Alpha (V) 56h 3 1 Neg. Acknowledge Alpha (N) 4Eh 4 1 End of Text Control (ETX) 03h 5 1 Carriage Return Control (CR) 0Dh 6 1 Line Feed Control (LF) 0Ah Values 2 This command causes the CubiScan 225 to report more of its various internal parameters. This is useful for troubleshooting. Pos Len Description Type Range ASCII Command Format 1 1 Start of Text Control (STX) 02h 2 1 Values Command Alpha (v) 76h 3 1 End of Text Control (ETX) 03h 4 1 Carriage Return Control (CR) 0Dh 5 1 Line Feed Control (LF) 0Ah Acknowledge Format CubiScan 225 1 1 Start of Text Control (STX) 02h 2 1 Values Command Alpha (v) 76h 105 Communications Protocol Pos Len CubiScan 225 Command Set Description Type Range ASCII 3 1 Acknowledge Alpha (A) 41h 4 4 Length CPI Numeric 0000-9999 8 1 Comma Alpha (,) 9 4 Width CPI Numeric 0000-9999 13 1 Comma Alpha (,) 14 4 Height CPI Numeric 0000-9999 18 1 Comma Alpha (,) 19 2 Length Pulses Numeric 00-99 21 1 Comma Alpha (,) 23 2 Width Pulses Numeric 00-99 25 1 Comma Alpha (,) 26 2 Height Pulses Numeric 00-99 28 1 Comma Alpha (,) 29 2 Length Temperature Numeric 00.99 31 1 Comma Alpha (,) 32 2 Width Temperature Numeric 00-99 34 1 Comma Alpha (,) 35 2 Height Temperature Numeric 00.99 37 1 End of Text Control (ETX) 03h 38 1 Carriage Return Control (CR) 0Dh 39 1 Line Feed Control (LF) 0Ah 2Ch 2Ch 2Ch 2Ch 2Ch 2Ch 2Ch 2Ch Negative Acknowledge Format 1 1 Start of Text Control (STX) 02h 2 1 Values Command Alpha (V) 56h 3 1 Neg. Acknowledge Alpha (N) 4Eh 4 1 End of Text Control (ETX) 03h 5 1 Carriage Return Control (CR) 0Dh 6 1 Line Feed Control (LF) 0Ah Weight Units This command is used to set the weight units to either English (pounds) or metric (kilograms) mode. Pos Len Description Type Range ASCII Command Format 1 CubiScan 225 1 Start of Text Control (STX) 02h 106 Communications Protocol Pos Len CubiScan 225 Command Set Description Type Range ASCII 2 1 Wgt. Unit Command Alpha (#) 23h 3 1 English or Metric Alpha (E/M) 45h or 4Dh 4 1 End of Text Control (ETX) 03h 5 1 Carriage Return Control (CR) 0Dh 6 1 Line Feed Control (LF) 0Ah Acknowledge Format 1 1 Start of Text Control (STX) 02h 2 1 Wgt. Unit Command Alpha (#) 23h 3 1 Acknowledge Alpha (A) 41h 4 1 End of Text Control (ETX) 03h 5 1 Carriage Return Control (CR) 0Dh 6 1 Line Feed Control (LF) 0Ah Negative Acknowledge Format 1 1 Start of Text Control (STX) 02h 2 1 Wgt. Unit Command Alpha (#) 23h 3 1 Neg. Acknowledge Alpha (N) 4Eh 4 1 End of Text Control (ETX) 03h 5 1 Carriage Return Control (CR) 0Dh 6 1 Line Feed Control (LF) 0Ah Zero This command should be issued periodically to force the CubiScan 225 to perform internal compensations to adjust to changes in temperature and humidity. This command should only be issued when the measuring field is free of objects! Never issue this command when an object is present in the measuring field. Pos Len Description Type Range ASCII Command Format 1 1 Start of Text Control (STX) 02h 2 1 Zero Command Alpha (Z) 5Ah 3 1 End of Text Control (ETX) 03h 4 1 Carriage Return Control (CR) 0Dh 5 1 Line Feed Control (LF) 0Ah Acknowledge Format CubiScan 225 1 1 Start of Text Control (STX) 02h 2 1 Zero Command Alpha (Z) 5Ah 107 Communications Protocol Pos Len TCP/IP Communications Setup Command Set Description Type Range ASCII 3 1 Acknowledge Alpha (A) 41h 4 1 End of Text Control (ETX) 03h 5 1 Carriage Return Control (CR) 0Dh 6 1 Line Feed Control (LF) 0Ah Negative Acknowledge Format 1 1 Start of Text Control (STX) 02h 2 1 Zero Command Alpha (Z) 5Ah 3 1 Neg. Acknowledge Alpha (N) 4Eh 4 1 End of Text Control (ETX) 03h 5 1 Carriage Return Control (CR) 0Dh 6 1 Line Feed Control (LF) 0Ah TCP/IP Communications Setup Command Set This section describes the commands recognized by the CubiScan 225 to set up the CubiScan 225 for communications with a network using the TCP/IP protocol. You can use the Qbit, QbitTCP software to configure the CubiScan 225 for TCP/IP communications. Contact Quantronix for information. Configuration of the CubiScan 225 for TCP/IP communication is performed through the RS-232-C serial communications port using the following commands. TCP/IP Command Set Summary The table below shows the Command Set Summary for TCP/IP. (A) - Command Character (B) - Command Hex Value(s) CubiScan 225 TCP Configuration Name (A) (B) Page “Read Gateway Address” ~G 40h+47h 109 “Set Gateway Address” @G 7Eh+47h 110 “Read IP Address” ~I 40h+49h 111 “Set IP Address” @I 7Eh+49h 112 “Read MAC Address” ~M 40h+4Dh 113 “Set MAC Address” @M 7Eh+4Dh 114 108 Communications Protocol TCP/IP Communications Setup Command Set “Read Port” ~P 40h+50h 115 “Set Port” @P 7Eh+50h 115 “Read Subnet Address” ~N 40h+4Eh 116 “Set Subnet Address” @N 7Eh+4Eh 117 Read Gateway Address This command is used to read the current gateway address setting from the CubiScan 225. Pos Len Description Type Range ASCII Command Format 1 1 Start of Text Control (STX) 02h 2 1 Read Command Alpha (~) 7Eh 3 1 Gateway Address Command Alpha (G) 47h 4 1 End of Text Control (ETX) 03h 5 1 Carriage Return Control (CR) 0Dh 6 1 Line Feed Control (LF) 0Ah Acknowledge Format 1 1 Start of Text Control (STX) 02h 2 1 Read Command Alpha (~) 7Eh 3 1 Gateway Address Command Alpha (G) 47h 4 1 Acknowledge Alpha (A) 41h Alpha (0.0.0.0) to (255.255.255.25 5) 5 7-15 IP Address or n 5+n 1 End of Text Control (ETX) 03h 6+n 1 Carriage Return Control (CR) 0Dh 7+n 1 Line Feed Control (LF) 0Ah Negative Acknowledge Format CubiScan 225 Pos Len Description Type Range ASCII 1 1 Start of Text Control (STX) 02h 2 1 Read Command Alpha (~) 7Eh 3 1 Gateway Address Command Alpha (G) 47h 4 1 Neg. Acknowledge Alpha (N) 4Eh 5 1 End of Text Control (ETX) 03h 109 Communications Protocol TCP/IP Communications Setup Command Set Pos Len Description Type Range ASCII 6 1 Carriage Return Control (CR) 0Dh 7 1 Line Feed Control (LF) 0Ah Set Gateway Address This command is used to set the network gateway address on the CubiScan 225. It can be the address of a network server or router and is expressed in “dot” notation. Consult your network administrator to obtain the network gateway address. Pos Len Description Type Range ASCII Command Format 1 1 Start of Text Control (STX) 02h 2 1 Set Command Alpha (@) 40h 3 1 Gateway Address Command Alpha (G) 47h Alpha (0.0.0.0) to (255.255.255.255 ) 4 7-15 IP Address or n 4+n 1 End of Text Control (ETX) 03h 5+n 1 Carriage Return Control (CR) 0Dh 6+n 1 Line Feed Control (LF) 0Ah Acknowledge Format 1 1 Start of Text Control (STX) 02h 2 1 Set Command Alpha (@) 40h 3 1 Gateway Address Command Alpha (G) 47h 4 1 Acknowledge Alpha (A) 41h 5 1 End of Text Control (ETX) 03h 6 1 Carriage Return Control (CR) 0Dh 7 1 Line Feed Control (LF) 0Ah Negative Acknowledge Format CubiScan 225 1 1 Start of Text Control (STX) 02h 2 1 Set Command Alpha (@) 40h 3 1 Gateway Address Command Alpha (G) 47h 4 1 Neg. Acknowledge Alpha (N) 4Eh 110 Communications Protocol TCP/IP Communications Setup Command Set Pos Len Description Type Range ASCII 5 1 End of Text Control (ETX) 03h 6 1 Carriage Return Control (CR) 0Dh 7 1 Line Feed Control (LF) 0Ah Read IP Address This command is used to read the current IP address setting from the CubiScan 225. Pos Len Description Type Range ASCII Command Format 1 1 Start of Text Control (STX) 02h 2 1 Read Command Alpha (~) 7Eh 3 1 IP Address Command Alpha (I) 49h 4 1 End of Text Control (ETX) 03h 5 1 Carriage Return Control (CR) 0Dh 6 1 Line Feed Control (LF) 0Ah Acknowledge Format 1 1 Start of Text Control (STX) 02h 2 1 Read Command Alpha (~) 7Eh 3 1 IP Address Command Alpha (I) 49h 4 1 Acknowledge Alpha (A) 41h Alpha (0.0.0.0) to (255.255.255.255 ) 5 7-15 IP Address or n 5+n 1 End of Text Control (ETX) 03h 6+n 1 Carriage Return Control (CR) 0Dh 7+n 1 Line Feed Control (LF) 0Ah Negative Acknowledge Format CubiScan 225 1 1 Start of Text Control (STX) 02h 2 1 Read Command Alpha (~) 7Eh 3 1 IP Address Command Alpha (I) 49h 4 1 Neg. Acknowledge Alpha (N) 4Eh 5 1 End of Text Control (ETX) 03h 6 1 Carriage Return Control (CR) 0Dh 7 1 Line Feed Control (LF) 0Ah 111 Communications Protocol TCP/IP Communications Setup Command Set Set IP Address This command is used to set the CubiScan 225 IP address. The IP address, or Internet address, is usually expressed in “dot” notation; for example, “121.43.6.234.” The first three groups of numbers (e.g., 121.43.6) are usually specific to the network to which you are connecting. The last number (e.g., 234) is specific to a particular CubiScan 225. Consult your network administrator to obtain an available IP address. Pos Len Description Type Range ASCII Command Format 1 1 Start of Text Control (STX) 02h 2 1 Set Command Alpha (@) 40h 3 1 IP Address Command Alpha (I) 49h Alpha (0.0.0.0) to (255.255.255.255) 4 7-15 IP Address or n 4+n 1 End of Text Control (ETX) 03h 5+n 1 Carriage Return Control (CR) 0Dh 6+n 1 Line Feed Control (LF) 0Ah Acknowledge Format 1 1 Start of Text Control (STX) 02h 2 1 Set Command Alpha (@) 40h 3 1 IP Address Command Alpha (I) 49h 4 1 Acknowledge Alpha (A) 41h 5 1 End of Text Control (ETX) 03h 6 1 Carriage Return Control (CR) 0Dh 7 1 Line Feed Control (LF) 0Ah Negative Acknowledge Format CubiScan 225 1 1 Start of Text Control (STX) 02h 2 1 Set Command Alpha (@) 40h 3 1 IP Address Command Alpha (I) 49h 4 1 Neg. Acknowledge Alpha (N) 4Eh 5 1 End of Text Control (ETX) 03h 6 1 Carriage Return Control (CR) 0Dh 7 1 Line Feed Control (LF) 0Ah 112 Communications Protocol TCP/IP Communications Setup Command Set Read MAC Address This command is used to read the current MAC address setting from the CubiScan 225. Pos Len Description Type Range ASCII Command Format 1 1 Start of Text Control (STX) 02h 2 1 Read Command Alpha (~) 7Eh 3 1 MAC Address Command Alpha (M) 4Dh 4 1 End of Text Control (ETX) 03h 5 1 Carriage Return Control (CR) 0Dh 6 1 Line Feed Control (LF) 0Ah Acknowledge Format 1 1 Start of Text Control (STX) 02h 2 1 Read Command Alpha (~) 7Eh 3 1 MAC Address Command Alpha (M) 4Dh 4 1 Acknowledge Alpha (A) 41h 5 12 MAC Address Alpha 000000000000 FFFFFFFFFFFF 17 1 End of Text Control (ETX) 03h 18 1 Carriage Return Control (CR) 0Dh 19 1 Line Feed Control (LF) 0Ah Negative Acknowledge Format CubiScan 225 Pos Len Description Type Range ASCII 1 1 Start of Text Control (STX) 02h 2 1 Read Command Alpha (~) 7Eh 3 1 MAC Address Command Alpha (M) 4Dh 4 1 Neg. Acknowledge Alpha (N) 4Eh 5 1 End of Text Control (ETX) 03h 6 1 Carriage Return Control (CR) 0Dh 7 1 Line Feed Control (LF) 0Ah 113 Communications Protocol TCP/IP Communications Setup Command Set Set MAC Address This command is used to set the MAC address on the CubiScan 225. Pos Len Description Type Range ASCII Command Format 1 1 Start of Text Control (STX) 02h 2 1 Set Command Alpha (@) 40h 3 1 MAC Address Command Alpha (M) 4Dh Mac Address Alpha 000000000000 FFFFFFFFFFFF F 5 12 17 1 End of Text Control (ETX) 03h 18 1 Carriage Return Control (CR) 0Dh 19 1 Line Feed Control (LF) 0Ah Acknowledge Format 1 1 Start of Text Control (STX) 02h 2 1 Set Command Alpha (@) 02h 3 1 MAC Address Command Alpha (M) 4Dh 4 1 Acknowledge Alpha (A) 41h 5 1 End of Text Control (ETX) 03h 6 1 Carriage Return Control (CR) 0Dh 7 1 Line Feed Control (LF) 0Ah Negative Acknowledge Format CubiScan 225 Pos Len Description Type Range ASCII 1 1 Start of Text Control (STX) 02h 2 1 Set Command Alpha (@) 40h 3 1 MAC Address Command Alpha (M) 4Dh 4 1 Neg. Acknowledge Alpha (N) 4Eh 5 1 End of Text Control (ETX) 03h 6 1 Carriage Return Control (CR) 0Dh 7 1 Line Feed Control (LF) 0Ah 114 Communications Protocol TCP/IP Communications Setup Command Set Read Port This command is used to read the current TCP Port number setting from the CubiScan 225. Pos Len Description Type Range ASCII Command Format 1 1 Start of Text Control (STX) 02h 2 1 Read Command Alpha (~) 7Eh 3 1 Port Command Alpha (P) 50h 4 1 End of Text Control (ETX) 03h 5 1 Carriage Return Control (CR) 0Dh 6 1 Line Feed Control (LF) 0Ah Acknowledge Format 1 1 Start of Text Control (STX) 02h 2 1 Read Command Alpha (~) 7Eh 3 1 Port Command Alpha (P) 50h 4 1 Acknowledge Alpha (A) 41h Alpha (0) to (65535) 5 1-5 or n Port 5+n 1 End of Text Control (ETX) 03h 6+n 1 Carriage Return Control (CR) 0Dh 7+n 1 Line Feed Control (LF) 0Ah Negative Acknowledge Format 1 1 Start of Text Control (STX) 02h 2 1 Read Command Alpha (~) 7Eh 3 1 Port Command Alpha (P) 50h 4 1 Neg. Acknowledge Alpha (N) 4Eh 5 1 End of Text Control (ETX) 03h 6 1 Carriage Return Control (CR) 0Dh 7 1 Line Feed Control (LF) 0Ah Set Port This command is used to set the CubiScan 225 TCP port number. In TCP/IP networks, port numbers are used to distinguish between different logical channels on the same network interface on the same computer. For example, port 80 is used for HTTP traffic on the Internet. Some ports have numbers assigned to them by the Internet Assigned Numbers Authority (IANA). These are known as “well-known ports” and are limited to numbers 0 through 1023. Ports 1024 through 49151 are “registered ports” CubiScan 225 115 Communications Protocol TCP/IP Communications Setup Command Set listed by the IANA, and can be used by ordinary user processes on most systems. Ports 49152 through 65535 are called “dynamic and/or private ports” and are free for use. It is recommended that the CubiScan 225 TCP port be set to a number between 49152 and 65535 to avoid conflicts. Consult your network administrator to select the port number. Pos Len Description Type Range ASCII Command Format 1 1 Start of Text Control (STX) 02h 2 1 Set Command Alpha (@) 40h 3 1 Port Command Alpha (P) 50h Alpha (0) to (65535) 4 1-5 or n Port 4+n 1 End of Text Control (ETX) 03h 5+n 1 Carriage Return Control (CR) 0Dh 6+n 1 Line Feed Control (LF) 0Ah Acknowledge Format 1 1 Start of Text Control (STX) 02h 2 1 Set Command Alpha (@) 40h 3 1 Port Command Alpha (P) 50h 4 1 Acknowledge Alpha (A) 41h 5 1 End of Text Control (ETX) 03h 6 1 Carriage Return Control (CR) 0Dh 7 1 Line Feed Control (LF) 0Ah Negative Acknowledge Format 1 1 Start of Text Control (STX) 02h 2 1 Set Command Alpha (@) 40h 3 1 Port Command Alpha (P) 50h 4 1 Neg. Acknowledge Alpha (N) 4Eh 5 1 End of Text Control (ETX) 03h 6 1 Carriage Return Control (CR) 0Dh 7 1 Line Feed Control (LF) 0Ah Read Subnet Address This command is used to read the current subnet address setting from the CubiScan 225. Pos Len Description Type Range ASCII Command Format 1 CubiScan 225 1 Start of Text Control (STX) 02h 116 Communications Protocol TCP/IP Communications Setup Command Set Pos Len Description Type Range ASCII 2 1 Read Command Alpha (~) 7Eh 3 1 Subnet Address Command Alpha (N) 4Eh 4 1 End of Text Control (ETX) 03h 5 1 Carriage Return Control (CR) 0Dh 6 1 Line Feed Control (LF) 0Ah Acknowledge Format 1 1 Start of Text Control (STX) 02h 2 1 Read Command Alpha (~) 7Eh 3 1 Subnet Address Command Alpha (N) 4Eh 4 1 Acknowledge Alpha (A) 41h Alpha (0.0.0.0) to (255.255.255.255 ) 5 7-15 IP Address or n 5+n 1 End of Text Control (ETX) 03h 6+n 1 Carriage Return Control (CR) 0Dh 7+n 1 Line Feed Control (LF) 0Ah Negative Acknowledge Format 1 1 Start of Text Control (STX) 02h 2 1 Read Command Alpha (~) 7Eh 3 1 Subnet Address Command Alpha (N) 4Eh 4 1 Neg. Acknowledge Alpha (N) 4Eh 5 1 End of Text Control (ETX) 03h 6 1 Carriage Return Control (CR) 0Dh 7 1 Line Feed Control (LF) 0Ah Set Subnet Address This command is used to set the CubiScan 225 subnet address. The subnet (sub-network) is a separate part of an organization’s network. A subnet address tells the network’s router where on the network to send incoming packets of information. Pos Len Description Type Range ASCII Command Format 1 1 Start of Text Control (STX) 02h 2 1 Set Command Alpha (@) 40h 3 1 IP Address Command Alpha (N) 4Eh Alpha (0.0.0.0) to (255.255.255.255) 4 CubiScan 225 7-15 IP Address or n 117 Communications Protocol TCP/IP Communications Setup Command Set Pos Len Description Type Range ASCII 4+n 1 End of Text Control (ETX) 03h 5+n 1 Carriage Return Control (CR) 0Dh 6+n 1 Line Feed Control (LF) 0Ah Acknowledge Format 1 1 Start of Text Control (STX) 02h 2 1 Set Command Alpha (@) 40h 3 1 Subnet Address Command Alpha (N) 4Eh 4 1 Acknowledge Alpha (A) 41h 5 1 End of Text Control (ETX) 03h 6 1 Carriage Return Control (CR) 0Dh 7 1 Line Feed Control (LF) 0Ah Negative Acknowledge Format CubiScan 225 1 1 Start of Text Control (STX) 02h 2 1 Set Command Alpha (@) 40h 3 1 Subnet Address Command Alpha (N) 4Eh 4 1 Neg. Acknowledge Alpha (N) 4Eh 5 1 End of Text Control (ETX) 03h 6 1 Carriage Return Control (CR) 0Dh 7 1 Line Feed Control (LF) 0Ah 118 Appendix B Parts List Following is a list of parts that can be purchased for the CubiScan 225 as spare parts or if replacement is necessary. Part No. CubiScan 225 Description Quantity 14262 On/Off Switch Assembly 1 13210 PCB Assembly, Mother Board 1 14350 Relays (TE Connectivity, KUP-11d15-5) 2 13218 AC/DC Power Supply Single-Out 12 V 8.33A 150 W 1 13764 DC Motor Controller 1 13866 Window, Dust Cover 1 14251 Roller 1.9 OD x 33L 7/16 HEX 1 14253 Roller 2.5 OD x 26L 11/16 HEX 1 14254 Roller 4 OD x 27L 11/16 HEX Flat 1 14255 Drive Roller 4.5 OD x 27L 1 14285 Bearing, 0.75ID Flange Mount 2 14244 Conveyor Belt 24W x 132L 2 14283 Timing Belt, 1'' W x 33'' L H Series 2 14257 L Encoder TR1 Mounting Bracket 1 14258 Trutrac-TR1 Encoder Assembly 1 14210 Nose Roller Assemly 2 14248 Bision 480DC Parallel Shaft DC Motor 1 10273 Calibration Cube, 12'' x 5'' x 3.6'', Black 1 13411 USB to Ethernet Adapter 1 13413 Ethernet Cable, 10 ft 1 14510 Acrylic Tray (24'' x 18'') (Optional) 1 14437 User Manual (PDF) 1 119