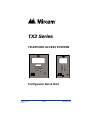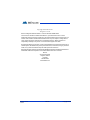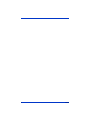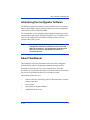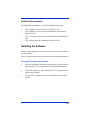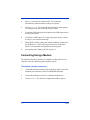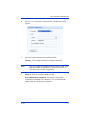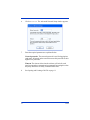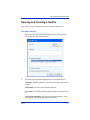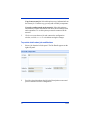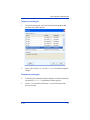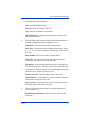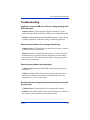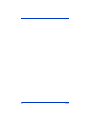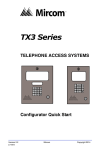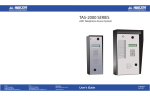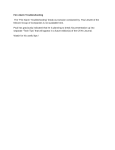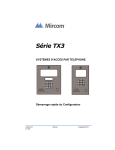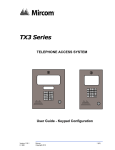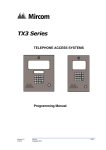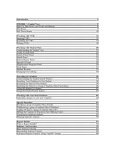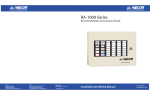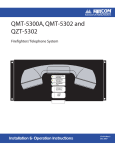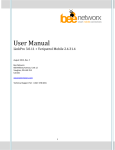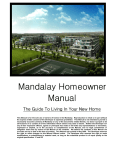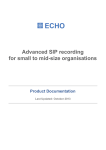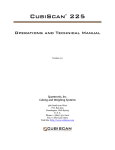Download User Manual
Transcript
TX3 Series TELEPHONE ACCESS SYSTEMS Configurator Quick Start Version 1.00.0 LT-973 Mircom Copyright 2010 Copyright 2010 Mircom Inc. All rights reserved. Mircom Configurator Software Guide v.1.00.0 for Windows 2000/NT/XP®. This manual, as well as the software described in it, is provided under licence or other agreements and may be used or copied only in accordance with the terms of such license. The content of this manual is furnished for informational use only. It is subject to change without notice, and should not be construed as a commitment by Mircom. Mircom assumes no responsibility or liability for any errors or inaccuracies that appear in this book. Except as permitted by such license, no part of this publication may be reproduced, stored in a retrieval system, transmitted in any form by means electronic, mechanical, using any recorded media, or any other format without the prior written permission of Mircom. Microsoft, MS-DOS, Windows, and Windows 2000/NT/XP are either registered trademarks or trademarks of Microsoft Corporation in the United States and/or other countries. Mircom 25 Interchange Way Vaughan, Ontario L4K 5W3 905.660.4655 Fax:905.660.4113 Version 1.00.0 LT-973 Mircom Copyright 2010 TX3 Configurator Software Guide Contents Introducing the Configurator Software 5 About This Manual 5 Installing the Software 6 Connecting Using the USB 8 Connecting Using a Modem 9 Opening and Creating a Job File 11 Configuring Phone Lines 14 Creating a Resident Database 15 Sending a Job 19 Getting a Job 19 Troubleshooting 21 LT-973 3 4 LT-973 TX3 Configurator Software Guide Introducing the Configurator Software The Mircom Configurator Software is part of the Mircom suite of products that provide building ready monitoring, control and software management solutions for use in the residential market. The Configurator is a user friendly graphical application that lets you add and update the tenant registry and setup telephone access. Telephone access can be easily configured as an autodialer controller (ADC) or as a no subscriber line (NSL) system. Note: Mircom periodically updates panel firmware and Configurator Software to add features and correct any minor inconsistencies. For information about the latest firmware or software visit the Mircom website at www.mircom.com. About This Manual This manual provides basic information on the use of the Configurator Software for the purposes of adding and updating the tenant profiles. This guide assumes that all TX3 system components are setup and operational. It is organized so that tasks are performed in the order in which they need to be performed to add a list of residents to a panel. This manual explains how you: • connect to the entry panel using a direct USB connection or a remote modem connection. • access a panel • add residents to the panel database • establish telephone access LT-973 5 Additional Documentation For additional documentation, see the following Mircom literature: • TX3 Telephone Access System User’s Guide LT-968. • TX3 Telephone/Card Access System Installation and Operation Manual LT-969. • TX3-CX Card Access System Installation and Operation Manual LT980. • TX3 Configuration and Administration Guide LT-995 Installing the Software This document introduces the system and presents the basic requirements for configuration. Press F1 at any time when using the software for more detailed information. To install the Configurator Software 1. Insert the installation CD into the appropriate drive on the computer and run setup.exe. The Configurator Server Setup Wizard appears. 2. Follow the instructions. Once installed, the TX3 Configurator icon appears on the desktop. 3. Click the TX3 Configurator icon and wait until the legion window appears. 6 LT-973 TX3 Configurator Software Guide 4. Note: Enter your password to log in to the system and click OK (The default password is blank). The Main Window appears. You are now ready to begin configuration. To facilitate configuration, the previous session displays whenever you log in. The panel address (ID) in the software must be set correctly in order to upload or download data. Check the SW1 DIP switch settings on the main board of the Telephone Access panel you are connected to (SW2 for Card Access). Refer to the TX3 Installation and Operation Manual for the DIP switch settings. Connecting Using the USB The USB is a direct connection from your computer to the entry panel. To connect to the USB 1. Connect the USB of your PC to the USB connector on the TX3 Entry Panel board. 2. Click Network. The Network Configuration window appears. LT-973 7 3. Select USB from the PC connection list. The connection automatically establishes and no settings are required. 4. Click Advanced. The Advanced Network Setup window appears. The settings are the same as the Modem port option. 5. Connect the USB cable from the computer to the USB connection on the entry panel board. 6. Click on the “USB Connect” icon on the top picture menu to connect. It will give you a connected message. 7. When finished adding, editing and deleting within the job file select the “Right Arrow “ icon on the top picture menu to “Send Job to Panels” or download the configuration to the entry panel. 8. See Opening and Creating a Job File on page 11. Connecting Using a Modem The modem on the entry panel lets you establish a connection from your computer to the entry panel using the telephone network. To establish a modem connection 1. Connect the dedicated telephone line at the Entry Panel to one of the telephone jack connectors on the TX3-MDM Modem board. 2. Connect the modem on your PC to a standard telephone line. 3. Click Network. The Network Configuration window appears. 8 LT-973 TX3 Configurator Software Guide 4. Select Modem from the PC connection list. The Modem window appears. 5. Enter the required parameters as explained below: Modem. Select a modem currently configured into the PC. Note: The TX3 system is compatible with the TrendNet TFM-560U High Speed USB 2.0 Fax Modem. Additional modems are currently being tested for compatibility. Phone #. Provide a telephone number to dial. Extra initialization commands. Provide any extra modem initialization commands. The characters "AT" are automatically added before the initialization commands. LT-973 9 6. Click Advanced. The Advanced Network Setup window appears. 7. Enter the required parameters as explained below: Network passcode. The network passcode is used for logging into each panel. All panels on the network must use this passcode as their highest level passcodes. Timeout. The timeout is the time the software will wait for each panel to respond to a communication command. Increasing this value may help when there are many communication errors. 8. 10 See Opening and Creating a Job File on page 11. LT-973 TX3 Configurator Software Guide Opening and Creating a Job File A job file lets you access the panel your are currently connected to. To create a new job 1. Select File/New Job from the menu bar or New from the Tool bar. The Create New Job window appears. 2. Enter the required parameters about the job as explained below: Job name. Enter the job name. This field is mandatory and must be unique. Description. Provide a description about the job. Created by. This field is read only and is set to the user when they log in. Create from a template. Select from an existing template. From this template you may add or modify components. LT-973 11 Copy from current job. Select this option to copy information from the current job. From the copy you may add or modify components. Create by reading panels on the network. Select this option to automatically retrieve information from all of the networked panels and components. To use this option you must be connected to the network. 3. Click OK to create the new job and return to the configuration window, or click Cancel to exit without saving the changes. To provide details about job modifications 1. Select a job from the left side panel. The Job Details appears on the right side panel. 2. Provide a description about the job in the Description text area and proceed with the rest of the configuration. 12 LT-973 TX3 Configurator Software Guide To open an existing job 1. To open an existing job, select File/Open Job from the Menu Bar. The Open Job window appears. 2. Select a job and click OK, or click Close to exit without saving the changes. To delete an existing job 1. To delete a job permanently from the database, select the job from the list and click Delete. A confirmation window appears. 2. Click Yes to confirm the deletion or No to exit and return to the previous window. LT-973 13 Configuring Phone Lines The panel telephone lines must be defined as either ADC or NSL. The Phone lines window lets you select the panel line type either ADC or NSL. To configure phone lines 1. Select Phone Lines from the Panel Configuration window. The Phone Lines window appears. 2. Provide information for each the following: Phone lines. Select either ADC or NSL. Phone lines/Guard phone is connected. Select this check box if a guard phone unit is currently connected to this panel. 3. 14 Proceed with Creating a Resident Database on page 15. LT-973 TX3 Configurator Software Guide Creating a Resident Database The Configurator lets you add residents and modifying resident information. When adding a resident you must define their line type as ADC or NSL. To add residents: 1. Select Residents from the job tree. Then select Add Residents from the Menu Bar or right click on the list view. The Add Residents window appears. 2. Provide information for the following parameters: Total number of residents to add. Specify the number of residents to add. Connect to panel. Select the panel to add residents to. Panel phone line. Select the phone line on the panel the resident will use. LT-973 15 Resident name. Provide the resident name. A number will be attached to the names to make them unique. Dial code. Provide the dial code. Keyless entry code. Provide the keyless entry code. Relay code (NSL only). Provide the NSL relay code. 3. Click OK to add a resident and return to the configuration window, or click close to exit without saving the changes. To edit resident information 1. Select Residents from the job tree. The Resident Configuration window appears. 2. To edit a resident, click its row header on the far left or double click elsewhere on the row. You may also right click and select Edit Resident. The Resident Details window appears. 16 LT-973 TX3 Configurator Software Guide 3. Provide the following information: Name. Enter the resident’s name. Dial code. Enter the resident’s dial code. Apt#. Enter the apartment or suite number. Hide from directory. Check this box to hide the resident’s name from the panel directory. 4. Select the Phone lines tab and provide the following information to determine which panels will have telephone access: Lobby Unit. Select the lobby unit the resident will use. Phone Line. From the list select the telephone line number. Select Not connected for no connection. This line only works for ADC lines only. Phone number. Provide the resident’s phone number. Relay code. Enter the NSL unit relay code associated with the resident This code only works for NSL lines only. Ring pattern. Select the ring pattern from the list. Each panel may have its own unique ring. This feature only works for NSL lines only. 5. Select the Keyless Entry tab and provide the following information to enable the use of resident keyless entry code: Keyless entry code. Enter the resident keyless entry code. Open Main door. Selecting this box opens the main door when the resident enters their keyless entry code. Open Aux door. Selecting this box opens the auxiliary door when the resident enters their keyless entry code. 6. Select the Elevator taband provide the following information to restrict elevator use: Enable Elevator Restriction. Select this box to enable elevator restrictions. LT-973 17 Elevator address. Provide the network address of the elevator restriction unit. Elevator relay code. Provide the elevator relay code for the resident’s floor. 7. Select Profile and provide the following information: Select a photo. Select the resident’s photo from a directory. First name. Enter the resident’s first name. Last name. Enter the resident’s last name. email. Enter the resident’s email. Mobile phone. Enter the resident’s mobile phone number. Notes. Provide additional notes. Profile ID. Provide a profile ID. 8. Click OK to add a resident and return to the configuration window, or click cancel to exit without saving the changes. To delete one or more residents 1. Right click one or more residents and then select Delete. Pressing Del key will achieve the same purpose. 2. Click Yes to delete a resident and return to the configuration window, or click No to exit without saving the changes. To find a resident 1. Enter the person's name in the Find box. The list automatically refreshes as you type. To refine the search, select a parameter from the column list. 2. Press the Clear button to restore the list back to its full state. 18 LT-973 TX3 Configurator Software Guide Sending a Job Once panel connectivity is established, you can send the current job configuration to the panel. To send to a single panel 1. Right click on a panel in the job tree and select Send to Single Panel. To send to all panels 1. Click Send Job to Panels icon from the Menu Bar. Getting a Job A Job can be created by reading the configuration information from the panel. To get a job 1. LT-973 Select Get from the Tool Bar. The Get Job from Panels window appears. 19 2. Select the required parameters as explained below: Create a new job. Scans the network for panels and uses their configuration information to create a new job. The Detect new panels check box is automatically checked. Create a new job based on current job. Copies the current job and creates a new job based on the existing job. If Detect new panels is checked, new panels information is also retrieved. Overwrite current job. The most recent configuration overwrites the existing information panel information. Detect new panels. If selected the software scans the network for any new panels and reads their configurations. This option is only available when configuring the current job. 20 LT-973 TX3 Configurator Software Guide Troubleshooting Unable to connect to USB device. Please unplug and plug in the USB cable again Common causes: Users unplug the USB cable when the PC is still communicating with the panel or the USB driver is not installed properly. Solution: Unplug and then plug in the USB cable again. If not working, restart the application. If still not working, re-install the application. Panel xxxxxxx (address x) is a wrong controller type Common causes: The panel type or model the user is trying to connect to is different from the configuration. Solution: Check the actual model of the panel (e.g. Lobby unit 8-Line). Delete the incorrect panel item from the configurator tree then add the correct panel item. The controller type depends on display type and the name capacity of the panel. Panel xxxxxxx (address) not responding Common causes: Incorrect address DIP switch setting on the panel’s main board. Solution: Check the DIP switches address setting of all panels and set them correctly. Make sure the addresses match the addresses on the configurator tree. Try to connect again. Resident data does not get programmed to the panel even after the job is sent. Common causes: No panel phone line is assigned to the resident. Solution: Edit resident details. Under “Select lobby line(s) to connect to this resident”, select a phone line on the drop down list. LT-973 21 22 LT-973