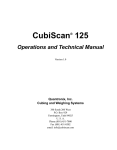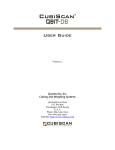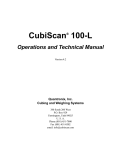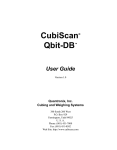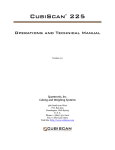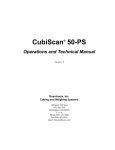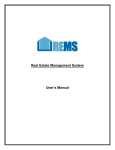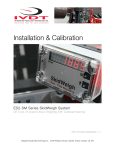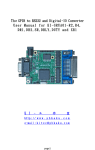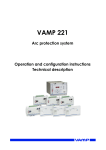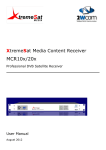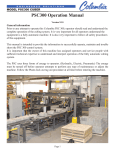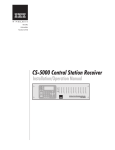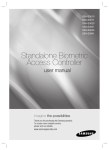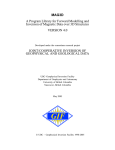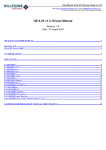Download CubiScan 150 User Manual
Transcript
CubiScan 150 Manifesting Table ® Operations and Technical Manual Version 2.1 Quantronix, Inc. Cubing and Weighing Systems 380 South 200 West P.O. Box 929 Farmington, Utah 84025-0929 U. S. A. Phone (801) 451-7000 Fax (801) 451-0502 www.cubiscan.com email: [email protected] CubiScan 150 Operations and Technical Manual CubiScan and the Quantronix logo are registered trademarks of Quantronix, Inc. Scanning New Dimensions, Qbit, QbitWin, and The FreightWeigh System are trademarks of Quantronix, Inc. Microsoft,Windows, and Windows XP are either registered trademarks or trademarks of Microsoft Corporation in the United States and/or other countries. All other brand and product names used in this manual are trademarks or registered trademarks of their respective companies. CubiScan software and firmware are protected by international and domestic copyrights. CubiScan 150 measurement products are protected by one or more of U.S. Patents Re42,430 and D490,328 and foreign patents. Another foreign patent is pending. This document copyright © 2011 by Quantronix, Inc. All rights reserved. No portion of this manual may be reproduced in any form without written permission from Quantronix, Inc. Information in this manual is subject to change without notice. Manual updated August 11, 2011. The CubiScan 150 is to be used to determine dimensions and/or freight charges of rigid, non-sound-absorbing, cuboidal objects only. Dimensions shown on the display are of the smallest cuboidal shape in which the object may be enclosed. The CubiScan 150 should only be serviced by qualified personnel. CAUTION Observe precautions for handling electrostatic sensitive devices when setting up or operating the CubiScan 150. WARNING Disconnect all power to the CubiScan 150 before servicing or making any connections. FCC Compliance Statement for American Users This device complies with Part 15 of the FCC rules. Operation is subject to the following two conditions: 1) This device may not cause harmful interference, and 2) This device must accept any interference received, including interference that may cause undesired operation. EMI Compliance Statement for Canadian Users This digital apparatus does not exceed the Class A limits for radio noise emissions from digital apparatus set out in the Radio Interference Regulations of the Canadian Department of Communications. Le présent appareil numérique n'émet pas de bruits radioélectriques dépassant les limites applicables aux appareils numériques de la Classe A prescrites dans le Règlement sur le brouillage radioélectrique édicté par le ministère des Communications du Canada. Quantronix New Product Limited Warranty Statement of Warranty. Subject and according to the Terms and Conditions set forth below, Quantronix, Inc., (hereafter referred to as “Quantronix”) warrants to the Buyer that its new product is in accordance with Quantronix’ published specifications (or those agreed upon with Buyer in writing) at the time of sale or lease and that such product shall be free from defects in material and workmanship for a period of one year from, as applicable: the date of sale or the Commencement Date under a written equipment lease or rental agreement (the “Warranty Period”). For purposes of this warranty, the term “Buyer” shall mean and refer only to the party which originally—whether from Quantronix directly, or from a distributor, agent, or reseller authorized by Quantronix —purchases, or leases under a written equipment lease or rental agreement, the Quantronix product which is the subject of this warranty. Terms and Conditions of Warranty. This warranty is applicable exclusively to original equipment products, and components which were manufactured by Quantronix. Quantronix does not warrant, for any purpose, any part or component manufactured by another manufacturer, nor which is used or rebuilt. Quantronix’ obligation and liability under this warranty is expressly limited to repair or replacement (at its option) of the warranted equipment or components within the Warranty Period. A purchase by a Buyer of equipment which it had first leased or rented shall not start a new Warranty Period. In the event of the occurrence of a claim under this warranty, the Buyer shall have a duty to promptly notify Quantronix in writing of the nature and specifics of the claimed defect. Failure to so notify shall void this warranty. Any claim of a warranted defect is subject to inspection and analysis by Quantronix to conclusively identify or confirm the nature and cause of failure and application of this warranty. Any defective components, mechanical or electrical, will be repaired or replaced, at the discretion and authorization of Quantronix, at Quantronix’ facilities in Utah. It shall be the Buyer’s responsibility to return the faulty equipment or components to Quantronix at Buyer’s expense. Quantronix’ obligation shall not include transportation charges, nor labor, material, or service charges involved in the removal, return, or installation of equipment or components. Quantronix New Product Limited Warranty (continued) Except as provided herein, Quantronix shall have no other obligation or liability due to defective equipment or components. Accordingly, but without limitation, Quantronix shall not be liable for: losses, injury, or damage caused to persons or property by Quantronix products or their failure; indirect, special or consequential damages of any nature including but not limited to loss of profit, delays, or expenses, such as those arising from the use of or inability to use the products; nor any incidence of personal injury or property damage arising from the negligence or willful act of anyone other than itself or its employees. Quantronix reserves the right to incorporate improvements in material and design of its products without notice and is not obligated to incorporate the same improvements in equipment previously manufactured. Conditions Which Void Warranty. This agreement shall not apply to equipment or components which has/have: A. B. C. D. E. F. G. Been the subject of repairs or modifications not authorized by Quantronix. Not been operated under normal use and service according to that for which it was intended. Not been operated or maintained in accordance with Quantronix’ printed instructions. Been subject to misuse, negligent handling, improper installation, accident, damage by fire, submersion, or act of God. Had serial numbers altered, defaced, or removed. Been sold, loaned, leased, subleased, or in any other way transferred to or placed within the control of any party other than the Buyer. Been operated beyond capacity. THE FOREGOING IS IN LIEU OF ALL OTHER REMEDIES, GUARANTEES, LIABILITIES, OR WARRANTIES. QUANTRONIX MAKES NO OTHER WARRANTY, EXPRESS OR IMPLIED, AND MAKES NO WARRANTY OF MERCHANTABILITY OR FITNESS FOR ANY PARTICULAR PURPOSE. This statement sets forth the full extent of Quantronix’ liability for breach of any warranty or deficiency in connection with the sale or use of the product. No employee or representative of Quantronix is authorized to change this warranty in any way or grant any other warranty. Table of Contents Chapter 1 Product Description . . . . . . . . . . . . . . . . . . . . . . . . . . . . . . . . . . . . . . 1 Specifications . . . . . . . . . . . . . . . . . . . . . . . . . . . . . . . . . . . . . . . . . . . . . . . 3 Chapter 2 Setup. . . . . . . . . . . . . . . . . . . . . . . . . . . . . . . . . . . . . . . . . . . . . . . . . . . . . 7 Unpacking . . . . . . . . . . . . . . . . . . . . . . . . . . . . . . . . . . . . . . . . . . . . . . . . . . 8 Placement . . . . . . . . . . . . . . . . . . . . . . . . . . . . . . . . . . . . . . . . . . . . . . . . . . 9 Adjusting the Platform Height . . . . . . . . . . . . . . . . . . . . . . . . . . . . . . . . . 10 Using a Forklift. . . . . . . . . . . . . . . . . . . . . . . . . . . . . . . . . . . . . . . . . . 11 Using a Pallet Jack . . . . . . . . . . . . . . . . . . . . . . . . . . . . . . . . . . . . . . . 13 Installing the Overhead Arm. . . . . . . . . . . . . . . . . . . . . . . . . . . . . . . . . . . 15 Connecting the Height Sensor Cables. . . . . . . . . . . . . . . . . . . . . . . . . . . . 19 Leveling the CubiScan 150 . . . . . . . . . . . . . . . . . . . . . . . . . . . . . . . . . . . . 21 Removing/Reinstalling the Shipping Bolts. . . . . . . . . . . . . . . . . . . . . . . . 23 Installing the Monitor Arm and Trays. . . . . . . . . . . . . . . . . . . . . . . . . . . . 25 Connecting All External Cables . . . . . . . . . . . . . . . . . . . . . . . . . . . . . . . . 31 Connecting to a Computer or Network. . . . . . . . . . . . . . . . . . . . . . . . 32 Connecting to a Computer . . . . . . . . . . . . . . . . . . . . . . . . . . . . . . 33 Connecting to a Network . . . . . . . . . . . . . . . . . . . . . . . . . . . . . . . 41 Connecting a Bar Code Scanner. . . . . . . . . . . . . . . . . . . . . . . . . . . . . 42 Connecting a Bar Code Printer. . . . . . . . . . . . . . . . . . . . . . . . . . . . . . 43 Connecting Power. . . . . . . . . . . . . . . . . . . . . . . . . . . . . . . . . . . . . . . . 43 Turning On the CubiScan the First Time . . . . . . . . . . . . . . . . . . . . . . . . . 44 Installing Qbit for Windows . . . . . . . . . . . . . . . . . . . . . . . . . . . . . . . . . . . 45 Setup Checklist . . . . . . . . . . . . . . . . . . . . . . . . . . . . . . . . . . . . . . . . . . . . . 46 CubiScan 150 i Table of Contents Chapter 3 Operation. . . . . . . . . . . . . . . . . . . . . . . . . . . . . . . . . . . . . . . . . . . . . . . .49 Turning on the CubiScan 150 . . . . . . . . . . . . . . . . . . . . . . . . . . . . . . . . . .50 Cubing and Weighing Using Qbit for Windows . . . . . . . . . . . . . . . . . . . .50 Cubing and Weighing Using the Control Panel. . . . . . . . . . . . . . . . . . . . .51 Measuring Odd-Shaped Packages . . . . . . . . . . . . . . . . . . . . . . . . . . . . . . .53 Chapter 4 Calibration . . . . . . . . . . . . . . . . . . . . . . . . . . . . . . . . . . . . . . . . . . . . . .55 Before You Begin . . . . . . . . . . . . . . . . . . . . . . . . . . . . . . . . . . . . . . . . . . .56 Calibrating Using the Computer . . . . . . . . . . . . . . . . . . . . . . . . . . . . . . . .56 Calibrating the Sensors . . . . . . . . . . . . . . . . . . . . . . . . . . . . . . . . . . . .57 Calibrating the Scale . . . . . . . . . . . . . . . . . . . . . . . . . . . . . . . . . . . . . .62 Calibrating Using the Control Panel . . . . . . . . . . . . . . . . . . . . . . . . . . . . .64 Preparing the CubiScan for Calibration . . . . . . . . . . . . . . . . . . . . . . .64 Calibrating the Sensors . . . . . . . . . . . . . . . . . . . . . . . . . . . . . . . . . . . .67 Calibrating the Scale . . . . . . . . . . . . . . . . . . . . . . . . . . . . . . . . . . . . . .71 Preparing for Operation . . . . . . . . . . . . . . . . . . . . . . . . . . . . . . . . . . .72 Chapter 5 Maintenance . . . . . . . . . . . . . . . . . . . . . . . . . . . . . . . . . . . . . . . . . . . . .73 Precautions. . . . . . . . . . . . . . . . . . . . . . . . . . . . . . . . . . . . . . . . . . . . . . . . .73 Cleaning the Sensors . . . . . . . . . . . . . . . . . . . . . . . . . . . . . . . . . . . . . . . . .74 Removing the Controller Box . . . . . . . . . . . . . . . . . . . . . . . . . . . . . . . . . .74 Replacing the Platform Rollers . . . . . . . . . . . . . . . . . . . . . . . . . . . . . . . . .76 Replacing the Lithium Battery . . . . . . . . . . . . . . . . . . . . . . . . . . . . . . . . .77 Chapter 6 Troubleshooting . . . . . . . . . . . . . . . . . . . . . . . . . . . . . . . . . . . . . . . . .83 No Response When You Turn Power On . . . . . . . . . . . . . . . . . . . . . . . . .84 Readings Are Not Accurate . . . . . . . . . . . . . . . . . . . . . . . . . . . . . . . . . . . .84 Computer Error Messages . . . . . . . . . . . . . . . . . . . . . . . . . . . . . . . . . . . . .85 Control Panel Error Messages . . . . . . . . . . . . . . . . . . . . . . . . . . . . . . . . . .86 Timeout Error 01. . . . . . . . . . . . . . . . . . . . . . . . . . . . . . . . . . . . . . . . .86 Length, Width, Height . . . . . . . . . . . . . . . . . . . . . . . . . . . . . . . . .86 Weight . . . . . . . . . . . . . . . . . . . . . . . . . . . . . . . . . . . . . . . . . . . . .87 ii CubiScan 150 Table of Contents Other Error Codes. . . . . . . . . . . . . . . . . . . . . . . . . . . . . . . . . . . . . . . . 87 Appendix A Communications Protocol. . . . . . . . . . . . . . . . . . . . . . . . . . . . . . . 89 Serial Cable Pin Assignments . . . . . . . . . . . . . . . . . . . . . . . . . . . . . . . . . . 89 Ethernet (TCP/IP) Cable Pin Assignments . . . . . . . . . . . . . . . . . . . . . . . . 90 CubiScan 150 Command Set . . . . . . . . . . . . . . . . . . . . . . . . . . . . . . . . . . 91 Continuous Measure . . . . . . . . . . . . . . . . . . . . . . . . . . . . . . . . . . . . . . 92 Dimension Calibration . . . . . . . . . . . . . . . . . . . . . . . . . . . . . . . . . . . . 94 Dimension Units . . . . . . . . . . . . . . . . . . . . . . . . . . . . . . . . . . . . . . . . . 95 Factor Toggle . . . . . . . . . . . . . . . . . . . . . . . . . . . . . . . . . . . . . . . . . . . 96 Location Id/City Code . . . . . . . . . . . . . . . . . . . . . . . . . . . . . . . . . . . . 97 Measure . . . . . . . . . . . . . . . . . . . . . . . . . . . . . . . . . . . . . . . . . . . . . . . 98 Scale Calibration . . . . . . . . . . . . . . . . . . . . . . . . . . . . . . . . . . . . . . . 100 Test . . . . . . . . . . . . . . . . . . . . . . . . . . . . . . . . . . . . . . . . . . . . . . . . . . 101 Units . . . . . . . . . . . . . . . . . . . . . . . . . . . . . . . . . . . . . . . . . . . . . . . . . 102 Values . . . . . . . . . . . . . . . . . . . . . . . . . . . . . . . . . . . . . . . . . . . . . . . . 104 Weight Units . . . . . . . . . . . . . . . . . . . . . . . . . . . . . . . . . . . . . . . . . . . 107 Zero. . . . . . . . . . . . . . . . . . . . . . . . . . . . . . . . . . . . . . . . . . . . . . . . . . 108 TCP/IP Communications Setup Command Set . . . . . . . . . . . . . . . . . . . 109 Set Port . . . . . . . . . . . . . . . . . . . . . . . . . . . . . . . . . . . . . . . . . . . . . . . 109 Read Port . . . . . . . . . . . . . . . . . . . . . . . . . . . . . . . . . . . . . . . . . . . . . 111 Set IP Address . . . . . . . . . . . . . . . . . . . . . . . . . . . . . . . . . . . . . . . . . 112 Read IP Address . . . . . . . . . . . . . . . . . . . . . . . . . . . . . . . . . . . . . . . . 113 Set Subnet Mask . . . . . . . . . . . . . . . . . . . . . . . . . . . . . . . . . . . . . . . . 114 Read Subnet Address . . . . . . . . . . . . . . . . . . . . . . . . . . . . . . . . . . . . 115 Set Gateway Address . . . . . . . . . . . . . . . . . . . . . . . . . . . . . . . . . . . . 116 Read Gateway Address. . . . . . . . . . . . . . . . . . . . . . . . . . . . . . . . . . . 117 Appendix B Parts List . . . . . . . . . . . . . . . . . . . . . . . . . . . . . . . . . . . . . . . . . . . . . . . 119 CubiScan 150 iii Table of Contents Notes iv CubiScan 150 Table of Illustrations Figure 1 CubiScan 150-L. . . . . . . . . . . . . . . . . . . . . . . . . . . . . . . . . . . . . . . . . . . . . . . . . . . . . . . . . . . 2 Figure 2 Lift the CubiScan Only by the Handle . . . . . . . . . . . . . . . . . . . . . . . . . . . . . . . . . . . . . . . . 10 Figure 3 Position of Forklift Forks Under Frame . . . . . . . . . . . . . . . . . . . . . . . . . . . . . . . . . . . . . . . 11 Figure 4 Platform Retaining Bolts and Adjustment Holes . . . . . . . . . . . . . . . . . . . . . . . . . . . . . . . . 12 Figure 5 Position of Pallet Jack Under Frame . . . . . . . . . . . . . . . . . . . . . . . . . . . . . . . . . . . . . . . . . . 13 Figure 6 Platform Retaining Bolts and Adjustment Holes . . . . . . . . . . . . . . . . . . . . . . . . . . . . . . . . 14 Figure 7 Overhead Arm Installed on the CubiScan 150 . . . . . . . . . . . . . . . . . . . . . . . . . . . . . . . . . . 16 Figure 8 Attaching the Overhead Arm to the Base – 1 . . . . . . . . . . . . . . . . . . . . . . . . . . . . . . . . . . . 17 Figure 9 Attaching the Overhead Arm to the Base – 2 . . . . . . . . . . . . . . . . . . . . . . . . . . . . . . . . . . . 18 Figure 10 Attaching the Overhead Arm to the Base – 3 . . . . . . . . . . . . . . . . . . . . . . . . . . . . . . . . . . . 18 Figure 11 Height Sensor Cable with Coupler . . . . . . . . . . . . . . . . . . . . . . . . . . . . . . . . . . . . . . . . . . . 19 Figure 12 Height Sensor Cable with Jack Connector . . . . . . . . . . . . . . . . . . . . . . . . . . . . . . . . . . . . . 20 Figure 13 Height Sensor Cable Connection . . . . . . . . . . . . . . . . . . . . . . . . . . . . . . . . . . . . . . . . . . . . 20 CubiScan 150 v Table of Illustrations Figure 14 Locked Caster . . . . . . . . . . . . . . . . . . . . . . . . . . . . . . . . . . . . . . . . . . . . . . . . . . . . . . . . . . .21 Figure 15 Caster Height Adjustment Bolt . . . . . . . . . . . . . . . . . . . . . . . . . . . . . . . . . . . . . . . . . . . . . .22 Figure 16 Adjusting Caster Height. . . . . . . . . . . . . . . . . . . . . . . . . . . . . . . . . . . . . . . . . . . . . . . . . . . .22 Figure 17 Leveling Bubble. . . . . . . . . . . . . . . . . . . . . . . . . . . . . . . . . . . . . . . . . . . . . . . . . . . . . . . . . .23 Figure 18 Shipping Bolts . . . . . . . . . . . . . . . . . . . . . . . . . . . . . . . . . . . . . . . . . . . . . . . . . . . . . . . . . . .24 Figure 19 CubiScan 150-L with Monitor Arm Attached . . . . . . . . . . . . . . . . . . . . . . . . . . . . . . . . . . .25 Figure 20 Attaching Monitor Arm Frame to CubiScan Frame . . . . . . . . . . . . . . . . . . . . . . . . . . . . . .26 Figure 21 Inserting Bolt Through Monitor Arm and Frame . . . . . . . . . . . . . . . . . . . . . . . . . . . . . . . .27 Figure 22 Attaching Nut to Monitor Arm Bolt . . . . . . . . . . . . . . . . . . . . . . . . . . . . . . . . . . . . . . . . . .27 Figure 23 Attaching Monitor Arm Tray. . . . . . . . . . . . . . . . . . . . . . . . . . . . . . . . . . . . . . . . . . . . . . . .28 Figure 24 Attaching Keyboard Tray . . . . . . . . . . . . . . . . . . . . . . . . . . . . . . . . . . . . . . . . . . . . . . . . . .28 Figure 25 Non-slip Mats for Monitor/Keyboard Trays . . . . . . . . . . . . . . . . . . . . . . . . . . . . . . . . . . . .29 Figure 26 Placing Plastic Cap on Monitor Arm . . . . . . . . . . . . . . . . . . . . . . . . . . . . . . . . . . . . . . . . . .29 Figure 27 Routing Connection Cables Through Monitor Arm . . . . . . . . . . . . . . . . . . . . . . . . . . . . . .30 Figure 28 Possible Location for Computer Box. . . . . . . . . . . . . . . . . . . . . . . . . . . . . . . . . . . . . . . . . .30 vi CubiScan 150 Table of Illustrations Figure 29 Connection Panel Location . . . . . . . . . . . . . . . . . . . . . . . . . . . . . . . . . . . . . . . . . . . . . . . . . 31 Figure 30 Cable Connection Panel . . . . . . . . . . . . . . . . . . . . . . . . . . . . . . . . . . . . . . . . . . . . . . . . . . . 32 Figure 31 AC Power Adapter Location . . . . . . . . . . . . . . . . . . . . . . . . . . . . . . . . . . . . . . . . . . . . . . . . 43 Figure 32 CubiScan 150 Control Panel . . . . . . . . . . . . . . . . . . . . . . . . . . . . . . . . . . . . . . . . . . . . . . . . 51 Figure 33 Calibration Stop. . . . . . . . . . . . . . . . . . . . . . . . . . . . . . . . . . . . . . . . . . . . . . . . . . . . . . . . . . 59 Figure 34 Calibration Cube Position for Left Length Measurement . . . . . . . . . . . . . . . . . . . . . . . . . . 59 Figure 35 Calibration Cube Position for Right Length Measurement. . . . . . . . . . . . . . . . . . . . . . . . . 60 Figure 36 Calibration Cube Position for Width Measurement . . . . . . . . . . . . . . . . . . . . . . . . . . . . . . 61 Figure 37 Screws Securing the Control Panel . . . . . . . . . . . . . . . . . . . . . . . . . . . . . . . . . . . . . . . . . . . 65 Figure 38 Lifting Controller Box from Front Panel . . . . . . . . . . . . . . . . . . . . . . . . . . . . . . . . . . . . . . 65 Figure 39 Controller DIP Switch . . . . . . . . . . . . . . . . . . . . . . . . . . . . . . . . . . . . . . . . . . . . . . . . . . . . . 66 Figure 40 Calibration Stop. . . . . . . . . . . . . . . . . . . . . . . . . . . . . . . . . . . . . . . . . . . . . . . . . . . . . . . . . . 68 Figure 41 Calibration Cube Position for Left Length Measurement . . . . . . . . . . . . . . . . . . . . . . . . . . 68 Figure 42 Calibration Cube Position for Right Length Measurement. . . . . . . . . . . . . . . . . . . . . . . . . 69 Figure 43 Calibration Cube Position for Width Measurement . . . . . . . . . . . . . . . . . . . . . . . . . . . . . . 70 CubiScan 150 vii Table of Illustrations Figure 44 Screws Securing the Control Panel . . . . . . . . . . . . . . . . . . . . . . . . . . . . . . . . . . . . . . . . . . .75 Figure 45 Lifting Controller Box from Front Panel . . . . . . . . . . . . . . . . . . . . . . . . . . . . . . . . . . . . . . .75 Figure 46 Screws Securing the Control Panel . . . . . . . . . . . . . . . . . . . . . . . . . . . . . . . . . . . . . . . . . . .78 Figure 47 Lifting Controller Box from Front Panel . . . . . . . . . . . . . . . . . . . . . . . . . . . . . . . . . . . . . . .79 Figure 48 Lithium Battery on Controller . . . . . . . . . . . . . . . . . . . . . . . . . . . . . . . . . . . . . . . . . . . . . . .79 Figure 49 Removing the Lithium Battery . . . . . . . . . . . . . . . . . . . . . . . . . . . . . . . . . . . . . . . . . . . . . .80 viii CubiScan 150 Chapter 1 Product Description The CubiScan® 150 Manifesting Table (150-L and 150-LFT) is designed for today’s dimension and weight-based freight manifesting applications. Designed for use in distribution, direct fulfillment, and logistics environments, the 150 combines flexibility, accuracy, and durability into an attractive and functional package. The CubiScan 150 is robust, with a maximum measurement range of 48 x 39 x 40 inches (120 x 100 x 100 cm) and a net weight capacity of 150 pounds (70 kg). The CubiScan 150 is mounted on locking casters so it can be operated in a fixed position or quickly moved and redeployed when necessary. Accessories include label printers, PC interface workstations, storage shelves, and several bar code scanning solution options. Each unit has one USB 2.0 communication port, two active serial communication ports, and one serial printer port with flow control. It uses 110 VAC, 60 Hz power (auto-switchable to 220 – 240 VAC, 50 Hz). The controller also includes an Ethernet connector, allowing for network connection and remote diagnostics. Optional on-board data storage and real-time clock allow the CubiScan 150-L to be used as a stand-alone dimensioning and manifesting station With an optional PC-based interface and Quantronix’ proprietary software (Qbit™), the CubiScan 150 is capable of buffering thousands of data records, can interface to bar code scanning and label printing devices, and can communicate directly (in batch or real-time mode) with mainframe or PC hosts. CubiScan 150 1 Product Description The CubiScan 150 utilizes advanced sensing technology that is safe for both operators and freight. A one-year factory warranty on parts and labor is included; post-warranty maintenance agreements and extended warranty contracts are also available. The CubiScan 150 was calibrated at the factory, but may require recalibration due to handling during shipping. Calibration instructions for the CubiScan 150 are provided in Chapter 4 “Calibration.” Figure 1 CubiScan 150-L 2 CubiScan 150 Product Description Specifications Specifications Electrical Voltage: 95 - 240 VAC, 47 - 63 Hz, single phase Current: 1.5 A maximum current draw, 1.0 A typical Power Supply: External switching +12 V @ 3.0 A Measuring Capacities Model 150-L: Minimum Package Dimensions: 3 x 2.4 x 2.4 in (8 x 6 x 6 cm) Maximum Package Dimensions: 48 x 39 x 40 in (120 x 100 x 100 cm) Dimension Increment: 0.1 in (0.2 cm) Maximum Package Weight: 150 lb (70 kg) Weight Increment: 0.05 lb (20 g) Model 150-LFT: CubiScan 150 Minimum Package Dimensions: 3 x 2.4 x 2.4 in (8 x 6 x 6 cm) Maximum Package Dimensions: 48 x 39 x 40 in (120 x 100 x 100 cm) 3 Specifications Product Description Dimension Increment: 0.2 in (0.5 cm) Maximum Package Weight: 150 lb (70 kg) Weight Increment: 0.05 lb (20 g) Environmental Operating Temperature: 14° to 104° F (-10° to 40° C) Humidity: 0 to 90% non-condensing Physical Measuring Surface: Length = 64" (163 cm) Width = 42" (107 cm) Total Footprint Required: 65" (165 cm) x 52" (132 cm) 4 Height: Adjustable 87" max. to top of overhead arm Table height: Adjustable 28" to 38" including caster adjustment Shipping Weight: 780 lbs (354 kg) Net Weight: 430 lbs (195 kg) Shipping Dimensions: L 75" (190 cm) W 59" (150 cm) H 42" (105 cm) CubiScan 150 Product Description Specifications Outputs 1 USB 2.0 serial communications port, not powered 2 serial ports, EIA RS232-C, bi-directional 1 serial printer port, EIA RS232-C, bi-directional with flow control 1 Ethernet connection, 10 BaseT, 10 Mbps See Appendix A for communications protocol and setup parameters. Qbit for Windows®, QbitTCP software can be used to configure (through the RS-232-C or USB port) the CubiScan 150 for TCP/ IP communication. Contact Quantronix for information. Load Cells Four load cells: Standard net capacity: CubiScan 150 resistive, load cell scale 150 lb (70 kg) 5 Specifications Product Description Notes 6 CubiScan 150 Chapter 2 Setup This chapter provides instructions for assembling and setting up the CubiScan 150. Perform the steps to set up the CubiScan in the following order: CubiScan 150 • Uncrate the CubiScan 150 • Place the CubiScan 150 where you will be using it (page 9) • Adjust the platform height (page 10) • Install the overhead arm (page 15) • Connect the height sensor cable to the sensor (page 19) • Level the CubiScan 150 and lock the casters (page 21) • Remove the shipping bolts (page 23) • Install the monitor arm assembly (optional) (page 25) • Connect all external cables to the CubiScan 150 (page 31) • Turn on the CubiScan 150 (page 44) • Install the Qbit for Windows PC control software (optional) (page 45) 7 Unpacking Setup Unpacking While unpacking, examine the container and the CubiScan 150 carefully for any damage. If, after unpacking, you discover any damage to the CubiScan 150, contact the carrier immediately. The CubiScan is shipped in a single container with all components packed in the crate. If you ordered optional accessories, verify that you received them. There is a box inside the crate that contains the power cable, serial cable, tools, manual, and calibration cube. All retaining bolts required for assembly are mounted to the frame at the location in which they will be used. If any of the components or accessories are missing or defective, contact Quantronix or your system integrator. Tools Included Tools You Will Need NOTE ☞ 8 Tools provided with the CubiScan 150 include the following: • 1/8" • 5/64" Allen wrench • 7/64" Allen wrench • 9/16" Open-end wrench Allen wrench Other tools you may need to set up the CubiScan 150 include the following: • Pallet jack and/or forklift • Three (3) official 50 lb. or (2) 25 kg and (1) 20 kg weights (to check the metric calibration value) A surge protected power strip (not included) is recommended to connect to the CubiScan 150 for ease in turning power off and on. CubiScan 150 Setup Placement Placement The CubiScan 150 is equipped with casters, which allow it to be moved short distances or repositioned. However, because the CubiScan needs to be level for proper operation, you should place it in or near its permanent location prior to assembly and leveling. The CubiScan 150 is designed to be operated in a warehouse environment; however, for proper operation, the following conditions should be met if possible. CubiScan 150 • Do not subject the CubiScan to extremes in temperature or humidity. Locate the CubiScan as far from open freight doors as possible. Heaters or air conditioners should not blow directly on the CubiScan. • Protect the CubiScan from static electricity, especially the control panel. • Place the CubiScan on a flat, sturdy surface as free from vibration as possible. Excess vibration can reduce the accuracy of the CubiScan 150 scale. • The CubiScan's platform is free-floating—it is resting on four springs (load cells). Maintain sufficient clearance at the back and sides of the CubiScan so that nothing interferes with the platform. Do not rest objects against or set objects on the CubiScan when it is not in use. • If a computer is used, place it as close to the CubiScan as possible. The operator needs to use the keyboard or mouse on the computer while cubing and weighing packages using the CubiScan 150. The CubiScan’s optional monitor arm with monitor and keyboard trays offers an optimum location for the monitor and keyboard (see “Installing the Monitor Arm and Trays” on page 25). 9 Adjusting the Platform Height Setup Adjusting the Platform Height The CubiScan 150 platform is initially set at the lowest possible height. Slotted adjustment holes in the frame legs provide virtually infinite adjustment within the height range. Because the main CubiScan assembly is heavy (430 pounds), you need to use a forklift (recommended) or pallet jack to support and lift the main assembly to adjust the height of the platform. If help is available, one or two people can lift one end of the CubiScan by its handle while you adjust the legs. Then repeat this operation on the other end. Never lift directly on the CubiScan platform. Lift only by the CAUTION handles as shown. Figure 2 Lift the CubiScan Only by the Handle NOTE ☞ 10 Before you start, determine the height at which you want the CubiScan 150 platform so that you can position it properly with the forklift or pallet jack. CubiScan 150 Setup Adjusting the Platform Height Using a Forklift Take the following steps when using a forklift to support and lift the main assembly of the CubiScan 150 to adjust the platform height. You may want to place plywood or cardboard on the forks of the forklift so the forks do not come into direct contact with the painted surface of the frame. 1. Adjust the forks so they can be inserted under the main horizontal frame without touching any other CubiScan components (see Figure 3). Figure 3 Position of Forklift Forks Under Frame 2. Approach the CubiScan 150 with the forklift until the forks are in position to lift the frame. 3. Locate the retaining bolts and slotted adjustment holes in the frame legs (see Figure 4). CubiScan 150 11 Adjusting the Platform Height Setup Figure 4 Platform Retaining Bolts and Adjustment Holes 4. Apply gentle lift with the forklift until enough pressure is removed from the retaining bolts that they can be removed. WARNING Do not climb under the CubiScan 150 during height adjustment or while the forklift is supporting the CubiScan. 5. Remove the retaining bolts on both sides of the frame with a 9/16" open-end wrench or socket. NOTE ☞ It is recommended that you have one person positioned on each side of the CubiScan platform to remove and replace the retaining bolts and help align the adjustment holes. 6. With the retaining bolts removed, raise or lower the frame slowly until the adjustment holes in the leg and the frame are aligned at the desired height. 7. When the desired height is achieved, push the retaining bolts through the slotted holes in the frame and leg. There should always be at least two openings that bolts will pass through. If possible, place the bolts with at least one slot between them as shown in Figure 4. 12 CubiScan 150 Setup Adjusting the Platform Height 8. Thread the nuts on the bolts and tighten them. 9. Lower the frame, and back the forklift away from the CubiScan. Using a Pallet Jack Take the following steps when using a pallet jack to support and lift the main assembly of the CubiScan to adjust the platform height. 1. Using pallets and/or dimensional lumber, construct a flat and stable platform with which to lift the CubiScan frame. The platform must be nearly as high as the bottom of the CubiScan main frame. 2. With the pallets and lumber in place, approach the CubiScan from the front with the pallet jack, and position the jack so it is under the CubiScan’s main horizontal frame. Figure 5 Position of Pallet Jack Under Frame 3. Make certain that the wooden platform is even and stable. CubiScan 150 13 Adjusting the Platform Height Setup 4. Move the pallet jack into place and lift it until the wooden platform comes into contact with the bottom of the CubiScan frame, but do not lift the CubiScan. 5. Locate the retaining bolts and slotted adjustment holes in the frame legs (see Figure 6). Figure 6 Platform Retaining Bolts and Adjustment Holes 6. Apply gentle lift with the pallet jack until enough pressure is removed from the eight retaining bolts that they can be removed. WARNING Do not climb under the CubiScan 150 during height adjustment or while the pallet jack is supporting the CubiScan. 7. Remove the retaining bolts on both sides of the frame with a 9/16" open-end wrench or socket. NOTE ☞ 14 It is recommended that you have one person positioned on each side of the CubiScan platform to remove and replace the retaining bolts and help align the adjustment holes. CubiScan 150 Setup Installing the Overhead Arm 8. With the retaining bolts removed, raise or lower the frame slowly until the adjustment holes in the leg and the frame are aligned at the desired height. 9. When the desired height is achieved, push the retaining bolts through the slotted holes in the frame and leg. There should always be at least two openings that bolts will pass through. If possible, place the bolts with at least one slot between them as shown in Figure 6. 10. Thread the nuts on the bolts and tighten them. 11. Lower the pallet jack, and move it away from the CubiScan 150. Installing the Overhead Arm One person can attach the overhead arm assembly to the CubiScan 150 base; however, you may want another person to help lift the arm into place. The height sensor cable with a coupler on the end is routed from the height sensor and out a hole in the overhead arm assembly. The retaining bolts you will use to secure the arm are attached to the mounting plates at the back of the frame. CubiScan 150 15 Installing the Overhead Arm Setup Height Sensor Compartment Overhead Arm Assembly Leveling Bubble (top of platform) Figure 7 Overhead Arm Installed on the CubiScan 150 Do the following to attach the CubiScan 150’s overhead arm. 1. Remove the retaining bolts from the mounting plates on the back of the base frame (finger tight only), and have them ready to insert into the appropriate holes when the arm is in place. 16 CubiScan 150 Setup Installing the Overhead Arm 2. Lift the overhead arm into position at the back of the frame, and set the angled mounting plate on the bottom of the arm assembly on the frame, aligning the holes in the arm mounting plates with the holes in the frame mounting plate, as shown in the following figures. Figure 8 Attaching the Overhead Arm to the Base – 1 CubiScan 150 17 Installing the Overhead Arm Setup Figure 9 Attaching the Overhead Arm to the Base – 2 Figure 10 Attaching the Overhead Arm to the Base – 3 18 CubiScan 150 Setup Connecting the Height Sensor Cables 3. Insert the retaining bolts through the mounting plate in the overhead arm assembly and into the matching holes in the plate on the base frame and tighten them. Connecting the Height Sensor Cables After installing the overhead arm, connect the height sensor cables as explained in the following steps. CAUTION Do not touch the gold foil screens on the front of the sensors. 1. Locate the two height sensor cables on the CubiScan. A cable labeled “Height” with a coupler is routed from the height sensor down through one of the tubes of the overhead arm assembly, and extends from a hole (see Figure 11). Figure 11 Height Sensor Cable with Coupler CubiScan 150 19 Connecting the Height Sensor Cables Setup The other cable labeled “Height” has a phone-style jack on one end and is located under the CubiScan scale platform (see below. Figure 12 Height Sensor Cable with Jack Connector 2. Plug the phone-style jack into the coupler on the height sensor cable, and verify that the connection is secure. Figure 13 Height Sensor Cable Connection 20 CubiScan 150 Setup Leveling the CubiScan 150 Leveling the CubiScan 150 The CubiScan150 has casters that permit it to be moved. NOTE ☞ You can use the CubiScan 150 as a mobile manifesting table by keeping the casters unlocked and moveable. However, if the CubiScan 150 is not level, accuracy may be diminished. Do the following to lock the casters and level the CubiScan 150. 1. To lock the casters in place so they will not roll, push down on the black toe lock on the back of each caster (see Figure 14). You can use the toe of your shoe to push the lock down. Figure 14 Locked Caster 2. If the CubiScan is not level, adjust the height of each caster as necessary. Locate the bolt under the caster housing accessible from the front of the caster. CubiScan 150 21 Leveling the CubiScan 150 Setup Figure 15 Caster Height Adjustment Bolt You can use a 7/16" wrench to turn the adjustment bolts with the CubiScan on the floor, or you can take the weight off the casters using a pallet jack under the frame or by having someone lift the CubiScan by its handle, and turn the bolts by hand. 3. Turn a bolt clockwise to raise the CubiScan frame or counterclockwise to lower it. Figure 16 Adjusting Caster Height 22 CubiScan 150 Setup Removing/Reinstalling the Shipping Bolts 4. After adjusting a caster, check the leveling bubble. The leveling bubble, shown below, is located on the CubiScan platform just to the left of center facing the front of the CubiScan. Leveling Bubble Figure 17 Leveling Bubble 5. The CubiScan is level when the bubble is centered in the middle circle of the level. You may need to raise or lower each caster a number of times to level the CubiScan. 6. When you are finished leveling the CubiScan, make certain that all four casters make solid contact with the floor. If the CubiScan does not sit flat, it may wobble or vibrate during measurement, which can cause errors. Removing/Reinstalling the Shipping Bolts The shipping bolts protect the platform and load cells from being damaged during shipment. A shipping bolt is located on each corner of the platform between the top and the frame and can be accessed from under the platform (see Figure 18). CubiScan 150 23 Removing/Reinstalling the Shipping Bolts Setup Shipping bolt Figure 18 Shipping Bolts Use a 9/16" open-end wrench (supplied) to remove the top nut and loosen the bottom nut from each bolt, then remove the bolt. Store the nuts and bolts in a safe place. They prevent the platform from moving and protect the load cells from damage during shipment. If you ship the CubiScan to another location, move it by forklift, or move it any distance in which rough handling may occur, replace the shipping bolts before moving it. To reinstall the shipping bolts, turn each bolt into the frame until it is several threads into the frame. Turn the bottom nut up until it is finger-tight against the bottom of the steel plate. Then tighten the top nut down with a wrench. This will prevent placing an excessive load on the load cells with the bolt and nuts. Do not overtighten the bottom nut, or allow the shipping bolt to CAUTION put pressure on or lift the load cell. Pressure on the load cell while moving the CubiScan will damage the load cell. 24 CubiScan 150 Setup Installing the Monitor Arm and Trays Installing the Monitor Arm and Trays You can install the optional monitor arm to support a computer monitor and keyboard or a laptop/notebook computer. The CubiScan frame under the platform provides a convenient base to place a piece of plywood for a full-size computer box. The monitor arm can be attached to the front or back of the CubiScan 150 on either side. Figure 19 CubiScan 150-L with Monitor Arm Attached The monitor arm attaches to the side of the CubiScan frame using the same slotted holes that are used to adjust the platform height (see “Adjusting the Platform Height” on page 10). Retaining bolts CubiScan 150 25 Installing the Monitor Arm and Trays Setup and nuts longer than those used for adjusting the platform height are provided with the monitor arm assembly. Take the following steps to install the monitor arm. 1. Position the monitor arm frame against the side of the CubiScan frame to which you want it attached, and align the holes in the frame with the slotted holes in the CubiScan frame at the desired height. 2. Push the retaining bolts through the aligned holes in the monitor arm and CubiScan frame. NOTE ☞ If you want to position the monitor arm frame over holes in which retaining bolts have already been inserted, you need to lift the CubiScan by the handles or using a pallet jack (as described in “Adjusting the Platform Height” on page 10) to remove the bolts, and then insert the new bolts through the monitor arm holes. 3. Thread the nuts on the bolts and tighten them using a 9/16" open-end wrench or socket. Figure 20 Attaching Monitor Arm Frame to CubiScan Frame 26 CubiScan 150 Setup Installing the Monitor Arm and Trays 4. Align the holes in the monitor arm hinge with the holes in the top of the monitor arm frame, and insert the two long bolts all the way through the hole on the other side of the frame. Figure 21 Inserting Bolt Through Monitor Arm and Frame 5. Attach the nut to the end of each bolt extending through the frame and tighten them. Figure 22 Attaching Nut to Monitor Arm Bolt CubiScan 150 27 Installing the Monitor Arm and Trays Setup 6. Position the monitor tray over the end of the arm, aligning the post on the bottom of the tray with the hole in the arm, and slide the post into the hole. The hinged arm can be swiveled, and the tray can be rotated to a convenient position. Figure 23 Attaching Monitor Arm Tray 7. If you will be using a separate keyboard, attach the keyboard tray to the monitor tray. Position the holes in the keyboard tray under the holes in the front of the monitor tray, insert the screws, and tighten them with a screwdriver (see Figure 24). Figure 24 Attaching Keyboard Tray 28 CubiScan 150 Setup Installing the Monitor Arm and Trays 8. Place the rubber, non-slip mats on the trays. Figure 25 Non-slip Mats for Monitor/Keyboard Trays 9. Place the plastic cap on the top of the monitor arm frame, and push it down until it is tight. (This may require the use of a rubber mallet.) Figure 26 Placing Plastic Cap on Monitor Arm CubiScan 150 29 Installing the Monitor Arm and Trays Setup 10. If you are using a monitor/keyboard, after you place them on the monitor arm trays, route the monitor/keyboard cables through the hole in the monitor arm frame to the computer box (see Figure 27). You can also route other connection cables, such as the mouse, power cord, etc., through the monitor arm. NOTE ☞ If necessary, Quantronix offers an optional extension cable kit to extend the computer cables to reach the box. Figure 27 Routing Connection Cables Through Monitor Arm 11. If desired, you can cut a piece of plywood to fit and place it on the cross braces under the CubiScan platform to support a computer box. You will need to lay the box on its side. If necessary, contact Quantronix for assistance. Place plywood on cross braces for computer Figure 28 Possible Location for Computer Box 30 CubiScan 150 Setup Connecting All External Cables Connecting All External Cables The cable connection panel has the following connectors: • Power (DC power connector) • Communication port (serial port for a PC computer) • Printer (serial printer port for a bar code printer) • Bar code scanner (serial port) • USB (PC with USB port, laptop/notebook computer) • Ethernet (network) The cable connection panel is located under the front left corner of the scale (see Figure 29). Note that the connectors point toward the back of the CubiScan 150. Connection Panel Figure 29 Connection Panel Location CubiScan 150 31 Connecting All External Cables NOTE ☞ Setup All attached cables should be routed and tied to the under-frame so they will be out of the operator’s way. Cables should not be strapped to nor touch the black scale frame (platform), as this will cause errors in weight measurement. Figure 30 Cable Connection Panel Connecting to a Computer or Network To operate the CubiScan 150, you can connect it to a stand-alone computer or to a network, or you can use the control panel, as follows: 32 • Connect it to a PC computer through the PC COM serial port on the connection panel. Then use the Qbit for Windows software on the computer to run the CubiScan 150. • Connect it to a host system using a standard 10-BaseT Ethernet cable connected to the Ethernet port on the connection panel. You can use Qbit for Windows software (QbitTCP) to configure the CubiScan through the RS-232-C port for TCP/IP communication and to run the CubiScan from a workstation. Contact Quantronix for information on available software. Or, refer to Appendix A “Communications Protocol” on page 87 for command protocol and setup parameters. CubiScan 150 Setup Connecting All External Cables NOTE ☞ Connecting to a Computer • Connect it to a laptop or notebook computer through the USB port on the connection panel. Then use the Qbit for Windows software on the computer to run the CubiScan 150. • Operate the CubiScan 150 without a computer using the control panel. Refer to “Cubing and Weighing Using the Control Panel” on page 51 for information. If you are not going to connect the CubiScan to a computer or network, proceed to page 43 for information on connecting power. To connect the CubiScan 150 to a stand-alone computer, take the following steps. Disconnect power from the CubiScan 150 and the computer CAUTION before connecting them. 1. Place the computer on an under-platform shelf, monitor arm tray (laptop/notebook), or other location close to the CubiScan. (Refer to “Placement” on page 9 and “Installing the Monitor Arm and Trays” on page 25.) 2. Route the RS-232 serial communications cable or the USB cable over the frame and tie it to other cables so it cannot be damaged or pulled loose. 3. Connect one end of the serial cable to the PC COM serial connector, or connect the USB cable to the USB connector (see note below) on the connection panel of the CubiScan (see Figure 30). NOTE ☞ CubiScan 150 You need to load a driver on your computer before connecting it to the USB port, and you must turn on the CubiScan before connecting the USB cable for the first time. Refer to “Installing and Configuring the USB Driver” on page 34 for more information. 33 Connecting All External Cables Setup 4. Locate a free RS-232-C serial or USB (communications) port on your computer. If using an RS-232 serial connector, determine whether the port is 9-pin or 25-pin. Refer to your computer's documentation, if necessary, to identify the ports. 5. Connect the computer end of the RS-232 serial communications cable to your computer's serial port, or connect the USB cable to the USB port. If the serial port is 9-pin, connect the serial cable directly to the serial port. If it is 25-pin, use a 25-pin to 9-pin adapter (not supplied). 6. To secure the RS-232 serial cable, tighten the screws (two on each connector) at both ends of the cable. It is important that the cable be secure. Or make sure the USB connector has snapped into place securely. For information on the serial cable pin-outs, refer to “Serial Cable Pin Assignments” on page 87. 7. If connecting a PC, place the monitor on the monitor tray of the monitor arm (if installed), and place the keyboard on the keyboard tray (see Figure 23 on page 28 and Figure 24 on page 28). 8. If you will be using a printer, connect the printer to the computer. DO NOT CONNECT THE COMPUTER PRINTER TO THE PRINTER PORT ON THE CUBISCAN’S CONNECTION PANEL. NOTE ☞ You can also connect the CubiScan 150 directly to a computer through a 10-BaseT Ethernet TCP/IP port via a standard Ethernet cable. A crossover cable is required. Installing and Configuring the USB Driver The following instructions use screen illustrations from Microsoft Windows XP. If your computer has a different operating system, the 34 CubiScan 150 Setup Connecting All External Cables screens may not look exactly like those shown, but the instructions are the same. You must install a driver on your computer before it can recognize and communicate with the CubiScan 150 via the USB port. Complete the following steps to install the driver. 1. If you purchased the Qbit software with your CubiScan, the USB driver is on the same CD-ROM. Otherwise, you can download it from the Internet at http://www.cubiscan.com/login.asp. Log in using PUBLIC for the user name and password, download the file USB Driver CS150 and CS200LC.exe, and store it temporarily on your desktop or any location where you can find it easily. Contact Quantronix if you have questions or problems downloading the driver. 2. Execute the file, USB Driver CS150 and CS200LC.exe either from the Web site download on your desktop or from the Qbit CD-ROM. A WinZip Self-Extractor dialog box is displayed. 3. Select UnZip. The CubiScan USB driver files are copied to the folder C:\Program Files\CubiScan\Drivers. 4. With the CubiScan turned on, connect the USB cable to your computer’s USB port and to the USB port on the CubiScan. In the bottom right-hand corner of the monitor, a bubble appears indicating that new hardware has been found. The “Found New Hardware Wizard” window appears. CubiScan 150 35 Connecting All External Cables Setup 5. Select No, not this time, and click [Next]. The following window appears. 36 CubiScan 150 Setup Connecting All External Cables 6. Select Install from a list or specific location (Advanced), and click [Next]. The following window appears. 7. Select Include this location in the search. When you unzipped the installation file, the driver was installed to the default location C:\Program Files\CubiScan\Drivers unless you specified a different location. If you installed the driver in a different location, you need to browse to that location. Then click [Next]. The wizard searches for and begins installation of the driver. When it is finished, the following prompt appears. CubiScan 150 37 Connecting All External Cables Setup 8. Select [Continue Anyway], and wait for the installation to finish. The following window appears indicating that the configuration was successful. 9. Click [Finish] to complete this part of the installation. 38 CubiScan 150 Setup Connecting All External Cables The wizard closes, and after a few seconds a bubble appears at the bottom of the screen indicating that the new hardware is installed and ready to use. The previous steps installed a Windows driver for the USB port. The “Found New Hardware Wizard” window opens again to install the CubiScan 150-specific driver. 10. Repeat steps 4 through 9. Another bubble appears in the bottom right-hand corner of the monitor indicating that the new hardware is ready for use. 11. If you are prompted to restart the computer, select Yes, and the port is configured for use when your computer restarts. 12. To determine which COM port the computer has assigned to the USB port, click [Start] on the taskbar, right-click My Computer, and select Properties. The System Properties dialog box is displayed. CubiScan 150 39 Connecting All External Cables Setup 13. Click the Hardware tab. 40 CubiScan 150 Setup Connecting All External Cables 14. Click [Device Manager] to display the Device Manager window. 15. Click + next to Ports to display the available ports. Locate the COM port assigned to the CubiScan 150L. This is the COM port you will use when setting up Qbit applications to communicate with the CubiScan. In this example, the CubiScan 150L was assigned to COM9. 16. Close the Device Manager and the System Properties window. Connecting to a Network CubiScan 150 You can connect the CubiScan 150 to a network through a standard 10-BaseT Ethernet TCP/IP port. You can connect the CubiScan 150 to a host system using a standard 10-BaseT Ethernet cable connected to the Ethernet port on the connection panel. You will need a standard Ethernet cable with RJ-45 connectors (see “Ethernet (TCP/IP) Cable Pin Assignments” on page 88). The type of network host device you are using determines whether a straight-through or 41 Connecting All External Cables Setup crossover cable is required. Consult your network administrator, if necessary, to determine your local cabling requirements. Do the following to connect the CubiScan 150 to a network. 1. Route the Ethernet cable under the frame and tie to other cables it so it cannot be damaged or pulled loose. 2. Connect the CubiScan end of the network cable to the Ethernet connector on the connection panel of the CubiScan (see Figure 30). Push the RJ-45 connector in until it locks. For information on the Ethernet cable pin-outs, refer to “Ethernet (TCP/IP) Cable Pin Assignments” on page 88. 3. Use Quantronix’ QbitTCP software to configure the Cubiscan 150 (through the RS-232 or USB port) for TCP/IP communications, or refer to Appendix A “Communications Protocol” on page 87 for information on the TCP/IP command protocol and setup parameters. Custom application programming is also available. Contact Quantronix if you need additional assistance. When it is turned on, the CubiScan 150 will recognize the cable connection and, if configured correctly, will respond to a connection request from the host. Connecting a Bar Code Scanner The CubiScan 150 has an additional RS-232-C port to connect a bar code scanner (see Figure 30). For information on using a bar code scanner with the CubiScan 150, contact Quantronix. For information on the serial cable pin-outs, refer to “Serial Cable Pin Assignments” on page 87. 42 CubiScan 150 Setup Connecting All External Cables Connecting a Bar Code Printer You can connect a bar code printer to the CubiScan 150 to print bar codes from a bar code scanner. Attach the bar code printer’s serial connector to the PRINTER port on the connection panel (see Figure 30). Only use the PRINTER port on the CubiScan’s connection panel to connect a bar code printer. Connect a computer printer to the computer. Connecting Power The CubiScan 150 uses an external AC power adapter that is mounted under the back edge of the CubiScan base just in front of the overhead arm frame (see Figure 31). Power Supply Figure 31 AC Power Adapter Location The DC power cord from the power adapter is attached to the controller box. CubiScan 150 43 Turning On the CubiScan the First Time Setup Locate the AC power cord (supplied), and connect it to the AC power adapter. Connect the other end of the AC power cord to a standard power strip with an ON/OFF switch. A power strip with surge protection is recommended. NOTE ☞ If you are using a computer, you can plug the computer into the same power strip (surge protection recommended) so the CubiScan and the computer can be powered on at the same time. The CubiScan should be powered on before starting the Qbit for Windows program. Turning On the CubiScan the First Time Take the following steps to turn on the CubiScan 150. 1. Make sure there are no packages or other objects on the CubiScan platform. 2. Turn on the CubiScan 150 via the power strip (see “Connecting Power” on page 43). The CubiScan performs self-calibration and diagnostic procedures that take about fifteen seconds. Do not touch the CubiScan platform during these fifteen seconds. 3. Make sure the zero indictor is lit on the control panel. If not, the scale needs to be zeroed. To zero the scale, make sure that the platform is free of all objects, then press <zero>. 4. Place a package on the CubiScan base and verify that the package’s dimensions and weight are displayed on the control panel. 5. If you are unable to perform any of these steps, refer to the “Setup Checklist” on page 46 to verify that you have completed all of the procedures to set up the CubiScan 150. If you are 44 CubiScan 150 Setup Installing Qbit for Windows unable to find the problem, refer to Chapter 6 “Troubleshooting” on page 81 for assistance. Installing Qbit for Windows A CD-ROM is provided containing the applicable version(s) of the Qbit for Windows software program, which can be used to operate the CubiScan 150, as follows: QbitWin or QbitWin with FTP QbitWin is the basic Qbit for Windows application. QbitWin with FTP includes the QbitFTP utility to create an output file for FTP distribution. QbitWMS or QbitWMS with FTP QbitWMS (Warehouse Measurement System) is the Qbit for Windows software for warehouse measurement applications. QbitWMS with FTP includes the QbitFTP utility to create an output file for FTP distribution. QbitEST QbitEST (Emulation Screen Transfer) is a Qbit for Windows application for the CubiScan 150 that connects to a host session and transfers measurements to predefined host field locations. QbitTCP QbitTCP is a Qbit for Windows application for configuring the Cubiscan 150 for TCP/IP communications. The Qbit for Windows User Guide, located on the CD-ROM, provides instructions for installing and using Qbit for Windows. You can also download the user guide from the Quantronix Web site at www.cubiscan.com. CubiScan 150 45 Setup Checklist Setup Setup Checklist Before using the CubiScan 150 for the first time, verify the following: ❒ Has the CubiScan 150 and the computer (if applicable) been placed in the proper operating environment? (page 9) ❒ Has the platform height been adjusted? (page 10) ❒ Has the overhead arm been installed? (page 15) ❒ Have you connected the height sensor cables? (page 19) ❒ Has the CubiScan been leveled? (page 21) ❒ Have the shipping bolts been removed? (page 23) ❒ Have you connected cables for AC power and all devices you will be using with the CubiScan 150 (e.g., computer, printer, bar code scanner, etc.)? (page 31) ❒ Have you turned on the CubiScan to verify operation? (page 44) ❒ (Optional) Have you installed the monitor arm assembly and trays? (page 25) ❒ Have you verified that all screws, bolts, and nuts are tightened? ❒ If you are going to use Qbit for Windows to operate the CubiScan 150, has the software been copied onto your computer's hard-disk drive? (Refer to the Qbit for Windows User Guide on the CD.) ❒ Does the CubiScan require recalibration? The CubiScan 150 was calibrated at the factory, but may require recalibration due 46 CubiScan 150 Setup Setup Checklist to handling during shipping. Refer to page 55 for information on calibrating the CubiScan 150. If you are using Qbit for Windows software, check the status of the CubiScan before operating it. Refer to the Qbit for Windows User Guide for information on checking the CubiScan’s status. CubiScan 150 47 Setup Checklist Setup Notes 48 CubiScan 150 Chapter 3 Operation This chapter provides instructions for operating the CubiScan 150. NOTE ☞ The platform of the CubiScan should be kept clean and free of objects that are not being measured. NOTE ☞ Do not lean on or touch the CubiScan platform or the package while a package is being cubed and weighed. Any kind of contact with the platform during the measurement process can alter the weight or sensor reading. You should occasionally verify that the zero settings on the CubiScan are correct. To do this, take a measurement with nothing on the scale and see if all values recorded are either zero or the tare value (if the tare option is enabled). The CubiScan’s empty weight and measurements can be reset to zero (zeroed) at any time (refer to the Qbit for Windows User Guide or to “zero” on page 52). You should verify that the CubiScan 150 is weighing correctly at the start of each session. To perform a simple check of weight accuracy, measure something with a known weight (i.e., 25 or 50 lb test weight). If the weight shown is off by an unacceptable amount, recalibrate the scale (see Chapter 4 “Calibration” on page 55 for details). While the CubiScan has overload protection, objects heavier than 150 pounds (70 kg) should not be placed on the platform. CAUTION Overloading the scale or shock loading (dropping a heavy object on the scale) can cause permanent zero shift, making the scale inoperable. CubiScan 150 49 Turning on the CubiScan 150 Operation Turning on the CubiScan 150 Follow the procedures below to turn on the CubiScan 150. The CubiScan should be turned on before you start Qbit for Windows (if applicable). 1. Make sure there are no packages or objects on the CubiScan platform. 2. Turn on the CubiScan 150 via the power strip (see “Connecting Power” on page 43). The CubiScan performs self-calibration and diagnostic procedures that take about fifteen seconds. Do not touch the CubiScan platform during these fifteen seconds. Cubing and Weighing Using Qbit for Windows Refer to the Qbit for Windows User Guide for instructions on cubing and weighing and other functions in Qbit for Windows. The Qbit for Windows User Guide is provided on the CD-ROM with the Qbit for Windows application, or you can download it from the Quantronix Web site at www.cubiscan.com. NOTE ☞ 50 For information on measuring odd shaped packages, refer to “Measuring Odd-Shaped Packages” on page 53. CubiScan 150 Operation Cubing and Weighing Using the Control Panel Cubing and Weighing Using the Control Panel All controls and displays for the CubiScan 150 are located on the control panel at the front of the base. If a computer is not connected, you can use the control panel to cube and weigh packages. Measurements and weight cannot be recorded; they are displayed on the control panel. zero indicator only appears if scale is zeroed Figure 32 CubiScan 150 Control Panel WEIGHT This displays the measured weight in pounds (lb) or kilograms (kg) as selected. LENGTH WIDTH HEIGHT These display the measured dimensions in inches (in) or centimeters (cm) as selected. DIM-WEIGHT This displays the dimensional weight in pounds (lb) or kilograms (kg) as selected. DIM-FACTOR This displays the dimensional factor currently being used to calculate the dimensional weight. CubiScan 150 51 Cubing and Weighing Using the Control Panel zero (Indicator) Operation This indicates that the scale platform is empty and ready to receive a package. This indicator must be lit before you place a package on the platform. When you place a package on the platform, the indicator goes off. lb -----kg Press this key before you place a package on the platform to change the weight and dimensional weight from pounds to kilograms and vice versa. dom -----------intl Press this key before you place a package on the platform to change the dimensional weight factor from domestic to international standard values and vice versa. Following are the dimensional weight factors used by the CubiScan. Dimensional Factor Domestic International Cubic inches per pound 194 166 Cubic inches per kilogram 428 366 Cubic centimeters per pound 3179 2720 Cubic centimeters per kilogram 7009 5997 in -------cm Press this key before you place a package on the platform to change the length, width, and height from inches to centimeters and vice versa. zero Press this key to reset the scale to “zero” (make sure the scale is empty). msr Press this key to display the weight and dimensions of the object on platform. Take the following steps to cube and weigh a package using the control panel to control the CubiScan 150. 1. Verify that the CubiScan platform is empty. The zero indicator should be lit, and 0.00 should be displayed in the WEIGHT window. The rest of the display should be clear. 52 CubiScan 150 Operation Measuring Odd-Shaped Packages 2. Place the package on the platform against the front edge of the platform. The zero indicator light goes out. The package must be within the black lines on either side of the CubiScan 150, and it must extend at least one inch on each side from the center of the measuring side of the front panel (minimum package dimensions of 3 x 2.4 x 2.4 in (8 x 6 x 6 cm) for the sensors to properly register the dimensions. NOTE ☞ Do not lean on or touch the CubiScan platform or the package while a package is being cubed and weighed. Any kind of contact with the platform during the measurement process can alter the weight or sensor reading. 3. Press <msr>. The weight, length, width, height, and dim-weight of the package are displayed. 4. Remove the package from the platform. Wait for the zero indicator to light before placing another package on the platform. If the zero indicator does not light, the scale needs to be zeroed. To zero the scale, make sure that the platform is free of all objects, then press <zero>. Measuring Odd-Shaped Packages The CubiScan 150 is designed to measure dimensions on “cube-like” packages (packages that are square or rectangular) with a distinct width, length, and height. Packages that have odd shapes or irregular surfaces may be measured using the CubiScan 150; however, the dimensions will be determined by the surface closest to each sensor and may not accurately represent the actual width, height, and length of the package. CubiScan 150 53 Measuring Odd-Shaped Packages Operation When measuring objects with irregular or porous surfaces that do not reliably reflect sound, it may be necessary to place a rigid sheet of plastic or metal against the irregular side or sides so the sensors can record the dimensions. For example, when measuring books, a rigid sheet should be placed against the paper edge of the books. NOTE ☞ 54 If rigid sheets are used when measuring objects, tare values should be entered to compensate for the thickness and weight of the sheet. Set tare values using the Options function on the Tools menu of Qbit for Windows (refer to the Qbit for Windows User Guide). (If you are using the control panel to operate the CubiScan, you cannot set tare values.) CubiScan 150 Chapter 4 Calibration This chapter provides instructions for calibrating the CubiScan 150. The CubiScan 150 is calibrated at the factory; however, some circumstances in which recalibration may be required include the following: • Calibrate the CubiScan 150 if you have problems cubing and weighing after assembly and setup. • Calibrate the CubiScan if it is subjected to any type of mechanical shock or collision with a heavy object. • Calibrate the CubiScan as part of a regular maintenance schedule. If the CubiScan is used heavily, scale and sensor calibration should be performed yearly. It should not be necessary to calibrate daily or even weekly. It is suggested that you implement a regular audit (daily or weekly) of weight and dimensions using a test weight (not provided), or something of known weight near 25 lbs., and the calibration cube (provided). • Calibrate the CubiScan if it is zeroed and the weight or dimensions are outside the specified limits. NOTE ☞ CubiScan 150 If an error message appears during calibration, power the CubiScan off and back on and start calibration over (refer to “Computer Error Messages” on page 83 or “Control Panel Error Messages” on page 84 for more information). 55 Before You Begin Calibration Before You Begin Before calibrating the CubiScan 150, remove all packages or other material from the platform, and blow any dust off the sensor screens. Refer to page 74 for information on cleaning the sensors. To perform the calibration, you will need the following: • Three (3) official 50 lb. (or (2) 25 kg and (1) 20 kg) test weights • 12" x 12" x 12" calibration cube, provided with the CubiScan NOTE ☞ The calibration cube should be kept clean and undamaged—you will need it each time you calibrate the CubiScan 150. The sensors and the scale (load cells) are calibrated separately. Calibrating Using the Computer If you are using a computer and Qbit for Windows software to operate the CubiScan 150, you can calibrate the CubiScan using Qbit for Windows. NOTE ☞ If you use Qbit for Windows to calibrate the CubiScan, you do not have to change the jumper switch setting. Calibration for the sensors and the scale are performed separately. Proceed to “Calibrating the Sensors” below or “Calibrating the Scale” on page 62 to continue. 56 CubiScan 150 Calibration Calibrating Using the Computer Calibrating the Sensors You will need the 12" x 12" x 12" calibration cube, provided with the CubiScan, to calibrate the sensors. 1. If you calibrated the scale first, turn the power to the CubiScan off and on, then wait about fifteen seconds for self-diagnostics to finish before calibrating the sensors. 2. Make certain that the CubiScan platform is free of all objects. 3. Do one of the following to start QbitWin: • Click [Start], select Programs, click CubiScan, then click QbitWin. • Double-click the QbitWin desktop icon. 4. Select Calibrate from the Tools menu, then select Sensors. The following prompt is displayed. CubiScan 150 57 Calibrating Using the Computer Calibration 5. Click [OK] to proceed, and the following dialog box appears. 6. Click [Continue] 7. Click [Step 1] (or press <F1>). 8. Clear the CubiScan of all objects and click [Step 2] (or press <F2>). 9. The CubiScan 150 requires both a left and a right length measurement for calibration. You use a “calibration stop” to determine exact placement of the calibration cube for each of the length measurements. The calibration stop is attached under the center of the platform. Use an Allen wrench to remove the screw holding it, and retain the screw to reattach the calibration stop later. 58 CubiScan 150 Calibration Calibrating Using the Computer 10. There are two slots on the measuring side of the front panel. Insert the tabs on the calibration stop into the slots, as shown in Figure 33. Figure 33 Calibration Stop 11. Place the calibration cube on the left side (facing the front of the CubiScan) of the calibration stop. Place it against the calibration stop and the front edge of the platform, as shown in Figure 34. Calibration Stop Figure 34 Calibration Cube Position for Left Length Measurement CubiScan 150 59 Calibrating Using the Computer Calibration 12. Click [Step 3] (or press <F3>). 13. Place the calibration cube on the right side (facing the front of the CubiScan) of the calibration stop. Place it against the calibration stop and the front edge of the platform as shown in Figure 35. Calibration Stop Figure 35 Calibration Cube Position for Right Length Measurement 14. Click [Step 4] (or press <F4>). 15. Remove the calibration stop and set it aside. 60 CubiScan 150 Calibration Calibrating Using the Computer 16. Place the calibration cube on the platform and center it side-to-side against the front edge of the platform. Figure 36 Calibration Cube Position for Width Measurement 17. Click [Step 5] (or press <F5>). 18. Without moving the calibration cube, click [Step 6] (or press <F6>). This completes sensor calibration. 19. Click [Exit] (or press <F6>) to return to the main window. 20. Place the calibration stop back under the platform, reattaching the screw. If you need to calibrate the scale, refer to the next section for instructions. CubiScan 150 61 Calibrating Using the Computer Calibration Calibrating the Scale To calibrate the CubiScan scale, you need three (3) official 50 lb. (or (2) 25 kg and (1) 20 kg) test weights. IMPORTANT ☞ Do not begin scale calibration until you have the test weight. Calibrating without an accurate known weight (within .01 of a lb/kg) can make all future weight readings inaccurate. Take the following steps to calibrate the CubiScan scale. 1. If you calibrated the sensors first, turn the CubiScan off and on, then wait about fifteen seconds for self-diagnostics to finish before calibrating the scale. 2. Make certain that the CubiScan platform is free of all objects. IMPORTANT ☞ When calibrating the scale, the CubiScan must be stable with no movement of the platform such as that caused by vibration or air movement. 3. Do one of the following to start QbitWin: • Click [Start], select Programs, click CubiScan, then click QbitWin. • Double-click the QbitWin desktop icon. 4. Select Calibrate from the Tools menu, then select Scale. The following prompt is displayed. 62 CubiScan 150 Calibration Calibrating Using the Computer 5. Click [OK] to proceed and the following dialog box appears. 6. Click [Continue]. The cursor moves to the text box. 7. Enter 150 (lbs.) or 70 (kg). This is the combined weight of the three test weights. 8. Click [Step 1] (or press <F1>). 9. Clear the CubiScan of all objects and click [Step 2] (or press <F2>). 10. Place all of the test weights near the center of the scale platform. Allow the platform to stop moving. 11. Click [Step 3] (or press <F3>). This completes scale calibration. 12. Click [Exit] (or press <F6>) to return to the main window. CubiScan 150 63 Calibrating Using the Control Panel Calibration 13. Remove the test weights from the CubiScan platform, make sure the platform is completely clear of all objects, and click on the main toolbar (or select Zero from the Tools menu) to zero the CubiScan. If you need to calibrate the sensors, refer to page 57 for instructions. Calibrating Using the Control Panel All controls and displays for the CubiScan 150 are located on the control panel at the front of the base. For information on the controls and indicators, refer to “Cubing and Weighing Using the Control Panel” on page 51. If a computer is not connected, you can use the control panel to calibrate the sensors and the scale. NOTE ☞ In calibration mode, the weight/dimension units (lb/kg, in/cm) are automatically set to those last used to weigh and measure a package. If the units are in question, you may want to turn on the CubiScan before calibrating it to determine the settings, and change them if necessary. Preparing the CubiScan for Calibration To prepare the CubiScan 150 for calibration, proceed as follows: 1. Turn off the power switch on the power strip, and disconnect the power cord from the power strip. 64 CubiScan 150 Calibration Calibrating Using the Control Panel 2. Remove the four screws that secure the control panel, two on each side (see Figure 37). Figure 37 Screws Securing the Control Panel 3. To gain access to the jumper switch inside the controller box, carefully lift the controller box from the front panel (see Figure 38), and rest it on the edge of the opening. Leave the cables connected. Do not attempt to remove the controller box. Figure 38 Lifting Controller Box from Front Panel CubiScan 150 65 Calibrating Using the Control Panel Calibration 4. Remove the screws that secure the top cover of the controller box, remove the cover, and set the cover and screws aside. 5. Locate the DIP switches inside the controller box (see Figure 39). Jumper #6 Figure 39 Controller DIP Switch 6. Identify jumper number 6 on the DIP switch (see Figure 39). Use the tip of a pen or pencil or similar device to move switch 6 to the “on” position (one side of the DIP switch is labeled ON). 7. Leave the cover off, but slide the controller box back into the front panel for calibration. 8. Plug the power cord back into the power strip, and turn it on. After running self-diagnostics (about fifteen seconds), the CubiScan 150 is in calibration mode. A zero is displayed in the DIM-FACTOR window to indicate that the CubiScan is in calibration mode. In calibration mode, the weight/dimension units (lb/kg, in/cm) are automatically set to those last used to weigh and measure a package. Indicators on the control panel show the current settings. 66 CubiScan 150 Calibration Calibrating Using the Control Panel Calibration for the sensors and the scale are performed separately. Proceed to “Calibrating the Sensors” below or “Calibrating the Scale” on page 71 to continue. Your CubiScan controller may be equipped with a Lithium button WARNING cell battery. There is a risk of explosion if the battery is replaced by an incorrect type. Refer to “Replacing the Lithium Battery” on page 77 for instructions and precautions for replacing the battery. Calibrating the Sensors You need the 12" x 12" x 12" calibration cube, provided with the CubiScan, to calibrate the sensors. To calibrate the sensors using the control panel, proceed as follows. 1. If you calibrated the scale first, turn the power to the CubiScan off and on, then wait about fifteen seconds for self-diagnostics to finish before calibrating the sensors. 2. Make certain that the CubiScan platform is free of all objects. in - on the control panel. The LENGTH, WIDTH, and 3. Press ------cm HEIGHT windows display 0.0, and the DIM-FACTOR window displays 1 to prompt for the first step of measuring with an empty platform. 4. Make sure the CubiScan platform is clear, and press <msr>. Do not disturb the CubiScan until the LENGTH window displays 12.0 and the DIM-FACTOR display prompts for step 2. 5. The CubiScan 150 requires a left and a right length measurement for calibration. You use a “calibration stop” to determine exact placement of the calibration cube for each of the length measurements. The calibration stop is attached under the center of the platform. Use an Allen wrench to remove the screw holding it, and retain the screw to reattach the calibration stop later. CubiScan 150 67 Calibrating Using the Control Panel Calibration 6. There are two slots on the measuring side of the front panel. Insert the tabs on the calibration stop into the slots. Figure 40 Calibration Stop 7. Place the calibration cube on the left side (facing the front of the CubiScan) of the calibration stop. Place it against the calibration stop and the front edge of the platform, as shown in Figure 41. Calibration Stop Figure 41 Calibration Cube Position for Left Length Measurement 68 CubiScan 150 Calibration Calibrating Using the Control Panel 8. Press <msr>. The LENGTH window displays 12.0 and the DIM-FACTOR displays step 3, prompting for the right length measurement. 9. Place the calibration cube on the right side (facing the front of the CubiScan) of the calibration stop. Place it against the calibration stop and the front edge of the platform as shown in Figure 42. Calibration Stop Figure 42 Calibration Cube Position for Right Length Measurement 10. Press <msr>. The WIDTH window displays 12.0, and the DIM-FACTOR displays step 4, prompting for the width measurement. 11. Remove the calibration stop and set it aside. CubiScan 150 69 Calibrating Using the Control Panel Calibration 12. Place the calibration cube on the platform and center it side-to-side against the front edge of the platform. Figure 43 Calibration Cube Position for Width Measurement 13. Press <msr>. The HEIGHT window displays 12.0, and the DIM-FACTOR displays step 5, prompting for the height measurement. 14. Without moving the calibration cube, press <msr> for the height measurement. The LENGTH, WIDTH, and HEIGHT windows on the control panel are now all blank. This completes sensor calibration. 15. Place the calibration stop back under the platform, reattaching the screw. If you need to calibrate the scale, refer to the next section for instructions. Refer to the “Preparing for Operation” on page 72 for instructions on preparing the CubiScan for operation after calibration. 70 CubiScan 150 Calibration Calibrating Using the Control Panel Calibrating the Scale To calibrate the CubiScan scale, you need three (3) official 50 lb. (or (2) 25 kg and (1) 20 kg) test weights. IMPORTANT ☞ Do not begin scale calibration until you have the test weight. Calibrating without an accurate known weight (within .01 of a lb/kg) can make all future weight readings inaccurate. Take the following steps to calibrate the CubiScan scale. 1. If you calibrated the sensors first, turn the CubiScan off and on, then wait about fifteen seconds for self-diagnostics to finish before calibrating the scale. 2. Make certain that the CubiScan platform is free of all objects. IMPORTANT ☞ When calibrating the scale, the CubiScan must be stable with no movement of the platform such as that caused by vibration or air movement. lb 3. Press ----kg on the control panel. After a short processing delay, the WEIGHT window displays 0.00, and the DIM-FACTOR window displays 11. 4. Make sure there is nothing on the CubiScan platform, and press <msr>. Do not disturb the CubiScan until the WEIGHT window displays the calibration weight of 150 lbs. (70 kg). This is the combined weight of the three test weights. 5. Place all of the test weights near the center of the scale platform. Wait for the platform to stop moving. CubiScan 150 71 Calibrating Using the Control Panel Calibration 6. Press <msr>. The test weight value is displayed in the WEIGHT window, and the CubiScan calibrates the scale based on the test weight. This completes scale calibration. If you need to calibrate the sensors, refer to page 67 for instructions. Refer to the following section for instructions on preparing the CubiScan for operation after calibration. Preparing for Operation To return the CubiScan to operation mode after calibration using the control panel, proceed as follows. 1. Turn off the power switch (on the power strip), and disconnect the power cord from the power strip. 2. Lift the controller box out of the front panel, and rest it on the edge of the opening. 3. Use the tip of a pen or pencil or similar device to move switch 6 on the DIP switch back to the “off” position (see Figure 39 on page 66 for switch location). 4. Place the top cover back on the controller box, and reattach the screws. 5. Insert the controller box back into its compartment in the front panel, and insert and tighten the four screws that hold it in place (see Figure 37 on page 65). 6. Plug the power cord back into the power strip, and turn it on. 72 CubiScan 150 Chapter 5 Maintenance This chapter provides information on the care and maintenance of the CubiScan 150. Routine maintenance and careful handling will help keep the CubiScan 150 in good operating condition and prevent service calls or repairs. Precautions The CubiScan 150 should not be subjected to extremes in temperature or humidity, nor should it be subjected to excessive vibration. For environmental recommendations, see “Placement” on page 9. Do not put packages on the platform that are known to be over 150 pounds (70 kg). All objects, especially heavy ones, should be placed on the platform gently. Shock loading will occur if an object is dropped or thrown onto the platform. This puts unnecessary and potentially damaging pressure on the load cells. The CubiScan 150 has been designed to accept overload without damage. However, rough handling and abuse, over time, can cause the load cell to lose much of its spring action. In addition, severe shock loading can cause permanent zero shift, making the scale inoperable. CubiScan 150 73 Cleaning the Sensors Maintenance Cleaning the Sensors The sensors should be kept clean. While dust normally won't interfere with sensor operation, they should be cleaned routinely to prevent the possibility of interference. To clean, gently blow dust from the gold foil surface. The gold foil screen on the front of the sensor is delicate. Do not use high pressure air or water lines to clean the surface of the gold CAUTION foil and do not touch it with fingers, tools, or brushes. Doing so may result in damage. Removing the Controller Box If you suspect a problem with the CubiScan 150 controller, first review Chapter 6 “Troubleshooting” and take any recommended action. If the problem persists, contact Quantronix Technical Assistance at (801) 451-7000 for assistance. If Quantronix recommends removing the controller box and returning it for service, proceed as follows. 1. Turn off the power switch on the power strip, and disconnect the power cord from the power strip. 74 CubiScan 150 Maintenance Removing the Controller Box 2. Remove the four screws that secure the control panel, two on each side (see Figure 44). Figure 44 Screws Securing the Control Panel 3. Carefully lift the controller box from the front panel (see Figure 45), and rest it on the edge of the opening. Figure 45 Lifting Controller Box from Front Panel CubiScan 150 75 Replacing the Platform Rollers Maintenance 4. Disconnect all connectors that are attached to the controller box, as follows: • To remove a sensor connector, press the tab on the connector to release it, and pull it straight out. • To remove the Ethernet cable connector, press the tab on the connector to release it, and pull it straight out. • To remove the load cell connector, turn the screws to loosen the connector, and pull it straight out. • To remove the power connector, take hold of the connector close to the panel, loosen the locking ring by turning it counter-clockwise several turns, then pull it straight out using even pressure. • To remove a serial cable, loosen the screws (with a screwdriver if necessary), and pull the cable connector out using even pressure. 5. Verify that all cables have been removed from the controller box, then pull the box out through the front panel. Replacing the Platform Rollers It may be necessary after heavy use to replace one or more of the rollers in the platform top. If new rollers are required, order the replacements from Quantronix so they will be the correct size. NOTE ☞ Three people are required to change the rollers, two to lift the stainless steel top and one to replace the worn rollers. Do the following to replace one or more rollers in the platform. 1. Remove all of the screws from the platform top using an Allen wrench. 76 CubiScan 150 Maintenance Replacing the Lithium Battery 2. Remove the protective bumpers from the front of the two length sensors on each side of the front panel. The bumpers are each secured by four Allen head screws. 3. Have one person stand on each side of the CubiScan (left and right sides of the platform), and lift the back edge of the stainless steel top to tip it forward. Do not lift the front edge of the stainless steel top. Tip the panel as high as necessary to insert the new rollers. Lift the top carefully. Make certain that you do not let the top bend CAUTION enough to crease it. 4. Remove the worn rollers, and replace them with the new rollers. 5. When all worn rollers are replaced, carefully lower the top until it again rests on the platform. 6. Adjust the position of the top to first align with the rollers and then with the screw holes. 7. Reattach all of the screws in the platform top. 8. Reattach the protective bumpers on the front of the two length sensors. Replacing the Lithium Battery Your CubiScan controller may be equipped with a Lithium button cell battery as shown on the next page. The Lithium battery must be replaced with either an Eveready/Energizer or Panasonic CR1632 only. CubiScan 150 77 Replacing the Lithium Battery Maintenance There is a risk of explosion if the battery is replaced by an WARNING incorrect type. Always dispose of used batteries according to the instructions provided with the batteries. 1. Turn off the power switch on the power strip, and disconnect the power cord from the power strip. 2. Remove the four screws that secure the control panel, two on each side (see Figure 46). Figure 46 Screws Securing the Control Panel 3. Carefully lift the controller box from the front panel (see Figure 47), and rest it on the edge of the opening. Leave the cables connected. Do not attempt to remove the controller box. 78 CubiScan 150 Maintenance Replacing the Lithium Battery Figure 47 Lifting Controller Box from Front Panel 4. Remove the screws that secure the top cover of the controller box, remove the cover, and set the cover and screws aside. 5. Locate the Lithium battery inside the controller box (see Figure 48). Lithium battery Figure 48 Lithium Battery on Controller CubiScan 150 79 Replacing the Lithium Battery Maintenance 6. Slide the battery out of the holder with a small flat screwdriver, as shown below. Figure 49 Removing the Lithium Battery 7. Push the new battery into position in the holder with the positive side up. Make sure it is secure. 8. Place the top cover back on the controller box, and reattach the screws. 9. Insert the controller box back into its compartment in the front panel, and insert and tighten the four screws that hold it in place (see Figure 46 on page 78). 80 CubiScan 150 Chapter 6 Troubleshooting This chapter provides assistance in identifying and solving common problems with the CubiScan 150. If you encounter problems not covered in this chapter, or if a defect is suspected, contact your system integrator or call Quantronix Technical Assistance at (801) 451-7000 for assistance. After installation, most problems are caused either by incorrect cabling or because the system setup is not correct. If you are having problems with the CubiScan 150, first verify that all cables attached to the connector panel (communications cables, power cord, Ethernet cable, etc.) are fully seated and secure and screws have been tightened. Then, verify that the setup is correct (refer to Chapter 2 “Setup” on page 7). Problems with your computer may affect operation of the CubiScan 150 system. If you have trouble starting Qbit for Windows or if you encounter problems with your computer (including computer related error messages), refer to your computer manual or contact your computer representative or dealer for assistance. Frequent computer errors may be caused by dust or static electricity. It is important that your computer be kept as clean and static free as possible. Consult your computer manual for information. If problems continue, review the following sections for more information. CubiScan 150 81 No Response When You Turn Power On Troubleshooting No Response When You Turn Power On If there is no response when you power on the CubiScan 150, do the following: 1. Verify that the power strip is “live” and that the AC power cord is properly and securely connected to the power adapter and to the power strip. 2. Verify that the DC power cord is securely connected to the power connector on the back of control panel. Readings Are Not Accurate If you suspect that the CubiScan 150 readings are inaccurate, do the following: 1. Zero the scale by making sure the platform is free of all objects and then selecting Zero from the toolbar or Tools menu in Qbit for Windows. (If a computer is not connected, press <zero> on the control panel.) If the CubiScan does not return to zero or is slow to return to zero, level the CubiScan and make certain that all four leveling legs are resting on the floor. Refer to “Leveling the CubiScan 150” on page 21 for more information. 2. Move the CubiScan if it is located close to open freight doors or where hot air is blowing on it. Extreme changes in temperature and humidity can affect the accuracy of the CubiScan 150. Refer to “Placement” on page 9 for information. 3. Recalibrate the CubiScan. Refer to Chapter 4 “Calibration” on page 55 for instructions. 82 CubiScan 150 Troubleshooting Computer Error Messages Computer Error Messages The following error messages generated by Qbit for Windows indicate a communications problem between the CubiScan and the computer. No Communications with CubiScan Transmission Error This message indicates that no communication is taking place between the computer and the CubiScan 150. This message indicates that erroneous data or garbled data is being sent from the CubiScan. If you receive one of these messages, verify the following. 1. Is the CubiScan turned on and securely connected to power? 2. Is the serial or Ethernet cable connected to both the CubiScan and the computer or network and are both connections secure? 3. (Computer connection) Is the serial cable connected to the computer at either the COM1or COM2 port? Or, is the USB cable connected to the USB port? 4. (Computer connection) Is the Com Port in the Options dialog box in Qbit for Windows (Tools menu) configured for the correct port? 5. (Network connection) Is the Cubiscan 150 properly configured for TCP/IP communication? (QbitTCP software is used to configure the CubiScan through the RS-232-C or USB port.) 6. Is there a problem with the CubiScan? Perform the Status function in Qbit for Windows to check the status of the CubiScan. 7. Is there a problem with the computer or network? Refer to your computer manual for information on troubleshooting the computer, or contact your network administrator. CubiScan 150 83 Control Panel Error Messages Troubleshooting Control Panel Error Messages Several predefined error codes are programmed into the CubiScan 150 and, if a computer is not connected, may be displayed on the control panel to identify specific errors. All errors are identified by a 2-digit code, which is displayed on the control panel in the display window appropriate for the message. Error codes may appear occasionally during operation. This does not necessarily indicate a problem with the CubiScan. The first time an error code occurs, ignore it and redo the measurement. If the error code is displayed again immediately or frequently, review the sections below for information on specific codes. NOTE ☞ If an error message appears during calibration, power the CubiScan off and back on and start calibration over. Timeout Error 01 If error code 01 is displayed in any window on the control panel, it may imply a problem that can be easily corrected. If, after following the suggestions below, the error code continues to be displayed, contact Quantronix for assistance. Length, Width, Height If timeout error 01 appears in the LENGTH, WIDTH, or HEIGHT window, it indicates that no communication is taking place between the sensor and the controller. The error code will appear in the display window (length, width, height) of the sensor that is at fault. Consider the following. 1. Verify that the sensor connector has not been disconnected. 2. Inspect the sensor cable for damage. Replace the sensor cable if it is damaged. 84 CubiScan 150 Troubleshooting Control Panel Error Messages 3. The sensor may be defective. Replace the sensor or contact Quantronix. Weight If timeout error 01 appears in the WEIGHT window, it indicates that no communication is taking place between the load cell amplifier and the controller. Consider the following. 1. Verify that the load cell connectors have not been disconnected. 2. One of the load cells or its cabling may be defective or damaged. Inspect and replace the load cell if suspect, or contact Quantronix. Other Error Codes If any of the following error codes appear in any display window on the control panel repeatedly, make note of the error code and contact Quantronix for assistance. -02-03-04-05-06-07-08-09-10-11-12-13-14-15-16-17-18-19- CubiScan 150 Zero error Load cell dead weight Load cell weight total Load cell dead weight query Load cell weight total query Load cell dead weight set Load cell weight total set Tare Transmit device data Calibrate Measure signal value Configure output format Internal analog to digital rate Amplifier signal filter Amplifier signal selection Corrective function switch Automatic calibration switch Restart 85 Control Panel Error Messages -20-21- 86 Troubleshooting Set password Define Password CubiScan 150 Appendix A Communications Protocol This appendix contains the cable pin assignments and command set description for the interface between the CubiScan 150 and a host computer via a serial RS-232 connection or a USB connection, as well as the interface between the CubiScan 150 and a network via an Ethernet TCP/IP connection. “CubiScan 150 Command Set” on page 89 lists the commands in the CubiScan 150 command set used for cubing and weighing and to set up the CubiScan for cubing and weighing. “TCP/IP Communications Setup Command Set” on page 107 lists the commands used to set up the CubiScan for TCP/IP communications with a network. Serial Cable Pin Assignments The CubiScan 150 EIA RS-232-C and USB 2.0 serial ports use the EIA RS-232-C communications protocol. The data are serially transmitted ASCII characters. The following table shows the serial connector pin assignments. All other pins are not connected. RS-232-C and USB 2.0 Pin Assignments CubiScan 150 Pin Signal Description Pin 2 RXD Commands from the host computer Pin 3 TXD Data from the controller unit to the host Pin 5 SGND Signal ground (DB-9 connector) 87 Ethernet (TCP/IP) Cable Pin Assignments Communications Protocol The following table shows the parameters for asynchronous communications through the RS-232 serial cable and the USB cable. Asynchronous Communication Parameters Baud Rate 9600 Parity None Data Bits 8 Start Bits 1 Stop Bits 1 Ethernet (TCP/IP) Cable Pin Assignments The CubiScan 150 Ethernet port uses the 10-BaseT TCP/IP communications protocol. The following table shows the Ethernet RJ-45 connector pin assignments. RJ-45 Connector Pin Assignments Pin 88 Signal Description 1 TD+ Transmit Data 2 TD- Transmit Data 3 RD+ Receive Data 4 NC No Connection 5 NC No Connection 6 RD- Receive Data 7 NC No Connection 8 NC No Connection CubiScan 150 Communications Protocol CubiScan 150 Command Set CubiScan 150 Command Set This section describes the commands recognized by the CubiScan 150 to cube and weigh packages and to set up the CubiScan for cubing and weighing (dimension units, factor toggle, calibration, zero, and so on). All command packets begin with an STX (start of text) and end with a LF (line feed). Each command has a Command field and an optional Data field. For example: <STX><COMMAND><DATA><ETX><CR><LF> All commands receive either an Acknowledge response (ACK), or a Negative Acknowledge response (NACK). An ACK has an “A” in the third character position and may include a data field. A NACK has an “N” in the third character position, indicating that an error occurred. For example: ACK: <STX><COMMAND><A><DATA><ETX><CR><LF> NACK: <STX><COMMAND><N><ETX><CR> The CubiScan responds with a question mark NACK to any unrecognized command. For example: <STX><?><N><ETX><CR><LF> When a NACK is sent by the CubiScan, the operation associated with that command is aborted due to the error. The CubiScan 150 recognizes the following commands from the command set for both a serial and Ethernet connection. CubiScan 150 89 CubiScan 150 Command Set Communications Protocol Continuous Measure This command toggles on or off a continuous measure mode. The readings transmitted are Length, Height, Width, and Weight. Both dimensions and counts are transmitted. Pos Len Description Type Range ASCII Command Format 1 1 Start of Text Control (STX) 02h 2 1 Continuous Msr. Com. Alpha (C) 43h 3 1 End of Text Control (ETX) 03h 4 1 Carriage Return Control (CR) 0Dh 5 1 Line Feed Control (LF) 0Ah Acknowledge Format 1 1 Start of Text Control (STX) 02h 2 1 Measure Command Alpha (M) 4Dh 3 1 Acknowledge Alpha (A) 41h 4 1 CubiScan/Host Originated Alpha (C/H) 43h or 48h 5 6 City Code Alpha 000000-ZZZZZZ 11 1 Comma Alpha (,) 2Ch 12 1 Length Identifier Alpha (L) 4C 13 5 Length Numeric 000.0-999.9* 18 1 Comma Alpha (,) 2Ch 19 1 Width Identifier Alpha (W) 57h 20 5 Width Numeric 000.0-999.9* 25 1 Comma Alpha (,) 2Ch 26 1 Height Identifier Alpha (H) 48h 27 5 Height Numeric 000.0-999.9* 32 1 Comma Alpha (,) 2Ch 33 1 Dimension Unit Alpha (E/M) 45h or 4Dh 90 CubiScan 150 Communications Protocol Description CubiScan 150 Command Set Pos Len Type Range ASCII 34 1 Comma Alpha (,) 2Ch 35 1 Weight Identifier Alpha (K) 4Bh 36 6 Weight Numeric 000.00-999.99* 42 1 Comma Alpha (,) 2Ch 43 1 Dim. Wgt. Identifier Alpha (D) 44h 44 6 Dim. Weight Numeric 000.00-999.99* 50 1 Comma Alpha (,) 2Ch 51 1 Wgt./Dim.Wgt Unit Alpha (E/M) 45h or 4Dh 52 1 Comma Alpha (,) 2Ch 53 1 Factor Identifier Alpha (F) 46h 54 4 Factor Numeric 0000-9999 58 1 Comma Alpha (,) 2Ch 59 1 Domestic/Int’l. Unit Alpha (D/I) 44h or 49h 60 1 End of Text Control (ETX) 03h 61 1 Carriage Return Control (CR) 0Dh 62 1 Line Feed Control (LF) 0Ah Negative Acknowledge Format 1 1 Start of Text Control (STX) 02h 2 1 Measure Command Alpha (M) 4Dh 3 1 Neg. Acknowledge Alpha (N) 4Eh 4 1 CubiScan/Host Originated Alpha (C/H) 43h or 48h 5 1 Corner Sensor / Measure / Zero Error Alpha (C/M/Z) 43h or 4Dh or 5Ah 6 1 End of Text Control (ETX) 03h 7 1 Carriage Return Control (CR) 0Dh 8 1 Line Feed Control (LF) 0Ah * This field may contain underscores, dashes, or overscores indicating an under, unstable, or over error condition, respectively. CubiScan 150 91 CubiScan 150 Command Set Communications Protocol Dimension Calibration This function is required when one of the sensors is replaced or moved, when a new controller is installed, or for routine calibration. This command causes the CubiScan to reply with a dimension calibration code each time it is issued. This command must be issued SIX times to complete sensor calibration. Dimension calibration codes are defined below. Pos Len Description Type Range ASCII Command Format 1 1 Start of Text Control (STX) 02h 2 1 Dim.Calibration Alpha (D) 44h 3 1 End of Text Control (ETX) 03h 4 1 Carriage Return Control (CR) 0Dh 5 1 Line Feed Control (LF) 0Ah Acknowledge Format 1 1 Start of Text Control (STX) 02h 2 1 Dim. Calibration Alpha (D) 44h 3 1 Acknowledge Alpha (A) 41h 4 2 Identifier Numeric (00-99) 6 1 End of Text Control (ETX) 03h 7 1 Carriage Return Control (CR) 0Dh 8 1 Line Feed Control (LF) 0Ah Negative Acknowledge Format 92 1 1 Start of Text Control (STX) 02h 2 1 Dim. Calibration Alpha (D) 44h 3 1 Neg. Acknowledge Alpha (N) 4Eh 4 1 End of Text Control (ETX) 03h 5 1 Carriage Return Control (CR) 0Dh 6 1 Line Feed Control (LF) 0Ah CubiScan 150 Communications Protocol CubiScan 150 Command Set Dimension Calibration Code Descriptions: DA01 DA02 DA03 DA04 DA05 DA06 Clear the CubiScan Zero Reference Place 12" Target to left of calibration stop Place 12" Target to right of calibration stop Place 12" Target in front center of platform Dimension Calibration Complete Dimension Units This command is used to set the dimension units to either English (inches) or metric (centimeters) mode. Pos Len Description Type Range ASCII Command Format 1 1 Start of Text Control (STX) 02h 2 1 Dim. Unit Command Alpha (") 22h 3 1 English or Metric Alpha (E/M) 45h or 4Dh 4 1 End of Text Control (ETX) 03h 5 1 Carriage Return Control (CR) 0Dh 6 1 Line Feed Control (LF) 0Ah Acknowledge Format 1 1 Start of Text Control (STX) 02h 2 1 Dim. Unit Command Alpha (") 22h 3 1 Acknowledge Alpha (A) 41h 4 1 End of Text Control (ETX) 03h 5 1 Carriage Return Control (CR) 0Dh 6 1 Line Feed Control (LF) 0Ah Negative Acknowledge Format 1 1 Start of Text Control (STX) 02h 2 1 Dim. Unit Command Alpha (") 22h CubiScan 150 93 CubiScan 150 Command Set Communications Protocol Pos Len Description Type Range ASCII 3 1 Neg. Acknowledge Alpha (N) 4Eh 4 1 End of Text Control (ETX) 03h 5 1 Carriage Return Control (CR) 0Dh 6 1 Line Feed Control (LF) 0Ah Factor Toggle This command is used to set the dimensional factor to either domestic or international. Pos Len Description Type Range ASCII Command Format 1 1 Start of Text Control (STX) 02h 2 1 Fact. Toggle Command Alpha (F) 46h 3 1 Dom. / Int’l Alpha (D/I) 44h or 49h 4 1 End of Text Control (ETX) 03h 5 1 Carriage Return Control (CR) 0Dh 6 1 Line Feed Control (LF) 0Ah Acknowledge Format 1 1 Start of Text Control (STX) 02h 2 1 Fact. Toggle Command Alpha (F) 46h 3 1 Acknowledge Alpha (A) 41h 4 1 End of Text Control (ETX) 03h 5 1 Carriage Return Control (CR) 0Dh 6 1 Line Feed Control (LF) 0Ah Negative Acknowledge Format 94 1 1 Start of Text Control (STX) 02h 2 1 Fact. Toggle Command Alpha (F) 46h 3 1 Neg. Acknowledge Alpha (N) 4Eh CubiScan 150 Communications Protocol CubiScan 150 Command Set Pos Len Description Type Range ASCII 4 1 End of Text Control (ETX) 03h 5 1 Carriage Return Control (CR) 0Dh 6 1 Line Feed Control (LF) 0Ah Location Id/City Code This command is used to set the CubiScan location identification. This data is stored in permanent memory and need only be set once for each CubiScan 150. Pos Len Description Type Range ASCII Command Format 1 1 Start of Text Control (STX) 02h 2 1 Location Id. Command Alpha (L) 4Ch 3 6 City Code Alpha 000000-ZZZZZ 9 1 End of Text Control (ETX) 03h 10 1 Carriage Return Control (CR) 0Dh 11 1 Line Feed Control (LF) 0Ah Acknowledge Format 1 1 Start of Text Control (STX) 02h 2 1 Location Id. Command Alpha (L) 4Ch 3 1 Acknowledge Alpha (A) 41h 4 1 End of Text Control (ETX) 03h 5 1 Carriage Return Control (CR) 0Dh 6 1 Line Feed Control (LF) 0Ah Negative Acknowledge Format 1 1 Start of Text Control (STX) 02h 2 1 Location Id. Command Alpha (L) 4Ch 3 1 Neg. Acknowledge Alpha (N) 4Eh CubiScan 150 95 CubiScan 150 Command Set Communications Protocol Pos Len Description Type Range ASCII 4 1 End of Text Control (ETX) 03h 5 1 Carriage Return Control (CR) 0Dh 6 1 Line Feed Control (LF) 0Ah Measure Receipt of this command causes the CubiScan to measure and weigh the package in the measuring field. The CubiScan immediately formats the data collected and transmits it to the host computer. Pos Len Description Type Range ASCII Command Format 1 1 Start of Text Control (STX) 02h 2 1 Measure Command Alpha (M) 4Dh 3 1 End of Text Control (ETX) 03h 4 1 Carriage Return Control (CR) 0Dh 5 1 Line Feed Control (LF) 0Ah Acknowledge Format 1 1 Start of Text Control (STX) 02h 2 1 Measure Command Alpha (M) 4Dh 3 1 Acknowledge Alpha (A) 41h 4 1 CubiScan/Host Originated Alpha (C/H) 43h or 48h 5 6 City Code Alpha 000000-ZZZZZZ 11 1 Comma Alpha (,) 2Ch 12 1 Length Identifier Alpha (L) 4C 13 5 Length Numeric 000.0-999.9* 18 1 Comma Alpha (,) 2Ch 19 1 Width Identifier Alpha (W) 57h 96 CubiScan 150 Communications Protocol Pos Len 20 5 25 Description CubiScan 150 Command Set Type Range ASCII Width Numeric 000.0-999.9* 1 Comma Alpha (,) 2Ch 26 1 Height Identifier Alpha (H) 48h 27 5 Height Numeric 000.0-999.9* 32 1 Comma Alpha (,) 2Ch 33 1 Dimension Unit Alpha (E/M) 45h or 4Dh 34 1 Comma Alpha (,) 2Ch 35 1 Weight Identifier Alpha (K) 4Bh 36 6 Weight Numeric 000.00-999.99* 42 1 Comma Alpha (,) 2Ch 43 1 Dim. Wgt. Identifier Alpha (D) 44h 44 6 Dim. Weight Numeric 000.00-999.99* 50 1 Comma Alpha (,) 2Ch 51 1 Wgt./Dim.Wgt Unit Alpha (E/M) 45h or 4Dh 52 1 Comma Alpha (,) 2Ch 53 1 Factor Identifier Alpha (F) 46h 54 4 Factor Numeric 0000-9999 58 1 Comma Alpha (,) 2Ch 59 1 Domestic/Int’l. Unit Alpha (D/I) 44h or 49h 60 1 End of Text Control (ETX) 03h 61 1 Carriage Return Control (CR) 0Dh 62 1 Line Feed Control (LF) 0Ah Negative Acknowledge Format 1 1 Start of Text Control (STX) 02h 2 1 Measure Command Alpha (M) 4Dh 3 1 Neg. Acknowledge Alpha (N) 4Eh 4 1 CubiScan/Host Originated Alpha (C/H) 43h or 48h CubiScan 150 97 CubiScan 150 Command Set Communications Protocol Pos Len Description Type Range ASCII 5 1 Corner Sensor / Measure / Zero Error Alpha (C/M/Z) 43h or 4Dh 6 1 End of Text Control (ETX) 03h 7 1 Carriage Return Control (CR) 0Dh 8 1 Line Feed Control (LF) 0Ah * This field may contain underscores, dashes, or tildes indicating an under, unstable, or over error condition, respectively. Leading spaces (20h) will be used when the actual data does not fill the entire field. Scale Calibration This function is required when the load cell is replaced, when a new controller is installed, or for routine calibration. This command causes the CubiScan to reply with a scale calibration code. This command must be issued THREE times to complete scale calibration. Scale calibration codes are defined below. Pos Len Description Type Range ASCII Command Format 1 1 Start of Text Control (STX) 02h 2 1 Scale Calibration Alpha (S) 53h 3 6 Test Weight Value Numeric 050.00-100.00 9 1 End of Text Control (ETX) 03h 10 1 Carriage Return Control (CR) 0Dh 11 1 Line Feed Control (LF) 0Ah Acknowledge Format 98 1 1 Start of Text Control (STX) 02h 2 1 Scale Calibration Alpha (S) 53h 3 1 Acknowledge Alpha (A) 41h CubiScan 150 Communications Protocol CubiScan 150 Command Set Pos Len Description Type Range ASCII 4 2 Identifier Numeric (00-99) 6 1 End of Text Control (ETX) 03h 7 1 Carriage Return Control (CR) 0Dh 8 1 Line Feed Control (LF) 0Ah Negative Acknowledge Format 1 1 Start of Text Control (STX) 02h 2 1 Scale Calibration Alpha (S) 53h 3 1 Neg. Acknowledge Alpha (N) 4Eh 4 1 End of Text Control (ETX) 03h 5 1 Carriage Return Control (CR) 0Dh 6 1 Line Feed Control (LF) 0Ah Scale Calibration Code Descriptions: SA01 SA02 SA03 Clear the CubiScan Place Test Weight in Corner Scale Calibration Complete Test This command causes the CubiScan to reply with an error code. A response of TA00 means that the CubiScan is ready and responding to transmissions from the host. If the host receives no response from the control unit after sending this command, an error condition exists in the communications between the host and controller. Pos Len Description Type Range ASCII Command Format 1 1 Start of Text Control (STX) 02h 2 1 Self Test Command Alpha (T) 54h CubiScan 150 99 CubiScan 150 Command Set Communications Protocol Pos Len Description Type Range ASCII 3 1 End of Text Control (ETX) 03h 4 1 Carriage Return Control (CR) 0Dh 5 1 Line Feed Control (LF) 0Ah Acknowledge Format 1 1 Start of Text Control (STX) 02h 2 1 Self Test Command Alpha (T) 54h 3 1 Acknowledge Alpha (A) 41h 4 2 Identifier Numeric (00-99) 6 1 End of Text Control (ETX) 03h 7 1 Carriage Return Control (CR) 0Dh 8 1 Line Feed Control (LF) 0Ah Negative Acknowledge Format 1 1 Start of Text Control (STX) 02h 2 1 Self Test Command Alpha (T) 54h 3 1 Neg. Acknowledge Alpha (N) 4Eh 4 1 End of Text Control (ETX) 03h 5 1 Carriage Return Control (CR) 0Dh 6 1 Line Feed Control (LF) 0Ah Units This command causes the CubiScan to report its current modes of operation. Pos Len Description Type Range ASCII Command Format 1 1 Start of Text Control (STX) 02h 2 1 Values Command Alpha (U) 55h 3 1 End of Text Control (ETX) 03h 100 CubiScan 150 Communications Protocol CubiScan 150 Command Set Pos Len Description Type Range ASCII 4 1 Carriage Return Control (CR) 0Dh 5 1 Line Feed Control (LF) 0Ah Acknowledge Format 1 1 Start of Text Control (STX) 02h 2 1 Units Command Alpha (U) 55h 3 1 Acknowledge Alpha (A) 41h 4 1 Dimension Units Alpha (E/M) 45h or 4Dh 5 1 Weight Units Alpha (E/M 45h or 4Dh 6 1 Factor Units Alpha (D/I) 44h or 49h 7 4 Dimensional Factor Numeric 0000-9999 11 6 Location Id./City Code Alpha 000000-ZZZZZZ 17 1 End of Text Control (ETX) 03h 18 1 Carriage Return Control (CR) 0Dh 19 1 Line Feed Control (LF) 0Ah Negative Acknowledge Format 1 1 Start of Text Control (STX) 02h 2 1 Units Command Alpha (U) 55h 3 1 Neg. Acknowledge Alpha (N) 4Eh 4 1 End of Text Control (ETX) 03h 5 1 Carriage Return Control (CR) 0Dh 6 1 Line Feed Control (LF) 0Ah CubiScan 150 101 CubiScan 150 Command Set Communications Protocol Values This command causes the CubiScan to report all of its internal parameters. This is useful for troubleshooting. Pos Len Description Type Range ASCII Command Format 1 1 Start of Text Control (STX) 02h 2 1 Values Command Alpha (V) 56h 3 1 End of Text Control (ETX) 03h 4 1 Carriage Return Control (CR) 0Dh 5 1 Line Feed Control (LF) 0Ah Acknowledge Format 1 1 Start of Text Control (STX) 02h 2 1 Values Command Alpha (V) 56h 3 1 Acknowledge Alpha (A) 41h 4 4 Length 1 DBW Numeric 00.0-99.9 8 1 Comma Alpha (,) 9 4 Length 2 DBW Numeric 00.0-99.9 13 1 Comma Alpha (,) 14 4 Width DBW Numeric 00.0-99.9 18 1 Comma Alpha (,) 19 4 Height DBW Numeric 00.0-99.9 23 1 Comma Alpha (,) 24 4 Length 1 CPI Numeric 0000-9999 28 1 Comma Alpha (,) 29 4 Length 2 CPI Numeric 0000-9999 33 1 Comma Alpha (,) 34 4 Width CPI Numeric 0000-9999 38 1 Comma Alpha (,) 102 2Ch 2Ch 2Ch 2Ch 2Ch 2Ch 2Ch CubiScan 150 Communications Protocol Pos Len 39 4 43 Type Range Height CPI Numeric 0000-9999 1 Comma Alpha (,) 44 4 Length 1 Blanking Numeric 0.00-9.99 48 1 Comma Alpha (,) 49 4 Length 2 Blanking Numeric 0.00-9.99 53 1 Comma Alpha (,) 54 4 Width Blanking Numeric 0.00-9.99 58 1 Comma Alpha (,) 59 4 Height Blanking Numeric 0.00-9.99 63 1 Comma Alpha (,) 64 4 Length 1 Gain Numeric 00.0-99.9 68 1 Comma Alpha (,) 69 4 Length 2 Gain Numeric 00.0-99.9 73 1 Comma Alpha (,) 74 4 Width Gain Numeric 00.0-99.9 78 1 Comma Alpha (,) 79 4 Height Gain Numeric 00.0-99.9 83 1 Comma Alpha (,) 84 2 Length 1 Pulses Numeric 00-99 86 1 Comma Alpha (,) 87 2 Length 2 Pulses Numeric 00-99 89 1 Comma Alpha (,) 90 2 Width Pulses Numeric 00-99 92 1 Comma Alpha (,) 93 2 Height Pulses Numeric 00-99 95 1 Comma Alpha (,) 96 3 Length 1 Wait Time Numeric 000-999 99 1 Comma Alpha (,) CubiScan 150 Description CubiScan 150 Command Set ASCII 2Ch 2Ch 2Ch 2Ch 2Ch 2Ch 2Ch 2Ch 2Ch 2Ch 2Ch 2Ch 2Ch 2Ch 103 CubiScan 150 Command Set Pos Len 100 Communications Protocol Description Type Range ASCII 3 Length 2 Wait Time Numeric 000-999 103 1 Comma Alpha (,) 104 3 Width Wait Time Numeric 000-999 107 1 Comma Alpha (,) 108 3 Height Wait Time Numeric 000-999 111 1 Comma Alpha (,) 112 4 Model Number Alpha “50” / “100L” 116 1 Comma Alpha (,) 2Ch 117 3 Scale Capacity - English Numeric 000-999 50=10,20,30 100=100,150,201 119 1 Comma Alpha (,) 2Ch 121 5 Firmware Version Alpha 0.000-9.999 126 28 Future Growth Alpha Space 0h 154 1 End of Text Control (ETX) 03h 155 1 Carriage Return Control (CR) 0Dh 156 1 Line Feed Control (LF) 0Ah 2Ch 2Ch 2Ch Negative Acknowledge Format 1 1 Start of Text Control (STX) 02h 2 1 Values Command Alpha (V) 56h 3 1 Neg. Acknowledge Alpha (N) 4Eh 4 1 End of Text Control (ETX) 03h 5 1 Carriage Return Control (CR) 0Dh 6 1 Line Feed Control (LF) 0Ah 104 CubiScan 150 Communications Protocol CubiScan 150 Command Set Weight Units This command is used to set the weight units to either English (pounds) or metric (kilograms) mode. Pos Len Description Type Range ASCII Command Format 1 1 Start of Text Control (STX) 02h 2 1 Wgt. Unit Command Alpha (#) 23h 3 1 English or Metric Alpha (E/M) 45h or 4Dh 4 1 End of Text Control (ETX) 03h 5 1 Carriage Return Control (CR) 0Dh 6 1 Line Feed Control (LF) 0Ah Acknowledge Format 1 1 Start of Text Control (STX) 02h 2 1 Wgt. Unit Command Alpha (#) 23h 3 1 Acknowledge Alpha (A) 41h 4 1 End of Text Control (ETX) 03h 5 1 Carriage Return Control (CR) 0Dh 6 1 Line Feed Control (LF) 0Ah Negative Acknowledge Format 1 1 Start of Text Control (STX) 02h 2 1 Wgt. Unit Command Alpha (#) 23h 3 1 Neg. Acknowledge Alpha (N) 4Eh 4 1 End of Text Control (ETX) 03h 5 1 Carriage Return Control (CR) 0Dh 6 1 Line Feed Control (LF) 0Ah CubiScan 150 105 CubiScan 150 Command Set Communications Protocol Zero This command should be issued periodically to force the CubiScan to perform internal compensations to adjust to changes in temperature and humidity. This command should only be issued when the measuring field is free of packages! Never issue this command when a package is present in the measuring field. Pos Len Description Type Range ASCII Command Format 1 1 Start of Text Control (STX) 02h 2 1 Zero Command Alpha (Z) 5Ah 3 1 End of Text Control (ETX) 03h 4 1 Carriage Return Control (CR) 0Dh 5 1 Line Feed Control (LF) 0Ah Acknowledge Format 1 1 Start of Text Control (STX) 02h 2 1 Zero Command Alpha (Z) 5Ah 3 1 Acknowledge Alpha (A) 41h 4 1 End of Text Control (ETX) 03h 5 1 Carriage Return Control (CR) 0Dh 6 1 Line Feed Control (LF) 0Ah Negative Acknowledge Format 1 1 Start of Text Control (STX) 02h 2 1 Zero Command Alpha (Z) 5Ah 3 1 Neg. Acknowledge Alpha (N) 4Eh 4 1 End of Text Control (ETX) 03h 5 1 Carriage Return Control (CR) 0Dh 6 1 Line Feed Control (LF) 0Ah 106 CubiScan 150 Communications Protocol TCP/IP Communications Setup Command Set TCP/IP Communications Setup Command Set This section describes the commands recognized by the CubiScan 150 to set up the CubiScan 150 for communications with a network using the TCP/IP protocol. You can use the Qbit for Windows, QbitTCP software to configure the CubiScan 150 for TCP/IP communications. Contact Quantronix for information. Configuration of the CubiScan 150 for TCP/IP communication is performed through the RS-232-C serial communications port using the following commands. Set Port This command is used to set the CubiScan 150 TCP port number. In TCP/IP networks, port numbers are used to distinguish between different logical channels on the same network interface on the same computer. For example, port 80 is used for HTTP traffic on the Internet. Some ports have numbers assigned to them by the Internet Assigned Numbers Authority (IANA). These are known as “well-known ports” and are limited to numbers 0 through 1023. Ports 1024 through 49151 are “registered ports” listed by the IANA, and can be used by ordinary user processes on most systems. Ports 49152 through 65535 are called “dynamic and/or private ports” and are free for use. It is recommended that the CubiScan 150 TCP port be set to a number between 49152 and 65535 to avoid conflicts. Consult your network administrator to select the port number. CubiScan 150 107 TCP/IP Communications Setup Command Set Pos Len Description Communications Protocol Type Range ASCII Command Format 1 1 Start of Text Control (STX) 02h 2 1 Set Command Alpha (@) 40h 3 1 Port Command Alpha (P) 50h Alpha (1) to (65535) 4 1-5 or n Port 4+n 1 End of Text Control (ETX) 03h 5+n 1 Carriage Return Control (CR) 0Dh 6+n 1 Line Feed Control (LF) 0Ah Acknowledge Format 1 1 Start of Text Control (STX) 02h 2 1 Set Command Alpha (@) 40h 3 1 Port Command Alpha (P) 50h 4 1 Acknowledge Alpha (A) 41h 5 1 End of Text Control (ETX) 03h 6 1 Carriage Return Control (CR) 0Dh 7 1 Line Feed Control (LF) 0Ah Negative Acknowledge Format 1 1 Start of Text Control (STX) 02h 2 1 Set Command Alpha (@) 40h 3 1 Port Command Alpha (P) 50h 4 1 Neg. Acknowledge Alpha (N) 4Eh 5 1 End of Text Control (ETX) 03h 6 1 Carriage Return Control (CR) 0Dh 7 1 Line Feed Control (LF) 0Ah 108 CubiScan 150 Communications Protocol TCP/IP Communications Setup Command Set Read Port This command is used to read the current TCP Port number setting from the CubiScan 150. Pos Len Description Type Range ASCII Command Format 1 1 Start of Text Control (STX) 02h 2 1 Set Command Alpha (~) 7Eh 3 1 Port Command Alpha (P) 50h 4 1 End of Text Control (ETX) 03h 5 1 Carriage Return Control (CR) 0Dh 6 1 Line Feed Control (LF) 0Ah Acknowledge Format 1 1 Start of Text Control (STX) 02h 2 1 Set Command Alpha (~) 7Eh 3 1 Port Command Alpha (P) 50h 4 1 Acknowledge Alpha (A) 41h Alpha (1) to (65535) 5 1-5 or n Port 5+n 1 End of Text Control (ETX) 03h 6+n 1 Carriage Return Control (CR) 0Dh 7+n 1 Line Feed Control (LF) 0Ah Negative Acknowledge Format 1 1 Start of Text Control (STX) 02h 2 1 Set Command Alpha (~) 7Eh 3 1 Port Command Alpha (P) 50h 4 1 Neg. Acknowledge Alpha (N) 4Eh 5 1 End of Text Control (ETX) 03h 6 1 Carriage Return Control (CR) 0Dh 7 1 Line Feed Control (LF) 0Ah CubiScan 150 109 TCP/IP Communications Setup Command Set Communications Protocol Set IP Address This command is used to set the CubiScan 150 IP address. The IP address, or Internet address, is usually expressed in “dot” notation; for example, “121.43.6.234.” The first three groups of numbers (e.g., 121.43.6) are usually specific to the network to which you are connecting. The last number (e.g., 234) is specific to a particular CubiScan 150. Consult your network administrator to obtain an available IP address. Pos Len Description Type Range ASCII Command Format 1 1 Start of Text Control (STX) 02h 2 1 Set Command Alpha (@) 40h 3 1 IP Address Command Alpha (I) 49h Alpha (0.0.0.0) to (255.255.255.255) 4 7-15 IP Address or n 4+n 1 End of Text Control (ETX) 03h 5+n 1 Carriage Return Control (CR) 0Dh 6+n 1 Line Feed Control (LF) 0Ah Acknowledge Format 1 1 Start of Text Control (STX) 02h 2 1 Set Command Alpha (@) 40h 3 1 IP Address Command Alpha (I) 49h 4 1 Acknowledge Alpha (A) 41h 5 1 End of Text Control (ETX) 03h 6 1 Carriage Return Control (CR) 0Dh 7 1 Line Feed Control (LF) 0Ah Negative Acknowledge Format 1 1 Start of Text Control (STX) 02h 2 1 Set Command Alpha (@) 40h 110 CubiScan 150 Communications Protocol TCP/IP Communications Setup Command Set Pos Len Description Type Range ASCII 3 1 IP Address Command Alpha (I) 49h 4 1 Neg. Acknowledge Alpha (N) 4Eh 5 1 End of Text Control (ETX) 03h 6 1 Carriage Return Control (CR) 0Dh 7 1 Line Feed Control (LF) 0Ah Read IP Address This command is used to read the current IP address setting from the CubiScan 150. Pos Len Description Type Range ASCII Command Format 1 1 Start of Text Control (STX) 02h 2 1 Set Command Alpha (~) 7Eh 3 1 IP Address Command Alpha (I) 49h 4 1 End of Text Control (ETX) 03h 5 1 Carriage Return Control (CR) 0Dh 6 1 Line Feed Control (LF) 0Ah Acknowledge Format 1 1 Start of Text Control (STX) 02h 2 1 Set Command Alpha (~) 7Eh 3 1 IP Address Command Alpha (I) 49h 4 1 Acknowledge Alpha (A) 41h Alpha (0.0.0.0) to (255.255.255.255) 5 7-15 IP Address or n 5+n 1 End of Text Control (ETX) 03h 6+n 1 Carriage Return Control (CR) 0Dh 7+n 1 Line Feed Control (LF) 0Ah CubiScan 150 111 TCP/IP Communications Setup Command Set Pos Len Description Communications Protocol Type Range ASCII Negative Acknowledge Format 1 1 Start of Text Control (STX) 02h 2 1 Set Command Alpha (~) 7Eh 3 1 IP Address Command Alpha (I) 49h 4 1 Neg. Acknowledge Alpha (N) 4Eh 5 1 End of Text Control (ETX) 03h 6 1 Carriage Return Control (CR) 0Dh 7 1 Line Feed Control (LF) 0Ah Set Subnet Mask This command is used to set the CubiScan 150 subnet mask. The subnet (sub-network) is a separate part of an organization’s network. A subnet address tells the network’s router where on the network to send incoming packets of information. Subnet masking allows the router to move packets more quickly. Like the IP address, the subnet mask is usually expressed in “dot” notation. Consult your network administrator to obtain a subnet mask. Pos Len Description Type Range ASCII Command Format 1 1 Start of Text Control (STX) 02h 2 1 Set Command Alpha (@) 40h 3 1 IP Address Command Alpha (N) 4Eh Alpha (0.0.0.0) to (255.255.255.255) 4 7-15 IP Address or n 4+n 1 End of Text Control (ETX) 03h 5+n 1 Carriage Return Control (CR) 0Dh 6+n 1 Line Feed Control (LF) 0Ah 112 CubiScan 150 Communications Protocol Pos Len TCP/IP Communications Setup Command Set Description Type Range ASCII Acknowledge Format 1 1 Start of Text Control (STX) 02h 2 1 Set Command Alpha (@) 40h 3 1 Subnet Address Command Alpha (N) 4Eh 4 1 Acknowledge Alpha (A) 41h 5 1 End of Text Control (ETX) 03h 6 1 Carriage Return Control (CR) 0Dh 7 1 Line Feed Control (LF) 0Ah Negative Acknowledge Format 1 1 Start of Text Control (STX) 02h 2 1 Set Command Alpha (@) 40h 3 1 Subnet Address Command Alpha (N) 4Eh 4 1 Neg. Acknowledge Alpha (N) 4Eh 5 1 End of Text Control (ETX) 03h 6 1 Carriage Return Control (CR) 0Dh 7 1 Line Feed Control (LF) 0Ah Read Subnet Address This command is used to read the current subnet mask setting from the CubiScan 150. Pos Len Description Type Range ASCII Command Format 1 1 Start of Text Control (STX) 02h 2 1 Set Command Alpha (~) 7Eh 3 1 Subnet Address Command Alpha (N) 4Eh 4 1 End of Text Control (ETX) 03h 5 1 Carriage Return Control (CR) 0Dh 6 1 Line Feed Control (LF) 0Ah CubiScan 150 113 TCP/IP Communications Setup Command Set Pos Len Description Communications Protocol Type Range ASCII Acknowledge Format 1 1 Start of Text Control (STX) 02h 2 1 Set Command Alpha (~) 7Eh 3 1 Subnet Address Command Alpha (N) 4Eh 4 1 Acknowledge Alpha (A) 41h Alpha (0.0.0.0) to (255.255.255.255) 5 7-15 IP Address or n 5+n 1 End of Text Control (ETX) 03h 6+n 1 Carriage Return Control (CR) 0Dh 7+n 1 Line Feed Control (LF) 0Ah Negative Acknowledge Format 1 1 Start of Text Control (STX) 02h 2 1 Set Command Alpha (~) 7Eh 3 1 Subnet Address Command Alpha (N) 4Eh 4 1 Neg. Acknowledge Alpha (N) 4Eh 5 1 End of Text Control (ETX) 03h 6 1 Carriage Return Control (CR) 0Dh 7 1 Line Feed Control (LF) 0Ah Set Gateway Address This command is used to set the network gateway address on the CubiScan 150. It can be the address of a network server or router and is expressed in “dot” notation. Consult your network administrator to obtain the network gateway address. Pos Len Description Type Range ASCII Command Format 1 1 Start of Text Control (STX) 02h 2 1 Set Command Alpha (@) 40h 114 CubiScan 150 Communications Protocol Pos Len 3 1 4 TCP/IP Communications Setup Command Set Description Gateway Address Command 7-15 IP Address or n Type Range Alpha (G) Alpha (0.0.0.0) to (255.255.255.255) ASCII 47h 4+n 1 End of Text Control (ETX) 03h 5+n 1 Carriage Return Control (CR) 0Dh 6+n 1 Line Feed Control (LF) 0Ah Acknowledge Format 1 1 Start of Text Control (STX) 02h 2 1 Set Command Alpha (@) 40h 3 1 Gateway Address Command Alpha (G) 47h 4 1 Acknowledge Alpha (A) 41h 5 1 End of Text Control (ETX) 03h 6 1 Carriage Return Control (CR) 0Dh 7 1 Line Feed Control (LF) 0Ah Negative Acknowledge Format 1 1 Start of Text Control (STX) 02h 2 1 Set Command Alpha (@) 40h 3 1 Gateway Address Command Alpha (G) 47h 4 1 Neg. Acknowledge Alpha (N) 4Eh 5 1 End of Text Control (ETX) 03h 6 1 Carriage Return Control (CR) 0Dh 7 1 Line Feed Control (LF) 0Ah Read Gateway Address This command is used to read the current gateway address setting from the CubiScan 150. CubiScan 150 115 TCP/IP Communications Setup Command Set Pos Len Description Communications Protocol Type Range ASCII Command Format 1 1 Start of Text Control (STX) 02h 2 1 Set Command Alpha (~) 7Eh 3 1 Gateway Address Command Alpha (G) 47h 4 1 End of Text Control (ETX) 03h 5 1 Carriage Return Control (CR) 0Dh 6 1 Line Feed Control (LF) 0Ah Acknowledge Format 1 1 Start of Text Control (STX) 02h 2 1 Set Command Alpha (~) 7Eh 3 1 Gateway Address Command Alpha (G) 47h 4 1 Acknowledge Alpha (A) 41h Alpha (0.0.0.0) to (255.255.255.255) 5 7-15 IP Address or n 5+n 1 End of Text Control (ETX) 03h 6+n 1 Carriage Return Control (CR) 0Dh 7+n 1 Line Feed Control (LF) 0Ah Negative Acknowledge Format Pos Len 1 1 Start of Text Control (STX) 02h 2 1 Set Command Alpha (~) 7Eh 3 1 Gateway Address Command Alpha (G) 47h 4 1 Neg. Acknowledge Alpha (N) 4Eh 5 1 End of Text Control (ETX) 03h 6 1 Carriage Return Control (CR) 0Dh 7 1 Line Feed Control (LF) 0Ah 116 Description Type Range ASCII CubiScan 150 Appendix B Parts List Following is a list of parts that can be purchased for the CubiScan 150 as spare parts or if replacement is necessary. Part No. Description Quantity/Unit 12347 Main Controller Assembly 1 11291 Sensor Assembly * 4 11687 Ball Transfer Unit* (platform rollers) 96 11493 Serial Communications Cable, 10 ft. * 1 11555 Power Supply, 12 VDC, 44 Watt * 1 10083 Cord, AC Power * 1 10275 Calibration Cube, 12" x 12" x 12" 1 12392 Sensor Cable, Length 2 12393 Sensor Cable, Width, Height (Lower) 2 12391 Sensor Cable, Height (Upper) 1 * recommended spares CubiScan 150 117 Parts List Notes 118 CubiScan 150