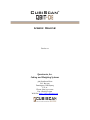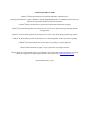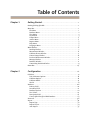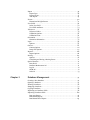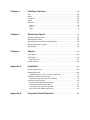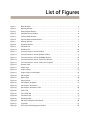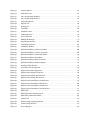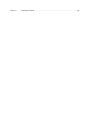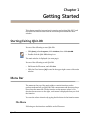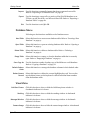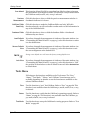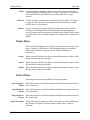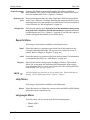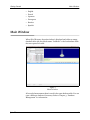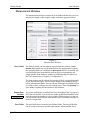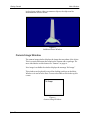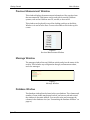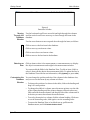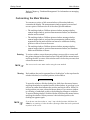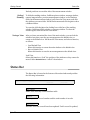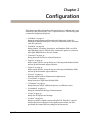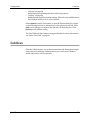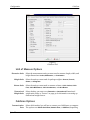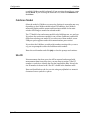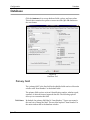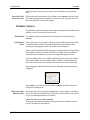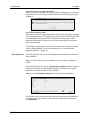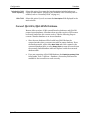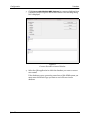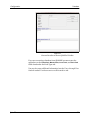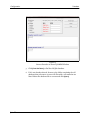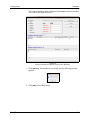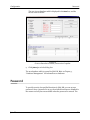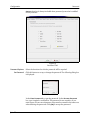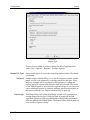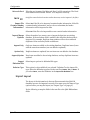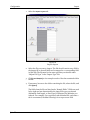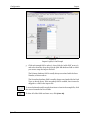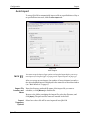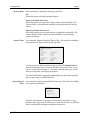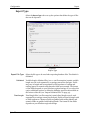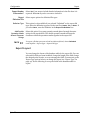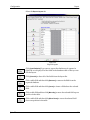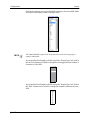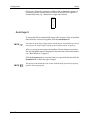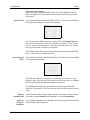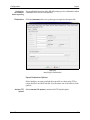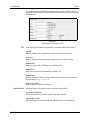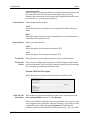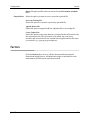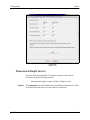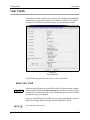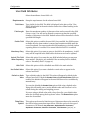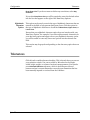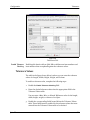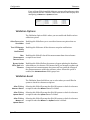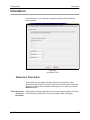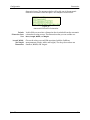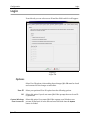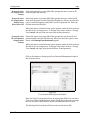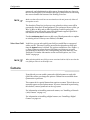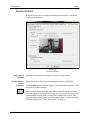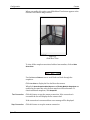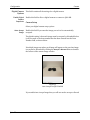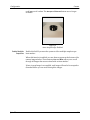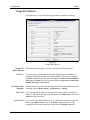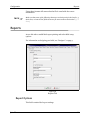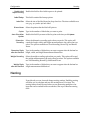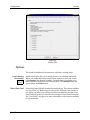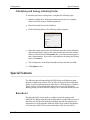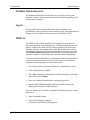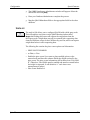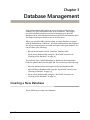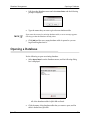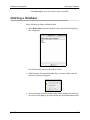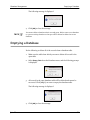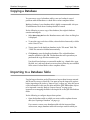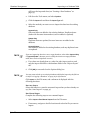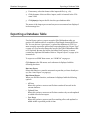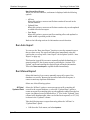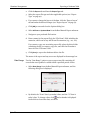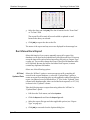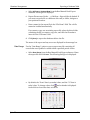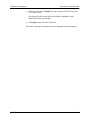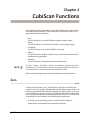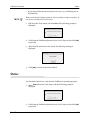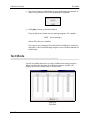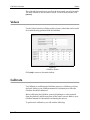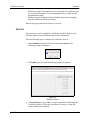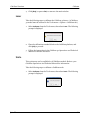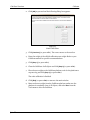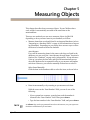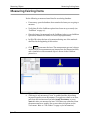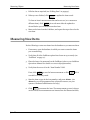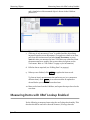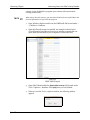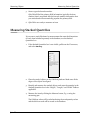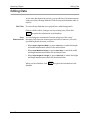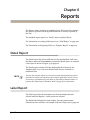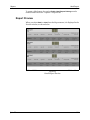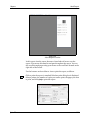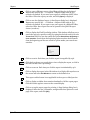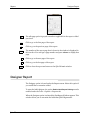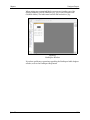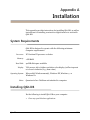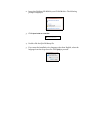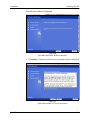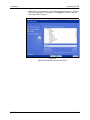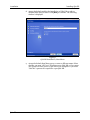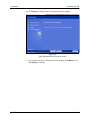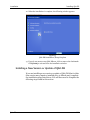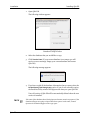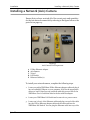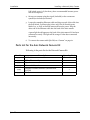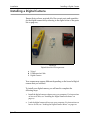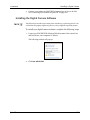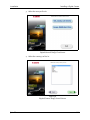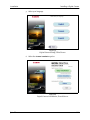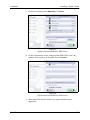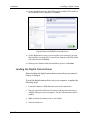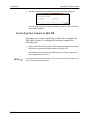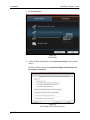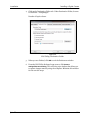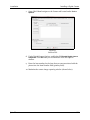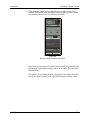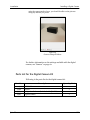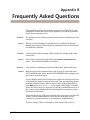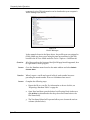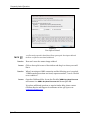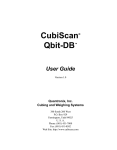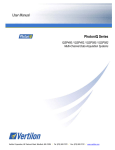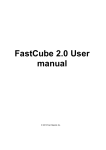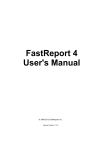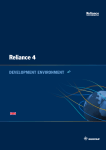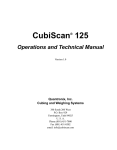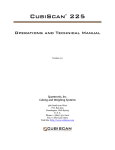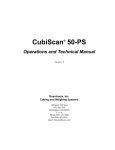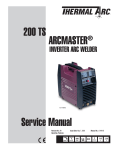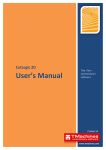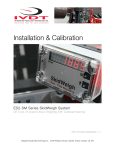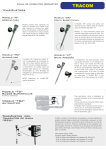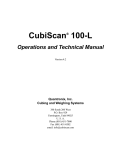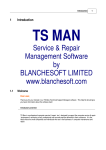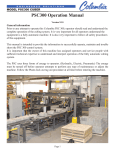Download Qbit-DB Software User Manual
Transcript
CubiScan ® User Guide Version 1.1 Quantronix, Inc. Cubing and Weighing Systems 380 South 200 West P.O. Box 929 Farmington, Utah 84025 U. S. A. Phone: (801) 451-7000 Fax: (801) 451-0502 Web Site: http://www.cubiscan.com CubiScan Qbit-DB User Guide ® CubiScan and the Quantronix logo are registered trademarks of Quantronix, Inc. Scanning New Dimensions™, Qbit™, QbitWIN™, and The FreightWeigh System™ are trademarks of Quantronix, Inc. Windows is a registered trademark of Microsoft Corporation. ® ® CubiScan software and firmware are protected by international and domestic copyrights. ® CubiScan 150 measurement products are protected by one or more of U.S. Patents Re42,430 and D490,328 and foreign patents. ® CubiScan 110 measurement products are protected by one or more of U.S. Patent Re42,430 and foreign patents. ® CubiScan 125 measurement products are the subject of U.S. Patent 8,928,896. Another U.S. patent is pending. ® CubiScan 225 measurement products are the subject of a pending U.S. patent application. © This document and website Copyright 2015 by Quantronix, Inc. All rights reserved. This document was created with the purpose of providing the most accurate and complete information. If you have comments or suggestions for improving this manual, contact Quantronix at [email protected]. Manual updated June 11, 2015. Table of Contents Chapter 1 Getting Started . . . . . . . . . . . . . . . . . . . . . . . . . . . . . . . . . . . . . . . . . . . . 1 Starting/Exiting Qbit-DB . . . . . . . . . . . . . . . . . . . . . . . . . . . . . . . . . . . . . . . . . 1 Menu Bar . . . . . . . . . . . . . . . . . . . . . . . . . . . . . . . . . . . . . . . . . . . . . . . . . . . . . 1 File Menu . . . . . . . . . . . . . . . . . . . . . . . . . . . . . . . . . . . . . . . . . . . . . . . . . . . . . . . . 1 Database Menu. . . . . . . . . . . . . . . . . . . . . . . . . . . . . . . . . . . . . . . . . . . . . . . . . . . 2 View Menu . . . . . . . . . . . . . . . . . . . . . . . . . . . . . . . . . . . . . . . . . . . . . . . . . . . . . . 2 Tools Menu . . . . . . . . . . . . . . . . . . . . . . . . . . . . . . . . . . . . . . . . . . . . . . . . . . . . . . 3 Caliper Menu . . . . . . . . . . . . . . . . . . . . . . . . . . . . . . . . . . . . . . . . . . . . . . . . . . . . 4 Actions Menu . . . . . . . . . . . . . . . . . . . . . . . . . . . . . . . . . . . . . . . . . . . . . . . . . . . . 4 Reports Menu . . . . . . . . . . . . . . . . . . . . . . . . . . . . . . . . . . . . . . . . . . . . . . . . . . . . .5 Help Menu . . . . . . . . . . . . . . . . . . . . . . . . . . . . . . . . . . . . . . . . . . . . . . . . . . . . . . .5 Languages Menu . . . . . . . . . . . . . . . . . . . . . . . . . . . . . . . . . . . . . . . . . . . . . . . . . .5 Main Window . . . . . . . . . . . . . . . . . . . . . . . . . . . . . . . . . . . . . . . . . . . . . . . . . . 6 Stacking Window . . . . . . . . . . . . . . . . . . . . . . . . . . . . . . . . . . . . . . . . . . . . . . . . . .7 Measurement Window . . . . . . . . . . . . . . . . . . . . . . . . . . . . . . . . . . . . . . . . . . . . 8 CubiScan Picture Window. . . . . . . . . . . . . . . . . . . . . . . . . . . . . . . . . . . . . . . . . . 9 Camera Image Window . . . . . . . . . . . . . . . . . . . . . . . . . . . . . . . . . . . . . . . . . . . .10 Previous Measurement Window . . . . . . . . . . . . . . . . . . . . . . . . . . . . . . . . . . . . 11 Message Window . . . . . . . . . . . . . . . . . . . . . . . . . . . . . . . . . . . . . . . . . . . . . . . . . 11 Database Window . . . . . . . . . . . . . . . . . . . . . . . . . . . . . . . . . . . . . . . . . . . . . . . . 11 Customizing the Main Window . . . . . . . . . . . . . . . . . . . . . . . . . . . . . . . . . . . . .13 Status Bar . . . . . . . . . . . . . . . . . . . . . . . . . . . . . . . . . . . . . . . . . . . . . . . . . . . . 14 Chapter 2 Configuration . . . . . . . . . . . . . . . . . . . . . . . . . . . . . . . . . . . . . . . . . . . . 16 CubiScan . . . . . . . . . . . . . . . . . . . . . . . . . . . . . . . . . . . . . . . . . . . . . . . . . . . . 17 Unit of Measure Options . . . . . . . . . . . . . . . . . . . . . . . . . . . . . . . . . . . . . . . . . . .18 CubiScan Options. . . . . . . . . . . . . . . . . . . . . . . . . . . . . . . . . . . . . . . . . . . . . . . . .18 CubiScan Model . . . . . . . . . . . . . . . . . . . . . . . . . . . . . . . . . . . . . . . . . . . . . . . . . .19 Site ID . . . . . . . . . . . . . . . . . . . . . . . . . . . . . . . . . . . . . . . . . . . . . . . . . . . . . . . . . .19 Database . . . . . . . . . . . . . . . . . . . . . . . . . . . . . . . . . . . . . . . . . . . . . . . . . . . . . 20 Primary Field . . . . . . . . . . . . . . . . . . . . . . . . . . . . . . . . . . . . . . . . . . . . . . . . . . . 20 Secondary Field . . . . . . . . . . . . . . . . . . . . . . . . . . . . . . . . . . . . . . . . . . . . . . . . . .21 Database Options . . . . . . . . . . . . . . . . . . . . . . . . . . . . . . . . . . . . . . . . . . . . . . . . 22 Tare Values . . . . . . . . . . . . . . . . . . . . . . . . . . . . . . . . . . . . . . . . . . . . . . . . . . . . . 24 Description Field . . . . . . . . . . . . . . . . . . . . . . . . . . . . . . . . . . . . . . . . . . . . . . . . 24 Convert Qbit-Win/Qbit-WMS Database . . . . . . . . . . . . . . . . . . . . . . . . . . . . . 25 Password . . . . . . . . . . . . . . . . . . . . . . . . . . . . . . . . . . . . . . . . . . . . . . . . . . . . 30 Import . . . . . . . . . . . . . . . . . . . . . . . . . . . . . . . . . . . . . . . . . . . . . . . . . . . . . . 32 Import Type . . . . . . . . . . . . . . . . . . . . . . . . . . . . . . . . . . . . . . . . . . . . . . . . . . . . 32 Import Layout. . . . . . . . . . . . . . . . . . . . . . . . . . . . . . . . . . . . . . . . . . . . . . . . . . . 34 Auto Import . . . . . . . . . . . . . . . . . . . . . . . . . . . . . . . . . . . . . . . . . . . . . . . . . . . . .37 Export . . . . . . . . . . . . . . . . . . . . . . . . . . . . . . . . . . . . . . . . . . . . . . . . . . . . . . 39 Export Type. . . . . . . . . . . . . . . . . . . . . . . . . . . . . . . . . . . . . . . . . . . . . . . . . . . . . 40 Export Layout . . . . . . . . . . . . . . . . . . . . . . . . . . . . . . . . . . . . . . . . . . . . . . . . . . . .41 Auto Export. . . . . . . . . . . . . . . . . . . . . . . . . . . . . . . . . . . . . . . . . . . . . . . . . . . . . 44 Factors . . . . . . . . . . . . . . . . . . . . . . . . . . . . . . . . . . . . . . . . . . . . . . . . . . . . . . 50 Dimensional Weight Factors . . . . . . . . . . . . . . . . . . . . . . . . . . . . . . . . . . . . . . . 51 User Fields . . . . . . . . . . . . . . . . . . . . . . . . . . . . . . . . . . . . . . . . . . . . . . . . . . . 52 Select User Field. . . . . . . . . . . . . . . . . . . . . . . . . . . . . . . . . . . . . . . . . . . . . . . . . 52 User Field Attributes . . . . . . . . . . . . . . . . . . . . . . . . . . . . . . . . . . . . . . . . . . . . . 53 Tolerances . . . . . . . . . . . . . . . . . . . . . . . . . . . . . . . . . . . . . . . . . . . . . . . . . . . 54 Tolerance Values . . . . . . . . . . . . . . . . . . . . . . . . . . . . . . . . . . . . . . . . . . . . . . . . 55 Validation Options . . . . . . . . . . . . . . . . . . . . . . . . . . . . . . . . . . . . . . . . . . . . . . . 56 Validation Event. . . . . . . . . . . . . . . . . . . . . . . . . . . . . . . . . . . . . . . . . . . . . . . . . 56 Orientation . . . . . . . . . . . . . . . . . . . . . . . . . . . . . . . . . . . . . . . . . . . . . . . . . . . 57 Dimension Orientation . . . . . . . . . . . . . . . . . . . . . . . . . . . . . . . . . . . . . . . . . . . .57 Login . . . . . . . . . . . . . . . . . . . . . . . . . . . . . . . . . . . . . . . . . . . . . . . . . . . . . . . 59 Options . . . . . . . . . . . . . . . . . . . . . . . . . . . . . . . . . . . . . . . . . . . . . . . . . . . . . . . . 59 Camera . . . . . . . . . . . . . . . . . . . . . . . . . . . . . . . . . . . . . . . . . . . . . . . . . . . . . . 61 Camera Options . . . . . . . . . . . . . . . . . . . . . . . . . . . . . . . . . . . . . . . . . . . . . . . . . 62 Image File Options. . . . . . . . . . . . . . . . . . . . . . . . . . . . . . . . . . . . . . . . . . . . . . . 67 Reports . . . . . . . . . . . . . . . . . . . . . . . . . . . . . . . . . . . . . . . . . . . . . . . . . . . . . . 68 Report Options . . . . . . . . . . . . . . . . . . . . . . . . . . . . . . . . . . . . . . . . . . . . . . . . . . 68 Nesting . . . . . . . . . . . . . . . . . . . . . . . . . . . . . . . . . . . . . . . . . . . . . . . . . . . . . . 69 Options . . . . . . . . . . . . . . . . . . . . . . . . . . . . . . . . . . . . . . . . . . . . . . . . . . . . . . . . 70 Calculating and Saving a Nesting Factor . . . . . . . . . . . . . . . . . . . . . . . . . . . . . . 71 Special Features . . . . . . . . . . . . . . . . . . . . . . . . . . . . . . . . . . . . . . . . . . . . . . . 71 Barcode.ini . . . . . . . . . . . . . . . . . . . . . . . . . . . . . . . . . . . . . . . . . . . . . . . . . . . . . . 71 Database Maintenance.ini. . . . . . . . . . . . . . . . . . . . . . . . . . . . . . . . . . . . . . . . . 72 Log.ini . . . . . . . . . . . . . . . . . . . . . . . . . . . . . . . . . . . . . . . . . . . . . . . . . . . . . . . . . 72 ODBC.ini . . . . . . . . . . . . . . . . . . . . . . . . . . . . . . . . . . . . . . . . . . . . . . . . . . . . . . . 72 Scale.ini . . . . . . . . . . . . . . . . . . . . . . . . . . . . . . . . . . . . . . . . . . . . . . . . . . . . . . . . .73 Chapter 3 Database Management . . . . . . . . . . . . . . . . . . . . . . . . . . . . . . . . . . 74 Creating a New Database . . . . . . . . . . . . . . . . . . . . . . . . . . . . . . . . . . . . . . . . 74 Opening a Database . . . . . . . . . . . . . . . . . . . . . . . . . . . . . . . . . . . . . . . . . . . . 75 Deleting a Database . . . . . . . . . . . . . . . . . . . . . . . . . . . . . . . . . . . . . . . . . . . . 76 Emptying a Database . . . . . . . . . . . . . . . . . . . . . . . . . . . . . . . . . . . . . . . . . . . 77 Copying a Database . . . . . . . . . . . . . . . . . . . . . . . . . . . . . . . . . . . . . . . . . . . . 78 Importing to a Database Table . . . . . . . . . . . . . . . . . . . . . . . . . . . . . . . . . . . . 78 Exporting a Database Table . . . . . . . . . . . . . . . . . . . . . . . . . . . . . . . . . . . . . .80 Run Auto Export . . . . . . . . . . . . . . . . . . . . . . . . . . . . . . . . . . . . . . . . . . . . . . . . .81 Run Manual Export . . . . . . . . . . . . . . . . . . . . . . . . . . . . . . . . . . . . . . . . . . . . . . .81 Run Manual Excel Export . . . . . . . . . . . . . . . . . . . . . . . . . . . . . . . . . . . . . . . . . 83 Chapter 4 CubiScan Functions . . . . . . . . . . . . . . . . . . . . . . . . . . . . . . . . . . . . . . 86 Zero . . . . . . . . . . . . . . . . . . . . . . . . . . . . . . . . . . . . . . . . . . . . . . . . . . . . . . . . 86 Status . . . . . . . . . . . . . . . . . . . . . . . . . . . . . . . . . . . . . . . . . . . . . . . . . . . . . . . 87 Test Mode . . . . . . . . . . . . . . . . . . . . . . . . . . . . . . . . . . . . . . . . . . . . . . . . . . . . 88 Values . . . . . . . . . . . . . . . . . . . . . . . . . . . . . . . . . . . . . . . . . . . . . . . . . . . . . . . 89 Calibrate . . . . . . . . . . . . . . . . . . . . . . . . . . . . . . . . . . . . . . . . . . . . . . . . . . . . . 89 Sensors . . . . . . . . . . . . . . . . . . . . . . . . . . . . . . . . . . . . . . . . . . . . . . . . . . . . . . . . 90 Laser . . . . . . . . . . . . . . . . . . . . . . . . . . . . . . . . . . . . . . . . . . . . . . . . . . . . . . . . . . .91 Scale. . . . . . . . . . . . . . . . . . . . . . . . . . . . . . . . . . . . . . . . . . . . . . . . . . . . . . . . . . . .91 Chapter 5 Measuring Objects . . . . . . . . . . . . . . . . . . . . . . . . . . . . . . . . . . . . . . . 93 Measuring Existing Items . . . . . . . . . . . . . . . . . . . . . . . . . . . . . . . . . . . . . . . . 94 Measuring New Items. . . . . . . . . . . . . . . . . . . . . . . . . . . . . . . . . . . . . . . . . . . 95 Measuring Items with XRef Lookup Enabled . . . . . . . . . . . . . . . . . . . . . . . . . 96 Measuring Stacked Quantities . . . . . . . . . . . . . . . . . . . . . . . . . . . . . . . . . . . . 98 Editing Data . . . . . . . . . . . . . . . . . . . . . . . . . . . . . . . . . . . . . . . . . . . . . . . . . . 99 Chapter 6 Reports . . . . . . . . . . . . . . . . . . . . . . . . . . . . . . . . . . . . . . . . . . . . . . . . . . 100 Detail Report . . . . . . . . . . . . . . . . . . . . . . . . . . . . . . . . . . . . . . . . . . . . . . . . 100 Label Report . . . . . . . . . . . . . . . . . . . . . . . . . . . . . . . . . . . . . . . . . . . . . . . . . 100 Report Preview . . . . . . . . . . . . . . . . . . . . . . . . . . . . . . . . . . . . . . . . . . . . . . . . . .101 Designer Report . . . . . . . . . . . . . . . . . . . . . . . . . . . . . . . . . . . . . . . . . . . . . . 104 Appendix A Installation . . . . . . . . . . . . . . . . . . . . . . . . . . . . . . . . . . . . . . . . . . . . . . 106 System Requirements . . . . . . . . . . . . . . . . . . . . . . . . . . . . . . . . . . . . . . . . . . 106 Installing Qbit-DB . . . . . . . . . . . . . . . . . . . . . . . . . . . . . . . . . . . . . . . . . . . . 106 Installing a New Version or Update of Qbit-DB . . . . . . . . . . . . . . . . . . . . . . . 112 Installing a Network (Axis) Camera . . . . . . . . . . . . . . . . . . . . . . . . . . . . . . . 114 Parts List for the Axis Network Camera Kit . . . . . . . . . . . . . . . . . . . . . . . . . . 115 Installing a Digital Camera . . . . . . . . . . . . . . . . . . . . . . . . . . . . . . . . . . . . . . 116 Installing the Digital Camera Software . . . . . . . . . . . . . . . . . . . . . . . . . . . . . . 117 Loading the Digital Camera Driver . . . . . . . . . . . . . . . . . . . . . . . . . . . . . . . . . 121 Connecting Your Camera to Qbit-DB . . . . . . . . . . . . . . . . . . . . . . . . . . . . . . .122 Parts List for the Digital Camera Kit . . . . . . . . . . . . . . . . . . . . . . . . . . . . . . . .127 Appendix B Frequently Asked Questions . . . . . . . . . . . . . . . . . . . . . . . . . . . 128 List of Figures Figure 1 Main Window . . . . . . . . . . . . . . . . . . . . . . . . . . . . . . . . . . . . . . . . . . . . . . . . . . . . . . . . . . . . . . . 6 Figure 2 Stacking Window . . . . . . . . . . . . . . . . . . . . . . . . . . . . . . . . . . . . . . . . . . . . . . . . . . . . . . . . . . . . .7 Figure 3 Measurement Window. . . . . . . . . . . . . . . . . . . . . . . . . . . . . . . . . . . . . . . . . . . . . . . . . . . . . . . . 8 Figure 4 CubiScan Picture Window . . . . . . . . . . . . . . . . . . . . . . . . . . . . . . . . . . . . . . . . . . . . . . . . . . . . .10 Figure 5 Camera Image Window . . . . . . . . . . . . . . . . . . . . . . . . . . . . . . . . . . . . . . . . . . . . . . . . . . . . . . .10 Figure 6 Previous Measurement Window. . . . . . . . . . . . . . . . . . . . . . . . . . . . . . . . . . . . . . . . . . . . . . . . 11 Figure 7 Message Window . . . . . . . . . . . . . . . . . . . . . . . . . . . . . . . . . . . . . . . . . . . . . . . . . . . . . . . . . . . . 11 Figure 8 Database Window. . . . . . . . . . . . . . . . . . . . . . . . . . . . . . . . . . . . . . . . . . . . . . . . . . . . . . . . . . . .12 Figure 9 CubiScan Tab . . . . . . . . . . . . . . . . . . . . . . . . . . . . . . . . . . . . . . . . . . . . . . . . . . . . . . . . . . . . . . .18 Figure 10 Database Tab. . . . . . . . . . . . . . . . . . . . . . . . . . . . . . . . . . . . . . . . . . . . . . . . . . . . . . . . . . . . . . . 20 Figure 11 Convert Paradox to Access Window . . . . . . . . . . . . . . . . . . . . . . . . . . . . . . . . . . . . . . . . . . . . 26 Figure 12 Convert Paradox to Access QbitWin Window . . . . . . . . . . . . . . . . . . . . . . . . . . . . . . . . . . . . 27 Figure 13 Convert Paradox to Access QbitWMS Window. . . . . . . . . . . . . . . . . . . . . . . . . . . . . . . . . . . 28 Figure 14 Convert Paradox to Access, Conversion Window . . . . . . . . . . . . . . . . . . . . . . . . . . . . . . . . . 29 Figure 15 Convert Paradox to Access, Conversion Complete . . . . . . . . . . . . . . . . . . . . . . . . . . . . . . . . 30 Figure 16 Password Tab . . . . . . . . . . . . . . . . . . . . . . . . . . . . . . . . . . . . . . . . . . . . . . . . . . . . . . . . . . . . . . .31 Figure 17 Import Type . . . . . . . . . . . . . . . . . . . . . . . . . . . . . . . . . . . . . . . . . . . . . . . . . . . . . . . . . . . . . . . 33 Figure 18 Import Layout . . . . . . . . . . . . . . . . . . . . . . . . . . . . . . . . . . . . . . . . . . . . . . . . . . . . . . . . . . . . . . 35 Figure 19 Import Layout, Load Sample . . . . . . . . . . . . . . . . . . . . . . . . . . . . . . . . . . . . . . . . . . . . . . . . . 36 Figure 20 Auto Import. . . . . . . . . . . . . . . . . . . . . . . . . . . . . . . . . . . . . . . . . . . . . . . . . . . . . . . . . . . . . . . . .37 Figure 21 Export Type. . . . . . . . . . . . . . . . . . . . . . . . . . . . . . . . . . . . . . . . . . . . . . . . . . . . . . . . . . . . . . . . 40 Figure 22 Export Layout . . . . . . . . . . . . . . . . . . . . . . . . . . . . . . . . . . . . . . . . . . . . . . . . . . . . . . . . . . . . . . 42 Figure 23 Auto Export, Frequency. . . . . . . . . . . . . . . . . . . . . . . . . . . . . . . . . . . . . . . . . . . . . . . . . . . . . . 45 Figure 24 Auto Export, Destination. . . . . . . . . . . . . . . . . . . . . . . . . . . . . . . . . . . . . . . . . . . . . . . . . . . . . 47 Figure 25 Auto Export, Destination, FTP . . . . . . . . . . . . . . . . . . . . . . . . . . . . . . . . . . . . . . . . . . . . . . . . 48 Figure 26 Factor Tab . . . . . . . . . . . . . . . . . . . . . . . . . . . . . . . . . . . . . . . . . . . . . . . . . . . . . . . . . . . . . . . . . . 51 Figure 27 User Fields Tab . . . . . . . . . . . . . . . . . . . . . . . . . . . . . . . . . . . . . . . . . . . . . . . . . . . . . . . . . . . . . 52 Figure 28 Tolerances Tab . . . . . . . . . . . . . . . . . . . . . . . . . . . . . . . . . . . . . . . . . . . . . . . . . . . . . . . . . . . . . 55 Figure 29 Orientation Tab . . . . . . . . . . . . . . . . . . . . . . . . . . . . . . . . . . . . . . . . . . . . . . . . . . . . . . . . . . . . .57 Figure 30 Automatic Dimension Orientation . . . . . . . . . . . . . . . . . . . . . . . . . . . . . . . . . . . . . . . . . . . . . 58 Figure 31 Login Tab. . . . . . . . . . . . . . . . . . . . . . . . . . . . . . . . . . . . . . . . . . . . . . . . . . . . . . . . . . . . . . . . . . 59 Figure 32 User/Password Management Window . . . . . . . . . . . . . . . . . . . . . . . . . . . . . . . . . . . . . . . . . 60 Figure 33 Camera Options . . . . . . . . . . . . . . . . . . . . . . . . . . . . . . . . . . . . . . . . . . . . . . . . . . . . . . . . . . . . 62 Figure 34 Slide Show View . . . . . . . . . . . . . . . . . . . . . . . . . . . . . . . . . . . . . . . . . . . . . . . . . . . . . . . . . . . . 64 Figure 35 Auto-Accept Image Disabled. . . . . . . . . . . . . . . . . . . . . . . . . . . . . . . . . . . . . . . . . . . . . . . . . . 65 Figure 36 Auto-Accept Image Enabled . . . . . . . . . . . . . . . . . . . . . . . . . . . . . . . . . . . . . . . . . . . . . . . . . . 66 Figure 37 Image File Options . . . . . . . . . . . . . . . . . . . . . . . . . . . . . . . . . . . . . . . . . . . . . . . . . . . . . . . . . . 67 Figure 38 Reports Tab . . . . . . . . . . . . . . . . . . . . . . . . . . . . . . . . . . . . . . . . . . . . . . . . . . . . . . . . . . . . . . . . 68 Figure 39 Nesting Tab . . . . . . . . . . . . . . . . . . . . . . . . . . . . . . . . . . . . . . . . . . . . . . . . . . . . . . . . . . . . . . . . 70 Figure 40 Test Mode . . . . . . . . . . . . . . . . . . . . . . . . . . . . . . . . . . . . . . . . . . . . . . . . . . . . . . . . . . . . . . . . . 88 Figure 41 CubiScan Values . . . . . . . . . . . . . . . . . . . . . . . . . . . . . . . . . . . . . . . . . . . . . . . . . . . . . . . . . . . . 89 Figure 42 Calibrate Sensors . . . . . . . . . . . . . . . . . . . . . . . . . . . . . . . . . . . . . . . . . . . . . . . . . . . . . . . . . . . 90 Figure 43 Scale Calibration. . . . . . . . . . . . . . . . . . . . . . . . . . . . . . . . . . . . . . . . . . . . . . . . . . . . . . . . . . . . 92 Figure 44 XREF.mdb Example. . . . . . . . . . . . . . . . . . . . . . . . . . . . . . . . . . . . . . . . . . . . . . . . . . . . . . . . . 97 Figure 45 Detail Report Preview . . . . . . . . . . . . . . . . . . . . . . . . . . . . . . . . . . . . . . . . . . . . . . . . . . . . . . .101 Figure 46 Label Report Preview . . . . . . . . . . . . . . . . . . . . . . . . . . . . . . . . . . . . . . . . . . . . . . . . . . . . . . . 102 Figure 47 FastReport Window . . . . . . . . . . . . . . . . . . . . . . . . . . . . . . . . . . . . . . . . . . . . . . . . . . . . . . . . 105 Figure 48 Qbit-DB Installation, Welcome Window . . . . . . . . . . . . . . . . . . . . . . . . . . . . . . . . . . . . . . . 108 Figure 49 Qbit-DB Installation, License Agreement . . . . . . . . . . . . . . . . . . . . . . . . . . . . . . . . . . . . . . 108 Figure 50 Qbit-DB Installation, Destination Folder . . . . . . . . . . . . . . . . . . . . . . . . . . . . . . . . . . . . . . 109 Figure 51 Qbit-DB Installation, Start Menu . . . . . . . . . . . . . . . . . . . . . . . . . . . . . . . . . . . . . . . . . . . . . .110 Figure 52 Qbit-DB Installation, Ready to Install . . . . . . . . . . . . . . . . . . . . . . . . . . . . . . . . . . . . . . . . . . 111 Figure 53 Qbit-DB Installation, Setup Complete . . . . . . . . . . . . . . . . . . . . . . . . . . . . . . . . . . . . . . . . . . 112 Figure 54 Database Utility Window. . . . . . . . . . . . . . . . . . . . . . . . . . . . . . . . . . . . . . . . . . . . . . . . . . . . . 113 Figure 55 Axis Camera Kit Components . . . . . . . . . . . . . . . . . . . . . . . . . . . . . . . . . . . . . . . . . . . . . . . . . 114 Figure 56 Digital Camera Kit Components . . . . . . . . . . . . . . . . . . . . . . . . . . . . . . . . . . . . . . . . . . . . . . . 116 Figure 57 Digital Camera Setup, First Screen . . . . . . . . . . . . . . . . . . . . . . . . . . . . . . . . . . . . . . . . . . . . 118 Figure 58 Digital Camera Setup, Second Screen . . . . . . . . . . . . . . . . . . . . . . . . . . . . . . . . . . . . . . . . . . 118 Figure 59 Digital Camera Setup, Third Screen . . . . . . . . . . . . . . . . . . . . . . . . . . . . . . . . . . . . . . . . . . . . 119 Figure 60 Digital Camera Installation, Fourth Screen. . . . . . . . . . . . . . . . . . . . . . . . . . . . . . . . . . . . . . 119 Figure 61 Digital Camera Installation, Fifth Screen . . . . . . . . . . . . . . . . . . . . . . . . . . . . . . . . . . . . . . 120 Figure 62 Digital Camera Installation, Sixth Screen . . . . . . . . . . . . . . . . . . . . . . . . . . . . . . . . . . . . . . 120 Figure 63 Digital Camera Installation, Seventh Screen. . . . . . . . . . . . . . . . . . . . . . . . . . . . . . . . . . . . . 121 Figure 64 EOS Utility. . . . . . . . . . . . . . . . . . . . . . . . . . . . . . . . . . . . . . . . . . . . . . . . . . . . . . . . . . . . . . . . .123 Figure 65 EOS Utility, Basic Settings Screen . . . . . . . . . . . . . . . . . . . . . . . . . . . . . . . . . . . . . . . . . . . . .123 Figure 66 EOS Utility, Destination Folder . . . . . . . . . . . . . . . . . . . . . . . . . . . . . . . . . . . . . . . . . . . . . . .124 Figure 67 Camera Tab . . . . . . . . . . . . . . . . . . . . . . . . . . . . . . . . . . . . . . . . . . . . . . . . . . . . . . . . . . . . . . . .125 Figure 68 Remote Image Capturing Window . . . . . . . . . . . . . . . . . . . . . . . . . . . . . . . . . . . . . . . . . . . . .126 Figure 69 Camera Image Window . . . . . . . . . . . . . . . . . . . . . . . . . . . . . . . . . . . . . . . . . . . . . . . . . . . . . .127 Figure 70 Device Manager . . . . . . . . . . . . . . . . . . . . . . . . . . . . . . . . . . . . . . . . . . . . . . . . . . . . . . . . . . . .129 Figure 71 Text Import Wizard . . . . . . . . . . . . . . . . . . . . . . . . . . . . . . . . . . . . . . . . . . . . . . . . . . . . . . . . 130 Chapter 1 Getting Started This chapter provides instructions for starting and exiting Qbit-DB™ and describes the different areas and the functions performed at the main window. Starting/Exiting Qbit-DB Do one of the following to start Qbit-DB: • Click [Start], select Programs, click CubiScan, then click Qbit-DB. • Double-click the Qbit-DB desktop icon. The main window is displayed (see next page). Do one of the following to exit Qbit-DB: • Pull down the File menu, and click Exit. • Click the Close button ([X]) located in the upper right corner of the main window. Menu Bar The menus at the top of the main window contain functions used to perform tasks and set up Qbit-DB. Click a menu name and the menu drops down from the menu bar. Click a function on the menu to select it. If a function has an arrow on the right, a sub menu is displayed when you click the function. You can also select a function by typing the first letter in the function name. File Menu Following are the functions available on the File menu. Qbit-DB 1 Getting Started Menu Bar Import Use this function to manually import data from an external source file. Refer to “Importing to a Database Table” on page 78. Export Use this function to export all or a portion of the Qbit-DB database to an FTP site, an ASCII text file, or a Microsoft Excel file. Refer to “Exporting a Database Table” on page 80. Exit Use this function to exit Qbit-DB. Database Menu Following are the functions available on the Database menu. New Table Select this function to create a new database table. Refer to “Creating a New Database” on page 74. Open Table Select this function to open an existing database table. Refer to “Opening a Database” on page 75. Delete Table Select this function to delete a database table. Refer to “Deleting a Database” on page 76. Empty Table Select this function to empty or clear the database table that is currently open. Refer to “Emptying a Database” on page 77. Save Copy As Use this function to make a backup copy of the MSAccess .mdb database. Refer to “Copying a Database” on page 78. Default Column Order Delete Current Record Select this function to arrange the database columns in their default order. Select this function to delete the current highlighted record. You can also tap the delete button on the keyboard to delete individual item numbers from the database table. View Menu CubiScan Picture Click this function to show or hide the CubiScan picture window. A checkmark indicates it is shown. Stacking Click this function to show or hide the stacking window. A checkmark indicates it is shown. Message Window Click this function to show or hide the message window. A checkmark indicates it is shown. Camera Image Qbit-DB Click this function to show or hide the camera image window. A checkmark indicates it is shown. 2 Getting Started Scan Ahead Previous Measurement Menu Bar This function allows Qbit-DB to scan ahead one label at a time to increase the performance of in-motion systems. This function is only available when the CubiScan 200B, 200TS, 210, or 225 is selected. Click this function to show or hide the previous measurement window. A checkmark indicates it is shown. CubiScan Fields Read Only Click this function to make the CubiScan fields read only. With this function selected, you will not be able to make entries or edit information in any of the CubiScan fields. Database Fields Click this function to show or hide the database fields. A checkmark indicates they are shown. Load Default View If you have changed the arrangement of windows of the main window (see “Customizing the Main Window” on page 13), select this function to return it to the default view. Save as Default View If you have changed the arrangement of windows of the main window (see “Customizing the Main Window” on page 13), select this function to save the new arrangement as the default view. Saving a new default view will erase the factory setting default view. NOTE Lock View If you have changed the arrangement of windows of the main window (see “Customizing the Main Window” on page 13), select this function to “lock” the position of the windows so that it cannot be moved. Select Unlock View to unlock them. Tools Menu Following are the functions available on the Tools menu. The “Zero,” “Status,” “Test Mode,” “Values,” and “Calibrate” functions may not be available depending on whether or not the functions are available on the selected CubiScan model. Zero Qbit-DB Use this function to “zero” the CubiScan. Refer to “Zero” on page 86. This function is not available when the CubiScan 50, 200B, 200TS, 210, or 225 is selected. Status Use this function to verify that the CubiScan is operating properly. Refer to “Status” on page 87. This function is not available when the CubiScan 30, 50, 200B, 200TS, 210, or 225 is selected. Test Mode Use this function to set up the CubiScan for testing purposes. Refer to “Test Mode” on page 88. 3 Getting Started Menu Bar Values Use this function to display a table of sensor values that can be useful for troubleshooting the CubiScan. Refer to “Values” on page 89. This function is not available when the CubiScan 50, 200B, 200TS, 210, or 225 is selected. Calibrate Use this function to calibrate the scale and/or sensors. Refer to “Calibrate” on page 89. This function is not available when the CubiScan 50, 200B, 200TS, 210, or 225 is selected. Options Use this function to configure Qbit-DB. Configuration options include selecting your CubiScan model, determining the measurement units, setting up import and export options, setting up user-defined fields, setting up a password, and so on. Refer to Chapter 2 “Configuration” on page 16 for details. Caliper Menu This menu is only displayed if a CubiScan 30 model is selected in the Tools menu > Options > CubiScan tab. The following functions are available. Refer to the CubiScan 30 Operations and Technical Manual for instructions. Length When using the CubiScan 30 caliper to manually measure an object, select this function to measure the length. Width When using the CubiScan 30 caliper to manually measure an object, select this function to measure the width. Height When using the CubiScan 30 caliper to manually measure an object, select this function to measure the height. Actions Menu Following are the functions available on the Actions menu. Swap Length for Width Select this function to switch the length and width measurement values for the current item. Swap Width for Height Select this function to switch the width and height measurement values for the current item. Swap Height for Length Select this function to switch the height and length measurement values for the current item. Apply Tare Values Qbit-DB Select this function to apply tare values. This option is only available after the “Enable Tare Option” has been enabled under Tools > Options > Database. 4 Getting Started Menu Bar Enable Automatic Tare Selecting this function automatically applies tare values to CubiScan measurements. This option is only available after the “Enable Tare Option” has been enabled under Tools > Options > Database. Replicate Last Scan This function appears after the “Allow Duplicates” field has been enabled under Tools > Options > Database. Selecting this function will allow you to make duplicates of an item number in your database. For more information on this function see “Allow Duplicates” on page 23. Change User This function appears when Prompt for User ID at Application Startup using Drop-Down List or Prompt for User ID and Password at Application Startup is enabled under the Tools > Options > Login tab. If you select this option a window will appear that enables you to switch users. Reports Menu Following are the functions available on the Reports menu. Detail Select this function to generate a report that lists all information in the currently loaded database table. The report can be viewed on screen or printed. Refer to Chapter 6 “Reports” on page 100. Label Select this function to generate a label that can be printed. For information on customizing this label, see “Label Report” on page 100. Designer Selecting this function brings up the FastReport Window. This window allows you to customize the label that Qbit-DB generates. When saving your customized label you must save it under one of the existing label files, such as Label 2 x 2, 3 x 3, 4 x 4, or 4 x 6. The label and designer functions are only available if the “Enable Label Report Printing” field is enabled under Tools > Options > Reports. NOTE Help Menu Following are the functions available on the Help menu. About Select this function to display the current version and build of Qbit-DB and information about Quantronix, Inc. Languages Menu From this menu you can choose from the following languages. • Chinese (PRC) • Danish Qbit-DB 5 Getting Started Main Window • English • French • Japanese • Portuguese • Russian • Spanish Main Window When Qbit-DB starts, the main window is displayed and either an empty database table with the default name “CubiScan” or the last database table that was opened is loaded. Figure 1 Main Window All recorded measurement data is saved in the open database table. You can open a different database if necessary. Refer to Chapter 3, “Database Management” for information. Qbit-DB 6 Getting Started Main Window The following functions are performed at the main window: • Measure and weigh objects (see Chapter 5 “Measuring Objects” on page 93). • Add/update database entries (see “Database Window” on page 11). • Access all other Qbit-DB functions using the menus (see “Menu Bar” on page 1). The main window is divided into several windows, as described in the following windows. You can move, resize, or hide some windows to make it easier to view only what your needs require (refer to “Customizing the Main Window” on page 13). Stacking Window The stacking window can be used to stack like items that fall beneath the minimum measuring requirements. Individual dimensions will be calculated and stored in the database. Refer to Chapter 5, “Measuring Objects” for information. Figure 2 Stacking Window Qbit-DB 7 Getting Started Main Window Measurement Window The measurement window contains all of the fields and buttons you use to measure the length, width, height, weight, and other appropriate data. Figure 3 Measurement Window Entry Fields The fields in which you can make an entry include the primary or Item Number field (which can only be edited before the measurement is taken), the secondary field if it is enabled, the Description field if it is enabled, any user fields that have been enabled, and the object’s measurement and weight entries. Some fields are enabled or disabled using the Options on the Tools menu (refer to Chapter 2 “Configuration”). The item number may be selected by scanning a label, or entered manually as you measure the object. You can select an item in the database table to edit its measurement fields. You can edit any field that is not disabled. Click in a field to edit it, and type over the existing entry. Then click [Update] (or press <F4>) to update the information in the database. Repeat Item Number User Fields Qbit-DB If you have enabled the secondary field (see “Secondary Field” on page 21), this button is enabled. You can use it to make an additional database entry with the same item number (or other primary field descriptor) so that you can add another item with the same number and a secondary descriptor to make it a unique item. The user fields section contains user-defined fields. These are fields that can be set up to meet your specific requirements. When enabled, these 8 Getting Started Main Window fields are available for entry and can be edited in the main window. Refer to “User Fields” on page 52 for information. CubiScan Fields The dimensions and weight of the object are entered as each item is measured with the CubiScan. You can also enter or edit the entries in the Length, Width, Height, and Weight fields (if “CubiScan Fields Read Only” is not selected in the View menu). Database Fields These fields display the information of previously measured items or item information that was imported into the database. You can compare the imported item information to the item information in the CubiScan fields to make sure the measurements have been updated in the database. You can remove these boxes from the measurement window by selecting View > Database Fields. Measurement Buttons The measurement buttons include the buttons you will use to measure objects with the CubiScan, as follows. Click the Measure button to measure the object on the CubiScan. Click the Update button to update the current item record. You must update a record (or “clear” it) before you can measure a new item. Click the Clear button to clear the data fields for the current item and start over. Click the Delete button to delete the current record. (This button must be enabled; refer to “Enable Record Delete Button” on page 24.) CubiScan Picture Window After you specify the CubiScan model to which your computer is connected (refer to “CubiScan” on page 17), a simulation of the CubiScan is displayed Qbit-DB 9 Getting Started Main Window in the picture window. After you measure objects, the object and its measurements are also shown. Figure 4 CubiScan Picture Window Camera Image Window The camera image window displays the image that was taken of the object. This is an optional feature that requires the camera add-on package. For more information on this feature see “Camera” on page 61. If no image is available the window displays the message “No Image.” This window can be placed in one of the docking positions on the Main Window or it can be left to float. To move the window click in the top left corner. Figure 5 Camera Image Window Qbit-DB 10 Getting Started Main Window Previous Measurement Window This window displays the measurement information of the previous item that was measured. This feature can be used with in-motion CubiScan systems, such as the CubiScan 200-TS, 210-SS, or the 210-DS. This window can be placed in one of the docking positions on the Main Window or it can be left to float. To move the window click in the top left corner. Figure 6 Previous Measurement Window Message Window The message window lists any CubiScan activity and gives the status of the activity. This includes any configuration changes, measurements taken, and error messages. Figure 7 Message Window Database Window The database window lists the items in the open database. The columns and number of items visible may depend on how you have moved and resized the windows in the main window. You can also resize and rearrange the columns in the database view (see “Customizing the Database Window” on page 12). Qbit-DB 11 Getting Started Main Window Figure 8 Database Window Moving Through the Database Window Use the horizontal scroll bar to move left and right through the columns and the vertical scroll bar to move up or down through the items in the database. Use the arrow buttons to move up and down through the items, as follows. Click to move to the first item in the database. Click to move up one item at a time. Click to move down one item at a time. Click to move to the last item in the database. Selecting an Item Click an item to select it for measurement or remeasurement or to display the object’s measurements and weight in the measurement window. You cannot edit the fields in the Database View. To edit an item, click it to select it, then edit the data in the measurement fields. To update the line in the Database View with the new information, click [Update] (or press <F4>). Customizing the Database Window You can change the position and size of the columns in the database view, and you can sort the items by any column as follows: • To change the position of a column in the table, click on the heading and drag it to a new position. • To change the width of a column, move the mouse pointer over the side of the column heading until the pointer changes to directional arrows. Click and hold the mouse button, and drag the side of the column until it is the size you want, then release the mouse button. • To sort by the entries in a column, click the column heading. Click once to sort in descending order; click again to sort in ascending order. • To return the Database View to its default set up, pull down the Database menu, and click Default Column Order. Qbit-DB 12 Getting Started Main Window Refer to Chapter 3, “Database Management” for information on managing databases. Customizing the Main Window You can move, resize, or hide some windows of the main window to customize the display. The measurement window cannot be moved and acts as a point of reference for all of the other Qbit-DB windows. • The stacking window, CubiScan picture window, message window, camera image window, previous measurement window, and database window can be resized. • The stacking window, CubiScan picture window, message window, camera image window, and previous measurement window can be separated from the main window and moved to a different docking position or left to float on the screen. • The stacking window, CubiScan picture window, message window, camera image window, previous measurement window, and Database fields can be hidden or shown. Resizing NOTE Moving To resize a window, move the mouse pointer over any side or corner until the pointer changes to directional arrows. Click and hold the mouse button, and drag the side or corner of the window until it is the size you want, then release the mouse button. You can resize the entire main window using the same method. Each window that can be separated has a “docking bar” at the top when the window is docked, or in a fixed position, in the window. To move the window, click the docking bar, hold down the mouse button, and drag the window to another location in the window. As you drag it, you will see an outline that indicates the position and size it will be. When it is in the position you want, release the mouse button. If you move a window to a floating, or undocked, position, the docking bar changes to a title bar. To move a floating window, click the title bar, hold down the mouse button, and drag the window. When you move it into a docked position, the docking bar appears again. NOTE Qbit-DB If you do not want the window to “snap” into a docked position, hold down the <Ctrl> key as you drag it. It then becomes a floating window that can be positioned anywhere on the screen. 13 Getting Started Status Bar Docked positions are on either side of the measurement window. Hiding/ Showing To hide the stacking window, CubiScan picture window, message window, camera image window, previous measurement window, or the Database fields (in the measurement window), pull down the View menu, and click the window you want to hide. Pull down the menu and click it again to show a hidden window. You can also click the [x] on the docking bar or title bar of the stacking window, CubiScan picture window, or message window. To show the window again, select it from the View menu. Saving a View After you have customized the view of the main window, you can lock the windows into place, save the new arrangement as the default view, or return to the default view. Pull down the View menu, and select a function, as follows: • Load Default View Select this function to return the main window to the default view. • Save as Default View Select this function to save the new arrangement as the default view. Lock View Select this function to “lock” the position of the windows so they cannot be moved. Select Unlock View to “unlock” the windows. Status Bar The Status Bar is located at the bottom of the main window and provides the following information. Name of the currently loaded database table. Currently selected record number and the total number of records. Whether or not the records have been updated. Until a record is updated, Qbit-DB 14 Getting Started Status Bar the label reads: “Updated Records = 0.” After one or more records are updated, it reads: “Updated Records = xx” (where xx is the total number of updated records in the current database). Move the mouse over a menu or function, and a description of the menu or function is displayed. If you scheduled an automatic import (see “Auto Import” on page 37), the number of hours/minutes/seconds to the next import is displayed. If you have not set up auto import, “Next Import: Disabled” is shown. If you scheduled an automatic export (see “Auto Export” on page 44), the number of hours/minutes/seconds to the next export is displayed. If you have not set up auto export, “Next Export: Disabled” is shown. Qbit-DB 15 Chapter 2 Configuration This chapter provides information and instructions to configure and set up defaults for Qbit-DB using the Tools > Options function. The following tabs contain the configuration options: • “CubiScan” on page 17 Setup the measurement and dimensional weight units, select the CubiScan communications port, select your CubiScan model, and enter a site ID (optional). • “Database” on page 20 Setup primary, secondary, description, and database fields, as well as other database options. This tab also contains the option to convert an older Qbit-DB database to the new format. • “Password” on page 30 Setup password security for selected functions. • “Import” on page 32 Select import options, set up the layout of the imported database fields, and set up the automatic import function. • “Export” on page 39 Select export options, set up the layout of the exported database fields, and set up the automatic export function. • “Factors” on page 50 Enter the values used for dimensional weight factors. • “User Fields” on page 52 Setup from one to eight user-defined fields. • “Tolerances” on page 54 Setup tolerance values, validation options, or validation events. • “Orientation” on page 57 Setup the orientation settings of measurements. • “Login” on page 59 Setup user ID options and settings. • “Camera” on page 61 Setup a network or digital camera with Qbit-DB. This tab is a special feature that does not appear on the Options menu unless you have purchased the camera add-on package from Quantronix. Qbit-DB 16 Configuration CubiScan • “Reports” on page 68 Setup label report printing and select label setup options. • “Nesting” on page 69 Enable nesting and select nesting settings. This tab is not available when the CubiScan 200TS, 210, or 225 is selected. Select Options from the Tools menu to open the Options dialog box. Refer to the following sections for information on the options in each tab. Click [OK] to save changes you made to any tab and exit the dialog box. Click [Cancel] to exit without saving. The User Fields tab has a unique saving mechanism, for more information, see “Select User Field” on page 61. CubiScan Click the CubiScan tab to set up the measurement and dimensional weight units, select the CubiScan communications port, select your CubiScan model, and enter a site ID (optional). Qbit-DB 17 Configuration CubiScan Figure 9 CubiScan Tab Unit of Measure Options Dimension Units Weight Units Select the measurement units you want used to measure length, width, and height dimensions: Inches, Millimeters, or Centimeters. Select the units you want used for package weights: Ounces, Pounds, Grams, or Kilograms. Volume Units Select the units you want used to measure volume: Cubic Inches, Cubic Feet, Cubic Millimeters, Cubic Centimeters, or Cubic Meters. Dimensional Weight Units Select whether you want to use Domestic or International dimensional weight units. Refer to “Factors” on page 50 for information on setting up dimensional weight factors. CubiScan Options Communication Ports Qbit-DB Select which method you will use to connect your CubiScan to a computer. The options are: RS232 Serial Port, Network Port, or USB Port (depending 18 Configuration CubiScan on which CubiScan model is selected). If you are using the serial port, enter the PC Port #. If you are using the Network Port, enter the IP Address and the IP Port. CubiScan Model Select the model of CubiScan you are using. Options in some tabs may vary depending on the CubiScan model selected. In addition, the CubiScan measuring display and the menus and functions available in the main window will change to match the selected model. The “T” Model is the touchscreen model for the CubiScan 100, 110, and 150. If you have the touchscreen model for one of these CubiScans, enable this field when selecting your model. If you select one of these models, a new USB port option appears under the communications ports section. If you select the CubiScan 30 with serial numbers starting with 9 or 20 to 24, you are prompted to enter the CubiScan serial number. Enter the serial number and click [OK] to close the prompt and continue. Site ID If measurement data from your site will be exported and merged with measurement data from other sites, you may want to assign a “Site ID” number to each site to identify the site that supplied the data. If used, the site ID number is shown in the “Site ID” column in the database table. Enter an identification code for your site using any alphabetic or numeric characters but no symbols or spaces. Qbit-DB 19 Configuration Database Database Click the Database tab to set up database fields, options, and tare values. This tab also contains the option to convert an older Qbit-DB database to the new format. Figure 10 Database Tab Primary Field The “primary field” is the first field in the editable fields section of the main window with “Item Number” as the default label. The primary field receives an item’s identification number, whether typed, scanned, or selected from an imported data file. The following options allow you to customize this field: Field Name Qbit-DB By default, the primary field label is “Item Number.” Type a new name in the text box to change the label. The new label replaces “Item Number” in the main window and in the database window. 20 Configuration Database Enable XRef Lookup Enabling this function allows the primary field to be populated with a cross-referenced value from the xref.mdb database. For more information on this function, see “Measuring Items with XRef Lookup Enabled” on page 96. Field Length Enter the maximum number of characters that can be entered in the key field (from 1 to 50). You will not be allowed to enter more than the specified number of characters in the field. Key Field Option This option can be used to limit the type of characters that can be entered in the primary field to help prevent data input errors. Select the option for the type of characters to be allowed in the key field: Any Character, Alpha Numeric Characters, Alphabetic Characters, or Numeric Characters. If you do not want to define any restrictions, select Any Character. Secondary Field In addition to the primary field, you can enable a secondary field that can be used to enter an additional descriptor under the primary field label. For example, you can enter a product number in the primary field and then enter a pack type in the secondary field. Field Name Type a field name in the text box to change the label. The new label appears in the main window and in the database window. Enable Secondary Field Select this option to enable the secondary field. When this field is enabled a new [Repeat Item Number] button appears above the [Measure] button in the measurement window. If you click the [Repeat Item Number] button after measuring an item, it will automatically identify the same item number as the previous measurement. It will then automatically select the next item in the secondary field drop-down list (if applicable). It will also update the description and user field values. Hide Field Allow Manual Entry in Addition to Drop-Down List Auto-Fill Drop-Down List From Existing Data Select this option to hide the secondary field in the main window. After you enable the secondary field, you can enter a drop-down list of items or descriptions from which to choose at the secondary field on the main window. Select this option if you want to be able to make a manual entry in the secondary field in addition to selecting from the drop-down list. This option overrides the secondary drop-down list and imports a drop-down list from a specified import file. For more information on importing a file, see “Import” on page 32. This will also provide a “result set” to choose from within the secondary Qbit-DB 21 Configuration Database drop-down list values when you enter an item number into the primary field. Secondary Field Drop-Down List Click in the text box and enter a list of items. Press <Enter> after each item. The items entered become available for selection from a drop-down list in the secondary field on the main window. Database Options The database options determine how items are entered in the database and whether or not you can delete item records. Data Mode The following options determine how information is entered into the database. Add/Update Items Select this option if you want to add items to the database more often than you update existing items. This makes adding items the default, and a warning message appears when you update an existing item. Item records are identified by the descriptors in the primary field (generally item number) and the secondary field if it is enabled. You cannot add an identical item to a database, but you can change and update an item. If the secondary field is not enabled, an identical item is any item with the same item number. If the secondary field is enabled, an identical item is any item with the same item number and the same secondary field entry. If you attempt to add an identical item, the following warning message is displayed. Select [Yes] to overwrite the existing item or [No] if you did not intend to change the existing item. Verify Item Exists Before Update Select this option if you update existing items or import data in a database more often then you add new items. This option is used with its sub-options to give you multiple variations, as follows. Allow New Items to be Added (enabled) If this option is enabled, updating existing items is the default, but items can also be added to the database. Qbit-DB 22 Configuration Database Allow New Items to be Added (disabled) If this option is not enabled, you can only update existing items; you cannot add new items. If you attempt to add a new item, the following warning is displayed. Auto Advance through Items Select this option if you generally measure items in the order they are listed in the existing database. If enabled, after you select the first item, Qbit-DB automatically moves down the list in sequential order as each item is measured and updated. However, you can also manually click an item to select it if necessary. The database window can be sorted by the entries in a column by clicking on the column heading. For more information, see “Customizing the Database Window” on page 12. Allow Duplicates Select this option if you want to allow duplicate item numbers to exist in the same database. When you select this option, item numbers can no longer be updated or edited. Selecting this option also causes the Replicate Last Scan function to appear under the Actions menu. Selecting this function will allow you to make duplicates of an item number in your database. When you select Replicate Last Scan the following window appears. This window shows the item number and all of its associated information. To replicate the item number, enter the desired value into the field and click [Replicate]. Qbit-DB 23 Configuration Database A warning window will appear, asking if you are sure that you want to replicate. If you do want to replicate, click [Yes]. If you do not want to replicate, click [No]. NOTE Selecting this option also removes the Import tab found in the Tools > Options window. Auto Update Select this option if you want Qbit-DB to automatically store item information in the database. You only need to enter the item number and click [Measure]. You do not need to click the [Update] button. Enable Record Delete Button Select this option if you want to be able to delete an item record from the database. The [Delete] button in the main window becomes available; otherwise, it is grayed. Tare Values Tare values are preset dimensions to be subtracted from a measurement. If a tare value is included and the resulting measurement or weight is less than zero, the reading will be zero. Tare values are not used in most applications but may be used in some circumstances. Enable Tare Option If you use tare values all or part of the time, click this option to enable tare. If enabled, two new options appear on the Actions menu. The Apply Tare Values (or <Ctrl><T>) applies the tare values to the current measurement. The Enable Automatic Tare (or <Ctrl><Alt><T>) automatically applies the tare values to each measurement until it is disabled. Length Width Height Weight Show Error on Zero Enter tare values for measurements and weight as applicable. Each specified value is subtracted from the dimension measurement or weight. Select this function if you want Qbit-DB to alert you if an item number’s measurement information is zero (or less than zero) once the tare values have been applied. Description Field Enable Field Qbit-DB Select this option to enable the “Description” field in the main window (under the primary and secondary fields). You can then enter a description for each item, which will appear in the database table. 24 Configuration Include this field when repeating Hide Field Database Select this option if you want the item description included when you repeat an item number. (Repeat is only available if the secondary field is enabled; refer to “Secondary Field” on page 21.) Select this option if you do not want the Description field displayed in the main window. Convert Qbit-Win/Qbit-WMS Database Because older versions of Qbit created Paradox databases, and Qbit-DB creates Access databases, a database from an older version of Qbit cannot be directly loaded into the current version. Take the following steps to convert a Paradox database to an Access database. 1. Since the new database will be loaded into Qbit-DB when the conversion takes place, you must start with an empty database. From the Database menu, select either New Table and enter a name for the converted database table, or select Empty Table to erase all records from the currently loaded database table and replace it with the converted database table. 2. If you are converting a Qbit-WMS database, the Enable Secondary Field found under Tools > Options > Database > Secondary Field must be enabled for the conversion to work correctly. Qbit-DB 25 Configuration Database 3. Click [Convert Qbit-Win/Qbit-WMS Database] to convert a database from a previous version of Qbit to the current version. The following dialog box is displayed. Figure 11 Convert Paradox to Access Window 4. Select the Qbit application in which the database you want to convert was created. If the database you are converting came from a Qbit-WMS system you must enter which Pack Type you want to use in the new Access database. Qbit-DB 26 Configuration Database Figure 12 Convert Paradox to Access QbitWin Window If you are converting a database from QbitWMS you must enter the equivalents to the Pallet Pack, Master Pack, Inner Pack, and Each Pack fields found under the Pack Types tab. You can also enter additional information into the User 1 through User 8 tabs if needed. Use the arrows to scroll from tab to tab. Qbit-DB 27 Configuration Database Figure 13 Convert Paradox to Access QbitWMS Window 5. Click [Find Old Table] to find the old Qbit database. 6. If it is not already selected, browse to the folder containing the old database that you want to convert. All files with a .db extension are listed. Select the database file to convert and click [Open]. Qbit-DB 28 Configuration Database The Paradox database table is displayed in the Old box with the number of records in the database shown. Figure 14 Convert Paradox to Access, Conversion Window 7. Click [Convert]. The database is converted, and the following prompt appears. 8. Click [OK] to close the prompt. Qbit-DB 29 Configuration Password The new Access database table is displayed in the New box, and the record count is shown. Figure 15 Convert Paradox to Access, Conversion Complete 9. Click [Close] to exit the dialog box. The new database table is opened in Qbit-DB. Refer to Chapter 3, “Database Management” for information on databases. Password To provide security for specified functions in Qbit-DB, you can set up a password. Once a password is set up, the selected functions are dimmed in the menus and only become available when the password is entered. The Qbit-DB 30 Configuration Password Options function is always included when password protection is enabled for any function. Figure 16 Password Tab Password Options Set Password Select the functions for which a password will be required. Click this button to set up or change the password. The following dialog box is displayed. In the Enter Password box, type the password. In the Re-enter Password box, type it again for verification. The password is case sensitive; if you enter upper or lower case characters, they must be entered in the same case when entering the password. Click [OK] to accept the password. Qbit-DB 31 Configuration Import When you attempt to access a function that has been password protected, the following prompt appears. Enter the password exactly as it was entered when set up (case sensitive), and click [OK] to open the function. Clear Password Click [Clear Password] to remove an existing password. This allows access to all functions by all users. The message: “Password has been cleared” is displayed. This means that a password is no longer required to use any functions in Qbit-DB. Click [OK]. Import The Import option on the File menu is used to import data from an external source. (Refer to “Importing to a Database Table” on page 78 for information.) Click the Import tab to set up the import options, the layout of the imported database fields, and the automatic import function. Import Type Select the Import Type tab to set up the options that define the type of files that can be imported. Qbit-DB 32 Configuration Import Figure 17 Import Type This tab is not available if you have enabled the Allow Duplicates field under Tools > Options > Database > Database Options. Import File Type Select the file type to be used when importing database tables. The default is delimited. Delimited Variable length, delimited files (.csv or .txt file extension) contain variable length records, each separated by a carriage return/line feed pair. Fields may vary in length and are separated by field separators. Leading and trailing spaces for numeric and character fields are truncated. The format of date fields depends on your Windows regional settings. If you select this option, additional options to define the delimiter type become available at the bottom of the tab (see “Import Delimited File” on page 34). Fixed Length Fixed length files (.txt) contain fixed length records, each separated by a carriage return/line feed pair. Fields are fixed in length with no field separators. Character fields are padded with trailing blanks, and numeric fields are padded with leading blanks. The format of date fields depends on your Windows regional settings. Qbit-DB 33 Configuration Microsoft Excel NOTE Import File Contains Header Information? Import Files that are formatted for Microsoft Excel (.xls file extension). The Excel sheet name must be named “Sheet1” to be imported correctly. Only files created in Excel versions earlier than 2007 can be imported (.xls files). Select Yes if the file to be imported contains header information. If the file contains header information, and you do not select Yes, the header information will be imported as data. Select No if the file to be imported does not contain header information. Import Merge Options Select the method you want to use to import the data into an existing database. If the secondary field is enabled, this will affect the data that is imported. For example, duplicate item numbers will not be considered duplicates if the secondary fields are different. Append Only Only new items are added to the existing database. Duplicate items (items with the same item numbers) are not added or updated). Update Only Duplicate items are updated, but new items are not added to the database. Append/Update New items are added to the existing database, and any duplicate items are updated. Import Delimited File Select import options for delimited file types. Delimiter Type This option is only available if you selected “Delimited” as the import file type. Select the delimiter type used in the text file: Comma, Tab, or Other. If you select Other, enter the delimiter in the Import File Delimiter box. Import Layout The layout of the information in the text file must match the Qbit-DB database layout to be imported correctly. You must set up the Import Type options before you map the layout (see “Import Type” on page 32). Do the following to map the fields in the text file to the Qbit-DB database fields. Qbit-DB 34 Configuration Import 1. Select the Import Layout tab. Figure 18 Import Layout 2. Select the file you want to import. The file should contain every field in the import file so that all fields can be mapped to a corresponding field in Qbit-DB. The file must be the same type that you selected under “Import File Type” in the “Import Type” tab. 3. Click [Load Sample] to view sample records of the data contained within the file. 4. If necessary, browse to the folder containing the file, select the file, and click [Open]. The fields from the file are listed under “Sample Fields.” Fields are read left to right and are determined by the import file type you selected (delimited, fixed length, or Excel) and, if delimited, the delimiter you selected. For example, if you specified a tab-delimited file, each time a tab is encountered, the data following it is set up as a new field. Qbit-DB 35 Configuration Import Figure 19 Import Layout, Load Sample 5. Click each sample field to select it, then click the “table field” next to it, and select from the drop-down list the Qbit-DB database field to which you want to map the import file field. The Primary database field is usually always associated with the Item Number, as shown above. The Secondary database field is usually always associated with the Pack Type, as shown above. If the secondary field is enabled, then it must be mapped to a field in the import file. To move backwards and forwards from item to item in the sample file, click the arrows beneath the list of fields. To clear all of the fields and start over, click [Clear All]. Qbit-DB 36 Configuration Import Auto Import To set up Qbit-DB to automatically import a file at a specified time of day or at specified time intervals, click the Auto Import tab. Figure 20 Auto Import NOTE You must set up the Import Type options and map the layout before you set up auto import (see “Import Type” on page 32 and “Import Layout” on page 34). After you set up an auto import, the number of hours/minutes/seconds to the next scheduled import is displayed in the status bar of the main window (see “Main Window” on page 6). Import File Location and Name Import Frequency Options Qbit-DB Enter the directory path and file name of the import file you want to schedule, or click [Browse] to find the file. Browse to the folder containing the import file, select the file name, and click [Open]. The path and file name are inserted in the field. Select how often a file will be auto-imported into Qbit-DB. 37 Configuration Import Mode Import Select the mode for automatic importing, as follows. Off Select this option to disable automatic import. Import at Specified Time of Day Select this option to set up a time of day to import the selected file. The “Import Times” options become available to set up the time(s) of day for import. Import at Specified Time Interval Select this option to set up a time interval to import the selected file. The “Import Interval Timer” options become available to set up the time interval for import. Import Times If you selected “Import at Specified Time of Day,” this section is available to set up the time of day you want the file imported. You can set up four different times to import a file. Click Enable Time 1 to enter the first import time. Then type the time of day in the “Time 1” text box in a 12-hour clock format (i.e., 1:00 AM, 2:00 PM, and so on). Do the same to set up times 2 through 4 as required. The selected file will be imported automatically every day at the specified time or times until you disable the time. Import Interval Timer If you selected “Import at Specified Time Interval,” this section is available to set up the interval timer. Click the arrow buttons to scroll up or down from 1 to 23 hours, 1 to 59 minutes, and 1 to 59 seconds. Click once to scroll one at a time, or click and hold to scroll quickly through the numbers in sequence. Qbit-DB 38 Configuration Export The selected file will be imported automatically at the specified time intervals. For example, if you select 2 hours, the file will be imported every 2 hours. Import at Program Startup When this function is enabled, the selected file will automatically be imported each time Qbit-DB is started. Prompt for Confirmation When Importing When this function is enabled, Qbit-DB will prompt you for confirmation when importing the file. Delete File After Auto-Import When this function is enabled, the file that was imported into Qbit-DB will be deleted. Export The Export option on the File menu is used to export data to an external ASCII text file or upload it via FTP (File Transfer Protocol). (Refer to “Exporting a Database Table” on page 80 for information.) Click the Export tab to set up the export options, the layout of the exported database fields, and the automatic export function. NOTE Qbit-DB Because the layout does affect Excel exports, it cannot contain any duplicate field names. For more information on Excel exports, see “Run Manual Excel Export” on page 83. 39 Configuration Export Export Type Select the Export Type tab to set up the options that define the type of files that can be exported. Figure 21 Export Type Export File Type Select the file type to be used when exporting database files. The default is delimited. Delimited Variable length, delimited files (.csv or .txt file extension) contain variable length records, each separated by a carriage return/line feed pair. Fields may vary in length and are separated by field separators. Leading and trailing spaces for numeric and character fields are truncated. The format of date fields depends on your Windows regional settings. If you select this option, additional options to define the delimiter type become available at the bottom of the tab (see “Import Delimited File” on page 34). Fixed Length Fixed length files (.txt file extension) contain fixed length records, each separated by a carriage return/line feed pair. Fields are fixed in length with no field separators. Character fields are padded with trailing blanks, and numeric fields are padded with leading blanks. The format of date fields depends on your Windows regional settings. Qbit-DB 40 Configuration Export Header Information? Export Select Yes if you want to include header information in the file when it is exported. Select No if you do not want to include it. Export Delimited File Select export options for delimited file types. Delimiter Type This option is only available if you selected “Delimited” as the export file type. Select the delimiter type used in the text file: Comma, Tab, or Other. If you select Other, enter the delimiter in the Export File Delimiter box. Add Double Quotation Marks Around Character Strings NOTE Select this option if you want quotation marks placed around character strings in the exported file. The double quotation marks will keep the characters within the quotation marks together in the export file. To export a file that you want to load into Microsoft Excel, choose Delimited under Options > Export Type > Export File Type. Export Layout You can change the layout of the database table for the export file. You can select which fields you want included, change the length of the field, change the decimal point location, or even rearrange the fields. You must set up the Export Type options before you change the layout (see “Export Type” on page 40). Do the following to set up the fields in the database table for export. Qbit-DB 41 Configuration Export Select the Export Layout tab. Figure 22 Export Layout Click [Load Defaults] if you want to export the database as it appears in Qbit-DB, or to display all of the fields in the database table so that you can edit the layout. Click [Clear All] to clear all of the fields from the layout list. Click a table field and then click [Remove] to remove the field from the exported database. Click a table field and then click [Insert] to insert a field above the selected field. Click a table field and then click [Move Up] to move the selected field up one position in the table. Click a table field and then click [Move Down] to move the selected field down one position in the table. Qbit-DB 42 Configuration Export Click the drop-down arrow at a table field to display a list of available fields and select a field name to add or change a field. NOTE The “SPACE FILLER” option in the drop-down list can be used to specify an empty or blank field. If you specified fixed length as the file type in the “Export Type” tab, click in the second column next a field to change the starting position (in number of characters) of the field. If you specified fixed length as the file type in the “Export Type” tab, click in the “Size” column next to a field to change the number of characters in the field. Qbit-DB 43 Configuration Export Click in the “Decimals” column for a field to add or change the number of characters after the decimal point for entries in the field. This applies to decimal fields only (e.g., dimensions, weight, and volume). Auto Export To set up Qbit-DB to automatically export a file at a time of day, at specified time intervals, or after every update, click the Auto Export tab. NOTE You must set up the Export Type options and the Export Layout before you set up auto export (see “Export Type” on page 40 and “Export Layout” on page 41). After you set up an auto export, the number of hours/minutes/seconds to the next scheduled export is displayed in the status bar of the main window (see “Main Window” on page 6). Click the Frequency tab to set up the time(s) to export the file, then click the Destination tab to select the type of output. NOTE Qbit-DB The options in the Destination tab are not available until you select a frequency option in the Frequency tab. 44 Configuration Frequency Export Click the Frequency tab to set up the mode and times to export. Figure 23 Auto Export, Frequency Export Frequency Options Select how often a file will be exported. Export Mode Select the mode for automatic exporting, as follows. Off Select this option to disable automatic export. Export at Specified Time of Day Select this option to set up a time of day to export the database file. The “Export Times” options become available to set up the time(s) of day for export. Export at Specified Time Interval Select this option to set up a time interval to export the database file. The “Export Interval Timer” options become available to set up the time interval for export. Qbit-DB 45 Configuration Export Export After Each Update Select this option to automatically export the current database file each time it is updated. No other options are necessary in this tab if you select this option. Export Times If you selected “Export at Specified Time of Day,” this section is available to set up the time of day you want the file exported. You can set up four different times to export a file. Click Enable Time 1 to enter the first export time. Then type the time of day in the “Time 1” text box in a 12-hour clock format (i.e., 1:00 AM, 2:00 PM, and so on). Do the same to set up times 2 through 4 as required. The database file will be exported automatically every day at the specified time or times until you disable the time. Export Interval Timer If you selected “Export at Specified Time Interval,” this section is available to set up the interval timer. Click the arrow buttons to scroll up or down from 1 to 23 hours, 1 to 59 minutes, and 1 to 59 seconds. Click once to scroll one at a time, or click and hold to scroll quickly through the numbers in sequence. The database file will be exported automatically at the specified time intervals. For example, if you select 2 hours, the file will be exported every 2 hours. All Data Updated Data Export at Program Shutdown Qbit-DB If you selected a time of day or time interval for the export, select whether you want to export All Data in the database or only the Updated Data. If you enable this function, the database file will be exported automatically each time Qbit-DB is shutdown. 46 Configuration Prompt for confirmation when exporting Destination Export If you enable this function, Qbit-DB will prompt you for confirmation when a database file is about to be exported. Click the Destination tab to set up the type of output for the export file. Figure 24 Auto Export, Destination Export Destination Options Select whether you want to upload the export file to a host using FTP or output the file to an ASCII text file. You can select one or the other or both options. Activate FTP Upload Qbit-DB Select Activate FTP Upload to activate the FTP upload option. 47 Configuration Export Set up the options to upload the database file to a host via FTP when it is exported automatically. You can obtain this information from your network administrator. Figure 25 Auto Export, Destination, FTP FTP Enter the login information required by your network for file transfer. User ID Enter a valid user ID (required for upload access to the host site). Password Enter a valid password (required for upload access to the host site). Remote Host Enter the name of the FTP host (e.g., ftp.host.com) Remote Port Enter the port used for the transfer, normally “21.” Remote Path Enter the directory path on the host. Be sure to use the correct syntax for the server type (e.g., \...\ or /.../). Remote File Name Enter a name for the file on the host. Upload Mode Select the option you want to use to create the exported file. Overwrite Existing File Select this option to overwrite a previously uploaded file. Append Data to File Select this option to append (add) the uploaded file to an existing file. Qbit-DB 48 Configuration Export Create Unique Files Select this option to export the data into a unique file that will contain only the exported records. The file format is the month, day, year, hour, minutes, and seconds the file was created with a hyphen and the file name you entered (e.g., 051215170159-unique.txt). Transfer Mode Select the file transfer method. ASCII Select this option if you want the file to be exported in ASCII (plain text) mode. Binary Select this option if the file contains formatted text, non-text characters, or other data not interpreted as text. Network Mode Select your network mode. Passive Select this option if your network uses passive FTP. Active Select this option if your network uses active FTP. Trace Mode Select whether you want packet tracing on or off for the file transfer. FTP Transfer Process After you have configured the frequency and FTP settings, the file transfer process is automatic and only requires periodic monitoring of the message box to identify any problems (messages in red). Activate ASCII Text File Output Select this option to output the exported data to an ASCII text file. ASCII Text File Information Enter a directory path and complete file name for the exported file in the File Location and Name text box, or click [Browse]. Browse to the folder in which you want to save the file. If you want to write over or append to an existing file, select the file name; if you want to create a unique file, enter a file name in the File Name field (including the extension, which can be any ASCII text file extension, e.g., .txt, .csv). Click Qbit-DB 49 Configuration Factors [Save]. The path and file name are inserted in the File Location and Name field. Output Mode Select the option you want to use to create the exported file. Overwrite Existing File Select this option to overwrite a previously uploaded file. Append Data to File Select this option to append (add) the uploaded file to an existing file. Create Unique Files Select this option to export the data into a unique file that will contain only the exported records. The file format is the month, day, year, hour, minutes, and seconds the file was created with a hyphen and the file name you entered (e.g., 051215170159-unique.txt). Factors Click the Factors tab to enter or edit the domestic and international dimensional weight factors. A dimensional weight is calculated for each measurement (both domestic and international). Qbit-DB 50 Configuration Factors Figure 26 Factor Tab Dimensional Weight Factors An item’s dimensional weight is its density based on volume and is calculated using the following equation: Dimensional Weight = Length * Width * Height / Factor Defaults Qbit-DB Click [Defaults] to use the default values provided by Quantronix. Or, click in each text box and enter your own values for each factor. 51 Configuration User Fields User Fields User fields are fields in which you can enter in the database any additional information you want about an item. User fields are labeled “User Field 1” through “User Field 8” by default, however you can change the labels. Figure 27 User Fields Tab Use the following options to set up one or more user fields. Select User Field Select the user field that you would like to edit. You must save the changes made at each field using the Save Changes button before moving on to the next field. If you make a change to a user field and forget to save, you will be prompted to save your changes. If you are only editing one user field, you can simply click OK after you have made your changes and the changes will automatically be saved. NOTE Qbit-DB User Field 8 is numeric only. 52 Configuration User Fields User Field Attributes Select the attributes of user fields 1-8. Requirements Field Name Setup the requirements for the selected user field. Type a label for the field. The label is displayed in the place of the “User Field” default label in the main window and as the column heading in the database table. Field Length Enter the maximum number of characters that can be entered in the field (from 1 to 60). You will not be allowed to enter more than the specified number of characters in the field. Default values will be shortened to fit the specified field length. Enable Field Select this option to enable the user field. Once enabled, the field becomes available after the item number is entered and remains available until the record is updated. You cannot make this field mandatory or include it when repeating unless it is enabled. You cannot hide this field if it is enabled. Mandatory Entry Select this option if you want an entry to the field to be mandatory. A valid entry will be required in the field before the item record can be updated. Include This Field When Repeating Select this option if you want the user field included when you repeat an item number. (Repeat is only available if the secondary field is enabled; refer to “Secondary Field” on page 21.) Hide Field Use Default Value Default or Static Value Select this option to hide a disabled user field in the main window. Select this option if you want a default or static value to appear in the selected user field. Type a default value for the field. This value will appear by default in the selected user field. If both the Enable Field and Use Default Value fields are enabled, the default will appear in the user field but can be overridden by manual entry. You can also disable the Enable Field option while using a default value. Doing this will enable you to use the default value and not allow it to be edited during the cubing and weighing process. If you are using a default value with a drop-down list, your default value must also be listed among the drop-down values. The Enable Field option must also be enabled. Data Entry Option Qbit-DB This option can be used to limit the type of characters that can be entered in the field to help prevent data input errors. Click the option for the type of characters to be allowed: Any Character, Alpha Numeric Characters, Alphabetic Characters, Numeric Characters, Y/N Character (yes/no), or 53 Configuration Tolerances Drop-Down List. If you do not want to define any restrictions, select Any Character. If you select Drop-Down List you will be required to enter the desired values into the box that appears to the right of the Data Entry Options. Alphabetic Character Option This option can be used to restrict the type of alphabetic characters that are entered in the field to help prevent data input errors. Click the option for the type of alphabetic characters to be allowed: Mixed Case, Upper Case, or Lower Case. Ensure that your alphabetic character option does not interfere with your Data Entry Option. For example, if you select alpha numeric characters for your data entry option and upper case as your alphabetic character option you will be unable to enter any lower case options into the selected user field. This section may be grayed out depending on the data entry option that was selected. Tolerances Click this tab to enable tolerance checking. This is the tab where you can set your exclusion criteria. You can set a Max or Min value for the length, width, height, weight, or volume of an item’s measurements. You can also set an Allowed Difference tolerance, which is the difference allowed between an item’s current dimension versus the new dimension that has been manually inputed or received from the CubiScan. Qbit-DB 54 Configuration Tolerances Figure 28 Tolerances Tab Enable Tolerance Checking Enabling this function allows Qbit-DB to validate new item numbers and item numbers that are updated against the tolerance values. Tolerance Values The table in the figure shown below is where you can enter the tolerance values for Length, Width, Height, Weight, and Volume. To enable a tolerance value, complete the following steps. 1. Enable the Enable Tolerance Checking field. 2. Enter the desired tolerance values into the appropriate field in the Tolerance Values table. You can enter a Max, Min, or Allowed Difference value for the length, width, height, weight, or volume of an object. 3. Enable the corresponding fields located below the Tolerance Values table. These fields must be enabled for the tolerance values that were entered into the Tolerance Values table to be checked. Qbit-DB 55 Configuration Tolerances If one of these fields is enabled without a corresponding tolerance value being entered into the Tolerance Values table an error will display after attempting to Measure or Update an item. Validation Options The Validation Options field is where you can enable and disable various validation options. Allow Errors to be Overridden Enabling this field allows you to override tolerance exceptions that are found. Turn Off Message Dialog Notifications Enabling this field turns off the tolerance exception notifications. Clear Measurement Data on Errors Bypass Update When Item is in Tolerance Enabling this field will clear all the measurement data when tolerance exceptions are found. Enabling this field will allow the system to bypass updating the database when items are in tolerance. This means that if you attempt to update and change an item’s measurements the system will not retain the changes if the measurements are within the tolerance values. When this option is enabled, the Validation Event field is grayed out. Validation Event The Validation Event field allows you to select when you would like the system to check for tolerance exceptions. After Clicking Measure Button Selecting this field will prompt the Qbit-DB system to check for tolerance exceptions when the Measure button is clicked. After Clicking Selecting this field will prompt the Qbit-DB system to check for tolerance exceptions when the Update button is clicked. After Clicking Measure or Update Button Selecting this field will prompt the Qbit-DB system to check for tolerance exceptions when the Measure or Update button is clicked. Update Button Qbit-DB 56 Configuration Orientation Orientation From this tab you can select the orientation settings of the CubiScan’s measurements. Figure 29 Orientation Tab Dimension Orientation In this field you can enable automatic dimension orientation, select dimensions that should be excluded from the automatic option, and select dimension settings. The orientation tab settings occur when you click the Measure button. Enable Automatic Dimension Orientation Qbit-DB Enabling this field automatically sorts the item’s measurements according to the selections made in the drop-down length, width, and height 57 Configuration Orientation dimension boxes. The message window will notify you of the automatic dimension orientation that took place. An example is shown below. Figure 30 Automatic Dimension Orientation Exclude Dimension from Sort Length, Width, and Height Dimensions Qbit-DB In this field you can select a dimension that is excluded from the automatic orientation sorting process. The dimensions that you can exclude are: None, Length, Width, and Height. Choose the value you would like associated with the CubiScan measurements (length, width, and height). The drop-down values are Smallest, Middle, and Largest. 58 Configuration Login Login From this tab you can select a user ID and the field in which it will appear. Figure 31 Login Tab Options Select User ID options. After making these changes Qbit-DB must be closed and restarted for the changes to take effect. User ID Off Capture Windows User Account ID Qbit-DB Select your preferred User ID option from the following options. Select this option if you do not want Qbit-DB to prompt the user for an ID or password. Select this option if you want Qbit-DB to capture your Windows user account ID and store it in the selected user field each time the Update button is clicked. 59 Configuration Login Prompt for User ID at Application Startup Select this option if you want Qbit-DB to prompt the user to enter an ID each time Qbit-DB starts up. Prompt for User ID at Application Startup Using Drop-Down List Select this option if you want Qbit-DB to prompt the user to select an ID from the drop-down list each time Qbit-DB starts up. When you select this option a new field appears, called the User ID Drop-Down List. Enter the desired values into this field. When this option is selected a new option appears under the Actions menu that allows you to change users. To change a user select Actions > Change User (Ctrl+U) and select the new user from the drop-down list. Prompt for User ID and Password at Application Startup Select this option if you want Qbit-DB to prompt the user for an ID and password each time Qbit-DB starts up. When you select this option a new button called Manage User/Passwords appears. When this option is selected a new option appears under the Actions menu that allows you to change users. To change a user select Actions > Change User (Ctrl+U) and login using the desired user ID and password. Click on this button to bring up the User/Password Management window that is shown below. Figure 32 User/Password Management Window Enter the User ID and password into the appropriate fields. You can select if the user will have administration rights, which allows the user to manage the user accounts. There must be at least one administration account. The Existing Users box shows all the current records of user IDs, Qbit-DB 60 Configuration Camera passwords, and administration rights status. Passwords that are shown in this box are encrypted. You can arrow through or delete these records using the arrows found at the bottom of the Existing Users box. NOTE Make sure that all records have an associated user ID and password, delete all incomplete records. The Inactivity Timer box is where you can select how often a user will be prompted to enter their ID and password. The options are None, 15 Min, 30 Min, 45 Min, 60 Min, and 90 Min. Depending on which option was selected, the user will need to enter their information again if Qbit-DB is left inactive for the selected amount of time. Use the Add/Update User button to add a user ID and password or to update an existing record. When you are finished, click Exit. Select User Field NOTE In this box you can select which user field you would like to correspond with a user ID. This user ID will be stored in the selected user field each time the Update button is clicked. The options available are User Fields 1-7, or None. When you select the user field that you wish to use, you will automatically be directed to the corresponding user field under the User Fields tab. For further information on the user field options, see “User Fields” on page 52. When selecting which user field you want associated with an ID, be sure that the user field you select is not already in use. Camera From this tab you can enable a network or digital camera to work with Qbit-DB or select your image file options. Camera kits are available from Quantronix to purchase. The camera tab is a special feature that requires a camera. This tab does not normally appear on the Options menu. If you are interested in purchasing this feature, contact Quantronix at 801-451-7000. For information on installing a network camera, see “Installing a Network (Axis) Camera” on page 114. For information on installing a digital camera, see “Installing a Digital Camera” on page 116. Qbit-DB 61 Configuration Camera Camera Options From this screen you can configure and select the settings for a network (Axis) or digital camera. Figure 33 Camera Options Axis Camera Options Enable Network Camera Snapshots This field contains all the settings for a network (Axis) camera. Enable this field to allow a network camera to connect to Qbit-DB. A new Snapshot button will also appear in the measurement window. Click this button to take a snapshot. Once a snapshot has been taken Qbit-DB automatically names and saves the file as a .jpg. To see the file name, use the arrows to scroll to the far right of the database window until you reach the SnapShot File section. This section displays the file names of each snapshot taken. To select the image file name settings, see “Image File Options” on page 67. Qbit-DB 62 Configuration Camera If there are multiple snapshots associated with an item number, then Qbit-DB displays ?? in the file name, as shown below. Camera Setup Select your network camera setup options. IP Address Enter the IP address in this field. The IP address that you should enter is printed on the Axis camera box. The default IP address setting is usually 10.1.100.40, but check your Axis camera box to be sure. IP Port Number The IP port number should automatically be filled in. Auto-Snapshot After Measure Enable this field if you want a snapshot to be taken automatically after you measure an item. Seconds to Show Snapshot Enable Multiple Snapshots NOTE Qbit-DB In this field you can edit the number of seconds for which the snapshot is displayed in the camera image window after a snapshot has been taken. Enable this field if you want to be able to take multiple snapshots of an item. For the Multiple Snapshots function to work properly Qbit-DB needs to be closed and restarted when this field is enabled or disabled. 63 Configuration Camera When you enable this option a new Slide Show View button appears at the bottom of the camera image window. Figure 34 Slide Show View To view all the snapshots associated with an item number, click on Slide Show View. Use the Prev and Next arrows to scroll back and forth through the snapshots. Click Live View to display the live feed from the camera. When both Auto-Snapshot After Measure and Enable Multiple Snapshots are enabled at the same time only the first snapshot will be automatic. To obtain additional snapshots, click Snapshot. Test Connection Click this button to test the camera connection. If the connection is successful the box will display the live camera feed. If the connection is unsuccessful an error message will be displayed. Stop Connection Qbit-DB Click this button to stop the camera connection. 64 Configuration Digital Camera Options Enable Digital Camera Snapshots Camera This field contains all the settings for a digital camera. Enable this field to allow a digital camera to connect to Qbit-DB. Camera Setup Select your digital camera setup options. Auto-Accept Image Enable this field if you want the image you took to be automatically accepted. The default setting is that each image must be accepted or discarded before it will be saved to the item number that has been entered into the Item Number field, as shown below. If multiple images are taken, each image will appear as the previous image is accepted or discarded by clicking the Accept or Discard buttons found at the bottom of the camera image window. Figure 35 Auto-Accept Image Disabled If you enable Auto-Accept Image then you will not need to accept or discard Qbit-DB 65 Configuration Camera each image as it is taken. The Accept and Discard buttons are no longer available. Figure 36 Auto-Accept Image Enabled Enable Multiple Snapshots Enable this field if you want the system to allow multiple snapshots per item number. When this function is enabled, two new buttons appear at the bottom of the camera image window. These buttons, Prev and Next, allow you to scroll through all images that are associated with an item number. If Auto-Accept Image is not enabled, each image will need to be accepted or discarded before you can scroll through the images. Qbit-DB 66 Configuration Camera Image File Options From this tab you can select the image file name convention settings. Figure 37 Image File Options Image File Name Format Select the image file name conventions from the following options. Prefix 1-5 You can select 5 prefixes that make up the image file name. Prefix 1 is a mandatory field and must have an option selected. The options available for Prefix 1 are User 1-8. The options available for Prefix 2 are Item Number, Pack Type, and User 1-6. The options available for Prefix 3-5 are None, Item Number, Pack Type, and User 1-5. File Name Prefix Separator You can select the symbol that will separate the file name prefixes from the following options: None, -(Dash), _(Underscore), or +(Plus). Static Text You can enter any desired text here that you want included in image file names. To add the static text to the file name, select Static Text in one of the Prefix 1-5 drop-down lists. Date & Time Qbit-DB You can enter the date and time here. To add the date and time to the file name, select Date & Time in one of the Prefix 1-5 drop-down lists. The acceptable date & time formats are found below the Date & Time field. 67 Configuration Reports Using these formats will ensure that the file is saved with the correct information. NOTE Make sure that none of the following characters are being using in the Prefix 1-5, Static Text, or Date & Time fields because a file name cannot contain them. \ / : * ?<>| Reports Access this tab to enable label report printing and select label setup options. For information on designing your label, see “Designer” on page 5. Figure 38 Reports Tab Report Options This field contains label report settings. Qbit-DB 68 Configuration Enable Label Report Printing Label Setup Label Size Printer Name Copies Auto-Print After Update Nesting Enable this field to allow label reports to be printed. This field contains label setup options. Select the size of the label from the drop-down box. The sizes available are a 2x2, 3x3, 4x4, and a 4x6 inch label. Select the printer that the label will print to. Type in the number of labels that you want to print. Enable this field if you want a label to print each time you hit Update. Dimension Rounding Select the dimension rounding option that you prefer. This option will round the length, width, and height measurements to the option that you select. The options available are True Rounding, Round Up, and Round Down. Dimension Digits after the Decimal Type in the number of digits that you want to appear after the decimal on length, width, and height measurement dimensions. Weight Rounding Select the weight rounding option that you prefer. This option will round the weight measurement to the option that you select. The options available are True Rounding, Round Up, and Round Down. Weight Digits after the Decimal Type in the number of digits that you want to appear after the decimal on weight measurement dimensions. Nesting From this tab you can view and change nesting settings. Enabling nesting will allow you to calculate and save the nesting factor of an item. The nesting feature should be used when you are measuring multiples of an item that can be stacked inside one another, like cups or Russian nesting dolls. Qbit-DB 69 Configuration Nesting Figure 39 Nesting Tab Options This window includes the instructions to calculate a nesting factor. Enable Nesting Functionality Select User Field Qbit-DB Enable this field to allow for a nesting factor to be calculated and saved. When you enable this feature a new button appears on the home screen, called Nesting (the shortcut is <F11>). You may need to rearrange your main window to display the new nesting button. The Nesting button will appear below the Delete button. Select which user field will contain the nesting factor. The options available are User Fields 1-7. Make sure you select a user field that is not already in use. When you select a user field you will be automatically directed to the User Fields tab so that you can select the settings for the selected user field. See “User Fields” on page 52 for more information on the options available for the user fields. 70 Configuration Special Features Calculating and Saving a Nesting Factor To calculate and save a nesting factor, complete the following steps. 1. Measure a single item. When the measurement process is complete, remove the item from the CubiScan platform. 2. Place the nested item on the CubiScan. 3. Click the Nesting button. The following window appears. 4. Enter the nested quantity into the field and select the nesting direction. The nesting direction refers to the direction that the items are stacked. When you are finished click Calculate, F11, or use the measuring gate to take a measurement. If you wish to quit without calculating the nesting factor, click Cancel. 5. The nesting factor is calculated and placed in the selected user field. 6. Click Update to save. Special Features The following special features that Qbit-DB offers are Windows system manual configuration .ini files. The .ini files can be found in the CubiScan folder or you can find the shortcut under Start > All Programs > CubiScan. These .ini files can be edited and configured to fit your specifications. Making changes to these files will require you to close and restart Qbit-DB. Barcode.ini The barcode.ini file can be used to configure a barcode scanner with Qbit-DB. The RS232 serial barcode scanner will not need Windows focus to feed data into the Qbit-DB primary field.If the barcode has unique piece information it can be parsed to different fields. Piece number information is fed into user field 6. Piece count information is fed into user field 7. Qbit-DB 71 Configuration Special Features Database Maintenance.ini The database maintenance.ini file allows you to setup a time for your database records to be automatically moved or deleted, depending on the settings that you specify. Log.ini The log.ini file can record and delete daily logs according to your specifications. The log.ini file can also control the type of messages that are displayed in the message window and stored in the daily log file. ODBC.ini The ODBC.ini file enables Qbit-DB to be configured to store data to a third-party database, such as SQL Server. A Database Administrator will need to configure the ODBC.ini file. Files are pushed to the third-party database when the user updates data in Qbit-DB. Records that are not successfully transfered to the third-party database will be stored in a file called ODBC Seq Num Errors.txt and will attempt to retransmit the data when the connection to the third-party database has been established. To enable the Qbit-DB database to communicate with another database, a 32-bit data source must be created. If you are using a 32-bit machine, complete the following steps to create a data source. 1. Go to Control Panel > System and Security > Administrative Tools. 2. Click on Data Sources (ODBC). 3. The ODBC Data Source Administrator window will appear. Select the desired file and click [Add]. 4. Have your Database Administrator complete the process. 5. Map the Qbit-DB database fields within the ODBC.ini file to the appropriate fields in the ODBC database. If you are using a 64-bit machine, complete the following steps to create a data source. 1. Open Command Prompt. 2. Type in the following command. c:\Windows\SysWOW64\odbcad32.exe Qbit-DB 72 Configuration Special Features 3. The ODBC Data Source Administrator window will appear. Select the desired file and click [Add]. 4. Have your Database Administrator complete the process. 5. Map the Qbit-DB database fields to the appropriate fields in the other database. Scale.ini The scale.ini file allows you to configure Qbit-DB with a third-party scale. This will enable a new button on the Qbit-DB main window called Weigh-F8. Clicking this button will capture the weight data from the third-party scale. Weight data can only be captured after requesting data from the CubiScan, except for the CubiScan 225 and 210, which can capture weight data before or after requesting data. The following list contains the piece count options and information. • PIECE COUNT ENABLED • 0=False, 1=True • Enable the piece count if you want to place multiple pieces on the external scale and have the software divide the weight received by the piece count. The piece count information will be taken from “User Field 8.” (Therefore, User Field 8 must be enabled and must be entered before the weight is requested. It will default to “1” each time a new measurement is taken.) • Piece Count Enabled=0. Qbit-DB 73 Chapter 3 Database Management Item measurements and weights are stored in item records (by item number) in a Qbit-DB database table (Access database). This chapter provides information and instructions on managing your Qbit-DB databases. Most of the database functions are found on the Database menu. The Import and Export functions are on the File menu. When you start Qbit-DB for the first time, an empty database is opened with the default name “CubiScan.” All of the measurements and weights of the objects you measure are recorded and saved in the open database. You can do either of the following: • Record the information in the “CubiScan” database table. • Create a new database table using the “New Table” function (see “Creating a New Database” on page 74). If you already have a Qbit-DB database or databases, the last database loaded is opened when you start Qbit-DB. You can do any of the following: • Save new measurements and weights in the open database table. • Open a different database table using the “Open Table” function (see “Opening a Database” on page 75). • Create a new database table using the “New Table” function (see “Creating a New Database” on page 74). Creating a New Database Do the following to create a new database. Qbit-DB 74 Database Management Opening a Database 1. Pull down the Database menu and select New Table, and the following prompt is displayed. 2. Type the name that you want to give the new database table. NOTE If you enter the name of an existing database table, an error message appears warning you that the database already exists. 3. Click [OK] and the new, empty database table is opened so you can begin entering data into it. Opening a Database Do the following to open an existing database. 1. Select Open Table from the Database menu, and the following dialog box is displayed. All of the database tables in Qbit-DB are listed. 2. Click the name of the database table that you want to open, and the table is loaded into Qbit-DB. Qbit-DB 75 Database Management Deleting a Database Click [Cancel] if you do not want to open a new table. Deleting a Database Do the following to delete a database table. 1. Select Delete Table from the Database menu, and the following dialog box is displayed. All of the database tables in Qbit-DB are listed. 2. Click the name of the database table that you want to delete, and the following warning is displayed. 3. All records in the selected database table will be deleted and cannot be recovered. Click [Yes] if you want to delete the specified database table. Qbit-DB 76 Database Management Emptying a Database The following message is displayed. 4. Click [OK] to close the message. NOTE You cannot delete a database that is currently open. Either create a new database or open an existing database so that you will be allowed to delete the correct database. Emptying a Database Do the following to delete all of the records from a database table. 1. Make sure the table from which you want to delete all records is the open table. 2. Select Empty Table from the Database menu, and the following prompt is displayed. 3. All records in the open database table will be deleted and cannot be recovered. Click [Yes] if you want to empty the database table. The following message is displayed. 4. Click [OK] to close the message. Qbit-DB 77 Database Management Copying a Database Copying a Database You can save a copy of a database table to use as a backup in case of problems with the database or a hard disk or other computer failure. Making a backup of your database table is highly recommended. Ask your IT administrator how often a backup should be created. Do the following to save a copy of the database (the original database remains unchanged). 1. Select Save Copy As from the Database menu, and a Save As dialog box is displayed. 2. To save the copy to a drive or folder, select the drive letter and/or folder at the “Save in” box. 3. Type a name for the duplicate database in the “File name” field. The “.mdb” file extension is added automatically. 4. Click [Save] to save the duplicate database. The original database remains available in Qbit-DB. The database that was open when you performed the copy function remains open. You should save backups on removable media (e.g., thumb drive, tape, Zip disk, etc.) and store them in a secure place so that they are available in the event of a hard disk or other computer failure. Importing to a Database Table Use the Import function on the File menu to import data from an external ASCII text file source or Excel file. You must set up the import file options before importing a file (refer to “Import Type” on page 32). Also, the layout of the information in the text file must match the Qbit-DB database layout to be imported correctly. Refer to “Import Layout” on page 34 for instructions on mapping the fields in an import file to the Qbit-DB database fields. Do the following to configure import data options. 1. Open the database table to which you want to add or update the new data (see “Opening a Database” on page 75). If you want to create a new database table with the imported data, create a new, empty database table with a unique name in which you Qbit-DB 78 Database Management Importing to a Database Table will insert the imported data (see “Creating a New Database” on page 74). 2. Pull down the Tools menu, and select Options. 3. Click the Import tab and then the Import Type tab. 4. Select the method you want to use to import the data into the existing database. Append Only Only new items are added to the existing database. Duplicate items (items with the same item numbers) are not added or updated). Update Only Duplicate items are updated, but new items are not added to the database. Append/Update New items are added to the existing database, and any duplicate items are updated. NOTE If you are importing data into a new, empty database, select either Append Only or Append/Update. (Because you are adding the data to an empty database table, there can be no duplicate records.) 5. If you have not already done so, select the other import options, and map the import file fields to the database fields in the “Import Layout” tab. 6. Click [OK] to save and close the Options dialog box. NOTE You may want to back up an existing database table before importing the file into it. Refer to “Copying a Database” on page 78 for information. Click Import on the File menu, and a submenu is displayed with the following functions: Run Auto Import Select this function to start the automatic import that you have already set up. (See “Auto Import” on page 37.) Run Manual Import Complete the following steps to run a manual import. 1. Select Import > Run Manual Import from the File menu. 2. If necessary, navigate to the file location and select the file you want to import. Qbit-DB 79 Database Management Exporting a Database Table 3. If necessary, select the format of the imported file (e.g., .xls). 4. Click the name of the text file to import, and it is inserted in the “File name” field. 5. Click [Open] to import the file into the open database table. The status of the import process and any errors encountered are displayed in the message box. Exporting a Database Table Use the Export option to export an entire Qbit-DB database table or a portion of a database table to a variable or fixed length format ASCII text file. You can also use “auto export” to upload the database via FTP. You must set up the export file options before exporting data (see “Export Type” on page 40). You can also change the layout of the Qbit-DB database table to be exported. Because the layout does affect Excel exports, it cannot contain any duplicate field names. Refer to “Export Layout” on page 41 for instructions. To export to an ODBC data source, see “ODBC.ini” on page 72. Click Export on the File menu, and a submenu is displayed with the following functions: Run Auto Export Select this function to start the automatic export that you have already set up. (See “Auto Export” on page 44.) Run Manual Export When you click this function, a submenu is displayed with the following options: • All Data Select this option to create a text file that contains all records in the current database. • Updated Data Select this option to create a text file that contains only records updated or added since the last export. • Date Range Select this option to create a text file containing all records updated or added within a specified period of time. Qbit-DB 80 Database Management Exporting a Database Table Run Manual Excel Export When you click this function, a submenu is displayed with the following options: • All Data Select this option to create a text file that contains all records in the current database. • Updated Data Select this option to create a text file that contains only records updated or added since the last export. • Date Range Select this option to create a text file containing all records updated or added within a specified period of time. Refer to the following sections for information on each function. Run Auto Export You can use the “Run Auto Export” function to start the automatic export that you have set up. The export will take place immediately using the options that you set up in the “Auto Export” tab in Options (refer to “Auto Export” on page 44). This function is useful if you want to manually upload the database to a network using FTP. Set up auto export by selecting the “Activate FTP Upload” option and entering the required login and mode information. Then select Run Auto Export to upload the data immediately. Run Manual Export Select this function if you want to manually export all or part of the database to a text file. Because the layout does affect Excel exports, it cannot contain any duplicate field names. Select one of the following options. All Data/ Updated Data Select the “All Data” option to create an export text file containing all records in the current database, or select the “Updated Data” option to create an export file containing only records updated or added since the last export. An updated record is indicated by a “Y” (Yes) in the “Updated” (last) column in the database table. After a record has been exported, an “N” (No) is shown in the “Updated” column. Take the following steps to export data using either the “All Data” or “Updated Data” option. 1. Pull down the Tools menu, and select Options. Qbit-DB 81 Database Management Exporting a Database Table 2. Click the Export tab and then the Export Type tab. 3. Select the export file type and other applicable options (see “Export Type” on page 40). 4. If you want to change the layout of the data, click the “Export Layout” tab and make the desired changes (see “Export Layout” on page 41). 5. Click [OK] to save and close the Options dialog box. 6. Select All Data or Updated Data from the Run Manual Export submenu. 7. Navigate to your preferred file location. 8. Enter a name for the export file in the “File Name” field, including the extension, which can be any ASCII text file extension (e.g., .txt, .csv). If you want to copy over an existing export file, select the drive/folder containing the file you want to copy over, and click the file name to insert it in the “File name” field. 9. Click [Save] to export the database table to the file. The status of the export and any errors are displayed in the message box. Date Range Use the “Date Range” option to save an export text file containing all records that were updated or added within a specified period of time. 1. Select Date Range from the Run Manual Export submenu, and the following dialog box is displayed. 2. By default, the “From” date is yesterday’s date, and the “To” date is today’s date. To change a date, click and a calendar is displayed from which to choose the date, as follows. Qbit-DB 82 Database Management Exporting a Database Table 3. Select the date, and click [OK]. The date is inserted in the “From Date” or “To Date” field. The export file will contain all records added or updated on and between the dates you selected. 4. Click [OK] to export the data to the file. The status of the export and any errors are displayed in the message box. Run Manual Excel Export Select this function if you want to manually export all or part of the database to a file that can be loaded directly into Microsoft Excel. You must set up the import file options before importing a file (refer to “Import Type” on page 32). You can also change the layout of the Qbit-DB database table to be exported. Because the layout does affect Excel exports, it cannot contain any duplicate field names. Select one of the following options. All Data/ Updated Data Select the “All Data” option to create an export text file containing all records in the current database, or select the “Updated Data” option to create an export file containing only records updated or added since the last export. An updated record is indicated by a “Y” (Yes) in the “Updated” (last) column in the database table. After a record has been exported, an “N” (No) is shown in the “Updated” column. Take the following steps to export data using either the “All Data” or “Updated Data” option. 1. Pull down the Tools menu, and select Options. 2. Click the Export tab and then the Export Type tab. 3. Select the export file type and other applicable options (see “Export Type” on page 40). 4. Click [OK] to save and close the Options dialog box. Qbit-DB 83 Database Management Exporting a Database Table 5. Select All Data or Updated Data from the Run Manual Excel Export submenu. A dialog box is displayed. 6. Export files are saved in the ... > CubiScan > Export folder by default. If you want to save the file to a different drive and/or folder, navigate to your preferred location. 7. Enter a name for the export file in the “File Name” field. The .xls file extension is added automatically. If you want to copy over an existing export file, select the drive/folder containing the file you want to copy over, and click the file name to insert it in the “File name” field. 8. Click [Save] to export the database table to the file. The status of the export and any errors are displayed in the message box. Date Range Use the “Date Range” option to save an export text file containing all records that were updated or added within a specified period of time. 1. Select Date Range from the Run Manual Excel Export submenu. Name the export file and click Save. The following dialog box is displayed. 2. By default, the “From” date is yesterday’s date, and the “To” date is today’s date. To change a date, click and a calendar is displayed from which to choose the date, as follows. Qbit-DB 84 Database Management Exporting a Database Table 3. Select the date, and click [OK]. The date is inserted in the “From Date” or “To Date” field. The export file will contain all records added or updated on and between the dates you selected. 4. Click [OK] to export the data to the file. The status of the export and any errors are displayed in the message box. Qbit-DB 85 Chapter 4 CubiScan Functions This chapter provides information on the Qbit-DB functions used to verify, reset, and test the CubiScan. These functions are selected from the Tools menu and include the following: • Zero Use this function to zero the CubiScan weight and dims values. • Status Use this function to verify that the CubiScan is operating properly. • Test Mode Use this function to set up the CubiScan for testing. • Values Use this function to display a table of sensor values that can be useful for troubleshooting problems. • Calibrate Use this function to calibrate the sensors and the scale. NOTE The “Zero,” “Status,” “Test Mode,” “Values,” and “Calibrate” functions may not be available (if not available, they are dimmed or grayed) depending on whether or not the functions are available on the selected CubiScan model. Refer to the following sections for more information on each function. Zero Use the Zero function to “zero” the CubiScan. Zeroing sets all dims and weight to zero. The weight of the platform and the measurement from each sensor to the platform sides when the platform is empty must be set to zero for the CubiScan to operate properly. A CubiScan zeros itself automatically every five seconds when it is not in Measure mode. However, you may need to manually zero the CubiScan in the following circumstances: • If, during a long measuring session, environmental conditions (temperature and humidity) have changed noticeably. Qbit-DB 86 CubiScan Functions Status • If you suspect that the last zeroing was in error (e.g., something was on the platform). NOTE Make certain that the CubiScan platform is free of all objects before using Zero. If not, the zero reading will not be accurate. 1. Pull down the Tools menu, and select Zero. The following prompt is displayed. 2. Verify that the CubiScan platform is free of ALL objects, then click [OK] to proceed. 3. After the scale and sensors are zeroed, the following message is displayed. 4. Click [OK] to return to the main window. Status Use the Status function to verify that the CubiScan is operating properly. 1. Select Status from the Tools menu, and the following prompt is displayed. 2. Verify that the CubiScan platform is free of ALL objects, then click [OK] to proceed. Qbit-DB 87 CubiScan Functions Test Mode 3. The current status is checked and an appropriate message returned. If there are no problems, the following message is displayed. 4. Click [OK] to return to the main window. If any problems are found, an error message appears. For example: TAXX – [error message] (where XX is the error number) If you get an error message, first verify that the CubiScan is turned on, then refer to the Troubleshooting chapter in your CubiScan manual for further help. Test Mode Use the Test Mode function to set up the CubiScan for testing purposes. When you select this function, the CubiScan measures, weighs, and displays the results continuously, as shown below. Figure 40 Test Mode Qbit-DB 88 CubiScan Functions Values The collected data continues to scroll on the screen until you exit test mode. The data collected is not recorded or saved. To exit from test mode, click [Cancel]. Values Use the Values function to display a table of sensor values that can be useful for troubleshooting problems with the CubiScan. Figure 41 CubiScan Values Click [OK] to return to the main window. Calibrate Use Calibrate to recalibrate the CubiScan sensors (or CubiScan 30 lasers) and scale. Refer to your CubiScan manual for information on when the CubiScan should be calibrated. Before calibrating the CubiScan, remove all packages or other material from the platform, and blow any dust off the sensor screens. Refer to your CubiScan manual for information on cleaning the sensors. To perform the calibration, you will need the following: Qbit-DB 89 CubiScan Functions Calibrate • Official test weight. The weight varies for each model of CubiScan; refer to your CubiScan manual. (It is recommended that you calibrate with the maximum weight.) • Calibration cube—supplied with the CubiScan (remove the wrapping from the calibration cube before using). Refer to the appropriate section below to proceed. Sensors This option may not be available for all CubiScan models. Refer to your CubiScan Operations And Technical Manual for information. Take the following steps to calibrate the CubiScan’s sensors. 1. Select Calibrate from the Tools menu, then select Sensors. The following prompt is displayed. 2. Click [OK] to proceed, and the following dialog box appears. Figure 42 Calibrate Sensors 3. Click [Continue] (or press <F7>) to begin the process of calibrating the CubiScan’s sensors. Follow the instructions for steps 1-5, until the sensor calibration is finished. Qbit-DB 90 CubiScan Functions Calibrate 4. Click [Exit] (or press <F6>) to return to the main window. Laser Take the following steps to calibrate the CubiScan 30 lasers. (A CubiScan 30 model must be selected in the Tools menu > Options > CubiScan tab.) 1. Select Calibrate from the Tools menu, then select Laser. The following prompt is displayed. 2. Place the calibration standard block on the CubiScan platform, and click [OK] to proceed. 3. Follow the instructions in the CubiScan 30 Operations and Technical Manual to calibrate the lasers. Scale This option may not be available for all CubiScan models. Refer to your CubiScan Operations And Technical Manual for information. Take the following steps to calibrate a CubiScan scale. 1. Select Calibrate from the Tools menu, then select Scale. The following prompt is displayed. Qbit-DB 91 CubiScan Functions Calibrate 2. Click [OK] to proceed and the following dialog box appears. Figure 43 Scale Calibration 3. Click [Continue] (or press <F7>). The cursor moves to the text box. 4. Enter the weight of the official calibration test weight. Refer to your CubiScan manual for specific recommendations. 5. Click [Step 1] (or press <F1>). 6. Clear the CubiScan of all objects and click [Step 2] (or press <F2>). 7. Place the test weight on the CubiScan platform, wait for the platform to stop moving, and click [Step 3] (or press <F3>). The scale calibration is finished. 8. Click [Exit] (or press <F6>) to return to the main window. 9. Remove the test weight from the CubiScan platform, make sure the platform is completely clear of all objects, and select Zero from the Tools menu to zero the CubiScan. Qbit-DB 92 Chapter 5 Measuring Objects This chapter describes how to measure objects. If your CubiScan has a scale, weight is automatically recorded at the same time as the measurements. There are two methods you can use to measure objects in Qbit-DB depending on how you enter items in your database, as follows. 1. Measure items that are already listed in an imported database (refer to “Importing to a Database Table” on page 78 for information on importing a database). Depending on your setup, there are two ways to select the item to be measured from the database. Auto Advance: If you will be measuring items in the same order they are listed in the database, you can set up the “Auto Advance through Items” function in Options (see “Database” on page 20 for information). If Auto Advance is set up, you select the first item, and Qbit-DB automatically moves down the database list in sequential order as you measure and update each item. However, you can also manually click an item to select it. Select Items Manually: Click the item in the database table to select the item, as shown below. 2. Enter items manually or by scanning as you measure each item. With the cursor at the “Item Number” field, you can do one of the following: • If your system has a scanner, scan the item, and the number is inserted in the “Item Number” field. Then press <Enter>. • Type the item number in the “Item Number” field, and press <Enter>. NOTE Qbit-DB An <Enter> key can be programmed into a barcode scanner; see your system or hardware administrator for assistance. 93 Measuring Objects Measuring Existing Items Measuring Existing Items Do the following to measure items listed in an existing database. 1. If necessary, open the database that contains the items you are going to measure. 2. Verify that all of the CubiScan options have been set up correctly (see “CubiScan” on page 17). 3. Place the item to be measured on the CubiScan (refer to your CubiScan Operations Manual for details on correct object placement). 4. In Qbit-DB, select the item to be measured using one of the methods described at the beginning of this section. 5. Click to measure the item. The measurement process is shown on the screen, the measurements are inserted into the dimension fields, and a simulation of the measured object is shown in the CubiScan picture box. 6. (This step is only necessary if “tare” is enabled and the object being measured requires a tare adjustment.) To apply tare values to an item, pull down the Actions menu and select Apply Tare Values, or press <Ctrl><T> after you measure the item. Tare values are subtracted from the measurements or weight. (Set up tare values in Options on the Tools menu. Refer to “Tare Values” on page 24 for information.) Qbit-DB 94 Measuring Objects Measuring New Items 7. Edit the data as required (see “Editing Data” on page 99). 8. When you are finished, click to update the item record. To clear an item’s measurement data and start over (or to measure a different item), click . A record must either be updated or cleared before you can measure another item. 9. Remove the item from the CubiScan, and repeat the steps above for the next item. Measuring New Items Do the following to enter new items into the database as you measure them. 1. If necessary, open the database in which you want to enter the items you are measuring. 2. Verify that all of the CubiScan options have been set up correctly (see “CubiScan” on page 17). 3. Place the item to be measured on the CubiScan (refer to your CubiScan Operations Manual for details on correct object placement). 4. Verify that the cursor is in the “Item Number” field. If not, click to save the last measurement or click not valid or is already saved. if it is 5. Scan the item or type in the item number, and press <Enter>. (An <Enter> key can be programmed into a barcode scanner; see your system or hardware administrator for help.) 6. Click to measure the item. The measurement process is shown on the screen, the measurements are inserted into the dimension fields, Qbit-DB 95 Measuring Objects Measuring Items with XRef Lookup Enabled and a simulation of the measured object is shown in the CubiScan picture box. 7. (This step is only necessary if “tare” is enabled and the object being measured requires a tare adjustment.) To apply tare values to an item, pull down the Actions menu and select Apply Tare Values, or press <Ctrl><T> after you measure the item. Tare values are subtracted from the measurements or weight. (Set up tare values in Options on the Tools menu. Refer to “Tare Values” on page 24 for information.) 8. Edit the data as required (see “Editing Data” on page 99). 9. When you are finished, click to update the item record. To clear an item’s measurement data and start over (or to measure a different item), click . A record must either be updated or cleared before you can measure another item. 10. Remove the item from the CubiScan, and repeat the steps above for the next item. Measuring Items with XRef Lookup Enabled Do the following to measure items using the xref lookup functionality. This function should be used with a barcode scanner. (If using a barcode Qbit-DB 96 Measuring Objects Measuring Items with XRef Lookup Enabled scanner, it may be helpful to program your scanner with an automatic carriage return feed.) NOTE When using a barcode scanner, you must have Windows focus on Qbit-DB for the barcode information to be fed into the program. 1. Open Windows Explorer and locate the XREF.mdb file located under ... > CubiScan > Database. 2. Open this file and format it as needed. An example is shown below. (You will need to have Microsoft Access or another program that can open .mdb files installed on your computer in order to do this.) Figure 44 XREF.mdb Example 3. Open Qbit-DB and enable the Enable XRef Lookup field located under Tools > Options > Database. Click [OK] when you are finished. 4. When you exit the Tools > Options window, the following window appears. Qbit-DB 97 Measuring Objects Measuring Stacked Quantities 5. Scan or type the barcode number. Qbit-DB will find the primary field information (typically the item number) that is associated with the barcode number information that you entered and will automatically populate the primary field. 6. Qbit-DB is now ready to measure an item. Measuring Stacked Quantities If you want to stack like items for measurement but want the dimensions for each item included separately in the database, use the Stacked Quantities box. 1. If the Stacked Quantities box is not visible, pull down the View menu, and select Stacking. 2. Place the stack of objects on the CubiScan platform. Make sure all the edges of the objects are aligned. 3. Identify and measure the stacked objects, and enter the quantity in the Stacked Quantities box in the “Height,” “Length,” and “Width” fields as applicable. 4. Measure the item by clicking the Measure button, F3, or using the measuring gate. The CubiScan values will be calculated using the stack quantity values and the division result will be stored to the database. Qbit-DB 98 Measuring Objects Editing Data Editing Data At any time after measuring an item, you can edit any of its measurements using one of the following methods. Click the item in the database table to select it. Edit Fields You can edit any field that is not grayed (has a white background). Click in a field to edit it, and type over the existing entry. Then click to update the information in the database. Swap Measurements You can change the orientation of an item using one of the “swap” functions. Pull down the Actions menu and select a function (or use the specified keyboard shortcut), as follows: • Select Swap Length for Width (or press <Ctrl><L>) to switch the length and width measurement values for the selected item. • Select Swap Width for Height (or press <Ctrl><W>) to switch the width and height measurement values for the selected item. • Select Swap Height for Length (or press <Ctrl><H>) to switch the height and length measurement values for the selected item. When you have finished, click database. Qbit-DB to update the information in the 99 Chapter 6 Reports The Reports menu contains one standard report. This menu also contains the option to generate and design labels that can be viewed or printed by the user. The standard report option is a “Detail” report, explained below. For information on creating a label report, see “Label Report” on page 100. For information on designing a label, see “Designer Report” on page 104. Detail Report The Detail report lists all recorded data for the open database. Pull down the Report menu and select Detail to generate the Detail report. An example of the report is shown in Figure 45 on page 101. The Detail report contains all of the database detail (as shown in the database table). If you use user-defined fields, they are included on additional lines. NOTE You can also generate reports on your measurement data by exporting it from Qbit-DB in a text file and importing it into another application, such as a word processing or spreadsheet program. Refer to “Exporting a Database Table” on page 80 and “Importing to a Database Table” on page 78 for information. Label Report The Label report lists the information for the item number that was selected when the Reports > Label option was selected. The default label displays the item number, barcode, measurement dimensions, date, and time. An example is shown in Figure 46 on page 102. Qbit-DB 100 Reports Label Report To create a label report, the option Enable Label Report Printing must be enabled under the Tools > Options > Reports tab. Report Preview When you select Detail or Label from the Report menu, it is displayed in the Preview window, as shown below. Figure 45 Detail Report Preview Qbit-DB 101 Reports Label Report Figure 46 Label Report Preview In this report view the cursor becomes a hand when it hovers over the report. You can use this hand to navigate throughout the report. You can also scroll through pages using your mouse or the scroll bars located on the right side of the screen. Use the buttons on the toolbar to view or print the report, as follows. Click to print the report. A standard Windows print dialog box is displayed. Select a printer, the number of copies you want to print, the pages you want to print, and click [OK] to print the report. Qbit-DB 102 Reports Label Report Click to open a different report. A Load Report dialog box is displayed. Reports are saved in the ... > CubiScan > Reports folder with an .fp3 extension by default. If you saved your reports in a different folder, select the folder. Select the report you want, and click [Open] to display it. Click to save the displayed report. A Save Report dialog box is displayed. Reports are saved in the ... > CubiScan > Reports folder with an .fp3 extension by default. If you want to save your reports in a different folder, select the folder. Save report files can be opened in the Qbit-DB report viewer (see above). Click to display the Find Text dialog window. This window will allow you to search the report for specific word(s) by typing the desired word(s) into the Text to find: field. You can also enable the options Search from beginning or Case sensitive. Search from the beginning option searches the document from the beginning and the case sensitive option makes your search case sensitive. Click to zoom in. Each time you click the report is magnified by 25%. Click the drop-down arrow and select a size to display the report, or click in the text box and enter a percentage. Click to zoom out. Each time you click the report is minimized by 25%. Click to display the report in the full window view. Right-click anywhere on the screen and select Full Window to return to the default view. This report outline button is not applicable in the report or label preview. Click to display a sidebar that contains thumbnails of all the report pages. Click this button again to return to the normal display. Click to set up the report pages for printing. A Page Settings dialog box is displayed. Select the size, orientation, margins and other options for each page of the report, and click [OK]. Qbit-DB 103 Reports Designer Report The edit page option is grayed out and not applicable in the report or label previewer. Click to go to the first page of the report. Click to go to the previous page of the report. The number of the report page that is shown in the window is displayed in this text box. You can type a page number and press <Enter> to display that page. Click to go to the next page of the report. Click to go to the last page of the report. Click to close the report and return to the Qbit-DB main window. Designer Report The Designer option is found under the Reports menu. Select this option if you would like to customize a label. To enter the label designer, the option Enable Label Report Printing must be enabled under the Tools > Options > Reports tab. When the Designer option is selected the FastReport Window appears. This window allows you to customize the label that Qbit-DB generates. Qbit-DB 104 Reports Designer Report When saving your customized label you must save it under one of the existing label files, such as Label2x2, 3x3, 4x4, or 4x6 (located in the CubiScan folder). The label must have the file extension of .fr3. Figure 47 FastReport Window If you have problems or questions regarding the FastReport label designer window, refer to the FastReport Help menu. Qbit-DB 105 Appendix A Installation This appendix provides instructions for installing Qbit-DB, as well as instructions for installing a network or digital camera to work with Qbit-DB. System Requirements Qbit-DB is designed to operate with the following minimum computer requirements: Processor: Memory: Hard Disk: Display: Operating System: Other: PC Pentium III processor or better 1 GB RAM 40 MB disk space available VGA 1024 x 768 or higher resolution color display (will not operate at a lower resolution; e.g., 800 x 600) Microsoft® Windows 2000®, Windows XP, Windows 7, or Windows 8.1 Quantronix Inc. CubiScan unit attached to computer Installing Qbit-DB Do the following to install Qbit-DB on your computer. 1. Close any open Windows applications. Qbit-DB 106 2. Insert the CubiScan CD-ROM in your CD-ROM drive. The following prompt is displayed. 3. Click Open folder to view files. 4. Double-click the Qbit-DB Setup file. 5. If you want the installation in a language other than English, select the language from the drop-down list. Click [OK] to proceed. Installation Installing Qbit-DB The welcome window is displayed. Figure 48 Qbit-DB Installation, Welcome Window 6. Click [Next] to continue, and the license agreement window is displayed. Figure 49 Qbit-DB Installation, License Agreement Qbit-DB 108 Installation Installing Qbit-DB 7. Read the license agreement, and click the radio button next to “I accept the license agreement” if you agree. Click [Next] to continue, and the following window appears. Figure 50 Qbit-DB Installation, Destination Folder Qbit-DB 109 Installation Installing Qbit-DB 8. Accept the default path for the installation of Qbit-DB, or select a different drive and/or folder. Click [Next] to continue. The following window is displayed. Figure 51 Qbit-DB Installation, Start Menu 9. Accept the default Start Menu group, or enter a different name. Select whether you want “All Users” to have access to Qbit-DB, or if you want only yourself to have access to Qbit-DB on this computer. If you select “Just Me” a password is required to open Qbit-DB. Qbit-DB 110 Installation Installing Qbit-DB 10. Click [Next] to continue, and the following window appears. Figure 52 Qbit-DB Installation, Ready to Install 11. If you want to review or change any of the settings, click [Back]. If not, click [Next] to continue. Qbit-DB 111 Installation Installing Qbit-DB 12. When the installation is complete, the following window appears. Figure 53 Qbit-DB Installation, Setup Complete 13. If you do not want to start Qbit-DB now, click to remove the checkmark. Click [Finish] to exit and close the installation window. Installing a New Version or Update of Qbit-DB If you are installing a new version or update of Qbit-DB (that is older than version 02.13.0006 or installed prior to March 2015) complete the installation steps listed above. You will then need to complete the following steps listed in this section. Qbit-DB 112 Installation Installing Qbit-DB 1. Open Qbit-DB. The following window appears. Figure 54 Database Utility Window 2. Select the database that you would like to copy. 3. Click Transfer Data. (If your current database is not empty you will receive an error message. Empty your current database and restart Qbit-DB.) The following message appears. 4. If you have copied all the database information that you want, select the Do Not Display This Dialog Again option. If you do not select this option, the Database Utility window will appear each time you open Qbit-DB. Your old version of Qbit-DB will be automatically deleted when the new version is installed. NOTE Qbit-DB The name of the database that is being imported cannot contain any spaces. If the database that you are tying to import does have spaces in the name, contact Quantronix Technical Support at 801-451-0500. 113 Installation Installing a Network (Axis) Camera Installing a Network (Axis) Camera Ensure that you have received all of the correct parts and quantities for the Axis network camera kit by referring to the figure below or the parts list on page 115. B C A D E Figure 55 Axis Camera Kit Components A B C D E USB to Ethernet Adapter Axis Camera Tripod PoE Switch Ethernet Cables (2) To install your network camera, complete the following steps. 1. Locate your white TRENDnet USB to Ethernet adapter cable and plug it into an available USB port on your computer. Wait for the appropriate drivers to load. If there are any problems with this process refer to the TRENDnet User’s Guide that came in the box with the adapter. 2. Locate your TRENDnet PoE Switch and connect it to a power source. 3. Locate one (of two) of the Ethernet cables and plug one end of the cable into the USB to Ethernet adapter cable and the other end into the TRENDnet PoE Switch. You can plug the Ethernet cable into any of the Qbit-DB 114 Installation Installing a Network (Axis) Camera PoE switch ports (1-8), but slots 5-8 are recommended because power will not be required. 4. Set up your camera using the tripod (included) or the cart mount system (not included) as desired. 5. Locate the remaining Ethernet cable and plug one end of the cable into the PoE Switch. You must plug it into one of the PoE switch ports labeled 1-4, or PoE, so that the camera will receive power. Plug the other end of the Ethernet cable into the back of the Axis camera. A green light should appear at the back of the Axis camera if it has been connected correctly. The light will be orange if it has been connected incorrectly. 6. To connect the camera with Qbit-DB, see “Camera” on page 61. Parts List for the Axis Network Camera Kit Following is the parts list for the Network Camera Kit. Part No. Qbit-DB Description Quantity/Unit 13410 PoE Switch 1 13411 USB to Ethernet Adapter 1 13412 Tripod 1 13413 Ethernet Cable, 10 ft 2 13414 Integration Camera Software (Included with Qbit-DB) 1 13416 Axis Camera 1 115 Installation Installing a Digital Camera Installing a Digital Camera Ensure that you have received all of the correct parts and quantities for the digital camera kit by referring to the figure below or the parts list on page 127. B C A Figure 56 Digital Camera Kit Components A Tripod B USB Extension Cable C Digital Camera Your camera may appear different depending on the brand of digital camera that you received. To install your digital camera, you will need to complete the following steps. 1. Install the digital camera software onto your computer. For instructions on how to do this, see “Installing the Digital Camera Software” on page 117. 2. Load the digital camera driver onto your computer. For instructions on how to do this, see “Loading the Digital Camera Driver” on page 121. Qbit-DB 116 Installation Installing a Digital Camera 3. Connect your camera to Qbit-DB. For instructions on how to do this, see “Connecting Your Camera to Qbit-DB” on page 122. Installing the Digital Camera Software NOTE The following screenshots were taken from a Windows 7 operating system. Your screenshots may appear different if you are using a different operating system. To install your digital camera software, complete the following steps. 1. Locate your EOS DIGITAL Solution Disk that came in the camera box and load it into your computer’s CD drive. The following window will pop up: 2. Click Run SETUP.EXE. Qbit-DB 117 Installation Installing a Digital Camera 3. Select the area you live in. Figure 57 Digital Camera Setup, First Screen 4. Select the country you live in. Figure 58 Digital Camera Setup, Second Screen Qbit-DB 118 Installation Installing a Digital Camera 5. Select your language. Figure 59 Digital Camera Setup, Third Screen 6. Select the Custom Installation option. Figure 60 Digital Camera Installation, Fourth Screen Qbit-DB 119 Installation Installing a Digital Camera 7. Uncheck everything except EOS Utility. Click Next. Figure 61 Digital Camera Installation, Fifth Screen 8. On the Confirmation screen, make sure that EOS Utility is the only software that is going to be installed, then click Install. Figure 62 Digital Camera Installation, Sixth Screen 9. Select Yes on the License screen if you agree with the License Agreement. Qbit-DB 120 Installation Installing a Digital Camera 10. On the Installation screen, EOS Utility will be installed. The results of the installation will be displayed. Click Next. Figure 63 Digital Camera Installation, Seventh Screen 11. On the Registration screen, you can register your camera if you wish. Registration is not required to connect your camera to Qbit-DB. Make your selection and click Next. 12. When you are finished with the installation process, click Finish. Loading the Digital Camera Driver Before loading the digital camera driver ensure that your camera’s battery is charged. To load the digital camera driver onto your computer, complete the following steps. 1. Locate the camera to USB cable that came in the camera box. 2. Plug one end of the cable into the camera, and the other end into an available USB port on your computer. Use the USB extension cable if needed. 3. Make sure that the camera is set to Auto Mode. 4. Turn the camera on. Qbit-DB 121 Installation Installing a Digital Camera 5. The driver should automatically be installed onto your computer. The following message will appear, telling you that the driver has been successfully installed. Connecting Your Camera to Qbit-DB To connect your camera to Qbit-DB you will need to configure the EOS utility software. To configure this software, complete the following steps. 1. Open up the EOS Utility software. This software will need to be started each time you operate the digital camera with Qbit-DB. This software may open automatically when you plug the camera into your computer and turn it on. NOTE Qbit-DB Your digital camera must be connected to the computer and turned on before you can access the EOS Utility software. 122 Installation Installing a Digital Camera 2. Click Preferences... Figure 64 EOS Utility 3. Under the Basic Settings tab, select Show main window under Startup Action. Deselect all other options except Start EOS Utility automatically when the camera is connected. Figure 65 EOS Utility, Basic Settings Screen Qbit-DB 123 Installation Installing a Digital Camera 4. Click on the Destination Folder tab. Under Destination Folder, browse to CubiScan > TempImages. Deselect all option boxes. Figure 66 EOS Utility, Destination Folder 5. When you are finished, click OK to exit the Preferences window. 6. From the EOS Utility Software home screen, click Camera settings/Remote shooting. This will bring up a window that allows you to capture images remotely using the computer. Minimize this window for the next few steps. Qbit-DB 124 Installation Installing a Digital Camera 7. Open Qbit-DB and navigate to the Camera tab located under Tools > Options. Figure 67 Camera Tab 8. Under Digital Camera Options, enable the field Enable Digital Camera Snapshots. Click OK when you are finished to close the Options window. 9. Enter the item number for the item that you want associated with the picture into the Item Number field (primary field). 10. Maximize the remote image capturing window (shown below). Qbit-DB 125 Installation Installing a Digital Camera 11. Click the black, round button located in the top right corner of the window. This should cause the digital camera to take a picture. (Make sure that the camera lens cover has been removed.) Figure 68 Remote Image Capturing Window If the camera was connected to Qbit-DB successfully the picture should be displayed in the camera image window on the main Qbit-DB screen (shown below). This remote picture taking method only needs to be used the first time to help the camera connect to the Qbit-DB software accurately. After Qbit-DB 126 Installation Installing a Digital Camera using the remote method once, you should be able to take pictures using any method you prefer. Figure 69 Camera Image Window For further information on the settings available with the digital camera, see “Camera” on page 61. Parts List for the Digital Camera Kit Following is the parts list for the digital camera kit. Part No. Qbit-DB Description Quantity/Unit 12461 USB Cable 1 13412 Tripod 1 13414 Integration Software (Included with Qbit-DB) 1 14267 Digital Camera 1 127 Appendix B Frequently Asked Questions This appendix contains some common questions about Qbit-DB. If, after reading this manual and reviewing this appendix, you still have questions, please contact Quantronix, Inc. Question: Do “updated records” that are exported contain data records from previous sessions? Answer: Each record in the database is marked when it is updated and remains marked until exported. When exporting “updated records” all records that are marked are included. Question Answer: Question: Answer I am not able to edit the Length, Width, Height, and Weight fields. What should I do? Select View from the menu and disable the CubiScan Fields Read Only option. This enables these fields to be edited. I am unable to communicate with the CubiScan unit. What should I do? Make sure the serial communications cable is properly connected with a NULL MODEM cable. Verify that the NULL MODEM cable is plugged into the correct controller box port. If your CubiScan model is the CubiScan 100, make sure that the port closest to the CubiScan display is the port being used. Then try measuring an item using the CubiScan display. Place an item on the CubiScan platform and press MSR. If you see a -01- or ----- in the length, width, height, or weight fields, one of the sensors or scale may be causing a communication error. If this occurs, contact CubiScan Service and Support for assistance (contact information listed below). Verify that the proper COM port is selected in the setup options in Qbit-DB. If there is still no communication, verify that the serial port on your computer is operational (refer to your computer’s documentation). If you are using a USB to serial adapter, check which COM port your Qbit-DB 128 Frequently Asked Questions computer is using. This information can be found under your computer’s Device Manager (see below). Figure 70 Device Manager In the example shown in the figure above, the prolific port was assigned to COM5. Make sure that you are using the same port number in Qbit-DB, located in the PC Port # field under the Tools > Options > CubiScan tab. Question: Answer All of the records at the bottom of the Qbit-DB page have disappeared, how do I get them to show up again? Go to the Database menu found on the main window and select Default Column Order. Question Answer When I export a .txt file and open it in Excel, each number has zeros preceding the actual number. How can I eliminate these zeros? Complete the following steps. 1. Export the file to a .txt file. For information on how to do this, see “Exporting a Database Table” on page 80. 2. Open Excel and then open the desired .txt file using Excel (make sure that All Files is selected under the drop-down list located next to the File Name field). 3. The Text Setup Wizard will open and allow you to format the various columns (shown below). Qbit-DB 129 Frequently Asked Questions Figure 71 Text Import Wizard NOTE Question Answer Question Answer .csv files can be opened in Excel but will not open up the Text Import Wizard because .csv files are associated with Excel. How can I move the camera image window? Click on the top left corner of the window and drag it to where you would like it. When I am using an ODBC connection and the following error is received, “ODBC transfer queue item not found, sequence number,” how do I fix this error condition? Open the CubiScan folder. Locate the file called ODBC Seq Num Errors.txt and rename it to ODBC Seq Num Errors.txt.old. Restart Qbit-DB. If you have additional questions or require further help, please contact CubiScan Service and Support for assistance at 801-451-0500 or at [email protected]. Qbit-DB 130