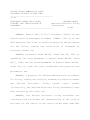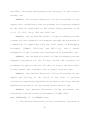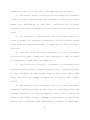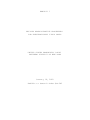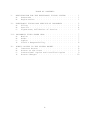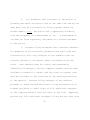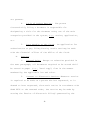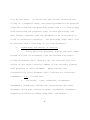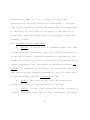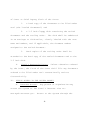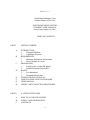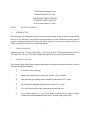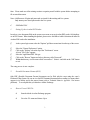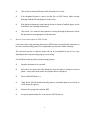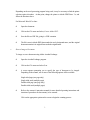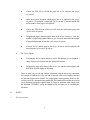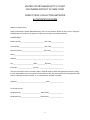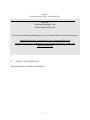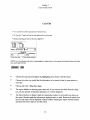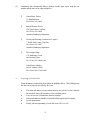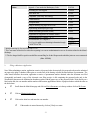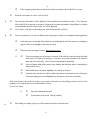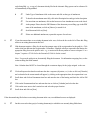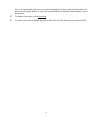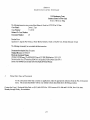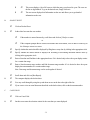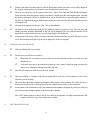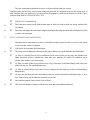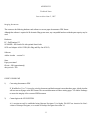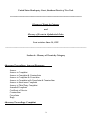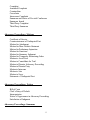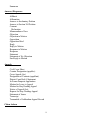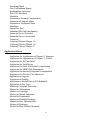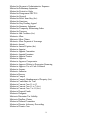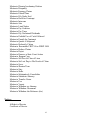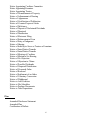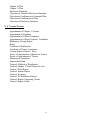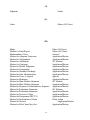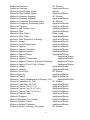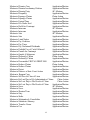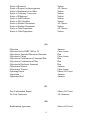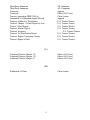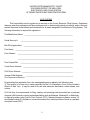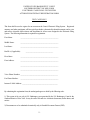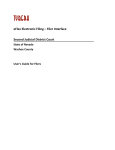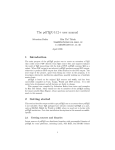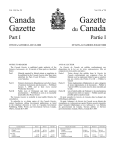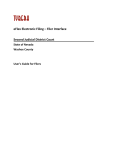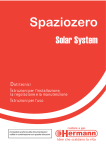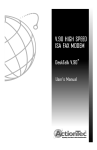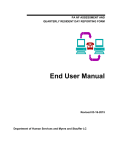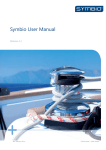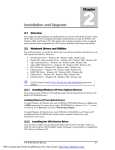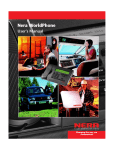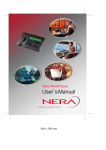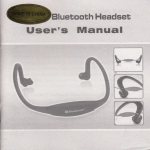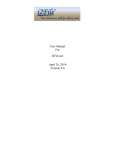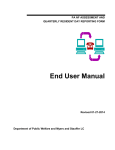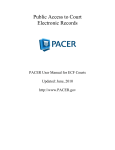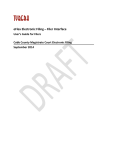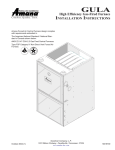Download General Order M-242 - Weil Bankruptcy Blog
Transcript
UNITED STATES BANKRUPTCY COURT SOUTHERN DISTRICT OF NEW YORK ______________________________________ In re ELECTRONIC MEANS FOR FILING, GENERAL ORDER SIGNING, AND VERIFICATION OF (Revised Electronic Filing DOCUMENTS Procedures) ______________________________________ M-242 WHEREAS, Federal Rule of Civil Procedure (“FRCP”) 83 and Federal Rules of Bankruptcy Procedure (“FRBP”) 5005 (a)(2) and 9029 authorize this Court to establish practices and procedures for the filing, signing and verification of documents by electronic means; and WHEREAS, by General Order #M-182, dated June 26, 1997, as amended by the First Amendment to General Order #M-182, dated May 1, 1998, and the Second Amendment to General Order #M-182, dated July 13, 1999, the Court established such practices and procedures; and WHEREAS, a proposal for Revised Administrative Procedures for Filing, Signing and Verifying Documents by Electronic Means and Revised Electronic Filing System User’s Manual (collectively, the “Revised Electronic Filing Procedures”) have been reviewed by the Court; and WHEREAS, the Revised Electronic Filing Procedures are consistent with and further the responsibility of the Clerk of the Court for the control of the Court’s docket under FRBP 5003 and 5005, including safeguarding the integrity of the Court’s docket; and WHEREAS, the Revised Electronic Filing Procedures do not impose fees inconsistent with the present fee structure adopted by the Judicial Conference of the United States pursuant to 28 U.S.C. §§ 1913, 1914, 1926 and 1930; and WHEREAS, the Revised Electronic Filing Procedures provide a means for the signature on documents through the mechanism of a password, in compliance with the Local Rules of Bankruptcy Procedure (“LRBP”) 9011-1(b) and 9011-1(c), and a secure mechanism for the creation and distribution of passwords; and WHEREAS, the Revised Electronic Filing Procedures provide adequate procedures for the filing, review and retrieval of documents by parties who are not able to access the Electronic Filing System (the “System”) from a remote location; and WHEREAS, the Revised Electronic Filing Procedures do not impair the ability of the Clerk of the Court to perform statistical reporting responsibilities both to the Court and the Administrative Office of the United States Courts; and WHEREAS, the Revised Electronic Filing Procedures are consistent with the notice requirements of FRBP 2002: NOW, THEREFORE, IT IS ORDERED that: 1. The Revised Electronic Filing Procedures, attached as -2- Exhibits 1 and 2 to this order, are approved by the Court. 2. Electronic files, consisting of the images of documents filed in cases or proceedings and documents filed by electronic means, are designated as and shall constitute the official record of the Court together with the other records kept by the Court. 3. No attorney or other person shall knowingly permit or cause to permit the attorney’s password to be utilized by anyone other than an authorized member or employee of the attorney’s law firm. 4. The use of an attorney’s password to file a document electronically shall constitute the signature of that attorney for purposes of FRBP 9011 and LRBP 9011-1. 5. The electronic filing of a document in accordance with the Revised Electronic Filing Procedures shall constitute entry of that document on the docket kept by the clerk under FRBP 5003, and shall be deemed accepted for filing by the clerk’s office. 6. The Office of the Clerk shall enter all orders, decrees, judgments and proceedings of the Court in accordance with the Revised Electronic Filing Procedures, which shall constitute entry of the order, decree, judgment or proceeding on the docket kept by the Clerk under FRBP 5003 and for purposes of FRBP 9021. -3- 7. The request for and receipt of a System password from the Court shall constitute a request for electronic service pursuant to FRBP 9036, and except as otherwise provided in the Revised Electronic Filing Procedures, a waiver of the right to receive notice and service conventionally. 8. The original of this order shall be filed in accordance with the Revised Electronic Filing Procedures. 9. Amendments to this order or the Revised Electronic Filing Procedures may be entered from time to time in keeping with the needs of the Court. 10. shall This order shall become effective on January 22, 2001, apply to all cases and proceedings pending on the effective date, and shall supersede General Order #M-182, as amended. Dated: January 19, 2001 New York, New York Stuart M. Bernstein /s/ STUART M. BERNSTEIN Chief United States Bankruptcy Judge EXHIBIT 1 REVISED ADMINISTRATIVE PROCEDURES FOR ELECTRONICALLY FILED CASES UNITED STATES BANKRUPTCY COURT SOUTHERN DISTRICT OF NEW YORK January 19, 2001 Exhibit to General Order #M-242 TABLE OF CONTENTS I. REGISTRATION FOR THE ELECTRONIC FILING SYSTEM . . . . A. Passwords . . . . . . . . . . . . . . . . . . . . B. Registration . . . . . . . . . . . . . . . . . . 1 1 1 II. ELECTRONIC FILING AND SERVICE OF DOCUMENTS A. Filing . . . . . . . . . . . . . . . B. Service . . . . . . . . . . . . . . . C. Signatures; Affidavits of Service . . III. DOCUMENTS FILED UNDER SEAL . A. Motion . . . . . . . . B. Order . . . . . . . . . C. Copies . . . . . . . . D. Clerk’s Responsibility IV. . . . . . . . . . . . . . . . . . . . . . . . . . PUBLIC ACCESS TO THE SYSTEM DOCKET . . A. Internet Access . . . . . . . . . B. Access at the Court . . . . . . . C. Conventional Copies and Certified D. Access Charges . . . . . . . . . -i- . . . . . . . . . . . . . . . . . . . . . . . . 2 2 4 6 . . . . . . . . . . . . . . . . . . . . . . . . . . . . . . 7 7 7 7 8 . . . . . . . . . . . . Copies . . . . . . . . . . . . . . . . . . . . 8 . 8 . 9 . 9 . 10 . . . . . . . . . . REVISED ADMINISTRATIVE PROCEDURES I. REGISTRATION FOR THE ELECTRONIC FILING SYSTEM A. Passwords. Each attorney admitted to practice in this Court shall be entitled to one System password to permit the attorney to participate in the electronic retrieval and filing of documents in accordance with the System. Registration for a password is governed by paragraph I.B. B. Registration. 1. A registration form, in the form attached, shall be submitted for each attorney. A duplicate copy of the attached form may be used. 2. All registration forms shall be mailed or delivered to the Office of the Clerk, United States Bankruptcy Court, Southern District of New York, One Bowling Green, New York, New York 10004-1408, Attn: Electronic Case Filing System Registration. 3. Each attorney registering for the System will receive an envelope, clearly marked “Personal and Confidential,” and containing the attorney’s assigned System -1- password from the Office of the Clerk. Any attorney may request an alternative means for receiving a password by telephoning the Office of the Clerk to arrange for retrieval of the attorney’s password. 4. Attorneys may find it desirable to change their Court assigned passwords periodically. This can be done by contacting the Office of the Clerk, Systems Department, Technical Help Desk at (212) 668-2870, ext. 3522. In the event an attorney believes that the security of an existing password has been compromised and a threat to the System exists, the attorney shall give immediate telephonic notice to the Clerk of Court, Chief Deputy Clerk or Systems Department Manager, confirmed by facsimile, to prevent access to the System by use of that password. II. ELECTRONIC FILING AND SERVICE OF DOCUMENTS A. Filing. 1. Except as expressly provided in paragraph III, below, all motions, pleadings, memoranda of law, or other documents required to be filed with the Court in connection with a case shall be electronically filed on the System. -2- 2. All documents that form part of the motion or pleading and which are being filed at the same time and by the same party may be electronically filed together under one docket number, e.g., the motion and a supporting affidavit, with the exception of a memorandum of law. A memorandum of law must be filed separately and shown as a related document to the motion. 3. Persons filing documents that reference exhibits not prepared in electronically produced text shall scan and electronically file only excerpts of the exhibits that are directly germane to the matter under consideration by the Court. Such exhibits must be clearly and prominently identified as excerpts, and the complete exhibit must be made available forthwith to counsel and the Court on request (and must be available in the Courtroom at any hearing pertaining to the matter). Persons filing excerpts of the exhibits pursuant to these Revised Electronic Filing Procedures do so without prejudice to their right to file additional excerpts or the complete exhibit with the Court at any time. Opposing parties may file additional excerpts if they believe that they -3- are germane. 4. Title of Docket Entries. The person electronically filing a document is responsible for designating a title for the document using one of the main categories provided in the system, e.g., motion, application, etc. 5. Fees Payable to the Clerk. An application for authorization to pay filing fees by credit card may be made with the financial officer of the Office of the Clerk. B. Service. 1. General Rule: Except as otherwise provided in the next paragraph, all documents required to be served shall be served in paper (i.e., “hard copy”) form in the manner mandated by the applicable law and rules. 2. Consent to Electronic Service: Whenever service is required to be made on a person who has requested, or is deemed to have requested, electronic notice in accordance with FRBP 9036 or the annexed order, the service may be made by serving the "Notice of Electronic Filing" generated by the -4- System by hand, facsimile or e-mail in the first instance, or by overnight mail if service by hand, facsimile or e-mail service is impracticable. 3. Notwithstanding the preceding paragraph, conventional service of documents in hard copy shall be required in the following circumstances: (a) Service is required to be made in accordance with FRCP 4, FRCP 45, FRBP 7004 or FRBP 9016. (b) The FRBP, LRBP or an order of the Court requires delivery or service upon an agency of the United States, including the United States Attorney, the United States Trustee, or chambers. (c) Notice is required under FRBP 2002(a)(1). (d) The attorneys for the debtor, or the debtor pro se, shall upon the commencement of a case, serve the petition, schedules and statement of affairs on the United States Trustee and the trustee assigned to the case. 4. Orders. All signed orders (including, without limitation, orders to show cause) shall be filed electronic- -5- ally by the Court. To facilitate the review, execution and filing of a proposed order, the person presenting the proposed order shall provide the presiding judge with a 3.5 inch floppy disk containing the proposed order in word processing (not PDF) format, together with any document to be electronically filed in connection therewith. The presiding judge shall also be provided with a hard copy of all such documents. C. Signatures; Affidavits of Service. 1. Every petition, pleading, motion and other paper served or filed in accordance with the Revised Electronic Filing Procedures shall identify the initials and last four digits of the social security number of the attorney signing such pleading or other document. Additionally, the electronically filed document shall indicate an “electronic signature,” e.g., "s/Jane Doe". 2. Petitions, lists, schedules, statements, amendments, pleadings, affidavits, stipulations and other documents which must contain original signatures, documents requiring verification under FRBP 1008, and unsworn -6- declarations under 28 U.S.C. § 1746, shall be filed electronically and bear “electronic signatures.” The hard copy of the originally executed document shall be maintained by the filer for the later of two years or the entry of a final order terminating the case or proceeding to which the document relates. III. DOCUMENTS FILED UNDER SEAL A. Motion. A motion to file documents under seal (but not the documents themselves) shall be filed electronically. If the motion itself contains confidential information, the movant shall serve and file electronically a redacted version clearly marked as such, and submit an unredacted version in camera. If requested by the Court, the movant shall deliver hard copies of the documents proposed to be filed under seal to the presiding judge for in camera review. B. Order. The order of the Court determining the motion shall be filed electronically by the Court. C. Copies. If the Court grants the motion, in whole or in part, the movant shall deliver the following to the Clerk -7- of Court or Chief Deputy Clerk of the Court: 1. a hard copy of the documents to be filed under seal (the “sealed documents”) and 2. a 3.5 inch floppy disk containing the sealed documents and the sealing order. The disk shall be submitted in an envelope or disk mailer, clearly labeled with the case name and number, and if applicable, the document number assigned to the sealed document. 3. Hard copies of the sealing order shall be attached to the hard copy of the sealed documents and to the 3.5 inch disk. D. Clerk’s Responsibilities. Unless otherwise ordered by the Court, the Clerk of the Court shall file any documents ordered to be filed under seal conventionally and not electronically. IV. PUBLIC ACCESS TO THE SYSTEM DOCKET A. Internet Access. Any person or organization may access the System at the Court’s Internet site at: www.nysb.uscourts.gov. Access to the System through the -8- Internet site is currently available without using a password to retrieve the docket sheet and documents in a “read only” format. With the introduction of an updated version of the System, “Verson 1", a password obtained from the Public Access to Electronic Court Records Center (“PACER”) will be required by all users of the System. (See D. below and the Court’s web site for further information.) Information posted on the System shall not be downloaded for uses inconsistent with the privacy concerns of debtors and third parties. B. Access at the Court. Access to the documents filed on the System and to the System docket is available, without obtaining a password, in the Office of the Clerk for viewing during regular business hours, Monday through Friday. C. Conventional Copies and Certified Copies. Conventional copies and certified copies of the electronically filed documents may be purchased at the Office of the Clerk, Alexander Hamilton U.S. Custom House, One Bowling Green, New York, New York, during business hours Monday through Friday. The fee for copying and certification shall be in accordance -9- with 28 U.S.C. § 1930. D. Access Charges. At such time as the Court implements charges required by the Judicial Conference of the United States, as set out in 28 U.S.C. § 1930, for the usage of the electronic access to the Court’s records, users of the System will be charged in accordance with the fees and procedures established by the Administrative Office of the United States Courts. -10- EXHIBIT 2 United States Bankruptcy Court Southern District of New York ELECTRONIC FILING SYSTEM ATTORNEY USER’S MANUAL (Last revision: January 19, 2001) TABLE OF CONTENTS PART I: A. B. C. D. E. F. G. H. PART II: A. B. C. GETTING STARTED INTRODUCTION 1. Technical Help Desk 2. Capabilities of System REQUIREMENTS 1. Hardware and Software Requirements 2. How to Register for Access PREPARATION 1. Setting Up the Acrobat PDF Reader 2. Portable Document Format (PDF) BASICS 1. User Interactions 2. Documents Filed in Error VIEWING TRANSACTION LOG USER’S TECHNICAL BULLETIN BOARD USERS MANUAL CREDIT CARD COLLECTION PROCEDURES A STEP-BY-STEP GUIDE HOW TO ACCESS THE SYSTEM PUBLIC CASE INFORMATION LOGGING IN -i- D. PART III: A. B. C. D. E. F. FILE A DOCUMENT FEATURE CORRECTING A MISTAKE 1. Filing a Petition 2. Filing a Motion or Application 3. Filing Other Types of Documents REPORTS QUERY MODULE DOCKET SHEET CASES FILED CALENDAR: BY CASE OR JUDGE VIEW TRANSACTION LOG SET UP AUTOMATIC MAIL NOTIFICATION -ii- United States Bankruptcy Court Southern District of New York ELECTRONIC FILING SYSTEM ATTORNEY USER’S MANUAL (Last revision: January 19, 2001) PART I: A. GETTING STARTED INTRODUCTION This manual provides instructions on how to use the Electronic Filing System to file documents with the court, or to view and retrieve docket sheets and documents for all cases administered on this system. It assumes a working knowledge of Netscape and Adobe Acrobat. For questions regarding Netscape or Adobe Acrobat, please refer to their instruction manuals. 1. Technical Help Desk Telephone the Court’s Technical Help Desk at (212) 668-2870 Ext. 3522 between the hours of 8:30 A.M. and 5:00 P. M. (New York time), Monday through Friday, if you need technical assistance. 2. Capabilities of System The electronic filing system allows registered participants with Internet accounts and Netscape software to perform the following functions: ‚ Access the Court’s web page ‚ Download the most recent version of the Attorney’s User’s Manual ‚ Train personnel on a training system comparable to the official “live” system ‚ Electronically file pleadings and documents in actual (“live”) cases ‚ View official docket sheets and documents associated with cases ‚ View various reports (e.g., Cases Filed Report, Professional Fees Report, Judge’s Calendar (for cases administered on the court’s electronic filing system only.) 1 ‚ Download Netscape Browser and Portable Document Format (PDF) configuration information ‚ Submit comments and questions regarding the system B. REQUIREMENTS 1. Hardware and Software Requirements The hardware and software needed to electronically file, view and retrieve case documents are the following: ‚ ‚ ‚ ‚ ‚ ‚ a personal computer running a standard platform such as Windows Windows 95 or Macintosh an Internet provider. It is recommended that the provider is capable of giving a connection speed of 56kps minimum. Note: Connection can be made at speeds less that the recommended 56kps, however system performance may be less that optimal i.e. slow response time and access. Netscape Navigator software version 3.0 or higher* Adobe Acrobat software to convert documents from a word processor format to portable document format (PDF). a scanner to transmit documents that are not in your word processing system Note: For additional information and known problems, refer to Technical Notes (Appendix I). * Due to security, a session can only be established using Netscape Navigator 3.0 or higher. DO NOT USE America On Line’s browser, Internet Explorer, or a version of Netscape Navigator lower than 3.0. 2. How to Register for Access Participants who have never used the system must telephone the court’s Technical Help Desk at (212) 668-2870 Ext. 3522 to obtain a registration form if the participant has not already obtained one and to discuss the system’s technical requirements. To sign up for the court’s training program, call (212) 6682870 Ext. 3580. The completed registration form must be returned to the Bankruptcy Court Clerk’s Office, One Bowling Green, Room 534, New York, NY 10004-1408, for processing. Only after a user account has been established based on the registration form, is the participant issued a login and password for access to the system. A training version of the system is provided on the Internet at http://www.nysb.uscourts.gov for practice purposes and may be used prior to submission of a registration 2 form. Please make use of the training version to acquaint yourself with the system before attempting to file an actual document. Note: A different set of logins and passwords are issued for the training and live systems. Only attorneys are issued passwords to the live system. C. PREPARATION 1. Setting Up the Acrobat PDF Reader In order to view documents filed on the system, users must set up an Acrobat PDF reader. All pleadings are in PDF format. When installing this product, please review and follow Adobe’s directions to utilize an Acrobat PDF reader after installation: ‚ At the system login screen select the "Options" pull down menu item from the top of the screen. ‚ ‚ Select the "General Preferences" option. Click on the "Helpers" tab at the top of the "Preferences" screen. A list of "File Types" appears. Select the "application/PDF" file type. Click on the "Browse" button and select a directory called "acroread". Within that directory is a file name called "acroread.exe." Select it and click on the "OK" button to exit. ‚ ‚ ‚ The setup process is now complete. 2. Portable Document Format (PDF) Only PDF (Portable Document Format) documents can be filed with the court using the court’s Electronic Filing System. Be sure to view the PDF formatted document before sending it to ensure that it appears in its entirety and in the proper format (refer to Technical Notes in Appendix I for known problems) . To accomplish this you must have Adobe Exchange. a. How to View a PDF File — Start the Adobe Acrobat Exchange program. — Go to the File menu and choose Open. 3 b. — Click on the location and file name of the document to be viewed. — If the designated location is correct, and the file is in PDF format, Adobe Acrobat Exchange loads the file and displays it on the screen. — If the displayed document is larger than the screen or consists of multiple pages, use the scroll bars to move through the document. — Click on the View menu for other options for viewing the displayed document. Choose the option that is most appropriate for the document. How to Convert Documents to PDF Format Conversion of any word processing document to PDF Format is required before submission to the court’s electronic filing system. To accomplish this you must have Adobe Exchange. The conversion process is relatively simple and can be accomplished in one of two ways depending on the word processing program you are using. For WordPerfect and any other word processing program: — Open the document to be converted. — Select the Print option and in the dialog box select the option to change the selected printer. A drop down menu with a list of printer choices is displayed. — Select Adobe PDFWriter 3.x. — “Print” the file. The file should not actually print out; instead the option to save the file as a PDF format file appears. — Name the file, giving it the extension .PDF . — Accept the option and the file is converted to a PDF document. 4 Depending on the word processing program being used, it may be necessary to find the printer selection option elsewhere. At that point, change the printer to Adobe PDFWriter. 3.x, and follow the directions above. For Microsoft Word 95 or later: c. — Open the document. — Click on the File menu and select, Create Adobe PDF. — Save the file as a PDF file, giving it a .PDF extension. — The file is now in Adobe PDF format under the newly designated name, and the original document remains in its original form under the original name. How to Image a Document To image or scan a document using Adobe Acrobat Exchange: — Open the Acrobat Exchange program. — Click on the File menu and select Scan. — A screen appears prompting you to specify the type of document to be imaged. Depending on the scanner, one or more of the following options will be available: Single-sided page (one page only) Single-sided stack (multiple pages) Double-sided page (one page only) Double-sided stack (multiple pages) — Refer to the scanner’s instruction manual for more detailed operating instructions and insertion of procedures for document(s) to be scanned. Click on the appropriate option on the screen to begin the scanning process. 5 — When the imaging process is complete, the imaged document is displayed on screen. Verify that the document contains the correct number of pages. — d. If the entire document is lopsided or otherwise unacceptable, close it WITHOUT saving it, and begin the scanning process again. If only part of the document is unacceptable, the individual pages can be re-scanned and used to replace the unacceptable pages. — Once a document is satisfactorily scanned, save the imaged document to the hard drive or a floppy disk as a PDF file. Make a note where the file is stored for future access. — The imaged document can now be electronically filed, or edited and mixed with other PDF files, as needed. How to Edit and Combine Text and Image PDF Files PDF files can be edited and mixed using the Adobe Acrobat Exchange program. With Acrobat Exchange you can extract, insert, replace, re-order or delete whole pages from a document. Acrobat Exchange DOES NOT allow editing of the contents of a given page. — Start the Acrobat Exchange program and open the file to be edited. — Click on the Document menu. Four (4) options are displayed that allow editing and combining of PDF files: 1) 1) Insert: Allows insertion of pages from other documents into the document currently displayed. 2) Extract: Allows removal of pages from the document that is currently displayed. 3) Replace: Allows replacement of pages in the currently displayed document with pages from other PDF files. 4) Delete: Allows you to delete selected pages from the document currently displayed. The Insert option: 6 — Choosing the Insert option displays a file selection screen. — Select the PDF file to be inserted into the document currently displayed. (Note: The ENTIRE file will be inserted into the open document). — Indicate whether the new document is to be inserted before or after a specific page of the original displayed document. - Indicate the page of the original displayed document to be inserted in new document will be inserted. The new document can then be inserted either before or after the page indicated in the original document. — 2) Indicate first or last page, or a page number. The Extract option: — Choosing the Extract option displays a screen that prompts you to designate the page(s) to be extracted from the document currently displayed. It further gives the option of deleting a page after it has been extracted. When pages are extracted from a document, a new document window appears which displays the extracted page(s). This document is temporarily titled, “Pages extracted from <The Name of the Document>”. 3) — To go back and forth between the original displayed document and the document containing the extracted pages, click on the Window menu, and select the document you want to view. — The extracted page(s) can be saved as a new document, and the original document can be saved with the changes made, by following the usual procedure for saving a document. The Replace Option: — Choosing the Replace option brings up a file selection screen. 7 4) — Choose the PDF file in which the pages are to be replaced (the target document). — In the next screen, designate which page(s) are to be replaced in the target document. (To designate a single page, the From and To number should both be the number of the page to be replaced). — Choose the PDF file from which you will select the replacement pages (the replacement document). — Designate the page(s) that will replace those in the target document. Note: the number of pages being replaced in the target document must match the number of pages being brought in from the replacement document. — Click on Accept, and the pages in the target document will be replaced with those from the replacement document. The Delete Option: — Choosing the Delete option displays a screen that prompts you to designate a range of pages to be deleted from the displayed document. — Designate the pages to be deleted, click on Accept, and the selected page(s) will be deleted from the displayed document. There are many ways to edit and combine documents using the above four commands. For example, to combine two files, one can be inserted at the end of another, and then any unwanted pages can be deleted. Or, needed pages can be extracted from one file, saved as a new file, and inserted into another file. The combined file can then be saved as a new document leaving the originals intact. If you get an undesired result, simply close the document, WITHOUT saving the changes made, and start over by reloading the document. D. BASICS 1. User Interactions 8 There are three general types of user interactions allowed by the system: entering data, using command buttons to tell the system what to do next, and clicking on hyperlinks. Command buttons and hyperlinks are used to instruct the system what to do next. ‚ ‚ ‚ Data to be entered by the user is shown enclosed in angle brackets: <data to be entered>. Command buttons are represented in this manual in [bracketed boldface type]. Hyperlinks are represented in underlined boldface type, and if your monitor is a color monitor, they appear in blue type. (Note: the most commonly used hyperlink, Main Menu, appears near the top of most screens just below the Netscape menu buttons.) 2. Documents Filed in Error A document incorrectly filed in a case may be the result of posting the wrong PDF file to a docket entry, or selecting the wrong document type from the menu, or simply entering the wrong case number and not catching the error before the transaction is completed. To request a correction, telephone the Court’s Technical Help Desk at (212) 668-2870 Ext. 3522 as soon as possible after an error is discovered. Be sure to have the case number and document number for which the correction is being requested. If appropriate, the court will make an entry indicating that the document was filed in error. You will be advised if you need to refile the document. The system will not permit you to make changes to the document(s) or docket entry filed in error once the transaction has been accepted. E. VIEWING TRANSACTION LOG This feature, selected from the Main Menu, allows you to review all transactions processed with your login and password. If you believe or suspect someone is using your login and password without permission, telephone the Court’s Technical Help Desk at (212) 668-2870 Ext. 3522 as soon as possible. F. USER’S TECHNICAL BULLETIN BOARD This feature is currently unavailable. G. USER’S MANUAL The most recent version of the User’s Manual for the system is always available on-line in PDF format. Select this option from the Main Menu and the text of the manual is displayed (courtesy of Acroreader 9 software). Select the PRINT option under the Acroreader’s pull down FILE menu to print a copy of the manual. Select the EXIT option under the Acroreader’s pull down FILE menu to return to the Main Menu after viewing or printing the User’s Manual. H. CREDIT CARD COLLECTION PROCEDURES The Department of the Treasury, through its Financial Management Service (FMS), has established a mechanism to enable federal agencies to accept credit cards (Visa, American Express, MasterCard, and Discover card only) for the collection of fees due to the government. This court has elected to participate in this program, which enables the court to collect fees in the most expeditious manner for documents filed both electronically and conventionally. A lawyer or law firm electronically filing a document requiring a fee can pay such fee by credit card in advance of filing by calling (212) 668-2870, Ext. 3599. A receipt number will be issued to the filer for entry into the electronic filing system. (All other accepted methods of payment, cash, attorney’s check or money order are still available. Payments must be made in advance of filing a document utilizing the court’s electronic filing system. A receipt number is needed in order to file a document requiring a fee.) Do not call to pay the filing fee until you are ready to file your document. Once a receipt number is issued, the document must be filed before the start of the next business day (e.g., if the fee is paid on Tuesday, the document must be filed before 8:30 A.M., Wednesday; if the fee is paid on Friday, the document must be filed before 8:30 A.M.. Monday. To take advantage of this method of payment, the card collection network authorization from must be filled out, signed and submitted it to the Clerk’s Office. Below is the credit card collection network form. Sign and submit it to USBC-SDNY, One Bowling Green, New York, NY 10004-1408. You should also have this information. Please have the required information on the following page readily available when telephoning Intake. (It is anticipated that, eventually, the telephone call will be eliminated and the entire fee transaction will be electronic.) 10 UNITED STATES BANKRUPTCY COURT SOUTHERN DISTRICT OF NEW YORK CREDIT CARD COLLECTION NETWORK AUTHORIZATION FORM (Name of Company/Firm) hereby authorizes the United States Bankruptcy Court for the Southern District of New York to charge the following bank card number(s) for payment of filing fees and other court related expenses. PLEASE PRINT: Master Card No:______________________________ Exp. Date_________________ Visa Card No:________________________________ Exp. Date_________________ Discover Card No:____________________________ Exp. Date_________________ Name:________________________________________________________________ Address:_____________________________________________________________ City:__________________________State:__________Zip Code________________ Phone No:_____________________Fax No:________________________________ This form will be kept on file in the Clerk’s Office, and shall remain in effect until specifically revoked in writing. It is the responsibility of the firm/company named herein to notify the Clerk’s Office of the new expiration date when a credit card has been renewed, or if a card has been canceled or revoked. Signature:______________________________________Date:__________________ For official use only Identification No: ________________________ Date Issued:__________________ Identification No:_________________________ Date Issued:__________________ 11 PART II: A STEP-BY-STEP GUIDE Below is a step-by-step guide for entering the system, preparing a document for filing, filing a motion or application, and displaying a docket sheet. We suggest that you go through the steps on the training data base before trying to actually file a document. A. HOW TO ACCESS THE SYSTEM Users can get into the system via the Internet by going to the Court Web Page (Exhibit 2) at: http://www.nysb.uscourts.gov < < A login and password are required to file a document or train to file a document, select either the Training or Live Document Filing System. Note: This information is current and is available for viewing immediately after the transaction is completed. or Whether or not you have a login and password, if you want to view a live case, select Public case information 12 Exhibit 2 Southern District of New York Home Page Seal for the United States Bankruptcy Court Southern District of New York Welcome to the United States Bankruptcy Court for the Southern District of New York home page Southern District of New York Bankruptcy Court - Document Filing System Southern District of New York Bankruptcy Court-Document Filing System-Training Area Public case information B. PUBLIC CASE INFORMATION The next screen is the cases filed screen (Exhibit 3). 13 D. FILE A DOCUMENT FEATURE This option permits the filing of documents in a case. There are four basic steps involved in filing a document: (1) selecting a document type; (2) entering the case number for which the document is to be filed; (3) designating the parties filing the document; and (4) specifying the PDF file name for the document to be filed. Note: Pursuant to Local Bankruptcy Rule 9070-1, a copy of all papers filed with the Court, other than proofs of claim, shall be marked “Chambers Copy” and delivered to the chambers of the assigned Judge on the same date as the papers are filed with the Clerk. For cases filed electronically, this requirement can be met by delivering or mailing a paper copy of the electronically filed document directly to the chambers of the assigned judge. Please clearly mark such copy “Chambers Copy-ECF Doc. #” and attach a copy of the electronic case filing receipt. Each screen has the following buttons: ‚ ‚ ‚ [Clear] clears all characters entered in that particular box. [Submit] or [Next] accepts the entry just made and displays the next entry screen, if any. Other buttons will be indicated by bold words in brackets, for example [Accept]. CORRECTING A MISTAKE: Use the BACK button on the Netscape screen to go back and correct an entry made on a previous screen. Once a correction has been made you must re-enter all information and resubmit from that page forward. You can not USE the BACK button, correct a mistake and then use the FORWARD button. You must re-enter and resubmit all information forward from the page that you have made the correction. However, once the document is transmitted to the court, only the court can make changes or corrections. NOTE: The ‘ symbol indicates a new screen. 1. Filing a Petition This feature is not in final form at this time. Currently, a petition is filed conventionally. In certain emergencies the court will make exceptions and permit a petition commencing a case to be filed electronically. If such permission is granted, please call the Technical Help Desk at (212) 6682870, Ext. 3522 for assistance. After a petition is filed electronically, the court will designate the bankruptcy judge to whom the case is assigned and advise you. Electronic filing of a petition requires the filer: (1) to submit a creditor disk to the court for noticing purposes 17 (2) immediately after electronically filing a petition, provide paper copies with the case number and the name of the judge assigned to: ‚ United States Trustee 33 Whitehall Street New York, NY 10004 ‚ Internal Revenue Service 120 Church Street, 3rd floor New York, NY 10008 Attention: Bankruptcy Department ‚ Security and Exchange Commission (2 copies) 7 World Trade Center, 13th floor New York, NY 10007 Attention: Bankruptcy Department ‚ The Assigned Judge U.S. Bankruptcy Court One Bowling Green New York, NY 10004-1408 United States Attorney One St. Andrew’s Plaza New York, New York 10007 a. Preparing a Creditor Disk When submitting a creditor disk, please follow the guidelines below. This will help insure the disk can be properly processed by the court: — — — — — The name and address of each creditor must be four (4) lines or less; and each line should be thirty (30) characters or less, including spaces. Leave at least two (2) blank lines between creditors. Names and addresses should be left justified (flush against the left margin). Use all capital letters. Finally, and most importantly, save the file as an ASCII text file. 18 ASCII (pronounced Ask-Key) stands for American Standard Code for Information Interchange. To save a file as an ASCII text file: — — Save the document in a word processing program, and look for a prompt to select the format in which it will be saved (e.g., Save as Type: (or something similar)). Select the option that saves the document as an ASCII text file (or ASCII (DOS) text, or MS-DOS text). — — If there is a choice between with carriage returns or stripped, choose stripped Name the file: creditor.scn Example: JOHN Q. PUBLIC, DEBTOR EDWARD NEWBERRY, D.D.S. 3038 MEADE SAN DIEGO, CA 92116 GROSSMONT MEDICAL GROUP 5565 GROSSMONT CENTER DRIVE LA MESA, CA 92326 GROSSMONT DISTRICT HOSPITAL P.0. BOX 158 LA MESA, CA 92041 19 FILING FEES LIST (Effective 2/1/01) Pursuant to 28 U.S.C. § 1930 Payment of filing fees must be made in the form of exact cash, cashier’s check, U.S. Postal money order, or money order from a banking institution. Please do not send cash through the mail. Checks must have a pre-printed name, address, telephone number and be made payable to: “United States Bankruptcy Court”; U.S. Bankruptcy Court”; or “Bankruptcy Court.” The current fees for filing documents with the Bankruptcy Court are as follows: New Petition: Case Reopening: Case Conversions: Amendments: Motions: Chapter 7 (Voluntary) or (Involuntary) $200.00 Chapter 9 $830.00 Chapter11 (Not a Railroad) $830.00 Chapter 11 (Rail road) $1, 030.00 Chapter 12 (Family Farmer) $230.00 Chapter 13 $185.00 Ancillary (Section 304) $530.00 Chapter 7 or 13 $155.00 * Chapter 11 $800.00 * Chapter 12 $200.00 * Chapter 7 to Chapter 13 No Fee Chapter 7 or 13 to Chapter 11 $645.00 Schedules“D” “E” “F” (Schedule of creditors) $20.00 Amending a Caption $20.00 Motion to Terminate, Vacate, Annul, Modify or Condition the Automatic Stay $75.00 Motion to Compel Abandonment of Property $75.00 Motion to Withdraw the Reference $75.00 Motion to Convert from Chapter 7 or 13 to Ch. 11 $645.00 Motion to Convert or Notice of Voluntary Conversion to Chapter 7 $15.00 Order Approving Motion to appear Pro Hac Vice $25.00 20 Other: Appeals - Cases under the Bankruptcy Code $105.00 Docketing of Cross Appeal $100.00 Bad Check Fee $35.00 Complaints (Adversary Proceeding) $150.00 Certification Fee $7.00 Exemplifications $14.00 Filing or indexing any paper not in a case $30.00 Reproducing/Photocopies (per copy) $0.50 Search of Records (per name or item) $20.00 Registration of Judgment from Another District Deconsolidation of a Chapter 7 or 13 Deconsolidation of a Chapter 11 Per Page for public users obtaining information through CM/ECF PACER $30.00 $77.50** $400.00** $.07 * Includes noticing fee for cases filed after 1/1/98. * The Court must collect this fee unless the reopening is to correct an administrative error or for actions related to the debtor’s discharge. ** The fee charged shall be equal to one-half the current filing fee for the Chapter under which the joint case was commenced. (Rev. 1/12/01) 2. Filing a Motion or Application Note: When submitting a motion, application or notice of proposed order electronically, the proposed order must be submitted on paper to the judge’s chambers either prior to or at the time of the hearing or before the date and time of presentment. The order should reference the motion, application or notice of presentment number obtained when the document was filed electronically and attach a copy of the electronic case filing receipt. A disk containing the proposed order only in the WordPerfect format must be submitted to chambers together with the paper copy of the proposed order. Write directly on a label on the disk, the case number and the number of the motion, application or notice of proposed order to which the order on the disk relates. ‘ < Scroll down the Main Menu page and click on File A Document, or in the top window click on Bk Events. ‘ < Click on Motions/Applications. ‘ < Click on the white box and enter the case number. < If the number is entered incorrectly, click on [Clear] to re-enter. 21 or < < ‘ ‘ < If the computer prompts that you entered an invalid case number, click on BACK to re-enter. When the case number is correct, click on [Next]. The case name and number will be displayed. Check whether the case number is correct. If it is incorrect, click on BACK to re-enter the case number. If unsure, the case name and number is hyperlinked, by clicking on the hyperlink, the docket sheet for the case will be displayed. < If it is correct, scroll down to the bottom part of the screen and click on [Next]. < This screen prompts you to select or add the name of the party for whom you are filing the motion/application: < Click on the arrow to the right of the white box to scroll through the list. If the name you’re looking for appears, click on it to highlight it, then click on [Next]. < If the name does not appear, click on Add/create new party. ‘ < < < < This screen prompts you for the party’s last name. In the white box enter at least the first letter of the party’s last name or if the party is a business, at least the first letter of the business’ name and click on [Search]. (Note: the first Letter should be capitalized) A box will appear listing all the parties in the database that match the name or containing the letters entered, if any. If the desired name is on the list, highlight it, by clicking on the name. Under the name selection box will be another selection box to determine the role of the party. Choose the appropriate role and highlight it by clicking on it, then click on [Submit]. If the desired name is not on the list or there are no names at all, make sure the spelling of name is correct. If the spelling is correct and the name is not in the database, click on [Create New Party]. ‘ ‘ < < < Enter the information requested. At the bottom of the screen, click on [Submit]. After adding or creating a party you will be returned to the party selection screen. 22 ‘ < From the list of parties shown, select the appropriate party and click on [Next]. < The next screen prompts you to select the type of motion/application being filed: < < < ‘< Use the up and down arrows to the right of the white box to find the type of motion or application to be filed, and click on it. If there is more than one form of relief being requested in the motion or application, press and hold down the Ctrl key, and click on the appropriate forms of relief sought. (As with conventional filing, if one type of relief sought requires payment of a fee, combining that relief with other requests does not obviate the fee requirement and the fee is required for each relief sought which requires a fee.) Scroll down and click on [Next]. The next screen prompts you to select the PDF filename of the document being filed. The file MUST be in a PDF format with a .PDF suffix. If not, it will not be readable by the system. If an attempt is made to upload a non-PDF file, or make a standard docket entry without also submitting a document, an error message will appear. To submit a PDF document, either (a) enter the full path name of the document to be filed in the space provided; or, (b) click on the [Browse] button to navigate to the appropriate directory and file to select the document. Two very important points must be noted here: (1) If the path name for the file is manually entered, be sure to include the drive name, if applicable, and the full directory path (e.g. c:\docs\answr.PDF). (2) To use the [Browse] option, use the mouse to select the directory in which the PDF version of the file is located and then select the file to be uploaded. < < < < If there are no attachments to the motion, click on [Submit Document]. If there is an attachment to the motion (e.g. an exhibit, appendix, etc.): Click on the box next to the words Last Document (above the filename box) to remove the check mark. Click on [Submit Document]. If there are attachments, an additional screen is displayed (all exhibits must be attached to the motion, application or notice of proposed order). Note: If the attachments are voluminous, determine if submitting a summary or an extract of pertinent information is feasible or if everything is absolutely necessary for the motion, application or notice of proposed 23 order being filed. e.g. a copy of a document already filed in the electronic filing system can be referenced. It will automatically be hyperlinked. ‘ < < < < < < ‘ < < Under Type of Attachment click on the arrow and click on the type of attachment. To describe the attachment more fully, click in the Description box and type in the description. For more than one attachment, click on the box next to Last Attachment to remove the check. At the prompt: Please select the PDF filename of the document you are filing, type in the PDF name of the attachment, or click on [Browse] to search for it. Scroll down and click on [Next]. If there are additional attachments, repeat this sequence for each one. If your document relates to an existing document in the case, click on the box to the left of Does this filing relates to an existing document in this case?. If the document requires a filing fee, the next line prompts entry of the receipt number for the paid fee. Click on the white box and enter the receipt number. Remember, if multiple reliefs are requested in the Motion, the appropriate filing fee must be paid for each - e.g., a motion to lift the stay and/or to convert a chapter 11 to a chapter 7 requires a $75.00 fee for the first and a $15.00 fee for the second. Note: Fees must be paid prior to electronically filing the document. For information on paying fees, see the section on filing fees in this manual. Note: Calendar dates MUST be cleared through the courtroom deputy for the judge assigned to the case. < < < < < Click on Response due date box and enter the date a response (objection, etc.) is due or click on [Calendar] and a calendar for the current month will appear, by clicking on the appropriate date, the response date is set. Scroll down and click on Presentment time box and enter the time of the hearing and check the AM or PM box. Click on the Presentment date box and enter the time or click on [Calendar] and select the date. Click on the arrow next to the Location box and select the proper location.. Scroll down and click on [Next]. If the document being filed relates to an existing document in the case, two additional screens are displayed: ‘ < On this screen select the type(s) of existing document(s) to which the one currently being filed relates: 24 < < < ‘ < < < < < < < ‘ < < < < < ‘ To specify more than one existing document type, press and hold down the Ctrl key on your keyboard as you click on the additional ones. Scroll down and click on [Submit]. On this screen select the specific existing documents to which the one currently being filed relates: < ‘ Scroll through the list of document types using the arrows, and click on the one that applies. Scroll through the list and click on the box to the left of each pre-existing document to which the current document relates. Scroll down and click on [Submit]. Refining the description of the document: Click on the arrow next to the white box on the left and select the correct modifier, if necessary. Click on the white box to the right and type in any additional description, if appropriate. Continue to click on the blank boxes to add modifiers and descriptions of additional motions/applications, if the document contains more than one. Click on [Submit]. Give final approval to the entry by following instructions on the screen. To modify a previous screen, click on BACK at the top of the Netscape screen to find the screen to be modified. Click on [Submit] or [Next]. You must re-enter all screens from that point on. When you arrive at the Final Approval screen, if the entry is correct, scroll down and click on Submit filing to court.. To abort the entry, click on BK Events or AP Events to restart. This can only be done prior to submission to the court. After final approval is given, the next screen displays the official filing receipt (Exhibit 6) Note: Print a copy of this receipt. You will never again have an opportunity to generate a copy of this screen. < < This screen gives you confirmation that the system has received the entry, and the document is now an official court document. It also tells you the date and time your transaction was received by the court, and the number assigned to the document. For future reference, please note this number on the PDF document file. Scroll down to view the entire receipt. To print out the receipt, click on FILE at the top of the Netscape screen, and select PRINT FRAME. 25 Note: It is suggested that paper copies of receipts be maintained at all times so that should questions arise, answers may be quickly obtained. A copy of this receipt should also be submitted with the chamber’s copy of the document. < < To continue in the system, click on Main Menu. To exit the system, click on HOME, then click on FILE at the top of the Netscape screen, and select EXIT. 26 B. ‘ 9 < 9 < < Click on Docket Sheet. < In the white box enter the case number. < < < < < C. ‘ The next screen displays brief information on the case and allows you to get detailed information on the case. DOCKET SHEET < ‘ This screen displays a list of all cases to which the party you selected is a part. The cases on the list are hyperlinked. To go to the desired case, simply click on it. < < < < If the number is entered incorrectly, scroll down and click on [Clear] to re-enter. or If the computer prompts that an invalid case number has been entered, click on BACK at the top of the Netscape screen to re-enter. Specify whether the entries should be displayed by filing date or entry date by clicking in the appropriate circle. Specify whether the entries should be displayed in ascending or descending document number order by clicking in the appropriate circle. Enter a Start date and End date in the appropriate boxes if it is desired only to have the report display entries for a certain date range. Enter a Start document range number and End document range number if it is desired to have the report display document numbers in a certain number range. Note: Date range and document range can be used together if desired. Scroll down and click on [Run Report]. The computer displays the docket sheet. You may scroll through by using the up and down arrows on the bar to the right of the list. If you want to view an actual document described on the docket sheet, click on the document number. CASES FILED < Click on Cases Filed. < On this screen enter the selection criteria for the cases that you want displayed. 29 < < ‘ < < < D. ‘ If none of the options are chosen and you click on [Run Report], all the cases on the system will be displayed. By using the various options you can narrow your search down to specific cases. There are two check boxes at the bottom of the screen , Open Cases Only and Show Borders on Report. Open cases only allows the report to display cases that are currently open. By removing that option, cases that are closed or dismissed will also be displayed on the report. Show borders on report determines whether or not there are borders on the report. Borders make reading the report easier, but the report will run a bit faster if this option is off. After the desired options are selected, if any, click on [Run Report]. The Reports screen displays the reports that fall within the criteria you selected, if any. The case name and number with brief summary information on the case will be displayed. The case name and number will be hyperlinked, so if the docket sheet on a case is desired, simply click on that case. At the bottom of the screen will be a summary of the case selection criteria that was used. This can be used to review the selections made and verify the report displayed is what was requested. CALENDAR: BY CASE OR JUDGE < Click on Calendar: By Case or Judge. < On this screen you will have two choices: < < < ‘ < < < Either enter the case number in the top white box for the particular case that you wish to see the calendar for, or; Click on the arrow next to the bottom box to bring up a list of judges. Choose the judge for whom you want to see a calendar by clicking on the name you want. After the choice has been made click on [Next] to continue. This screen displays a Calendar of the current month and for each day, a brief summary of each of the calendar events for that day. The events have their docket number hyperlinked to bring up the actual document. The events also have a check box next to them. By clicking the check box the complete docket for the event is displayed. At the bottom of the calendar the words Last Month and Next Month are displayed. By clicking on either you can see the previous month’s calendar or the next month’s calendar. Note: This Calendar displays events set only for cases filed on the electronic case filing system and is not a full, complete and correct copy of the judges entire calendar. E. VIEW TRANSACTION LOG 30 The view transaction log option allows you to see all activity done with your account. Using this option you can verify what was done using your password. We suggest that you use this to keep track of what was done with your password. If you discover any discrepancies, please do not hesitate to call the Court’s Technical Help Desk at (212) 668-2870 Ext. 3522 ‘ < < ‘ < F. SET UP AUTOMATIC MAIL NOTIFICATION Click on View Transaction Log. This is the date selection screen. Enter the date range on which you wish to check any activity and then click on [Submit]. This screen will display the transactions completed during the date range specified and will display the docket event for each transaction. This option allows notification to be sent to e-mail addresses that you specify when- ever there is any activity in any cases that you have designated. ‘ < < < < Click on Set Up Automatic Mail Notification. The set up screen is displayed. Following are the steps to follow to set up the automatic mail notification: (1) There is a check off box to receive notification for all cases to which you are party, this defaults to on. Under that check off box is another box, where other case numbers you wish to be notified on can be entered. Enter as many cases as necessary. (2) There is a check off box if you wish to receive a copy of the notice of electronic filing in each of the cases selected in step one. This option defaults to on. < < ‘ < < (3) There is a check off box if you wish to receive a listing at the end of the day of all cases that had filings during the day. (4) in the box provided enter all e-mail addresses that you want the information indicated in steps 1-3 to be sent . Enter as many e-mail addresses as needed, one per line . Once satisfied with the choices made, click on [Next]. This screen will display a summary of the choices made and e-mail addresses indicated. 31 APPENDIX I Technical Notes Last revision: June 5, 1997 Imaging documents The court uses the following hardware and software to convert paper documents to PDF format. Although the software is required of all electronic filing system users, any compatible hardware with adequate capacity may be used. Hardware: PC - Dell Pentium 133 SCANNER - HP ScanJet IIc with optional sheet feeder SCSI card Adaptec AHA 1522B (ISA Plug and Play fast SCSI-2) Software: Adobe Acrobat - version 3.0 Stats: Pages per minute 3 file size - 30K (approximately) dots per inch - 200 KNOWN PROBLEMS 1) Converting documents to PDF. If WordPerfect 5.1 or 7.0 is used to write the document, and the document is more than three pages, Adobe Acrobat will not convert all pages to the PDF format. The converted document will have missing pages. Use Adobe Exchange to ensure the integrity of the converted PDF document. 2) Cannot login to the LIVE SYSTEM. A) A session can only be established using Netscape Navigator 3.0 or higher. DO NOT use America On Line’s version of Netscape Navigator, or a version of Netscape Navigator lower then 3.0. 32 B) Call the Court’s Technical Help Desk at (212) 668-2870, Ext. 3522. 3) To ensure the documents transmitted have arrived in their entirety, it is important to read the document after it is received by the court. This can be done by viewing the docket sheet for the case and selecting the transmitted document. The number of the transmitted document appears on your electronic filing receipt. 4) System seems slow and unresponsive. It is recommended that the Internet provider that is used is capable of giving a connection speed of 56kps minimum. Note: Connection can be made at speeds less that the recommended 56kps, however system performance may be less that optimal. i.e. slow response time and access. 33 United States Bankruptcy Court, Southern District of New York =========================================================== Glossary of Events by Category and Glossary of Events in Alphabetical Order Last revision: June 14, 1999 =================================================================== Section A: Glossary of Events by Category Adversary Proceedings: Answers/Responses Answer Answer to Complaint Answer to Complaint & Counterclaim Answer to Complaint & Crossclaim Answer to Complaint with Crossclaim & Counterclaim Answer to Intervenors Complaint Answer to Third Party Complaint Amended Complaint Certificate of Service Counterclaim Crossclaim Reply Adversary Proceedings: Complaint 34 Complaint Amended Complaint Counterclaim Crossclaim Intervenors Complaint Summons and Notice of Pre-trial Conference Summons Issued Third-Party Complaint Third-Party Summons Adversary Proceedings: Motions Certificate of Service Counterstatement of Undisputed Fact Motion for Attachment Motion for More Definite Statement Motion for Preliminary Injunction Motion for Sanctions Motion for Summary Judgment Motion for Temporary Restraining Order Motion to Avoid Lien Motion to Consolidate for Trial Motion to Dismiss Adversary Proceeding Motion to Dismiss Party Motion to Intervene Motion to Join Motion to Sever Statement of Undisputed Fact Adversary Proceedings: Notices Bill of Costs Clerk’s Entry of Default Interrogatories Notice of Appearance in Adversary Proceeding Satisfaction of Judgment Adversary Proceedings: Summons 35 Summons Answers/Responses Affidavit Affirmation Answer to Involuntary Petition Answer to Section 304 Petition Consent Declaration Memorandum of Law Objection Objection to Motion Opposition Opposition Brief Reply Reply to Motion Response to Motion Response Statement Statement of No Objection Sur-Reply to Motion Appeals Civil Cover Sheet Counter Designation (appellee) Cross-Appeal (fee) Designation of Contents (appellant) District Court Rule 9 Statement In Forma Pauperis Application Motion for Leave to Appeal Motion for Stay Pending Appeal Notice of Appeal (fee) Request for Stay Pending Appeal Statement of Issues Transcript Transmittal of Addendum-Appeal Record Claim Actions 36 Acknowledgment of Transfer FRBP 3001(e)1 Acknowledgment of Transfer FRBP 3001(e)3 Certificate of Mailing to Claims Agent Motion for Reclamation of Claim Motion to Allow Claims Motion to Expunge Claims Motion to Reclassify Claims Motion to Reduce Claims Motion to Set Last Day to File Administrative Claims Motion to Set Last Day to File Proofs of Claim Notice to Transferor Objection Notice FRBP 3001(e) 24 Objection to Claims Objection to Transfer Reclamation of Claim Transfer Agreement FRBP 3001(e) Withdrawal of Claim Others (All Users) Accounting of Receiver Affidavit Affidavit of Service Amended Schedule F (fee) Amendment to Schedules Appraisal Auctioneer’s Report of Sale Bankruptcy Closing Report Case Related Flag Certificate of Mailing Certificate of Service District Court Rule 9 Statement Examiner’s Report Findings of Fact & Conclusions of Law Interrogatories Letter Matrix Mediator’s Final Report 37 Operating Report Post-Confirmation Report Reaffirmation Agreement Rule 2016 Statement Schedules Statement of Attorney Compensation Statement of Financial Affairs Statement of Undisputed Facts Stipulation Special Fee Paid Summons (BK Only)(Involuntary) Summons Service Executed Summons Service Unexecuted Transcript Voluntary Petition (Chapter 13) Voluntary Petition (Chapter 11) Voluntary Petition (Chapter 7) Application/Motion Application for Appointment of Chapter 11 Examiner Application for Appointment of Chapter 11 Trustee Application for Ex Parte Relief Application for Final Decree Application for Final Professional Compensation Application for FRBP 2004 Examination Application for Interim Professional Compensation Application for Pro Hac Vice Admission Application to Appoint Application to Employ Application to Extend Time to File Schedules Application to Pay Taxes Motion for Adequate Protection Motion for Adjournment Motion for Contempt Motion for Default Judgement Motion for Examination Motion for Hardship Discharge Motion for Joint Administration Motion for Mediation Motion for More Definite Statement 38 Motion for Payment of Administrative Expenses Motion for Preliminary Injunction Motion for Protective Order Motion for Reargument FRCP 59 Motion for Recusal Motion for Relief from Stay (fee) Motion for Sanctions Motion for Stay Pending Appeal Motion for Summary Judgment Motion for Temporary Restraining Order Motion for Turnover Motion to Add Creditors (fee) Motion to Allow Motion to Allow Claims Motion to Allow Payment of Arrearage Motion to Amend Motion to Amend Caption (fee) Motion to Appoint Motion to Appoint Committee Motion to Appoint Examiner Motion to Appoint Trustee Motion to Approve Motion to Approve Compromise Motion to Approve Debtor in Possession Financing Motion to Approve Use of Cash Collateral Motion to Assume Motion to Authorize Motion to Borrow Motion to Compel Motion to Compel Abandonment of Property (fee) Motion to Consolidate for Trial Motion to Convert Case 11 to 13 Motion to Convert Case 11 to 7 (fee) Motion to Convert Case 7 to 11 (fee) Motion to Deposit Funds Motion to Designate Motion to Determine Tax Liability Motion to Disallow Claims Motion to Disband Committee Motion to Dismiss Adversary Proceeding Motion to Dismiss Case 39 Motion to Dismiss Involuntary Petition Motion to Disqualify Motion to Expunge Claims Motion to Extend Time Motion to File Under Seal Motion to Hold for Contempt Motion to Intervene Motion to Join Motion to Limit Notice Motion to Pay Creditors Motion to Pay Taxes Motion to Pay Unclaimed Dividends Motion to Prohibit Use of Cash Collateral Motion to Punish for Contempt Motion to Quash A Subpoena Motion to Reclassify Claims Motion to Reconsider FRCP 60 or FRBP 3008 Motion to Reduce Claims Motion to Reject Motion to Remove a State Court Action Motion to Reopen Case Motion to Sell Free & Clear of Liens Motion to Set Last Day to File Proofs of Claim Motion to Sever Motion to Shorten Time Motion to Stay Motion to Strike Motion to Substantively Consolidate Motion to Substitute Attorney Motion to Transfer Venue Motion to Use Motion to Vacate Motion to Withdraw as Attorney Motion to Withdraw Document Motion to Withdraw the Reference (fee) Notices Affidavit of Service Certificate of Service 40 Notice Appointing Creditors Committee Notice Appointing Examiner Notice Appointing Trustee Notice of Abandonment of Property Notice of Adjournment of Hearing Notice of Appearance Notice of Certification of Publication Notice of Counter-Proposed Order Notice of Deficiency Notice of Deposit of Unclaimed Dividends Notice of Dismissal Notice of Distribution Notice of Electronic Filing Notice of Enforcement of Lien Notice of Entry of Judgment Notice of Hearing Notice of Inability to Serve as Trustee or Examiner Notice of Inter-District Transfer Notice of Intra-District Transfer Notice of Meeting of Creditors Notice of Motion to Set Hearing Notice of No Objection Notice of Objection to Claims Notice of Possible Dividends Notice of Proposed Distribution Notice of Proposed Order Notice of Remvoal Notice of Settlement of an Order Notice of Voluntary Conversion Notice of Withdrawal Notice to Add Creditors Notice to File Schedules Notice to Produce Documents Notice to Take Depositions Plan Amended Disclosure Statement Amended Plan Certification of Ballots 41 Chapter 11 Plan Chapter 13 Plan Disclosure Statement Objection to Amended Disclosure Statement Objection to Confirmation of Amended Plan Objection to Confirmation of Plan Objection to Disclosure Statement U. S. Trustee/Trustee Appointment of Chapter 11 Trustee Appointment of Examiner Appointment of Official Committee Appointment of Official Creditor’s Committee Bankruptcy Closing Report Bond Certificate of Publication Certificate of Trustee Acceptance Closing Report-Chapter 7 Asset Notice of Appointment of Successor Trustee Notice of Appointment of Trustee Statement of Operations Supersedeas Bond Trustee's Affidavit of Distribution Trustee's Chapter 11 Final Report & Acct. Trustee’s Final Report Trustee's Interim Report Trustee's Inventory Trustee's No Distribution Report Trustee's Report Concerning Claims Trustee's Report of Sale 42 Section B: Glossary of Events in Alphabetical Order Event Category (A) Accounting of Receiver Acknowledgment of Transfer FRBP 3001(e)1 Acknowledgment of Transfer FRBP 3001(e)3 Adversary Closed Affidavit Affidavit Affidavit of Service Affidavit of Service Affirmation Amended Complaint Amended Complaint Amended Disclosure Statement Amended Plan Amended Schedule F(fee) Amendment to Schedules Answer Answer to Complaint Answer to Complaint & Counterclaim Answer to Complaint & Crossclaim Answer to Complaint with Crossclaim & Counterclaim Answer to Intervenors Complaint Answer to Involuntary Petition Answer to Section 304 Petition Answer to Third Party Complaint Application for Appointment of Chapter 11 Examiner Application for Appointment of Chapter 11 Trustee Application for Ex Parte Relief Application for Final Decree Application for Final Professional Compensation Application for FRBP 2004 Examination Application for Interim Professional Compensation Application for Pro Hac Vice Admission 43 Others (All Users) Claim Action Claim Action AP Answers Others (All Users) Others (All Users) Notices Answers AP: Answers AP: Complaint Plan Plan Others (All Users) Others (All Users) AP: Answers AP: Answers AP: Answers AP: Answers AP: Answers AP: Answers Answers Answers AP: Answers Application/Motion Application/Motion Application/Motion Application/Motion Application/Motion Application/Motion Application/Motion Application/Motion Application to Appoint Application to Employ Application to Extend Time to File Schedules Application to Pay Taxes Appointment of Chapter 11 Trustee Appointment of Examiner Appointment of Official Committee Appointment of Official Creditor’s Committee Appraisal Auctioneer’s Report of Sale Application/Motion Application/Motion Application/Motion Application/Motion U.S. Trustee/Trustee U.S. Trustee/Trustee U.S. Trustee/Trustee U.S. Trustee/Trustee Others (All Users) Others (All Users) (B) Bankruptcy Closing Report Bankruptcy Closing Report Bill of Costs Bond Others (All Users0 U.S. Trustee/Trustee AP: Notices U.S. Trustee/Trustee (C) Case Related Flag Certificate of Mailing Certificate of Mailing to Claims Agent Certificate of Publication Certificate of Service Certificate of Service Certificate of Service Certificate of Service Certificate of Trustee Acceptance Certification of Ballots Chapter 11 Plan Chapter 13 Plan Civil Cover Sheet Clerk’s Entry of Default Closing Report-Chapter 7 Asset Others (All Users) Others (All Users) Claim Action U.S. Trustee/Trustee AP: Answers AP: Motions Others (All Users) Notices U.S. Trustee/Trustee Plan Plan Plan Appeals AP: Notices Trustee 44 Complaint Consent Counter Designation (appellee) Counterclaim Counterclaim Counterstatement of Undisputed Fac Cross-Appeal (fee) Crossclaim Crossclaim AP: Complaint Answers Appeals AP: Answers AP: Complaint AP: Motions Appeals AP: Answers AP: Complaint (D) Answers/Response Appeals Plan Appeals Others (All Users) Declaration Designation of Contents (appellant) Disclosure Statement District Court Rule 9 Statement District Court Rule 9 Statement (E) Examiner’s Report Others (All Users) (F) Findings of Fact & Conclusions of Law Others (All Users) (I) In Forma Pauperis Application Interrogatories Interrogatories Intervenors Complaint Appeals AP: Notices Others (All Users) AP: Complaint 45 (J) Judgment Orders (L) Letter Others (All Users) (M) Matrix Mediator’s Final Report Memorandum of Law Motion for Adequate Protection Motion for Adjournment Motion for Attachment Motion for Contempt Motion for Default Judgement Motion for Examination Motion for Hardship Discharge Motion for Joint Administration Motion for Leave to Appeal Motion for Mediation Motion for More Definite Statement Motion for More Definite Statement Motion for Payment of Administrative Expenses Motion for Preliminary Injunction Motion for Preliminary Injunction Motion for Protective Order Motion for Reargument FRCP 59 Motion for Reclamation of Claim Motion for Recusal Motion for Relief from Stay (fee) 46 Other (All Users) Others (All Users) Answers Application/Motion Application/Motion AP: Motions Application/Motion Application/Motion Application/Motion Application/Motion Application/Motion Appeals Application/Motion AP: Motions Application/Motion Application/Motion AP: Motions Application/Motion Application/Motion Application/Motion Claim Action Application/Motion Application/Motion Motion for Sanctions AP: Motions Motion for Sanctions Application/Motion Motion for Stay Pending Appeal Appeals Motion for Stay Pending Appeal Application/Motion Motion for Summary Judgment AP: Motions Motion for Summary Judgment Application/Motion Motion for Temporary Restraining Order AP: Motions Motion for Temporary Restraining Order Application/Motion Motion for Turnover Application/Motion Motion to Add Creditors (fee) Application/Motion Motion to Allow Application/Motion Motion to Allow Claims Claim Action Motion to Allow Claims Application/Motion Motion to Allow Payment of Arrearage Application/Motion Motion to Amend Application/Motion Motion to Amend Caption (fee) Application/Motion Motion to Appoint Application/Motion Motion to Appoint Committee Application/Motion Motion to Appoint Examiner Application/Motion Motion to Appoint Trustee Application/Motion Motion to Approve Application/Motion Motion to Approve Compromise Application/Motion Motion to Approve Debtor in Possession Financing Application/Motion Motion to Approve Use of Cash Collateral Application/Motion Motion to Assume Application/Motion Motion to Authorize Application/Motion Motion to Avoid Lien AP: Motions Motion to Borrow Application/Motion Motion to Compel Application/Motion Motion to Compel Abandonment of Property (fee) Application/Motion Motion to Consolidate for Trial AP: Motions Motion to Consolidate for Trial Application/Motion Motion to Convert Case 11 to 13 Application/Motion Motion to Convert Case 11 to 7 (fee) Application/Motion Motion to Convert Case 7 to 11 (fee) Application/Motion Motion to Deposit Funds Application/Motion Motion to Designate Application/Motion Motion to Determine Tax Liability Application/Motion Motion to Disallow Claims Application/Motion Motion to Disband Committee Application/Motion Motion to Dismiss Adversary Proceeding AP: Motions 47 Motion to Dismiss Case Application/Motion Motion to Dismiss Involuntary Petition Application/Motion Motion to Dismiss Party AP: Motions Motion to Disqualify Application/Motion Motion to Expunge Claims Claim Action Motion to Expunge Claims Application/Motion Motion to Extend Time Application/Motion Motion to File Under Seal Application/Motion Motion to Hold for Contempt Application/Motion Motion to Intervene AP: Motions Motion to Intervene Application/Motion Motion to Join AP: Motions Motion to Join Application/Motion Motion to Limit Notice Application/Motion Motion to Pay Creditors Application/Motion Motion to Pay Taxes Application/Motion Motion to Pay Unclaimed Dividends Application/Motion Motion to Prohibit Use of Cash Collateral Application/Motion Motion to Punish for Contempt Application/Motion Motion to Quash A Subpoena Application/Motion Motion to Reclassify Claims Claim Action Motion to Reclassify Claims Application/Motion Motion to Reconsider FRCP 60 FRBP 3008 Application/Motion Motion to Reduce Claims Claim Action Motion to Reduce Claims Application/Motion Motion to Reject Application/Motion Motion to Remove a State Court Action Application/Motion Motion to Reopen Case Application/Motion Motion to Sell Free & Clear of Liens Application/Motion Motion to Set Last Day to File Administrative Claims Claim Action Motion to Set Last Day to File Proofs of Claim Claim Action Motion to Set Last Day to File Proofs of Claim Application/Motion Motion to Sever AP: Motions Motion to Sever Application/Motion Motion to Shorten Time Application/Motion Motion to Stay Application/Motion Motion to Strike Application/Motion Motion to Substantively Consolidate Application/Motion Motion to Substitute Attorney Application/Motion Motion to Transfer Venue Application/Motion Motion to Use Application/Motion 48 Motion to Vacate Motion to Withdraw as Attorney Motion to Withdraw Document Motion to Withdraw the Reference (fee) Application/Motion Application/Motion Application/Motion Application/Motion (N) Notice Appointing Creditors Committee Notice Appointing Examiner Notice Appointing Trustee Notice of Abandonment of Property Notice of Adjournment of Hearing Notice of Appeal (fee) Notice of Appearance Notice of Appearance in Adversary Proceeding Notice of Appointment of Successor Trustee Notice of Appointment of Trustee Notice of Certification of Publication Notice of Counter-Proposed Order Notice of Deficiency Notice of Deposit of Unclaimed Dividends Notice of Dismissal Notice of Distribution Notice of Electronic Filing Notice of Enforcement of Lien Notice of Entry of Judgment Notice of Hearing Notice of Inability to Serve as Trustee or Examiner Notice of Inter-District Transfer Notice of Intra-District Transfer Notice of Meeting of Creditors Notice of Motion to Set Hearing Notice of No Objection Notice of Objection to Claims Notice of Pre-Trial Conference Notice of Possible Dividends Notice of Proposed Distribution Notice of Proposed Order 49 Notices Notices Notices Notices Notices Appeals Notices AP: Notices U.S. Trustee/Trustee U.S. Trustee/Trustee Notices Notices Notices Notices Notices Notices Notices Notices Notices Notices Notices Notices Notices Notices Notices Notices Notices AP: Complaint Notices Notices Notices Notice of Removal Notice of Request for Interrogatories Notice of Settlement of an Order Notice of Voluntary Conversion Notice of Withdrawal Notice to Add Creditors Notice to File Schedules Notice to Produce Documents Notice to Produce Documents Notice to Take Depositions Notice to Take Depositions Notices AP: Notices Notices Notices Notices Notices Notices AP: Notices Notices AP: Notices Notices (O) Objection Objection Notice FRBP 3001(e) 24 Objection to Amended Disclosure Statement Objection to Claims Objection to Confirmation of Amended Plan Objection to Confirmation of Plan Objection to Disclosure Statement Objection to Motion Objection to Transfer Operating Report Opposition Opposition Brief Answers Claim Action Plan Claim Action Plan Plan Plan Answers Claim Action Others (All Users) Answers Answers (P) Post-Confirmation Report Pre-Trial Conference Others (All Users) AP: Summons (R) Reaffirmation Agreement Others (All Users) 50 Reclamation of Claim Reply Reply Reply to Motion Request for Stay Pending Appeal Response Response to Motion Rule 2016 Statement Claim Action AP: Answers Answers Answers Appeals Answers Answers Others (All Users) (S) Satisfaction of Judgment Schedules Special Fee Paid Statement Statement of Attorney Compensation Statement of Financial Affairs Statement of Issues Statement of No Objection Statement of Operations Statement of Undisputed Fact Statement of Undisputed Facts Stipulation Summons Summons Summons (BK Only)(Involuntary) Summons and Notice of Pre-Trial Conference Summons Issued Summons Service Executed Summons Service Unexecuted Supersedeas Bond Sur-Reply to Motion AP: Notices Others (All Users) Others (All Users) Answers Others (All Users) Others (All Users) Appeals Answers Trustee AP: Motions Others (All Users) Others (All Users) AP: Summons AP: Complaint Others (All Users) AP: Complaint AP: Complaint Others (All Users) Others (All Users) U.S. Trustee/Trustee Answers (T) Third-Party Complaint AP: Complaint 51 Third-Party Summons Third-Party Summons Transcript Transcript Transfer Agreement FRBP 3001(e) Transmittal of Addendum-Appeal Record Trustee's Affidavit of Distribution Trustee's Chapter 11 Final Report & Acct. Trustee’s Final Report Trustee's Interim Report Trustee's Inventory Trustee's No Distribution Report Trustee's Report Concerning Claims Trustee's Report of Sale AP: Summons AP: Complaint Appeals Others (All Users) Claim Action Appeals U.S. Trustee/Trustee U.S. Trustee/Trustee U.S. Trustee/Trustee U.S. Trustee/Trustee U.S. Trustee/Trustee U.S. Trustee/Trustee U.S. Trustee/Trustee U.S. Trustee/Trustee (V) Voluntary Petition (Chapter 13) Voluntary Petition (Chapter 11) Voluntary Petition (Chapter 7) Others (All Users) Others (All Users) Others (All Users) (W) Withdrawal of Claim Claim Action 52 UNITED STATES BANKRUPTCY COURT SOUTHERN DISTRICT OF NEW YORK ELECTRONIC CASE FILING SYSTEM ATTORNEY/PARTICIPANT REGISTRATION FORM LIVE SYSTEM This form shall be used to register for an account on the Court’s Electronic Filing System. Registered attorneys and other participants will have privileges both to electronically submit documents, and to view and retrieve electronic docket sheets and documents for all cases assigned to the Electronic Filing System. The following information is required for registration: First/Middle/Last Name: _________________________________________________ _____________________________________________________ Social Security # Bar ID# (if applicable): Firm Name: __________________________________________________ __________________________________________________________ Firm Address: ________________________________________________________ ________________________________________________________ Firm Federal ID#: _____________________________________________________ Voice Phone Number: __________________________________________________ FAX Phone Number: ___________________________________________________ Internet E-Mail Address: ________________________________________________ (For Purposes of Service) By submitting this registration form, the undersigned agrees to abide by the following rules: 1) This system is for use only in cases permitted by the U.S. Bankruptcy Court for the Southern District of New York. It may be used to file and view electronic documents, docket sheets, and notices. 2) At this time, the requirements for filing, viewing, and retrieving case documents are: a personal computer (486 minimum) running a standard platform such as Windows, Windows 95, or Macintosh, an Internet provider using Point to Point Protocol (PPP), Netscap Navigator software version 3.0, and Adobe Acrobat Pro software to convert documents from a word processor format to a portable document format (PDF). 53 3) Pursuant to Federal Rule of Civil Procedure 11, Federal Rule of Bankruptcy Procedure 9011 and Local Rule of Bankruptcy Procedure 9011-1. Every pleading, motion, and other paper (except list, schedules, statements or amendments thereto) shall be signed by at least one attorney of record or, if the party is not represented by an attorney, all papers shall be signed by the party. An attorney’s/participant’s password issued by the court combined with the user’s identification, serves as and constitutes the attorney/participant’s signature. Therefore, an attorney/participant must protect and secure the password issued by the court. If there is any reason to suspect the password has been compromised in any way, it is the duty and responsibility of the attorney/participant to immediately notify the court. This should include the resignation or reassignment of the person with authority to use the password. The court will immediately delete that password from the electronic filing system and issue a new password. 4) An attorney’s/participant’s registration will constitute a waiver in law of conventional service of documents, including notice under FRBP 2002 and service under FRBP 7004, the attorney/participant agrees to accept service of notice on behalf of the client of the electronic filing by hand, facsimile or authorized e-mail. Please return to : MIS Department, Att: Electronic Filing Registration U. S. Bankruptcy Court Southern District of New York One Bowling Green New York, NY 10004-1408 ___________________________________ Applicant Signature ___________________________________ Initial of First & Last Name ____________________________ Notary Public 54 Last 4 Digits SS# UNITED STATES BANKRUPTCY COURT SOUTHERN DISTRICT OF NEW YORK ELECTRONIC CASE FILING TEST SYSTEM ATTORNEY/PARTICIPANT REGISTRATION FORM TEST CASES ONLY This form shall be used to register for an account on the Court’s Electronic Filing System . Registered attorneys and other participants will have privileges both to electronically submit documents, and to view and retrieve electronic docket sheets and documents for all test cases assigned to the Electronic Filing System. The following information is required for registration: First Name: ___________________________________________ Middle Name: ___________________________________________ Last Name: ___________________________________________ Bar ID # (if applicable): _______________________________ Firm Name: ___________________________________________ Firm Address: ___________________________________________ ___________________________________________ ___________________________________________ Voice Phone Number: ___________________________________________ Fax Phone Number: ___________________________________________ Internet E-Mail Address: _________________________________________ By submitting this registration form, the undersigned agrees to abide by the following rules: 1) This system is for use only in U.S. Bankruptcy cases permitted by the U.S. Bankruptcy Court for the Southern District of New York. It may be used to file and view electronic documents, docket sheets, and notices. 2) Documents are to be submitted electronically only in Portable Document Format (PDF). 55 3) The combination of the user identification and password issued by the court will serve as the signature of the attorney/participant filing the document. Individuals must protect the security of their passwords and immediately notify the court if they learn that their password has been compromised. Please return to : MIS Department, Att: Electronic Filing Registration U. S. Bankruptcy Court Southern District of New York One Bowling Green New York, NY 10004-1408 Applicant Signature: ____________________________ 56 Date: