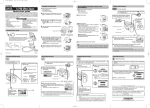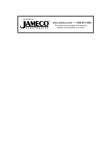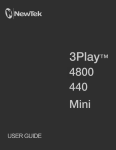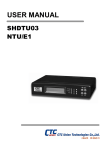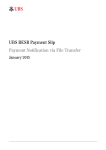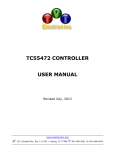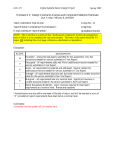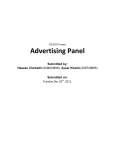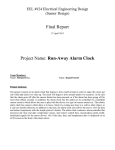Download Swan Designer User Manual
Transcript
Swan™ CDM Swan Designer User Manual revision 1.0 • 12/2014 Product Overview Swan CDM display products replace alphanumeric character displays and give your product a fresh new look with no programming required. The module’s USB interface updates the look of your product with full-color high resolution graphics for custom logos and eye-catching image display, while the digital interface provides compatibility with existing legacy systems and low-end microcontrollers. Using this Document This user manual’s first chapter steps through a product configuration example, discussing only the configuration options and features being used. It serves as a guide for those wanting a known-good example, and is also well-suited for those who don’t have the software in-hand. Those who have already experimented with the software may wish to skip to the subsequent chapters, which discuss each configuration setting and program feature in detail. This chapter also contains some elementary graphic design tips. Finally, the appendix contains miscellaneous pertinent information such as company contact information, references to other documents, and software specifications. Copyright This document is copyrighted by The Chicago Firmware Factory with all rights reserved. No part of this document may be reproduced in any form without prior written consent of The Chicago Firmware Factory. Copyright © 2014 The Chicago Firmware Factory. All rights reserved. Patents This product is subject to one or more patent(s) pending. Disclaimer This manual has been thoroughly reviewed for accuracy, and every effort has been made to ensure that the information is accurate and complete. However, different versions of this product have different features and capabilities, and this manual only reflects one of those versions. Therefore, The Chicago Firmware Factory assumes no responsibility for errors, omissions or defects in this material, and shall not be liable for any damages resulting from their use. The information in this document is subject to change without notice. The Chicago Firmware Factory makes no warranty of any kind with respect to this document, either expressed or implied, including without limitation any implied warranties of merchantability or fitness for a particular purpose. 1 1 Quick Start 1.1 Overview Using the Swan Designer software, you can create an attractive, professional, and full-featured customer experience for your Swan™ CDM-based product in minutes. The software is used to customize the overall look and feel of the Swan CDM. The software is used to configure static (unchanging) properties such as background image, animations, brightness, and data interface. The software also configures the look and feel of dynamic (changing) content such as font, color, position, alignment, shadowing, and custom character images. The software’s device programming features are suitable for programming one or multiple Swan CDM displays in a production environment. This chapter illustrates configuring the display for use in a typical application. Because it serves only as an example, many configuration details are omitted or left unexplained. Please refer to the Reference section for detailed information about various configuration options. 1.2 Application Startup The Swan Designer software is compatible with Microsoft Windows Vista, Windows 7, and Windows 8. The software can be used with Windows XP if the Microsoft .Net Framework version 3.5 or later is installed. To use the software, no installation is necessary. Simply click the Swan Designer icon to begin using the program. Figure 1.1. Swan Designer application startup. After startup, the Swan Designer application’s functions are categorized using tabs. Initially, the application displays the “Background” tab. Figure 1.2. Background Tab. 1.3 Select Background Image Begin configuration by selecting a background image. Click the “Load Image” button, then navigate to a folder containing the image shown in Figure 1.3 (this image is available for download via the website). Figure 1.3. Loaded background image. The background image will be shown any time the Swan CDM module is on. 1.4 Set Up Text Options The Swan CDM is designed to emulate a character display module. When text is received by the Swan CDM, it can be formatted and positioned on the screen in an attractive style that complements the background image and product marketing guidelines. Figure 1.4. Text Options tab. Figure 1.4 shows the default Text Options tab. Click the “Line 1 Text” text or the “Select Line 1” button to edit line 1’s properties. Figure 1.5. Edit text line 1 properties. Edit line 1’s properties to locate the text at X=240, Y=40, then change text alignment to Centered in the “Alignment” dropdown list. Next, select the second available font in the “Font” dropdown list, “Verdana Regular, 32.0 pt”. To ensure the text is highly-visible against the background, select “Solid Outline” from the “Shadow” dropdown list and set the “Depth” value to 1. Each displayed line emulates a line shown using a character (dot matrix) LCD display. Select a display RAM (DDRAM) address (“RAM Address” text box) and line length (“Length” text box). In the example shown, a Lumex LCM-S02004DSF display connected to a leading security alarm system is emulated. Enter sample text (“Alarm Disabled” in this example) for line 1. This text is used to emulate text that will eventually be sent from the host system and assess its aesthetic qualities. Figure 1.6. Line 1 properties edited. Using Figure 1.7 as a guide, configure lines 2, 3, and 4 to be centered at X=240 with font = “Verdana Regular, 26.0 pt” and “Verdana Regular, 18.0 pt”. Figure 1.7. Line 1-4 properties configured for security alarm. 1.5 Review Fonts The Fonts tab allows you to select a font and preview a string of sample text, as well as inspect the font’s rendered characters. Figure 1.8. Fonts Tab. The Swan CDM allows up to 4 font/size combinations to be used. Then, replace “Verdana Regular, 26.0 pt,” the first font in the list, with a different font by clicking the “Change Font” button. A dialog box appears and allows selection of font name, style, and size. Figure 1.9. Font Selection Dialog. 1.6 Provide Custom Character Bitmaps The custom characters tab allows you to specify bitmaps to be used in place of character displays’ low-resolution programmed custom characters. To simplify this quick start guide, skip this tab. Figure 1.10. Custom Characters Tab. 1.7 Configure Other Options The Other Options tab allows selection of foreground/background/transparency colors, brightness behavior, and digital interface options. The background image is predominately white, so foreground color can remain black, and background color can be left white. Transparent color is not used in this example. Figure 1.11. Other Options Tab. For this example, configure the interface for standalone mode by selecting “Disabled / USB Only” from the Interface list, and checking “Power Up with Display On”. Figure 1.12. Interface Type and Power Up Mode. Now that the display is set up, save the settings to a file. From the “File” menu, click “Save As…” and specify a filename when prompted. Figure 1.13. Saving the File. To program the configuration into the display module, click the “Device Programming” tab. The “Available Swan Display:” list is continuously updated as display modules are plugged/unplugged from the computer’s USB port. In most cases, only one display will appear in the list. Figure 1.14. Device Programming Tab. Ensure that the “Update background image only” and “Prompt for display identifiers” check boxes are checked, the click the “Write To All” button to program the display module. The “Data Transfer” progress window will be shown during programming. Figure 1.15. Device Programming In Progress. 2 2 Reference 2.1 Overview Using the Swan Designer software, you can create an attractive, professional, and full-featured customer experience for your Swan™ CDM-based product in minutes. The software is used to customize the overall look and feel of the Swan CDM. The software is used to configure static (unchanging) properties such as background image, animations, brightness, and data interface. The software also configures the look and feel of dynamic (changing) content such as font, color, position, alignment, shadowing, and custom character images. The software’s device programming features are suitable for programming one or multiple Swan CDM displays in a production environment. This section gives as much detail as possible for each configuration option. Configuration options are grouped by tabs for easy navigation and search. 2.2 Background Tab Use the Background Tab functions to select an unchanging (static) image or solid color for the display module. Figure 2.1. Background Tab. 2.2.1 Clear Image button Use the Clear Image button to return the background to a solid white background. 2.2.2 Use Solid Color button Click the Use Solid Color button to replace the background with a solid background filled with a specific color. After pressing the Use Solid Color button, the Color dialog box is shown. Press OK to accept the selected color and fill the background. Figure 2.2. Background Color Selection. 2.2.3 Load Image button Click the Load Image button to specify a background image to be displayed at all times on the display module. After clicking the Load Image button, the Open dialog box is shown, prompting for an image to be selected. Bitmap, JPEG, GIF, PNG, and TIFF images formats are supported. Images are scaled from their native size to 480×272 with 16 bit-per-pixel color (65536 colors). For best results, select a 4×3 aspect-ratio input image with resolution higher than 480×272 resolution. 2.3 Text Options Tab The Text Options Tab is used to configure the display’s up-to-four text lines, including location, font, text alignment, shadow/outline, display RAM address/length, and preview text. Figure 2.3. Text Options Tab. 2.3.1 Show Disabled Lines check box Un-check the “Show Disabled Lines” check box to hide preview text lines that will not be shown on the display module (display RAM length=0). Once configured, un-checking this check box gives a more accurate preview of the display module’s configuration. 2.3.2 Preview line selection To select and configure a preview text line, click the line or its corresponding button (e.g. “Select Line 1”). When selected, the text line is outlined in red, and configuration options for the given text line are shown and can be changed. Figure 2.4. Configuring Preview Text Line 1. 2.3.3 Location (X, Y) text boxes Use the location text boxes to specify X and Y coordinates, in pixels, for the preview text line. Alternatively, the preview line can be moved using the mouse or arrow keys, and its numeric coordinates will be updated in these boxes. When text is left-aligned, the “X” coordinate specifies the leftmost edge of the text’s bounding box. When centered, “X” specifies the center, and when rightaligned, “X” specifies the rightmost edge. 2.3.4 Alignment dropdown list The alignment list specifies whether text will be left-aligned, centered, or rightaligned relative to the “X” coordinate specified. 2.3.5 Font dropdown list The Font dropdown list configures the text line to use one of the four fonts specified using the Fonts Tab (see section 2.4). 2.3.6 Shadow Type dropdown list The Shadow Type dropdown list allows you to add an outline, full shadow, or drop-shadow to text. Shadows are used to emphasize large text, or to help distinguish text from a background image. Solid Outline: Select “solid outline” to improve readability of text over a multicolored background. The text will be outlined using the “Background Color” value chosen on the Other Options Tab (see section 2.6). Figure 2.5. Solid outlined text against a complex background. Shadow Outline: Select “shadow outline” for an effect more subtle than the solid outline, which may be more pleasing against a solid background. The text will be outlined using a color 75% between the “Background Color” value and “Foreground Color” value chosen on the Other Options Tab (see section 2.6). Figure 2.6. Shadow outlined text against a complex background. Light from Top Left (and others): Select “Light from Top Left,” “Light from Top Right,” and others to create a “drop shadow” effect using a color 75% between the “Background Color” value and “Foreground Color” value chosen on the Other Options Tab (see section 2.6). These are typically used against a solid background to add depth and dimension to text. Figure 2.7. Drop shadow against a white background. 2.3.7 Depth up/down control Each shadow type has an associated depth value. While values higher than 1 are rarely used, values up to 15 are available for use with very large text, unusual fonts, or complex backgrounds. Selecting a large value can negatively affect text rendering time. Figure 2.8. Drop shadows with 1, 2, and 3 depth values. 2.3.8 RAM Address text box Each text line has an associated starting address in the 256-byte display RAM string buffer. When emulating a 2-line character display module, address values of 0 and 64 are typical for lines 1 and 2. 0/32/64/96 are common for 4×20 character displays. 2.3.9 Length text box In addition to a RAM address, each text line has an associated length value. When emulating a character display module, the value for each line is set to the number of display columns (e.g. 20 characters). To disable (don’t display) a text line, set its length to zero. 2.3.10 Sample Text text box For each line, example text can be entered to aid in text, graphics, and color layout. This text is also shown on the display module when the “Preview Text” function is used via the Device Programming tab (see section 0). 2.4 Fonts Tab The Fonts tab is used to select up to four fonts for use in the Text Options tab (see section 2.3). The Fonts tab also provides functions for previewing text as it will be rendered, measuring memory usage of various fonts, and limiting a larger font to a specified character range to save space. Figure 2.9. Fonts Tab. 2.4.1 Available Fonts list box The Available Fonts list box shows the currently-loaded set of four fonts. Each row corresponds to one of the display’s four font “slots.” When a font is clicked, the character preview images, and preview text are shown using the selected font. 2.4.2 Clear Font button The Clear Font button, when clicked, unloads font data for the “slot” selected in the Available Fonts list box, freeing font space and updating the “Font Space in Use” gauge. 2.4.3 Change Font button The Change Font button, when clicked, displays the Font dialog box. When a new font and size is specified, and the OK button is clicked, the selected font “slot” is loaded with new font data, and the “Font Space in Use” gauge is updated. 2.4.4 Font 4 Character Range text boxes When font space is low, the largest font can be loaded into font 4 and its character set can be limited to save space. For example, a font may only be needed for digit display (ASCII 48 to 57 for characters 0 to 9) or lower-case letters may not be needed (ASCII 32 to 96). 2.4.5 Whole Range button The Whole Range button is used to restore the Font 4 Character Range text boxes to their default values, specifying that all ASCII characters will be included in the slot 4 font character set. 2.4.6 Text Preview text box The Text Preview text box shows the currently-selected font in the Available Fonts list box using a default or user-specified string of text. The default preview text has been chosen to show every alphanumeric character in mixed cases. 2.4.7 Font Space In Use gauge The Font Space In Use gauge shows the percentage of font space being used by the rendered characters in all four font “slots.” As fonts are added and changed, this value is updated. The “in use” value must be below 100% for a configuration file to be written to the display module. 2.4.8 Total Text Height The total number of height used by the enabled preview text lines on the Text Options tab (see section 2.3) is updated as fonts are changed. Writing a too-tall configuration to the display module will cause an error. Consult display module documentation for this limit. Figure 2.10. Too much font space in use, and total text is too high. 2.4.9 Character Preview list box The Character Preview list box, when clicked, shows a rendered image (glyph) of the character selected using the Available Fonts list box “slot” font. Clicking a specific character displays the character at actual size and 200% of actual size. Clicking a character in the list also displays width and height information for the font glyph. 2.5 Custom Characters Tab In the Custom Characters tab, images can be loaded that are displayed when a display RAM location contains ASCII character values 0 to 15. Alternatively, these images can be used to animate an area of the screen. Figure 2.11. Custom Characters tab page with animation. 2.5.1 Load Image 1 button (and others) The Load Image button, when clicked, displays the Open dialog. When an image is selected via the Open dialog box, it is displayed in the Custom Character Images list next to the corresponding Load Image button. Bitmap, JPEG, GIF, PNG, and TIFF images formats are supported. Images are scaled from their native size to 1024 pixels with 16 bit-per-pixel color (65536 colors). Typical 1024-pixel image formats are 32×32 or 48×16. Custom character images are shown using transparency. Background image data is displayed wherever the Transparent Color from the Other Options tab (see section 2.6). 2.5.2 Load Multiple Images button The Load Multiple Images button can be used to select up to 16 images at once and add them, in order, to the Custom Character Images list. When the button is clicked, an Open dialog is displayed, allowing multiple images to be selected. When the Open button is clicked, a starting image location is specified via a prompt. 2.5.3 Use Images for Animation check box When checked, the Use Images For Animation check box enables on-screen animation and displays relevant parameters for editing. When un-checked, animations are not shown. 2.5.4 Location (X,Y) text boxes The Location text boxes specify the top, left coordinate where the animation sequence will be displayed on-screen. 2.5.5 Image Sequence text boxes The Image Sequence text boxes specify the range of custom character images to be used in the animation sequence. Specify 0 to 15 to use all images. 2.5.6 Frame Duration text box The Frame Duration text box value specifies the length in milliseconds that each image is displayed. When the value is changed, the total duration of the animation sequence, in milliseconds, is calculated and shown. For example, a 16frame sequence (images 0-15) with a 16ms frame duration lasts 256 ms. 2.5.7 Pause text box After each animation sequence is displayed, the Pause text box value specifies how long (in milliseconds) the last animation sequence frame is shown before the sequence is restarted. Figure 2.12. Animation settings. 9 image 1 2 12 13 14 15 16 time (ms) 0 32 9 384 416 448 480 512 16 1 2 9 1000 1032 9 Figure 2.13. Animation timeline for Figure 2.12 example. 2.6 Other Options Tab The Other Options tab contains foreground, background, and transparent colors, backlight and brightness control, and digital interface selection options. Figure 2.14. Other Options Tab. 2.6.1 Edit Foreground Color button Foreground color is used when rendering text. For lighter backgrounds, black is typically used for this color. White or another complementary color may be specified for dark or colored backgrounds. The Edit button for foreground color, when clicked, displays the Color dialog box. When a color is chosen, it is displayed next to the Edit button. 2.6.2 Edit Transparent Color button The transparent color is used when rendering custom character images. Pixels from the custom character image with this specific color are replaced with the background color. The default fuchsia color (red=255, green=0, blue=255) is often used for its uncommon use in typical images. The Edit button for transparent color, when clicked, displays the Color dialog box. When a color is chosen, it is displayed next to the Edit button. 2.6.3 Edit Background Color button The background color is typically set to the most common color in the background image. It is used in solid outline shadows, and is used with the foreground color to determine the color used in drop shadows. The Edit button for background color, when clicked, displays the Color dialog box. When a color is chosen, it is displayed next to the Edit button. 2.6.4 Brightness radio buttons The Brightness radio buttons select one of two backlight brightness operating modes. When “Use Fixed Brightness Value” is checked, a constant, fixed brightness specified in the Brightness up/down box is always used (0=off, 100=100% on). When “Use Vo Input Pin for Brightness” is checked, backlight brightness is dynamically controlled using the voltage at the display module’s VO pin and the gain and offset up/down box values. This is typically used to adjust brightness linearly from a connected ambient light sensor. 2.6.5 Interface dropdown list The Interface dropdown list selects the digital interface the display module will use to receive character data. See the Swan CDM specification for further details about these interface types. HD44780-compatible parallel: display module emulates character display modules with fewer than 128 characters. Dual HD44780-compatible parallel: module emulates character display modules with more than 127 characters. E1 signal causes writes to display RAM addresses 0-127. E2 signal causes writes to display RAM addresses 128-255. NewHaven RS-232: module emulates RS-232 NewHaven™ display modules. CrystalFontz RS-232: module emulates RS-232 CrystalFontz™ display modules. Matrix Orbital RS-232: module emulates RS-232 Matrix Orbital display modules. NewHaven SPI: module emulates SPI NewHaven™ display modules. CrystalFontz SPI: module emulates SPI CrystalFontz™ display modules. NewHaven I2C: module emulates I2C NewHaven™ display modules. CrystalFontz I2C: module emulates I2C CrystalFontz™ display modules. Matrix Orbital I2C: module emulates I2C Matrix Orbital display modules. Disabled / USB-Only: module ignores the digital interface and receives text only via the USB interface. This is typically used with the Power Up with Display On checkbox checked. 2.6.6 Power Up with Display On check box When checked, the display module’s backlight will always be enabled. When unchecked, the module must receive a “DISPLAY ON” command via USB or the digital interface to enable its backlight. 2.7 Device Programming Tab The Device Programming tab contains controls to view connected Swan CDM displays, program display modules, and instantly update displayed preview text on each module. Figure 2.15. Device Programming Tab. 2.7.1 Available Swan Displays list box The Available Swan Displays list box contains a real-time view of the display modules connected to the host computer via USB. As modules are connected, they appear in the list box. As modules are disconnected, they are removed from the list box. Each Swan Display is shown using the port name assigned by Microsoft Windows®, e.g. COM1, COM2, etc. Each item in the Available Swan Displays list box can be checked (selected) and write or preview operations can be performed on all selected displays. 2.7.2 Get Identifiers button In addition to device port information, an identifier value can be written to each display. This aids in locating displays when multiple devices are connected, or when displays are connected to a different computer and are assigned different port names by Windows. 2.7.3 Update Background Image Only check box The Update Background Image Only check box, when checked, reprograms the display background specified using the Background tab (see section 2.2), reducing programming time by 50%. Font data, text options, custom characters, and other settings are left unchanged. 2.7.4 Prompt for Display Identifiers check box When the Prompt for Display Identifiers check box is checked, a prompt is displayed before each display module is programmed and a new identifier string can be entered. This is typically done once, as identifier values are retained when modules are subsequently programmed. 2.7.5 Always Preview After Write check box When the Always Preview After Write check box is checked, the display module’s backlight will be enabled and preview text will be updated after a new configuration is written. This facilitates a quick and convenient edit-programpreview development cycle when adjusting images and various display parameters. Backlight and preview text are retained until they are overridden by the digital interface port or power is lost (display is removed from USB). 2.7.6 Write to Selected button When clicked, the Write to Selected button programs each display in the Available Swan Displays list box that is selected (checked). When clicked, the Data Transfer dialog appears for each selected display and shows progress during display programming. Figure 2.16. Device Programming In Progress. 2.7.7 Preview Text on Selected button The Preview Text on Selected button enables each selected (checked) display’s backlight and updates displayed text using the Sample Text value specified via the Text Options tab (see section 2.3). The update is instant, and no Data Transfer dialog is shown. 2.7.8 Write To All button The Write To All button programs all displays shown in the Available Swan Displays list box, regardless of whether they are selected (checked). It is functionally equivalent to checking all Swan display check boxes and clicking the Write To Selected button. 2.7.9 Preview Text On All button The Preview Text On All button programs all displays shown in the Available Swan Displays list box, regardless of whether they are selected (checked). It is functionally equivalent to checking all Swan display check boxes and clicking the Preview Text On Selected button. 3 3 Character Display Emulation 3.1 Overview This section contains text line RAM address and length values used to emulate popular character display modules. For all modules, text intended for on-screen display is programmed into a display RAM buffer. HD44780-based character displays use a 128-byte display RAM buffer. For displays with more than 128 characters (e.g. 4×80), the display may employ two 128-byte buffers using multiple enable signals. 3.2 Detailed Example To illustrate display RAM (sometimes referred to as DDRAM) character mapping, consider the character display shown below: Figure 3.1. A typical 2×16 character display module. This module displays up to 32 characters, split into 2 lines. Line 1’s data is located at Display RAM address 0 (00 hex), and characters at addresses 0 to 15 (00 to 0F hex) are displayed on line 1. Characters at address 64 (40 hex) to 79 (4F hex) are shown in line 2. Characters at addresses 16-63 and 80-127 are ignored by the display. Address Display RAM Data: 0 (00h) T h i s 16 (10h) 32 (20h) 48 (30h) 64 (40h) l i n e L 80 (50h) 96 (60h) 112 (70h) i s a C D D i 2 x 1 6 s p l a Figure 3.2. Display RAM (DDRAM) mapping for a 2×16 character display module. For this display, configure lines 1-4 as follows: Line 1 Line 2 Line 3 Line 4 RAM Address Length RAM Address Length RAM Address Length RAM Address Length 0 16 64 16 0 / any value 0 (disabled) 0 / any value 0 (disabled) Figure 3.3. Text line configuration parameters to match sample 2×16 display. Sample text can be input to match typical data shown on the display. Figure 3.4. Configuring display line 2 to match sample 2×16 display. y 3.2.1 Lumex® LCD-S01602DSF/A 16×2 character display with LED backlight. HD44780-compatible parallel bus interface. Line 1 Line 2 Line 3 Line 4 RAM Address Length RAM Address Length RAM Address Length RAM Address Length 0 16 64 16 0 / any value 0 (disabled) 0 / any value 0 (disabled) 3.2.2 NewHaven® NHD‐‐0224 series 24×2 character display with LED backlight. HD44780-compatible parallel bus interface. Line 1 Line 2 Line 3 Line 4 RAM Address Length RAM Address Length RAM Address Length RAM Address Length 0 24 64 24 0 0 (disabled) 0 0 (disabled) 3.2.3 Lumex® LCM-S02404DSF 24×2 character display with LED backlight. HD44780-compatible parallel bus interface. Line 1 Line 2 Line 3 Line 4 RAM Address Length RAM Address Length RAM Address Length RAM Address Length 0 24 64 24 0 0 (disabled) 0 0 (disabled) 3.2.4 Lumex® LCM-S02004DSR 20×4 character display with LED backlight. HD44780-compatible parallel bus interface. Line 1 Line 2 Line 3 Line 4 RAM Address Length RAM Address Length RAM Address Length RAM Address Length 0 20 64 20 20 20 84 20 3.2.5 Kyocera Optrex® C-51847 series 20×4 character display. HD44780-compatible parallel bus interface. Line 1 Line 2 Line 3 Line 4 RAM Address Length RAM Address Length RAM Address Length RAM Address Length 0 20 TBD 20 TBD 20 TBD 20 3.2.6 Kyocera Optrex® C-51850 series 40×2 character display. HD44780-compatible parallel bus interface. Line 1 Line 2 Line 3 Line 4 RAM Address Length RAM Address Length RAM Address Length RAM Address Length 0 40 64 40 0 0 (disabled) 0 0 (disabled) 3.2.7 NewHaven® NHD-0440 series 40×4 character display with LED backlight. Dual HD44780-compatible parallel bus interface. Line 1 Line 2 Line 3 Line 4 RAM Address Length RAM Address Length RAM Address Length RAM Address Length 0 40 64 40 128 40 192 40 3.2.8 Lumex® LCM-S04004DSF 40×4 character display with LED backlight. Dual HD44780-compatible parallel bus interface. Line 1 Line 2 Line 3 Line 4 RAM Address Length RAM Address Length RAM Address Length RAM Address Length 0 40 64 40 128 40 192 40 3.2.9 General-Purpose Configuration This configuration can be useful for troubleshooting communications with undocumented character display modules. Configure each text line with a small, non-proportional font such as 11 pt Courier. Line 1 Line 2 Line 3 Line 4 RAM Address Length RAM Address Length RAM Address Length RAM Address Length 0 64 64 64 128 64 192 64 After using this configuration, it should be possible to determine usable text line configuration parameters. 3.2.10 Other Displays Please contact The Circuit Foundry for assistance in emulating any display not included in this chapter. 4 4 Graphic Design Tips 4.1 Overview Graphic design is art, and therefore the attractiveness of a design is subjective. However, some design guidelines and aesthetics are almost universally accepted. Other guidelines improve the usefulness of displayed data or help avoid common limitations in LCD/TFT display technologies. This chapter details a few guidelines but is in no way an exhaustive list. 4.1.1 Avoid busy backgrounds under text Areas with overlaid text should be solid color, or at least include minimal shapes and figures that could distract from overlaid text or cause text to be misinterpreted. 4.1.2 Maximize contrast between background imagery and text The foreground color should be chosen to maximize luminance and/or hue difference from the background area near the text. 4.1.3 Avoid mostly-black backgrounds Very dark backgrounds, especially when placed near “deep” black items such as a black plastic display bezel, can exaggerate a display’s lower contrast ratio, making the black areas appear grey. 4.1.4 Use 50% of the screen area for text Good display design balances the need for readable text and the attractiveness of background imagery. 4.1.5 Avoid gradients between similar colors Color or lightness gradients can add dimension to flat images. However, slow, gradual gradients exaggerate color quantization that’s inherent in TFT displays, producing banding in some color/brightness ranges. 4.1.6 Outline text that’s shown over a photographic background A 1-pixel outline can greatly improve readability of text that’s shown over multiple colors. If a background color is chosen to match the background image, readability is improved without a noticeable difference. 4.1.7 Use subtle drop shadows The drop shadow effect can add dimension to overly-thick text, but drop shadows should be kept 1-2 pixels deep so shadows don’t become distracting. 4.1.8 Use the same font face for all text In most cases, vary only the size of text, not its font. In cases where text size is vastly different and text conveys different information, a second font may be justified. 4.1.9 Use high contrast and solid colors if grayscale inversion is an issue Some LCDs can display radically different colors if viewed from an unusual angle, such as a portrait-mode display being viewed from below. This issue can be mitigated by using solid, cartoon-like background coloring and a high-contrast foreground color. 5 5 Contact Information 5.1 Contacting The Circuit Foundry 5.1.1 Websites General information and ordering: http://www.thecircuitfoundry.com Swan CDM documentation: http://www.swan-cdm.com 5.1.2 Mailing Address The Circuit Foundry 201 Houston Street Batavia, IL 60510 5.1.3 Phone All inquiries: (630) 454-4407 The Circuit Foundry is a division of The Chicago Firmware Factory.