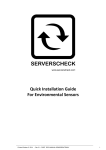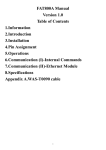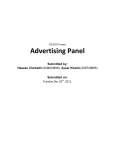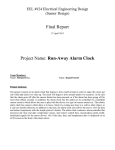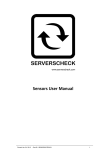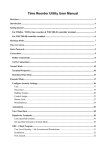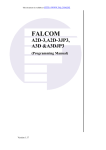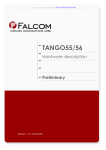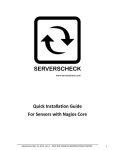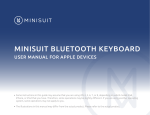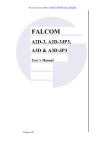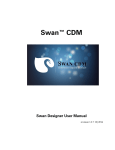Download - ServersCheck
Transcript
ServersCheck Monitoring Appliance – Quick Overview This document is intended to make you familiar with the ServersCheck Monitoring Appliance Although it is possible, we highly recommend not to install other software on the device as it might interfere with the Monitoring Software the device was designed for. Installing other software will void the warranty and support for the device. 1. About the Monitoring Appliance The ServersCheck Monitoring Software requires a Windows based system to run on. With the appliance customers get a custom built similar to a PC. Everything is preinstalled so that customers don’t have to worry about drivers to download, installs or even compatibility issues. 1.1 XPEmbedded The device runs on XPEmbedded. XPEmbedded (XPe) is a special version of the traditional XP Professional Operating System that most people are familiar with. XPe is tuned to match requirements of the system it is designed for so that the ServersCheck software & hardware can run on this device in the best possible conditions. XPe has also a much smaller footprint compared to traditional XP versions making it suitable to run on smaller devices such as the ServersCheck Monitoring Appliance. By default the appliance is set to following administrator username and password: Username: Administrator Password: serverscheck 1.2 Monitoring Software The version of the ServersCheck Monitoring Software loaded onto the device is the Business 100 Edition. Not only the Operating System but also the monitoring software has been optimized for the appliance. License files required for the software to run are preinstalled. A license file is linked to the version it was issued for. If you want to upgrade the appliance to a higher version, then you need to obtain a new license file. You can request this from following url: http://www.serverscheck.com/helpdesk If you do not yet have a helpdesk account, then following the link to request one. One will be issued by the next business day or even sooner. This guide covers the basic installation and features of the appliance. Fine tuning settings, adding monitors, alerting capabilities, environmental monitoring and other information is available from our online user manual (wiki) at: http://wiki.serverscheck.com The Monitoring Software runs as a service on the appliance. This means that a user does not have to be logged on to the system to use it and that it is automatically started whenever the appliance is (re)booted. Printed May 25, 2010 - Rev 2.0 – PART DOC-MANUAL-APPLIANCE 1 1.3 Other preinstalled software Next to the Monitoring Software, the following software is installed on the device: Firefox 3 as web browser (no Internet Explorer on board) Tibbo tool kit for network enabled sensors Drivers for Falcom SAMBA 75 USB GSM modem Drivers for USB ServersCheck environmental sensors Drivers for ServersCheck Signal Tower Drivers for LCD Display (Crystalfontz 634 USB) By having all drivers preinstalled, the user of the appliance does normally not have to look for compatible drivers for the hardware purchased from ServersCheck (hardware available at the time of purchase). Hardware released by ServersCheck after the purchase of the appliance may require additional drivers which are then made available to the user of the appliance through a special url linked from in the online wiki at http://wiki.serverscheck.com By default the Windows Firewall is enabled and blocks all inbound connections including those on port 1272. You need to disable the Windows Firewall or allow incoming connections on port 1272 (see further in this document) Printed May 25, 2010 - Rev 2.0 – PART DOC-MANUAL-APPLIANCE 2 Visual Product Tour The front part of the appliance consists of following (from left to right): 2 USB ports for environmental sensors or other USB enabled devices (mouse, keyboard) Power on/off button. Hold for 5 seconds to initiate a soft shutdown of the appliance. The power button at the rear of the appliance will cause an immediate shut-down (power off). - 2 led displays on the right: top one indicates power – should be green when operating Second one indicates hard disk activity The rear consists of following (from left to right): Plug for power adapter and main power switch under it (under S/W label) PS2 port for Keyboard VGA port to attach a cable to a display RJ45 port for Ethernet cable (10/100) USB port. When using a GSM modem then connect it to this USB port When starting up the device, you first need to power through the back button (the dot side of the button pushed in) and then click on the power button on the front. Printed May 25, 2010 - Rev 2.0 – PART DOC-MANUAL-APPLIANCE 3 2. Getting Started 2.1. Connecting to the appliance By default the appliance gets its IP address from the DHCP server in your network. Check on your DHCP server which IP address was attributed to the appliance. The appliance’s name broadcasted to the DHCP server is: SERVERSCHECK-AP If you don’t have a DHCP server or if you want to set the IP address manually then you need to do exactly the same as for setting an IP address on a normal XP machine. See section 4 on how to connect to the appliance. 2.2. Accessing the ServersCheck Monitoring Software The ServersCheck Monitoring Software is a browser and sms based software. For the SMS feature a GSM modem is required (best connected to the USB port on the back of the appliance). See the Falcom Samba Quick Install Guide on wiki.serverscheck.com for configuring the GSM modem. To connect to the appliance, open a browser on your pc and point it to the IP address of the appliance followed by :1272 as the software runs on port 1272. By default the Windows Firewall is enabled and blocks all inbound connections including those on port 1272. You need to disable the Windows Firewall or allow incoming connections on port 1272 (see further in this document) In the example below the IP address of the appliance is 10.0.0.58 You will be prompted for a username and password once a connection is made to the ServersCheck web server. Default settings for the Monitoring Software are: Username: demo Password: demo TIP: username and password are case sensitive. If the web server still does not authenticate then logon locally to the server using the preinstalled Firefox browser. By default it will open the url http://localhost:1272. When the webserver is accessed locally, then no credentials are required. The explanation of the configuration as outlined next is done assuming that your ServersCheck installation is in English. Let’s start by performing a first time configuration of the software to set the alerting options. Printed May 25, 2010 - Rev 2.0 – PART DOC-MANUAL-APPLIANCE 4 Click on Start configuration wizard Click on the Start Configuration button After clicking that button it might take a few moments as ServersCheck will try to verify if it can send out emails on port 25. Many ISP’s block port 25 to outside mail servers and only allow them to use their own SMTP server (typically in the format of relay.isp.com). We are now going to submit our email address so that the software can verify if it can use its built-in mail server. Printed May 25, 2010 - Rev 2.0 – PART DOC-MANUAL-APPLIANCE 5 If the test fails or if you do not receive the test email then you need to manually configure to the outgoing mail server. See later in this document on how to set this. Click on Set Security This brings us to the page where we can change the default username and password to access the software. Set it to match your preference. The configuration wizard is now complete. Click on the Go to main screen hyperlink You will now be shown the Device View which is the default screen of the appliance. If you just use the appliance for environmental monitoring, then click on All Monitors View To modify some of the general settings you made earlier, simply click on Configuration and then on General Settings In the General settings you can also customize the layout of alerts to match your requirements. Printed May 25, 2010 - Rev 2.0 – PART DOC-MANUAL-APPLIANCE 6 3.3. Email Alert Settings Click on Email Settings to modify the email alerts. Best is to set the software use the same outgoing mail server as you use for your mail client. In smaller organizations this is typically something like relay.myisp.com The body of the email alerts can be customized so that you can add custom text into it, modify the subject or whom it is sent from. If your outgoing mail server requires authentication, then make sure to set it as well. Alternatively the system can also use its built-in mail server to send email alerts. Make sure to test it so that are sure that your network and ISP allow software to send email messages directly out to target mail servers. ISP’s tend to block this to avoid that bots or similar can send out spam through their network. 2.4. SMS Alert Settings See the Falcom SAMBA Quick Install Guide on http://wiki.serverscheck.com for configuring the SMS alert settings using the Falcom SAMBA GSM Modem. Printed May 25, 2010 - Rev 2.0 – PART DOC-MANUAL-APPLIANCE 7 When connecting the GSM modem for the first time, you might get an error message stating that the usbser.sys can’t be found. Click on the Browse button and point to the c:\Windows\System32\drivers directory 3. Administrating the appliance As mentioned previously in this guide, the appliance runs on Windows XPembedded, part of the XP product family. XPe is a special version of XP that is supported by Microsoft for special appliances like the one you have. It is administrated in the same way as any other XP based PC. You can connect to the appliance in 2 ways: 1/ connecting a monitor, keyboard and mouse to the appliance and use it like a normal PC 2/ creating a remote desktop connection to the appliance 3.1. Connecting to the appliance as a normal server On the back of the appliance you can connect a monitor using a standard VGA cable, a PS2 keyboard and a mouse. If you don’t have a PS2 keyboard then you can also use an USB keyboard using the USB port on the front. When connected you will be prompted with a standard windows login screen as shown below. By default the administrator username & password are: Username: Administrator Printed May 25, 2010 - Rev 2.0 – PART DOC-MANUAL-APPLIANCE 8 - Password: serverscheck Click on OK to log in 3.2. Enabling Windows Firewall to allow inbound connections on port 1272 Go to your control panel and open up the Windows Firewall tool by double clicking on the icon. Click on the Exceptions tab and then on the Add Port button 3.3. Creating a RDP (Remote Desktop) Connection to the Appliance To start RDP on a Windows XP based system go to Start > All Programs > Accessories > Communications > Remote Desktop Connection A window similar to the following will open. Type the IP address of the appliance and click on Connect Printed May 25, 2010 - Rev 2.0 – PART DOC-MANUAL-APPLIANCE 9 When using SP3 of XP then you might get following screen. Simply check the box as shown and click on Connect The desktop of the appliance will be loaded and you will be prompted for a username and password By default the administrator username & password are: Username: Administrator Password: serverscheck Click on OK to log in TIP: No English keyboard users should be aware that the appliance is set to accept QWERTY keyboard. If you use a different layout (ie AZERTY, QWERTZ or other), then you need to type as if it is QWERTY. For example for an AZERTY user you need to press Q for letter A. See QWERTY layout below: Printed May 25, 2010 - Rev 2.0 – PART DOC-MANUAL-APPLIANCE 10 When logged in, you will then be shown with a standard XP desktop where you have full administrator rights to. You can make it join your company’s network, modify the IP or tune some settings as per your corporate policy. When you log in you may experience an HDeck.exe error. This is normal and is due to the fact that the HDeck software is not designed for running in RDP mode. You may safely ignore this message. Printed May 25, 2010 - Rev 2.0 – PART DOC-MANUAL-APPLIANCE 11