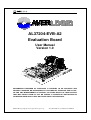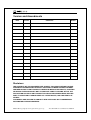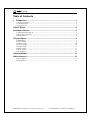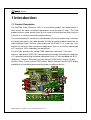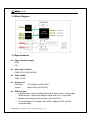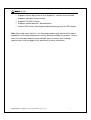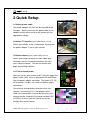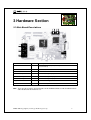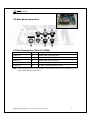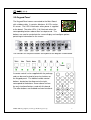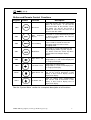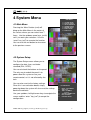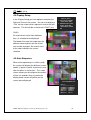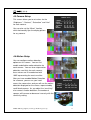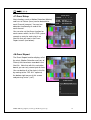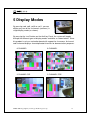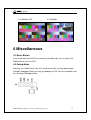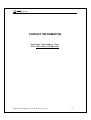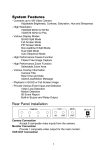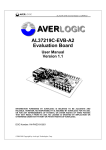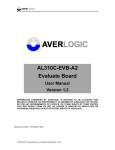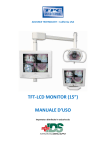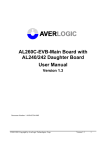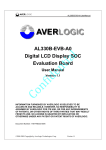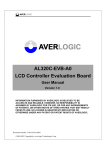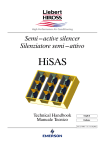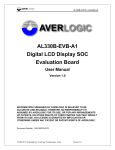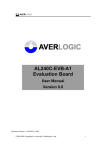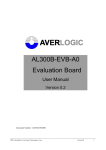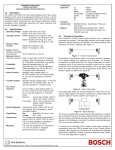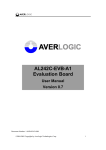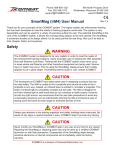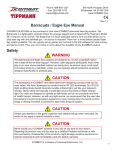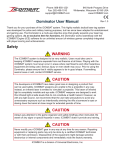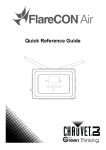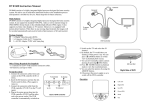Download AL37204C-EVB-A2 User Manual
Transcript
AL37204-EVB-A2 Evaluation Board User Manual Version 1.0 INFORMATION FURNISHED BY AVERLOGIC IS BELIEVED TO BE ACCURATE AND RELIABLE. HOWEVER, NO RESPONSIBILITY IS ASSUMED BY AVERLOGIC FOR ITS USE, OR FOR ANY INFRINGEMENTS OF PATENTS, OR OTHER RIGHTS OF THIRD PARTIES THAT MAY RESULT FROM ITS USE. NO LICENSE IS GRANTED BY IMPLICATION OR OTHERWISE UNDER ANY PATENT OR PATENT RIGHTS OF AVERLOGIC. ©2008-2009 Copyright by AverLogic Technologies, Corp. AL37204-EVB-A1-User Manual-1.0-20090821 Version and Amendments Date 03-23-2009 Version 1.0 Comments Public Release Author Ken Liu Disclaimer THE CONTENTS OF THIS DOCUMENT ARE SUBJECT TO CHANGE WITHOUT NOTICE. AVERLOGIC TECHNOLOGIES RESERVES THE RIGHT TO MAKE CHANGES WITHOUT FURTHER NOTICE TO ANY PRODUCTS HEREIN TO IMPROVE RELIABILITY, FUNCTION OR DESIGN. AVERLOGIC DOES NOT ASSUME ANY LIABILITY ARISING OUT OF THE APPLICATION OR USE OF ANY PRODUCT OR CIRCUIT DESCRIBED HERIN; NEITHER DOES IT CONVEY ANY LICENSE UNDER ITS PATENT RIGHTS, NOR THE RIGHTS OF OTHERS. CUSTOMERS ARE ADVISED TO CONSULT WITH AVERLOGIC OR ITS COMMERCIAL DISTRIBUTORS BEFORE ORDERING. ©2008-2009 Copyright by AverLogic Technologies, Corp. AL37204-EVB-A1-User Manual-1.0-20090821 Table of Contents 1 Introduction ...................................................................................................1 1.1 Product Description .......................................................................................................................... 1 1.2 Block Diagram................................................................................................................................. 2 1.3 Specifications ................................................................................................................................... 2 2 Quick Setup ......................................................................................................4 3 Hardware Section.............................................................................................5 3.1 Main Board Descriptions.................................................................................................................. 5 3.2 Rear panel connectors....................................................................................................................... 6 3.3 Keypad Panel.................................................................................................................................... 7 4 System Menu....................................................................................................9 4.1 Main Menu ....................................................................................................................................... 9 4.2 System Setup .................................................................................................................................... 9 4.3 Display Setup.................................................................................................................................. 10 4.4 Auto Sequence................................................................................................................................ 10 4.5 Camera Setup.................................................................................................................................. 11 4.6 Motion Setup .................................................................................................................................. 11 4.7 Event Setup..................................................................................................................................... 12 4.8 Event Report................................................................................................................................... 12 5 Display Modes................................................................................................13 6 Miscellaneous ................................................................................................14 6.1 Reset Button ................................................................................................................................... 14 6.2 Debug Mode ................................................................................................................................... 14 ©2008-2009 Copyright by AverLogic Technologies, Corp. AL37204-EVB-A1-User Manual-1.0-20090821 1 Introduction 1.1 Product Description The AL37204 Video Processor EVB is an evaluation product that demonstrates a total solution for video surveillance applications using Averlogic IC chips. This EVB product receives video streams from up to 4 cameras to be processed and shown on a monitor in a variety of convenient display formats. The main components include one video decoder (AL244) for processing 4 channels of analog video inputs, one video decoder (AL240) for analog to digital conversion for video playback input, and one video processor (AL37204). It is a low-cost, easy solution for real-time video surveillance applications that use 4-channel video output to TV monitors, VCRs and digital storage devices. The AL37204 provides four analog CVBS video input connectors. It has costeffective, high-quality NTSC/PAL video decoding technology with adaptive comb-filter Y/C separation processing and quad video processing. It is also equipped with BCS (Brightness, Contrast, Saturation and Hue) control, Scale Down Function, Re-play function, Zoom, Freeze, Internal OSD overlay, Motion Detection and PIP/POP display capabilities for monitoring and controlling video surveillance devices. ©2008-2009 Copyright by AverLogic Technologies, Corp. 1 1.2 Block Diagram 1.3 Specifications Video standard support NTSC PAL Video Input Formats CVBS (CH1/CH2/CH3/CH4) Video Output CVBS (J2/J3) Display size : Horizontal: Vertical 720/720 pixels (NTSC/PAL) : 480/576 lines (NTSC/PAL) EVB Function Supports manual video standard selection to match various analog video standard inputs. High quality adaptive comb-filter for Y/C separation. Supports multi-window display modes (1/2/3/4/9/13/16). Three embedded TV Encoders with DACS, supports NTSC and PAL standard outputs. ©2008-2009 Copyright by AverLogic Technologies, Corp. 2 Supports manual adjustment of hue, brightness, contrast and saturation . Supports individual channel freeze. Supports PIP/POP function. Supports motion detection / blind detection. Internal OSD overlay with programmable bitmap type font for OSD display . Note: Please be aware that this is an Evaluation product only and not all functional capabilities of Averlogic components are fully demonstrated by this product. Please refer to the Averlogic website (www.averlogic.com) or contact your Averlogic representative (see last page of this document) for more information. ©2008-2009 Copyright by AverLogic Technologies, Corp. 3 2 Quick Setup 2.1 Attach power cable The power adapter unit itself will be attached to the Plexiglas. Attach one end of the power cable to the adapter and the other end to a wall socket with the appropriate voltage. 2.2 Attach TV monitor (requires CVBS w/ RCA connector) Attach your monitor to the J2 connector, located near the power adapter. Turn on your monitor. 2.3 Attach camera (requires CVBS w/ RCA connector) Attach your camera to one of the four video input connectors on the rear panel located on the rightmost side of the panel. Turn on the camera and begin transmitting a picture. 2.4 Turn on board power After you turn on your camera and TV monitor, toggle the power switch (sw2), which is located on the main board near the power adapter connector. The green LED, D5, will illuminate. If it does not, check the power supply connections. Your monitor should display the picture that your camera is transmitting. If it is not displaying the video, your connections may not be secure or your camera may be setup with the wrong standard (PAL or NTSC), for which you will need to review the configuration section below. ©2008-2009 Copyright by AverLogic Technologies, Corp. 4 3 Hardware Section 3.1 Main Board Descriptions Connector Label Description Power Jack CON1 12V DC power input port (current greater than 1A recommended) Power S/W SW2 Power switch Reset Button SW3 Reset button CVBS-Video Input CON2 CVBS Video signal input port CVBS-Video Output J2 CVBS Video signal output port CVBS-Video Output J3 CVBS Video signal output port Keypad Connecter J6 Connector for Keypad Panel IR Receiver U10 Receives IR signal from Remote controller Note: There are other jumpers and connectors on this EVB board that are not described and are either disabled or not meant for use. ©2008-2009 Copyright by AverLogic Technologies, Corp. 5 3.2 Rear panel connectors I/O Port Descriptions (Rear I/O CON2) Connector Label Description CVBS 1 IN D CVBS Video signal input port 1 CVBS 2 IN C CVBS Video signal input port 2 CVBS 3 IN B CVBS Video signal input port 3 CVBS 4 IN A CVBS Video signal input port 4 S-Video IN G S-Video signal input port (reserved) Note: There are other jumpers and connectors on this EVB board that are not described and are either disabled or not meant for use. ©2008-2009 Copyright by AverLogic Technologies, Corp. 6 3.3 Keypad Panel The Keypad Panel comes connected to the Main Board with a ribbon cable. It contains 8 buttons, 9 LEDs and an IR sensor. The LED 9 illuminates when power is supplied to the board. The other LEDs (1-8) illuminate when the corresponding buttons above them are depressed. The buttons are used to manipulate the screen display and configure options pertaining to information on the screen. The functions on the panel buttons correspond to the diagram shown below. A remote control is also supplied with the package and can be used instead of pressing buttons on the Keypad panel. The labeled remote control buttons, located on the diagram to the right, correspond to the buttons shown above and are the only functional buttons used with this board. The other buttons are disabled and non-functional. ©2008-2009 Copyright by AverLogic Technologies, Corp. 7 Button and Remote Control Functions Keypad Remote Function Description SW4 Menu/Lock This button displays the main configuration “Menu” on the screen. It can also be pressed to return to the previous screen. This button can also be pressed for 3 seconds to either lock the menu or to release it from lock mode. SW5 Auto Sequence Display This button is used to Automatically display the different display modes, one after the other, in sequence Freeze/Debug Freezes the video on all panels. Also can be pressed for 3 seconds to enter I2C debugging mode or to release from debugging mode. SW7 Mode/Enter This button is used to switch between the different display modes (1-panel, 2-panel etc.). Also is used as the ”Enter” key when using the Menu to configure display options. SW8 Right Arrow / CH4 Arrow to the right (during menu configurations). Is also used to display CH4 in single panel display. SW9 Left Arrow / CH-3 Arrow to the left (during menu configurations). Is also used to display CH3 in single panel display. SW10 Down Arrow / CH2 Arrow down (during menu configurations). Also can be used to decrement a value setting. Is also used to display CH-2 in single panel display. Up Arrow / CH-1 Arrow up (during menu configurations). Also can be used to increment a value setting. Is also used to display CH-1 in single panel display. SW6 SW11 See the “System Menu” section for a complete description of all functions. ©2008-2009 Copyright by AverLogic Technologies, Corp. 8 4 System Menu MAIN MENU 1> 2> 3> 4> 5> 6> 7> 4.1 Main Menu Pressing the “Menu” button (sw4) will bring up the Main Menu in the center of SYSTEM SETUP DISPLAY SETUP AUTO SEQUENCE CAMERA SETUP MOTION SETUP EVENT SETUP EVENT LIST the screen, where you can select from 7 items. Use the up/down arrow keys (sw10, sw11) to reach your selection. Use the “enter” key (sw7) to execute the function. You can use the sw4 button to also return to the previous screen. 4.2 System Setup The System Setup screen allows you to configure the date, time, and video standard (PAL, NTSC). You can also lock the buttons on the panel. The only way to unlock the panel is to power down the system or use your remote control, as it is not affected by the lock. You can also reset to the factory settings. Since this is an evaluation board, simply SYSTEM SETUP powering down the system will also reset the settings 1> back to the defaults. 2> Use your up/down, left/right arrow keys to navigate the screen and the “enter” key (sw7) to accept the 3> 4> 5> DATE : YYYY-MM-DD 2009-01-08 TIME : HH-MM-SS 12:13:35 SYSTEM FORMAT:PAL KEY LOCK:OFF FACTORY RESET configuration. ©2008-2009 Copyright by AverLogic Technologies, Corp. 9 4.3 Display Setup In the Display Setup you have options to display the Date and Time on the screen. You can also display a “Title” on the screen which represents one of the four cameras. The title will be in the format “CHXX” (e.g. DISPLAY SETUP 1> DISPLAY ON SCREEN *TITLE *DATE *TIME 2> BORDER LINE COLOR BLACK GRAY RED *WHITE BLUE GREEN NO CH01). An asterisk next to the item indicates that it is selected to be displayed. The border line color that separates the different camera panels on the screen can also be changed. An asterisk next to the color indicates the current selection. 4.4 Auto Sequence When auto sequencing is in effect (sw5), the system will display the different screen modes (1 panel, 2 panel, 3 panel etc.) one after the other in succession. This setup screen allows you to configure the amount of time (in seconds) that any particular display mode screen will pause on the screen once displayed. AUTO SEQUENCE SET Unit:sec ---------------------------------CAMERA1:1 CAMERA2:1 CAMERA1:1 CAMERA2:1 MULTI-2:1 MULTI-3:1 MULTI-4:1 MULTI-6:1 MULTI-9:1 PIP-2:1 ©2008-2009 Copyright by AverLogic Technologies, Corp. 10 4.5 Camera Setup This screen allows you to set values for the “Brightness”, “Contrast”, “Saturation” and “Hue” for each camera. You can also set the “Mirror” function CAMERA SETUP CAMERA 1 2 3 4 ------------------------------------------BRIGHT 20 20 20 20 CONTRAST 80 80 80 80 SATURAST 40 40 40 40 HUE 80 80 80 80 MIRROR OFF OFF OFF OFF which horizontally flips the display picture for any camera. 4.6 Motion Setup You can configure motion detection options on this screen. You can first enable and disable motion detection for each camera. You can also setup motion detection sensitivity for each camera; these values are in hexadecimal with “000” representing the most sensitive. After you have enabled Motion Detection for a camera, you can run your hand across the camera lens and you will see the motion detection displayed on the screen, represented by small black squares. As you adjust the “sensitivity” MOTION SETUP CAMERA 1 2 3 4 -------------------------------------------------ENABLE OFF ON OFF OFF SENSOR 00A 00A 00A 00A of a camera’s motion detection, the number of squares will increase or decrease inversely with the sensitivity setting. ©2008-2009 Copyright by AverLogic Technologies, Corp. 11 4.7 Event Setup Alert situations such as Motion Detection (Motion) and Loss of Picture (Lose) can be detected for each Channel (camera). You can turn detection functionality on and off for each channel. EVENT SETUP CHANNEL 1 2 3 4 ------------------------------------------ALARM OFF ON --- --MOTION OFF ON OFF OFF LOSE OFF ON OFF OFF You can also set the Alarm function for each camera which, for this EVB system, records an entry for each alert in an Alert file that you view in the Event Report screen (see below).. 4.8 Event Report The Event Report function displays all of the alerts (Motion Detection and Loss of Picture) that have been recorded in the Alert file. Note that with this evaluation board, you can only record up to 6 alerts. You can delete all of the alerts in the file by moving to the “DEL ALL” option at the bottom-right corner of this screen and pressing “enter” (sw7). EVENT REPORT NO YY-MM-DD HH:MM:SS CH ------------------------------------------1. 2. 3. 4. 5. 6. ------------------------------------------ ©2008-2009 Copyright by AverLogic Technologies, Corp. 12 5 Display Modes By pressing sw8, sw9, sw10 or sw11, you can display any one of the 4 channels (cameras) in single display mode (as shown). By pressing the “sw4” button on the Auxiliary Panel, the system will toggle through the different types of display modes available, as shown below. Since this product is only an evaluation board with support for 4 cameras, 6-channel and 9-channel displays show duplicated channels for demonstration purposes. 6 CHANNEL 9 CHANNEL 3 CHANNEL PIP 2 CHANNEL POP ©2008-2009 Copyright by AverLogic Technologies, Corp. 13 3 CHANNEL POP 4 CHANNEL 6 Miscellaneous 6.1 Reset Button In the event where the EVB has entered an unstable state, you can press the SW3 button to reset the EVB. 6.2 Debug Mode Pressing the “SW6/Freeze” Key for 3 seconds will take you into debug mode. Averlogic Debugging Tools can help you debug the EVB. You can find details with the Averlogic Debugging Tools. ©2008-2009 Copyright by AverLogic Technologies, Corp. 14 CONTACT INFORMATION AverLogic Technologies, Corp. URL: http://www.averlogic.com ©2008-2009 Copyright by AverLogic Technologies, Corp. 15