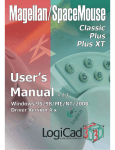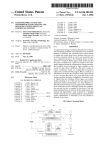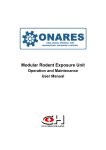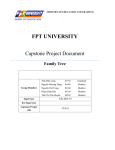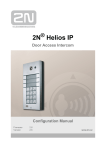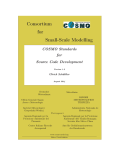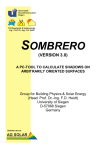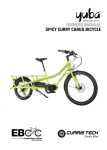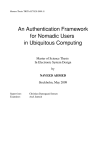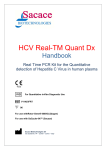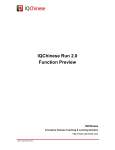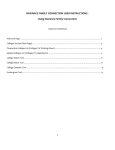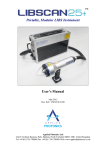Download user manual for the VRML GUI - Department of Systems and
Transcript
Manual of the VRML GUI for the CD++ Tool This manual describes in detail how to use the VRML GUI for the visualization of the results of the Cell-DEVS models. This GUI is developed with VRML and Java, so it is platform portable, and can be run on various environment. JDK1.1 and above is necessary to run this GUI. This GUI can be used to visualize the local simulation result drw file, and it can be used as visualization GUI in a distributed simulation environment. If used as visualization GUI in a distributed simulation environment, follow the following steps: 1. Open VRML GUI, as indicated in this manual 2. Run client interface, as indicated in Client Interface manual 3. Use the client interface to select model (ma file), set the time and the result format (such as, -w5 - p2 –0 [2]. Then send to the SERVER 4. The client receives the log file, and save to a local log file 5. The client creates the corresponding command (such as, drawlog - mlineal.ma -clineal –llineal.log -w1 -p0 >-0 >output [2]), and saves it in a bat file 6. The client runs the bat file, and then launches the drawlog command to generate a drw file 7. Use the vrml gui to visualize the result The step 4, 5 and 6 will be executed automatically by the client. 1. Install CosmoPlayer To run this java applet GUI, virtual reality software, for example CosmoPlayer, should be installed in the computer. This GUI uses cosmo_win95nt_eng .exe, which is free and can be download from the Internet. This version is for both MS Internet Explorer and Netscape, and compatible with MS Windows 95, 98, 98SE, and NT. It does not work on Windows ME, 2000 and XP. cosmo_win95nt_eng .exe can be found in many web sites, such as, ftp://ftp.cai.com/pub/marketing/comosoftware/ cosmo_win95nt_eng .exe , if you use ftp, or http://endeavor.med.nyu.edu/download/win95/, if you use http. To install CosmoPlayer: (1) Download the file cosmo_win95nt_eng.exe to your hard disk in any favorite directory you want. (2) Find the cosmo_win95nt_eng.exe file in the directory and double-click it to begin installation, then follow the instructions on the screen. You can use all the default choices. (3) Close your browser completely after installation and reboot your system. Now your system can view the VRML files and open this VRML GUI. To run the GUI, decompress the vrmlgui.zip file under Windows environments. All the source code and some necessary files will be in the directory vrmlgui; all the necessary classes for compiling and running the GUI will be in directory vrmlgui/netscape and vrmlgui/vrml. For instance, we will consider that you will install vrmlgui just under C:\. To use this tool, you should set up class path. For example, in MS-DOS, use the following command line: set classpath=.;C:\vrmlgui We recommend to add this line in Autoexec.bat file, then the computer will set up this class path automatically every time when you start or re-boot your system. In C:\vrmlgui directory, double click the HTML file vrml3dgui.html, and the GUI will be show on the screen. 2. Introduction to CosmoPlayer VRML browser [1] Every VRML browser provides a built- in GUI for the user to navigate in the Virtual World. The following Fig. 1 is the CosmoPlayer VRML browser. There is a built- in GUI (controlpanel) in the bottom. The controlpanel contains several buttons (indicated by the arrows). Clicking on these buttons in this VRML GUI with the mouse allows you to perform the following operations: 1. Select viewpoints for the VRML scene 2. GO: Click and then drag to move in any direction. It can be used as ZOOM button. Dragging the mouse to the top can enlarge the scene, and dragging the mouse to the bottom can reduce the scene. 1 2 3 4 5 6 7 Figure 1 3. ROTATION: Click and then drag to see the scene up or down or from side to side, can rotate the scene and get any viewing direction. 4. TRANSLATION: Click and then drag to slide straight up and down or to slide right or left. 5. UNDO: go back to the previous scene. 6. REDO: go forward to the next scene. For more information about the CosmoPlayer, click button 7, a HTML page will be shown. This page gives a detailed description of the CosmoPlayer. When you pass the mouse pointer over an active object, the pointer will change to a starburst to indicate that the node can be selected. 3. VRML GUI This manual describes a 3D GUI, which can be used for the visualization of Cell- DEVS execution results. The following sections explore the functions of the GUI with examples. The GUI looks like the following Fig. 2 when it is first open. Figure 2 The left is the VRML scene area, and the right is the function panels for the user. The message “Load Drw File” is displayed. 3.1 Load Panel When the GUI is started, the InfoPanel in Fig.2 is presented, the user can load a result file for visualization. The result file records the state of each cell in the model [2]. The InfoPanel is shown when the GUI is first open, or by clicking the “Info” button on the top at any time. • Click “Load Drw File” button, a normal load file dialog will be shown. Select a file with the file dialog, then click the “Load” or “OK” button Then a message “Please Wait” will be displayed, the GUI begin to load the drw file and its corresponding pal file, then initiate the scene. If the pal file dose not exist, default colors and value ranges will be set. When finished, the message will disappear, the “Select Colors” button is enabled, you can select colors for the value ranges as in section 3.2, and you can switch to other panels by clicking the buttons on the top. 3.2 Color Selection Dialog Select color for each value range with Color Dialog in Fig. 3. This dialog can be brought up with “Select Colors” button in “Load” panel. Color specter panel Recent Color New Color panel Figure 3 Set Colors for the Value Ranges • Set value ranges according the values in the result file. There are several methods: (1) Input value in “Min Value” and “Max Value” fields, then click “Compute new Intervals” button. The program will compute the interval, with the minimum value and the interval, all the value ranges will be calculated. (2) Input value in “Min Value” and select an interval value in “Sample Intervals”, then click “Compute new Intervals” button. With the minimum value and the interval, all the value ranges will be calculated. (3) Input value in “Max Value” and select an interval value in “Sample Intervals”, then click “Compute new Intervals” button. With maximum value and interval, the minimum value can be computer, then all the value ranges will be calculated. (4) Select a value in “Sample Intervals”. At this time, the minimum value is 0.0. With the minimum value and the interval, all the value ranges will be calculated. • Assign colors to the value ranges, the steps: (1) Assign colors to all the 10 value ranges Select one of the colors in “Sample Colors”, all the 10 value ranges will be assigned their own colors automatically. (2) Assign color to a specific value range - Click the recent color of the specific value range Click one of the basic colors, or click on the “Color specter” panel to select new color, and the new color will be on the “New Color” panel. Click “Assign Color to Intervals” button, the new color will be assigned to the specific value range. Don’t display some nodes with specific values Sometimes it is necessary not to display some nodes with values in specific value ranges. Assign “White” color in Color Selection Dialog in Fig.3 for these specific value ranges, the nodes with values within these specific value ranges will not be displayed, as in Fig. 18 for color selection, and Fig. 19 for result display. If you want to display tho se not-displayed nodes, just assign other colors to these specific value ranges with Color Selection Dialog in Fig. 3. Save defined Colors and Intervals The defined colors and Intervals can be saved to a pal file. Click “Save Colors” button, a normal file save dialog will appear, input the file name and click “Save” button. The pal file has three parts as the following: (1) A string “VALIDSAVEDFILE”. (2) The colors, such as, 175,95,71, three integers are used to represent a color. (3) The intervals, such as, 0.0,0.4 The following file is the corresponding color file for example Fig. 3. The first line “VALIDSAVEDFILE” is used to identify a valid pal file. When the color file is loaded, this string is checked first to confirm it is a valid color file. VALIDSAVEDFILE 255,255,0 255,255,0 0,255,255 0,255,0 215,175,163 0,0,255 255,0,0 255,200,0 175,95,71 255,0,255 22.0,22.4 22.4,22.8 22.8,23.2 23.2,23.6 23.6,24.0 24.0,24.4 24.4,24.8 24.8,25.2 25.2,25.6 25.6,26.0 Color File Example Load color file Click “Load Colors” button, a normal file load dialog will appear, and the user can select the pal file. Then the color values and their value ranges are read and assigned to the corresponding panels and text fields in the Color Selection Dialog in Fig.3. If the above color file is loaded, the Color Selection Dialog will looks like Fig 3. 3.3 Navigation Panel The functions in this panel are as follows, the changes have effect on all the nodes in the scene. Figure 4 Change the geometry • Click “Select Cube” button, to select box as the nodes’ geometry in the scene when the scene generation is finished, as in Fig. 12 (1). • Click “Select Sphere” button, to select sphere as the nodes’ geometry in the scene when the scene generation is finished, as in Fig. 12 (2). • Click “Select Cone” button, to select cone as the nodes’ geometry in the scene when the scene generation is finished, as in Fig. 12 (3). • Click “Select Cylinder” button, to select cylinder as the nodes’ geometry in the scene when the scene generation is finished, as in Fig. 12 (4). This geometry selection affects all the nodes in the scene. Scale the Node , use the slider “Scale” to change the size of all the nodes in the scene. When the interval between the nodes reaches a minimum value, the nodes can’t be scaled further, as in Fig. 17. Move the Viewpoint, use three sliders “VP TransX”, “VP TransY” and “VP TransZ” to change the position of the viewpoint when “User’s Eye” viewpoint is active. Change the Viewpoint, use built- in VIEPOINT button, as in Fig. 13. Change the Viewing Angle , use the slider “FielfOfView” to change the Viewing Angle of the scene. 3.4 Result Panel Navigate the visualization. The “Output Files” text field displays the recent result. The “Time” list lists all the times displayed before according to their sequence, and the recent time is selected. The “Level” list lists all the levels in the 3D scene. Figure 5 At first, the “Result” panel likes above Fig. 5, and the scene likes Fig. 6, showing the result at time 00:00:000. Only “Start” button is enabled. • Start the Visualization, click “Start” button, the scene begin to display the result according to the time sequence continuously. The button status will look like as Fig. 7. You can only stop the display. • Stop the display, click “Stop” button when the scene generation is completed, the button status will look like as Fig. 8. Figure 6 Figure 7 Figure 8 • Continue to display the result according to the time sequence when stop, click “Resume” button, and the button status will go back to Fig. 8. • Display the result in the next time , click “Next” button. • Display the result in the last time , click “Back” button. • Remove the layer, as in Fig. 16 - Select the layer needed to be removed in “Level” list as in Fig. 9 Click “Remove” button The button status will look like as Fig. 10. ‘D’ is shown before the level name, indicating that this layer is removed. Figure 9 Figure 10 • Re-display the removed layers - Select the removed layer, as in Fig. 10 Click “Display” button ‘D’ will not be shown before the level name, as in Fig 9 • Reset the Scene , click “Reset” button, all the layers will be displayed, including the removed layers • Come back to any time point, when stop, double click an item in “Time” list, then the display will be at this time. The continuous display will begin at this time. • Navigate in the scene , use the built- in GUI of the browser • Go to any time displayed before, when stop, double click a time in “Time” list, or input a time in the text field, then press “Return / Enter” key, or click the “Go to This Time” button. If the input time does not exist, the time, which is the minimum time bigger than the input time, will be selected. • View the result from the beginning, when stop, click “Begin” button, the display will come to the first result, and begin the display from there. 3.5 Entity Panel Edit any node in the scene. The “Entity” list lists all the nodes in the scene. The node should be selected first to be edited. Figure 11 • Select a node , click an item in the “Entity” list, or move the mouse pointer onto the node, when the pointer changes to a starburst, click it. • Rotate the selected node, use three sliders “Rotation x”, “Rotation y” and “Rotation z” to rotate the selected node, as in Fig. 15 (1). • Change the color, use three sliders “Color Red”, “Color Green” and “Color Blue” to change the color of the selected node, as in Fig. 15 (1). • Scale the selected Node , use three sliders “Scale x”, “Scale y” and “Scale z” to change the size of the selected node, as in Fig. 15 (1). • Remove or Display the selected node , click “Remove Node” button, or “Add Node” button to remove the selected node, or display the removed node, as in Fig. 15 (2). 3.6 Examples All the examples will use the following fragment of a result file. Line : 166 - Time: 00:00:00:000 0 1 2 3 0 1 2 3 +--------------------+ +--------------------+ 0| 24.0 24.0 24.0 24.0| 0| 24.0 24.0 24.0 24.0| 1| 24.0 24.0 24.0 24.0| 1| 24.0 24.0 24.0 24.0| 2| 24.0 24.0 24.0 24.0| 2| 24.0 24.0 24.0 24.0| 3| 24.0 24.0 24.0 24.0| 3| 24.0 24.0 24.0 24.0| +--------------------+ +--------------------+ 0 1 2 3 +--------------------+ 0| 24.0 24.0 24.0 24.0| 1| 24.0 24.0 24.0 24.0| 2| 24.0 24.0 24.0 24.0| 3| 24.0 24.0 24.0 24.0| +--------------------+ 0 1 2 3 +--------------------+ 0| 24.0 24.0 24.0 24.0| 1| 24.0 24.0 24.0 24.0| 2| 24.0 24.0 24.0 24.0| 3| 24.0 24.0 24.0 24.0| +--------------------+ Line : 340 - Time: 00:00:01:000 0 1 2 3 0 1 2 3 +--------------------+ +--------------------+ 0| 24.0 24.0 24.0 24.0| 0| 24.0 24.0 24.0 24.0| 1| 24.0 24.0 24.0 24.0| 1| 24.0 24.0 24.0 24.0| 2| 24.0 24.0 24.0 24.0| 2| 24.0 24.0 71.4 24.0| 3| 24.0 24.0 24.0 53.5| 3| 24.0 24.0 24.0 24.0| +--------------------+ +--------------------+ 0 1 2 3 +--------------------+ 0| 24.0 24.0 24.0 24.0| 1| 24.0 24.0 24.0 24.0| 2| 24.0 24.0 24.0 24.0| 3| 24.0 24.0 24.0 -1.6| +--------------------+ 0 1 2 3 +--------------------+ 0| 24.0 24.0 24.0 24.0| 1| 24.0 24.0 24.0-12.5| 2| 24.0 24.0 24.0 24.0| 3| 24.0 24.0 24.0 24.0| +--------------------+ Line : 644 - Time: 00:00:02:000 0 1 2 3 0 1 2 3 +--------------------+ +--------------------+ 0| 25.2 24.0 25.2 23.7| 0| 24.0 24.0 27.8 24.2| 1| 22.5 24.0 24.4 24.9| 1| 24.0 25.9 25.9 23.0| 2| 25.2 25.9 27.1 25.6| 2| 27.8 25.9 25.9 26.1| 3| 25.2 26.4 27.1 23.1| 3| 24.2 25.9 26.1 26.1| +--------------------+ +--------------------+ 0 1 2 3 +--------------------+ 0| 23.0 24.0 23.0 21.5| 1| 22.5 24.0 24.4 20.5| 2| 23.0 25.9 24.9 23.4| 3| 23.0 22.0 24.9 25.3| +--------------------+ 0 1 2 3 +--------------------+ 0| 22.5 24.0 22.5 22.7| 1| 22.5 21.1 22.5 22.5| 2| 22.5 24.0 26.3 22.7| 3| 24.2 24.0 24.2 21.2| +--------------------+ Line : 968 - Time: 00:00:03:000 0 1 2 3 0 1 2 3 +--------------------+ +--------------------+ 0| 24.1 24.5 24.7 24.0| 0| 24.5 24.7 24.6 24.2| 1| 24.0 24.6 24.7 23.8| 1| 24.2 24.5 24.6 24.4| 2| 24.7 25.1 25.1 24.6| 2| 24.6 25.1 25.9 24.7| 3| 24.5 24.6 25.1 24.9| 3| 24.7 25.3 25.2 24.6| +--------------------+ +--------------------+ 0 1 2 3 +--------------------+ 0| 23.4 23.8 24.0 23.5| 1| 23.3 23.5 24.0 23.6| 2| 24.0 24.4 24.4 24.1| 3| 23.9 24.4 24.5 23.4| +--------------------+ 0 1 2 3 +--------------------+ 0| 23.1 23.6 24.0 23.3| 1| 23.2 23.8 23.8 22.8| 2| 24.0 24.2 24.2 23.9| 3| 23.6 24.0 24.2 23.9| +--------------------+ Line : 1292 - Time: 00:00:04:000 0 1 2 3 0 1 2 3 +--------------------+ +--------------------+ 0| 24.1 24.3 24.4 24.2| 0| 24.2 24.4 24.5 24.2| 1| 24.1 24.3 24.4 24.2| 1| 24.2 24.5 24.5 24.2| 2| 24.4 24.6 24.6 24.4| 2| 24.5 24.6 24.7 24.5| 3| 24.4 24.6 24.6 24.3| 3| 24.4 24.6 24.7 24.5| +--------------------+ +--------------------+ 0 1 2 3 +--------------------+ 0| 23.8 24.1 24.1 23.9| 1| 23.9 24.1 24.1 23.8| 2| 24.1 24.3 24.3 24.1| 3| 24.1 24.2 24.3 24.1| +--------------------+ 0 1 2 3 +--------------------+ 0| 23.8 24.0 24.0 23.8| 1| 23.8 23.9 24.0 23.8| 2| 24.0 24.2 24.3 24.0| 3| 24.0 24.2 24.2 24.0| +--------------------+ Color Selection After color selection, the nodes will be displayed with the colors corresponding to their value, set in Fig. 3. Geometry Selection (1) Box (2) Sphere (3) Cone (4) Cylinder Figure 12 Different Viewpoint (1) User's Eye (2) Side view 1 (3) Side view 2 (4) Random viewpoint Figure 13 Continues display (1) Time: 00:00:02:000 (2) Time: 00:00:03:000 (1) Time: 00:00:04:000 (2) Time: 00:00:05:000 Figure 14 Edit a Node in the Scene (1) Change Color and Scale (2) Delete Figure 15 Delete Layer Remove layer 1 in Fig. 12 (1) Figure 16 Scale Nodes Figure 17 Transparent Display Figure 18 Figure 19 Time: 00:00:05:000 Reference [1] PLATINUM technology inc, Getting Started with Cosmo Player 2.1.1, 1998 [2] Gabriel A. Wainer, Alejandro Troccoli, Argentina, CD++ (Parallel version) User’s Guide, Department of Systems and Computer Engineering, Carleton University, 2001